Ответить на кнопку Отправить
Чтобы ответить на событие нажатия кнопки, откройте файла макета и добавьте атрибут к элементу:
<Button
android:layout_width=»wrap_content»
android:layout_height=»wrap_content»
android:text=»@string/button_send»
android:onClick=»sendMessage» />
|
1 |
<Button androidlayout_width=»wrap_content» androidlayout_height=»wrap_content» androidtext=»@string/button_send» androidonClick=»sendMessage»> |
значение атрибута, , это имя метода в вашей активити , который система вызывает когда пользователь нажимает кнопку.
Откройте класс (расположенный в каталоге проекта ) и добавьте соответствующий метод:
/** Called when the user clicks the Send button */
public void sendMessage(View view) {
// Do something in response to button
}
|
1 |
/** Called when the user clicks the Send button */ publicvoidsendMessage(View view){ // Do something in response to button } |
Чтобы система смогла найти этот метод с именем, заданным в , сигнатура должна быть именно такой, как вы видели. В частности, метод должен:
- Быть public
- Имейте void в качестве возвращаемого значения
- Иметь в качестве единственного параметра (это будет , на котором нажали)
Далее, вы заполните этот метод, чтобы прочитать содержимое текстового поля и доставить этот текст в другую активити .
Как использовать Android Studio
Работа в Android Studio похожа на работу в большинстве современных IDE. Однако, как и везде, здесь есть свои нюансы. Далее мы разберем основы работы в Android Studio.
Для начала необходимо создать проект в Android Studio. На приветственном экране нажмите Create New Project, после этого вы увидите экран с шаблонами устройств и Activity (это класс, в котором реализуют логику экрана приложения). Для начала можно выбрать Phone and Tablet (телефоны и планшеты) и No Activity либо Empty Activity. Разница в том, что в первом случае вам нужно будет реализовать первую Activity с нуля, а во втором студия самостоятельно создаст готовый редактируемый шаблон.
Создание проекта в Android Studio
После выбора нажмите Next и увидите окно настроек будущего проекта. Название проекта (Name) в Android Studio может быть любым и даже содержать пробелы. А вот имя пакета (Package Name) должно быть уникальным, если вы собираетесь опубликовать приложение в Google Play.
Что еще можно выбрать: расположение проекта (Save Location), язык (Language), который вы собираетесь использовать (Java или Kotlin), и минимальную поддерживаемую SDK (Minimum SDK). Минимальная поддерживаемая SDK — это самая ранняя версия операционной системы Android, в которой приложение может работать. Если вы меняете расположение файлов проекта, то не забудьте создать папку, которая будет содержать ваш проект
Обратите внимание, что в названии не должно быть пробелов
Курс
Android-разработчик
Станьте мобильным разработчиком в компании или запускайте собственные приложения и игры под Android. Дополнительная скидка по промокоду BLOG — 5%.
Узнать больше
Язык здесь можно выбрать любой, потому что в проекте доступны и Java, и Kotlin. А вот минимальную поддерживаемую Android SDK выбирайте внимательно.
Студия подсказывает, какое количество устройств на сегодняшний день поддерживают ту или иную SDK. Старайтесь выбрать минимальное значение, чтобы как можно больше устройств могли успешно работать с вашим приложением в Android Studio. Но учтите, что чем ниже минимальная SDK, тем больше трудностей будет возникать при разработке.
Как изменить название проекта в Android Studio
импортировал проект eclipse в Android Studio и сохранил его в новой папке. Изменил имя пакета и все на новые имена, но имя проекта по-прежнему является одним из старого проекта.
Как изменить указанное имя на что-то другое?
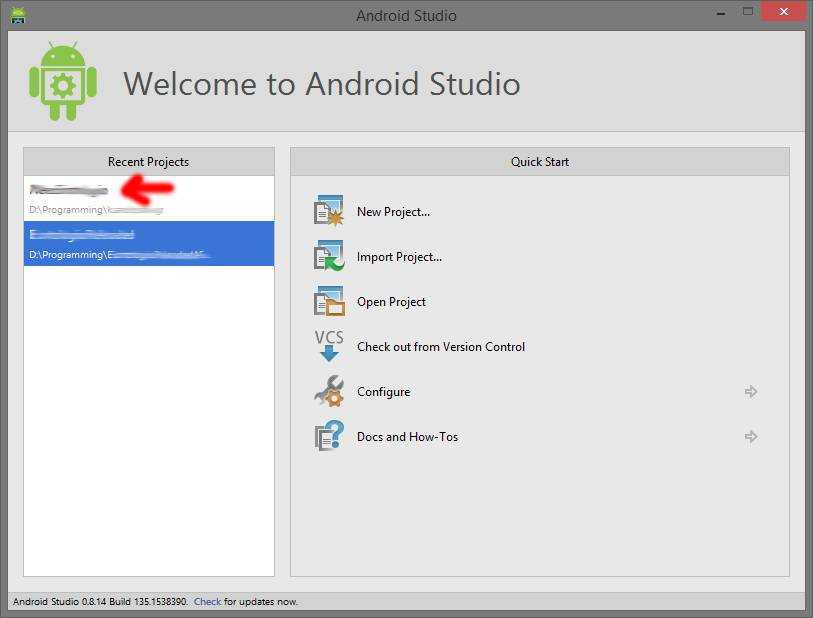
6 ответов
попробуйте изменить содержимое этого файла: C:\Path\To\Project\.idea\.name
- измените имя в файле манифеста. android:label=»@string/app_name»
- есть сборка.gradle файл внутри папки приложения. Измените имя пакета оттуда. Убедитесь, что вы редактируете сборку.gradle файл внутри папки приложения, а не в корне вашего проекта.
Если вы хотите изменить только имя приложения для ввода src->main->res->values->strings.xml и измените имя на новое
вы можете попробовать что-то подобное в свой :
после перезапуска Android Studio он также изменит текст в строке заголовка на YOUR_PROJECT_NAME .
протестировано на Android Studio 2.2 RC2
рефакторинг Android Studio поможет вам. Просто нажмите переименовать проект с рефакторингом
попробуйте изменить функция app_name строка в строках.в XML
15 ответов
Лучший ответ
Файл> Закрыть проект
Наведите курсор мыши на проект и нажмите кнопку Удалить с клавиатуры ![]()
РЕДАКТИРОВАТЬ попробуйте это решение, работает для меня
174
Community
23 Май 2017 в 12:26
Это для Android Studio 1.0.2 (Windows7). Щелкните правой кнопкой мыши проект на панели проекта и удалите.
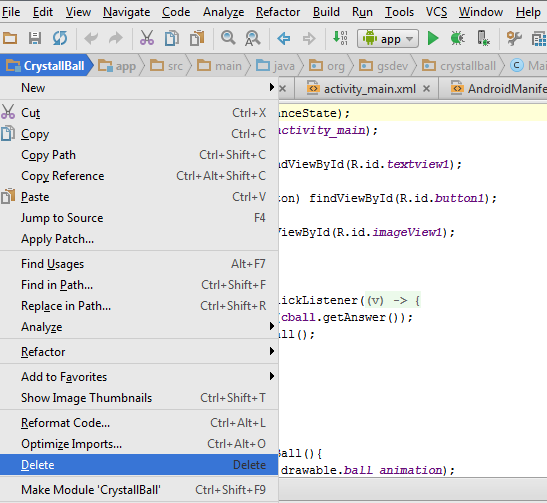
Затем удалите папку проекта из своей пользовательской папки в «AndroidStudioProject» с помощью проводника Windows.
Закройте студию и перезапустите, вы увидите экран приветствия. Нажмите на удаленный проект на левой боковой панели, затем выберите вариант, который нужно удалить из списка. Сделанный!
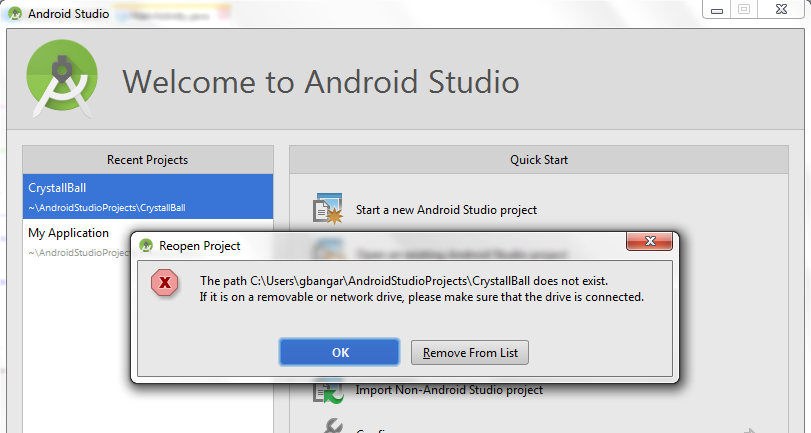
38
Garry
20 Янв 2015 в 06:42
В открывшемся диалоговом окне «Добро пожаловать в Android Studio» вы можете выделить приложение, которое хотите удалить из Android Studio, и нажать «Удалить» на клавиатуре.
19
yiati
20 Ноя 2013 в 20:10
Вы должны закрыть проект, навести курсор на проект на экране приветствия и нажать кнопку удаления.
7
4444
26 Ноя 2014 в 17:59
-
Перейдите в каталог вашего проекта Android.
-
Удалите тот, который вам нужно удалить
-
Перезагрузите Android Studio
5
Pang
24 Янв 2015 в 03:45
Проект можно удалить из списка «последний проект», но он все равно останется в каталоге проекта. Чтобы удалить из списка проектов:
- Закройте проект
- Выделите проект в списке «Недавний проект».
- Нажмите Backspace (НЕ Удалить!)
Чтобы полностью удалить проект:
- Пункт списка
- С помощью проводника Windows перейдите в каталог проекта Android Studio (обычно в «x: \ Users \ YourName \ AndroidStudioProjects»).
- Выберите проект для удаления
- Нажмите Delete (НЕ Backspace!)
5
FlyByDay
10 Дек 2015 в 10:25
Найденный в другом месте в Интернете, он удаляет практически все (кроме файла workspace.xml, который вы можете удалить вручную из папки проекта).
- Щелкните правой кнопкой мыши имя проекта под значком сохранения.
- Нажмите удалить
- Перейдите в папку своего проекта и проверьте, что все файлы были удалены.
4
Nicolas Raoul
13 Янв 2016 в 05:35
УПРОСТИ
- Открыть проект
- Перейдите в папку AndroidStudioProjects
- Щелкните правой кнопкой мыши имя проекта, чтобы удалить
- нажмите Удалить
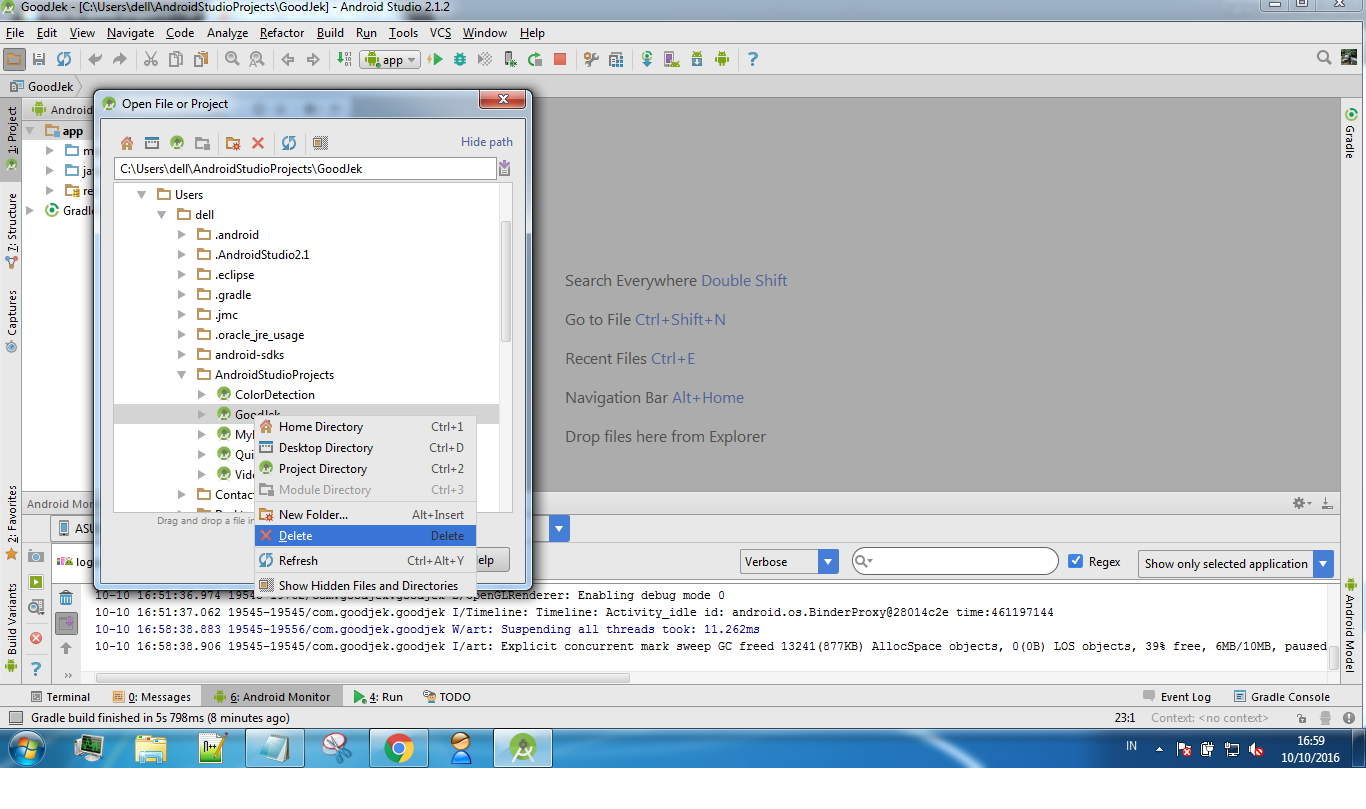
2
Aman Garg
10 Окт 2016 в 11:39
Самый простой способ сделать это — закрыть проект. Используя проводник, перейдите к местоположению этого проекта и удалите его.
Множество процессов, даже простое удаление, может раздражать в студии. Большинство вариантов удаления, которые можно обойти, — это удалить с помощью проводника файлов. Это часть процесса, которая также работает для удаления модулей. Что вы, вероятно, найдете также болезненным
1
Ss.wa
26 Авг 2015 в 22:14
Выберите свой проект в окне проектов> Файл> Структура проекта> (в разделе «Модули») выберите свой проект и нажмите кнопку «минус».
1
Bobby
9 Фев 2017 в 23:26
Или, если вы не хотите его создавать, просто удалите его из файла
1
Dino Velić
19 Сен 2017 в 12:01
Мне пришлось полностью удалить свой проект из eclipse. Для этого я скопировал папку своего проекта в рабочую область и вставил ее на свой рабочий стол. Затем вернулся в eclipse, щелкнул правой кнопкой мыши по выбранному удалению, а затем установил флажок, чтобы удалить проект из моей рабочей области.
После этого я закрыл затмение. Открыл студию Android и попытался открыть свой импортированный проект. На этом этапе он сказал мне, что проекта не существует, и предоставил мне возможность удалить его из списка. После нажатия этой кнопки я закрыл Android Studio, а когда снова открыл ее, проект исчез.
Наконец, я снова открыл eclipse и импортировал свой проект из существующих источников, чтобы вернуть его в eclipse.
ПРИМЕЧАНИЕ
Я бы посоветовал не использовать Android Studio в ваших проектах, которые уже отлично работают с eclipse. Студия Android — это круто, когда вы создаете новые проекты, но по моему опыту, когда я импортирую build.gradle из eclipse в Android Studio, возникает много проблем с путями сборки. Android Studio великолепна, но помните, что она все еще находится в предварительном выпуске I / O !!!
— Всего лишь 2 цента!
kandroidj
12 Июн 2013 в 20:48
Если вы пытаетесь удалить / вырезать, как это было предложено @Pacific P. Regmi, и если вы получаете «Используемая папка», которая не позволяет вам удалить / вырезать, обязательно закройте все экземпляры студии Android.
SajithK
13 Авг 2015 в 09:41
Местоположение неверно, имя одного фильтрующего агента совпадает с местом, из-за которого возникает проблема. Удалив это пространство, проблема будет решена. старое местоположение :
Новое местоположение :
Android
8 Июл 2019 в 08:26
Если это Windows, все, что вам нужно сделать, это удалить корень этого проекта в проводнике файлов. Просто щелкните правой кнопкой мыши имя приложения в Android Studio, а затем «Показать в проводнике». Затем просто удалите папку проекта полностью.
Michael Cera
17 Ноя 2020 в 06:18
Повторная установка Android Studio
После этого несколько раз нажмите Next, оставляя все параметры по умолчанию, пока не начнется установка. После завершения установки Android Studio должна запуститься автоматически. Если нет, то ярлык программы вы сможете найти в меню «Пуск» или на рабочем столе.
При первом запуске Android Studio нужно будет ее настроить. Сначала студия спросит, нужно ли импортировать настройки с прошлой версии. Так как это первая установка студии, то сохраненных настроек у вас нет. Оставьте второй вариант и нажмите OK.
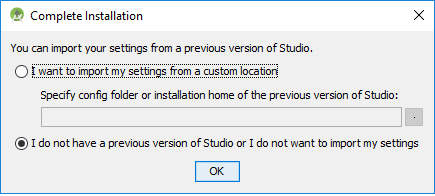
Импорт настроек Android Studio
После этого завершите настройку и скачайте необходимые компоненты с помощью Setup Wizard, который открывается после нажатия OK в предыдущем окне.
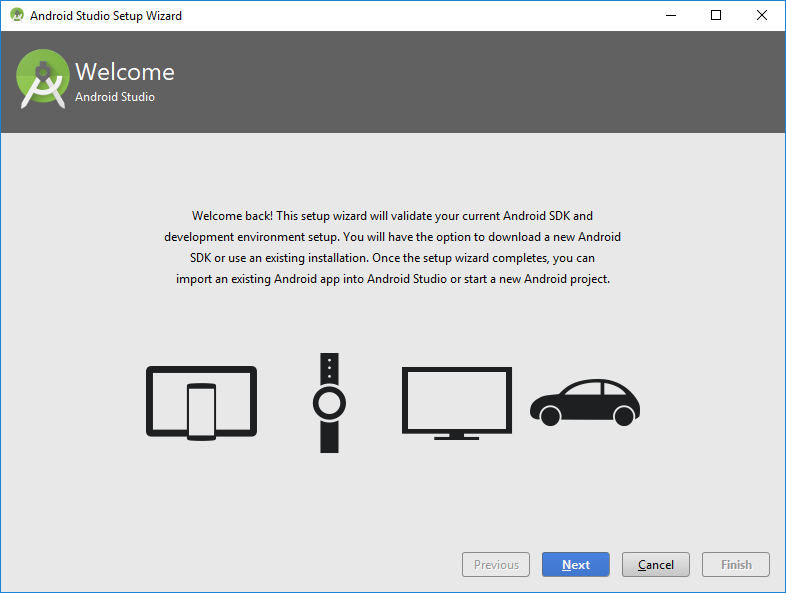
Настройка Android Studio
Нажмите Next и перейдите к выбору типа установки компонентов Android Studio.
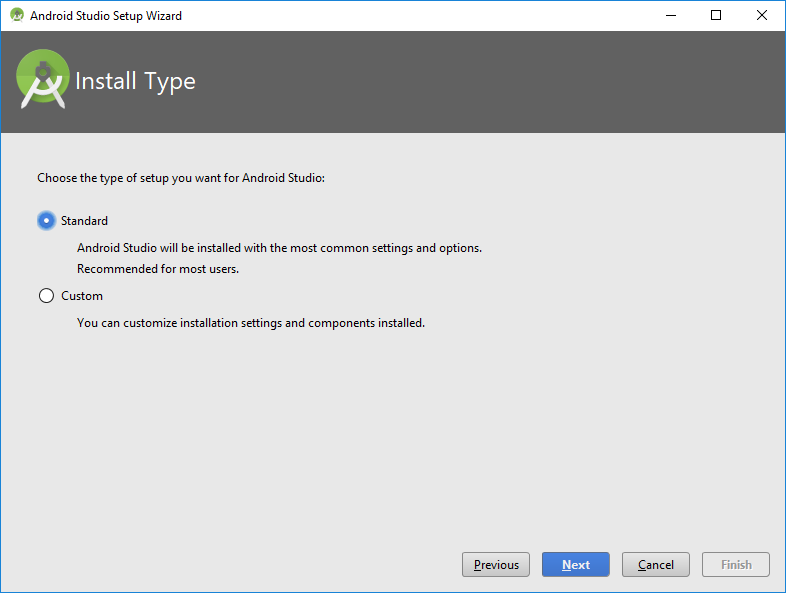
Выбор типа установки
Если вам не нужна кастомная настройка компонентов, выберите Standard и нажмите Next.
После этого установщик сообщит, что необходимо загрузить несколько компонентов для завершения установки. Нажмите Finish и подождите, пока все компоненты загрузятся и распакуются. После завершения этого процесса снова станет доступна кнопка Finish. Нажмите на нее, после чего появится экран приветствия Android Studio.
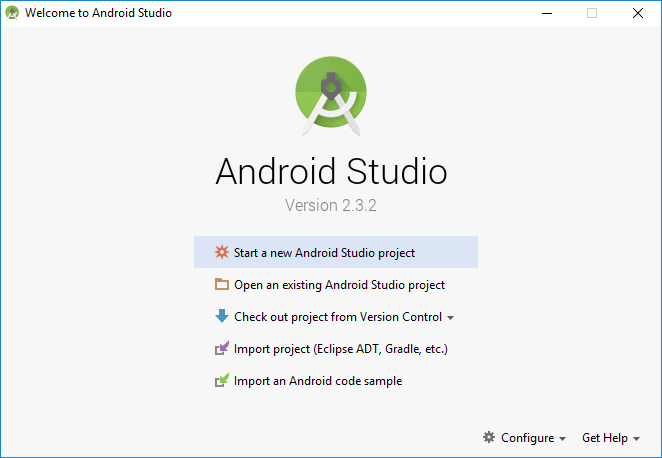
Приветственный экран Android Studio
Пакетная установка и Android Studio SDK
android-studio-bundle-143.2821654-windows.exe включает в себя установщик и Android Studio SDK. В качестве альтернативы можно загрузить файл дистрибутива без установщика и SDK.
Установка Android Studio на 64-разрядную Windows 8.1
Я запустил android-studio-bundle-143.2821654-windows.exe, чтобы началась установка Android Studio. Установщик выводит диалоговое окно установки Android Studio, показанное на рисунке 1:
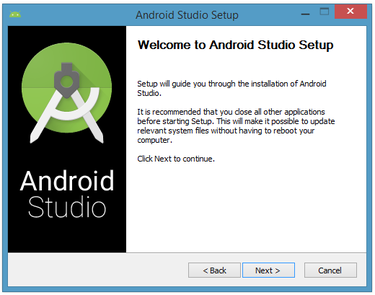
Рисунок 1. Настройка Android Studio
Нажав кнопку «Далее», я перехожу к следующему диалоговому окну, в котором можно отказаться от установки Android SDK (входит в комплект установки) и Android Virtual Device (AVD):
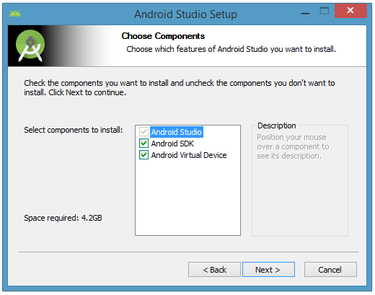
Рисунок 2. Вы хотите установить Android SDK и AVD?
Я решил сохранить настройки по умолчанию. После нажатия кнопки «Далее» вы попадете в диалоговое окно лицензионного соглашения. Примите его условия, чтобы продолжить установку:
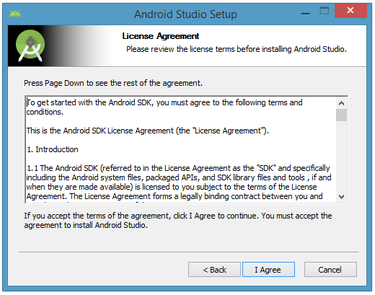
Рисунок 3. Примите условия лицензионного соглашения для продолжения установки
В следующем диалоговом окне предлагается изменить папку в которую осуществляется установка Android Studio и Android Studio SDK:
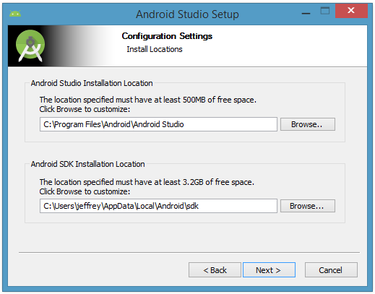
Рисунок 4. Укажите место, в которое будет осуществлена установка Android Studio и Android Studio SDK
Измените место установки или используйте настройки по умолчанию и нажмите кнопку «Далее».
По умолчанию установщик создает ярлык для запуска программы. Затем нажмите кнопку «Установить», чтобы начать установку:
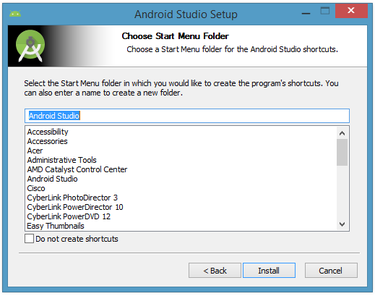
Рисунок 5. Создайте ярлык для Android Studio
В появившемся диалоговом окне отображается ход установки Android Studio и Android Studio SDK. Нажав кнопку «Показать детали», можно просмотреть подробную информацию о ходе установки.
В диалоговом окне отобразится сообщение о завершении установки:
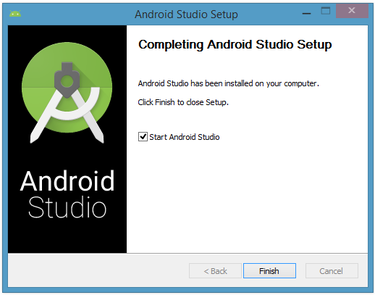
Установите флажок «Запустить Android Studio»
Чтобы завершить установку и приступить к Android Studio уроку, нажмите кнопку «Готово».
Запуск Android Studio
Android Studio при своем запуске выводит следующую заставку:
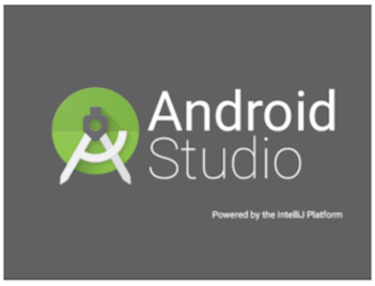
Рисунок 7. Экран приветствия Android Studio
При первом запуске вам будет предложено установить в диалоговых окнах несколько параметров конфигурации
В первом диалоговом окне основное внимание уделяется импорту настроек из ранее установленной версии Android Studio:
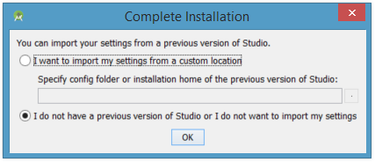
Рисунок 8. Параметры импорта
Можно принять настройки по умолчанию и нажать на кнопку «ОК». После этого Android Studio выведет диалоговое окно «Мастера установки»:
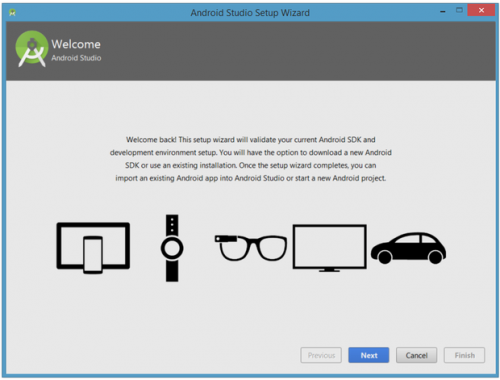
Рисунок 9. Проверка настроек Android SDK и среды разработки
После нажатия кнопки «Далее», «Мастер установки» предложит выбрать тип установки компонентов SDK. На данный момент я рекомендую использовать стандартную конфигурацию:
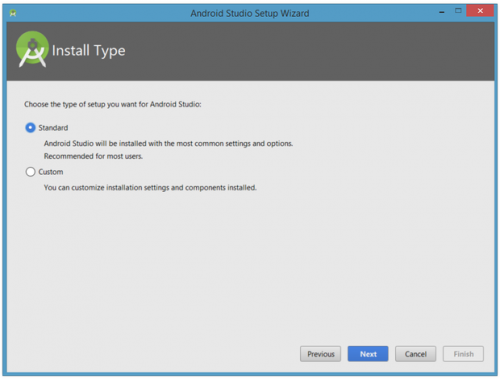
Рисунок 10. Выберите тип установки
Нажмите кнопку «Далее» и подтвердите выбранные настройки. Затем нажмите кнопку «Готово», чтобы продолжить:
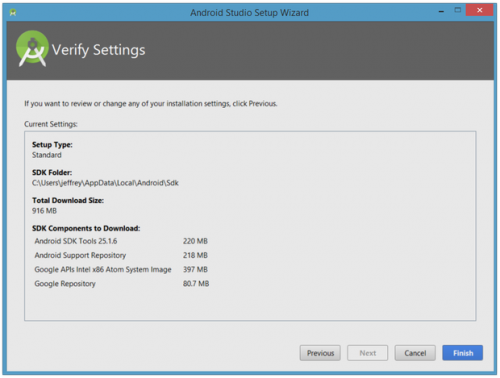
Рисунок 11. Просмотрите настройки
«Мастер установки» загрузит и распакует необходимые компоненты. Нажмите кнопку «Показать детали», если хотите увидеть подробную информацию о загружаемых архивах и их содержимом:
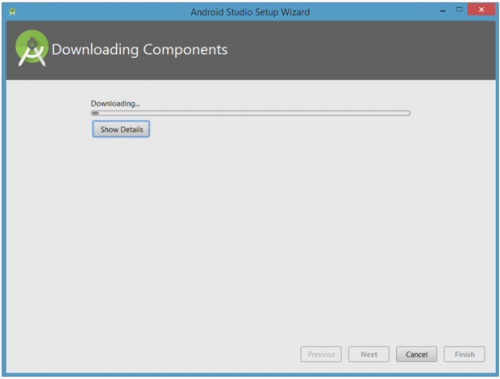
Рисунок 12. «Мастер установки» загружает и распаковывает компоненты Android Studio
Перед тем, как установить Android Studio, еще раз проверьте параметры своей системы. Если ваш компьютер собран не на базе процессора Intel, может возникнуть неприятный сюрприз после того, как компоненты будут полностью загружены и распакованы:
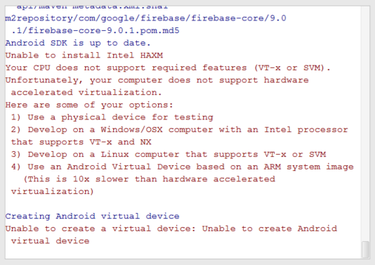
Рисунок 13. Аппаратное ускорение на базе Intel недоступно
Возможные варианты решения проблемы – использовать медленный эмулятор или Android-устройство для ускорения разработки.
Нажмите кнопку «Готово», чтобы завершить работу «Мастера установки». После этого вы увидите диалоговое окно «Добро пожаловать в Android Studio»:
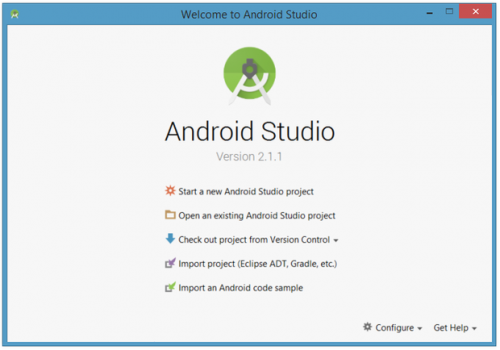
Рисунок 14. Добро пожаловать в Android Studio
Оно используется для запуска нового проекта Android Studio, работы с существующим проектом и т. д.
Решение
да, конечно же. AS не имеет никакого отношения к VCS проекта.
Ага) я не думаю, что дело в ПК i5 4670k 8gb msi g45 z87 770gtx 4gb + Laptop: i5 m480 8gb
одинакого. проект приходится заного запускать
Заказываю контрольные, курсовые, дипломные и любые другие студенческие работы здесь.
Как ускорить сборку в Android Studio?В андроид студио сборкой занимается gradle. Что именно он делает, я не знаю, но явно что-то лишнее.
Как исправить ошибку в Android Studio?Что с андроид студией? Кто-нибудь знает как решить данную проблему?И почему она возникает? В.
Как добавить библиотеку в Android StudioДобавляю через file->project structure->lib->зеленый плюсик->file dependency нажимаю ОК. Что.
Как подключить библиотеку в Android Studio?кто может подсказать: как подключить библиотеку в андроид студио, чтобы при запуске программы она.
Для того, чтобы писать программы — нужна среда разработки. В этом уроке мы подробно рассмотрим, как установить и настроить эту среду разработки.
Я буду описывать установку применимо к операционной системе Windows 7.
Урок обновлен 04.06.2017
В этой статье много скриншотов и инструкций. Учитывайте, что версии ПО постоянно меняются, и у вас все может выглядеть по-другому и версии могут быть другими.
1. Java SDK (JDK)
Т.к. разработка приложений ведется на Java, нам нужно скачать и установить соответствующее SDK, называемое еще JDK (если, конечно, оно уже не установлено).
Скачать можно здесь. Нажимайте там ближайшую кнопку JDK Download, выбирайте версию под вашу операционную систему, скачивайте и устанавливайте. Если ссылка не работает, то просто гуглите «java sdk download».
После установки рекомендую перезагрузить комп.
2. Среда разработки + Android SDK
В среде разработки мы будем создавать программу и получать на выходе готовое приложение. Сейчас существует несколько сред разработки, мы выберем рекомендуемую гуглом Android Studio.
Открывайте эту страницу и там жмите кнопку Download Android Studio. Если вам нужна какая-то специфическая версия, то жмите Download Options и там выбирайте вашу версию.
Учитывайте, что файл может весить до 2 гигов.
Итак, скачали exe-файл. Запускаем его. Жмем Next, пока он не спросит пути.
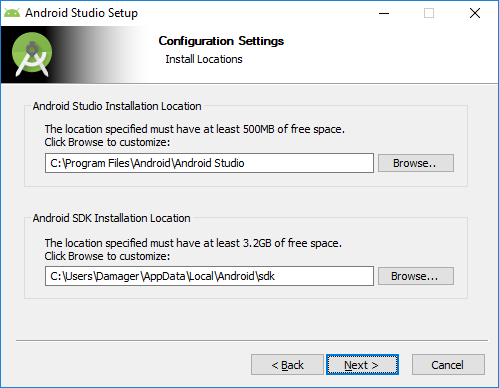
От нас требуется указать два пути. Первый путь будет использован для установки Android Studio. Второй — для установки Android SDK.
Давайте заменим их на свои. Для этого создадим каталог android. На всякий случай сделайте так, чтобы путь к нему был без пробелов и русских символов. Например — :android. У меня это будет d:android. И этот путь подставим в визард.
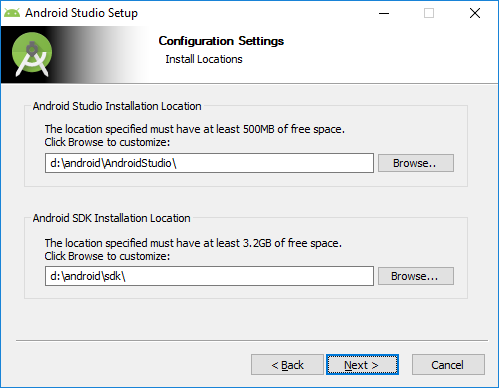
Жмем несколько раз Next, пока не начнется установка. Когда установка закончится, запустится Android Studio. Если не запустилась, то ищите ее ярлык в Пуске.
Первым делом она спросит, не надо ли импортировать настройки с прошлой версии.
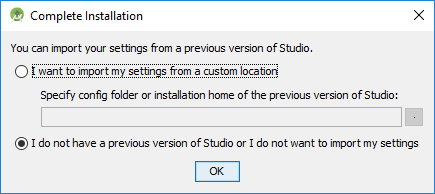
Оставляем выбранным нижний пункт и жмем Ок. У нас пока нет старых настроек.
Далее появится визард установки
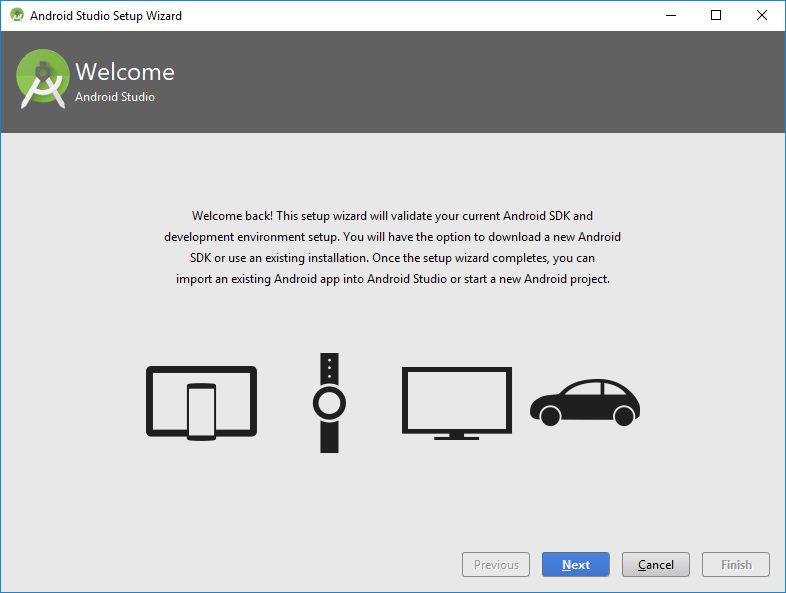
Тут оставляем Standard

Визард сообщает нам, что ему необходимо загрузить несколько компонентов для завершения установки
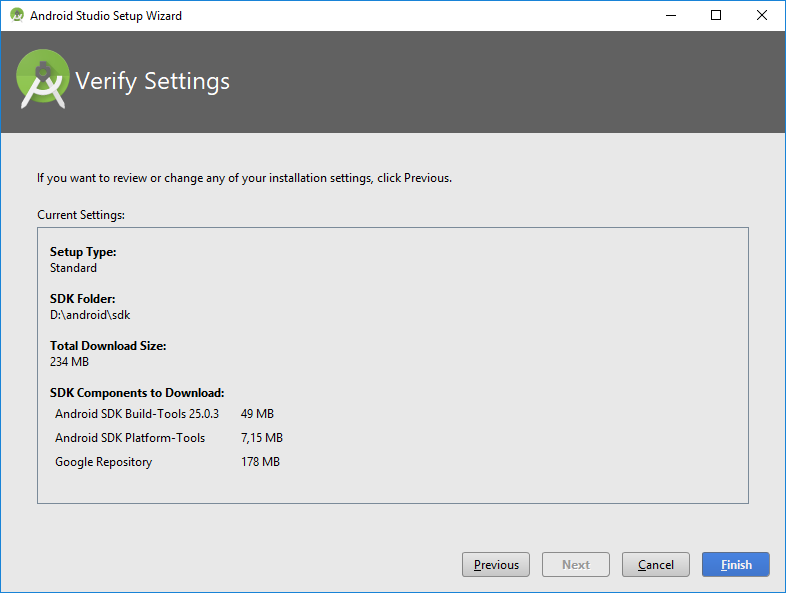
Пошел процесс загрузки
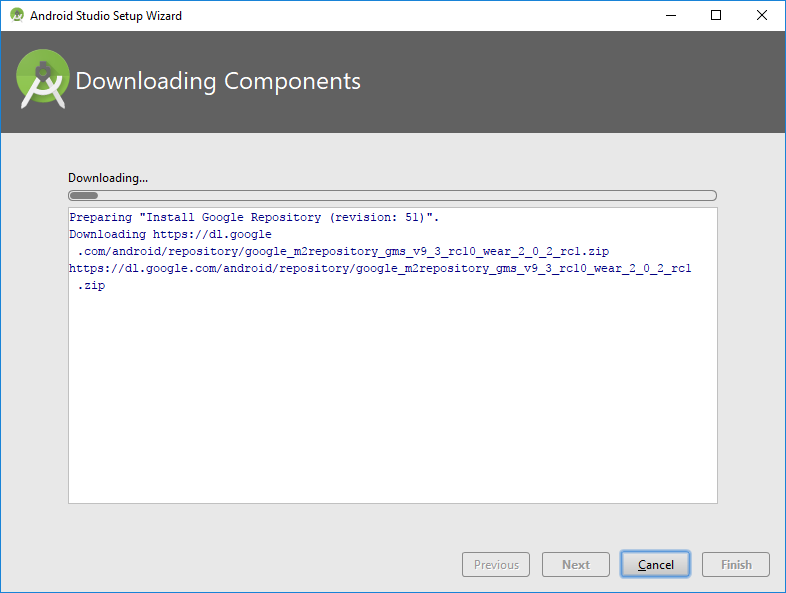
Затем процесс распаковки
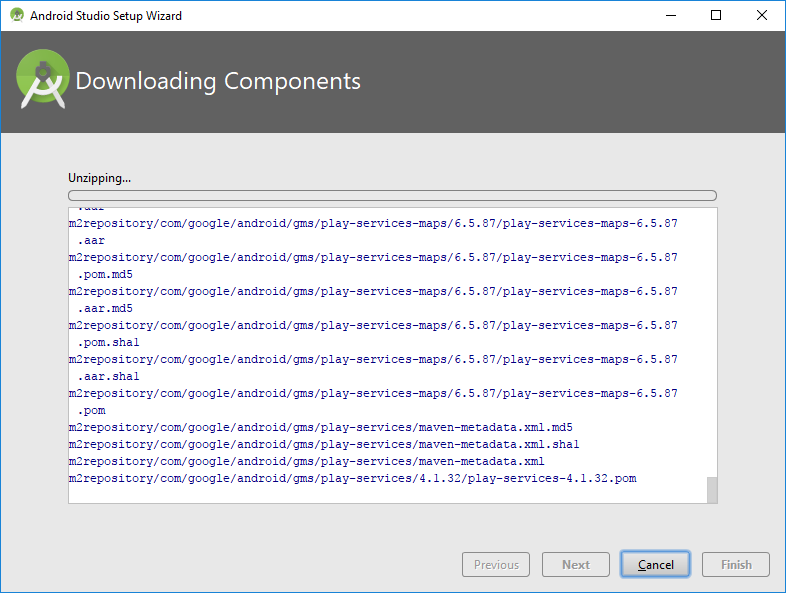
В итоге, когда он закончит, жмем Finish, и открывается Welcome экран.
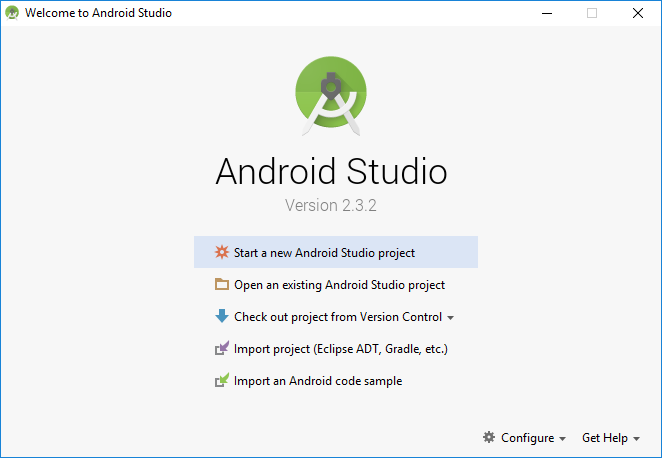
После выполнения этих шагов мы получили среду разработки, с помощью которой можно кодить Android-приложения. Если что-то не получается или выдает ошибку — попробуйте посмотреть форум или погуглить, наверняка вы не первый сталкиваетесь с такой проблемой и в сети уже есть описание решения.
Android Studio периодически будет клянчить у вас скачать и установить ей обновления. Очень не советую этого делать, пока вы новичок. Вы после обновления вряд-ли заметите какие-то новшества в новой версии студии, а проблемы себе можно создать немалые.
На следующем уроке мы настроим Android Virtual Device (AVD), создадим наше первое приложение и запустим его. AVD – это эмулятор смартфона с операционной системой Android, на котором можно запускать и тестировать приложения. Не подключать же свой смартфон каждый раз.
Также мы рассмотрим структуру проекта приложения.
Присоединяйтесь к нам в Telegram:
— в канале StartAndroid публикуются ссылки на новые статьи с сайта startandroid.ru и интересные материалы с хабра, medium.com и т.п.
— в чатах решаем возникающие вопросы и проблемы по различным темам: Android, Kotlin, RxJava, Dagger, Тестирование
— ну и если просто хочется поговорить с коллегами по разработке, то есть чат Флудильня
— новый чат Performance для обсуждения проблем производительности и для ваших пожеланий по содержанию курса по этой теме
Как переименовать пакет в Android Studio
Например, если вы хотите изменить com.example.app на my.awesome.game , то:
- На панели вашего проекта нажмите на маленький значок шестеренки ()Снимите/снимите флажок Compact Empty Middle Packages
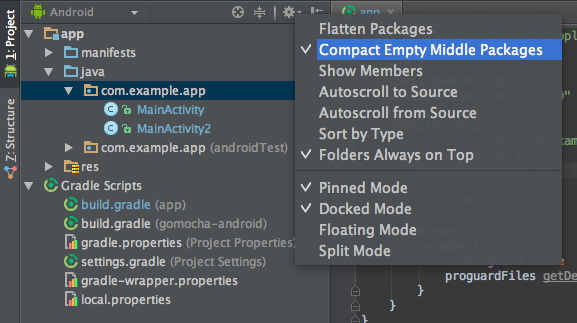
- Ваш каталог пакетов теперь будет разбит на отдельные каталоги
- Индивидуально выберите каждый каталог, который вы хотите переименовать, и:
- Щелкните правой кнопкой мыши
- Выберите Refactor
- Нажмите на Rename
- Во всплывающем диалоговом окне нажмите » Rename Package вместо «Переименовать каталог».
- Введите новое имя и нажмите Refactor
- Нажмите Do Refactor в нижней части
- Подождите, пока Android Studio обновит все изменения
- Примечание. При переименовании com в Android Studio может появиться предупреждение. В таком случае выберите Rename All
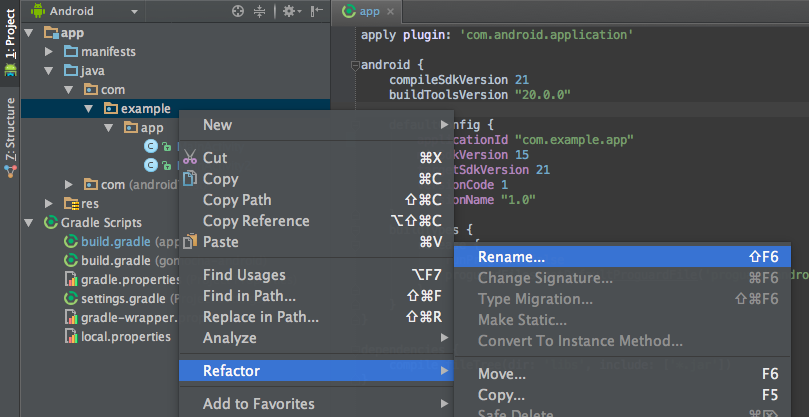
- Теперь откройте файл сборки Gradle ( build.gradle — обычно app или mobile ). Обновите applicationId в defaultConfig новое имя пакета и Grad Gradle, если оно еще не было обновлено автоматически:
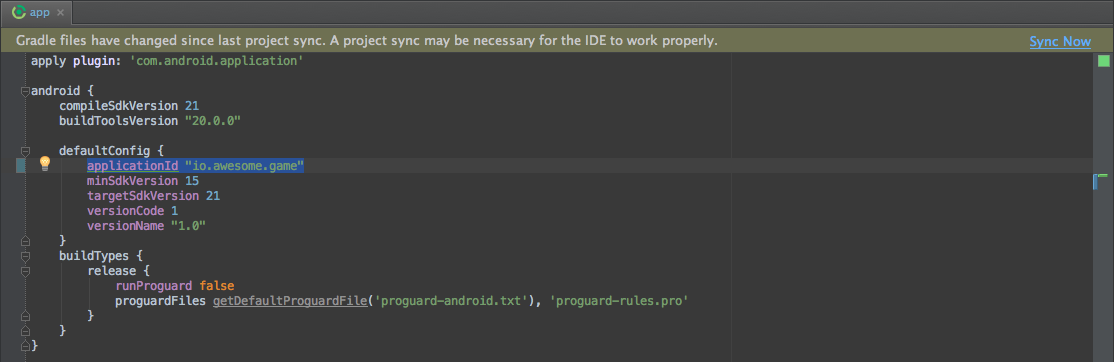
- Также вам нужно изменить атрибут package= в файле AndroidManifest.xml.
- Выполните команду Build-> Clean Project, затем Rebuild Project
- Готово!

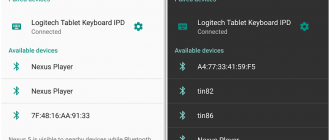
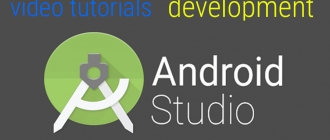
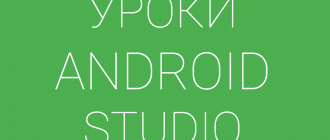
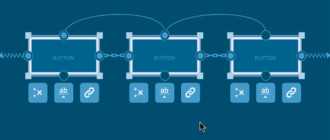
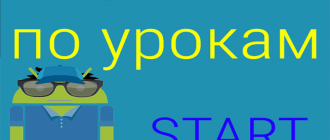
плюсом к вашей инструкции, нажал ctrl+shift+F вбил искать info.fandroid.chat изменил еще в 5 местах на своё, только тогда сработало без ошибок
Спасибо. Ваш комментарий мне помог.
После замены «info.fandroid.chat» на «ru.genbach.chat» в соответствии с инструкцией: https://www.fandroid.info/%d0%ba%d0%b0%d0%ba-%d0%b8%d0%b7%d0%bc%d0%b5%d0%bd%d0%b8%d1%82%d1%8c-%d0%b8%d0%bc%d1%8f-%d0%bf%d0%b0%d0%ba%d0%b5%d1%82%d0%b0-%d0%b2-android-studio после выполнения команды «Rebuild Project» выскакивает сообщение: No matching client found for package name ‘ru.genbach.chat’. Как можно исправить это?
Проверьте название пакета в файле google-services.json, оно должно совпадать с именем пакета вашего приложения. Для получения google-services.json добавьте проект в панель Firebase по инструкции в уроке.
Не получилось. Перешел на эту страницу из урока по созданию чата и не смог переименовать по этой инструкции. Гугл помог. Доработайте инструкцию. Просто попробуйте четко по этой инструкции переименовать проект чата. Удачи.
Создать Intent
это объект, который обеспечивает связывание отдельных компонент во время выполнения (например, двух активити ). представляет «намерение что-то сделать». Вы можете использовать интент для широкого круга задач, но чаще всего они используются, чтобы начать другую активити .
Внутри метода, создайте для запуска активити под названием:
Intent intent = new Intent(this, DisplayMessageActivity.class);
| 1 | Intent intent=newIntent(this,DisplayMessageActivity.class); |
Для этого требуется импортировать класс:
import android.content.Intent;
| 1 | import android.content.Intent; |
Полезный совет: В Eclipse, нажмите Ctrl + Shift + O для импортирования недостающих классов (Cmd + Shift + O на Mac). В Android Studio команда для импорта Alt+Enter.
Конструктор, используемый здесь принимает два параметра:
- в качестве первого параметра( используется, поскольку класс является подклассом )
- компонента приложения, в который система должна доставить (в данном случае активность, которая должна быть запущена)
Отправка intent в другие приложения
Intent, созданный в этом уроке считается явным, поскольку указывает точный компонент приложения, в которое интент следует отправить. Тем не менее, интенты также могут быть неявными, в этом случае не указывает нужный компонент, позволяя любой программе установленной на устройстве отвечать на интенты, пока она удовлетворяет спецификациям мета-данных действия, задаваемыми в различных параметрах. Для получения дополнительной информации читайте курс .
Примечание: Ссылка на вызовет ошибку, если вы используете интегрированную среду разработки, такую как Eclipse например, потому что класс еще не существует. Игнорируйте ошибку на данный момент; вы скоро создадите класс.
Intent не только позволяет начать другую Activity, но также может выполнять связь данных в Activity. В методе, используйте для получения элемента и добавьте его текстовое значение в Intent:
Intent intent = new Intent(this, DisplayMessageActivity.class);
EditText editText = (EditText) findViewById(R.id.edit_message);
String message = editText.getText().toString();
intent.putExtra(EXTRA_MESSAGE, message);
|
1 |
Intent intent=newIntent(this,DisplayMessageActivity.class); EditText editText=(EditText)findViewById(R.id.edit_message); Stringmessage=editText.getText().toString(); intent.putExtra(EXTRA_MESSAGE,message); |
Примечание: Вам необходим оператор импорта для . Вы определите константу буквально сейчас.
может нести коллекцию различных типов данных в виде пары ключ-значение, называемых Extras. Метод принимает имя ключа в первом параметре и значение во втором параметре.
Для того, чтобы Activity смогла запросить дополнительные данные, вы должны определить ключ для дополнений вашего интента, используя общедоступную константу. Так что добавьте определение в начало класса:
public class MainActivity extends ActionBarActivity {
public final static String EXTRA_MESSAGE = «com.example.myfirstapp.MESSAGE»;
…
}
|
1 |
publicclassMainActivityextendsActionBarActivity{ publicfinalstaticStringEXTRA_MESSAGE=»com.example.myfirstapp.MESSAGE»; … } |

























