Отступы между абзацами (отступ перед и отступ после абзаца)
В HTML или CSS нам это не нужно. Мы можем просто указать стиль padding для элемента <p>. padding-top и padding-bottom задают пустое пространство до и после абзаца, которое работает, как отступ сверху или снизу. Посмотрите на приведенный ниже пример тега <p>. Я установил для первого абзаца HTML отступ 10 пикселей перед вторым и 50 пикселей после второго абзаца:
<!Doctype html><html><head><title> Отступы между абзацами с помощью атрибута Style </title> </head> <body> <p style=”text-align:justify”>Для этого абзаца не заданы отступы до или после. Это обычный абзац, выровненный по ширине. Как вы уже знаете, мы можем выровнять абзац по ширине с помощью кода style=”text-align:justify” внутри тега.</p> <p style=”padding-top:10px; padding-bottom:50px; text-align:justify”>Этот абзац выронен по ширине. Он также имеет отступ в 10 пикселей перед абзацем и 50 пикселей после. Внутри тега я задал 3 стиля. </p> <p> Это обычный абзац без отступов и с выравниванием по умолчанию.</p> </body></html>
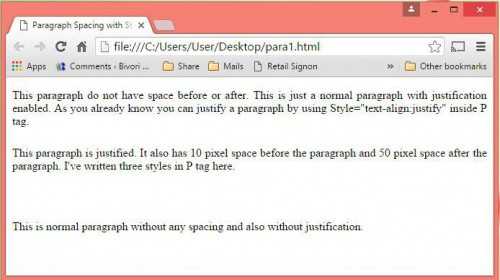
Определение стилей выпадающего списка с помощью CSS
Теперь рассмотрим, как определить стили выпадающего списка <select>, используя возможности CSS. В следующей демо-версии я использовал несколько простых свойств CSS и свойства градиента CSS3:
Посмотреть онлайн демо-версию и код
Вместе с linear-gradient здесь использовано свойство box-shadow. Полный код CSS выглядит следующим образом:
.selcls {
padding: 3px;
border: solid 1px #517B97;
outline: 0;
background: -webkit-gradient(linear, left top, left 25, from(#FFFFFF), color-stop(4%, #CAD9E3), to(#FFFFFF));
background: -moz-linear-gradient(top, #FFFFFF, #CAD9E3 1px, #FFFFFF 25px);
box-shadow: rgba(0,0,0, 0.1) 0px 0px 8px;
-moz-box-shadow: rgba(0,0,0, 0.1) 0px 0px 8px;
-webkit-box-shadow: rgba(0,0,0, 0.1) 0px 0px 8px;
width:150px;
}
Реальные примеры
Применяя описанные выше свойства flexbox в различных комбинациях, можно создавать разнообразные шаблоны. Рассмотрим примеры использования Flexbox.
Меню навигации
Основное преимущество CSS flex заключается в том, что элементы могут адаптироваться. Когда размеры экрана изменяются, flexbox изменяет ширину блоков, чтобы они соответствовали родительскому контейнеру. Данная технология использует процентное значение размеров по отношению к родительскому контейнеру, что и позволяет элементам навигации легко адаптироваться к размеру экрана.
Очень просто перейти к размерам на всю ширину экрана устройства, изменив способ, с помощью которого flexbox реагирует на изменения.
Посмотрите, как в приведенном выше примере элементы реагируют на различные размеры экрана. Ниже приведен код HTML и CSS, с помощью которых можно создать адаптивное меню навигации с использованием flexbox:
<nav class="site-navigation">
<ul>
<li><a href="">Home</a></li>
<li><a href="">Services</a></li>
<li><a href="">Products</a></li>
<li><a href="">About</a></li>
<li><a href="">Contact</a></li>
</ul>
</nav>
.site-navigation ul {
background: #eee;
list-style: none;
margin: 0;
padding: 0;
/**
* Flexbox properties
*/
display: flex;
justify-content: space-around;
}
.site-navigation a {
color: #333;
display: block;
text-decoration: none;
text-align: center;
padding: 1rem;
}
.site-navigation a:hover {
background: #d4d4d4;
}
@media all and (max-width: 600px) {
.site-navigation ul {
/**
* Full width navigation items
*/
flex-flow: column wrap;
padding: 0;
}
}
Столбцы одинаковой высоты
Вы можете оказаться в ситуации, когда столбец основного контента становится больше, чем столбец боковой панели. Это может привести к проблемам с отображением, если боковая панель имеет свой фоновый цвет.
Посмотрите, как можно создать столбцы одинаковой высоты с помощью CSS flex 1.
Код HTML и CSS, с помощью которых можно создать такой макет:
<div class="column-container">
<div class="column">
<p></p>
<p></p>
</div>
<div class="column">
<p></p>
</div>
<div class="column">
<p></p>
</div>
</div>
.column-container {
display: flex;
align-items: stretch;
}
.column {
width: 33%;
padding: 2rem;
}
.column:nth-child(1) {
background: red;
}
.column:nth-child(2) {
background: blue;
}
.column:nth-child(3) {
background: green;
}
В этом коде CSS единственным свойством, которое нужно задать для получения одинаковых столбцов, является align-items: stretch:
.column-container {
display: flex;
align-items: stretch;
}
Центрирование по вертикали
Получить элемент, выровненный вертикально по центру внутри родительского элемента, ранее было непростой задачей. Это проще было сделать с помощью переходов и абсолютного позиционирования:
.vertically-align-center-child
{
top: 50%;
transform: translateY(-50%);
}
Но с помощью flexbox это делается еще проще. Для этого используются два свойства CSS flex1:justify-content и align-items.
<div class="vertical-container">
<div class="vertical-content">Look I'm Vertically Aligned</div>
</div>
.vertical-container
{
background:#eee;
height: 500px;
/** make it flex */
display: flex;
/** Vertically center */
align-items: center;
/** Horizontally center */
justify-content: center;
}
.vertical-content
{
background: #FFF;
padding: 3rem;
width: 20%;
text-align: center;
}
Изменение порядка вывода элементов с помощью медиа-запросов
Допустим, у вас есть макет страницы с заголовком, левой боковой панелью, основным контентом, правой боковой панелью и подвалом. Если при разработке мобильной версии ресурса мы зададим отображение всех разделов в полную ширину, то левая боковая панель может выводиться сверху от блока основного контента.
С помощью display flex CSS мы можем изменить порядок вывода различных разделов. Можно переместить блок основного контента перед левым сайдбаром.
Чтобы изменить порядок вывода дочерних элементов, нужно добавить для элемента свойство order и указать, на какой позиции он должен отображаться:
@media only screen and (max-width: 320px)
{
.site-header
{
order: 2;
}
.main-content
{
order: 1;
width: 100%;
}
.left-sidebar
{
order: 4;
width: 100%;
}
.right-sidebar
{
order: 3;
width: 100%;
}
.site-footer
{
order: 5;
}
}
Теперь порядок размещения будет следующим:
- Основной контент;
- Заголовок;
- Правая боковая панель;
- Левая боковая панель;
- Подвал.
Просмотрите приведенную ниже демо-версию. Измените размеры окна браузера, чтобы увидеть, как меняются местами области страницы.
Вертикальное центрирование
CSS уровня 2 не обладает свойством вертикального центрирования.
Вероятно, оно появится в версии CSS уровня 3 (см. ). Но даже в CSS2 вы можете центрировать блоки вертикально при
помощи комбинирования нескольких свойств. Хитрость заключается в
том, чтобы указать, что внешний блок должен быть отформатирован как
ячейка таблицы, т.к. содержимое ячейки таблицы может
быть выровнено по центру вертикально.
Пример, приведенный ниже, демонстрирует центрирование абзаца
внутри блока, который имеет определенную заданную высоту. Отдельный пример показывает абзац,
который центрирован вертикально в окне браузера, потому что
находится внутри блока, позиционированного абсолютно и по высоте
окна.
DIV.container {
min-height: 10em;
display: table-cell;
vertical-align: middle }
...
<DIV class="container">
<P>Этот маленький абзац...
</DIV>
Как реализовать межстрочный интервал HTML
Вы можете управлять междустрочным интервалом абзаца с помощью style=line-height. Используйте атрибут style со следующими значениями:
line-height: normal|number|length|initial|inherit;
Ниже приведен пример HTML-кода, который выводит абзацы с различными междустрочными интервалами:
<!Doctype html><html><head><title>Установка междустрочного интервала с помощью атрибута Style</title></head> <body> <p style=”line-height:1.5; text-align:justify”>В этом параграфе используются два значения для атрибута style. Первый line-height:1.5 определяет полуторный междустрочный интервал для абзаца, а второе значение text-align:justify определяет, что текст абзаца должен распределяться по ширине. </p> <p style=”line-height:2; text-align:justify”>Этот абзац имеет двойной междустрочный интервал и выровнен по ширине. line-height:2 определяет двойной интервал. Атрибут style не обязательно должен иметь два значения. Но если вам нужно задать два значения, вы можете сделать это, разделив их точкой с запятой. </p> </body> </html>
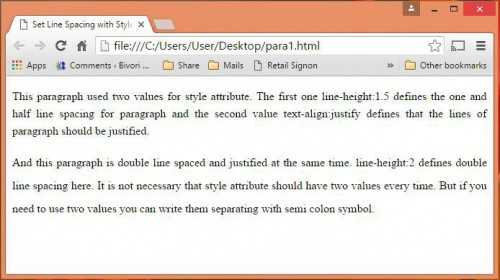
Ниже приведено несколько различных способов использования значения line-height для атрибута style:
<p style=”line-height: 13px”>: Устанавливает межстрочный интервал 13 пикселей; <p style=”line-height:200%”>: Устанавливает в HTML расстояние между абзацами в 200% относительно текущего размера шрифта; <p style=”line-height:14px”>: Устанавливает высоту строки 14 пикселей.
Центрирование по вертикали в CSS уровня 3
Уровень 3 CSS предлагает и другие возможности. На момент
написания этой статьи (2014 год), хороший способ вертикального
выравнивания блока без использования абсолютного позиционирования
(что может приводить к частичному перекрытию текста) всё ещё
обсуждается. Но если вам известно, что частичное перекрытие текста
не станет проблемой в вашем документе, вы можете использовать
свойство ‘transform’, чтобы выровнять по центру абсолютно
позиционированный элемент. Например:
Этот абзац выровнен вертикально по центру.
Для документа, который выглядит вот так:
<div class=container3> <p>Этот абзац… </div>
таблица стилей выглядит так:
div.container3 {
height: 10em;
position: relative } /* 1 */
div.container3 p {
margin: 0;
position: absolute; /* 2 */
top: 50%; /* 3 */
transform: translate(0, -50%) } /* 4 */
Основные правила:
-
Сделайте контейнер относительно позиционированным
(position: relative), что превратит его в контейнер для абсолютно
позиционированных элементов. -
Сам элемент сделайте абсолютно позиционированным
(position: absolute). -
Поместите элемент посередине контейнера с помощью ‘top: 50%’.
(Заметьте, что ‘50%’ здесь означают 50% высоты контейнера.) - Используйте translate, чтобы переместить элемент вверх на
половину своей собственной высоты. ( ‘50%’ в ‘translate(0, -50%)’
указывают на высоту самого элемента.)
Недавно (начиная приблизительно с 2015-го года) в нескольких
реализациях CSS стала доступна новая техника. Она основана на новом
ключевом слове ‘flex’ для свойства ‘display’. Это ключевое слово
предназначено для использования в графическом интерфейсе
пользователя (GUI), но ничто не мешает вам использовать его в
документе, если у этого документа правильная структура.
Этот абзац выровнен по центру вертикально.
таблица стилей выглядит следующим образом:
Свойство overflow
Свойство позволяет взять под контроль переполнение элемента и подсказать браузеру, как он должен себя вести. Значение overflow по умолчанию – , что означает — «показывать контент, когда он выходит за границы блока».
Чтобы обрезать контент выходящий за пределы блока, вы можете установить . Это свойство делает именно то, о чём говорит: скрывает выходящий за пределы контент. Помните, что это может сделать часть содержимого невидимым. Используйте данное значение только в том случае, если скрытие содержимого не вызовет проблем.
Возможно, что при возникновении переполнения вместо скрытия вы захотите отобразить полосы прокрутки. При использовании браузеры с видимыми полосами прокрутки всегда будут отображать их, даже если содержимого недостаточно для возникновения перекрытия. Это позволяет сохранить целостность раскладки, так как полосы прокрутки не будут появляться и пропадать в зависимости от количества содержимого в контейнере.
Удалите часть содержимого из поля ниже
Обратите внимание, что полосы прокрутки остаются, даже если прокрутка не требуется
В приведённом выше примере нам нужно прокручивать содержимое только по оси , однако мы получаем полосы прокрутки по обеим осям. Вы можете использовать свойство (en-US), которое позволяет прокручивать содержимое только по оси .
Вы также можете установить прокрутку по оси x с помощью (en-US), но это не рекомендуемый способ отображения длинных слов! Если у вас есть длинное слово в маленьком поле, вы можете использовать свойства или . Кроме того, некоторые методы, описанные в разделе Изменение размеров в CSS, могут помочь вам создавать блоки, которые лучше масштабируются с различным объемом содержимого.
Как и в случае со , вы получаете полосу прокрутки независимо от того, достаточно ли содержимого для её появления.
Примечание: вы можете точно задать прокрутку по осям x и y, используя свойство , передав два значения. Первое значение будет относиться к , а второе — к . Если передать одно значение, то и получат одинаковые значения. Например, устанавливает в и в .
Если вы хотите, чтобы полосы прокрутки отображались только тогда, когда содержимого больше, чем может поместиться в поле, используйте . Это позволяет браузеру автоматически определять, следует ли отображать полосы прокрутки.
В приведённом ниже примере уменьшите количество содержимого так, чтобы оно поместилось в поле. Вы должны увидеть, что полосы прокрутки исчезнут.
Отступы
Я использовал термин »отступы«, чтобы его было проще понять. Но в HTML мы используем промежутки, чтобы создать вокруг объекта пустое пространство. Можно использовать атрибут style со значением padding, чтобы задать для абзаца отступ слева или справа.
Ниже приводится пример абзацев с отступом слева и справа:
<!Doctype html> <html><head><title>Отступы абзацев с помощью атрибута Style</title></head> <body> <p style=”text-align:justify”> Этот абзац не имеет отступа, он просто выровнен по ширине. Посмотрите на атрибут style элемента P для этого абзаца.</p> <p style=”padding-left:30px; text-align:justify”>Для этого абзаца я задал отступ слева в 30 пикселей с помощью стиля padding-left:30px. Также этот абзац выровнен по ширине с помощью стиля text-align:justify. Как вы уже знаете, мы можем использовать несколько значений для атрибута Style, разделяя их точкой с запятой.</p> <p style=”padding-right:30px; text-align:justify”>А этот абзац имеет отступ справа в 30 пикселей, но не имеет отступа слева. Он также выровнен по ширине. Значение ‘padding-right’ атрибута style задает отступ справа. Если вы не видите эффекта, уменьшите ширину окна браузера, чтобы абзац HTML, выровненный по ширине, отображался надлежащим образом.</p> </body></html>
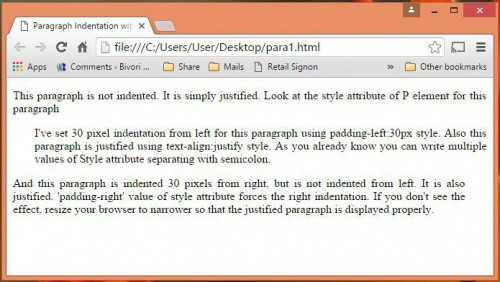
Центрирование блока или изображения
Иногда центрировать нужно не текст, а блок в целом. Или,
по-другому говоря: мы хотим, чтобы правое и левое поля были
одинаковыми. Для этого нужно установить поля на ‘auto’. Это обычно
используется для блоков с фиксированной шириной, потому что если
блок сам по себе гибкий, он просто займёт всю доступную ширину. Вот
пример:
P.blocktext {
margin-left: auto;
margin-right: auto;
width: 6em
}
...
<P class="blocktext">Этот довольно ...
Этот довольно узкий блок текста центрирован.
Заметьте, что строки внутри блока не центрированы (они выровнены
влево), в отличие от предыдущего примера.
Этот метод также можно использовать для центрирования
изображения: поместите его в собственный блок и примените свойства
полей. Например:
IMG.displayed {
display: block;
margin-left: auto;
margin-right: auto }
...
<IMG class="displayed" src="..." alt="...">
Получение доступа к видимому тексту в JQuery
На этот раз я буду использовать JQuery, чтобы получить доступ к значению выбранного варианта: как к тексту, так и к value. В этой демо-версии я буду получать доступ к видимому тексту в теге option в HTML:
Посмотреть онлайн демо-версию и код
В коде для каждого варианта в теге <select> значение отличается от текста. После того, как вы выберете цвет, jQuery отображает видимый текст в предупреждении. Код тега <select> следующий:
<select id="jqueryselect"> <option value="MAR">Maroon</option> <option value="GRE">Green</option> <option value="YEL">Yellow</option> <option value="BLU">Blue</option> <option value="RED">Red</option> </select>
Вот как обеспечивается доступ к этому значению в HTML select option selected JavaScript:
var selectedcolor = $('#jqueryselect option:selected').text();
Также можно получить доступ к значению с помощью JQuery-метода $.val():
var selectedcolor = $('#jqueryselect').val();
Замените эту строку в приведенном выше примере, и код будет отображать шорткод / значение цвета в атрибуте value, а не видимый текст.
Логика адаптивной вёрстки Desktop First
Предположим, есть макет шириной 1170px. Верстаем его в браузере на большом экране. Пишем основные стили. Когда десктоп версия макета готова, начинаем делать адаптивную вёрстку.
Устанавливаем ширину окна браузера в 1200px — минимальная ширина до первого @media запроса .
Проверяем вёрстку при этих размерах. Если вёрстка соответствует макету, элементы не выходят за границы окна браузера, и не появляется горизонтальной полосы прокрутки, то продолжаем.
Устанавливаем ширину браузера в 992px — минимальная ширина до следующего @media запроса
Делаем первый @media запрос —
При ширине окна браузера 992px элементы сужаются, выходят за границы окна браузера, создают горизонтальную полосу прокрутки (scrollbar). Поэтому внутри @media запроса начинаем переназначать предыдущие стили элементов так, чтобы вёрстка выглядела корректно — уменьшаем отступы, размер шрифта, какие-то элементы переносим или скрываем и так далее — все зависит от требований к макету.
Обратите внимание, что мы не должны переписывать все свойства элементов, а только переназначаем необходимые свойства
Если дизайнер не предоставил макеты на определенную ширину или заказчик не указал требования к адаптивной вёрстке, делаем на своё усмотрение, но соблюдая основную идею дизайна — уменьшать элементы и отступы пропорционально и переносить/скрывать блоки так, чтобы логика сохранялась
Когда вёрстка при ширине браузера 992px выглядит корректно, то устанавливаем браузеру ширину в 768px — минимальная ширина до следующего @media запроса .
Переназначаем стили в блоке @media запроса , чтобы вёрстка выглядела корректно теперь при ширине 768px
Далее устанавливаем ширину 576px и переназначаем стили в блоке
Если дизайнер/заказчик не указали минимальную ширину для адаптивной вёрстки, то устанавливаем 320px. Для этой ширины переназначаем стили элементов в блоке @media запроса
Когда вёрстка будет выглядеть корректно при всех вышеописанных размерах браузера (1200px, 992px, 768px, 576px, 320px), проверяем вёрстку плавно изменяя размер окна от большего к меньшему, чтобы убедиться что при промежуточных размерах вёрстка не ломается. При неоходимости корректируем стили элементов в том блоке @media запроса, где элементы отображаются некорректно, для этого используем инструменты разработчика (devtools) в браузере
Использование атрибута value
Как упоминалось ранее, значение атрибута value может отличаться от текста, выводимого на странице. Например, можно вывести для пользователей названия стран или цветов, а в атрибуте value использовать шорткоды.
В следующем примере мы создадим выпадающий список с атрибутом value:
Посмотреть онлайн демо-версию и код
Для тега <select> используется следующий код:
<select id="selecttheme"> <option value="Mar">Maroon</option> <option value="Gre">Green</option> <option value="Yel">Yellow</option> <option value="Blu">Blue</option> <option value="Red">Red</option> </select>
Фиксация элемента на сайте на CSS
Самый простой вариант – это фиксация элемента на чистом CSS. Все, что вам нужно, это добавить следующие стили к элементу:
Положение в таком случае будет верхнее, по всей ширине экрана. Вариант отлично подходит для элементов, которые изначально находятся в самом верху (меню и поиск).
Если хотите поиграть с положением – измените значение свойств left, top, right и bottom соответственно.
Минусы – не подходит для элементов, находящихся ниже верхней границы сайта.
Здесь на помощь к нам приходит другое значение position – sticky. Оно фиксирует тот или иной элемент только в рамках первого родительского контейнера. Фиксация элемента при этом начнется тогда, когда верхняя граница элемента совпадет с верхней частью окна браузера, и завершится при достижении элементом конца родителя, при этом другие элементы (и даже окружаемый текст) не смещаются, что очень удобно в отдельно взятых случаях. Пример использования:
Эти стили вы присваиваете тому элементу, который хотите зафиксировать. Свойство top со значением «10px» говорит здесь о том, что при фиксации элемента необходимо сделать отступ от верхней границы в 10 пикселей.
visible
overflow: visible — содержимое может выходить за границы элемента, если его размеры превышают размеры контейнера. Выходящее за пределы элемента содержимое не влияет на стандартный макет.
HTML
<div id="box"> Lorem ipsum dolor sit amet, consectetur adipiscing elit. Quisque eget condimentum sapien. Nam in ligula molestie, laoreet neque cursus, dapibus felis. Donec ut malesuada ipsum, id euismod lacus. Quisque et mauris faucibus, sodales ligula id, volutpat dolor. Aenean id tortor lectus. </div>
CSS
#box {
width: 200px;
height: 100px;
background-color: #FD2D0F;
overflow: visible;
}
Ширина и высота элемента div установлена на 200px и 100px. Если размеры содержимого больше размеров блока, то оно выходит за его пределы.
Фиксация элемента на сайте при прокрутке страницы с остановкой в нужном месте на jQuery
Этот вариант является доработкой вышеуказанного способа. Я много видел сайтов, где в сайдбаре (боковой колонке сайта) фиксируются различные рекламные блоки
Все бы ничего, но при прокрутке страницы до самого низа такие блоки перекрывают футер (низ сайта) и зачастую препятствуют получению немаловажной информации или навигации в нем
Чтобы исправить этот конфуз и удержать блок при достижении указанной области, и существует этот вариант.
Реализация:
Ну и те же стили из второго варианта с небольшим дополнением:
На что здесь стоить обратить внимание?
«.fixed_block» – это элемент, который мы фиксируем при прокрутке. «.fixed_block_position» — класс обертки, а «.fixed_block_stop» – это элемент (граница), достигнув которую элемент остановит свое движение (фиксацию).
Как выровнять текст в HTML
Можно выровнять абзац, используя атрибут align со следующими значениями:
text-align: left|right|center|justify|initial|inherit;
Скопируйте следующий код в файл .html.
<!Doctype html><html><head><title>Выравнивание абзаца с помощью атрибута Style </title></head> <body> <p style=”text-align:center”>Этот абзац выровнен по центру</p> <p style=”text-align:right”>Этот абзац выровнен по правому краю</p> <p style=”text-align:justify”>Этот абзац выводится в окне браузера, выровненным по ширине. Распределенный по ширине абзац выравнивается по правому и по левому краю за счет добавления дополнительных пробелов. Вы можете видеть, что края выровненного по ширине абзаца соответствуют краям абзацев, выровненных по левому и по правому краю. В выровненном по левому краю абзаце левый край является ровным, а в абзаце, выровненном по правому краю - правый. Вы видите, что у этого абзаца оба края являются ровными? Это достигается благодаря стилю text-align:justify.</p> <body></html>
В окне браузера HTML код абзаца выглядит следующим образом.
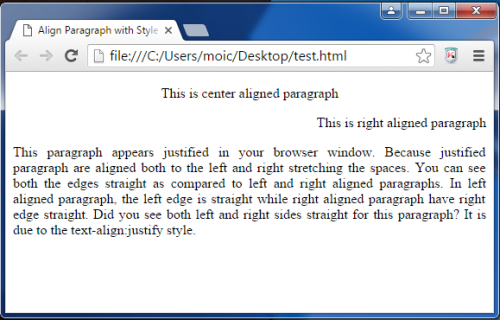
Использование фреймворка Bootstrap и плагинов для создания красивых выпадающих списков
Если вы используете фреймворк Bootstrap, то у вас есть возможность применять плагины для создания крутых option HTML.
Один из таких плагинов — Bootstrap-Select. Он добавляет для выпадающего списка полезные функции. Например, можно выполнить поиск значения, вводя текст в поле. Это особенно полезно, если в выпадающем списке много вариантов.
Кроме этого все выбранные варианты помечаются галочками, и можно установить лимит на количество выбранных вариантов, используя атрибут multiple.
В приведенной демо-версии пользователь может выбрать два варианта из списка:
Посмотреть онлайн демо-версию и код
Пример получения доступа к выбранному варианту в JavaScript
Теперь создадим пример получения доступа к значению выбранного варианта и выполнения некоторых действий. Тот же список, что и в приведенном выше примере, мы создаем с вариантами выбора цвета. После выбора нажмите кнопку, чтобы применить этот цвет к документу:
Посмотреть онлайн демо-версию и код
Для option value HTML используется следующий код:
<select id="selcolor"> <option value="Maroon">Maroon</option> <option value="Green">Green</option> <option value="Yellow">Yellow</option> <option value="Blue">Blue</option> <option value="Red">Red</option> <option value="White">Other</option> </select>
Следующая строка кода используется в JavaScript, чтобы получить доступ к значению атрибута value варианта <select>:
var seltheme = document.getElementById(“selcolor”).value;
При нажатии кнопки вызывается функция JS, которая присваивает выбранное в выпадающем списке значение переменной. Это значение используется для применения цвета к текущему документу.
Пример получения значения в скрипте PHP
В этом примере получения значения выбранного из выпадающего списка варианта форма создается с помощью тега <select> в разделе разметки. После выбора цвета из выпадающего списка нажмите на кнопку “Submit”. Данные формы будут передаваться в тот же PHP-файл, после чего отобразится выбранный цвет:
Посмотреть онлайн демо-версию и код
Метод формы, используемый в примере — POST, поэтому можно получить значения формы с помощью массива PHP $_POST. Это код формы, используемый в примере:
<form action="" method="post"> <div class="seldemo"> <label>Select A Color: </label> <select name="selphp"> <option value="Maroon">Maroon</option> <option value="Green">Green</option> <option value="Yellow">Yellow</option> <option value="Blue">Blue</option> <option value="Red">Red</option> </select> <p><input type="submit" value="Submit" class="btncls"></p> </div> </form>
А вот как PHP-скрипт используется, чтобы получить значение HTML select option:
<?php
if( $_POST != "" )
{
echo "You selected the following color:<strong>". $_POST."</strong>";
}
?>
Если в форме указан метод GET, тогда используйте PHP-массив $_GET.
Что следует помнить
- Абзац HTML может быть выровнен с помощью атрибута align или стиля text-align;
- HTML будет отображаться по-разному в зависимости от размеров экрана, размеров окна браузера;
- Добавление дополнительных пробелов или пустых строк в HTML-код не влияет на вывод. Браузер удаляет все лишние пробелы;
- Теги задают, что должно отображаться, а стили определяют, как это должно выводиться;
- Стили могут быть заданы тремя различными способами — встроенные (внутри тегов), внутренние (внутри того же HTML-файла с помощью элемента <style>) и внешние (в отдельном файле);
- Лучшей практикой при разработке веб-сайтов считается использование внешнего файла CSS. Таким образом, мы можем разделить контент и представление;
- Style является глобальным атрибутом, поэтому его можно использовать с любыми другими элементами, а не только с элементом <p>;
- Стиль text-align выравнивает абзац по левому краю, по центру, по правому краю или по ширине;
- Междустрочный интервал для абзаца можно задать с помощью стиля line-height. Он может принимать различные значения;
- Вы можете указать для line-height кратные значения (1 для одинарного междустрочного интервала, 1,5 для полуторного, 2 для двойного, 3 для тройного и так далее), а также пиксели, проценты и т.д.;
- Отступ для абзаца в HTML можно задать с помощью стиля padding-left или padding-right. Может принимать значения в пикселях, процентах и т.д.;
- Интервалы между абзацами в HTML можно задать с помощью стилей padding-top или padding-bottom. Для этого также допустимы значения в пикселях, процентах и т.д.
Вадим Дворниковавтор-переводчик статьи «HTML Paragraph Formatting»



























