Ручной сброс вкладки
Вы просто отключили удаление вкладок, но вы все равно можете вручную удалить ненужные вкладки, чтобы предотвратить замедление работы компьютера после заполнения доступной памяти.
В Chrome есть изящная панель Discards, которая позволяет с высоты птичьего полета просматривать различные вкладки, активно работающие в браузере. Чтобы перейти на этот экран, откройте новую вкладку, введите chrome: // Discards и нажмите Enter.
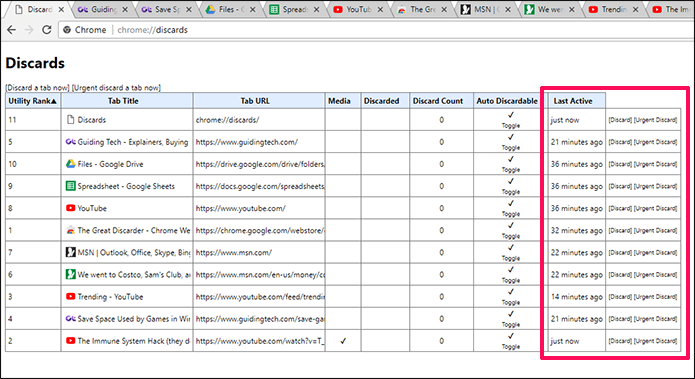
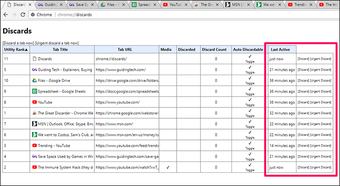
На панели «Отклонения» содержится много информации для каждой вкладки, например, насколько важен Chrome для вкладки, есть ли на ней какие-либо медиафайлы, воспроизводимые на ней, и т. Д. В правой части экрана вы можете найти «Отклонить» и значок. Срочные параметры сброса, которые можно использовать для удаления нежелательных вкладок и освобождения памяти.
Столбец «Последние активные» содержит информацию о том, как долго была открыта вкладка, в реальном времени, которую можно использовать для мгновенного определения неактивных вкладок.
Но чего мне действительно не хватало, так это объема памяти, используемого определенной вкладкой. Это позволило бы мне легко идентифицировать те вкладки, которые использовали больше всего памяти.
Однако вы можете использовать Диспетчер задач Chrome — Меню Chrome> Дополнительные инструменты> Диспетчер задач — вместо того, чтобы находить вкладки с наибольшим использованием памяти. А в сочетании с последним активным столбцом это позволяет легко управлять вкладками.
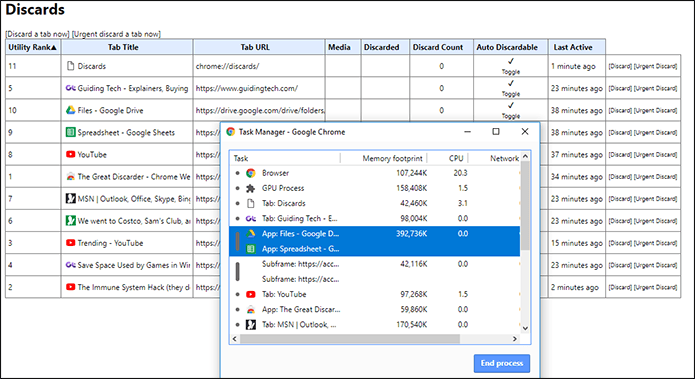
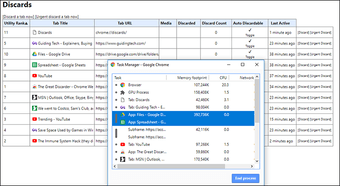
Столбец Auto Discardable полезен только в том случае, если у вас все еще включена функция автоматического удаления вкладок. Просто нажмите Toggle рядом с любой вкладкой, чтобы предотвратить ее автоматическое удаление. Это очень полезно, если у вас есть формы и такие, которые вы хотите остановить от перезагрузки, когда вы переключаетесь на них.
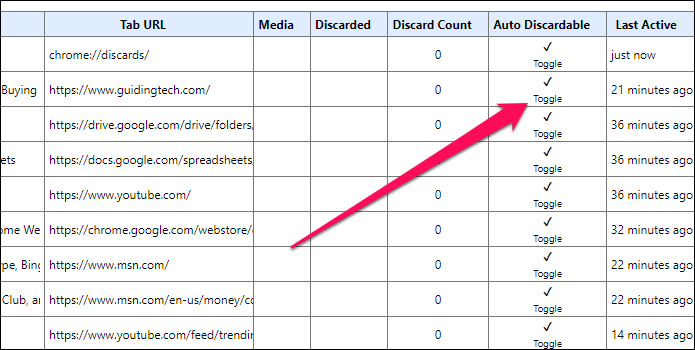
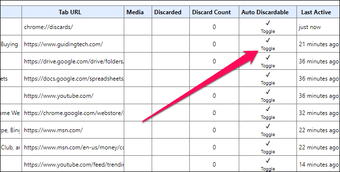
Примечание.
О закладках (что это, где хранятся, возможность синхронизации)
Одно из преимуществ популярных веб-браузеров, в том числе Google Chrome, – возможность хранить нужные сайты в упорядоченном списке «Избранное». Добавить туда определенную страницу и означает «создать закладку». Это облегчает и упорядочивает Вашу работу в Сети, и позволяет не тратить каждый раз время и усилия на введение адреса вручную или его поиск.
Закладки Хрома хранятся одновременно в нескольких местах:
- Главное меню браузера.
- Панель под адресной строкой.
- Папка на жестком диске.
Отдельный плюс обозревателя – возможность синхронизировать закладки между разными устройствами. Если Вы, к примеру, добавили страницу в Хром на смартфоне, она окажется в «Избранном» и на компьютере. Для этого всего лишь надо зайти в свою учетную запись Гугл.
Инструкция для мобильной версии браузера Хром под Андроид
В смартфоне применить способы с поиском файлов в системных папках или нажатием комбинации клавиш будет сложно, но вариант с просмотром истории посещений или включение синхронизации подойдет более чем.
Чтобы в меню браузера найти адреса недавно закрытых сайтов, действуйте так:
Включение опции восстановления сессии после случайного закрытия
Разработчики Google Chrome предусмотрели возможность восстановления рабочей сессии после перезапуска браузера. Вдруг ПК случайно выключился или было закрыто приложение, после старта оно откроет все активные на момент прерывания работы вкладки. По умолчанию данная функция почему-то выключена, но ее стоит активировать в настройках.
Исправление 3. Настройте приложение для работы в режиме совместимости.
Вы можете настроить это приложение для работы в режиме совместимости.
1. Сначала щелкните правой кнопкой мыши приложение «Battle.net» и нажмите «Свойства», чтобы открыть его.
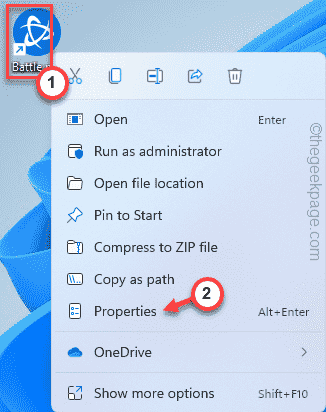
2. Затем перейдите на вкладку «Совместимость».
3. После этого отметьте опцию «Запустить эту программу в режиме совместимости для:».
4. Затем выберите «Windows 8» из раскрывающегося списка.
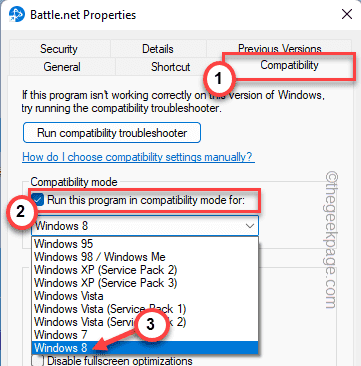
5. Затем установите флажок «Запускать эту программу от имени администратора».
6. Наконец, нажмите «Применить» и «ОК», чтобы сохранить настройки.
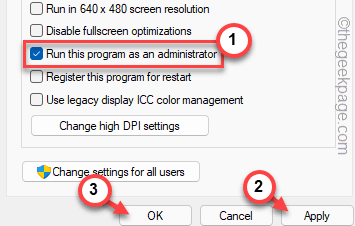
Затем запустите приложение Battle.Net и при необходимости обновите игру. Если это не сработает, проверьте, работает ли это.
Способы открыть и посмотреть
 Watch this video on YouTube
Watch this video on YouTube
Через меню браузера
Запускаете Хром, вызываете главное меню, а в нем смотрите раздел «История». Если навести на него курсор, появится окно со списком последних открытых вкладок. Чтобы восстановить данные о более раннем временном периоде, кликните на опцию «История» вверху этого перечня.
Применение комбинации клавиш
Кстати, есть еще более простой способ зайти в это меню – воспользоваться горячими кнопками. Разверните окно Хрома и зажмите одновременно комбинацию клавиш Ctrl и H. Так Вы доберетесь до истории буквально за секунды.
Через специальную ссылку chrome://history/
Для каждого важного раздела создатели обозревателя от Google сделали короткие адреса. Напишите в строке адреса ссылку chrome://history и система мгновенно перенаправит Вас в нужном направлении
DB Browser for SQLite
Причины использования
Файл, содержащий историю Хром, можно открыть с помощью специальных программ. Они работают с базами данных. Такой способ придется впору, если у Вас нет возможности зайти в Chrome или он не запускается. Чтобы сведения о посещении сайтов не пропали, воспользуйтесь программой DB Browser.
Инструкция по применению программы
Следуйте такому алгоритму:
- Зайдите на страницу разработчика, скачайте подходящую для ОС компа версию программы.
- Инсталлируйте ее и запустите.
- Перейдите в уже знакомую папку Default, где хранится файл History. Перетяните его на рабочее окно программы.
- Перейдите на вкладку «Данные». Бегунком снизу скролльте вправо, пока не увидите название столбика tab_url. Там представлена история недавно посещаемых Вами страниц. Можете скопировать адрес правой кнопкой и вставить в строку обозревателя.
Через сайт Гугл «Действия»
Есть еще один способ просмотреть историю посещения сайтов. Всего лишь нужно зайти в свою учетную запись Гугл, если Вы еще не в ней.
После авторизации введите в строку адрес, указанный на скриншоте.
Обратите внимание на синюю галочку и слово «Включено» возле графы «История приложений и веб-поиска». Проскроллив вниз, Вы увидите ее.. При нажатии слева на кнопку «Показать блоки» посещенные страницы будут поделены на тематические блоки: работа, игры, спорт и т
д
При нажатии слева на кнопку «Показать блоки» посещенные страницы будут поделены на тематические блоки: работа, игры, спорт и т. д.
Этим же способом можно посмотреть историю другого устройства. Главное, чтобы на нем была включена синхронизация с учетной записью Гугл.
Таблицы
Табли — это простой менеджер вкладок, который показывает список всех открытых в данный момент вкладок в вертикальном порядке. Для большей наглядности расширение показывает только заголовок вкладки, а не ее URL. Вы можете перейти на любую вкладку, щелкнув по ней. Чтобы изменить порядок вкладок, используйте метод перетаскивания в окне расширения. Расширение также позволяет сохранять вкладки для последующего использования.
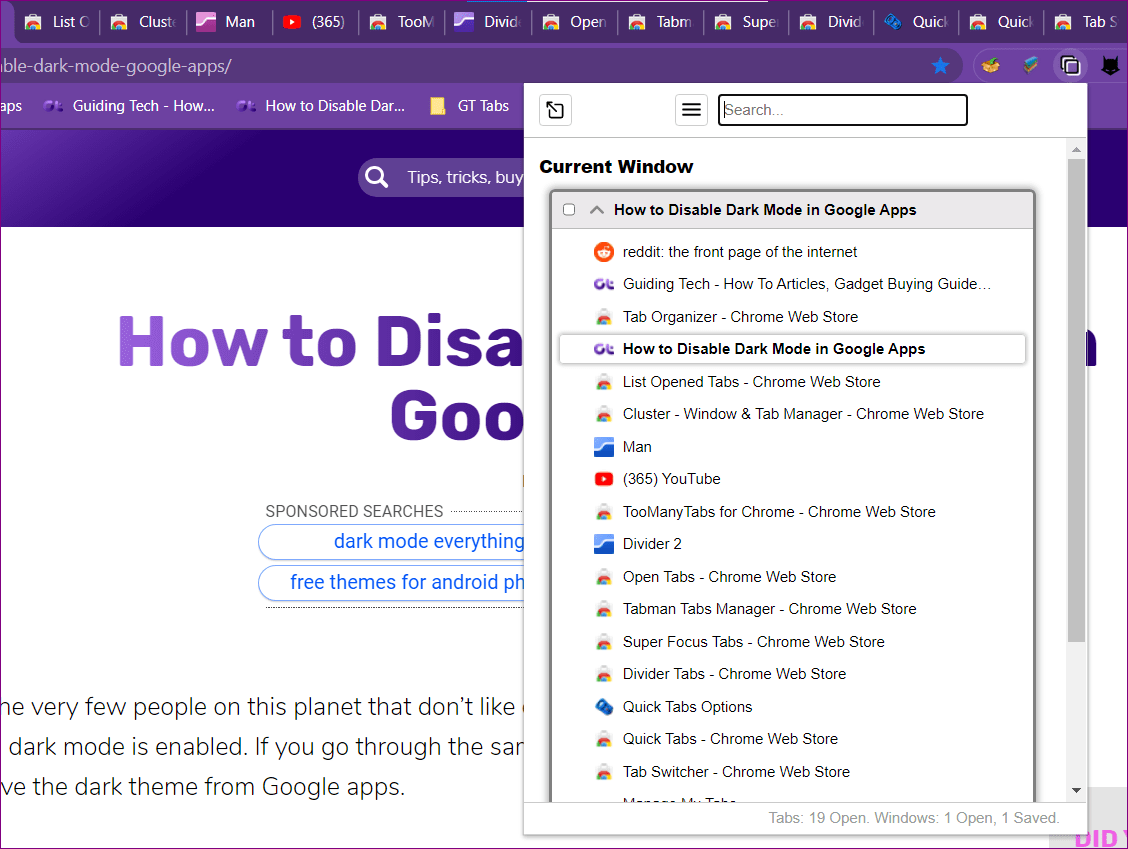
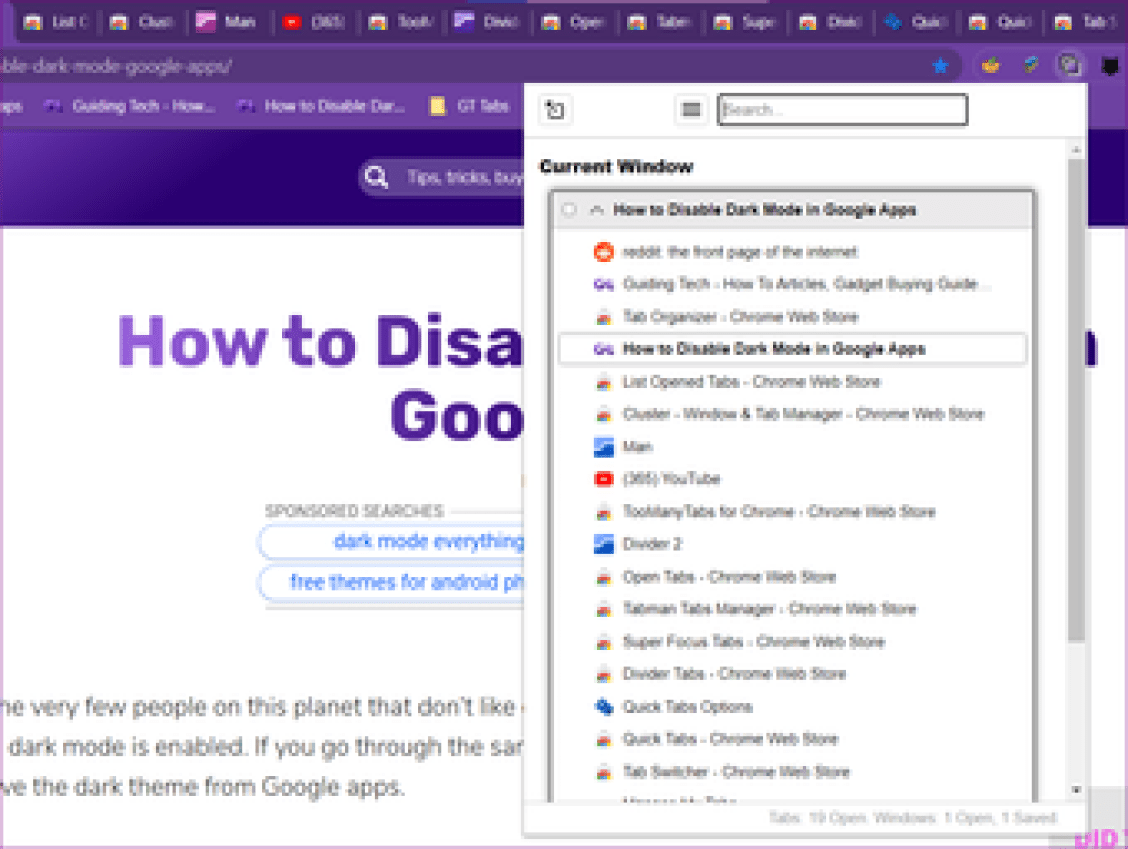
Расширение предлагает быстрый поиск нужной вкладки, когда она вам нужна. Интересно, что вы можете активировать всплывающее окно, по которому вы можете перемещаться, просматривать или переключаться между вкладками из любого места. Нажмите на крошечный значок всплывающего окна в верхнем левом углу расширения, чтобы активировать и скрыть его.
Совет профессионала: Попробуйте аналогичное расширение, известное как Переключатель вкладок, который позволяет сортировать вкладки по URL.
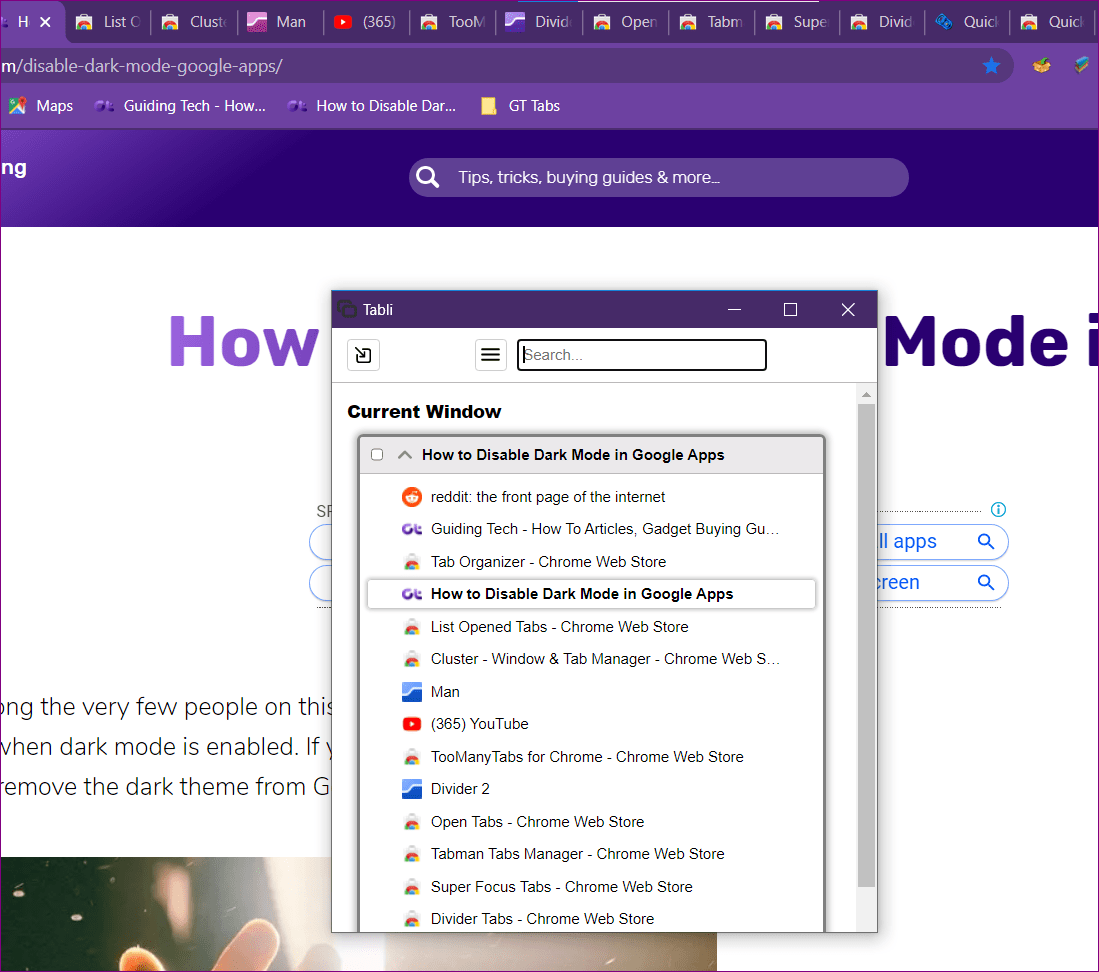
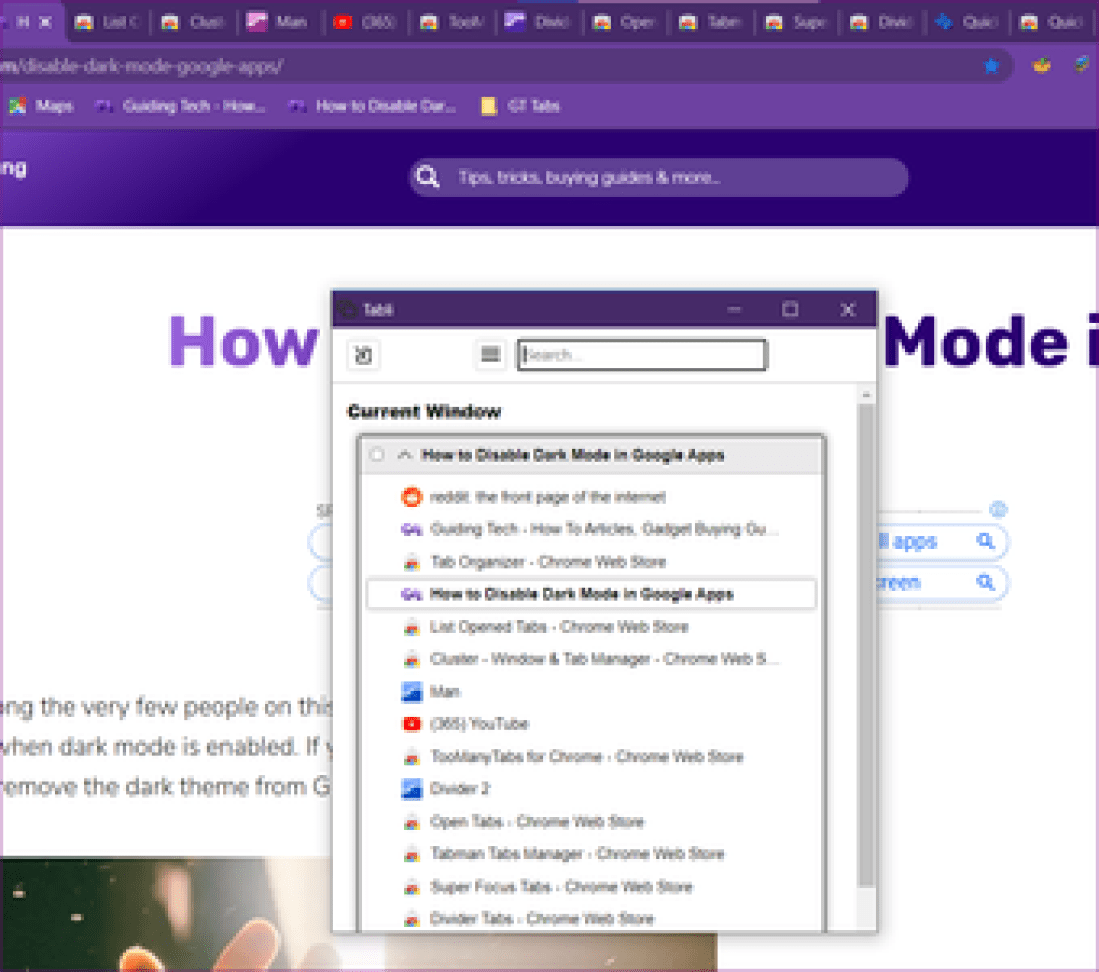
Исправление 5 — Используйте режим чистой загрузки
Другой предпочтительный подход к этой проблеме — использовать режим чистой загрузки.
1. Сначала нажмите клавишу Windows и введите «msconfig».
2. Затем щелкните «Конфигурация системы», чтобы получить к ней доступ.
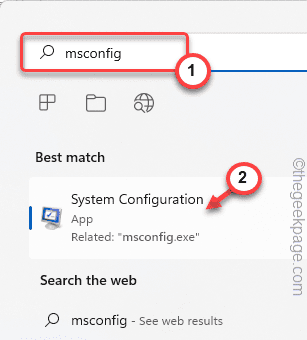
3. Теперь перейдите на вкладку «Общие».
4. После этого выберите вариант «Выборочный запуск».
5. Затем отметьте параметры «Загрузить системные службы» и «Загрузить элементы автозагрузки».
5. После этого заходим в «Услуги».
6. Здесь вы должны установить флажок «Скрыть все службы Microsoft».
7. Далее нажмите «Отключить все».
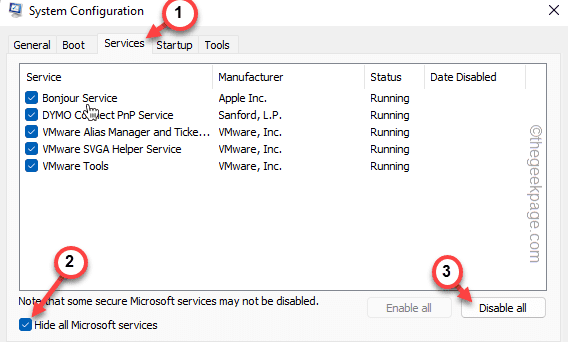
Таким образом, вы настроили свою систему для запуска без сторонних приложений.
8. Наконец, нажмите «Применить», а затем «ОК».
Вы увидите, что появилось приглашение перезагрузить компьютер.
9. Просто нажмите «Перезагрузить», чтобы немедленно перезагрузить систему.
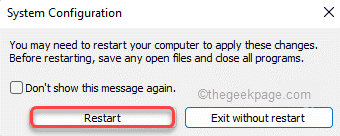
После перезагрузки системы откройте средство запуска Battle.net и проверьте, работает ли это.
Ваша проблема должна быть решена.
Методы вызова
Существует целый ряд методов запустить Диспетчер задач. К сожалению, большинству пользователей не все они знакомы.
Способ 1: горячие клавиши
Самый простой вариант активировать Диспетчер задач – это применить горячие клавиши.
- Наберите на клавиатуре Ctrl+Shift+Esc.
- Диспетчер задач тут же запустится.
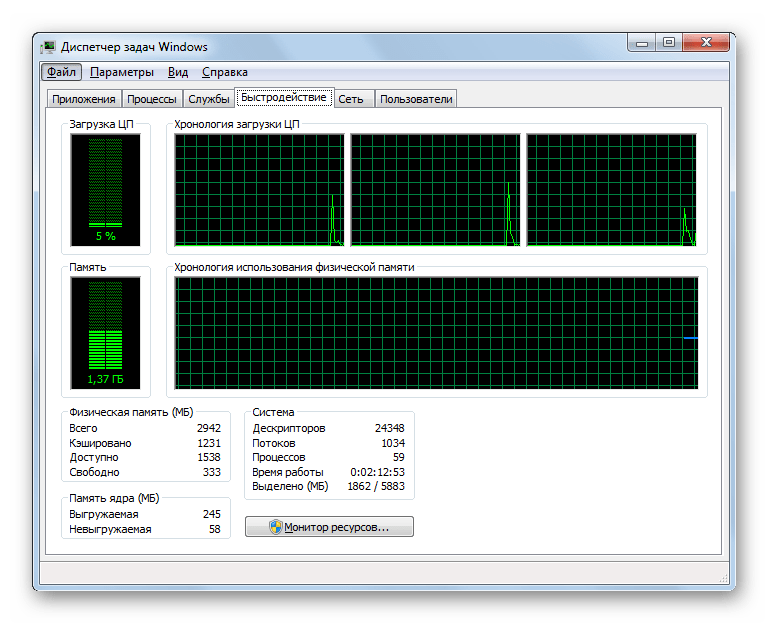
Данный вариант хорош почти всем, но в первую очередь, быстротой и легкостью. Единственный недостаток заключается в том, что далеко не все юзеры готовы запоминать подобные комбинации клавиш.
Способ 2: экран безопасности
Следующий вариант предусматривает включение Диспетчера задач через экран безопасности, но тоже при помощи «горячей» комбинации.
- Наберите Ctrl+Alt+Del.
- Запускается экран безопасности. Щелкайте в нем по позиции «Запустить диспетчер задач».
Системная утилита будет запущена.
Несмотря на то, что существует более быстрый и удобный вариант запуска Диспетчера посредством сочетания кнопок (Ctrl+Shift+Esc), некоторые пользователи применяют именно способ с набором Ctrl+Alt+Del. Это связано с тем, что в Виндовс XP именно данная комбинация служила для прямого перехода в Диспетчер задач, и юзеры по привычке продолжают её использовать.
Способ 3: панель задач
Наверное, самым популярным вариантом вызова Диспетчера является использование контекстного меню на панели задач.
- Щелкайте по панели задач правой кнопкой мышки (ПКМ). В перечне выбирайте «Запустить диспетчер задач».
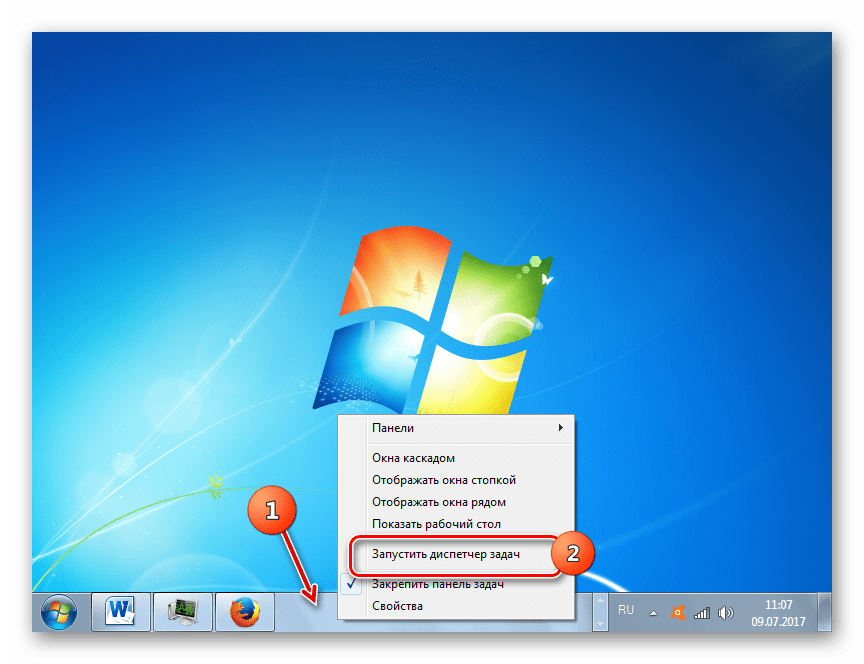
Нужный вам инструмент будет запущен.
Способ 4: поиск в меню «Пуск»
Следующий способ предусматривает использование окна поиска в меню «Пуск».
- Кликайте «Пуск». В поле «Найти программы и файлы» вбейте:
Можно также вбить и часть этой фразы, так как результаты выдачи начнут отображаться по ходу ввода. В блоке выдачи «Панель управления» щелкните по пункту «Просмотр запущенных процессов в Диспетчере задач».
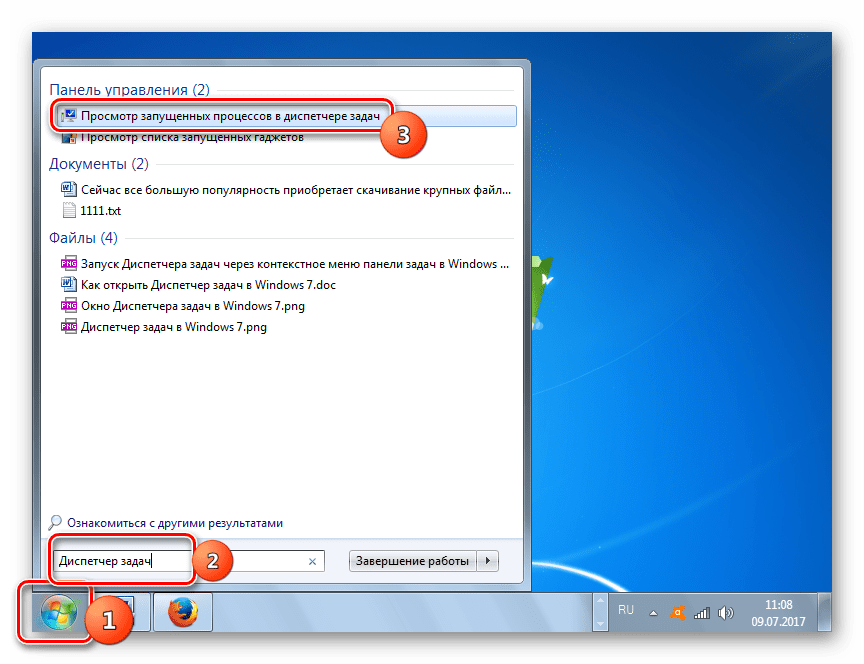
Инструмент будет открыт во вкладке «Процессы».
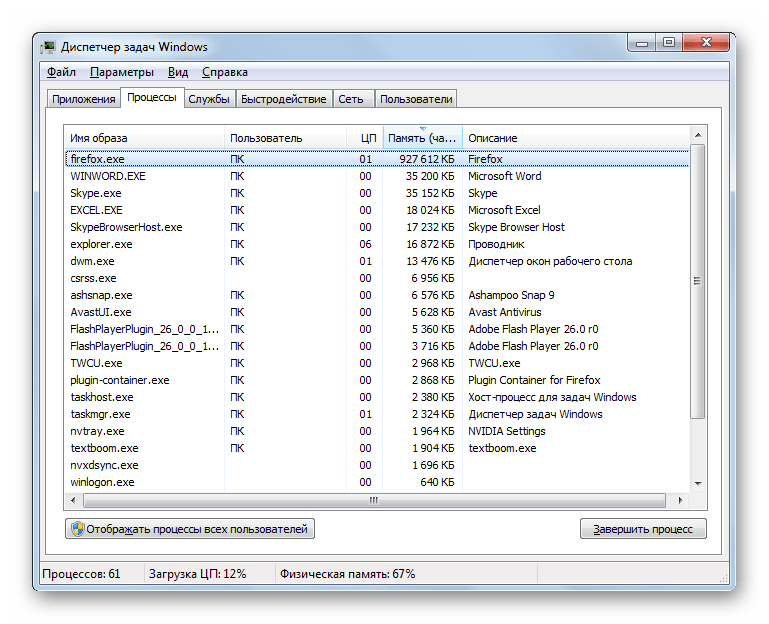
Способ 5: окно «Выполнить»
Запуск этой утилиты можно также произвести путем ввода команды в окно «Выполнить».
- Вызываем «Выполнить», нажав Win+R. Вводим:
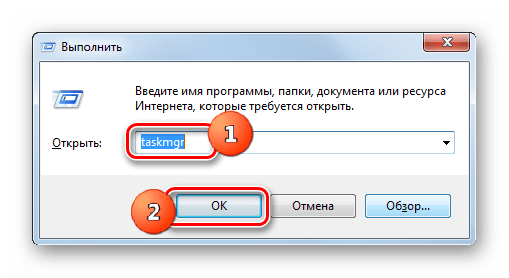
Способ 6: Панель управления
Запуск этой системной программы можно также осуществить через Панель управления.
- Кликайте «Пуск». Нажимайте в списке «Панель управления».
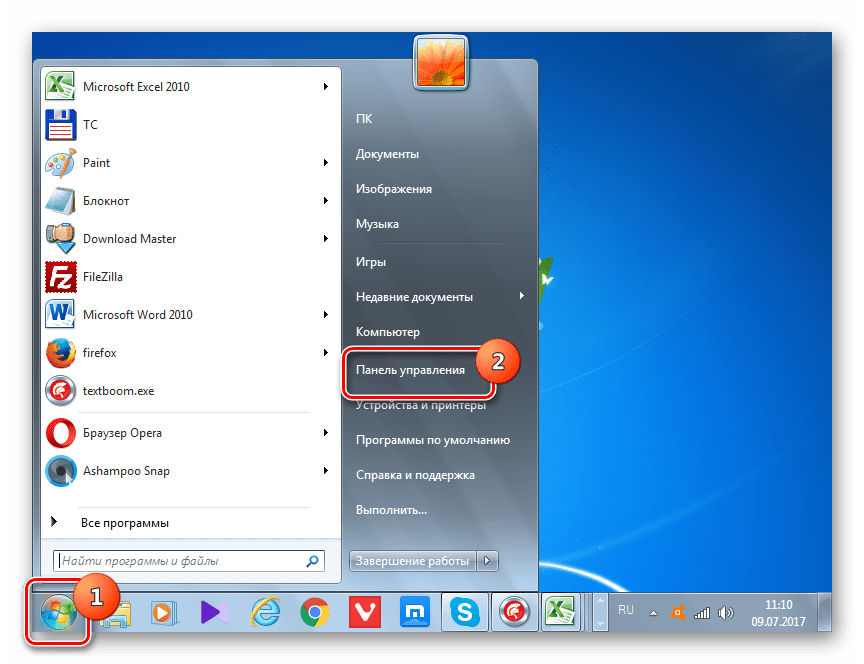
Переходите в «Система и безопасность».
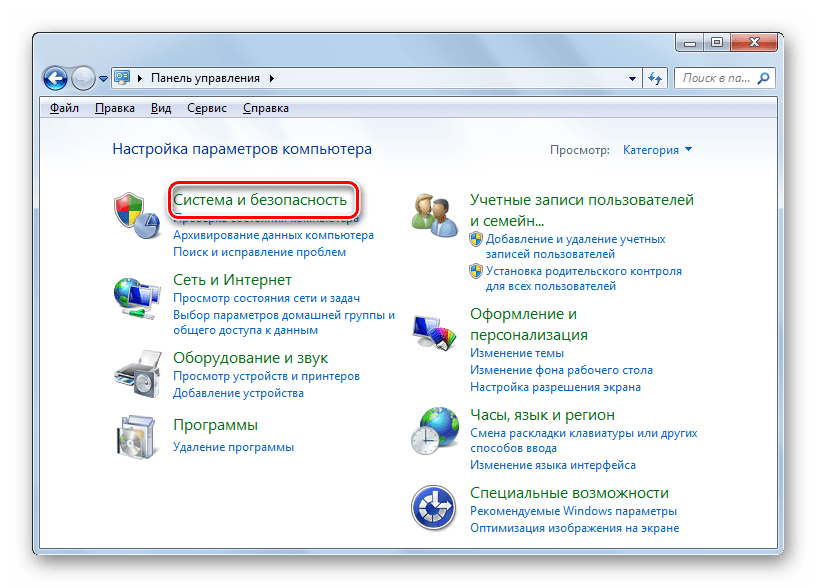
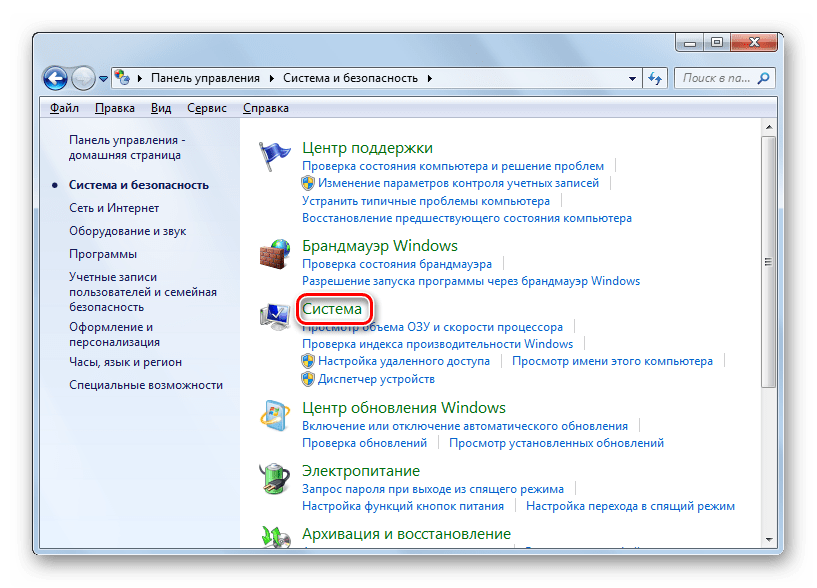
В левой нижней части данного окна щелкните «Счетчики и средства производительности».
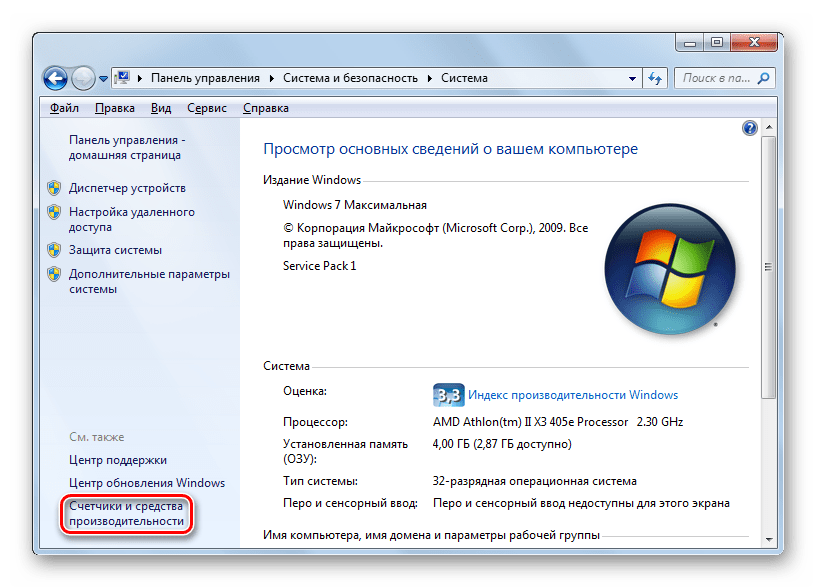
Далее в боковом меню перейдите по «Дополнительные инструменты».
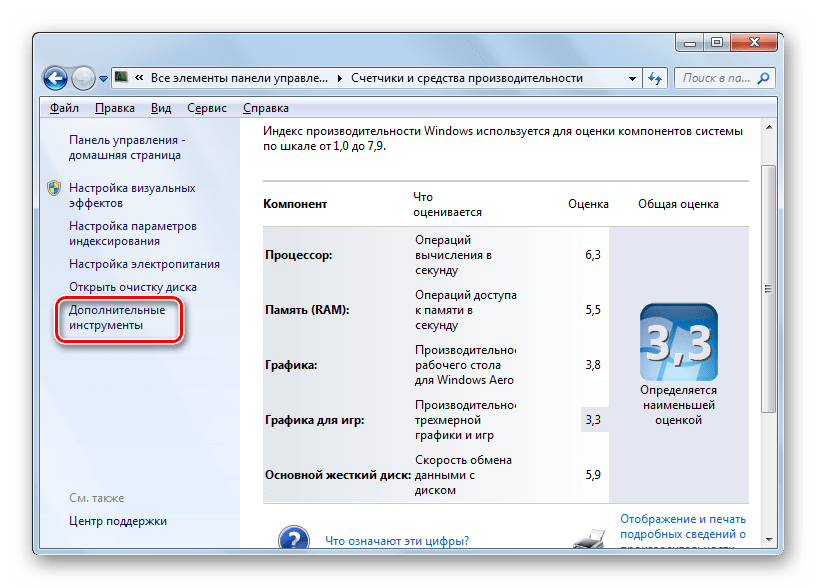
Запускается окно со списком утилит. Выберите «Открыть диспетчер задач».
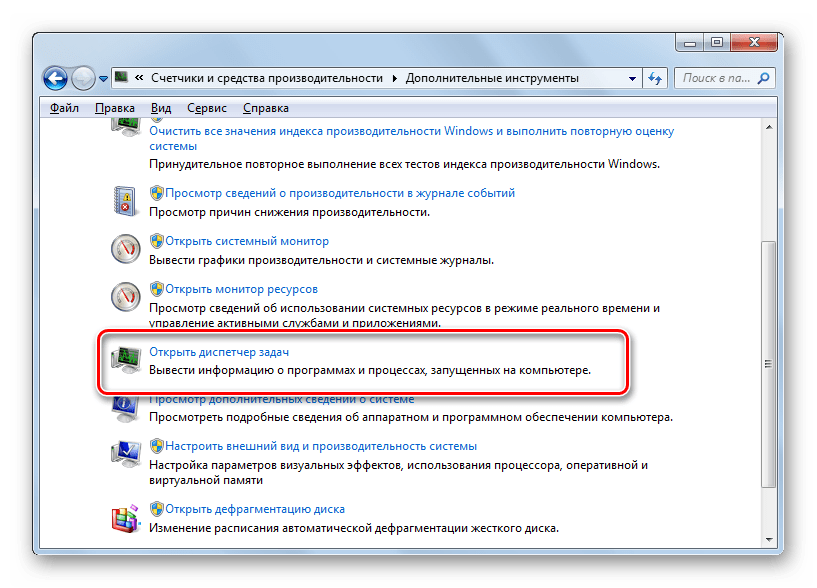
Способ 7: запуск исполняемого файла
Наверное, одним из самых неудобных способов открыть Диспетчер является непосредственный запуск его исполняемого файла taskmgr.exe через файловый менеджер.
- Откройте Проводник Windows или другой файловый менеджер. Введите в адресную строку следующий путь:
Щелкайте Enter или жмите на стрелочку справа от адресной строки.
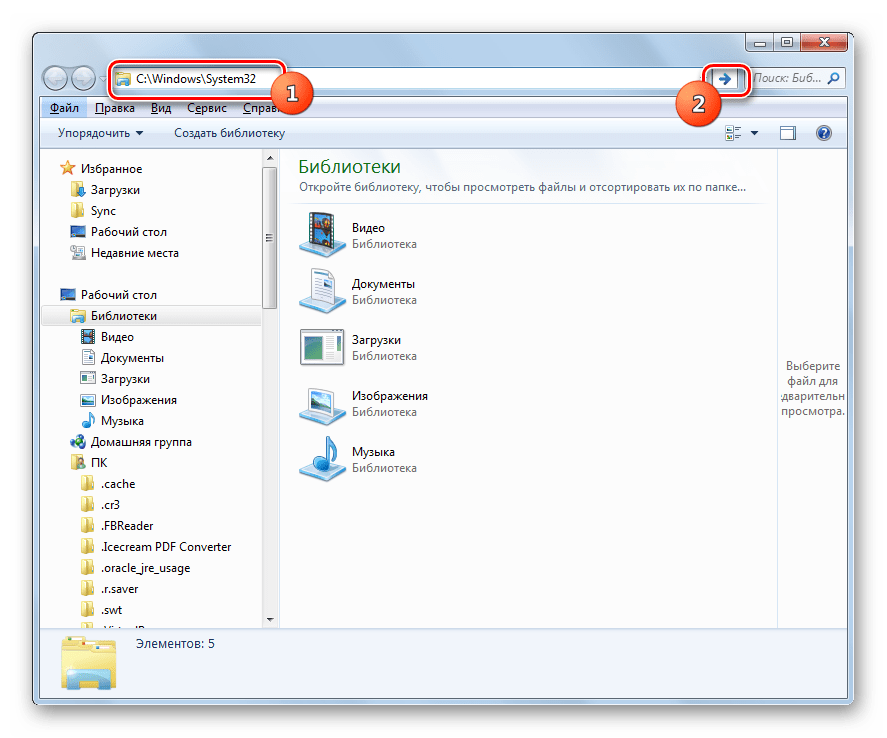
Выполняется переход в системную папку, в которой находится файл taskmgr.exe. Находим и дважды щелкаем по нему.
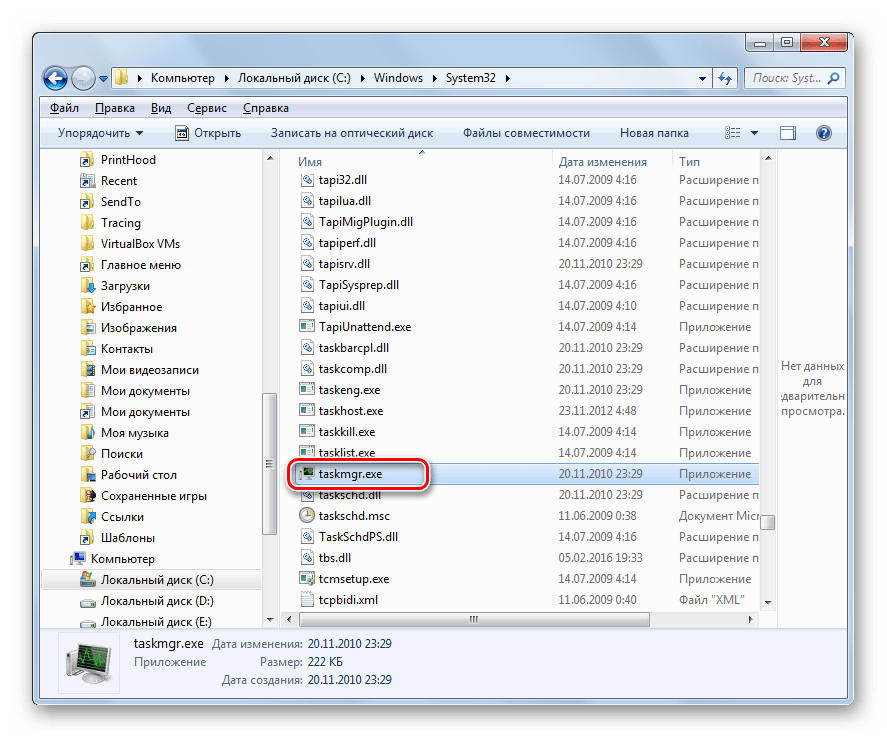
После этого действия утилита запущена.
Способ 8: адресная строка Проводника
Можно поступить проще, вбив в адресную строку Проводника полный путь к файлу taskmgr.exe.
- Открываем Проводник. Вводим в адресную строку:
Кликайте Enter или жмите на иконку в виде стрелки справа от строки.
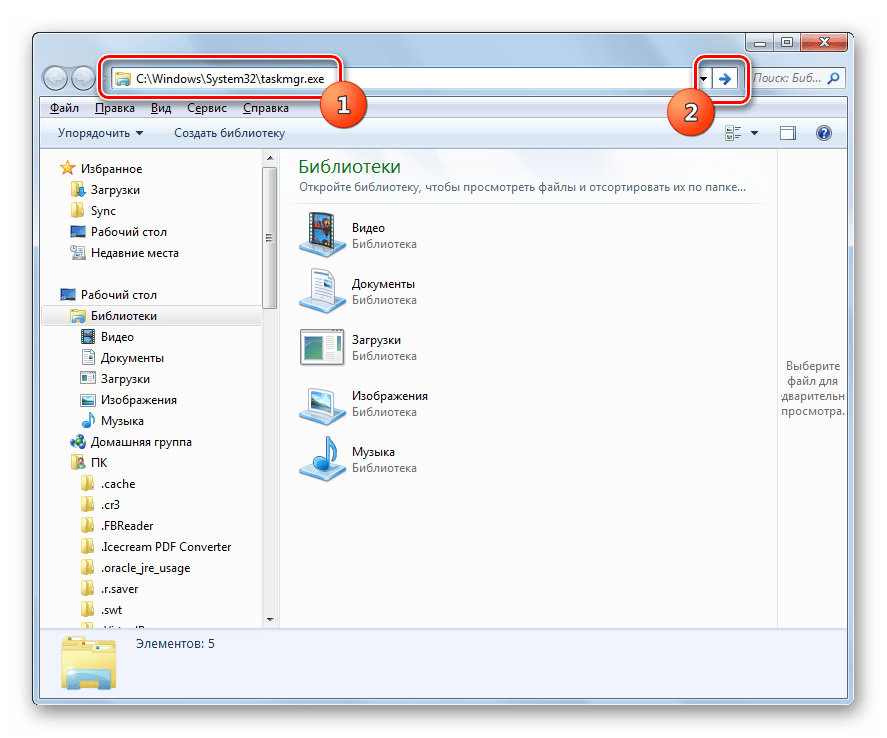
Происходит запуск Диспетчера без перехода в директорию расположения его исполняемого файла.
Способ 9: создание ярлыка
Также для быстрого и удобного доступа к запуску Диспетчера можете создать соответствующий ярлык на рабочем столе.
- Щелкните ПКМ по рабочему столу. Выбирайте «Создать». В следующем перечне кликайте «Ярлык».
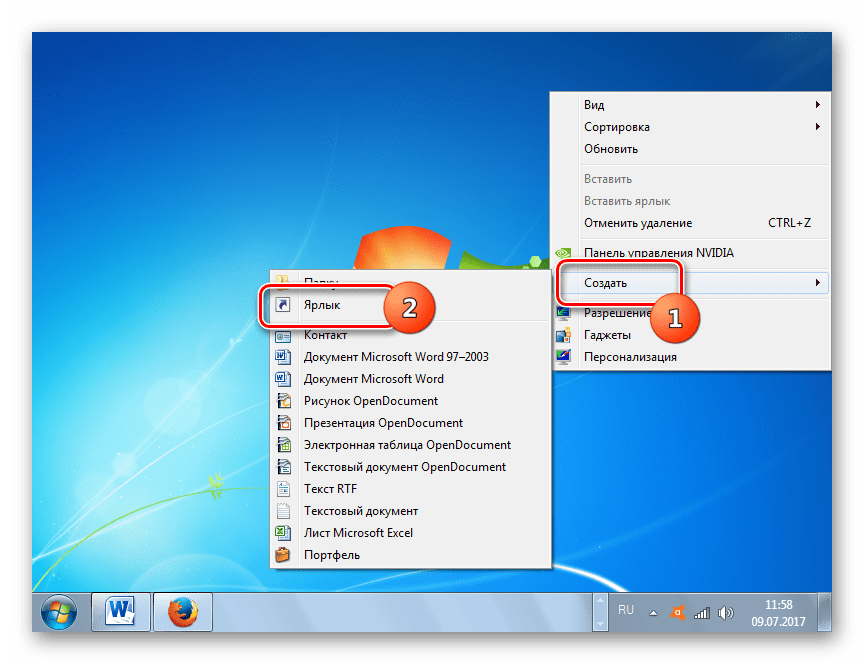
Запускается мастер создания ярлыка. В поле «Укажите расположение объекта» вставляем адрес размещения исполняемого файла, который мы уже выяснили выше:
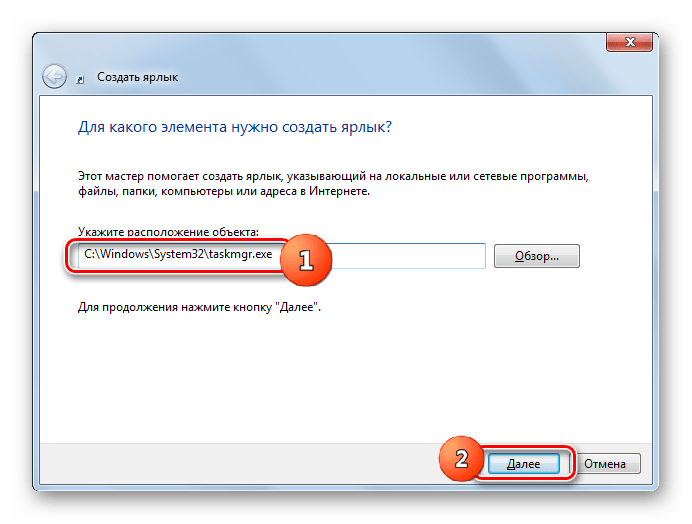
В следующем окне присваивается имя ярлыку. По умолчанию оно соответствует наименованию исполняемого файла, но для большего удобства можете его заменить на другое название, например, на «Диспетчер задач». Щелкайте «Готово».
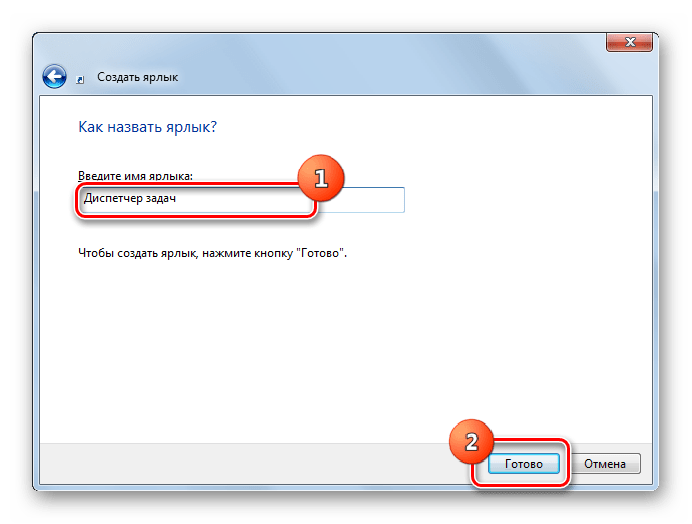
Ярлык создан и отображен на рабочем столе. Для активации Диспетчера задач достаточно дважды щелкнуть по объекту.
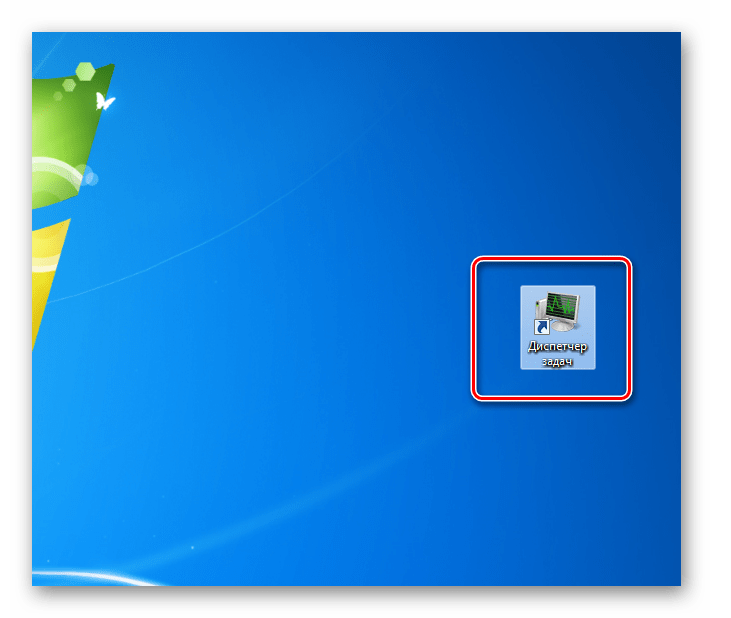
Как видим, существует очень много способов открыть Диспетчер задач в Виндовс 7. Пользователь сам должен решить, какой вариант ему более подходит, но объективно легче и быстрее всего запускать утилиту при помощи горячих клавиш или контекстного меню на панели задач.
Как исправить ошибку ‘Почему в Chrome так много процессов’?
В этой части мы покажем вам, как исправить ошибку ‘почему в Chrome так много запущенных процессов’.
Способ 1. Убейте процессы Chrome с помощью диспетчера задач Chrome
Чтобы устранить ошибку ‘Почему в Chrome так много процессов’, вы можете убить процессы с помощью диспетчера задач Chrome.
А вот и руководство.
1. Щелкните значок трехточечный значок Google Chrome.
2. Затем щелкните Дополнительные инструменты .
3. Щелкните Диспетчер задач .
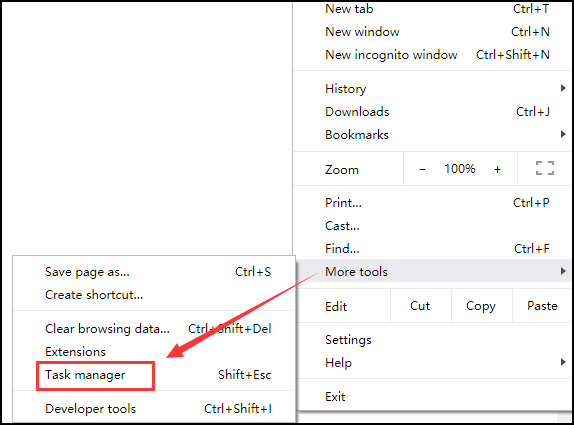
4. В окне диспетчера задач выберите любой процесс, который нужно завершить, и нажмите Завершить процесс продолжать.
После этого выбранный процесс будет закрыт и больше не будет занимать ресурсы.
Если это решение неэффективно, попробуйте другие решения.
Способ 2. Остановить фоновый процесс Chrome
Чтобы устранить ошибку ‘Почему в Chrome так много процессов в диспетчере задач’, вы также можете остановить фоновый процесс Chrome.
А вот и руководство.
- Щелкните значок трехточечный значок в Google Chrome.
- Затем нажмите Настройки .
- Во всплывающем окне нажмите Продвинутый продолжать.
- Затем отключите опцию Продолжать запускать фоновые приложения, когда Google Chrome закрыт .
После этого это действие предотвратит запуск процесса в фоновом режиме.
Способ 3. Изменить конфигурацию
Третий способ исправить ошибку «Почему в Chrome так много процессов?» — вы можете изменить конфигурацию.
А вот и руководство.
- Щелкните правой кнопкой мыши ярлык Google Chrome на рабочем столе и выберите Свойства .
- Затем перейдите к Ярлык вкладку и выберите Цель раздел.
- Добавить —процесс на сайт в конце указанного целевого местоположения.
- Затем нажмите Применять и Хорошо чтобы сохранить изменения.
Когда все шаги будут завершены, повторно запустите Google Chrome и проверьте, исправлена ли ошибка «Почему в Chrome так много процессов».
Включите диалоговое окно «Системная печать» в Chrome
1]Отменить ярлык Целевые изменения
Системное диалоговое окно печати включено в Chrome по умолчанию. Таким образом, вам не нужно ничего делать, чтобы включить его, кроме отмены действий, описанных в предыдущем разделе об отключении модификаций.
Всякий раз, когда вы пытаетесь распечатать веб-страницу из Chrome, либо с помощью CTRL + P горячую клавишу или через три точки в правом верхнем углу, появится диалоговое окно печати.
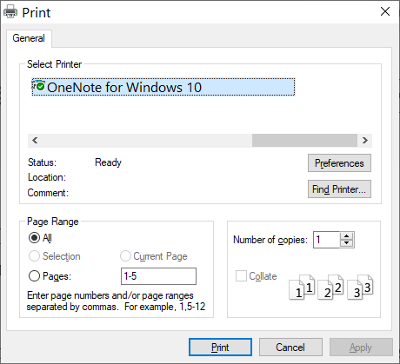
Я могу показать вам, как вызвать настройки печати, даже если вы ничего не печатаете. В CTRL + SHIFT + P комбинация клавиш вызывает диалоговое окно системной печати, в котором вы можете настроить параметры печати по умолчанию и распечатать просматриваемую страницу.
2]Создайте новый ярлык
Вы можете сохранить свои изменения в системном диалоговом окне печати и по-прежнему активировать его, когда захотите. Читайте, как я это объясню.
В предыдущем разделе я показал вам, как отключить это диалоговое окно, изменив цель ярлыка. Здесь все, что вам нужно сделать, это щелкнуть правой кнопкой мыши ярлык Chrome и нажать копировать.
Перейдите в желаемое место и нажмите CTRL + V комбинация клавиш для вставить это там. Вы также можете получить ярлык, выполнив поиск Хром в меню «Пуск» и открыв расположение файла, как описано ранее в этом руководстве.
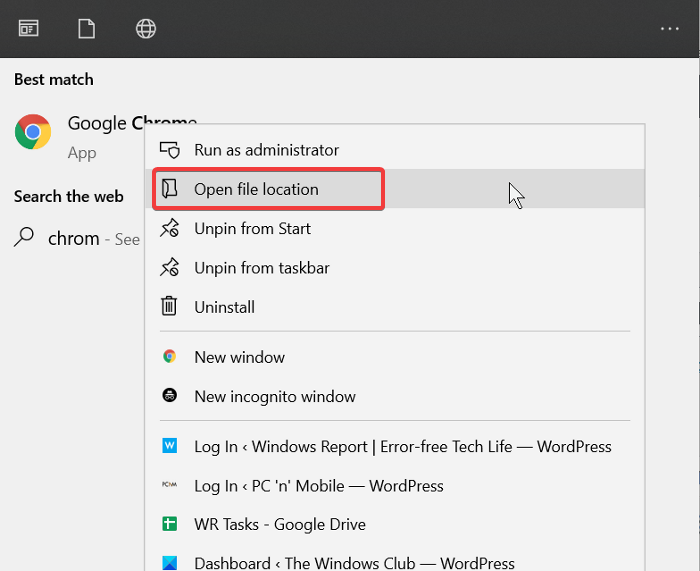
Щелкните правой кнопкой мыши новый ярлык и нажмите Характеристики. Перейти к Ярлык вкладку и щелкните в Цель поле.
Переместите курсор в конец текста в этом поле и удалите все после chrome.exe » (не удаляйте кавычки ()).
Нажать на Подать заявление кнопка и нажмите Ok чтобы закрыть диалоговое окно.
Теперь происходит то, что системное диалоговое окно печати остается включенным, когда вы запускаете браузер Chrome из нового ярлыка. Однако, если вы запускаете браузер из ярлыка с измененной Target, вы открываете экземпляр Chrome с отключенным системным диалоговым окном печати.
Как обеспечить дополнительную защиту информации
Создав кодовую фразу, вы сможете пользоваться облаком Google для хранения и синхронизации данных Chrome. У нас не будет к ним доступа
Обратите внимание, что шифрование с помощью кодовой фразы не применяется к способам оплаты и адресам из Google Pay
Использовать кодовую фразу необязательно. Синхронизированная информация всегда шифруется при передаче между устройством и сервером.
Если вам не удается выполнить синхронизацию с помощью кодовой фразы, установите последнюю версию Chrome.
Как создать кодовую фразу
Если вы создадите кодовую фразу:
- Ее нужно будет вводить при включении синхронизации на новом устройстве.
- Ее будет нужно ввести на устройствах, на которых уже выполняется синхронизация.
- В ленте перестанут появляться подсказки, основанные на истории браузера Chrome.
- Сохраненные пароли больше не будут доступны на сайте passwords.google.com. Вы также не сможете использовать функцию «Smart Lock для паролей».
- Перестанет синхронизироваться история с разных устройств, за исключением веб-адресов, введенных в адресной строке Chrome.
Чтобы создать кодовую фразу, выполните перечисленные ниже действия.
Шаг 2. Создайте кодовую фразу
Откройте Chrome. В правом верхнем углу окна нажмите на значок с тремя точками Настройки.
В разделе «Я и Google» в верхней части страницы выберите Синхронизация.
В разделе «Параметры шифрования» нажмите Задать кодовую фразу для шифрования синхронизированных данных
Обратите внимание, что шифрование не применяется к способам оплаты и адресам из Google Pay.
Введите и подтвердите кодовую фразу.
Нажмите Сохранить.
Как сбросить кодовую фразу
Если вы измените кодовую фразу, все синхронизированные данные будут удалены с серверов Google, а устройства – отключены от аккаунта
Обратите внимание, что шифрование не применяется к способам оплаты и адресам из Google Pay
Закладки, пароли, история и другие настройки Chrome останутся на устройстве. После повторного включения синхронизации данные снова начнут сохраняться на всех устройствах.
Шаг 1. Удалите кодовую фразу
- Откройте Chrome на компьютере.
- Откройте Личный кабинет Google.
- В нижней части страницы выберите Остановить синхронизацию.
- Нажмите ОК.
- Снова включите синхронизацию.
Синхронизация возобновится, но без кодовой фразы.
Шаг 2. Создайте кодовую фразу снова (необязательно)
Откройте Chrome. В правом верхнем углу окна нажмите на значок с тремя точками Настройки.
В разделе «Я и Google» в верхней части страницы выберите Синхронизация.
В разделе «Параметры шифрования» нажмите Задать кодовую фразу для шифрования синхронизированных данных
Обратите внимание, что шифрование не применяется к способам оплаты и адресам из Google Pay.
Введите и подтвердите кодовую фразу.
Нажмите Сохранить.
Выполнив эти действия, повторно включите синхронизацию на других устройствах. Подробнее о том, как это сделать…
Тоби для Chrome
Еще одно замечательное расширение, которое я люблю, — Тоби. Он упорядочивает ваши сохраненные вкладки в коллекциях, которые в основном являются папками. Вы можете сохранить весь сеанс с помощью значка расширения или открыть Тоби, чтобы перетащить открытые вкладки в коллекции.
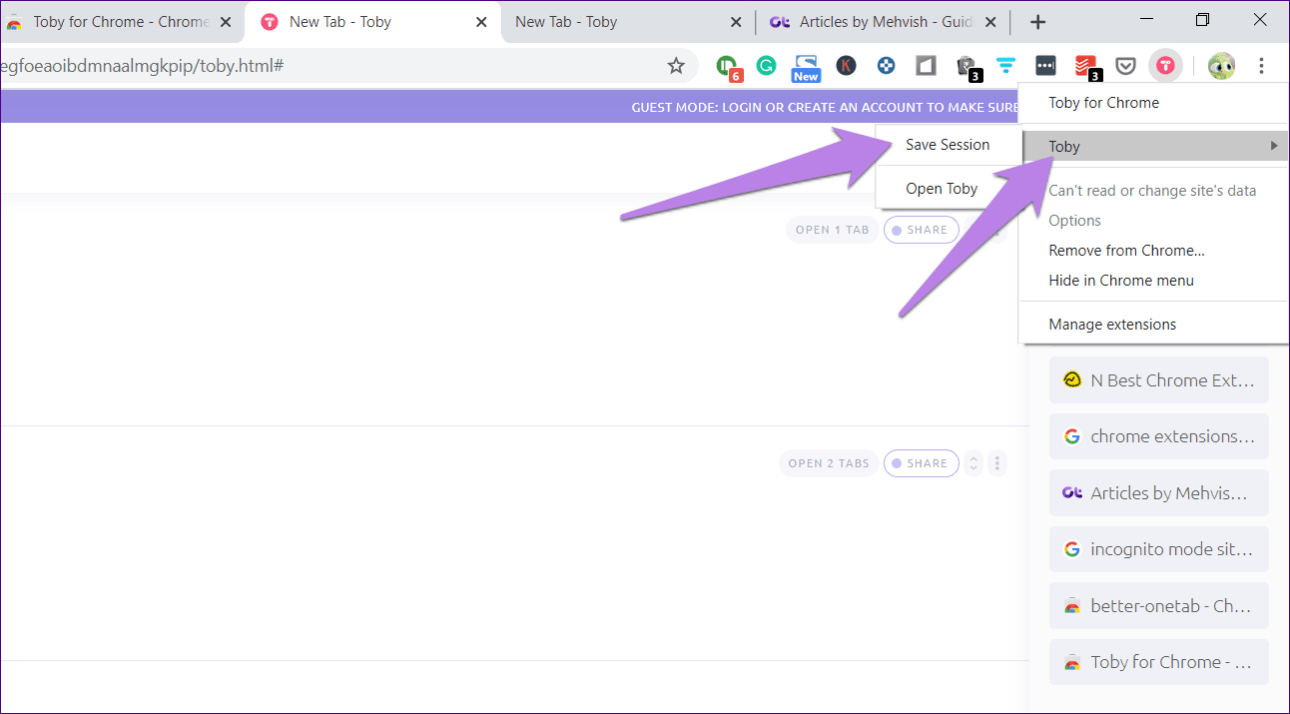
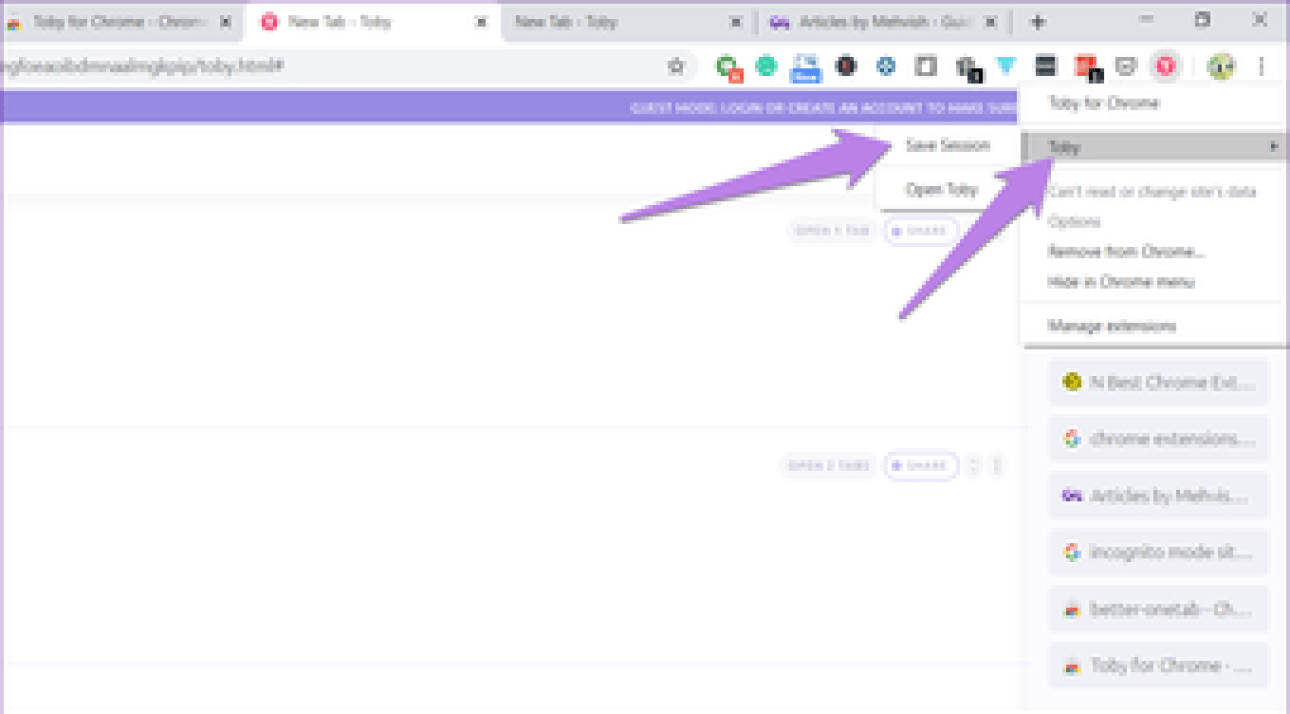
Когда дело доходит до повторного открытия вкладок, вы можете либо открыть всю коллекцию, либо выбрать вкладки вручную. Если вам больше не нужны определенные вкладки, удалите их — не забывайте, что расширение сохраняет их только временно. Другие функции включают синхронизацию коллекций и темный режим.
Наконечник: Чтобы создать новую коллекцию, щелкните красный значок внизу.
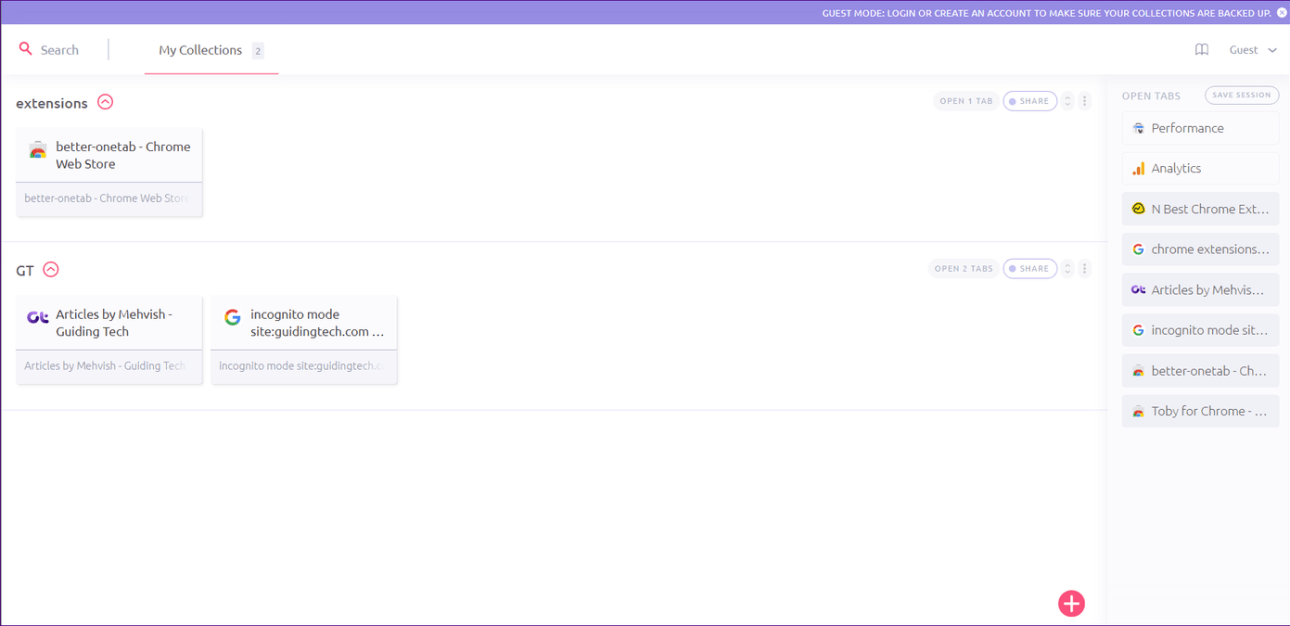
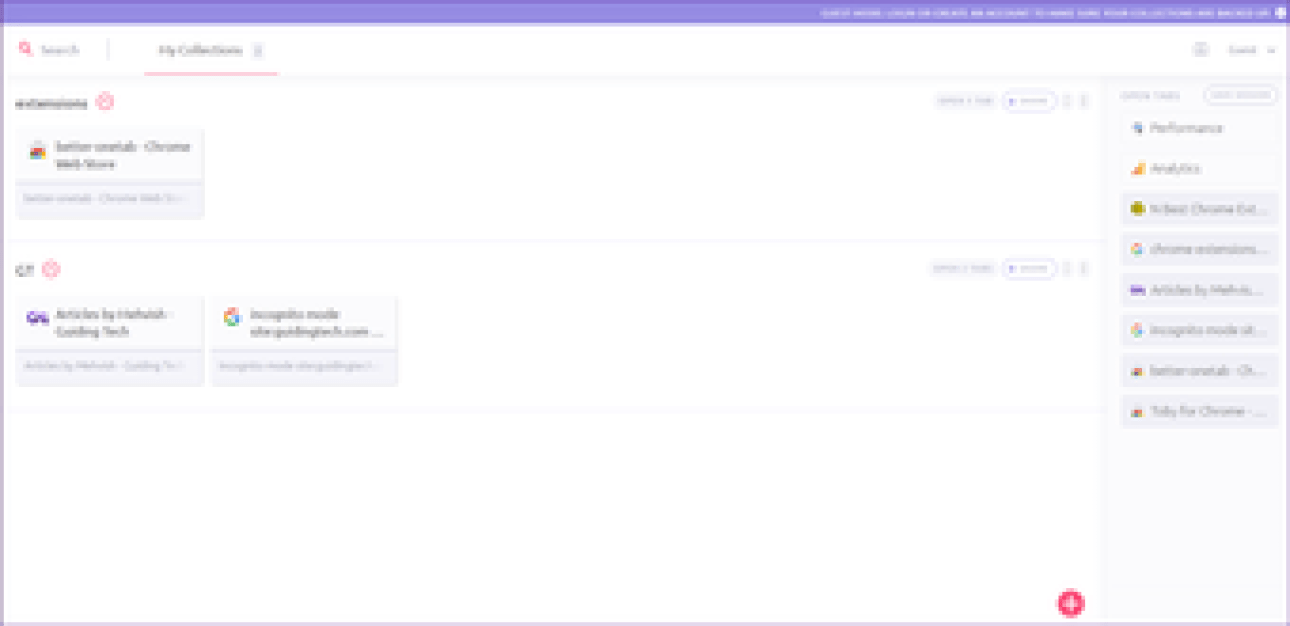
Единственное, что мне не нравится в этом расширении, это то, что оно занимает мою стартовую страницу в Chrome. Для других это не проблема, но я использую другое расширение, т. Е. Расширение Start.me для этого. Я действительно хотел бы, чтобы можно было использовать это расширение, не делая его стартовой страницей по умолчанию.
Как использовать данные Chrome на всех устройствах
Включив синхронизацию данных, вы сможете пользоваться ими на других своих устройствах. Если вы вошли в аккаунт в браузере Chrome, вам также будут доступны пароли, сохраненные в аккаунте Google, и платежные данные из Google Pay.
Как перейти к закладкам
- Откройте Chrome на компьютере.
- В правом верхнем углу окна нажмите на значок с тремя точками .
- Выберите Закладки Менеджер закладок.
- Слева появятся папки со всеми закладками.
Как посмотреть список посещенных сайтов
- Откройте Chrome на компьютере.
- В правом верхнем углу окна нажмите на значок с тремя точками .
- Выберите История История.
Если вы используете кодовую фразу, то увидите в истории сайты с других устройств, только если вводили их веб-адреса в строку поиска.
Как посмотреть вкладки, открытые на других устройствах
- Запустите Chrome на компьютере.
- В правом верхнем углу окна нажмите на значок с тремя точками .
- Выберите История История.
- В левой части страницы нажмите Вкладки с других устройств.
- Откройте Chrome на компьютере.
- Перейдите на страницу passwords.google.com.
- Войдите в аккаунт Google.
- В разделе «Сохраненные пароли» появятся все сохраненные пароли.
Разрешив синхронизацию сохраненных паролей с браузером Chrome, вы сможете использовать их при входе в некоторые приложения на устройствах Android. Подробнее…
- Откройте Chrome на компьютере.
- В правом верхнем углу окна нажмите на значок профиля «Способы оплаты» или «Адреса и другие данные» .
Подробнее об автозаполнении форм…
Как посмотреть установленные расширения
- Откройте Chrome на компьютере.
- В правом верхнем углу окна нажмите на значок с тремя точками .
- Выберите Дополнительные инструменты Расширения.
Настройки будут изменены на всех устройствах. Новые темы и приложения появятся в Chrome на всех компьютерах.
Ситуации, после которых нужно будет вернуть ранее открытые окна
- После случайного закрытия страницы. Страничку можно непреднамеренно закрыть, кликнув по иконке крестика правее от ее названия.
- После закрытия браузера на компьютере. После открытия нескольких страниц в окне обозревателя можно случайно кликнуть по иконке его закрытия и нарушить весь рабочий процесс. Если странички открывались в последние несколько минут, ситуацию исправить легко, если загружались несколько часов назад – восстанавливать их с истории будет трудно.
- После выключения (перезагрузки). Компьютеру свойственно самопроизвольно перезагружаться в случае критических проблем в работе приложений, операционной системы или драйверов. Он может выключиться вследствие проблем с энергообеспечением.
- После сбоя. Браузер Chrome – далеко не идеальный интернет-обозреватель, и ему свойственно «вылетать» (принуждённый перезапуск вследствие критических ошибок в работе).
Табби
Если вы ищете простое расширение для сохранения вкладок в Chrome для дальнейшего использования, вам может понравиться Tabbie. Он предлагает три способа хранения вкладок: сохранить все вкладки, не закрывая их, сохранить и закрыть все вкладки и сохранить только выбранные вкладки.
В последнем варианте вам нужно сначала выбрать вкладки в Chrome. Чтобы выбрать вкладки, удерживайте нажатой клавишу Ctrl (Windows) или Command (Mac) и щелкайте по вкладкам, которые хотите выбрать с помощью мыши. После выбора запустите расширение и установите флажок Сохранить только выбранные вкладки. Выбранные вкладки будут сохранены в группе.
Все группы вкладок будут доступны на одном экране. Нажмите на него, чтобы просмотреть страницы внутри, или нажмите «Открыть», чтобы запустить все страницы.
Как восстановить удаленную историю
http-equiv=»Content-Type» content=»text/html;charset=UTF-8″>class=»lyte-wrapper» style=»width:640px;max-width:100%;margin:5px;»>
 Watch this video on YouTube
Watch this video on YouTube
Через включение синхронизации
В Хроме функции восстановления истории по умолчанию нет. Но это все-таки можно сделать несколькими нехитрыми способами. Самый известный вариант восстановления предусматривает включение синхронизации с облаком Гугл. Есть, правда, обязательное условие: эта опция должна была быть активирована еще до удаления данных.
- Вызываете главное меню Хрома, переходите в Настройки.
- В категории «Я и Гугл» возле опции «Синхронизация» кликаете «Включить».
- Выскочит окошко с запросом подтверждения намерений. Жмете ОК.
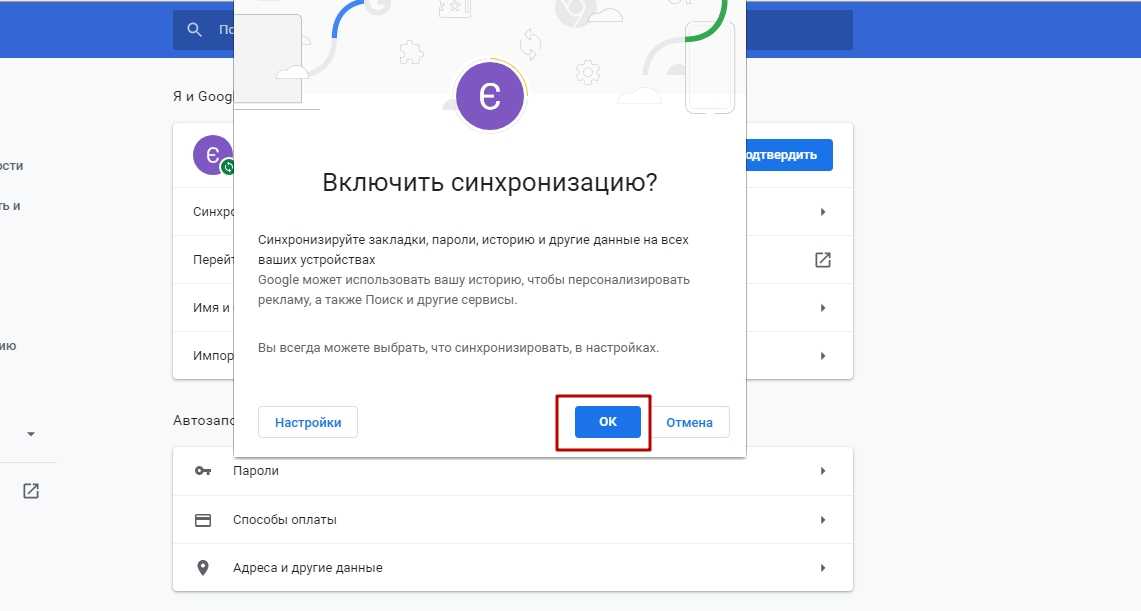
Утилита Recuva для восстановления файлов после удаления
Для второго способа возвращения истории Хрома понадобится помощь сторонней программы. Речь об утилите Recuva. Для восстановления истории следуйте простому алгоритму:
- Гуглите Recuva, скачиваете программу.
- Инсталлируете и запускаете ее.
- В первых двух окнах выбирайте «Далее».
- В следующей вкладке поставьте кружок возле графы «В указанном месте». В строку вставьте адрес, указанный на скриншоте. Нажмите «Далее».
- Выставьте галочку возле опции «Включить углубленный анализ», а затем кликните «Начать».
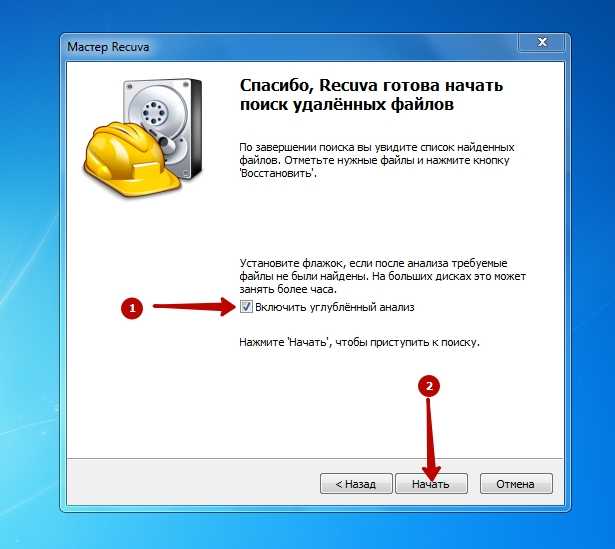
Система запустит поиск, и через некоторое время Вы увидите его результаты. Из списка находите все файлы с именем History, помечаете их галочками, нажимаете «Восстановить».
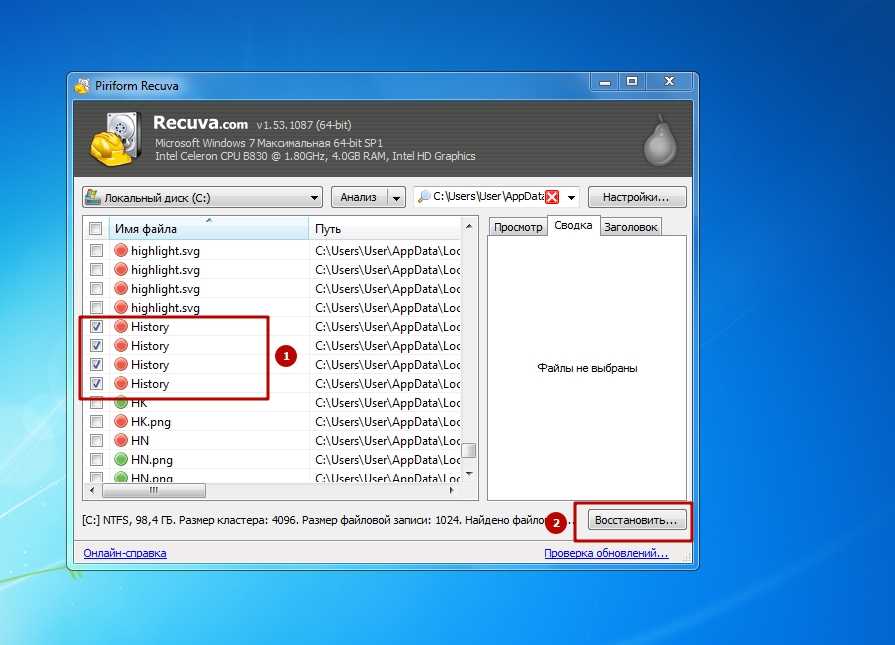
Через откат Windows
Есть еще один способ восстановления истории. Речь о полном либо частичном откате операционной системы. Лучше задействовать второй вариант, поскольку нам интересно возвращение одной только истории. Процедура восстановления выполняется так:
- Пройдите по пути, указанному в адресной строке на скриншоте.
- Вызовите правой кнопкой меню папки User Data. Вас интересует опция «Восстановить прежнюю версию».
- В появившемся окне выбираете одну из предыдущих конфигураций папки. Следующий шаг – нажатие кнопки «Восстановить».
- Подтверждаете намерение в новом окне.
Возврат из корзины
Если Вы удалили из системной папки «Default» файл history правой кнопкой мыши или нажатием клавиши Delete, его без труда можно «возродить». Все, что надо – зайти в «Корзину», найти там искомый документ, кликнуть по нему ПКМ и выбрать «Восстановить». Файл с историей снова будет находиться в прежней папке.
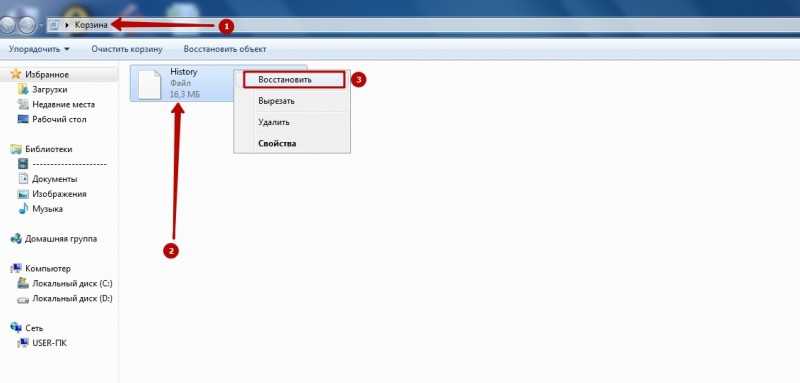 Поиск ранее посещенных сайтов в кэше DNS
Поиск ранее посещенных сайтов в кэше DNS
С помощью этого способа восстановления Вы узнаете названия ресурсов, на которые недавно заходили. Откройте меню «Пуск», и в командной строке введите значение, как показано на скриншоте. Затем кликните на соответствующее приложение.
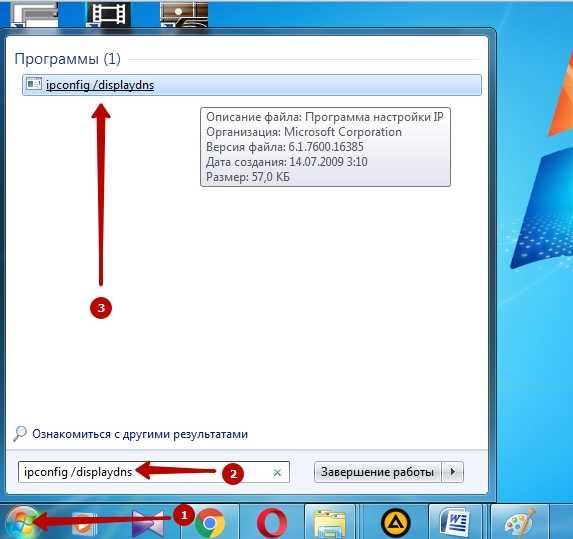
В черном окошке Вы сможете просмотреть названия посещенных сайтов.
Использование файлов куки
Наконец, последний способ восстановления истории. Он актуален, если Вы во время чистки системы удалили только журнал посещений. Можно восстановить адреса сайтов через файлы куки. Для этого:
Как отключить поиск по вкладке в Google Chrome
При работе со многими одновременно открытыми вкладками в браузере Chrome становится трудно перейти на правильную вкладку, так как размер каждой из них становится очень маленьким. На вкладках остаются видимыми только фавиконы без заголовков страниц. Для того чтобы лучше ориентироваться в этом море вкладок, Google добавил в Chrome удобную функцию поиска под названием «Поиск по вкладкам». Далее мы опишем данное новшество более подробно и расскажем, как убрать поиск по вкладкам Chrome, если у вас возникнет такое желание.
Что такое поиск по вкладкам в Chrome
Функция поиска по вкладкам добавляет новую кнопку со стрелкой раскрывающегося списка на панель вкладок Chrome или в строку заголовка. Эта кнопка используется для поиска на любой конкретной веб-странице во всех запущенных вкладках.
В верхней части раскрывающегося списка находится окно поиска для поиска работающего веб-сайта. Это позволяет вам выбрать вкладку из списка, чтобы немедленно переключиться на нее.
Поиск по вкладкам в Chrome
Что делать, если отсутствует кнопка поиска по вкладкам
Начиная с 91 версии Chrome эту функцию убрали, так как она раздражала многих пользователей, а отключалась только через экспериментальные флаги, о которых не все знают.
Чтобы отключить автоматическое обновление:
- Пройти С:\ → Program Files (x86) → Google → Update.
- Изменить название папки, например на Updates или Updateold или Update1, чтобы программа не могла воспользоваться этой папкой для размещения файлов.
- Удалить GoogleUpdate.exe (опционально).
Как убрать поиск по вкладкам
Если в браузере Chrome функция поиска по вкладкам по умолчанию остается активированной, но вы считаете, что следует отключить поиск по вкладкам, вам нужно деактивировать эту функцию вручную.
Отключение поиска по вкладкам в Google Chrome
Еще один простой способ убрать поиск по вкладкам в Гугл Хром – просто обновить браузер до последней версии, где этой функции уже нет.
Процедура обновления следующая. Запустите ваш браузер. Кликните по трем точкам в углу и выберите «Справка» – «О браузере Google Chrome». Браузер проверит наличие обновлений и установит их.
Либо сообщит вам, что ваша версия и так самая новая. После обновления нужно перезапустить Хром. Можно сделать это сразу либо позднее. Все открытые ранее вкладки будут сохранены и откроются, когда вы запустите браузер повторно, кроме вкладок, открытых в режиме Инкогнито.


























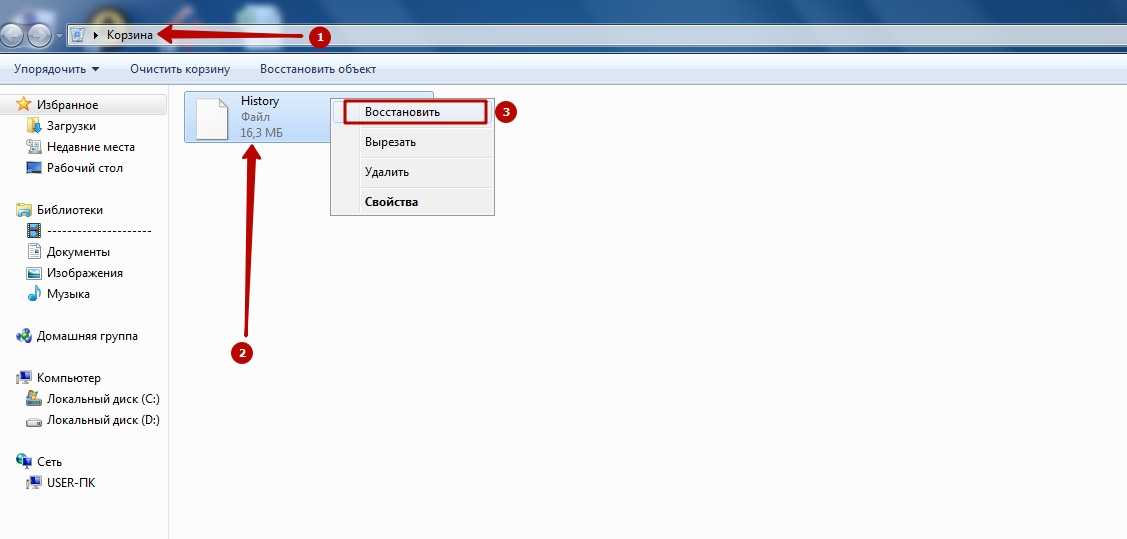 Поиск ранее посещенных сайтов в кэше DNS
Поиск ранее посещенных сайтов в кэше DNS