Причины, по которым звук пропадает
Среди факторов, вызывающих тишину в колонках или наушниках можно выделить основные:
- Уровень громкости в операционной системе или для веб-браузера установлен на нуле или нескольких процентах.
- Хрому не разрешено воспроизводить аудио.
- Проблемы с кэшем браузера.
- Во вкладке отключен звук.
- У приложения нет доступа к Flash-содержимому.
- Проблема со звуковым драйвером или он вовсе отключен.
- Не работает служба Windows Audio.
- Расширение (дополнение) для браузера Google Chrome препятствует проигрыванию мультимедийного контента.
- Аппаратные неполадки (не работает устройство воспроизведения или оно отключено).
Увеличение громкости
В то время как Microsoft Teams стала фаворитом для деловых людей, Zoom удалось захватить воображение как профессионалов, так и любителей. Zoom регулярно используется для видеозвонков с друзьями и семьей, для выполнения небольших задач и даже в образовательных целях. Zoom широко рекламируется как почти идеальное сочетание работы и отдыха, что позволило приложению наслаждаться безудержной помпой.
Есть ли у Zoom регулятор громкости?
Zoom также предлагает регулировку громкости для встреч. Однако его рабочая философия ничем не отличается от Microsoft Teams. Таким образом, в Zoom вы сможете увеличивать или уменьшать только системную громкость, а не приложение по отдельности.
Чтобы изменить громкость во время собрания, сначала нажмите маленькую стрелку вверх рядом с кнопкой «Присоединиться к аудио». Теперь перейдите в «Настройки звука», и вы будете перенаправлены на вкладку «Аудио».
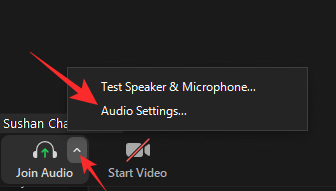
Наконец, вы найдете регулятор уровня громкости под надписью «Динамик».
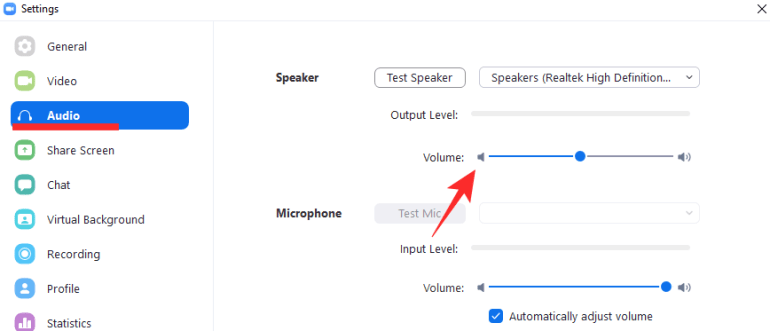
Вы даже можете нажать «Проверить динамик», чтобы проверить, все ли работает должным образом.
Связанный: 11 способов исправить проблему со звуком в Microsoft Teams
Как уменьшить громкость встречи Zoom?
Поскольку Zoom не позволяет вам настраивать громкость собрания — без изменения системной громкости — вам нужно будет использовать микшер громкости Windows, чтобы сделать то же самое. Чтобы получить доступ к Volume Mixer, все, что вам нужно сделать, это щелкнуть правой кнопкой мыши кнопку динамика на панели задач и нажать «Volume Mixer».
Теперь, когда вы находитесь в микшере, вы можете видеть несколько экземпляров Zoom. Отрегулируйте вертикальный ползунок под «Zoom Meetings», чтобы изменить громкость собрания и только собрания.
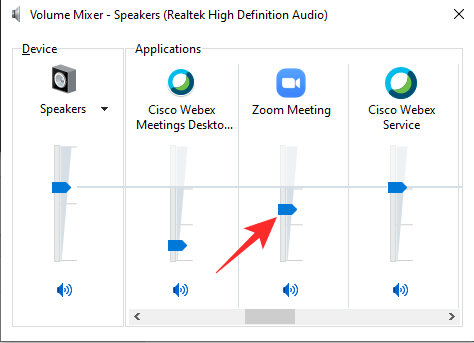
Проверка настроек микрофона
Проблема часто возникает, если микрофон недоступен. В этом случае автоматически отключается использование микшера.
Кликните на значок шестеренки в меню Пуск для входа в Параметры и перейдите в раздел Конфиденциальность.
На левой панели откройте Микрофон. Прежде всего, проверьте, включен ли доступ к микрофону для этого устройства. Если нет, нажмите кнопку Изменить и установите переключатель в положение «Включено».
После включите опцию «Разрешить приложениям доступ к микрофону» и прокрутите вниз список установленных приложений. Установите переключатель в положение «Включено» рядом с приложениями, которым хотите предоставить доступ.
Перезагрузите компьютер и посмотрите, решена ли проблема.
Устраните проблему из Панели управления
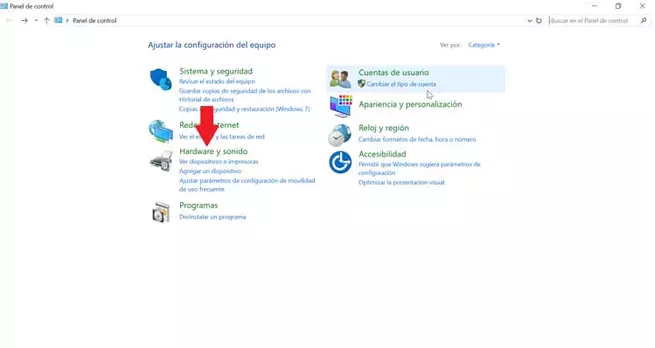
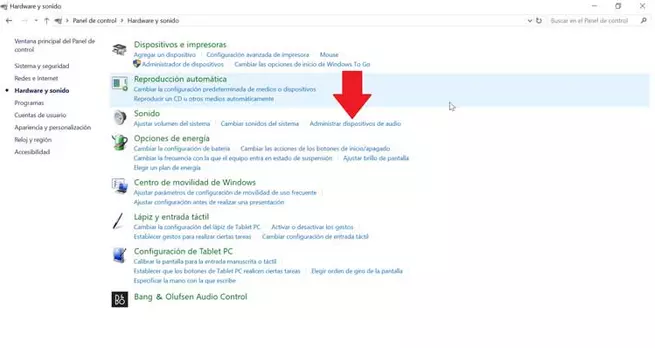
В этом новом окне нам будут показаны различные аудиоустройства, которые есть у нашей команды. По умолчанию динамики помечены как устройство, отвечающее за воспроизведение звука, поэтому мы будем нажимать на них правая кнопка мыши и откроется контекстное меню. Из опций в этом меню мы выберем «Свойства».
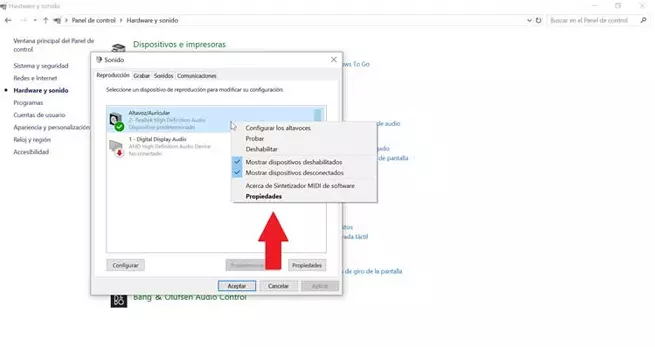
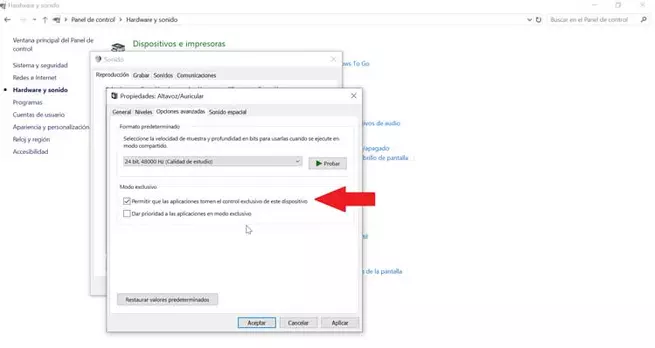
В этом случае важно, чтобы мы отметили первую опцию (Разрешить приложениям принимать монопольный контроль над этим устройством), а затем щелкнуть «Применить» и «ОК» для сохранения изменений. Как только это будет сделано, нам придется перезапустить Windows и проверить, появятся ли после того, как мы снова войдем в микшер громкости, все приложения, с помощью которых мы можем управлять громкостью индивидуально
Очисткаcache в браузере
Во время своей работы Яндекс, как и все остальные интернет-обозреватели, сохраняет информацию в специальный кэш-файл. Каждая просматриваемая страница, каждое видео или звук помещается в кэш и воспроизводится уже из него, локально. Это реализовано для того, чтобы снизить нагрузку на интернет-канал и вычислительную мощность компьютера.
Ввиду жесткого ограничения на максимально допустимый размер кеша, новая информация постоянно замещает собой наиболее старую. Если во время данного процесса перезаписи происходит какой-либо системный сбой – cache может быть поврежден, что приведет к некорректной работе функции онлайн-воспроизведения в браузере.
При подобных аварийных ситуациях пользователям необходимо очистить файл кеш в своем браузере. Для этого выполните следующее:
Если никаких проблем кеш у вас нет – ничего плохого от данного действия не произойдет. Рекомендует хотя бы раз в месяц проделывать подобную процедуру, чтобы не возникало никаких подобных неполадок.
Системные настройки Windows
Первым делом следует проверить системные настройки звука. Если аудио не воспроизводится в других программах, скорее всего, проблема вызвана либо случайным отключением звука в Windows, либо остановкой драйвера или службы аудио. Откройте регулятор уровня звука с помощью значка системного трея. Реакция колонок на перетаскивание ползунка станет подтверждением того, что служба аудио и динамики работают нормально. Если динамики отключены, включаем их и выставляем нужный уровень громкости.
Теперь выберите в меню иконки звука пункт «Устройства воспроизведения» и убедитесь, что используется нужное устройство вывода, то есть динамики. Установите их в качестве устройства по умолчанию.
В ситуации, когда нет звука в Яндекс.Браузере, не мешает проверить настройки микшера громкости. Они задаются для каждого приложения отдельно, так что в других программах с воспроизведением аудио может быть полный порядок. Откройте из того же меню микшер громкости при запущенном Яндекс.Браузере и посмотрите на статус переключателя управления звуком, и какой уровень громкости там установлен.
Что делать, если стереомикшера нет
Что делать, если стереомикшера нет среди записывающих устройств Windows?
3.1. Отображение всех устройств звукозаписи
В системных настройках устройств получения звука – там, где мы выше включали стереомикшер – последний может просто не отображаться. Чтобы это проверить, вызываем контекстное меню на пустом месте окна настроек и ставим галочку отображения отключённых устройств. Затем включаем стереомикшер.
3.2. Установка аудиодрайвера
За реализацию стереомикшера в среде Windows отвечает аудиодрайвер. При установке системы в неё обычно автоматически внедряются базовые драйверы, обеспечивающие простейший функционал типа наличия звука как факт. Но более продвинутые возможности по настройке аудио – тонкая регулировка параметров аудиосистем, применение фильтров и пресетов, реализация того же стереомикшера – всё это обеспечивается полноценным аудиодрайвером от производителя аудиокарты. Следовательно, если стереомикшера нет даже среди отключённых устройств, необходимо установить/переустановить
аудиодрайвер. Но его установщик нужно взять с официального сайта ноутбука, материнской платы ПК или непосредственно аудиокарты, если она дискретная.
Идём на сайт производителя устройства. Ищем страничку спецификаций нашего устройства, заходим в раздел поставки ПО. Выбираем драйвер для аудио, выбираем версию Windows, скачиваем инсталлятор.
Запускаем файл Setup.exe
. По завершении установки перезагружаем компьютер. И пробуем активировать стереомикшер, как показано выше.
В качестве альтернативы можно использовать оптический диск с драйверами, который идёт в комплекте поставки ноутбуков, материнских плат или дискретных аудиокарт. Конечно, если они не приобретались на вторичном рынке без комплекта поставки.
3.3. Универсальное решение от Realtek
Если не получается установить/переустановить
аудиодрайвер или по какой-то причине его присутствие в системе всё равно не реализует стереомикшер, можно прибегнуть к помощи универсальной утилиты от компанииRealtek – производителя большей части аудиокарт в составе материнских плат компьютерных устройств.
На сайте Realtek
по адресу:
Можем скачать некую утилиту .
Это не аудиодрайвер, утилита не заменяет собой конкретный драйвер для конкретного аудиоустройства от Realtek
, она лишь являет собой нечто менеджера настройки звука и, возможно, сможет реализовать стереомикшер.
С помощью микшера громкости в Windows 10 можно управлять системными звуками, громкостью отдельных приложений, динамика в скайпе или микрофона. Микшер громкости – маленькая, но буквально незаменимая утилита, которая разрешает все проблемы, связанные со звуком всех основных, используемых пользователем программ.
Иногда случается так, что микшер из не открывается. При этом звук в системе не пропадает, все работает как обычно, просто пропала возможность настроить громкость приложений из трея. В результате, все это выглядит как обычный баг системы, банальная недоработка разработчиков. Что же делать тогда? Как открыть микшер громкости и вернуть его на место? В этой статье речь пойдет о том, как возвратить микшер на его исходное местоположение, если он исчез с панели задач.
Настройка звука в Windows 10
❶ Вкладка «Звук»
В самой последней версии Windows 10 панель управления (да и саму вкладку «Звук») надежно «спрятали» (Зачем? Непонятно!..).
Чтобы открыть её — запустите диспетчер задач (сочетание Ctrl+Alt+Del), нажмите по меню «Файл/Запустить новую задачу» и введите команду mmsys.cpl(как в моем примере ниже).
mmsys.cpl — настройки звука
Далее должна открыться вкладка «Звук/Воспроизведение»
Обратите сразу внимание на то устройство, рядом с которым горит «зеленая» галочка — именно на него подается звук. Если у вас выбрано не то устройство воспроизведения (например, какое-нибудь «виртуальное») — звука из колонок не будет…
Устройство воспроизведения по умолчанию
Далее рекомендую открыть свойства того устройства, которое у вас выбрано как основное для воспроизведения.
Свойства
После обратите внимание (как минимум) на три вкладки:
-
«Уровни»: здесь можно отрегулировать громкость (в некоторых случаях значок в трее не позволяет изменить «глобальный» уровень громкости);
Уровни
-
«Дополнительно»: здесь можно указать разрядность и частоту дискредитации (это влияет на качество звучания);
Разрядность и частота дискредитации
-
«Пространственный звук»: попробуйте изменить формат пространственного звука, например, выбрать Windows sonic(в некоторых случаях звук существенно меняется (в лучшую сторону), особенно, при использовании наушников…).
Пространственный звук
❷ Параметры в Windows 10
Большая часть настроек звука из стандартной панели управления Windows в 10-ке переносится в «Параметры ОС». Чтобы открыть их — нажмите сочетание кнопок Win+i и перейдите во вкладку «Система/Звук».
Параметры звука в Windows 10
Здесь можно отрегулировать как общую громкость, так и изменить параметры конфиденциальности, воспользоваться мастером устранения неполадок (например, если со звуком наблюдаются какие-то проблемы).
❸ Панель управления драйвером на звуковую карту
Если у вас установлен «родной» аудио-драйвер — то в трее (рядом с часами), как правило, должна быть ссылка на его панель управления, например:
- Диспетчер Realtek HD;
- Dell Audio;
- B&O Play Audio Control (см. пример ниже) и прочие варианты.
Audio Control
Если подобного значка нет, попробуйте открыть панель управления Windows и перейти в раздел «Оборудование и звук». Если и тут нет заветной ссылки на его центр управления, скорее всего — у вас просто не установлен родной драйвер (используется тот, который подобрала Windows 10) …
Оборудование и звук — панель управления звуком B&O play
В помощь!
Если в панели управления и в трее нет ссылки на настройку аудио-драйвера — рекомендую ознакомиться вот с этим материалом: https://ocomp.info/dispetcher-realtek-hd.html
Лучший вариант установить родной драйвер:
Драйверы — скриншот с сайта HP
Пример установки драйвера Realtek High Definition Audio Driver представлен на скриншоте ниже.
Официальный драйвер / установка
Собственно, зайдя в центр управления звуком — перейдите во вкладку «Выход»(«Динамики», «Колонки», в зависимости от версии ПО) и произведите «точечную» до-настройку звука. Примеры на скриншотах ниже…
Выход — эквалайзер
Диспетчер Realtek — дополнительные громкоговорители (убираем галочку) / Настройка звука
❹ Настройки аудио- и видео-плеера
Ну и последний штрих…
В большинстве аудио- и видео-плеерах есть свой встроенный эквалайзер, который может помочь отрегулировать звук. Это, конечно, не панацея от избавления всех помех, но некоторые эффекты (вроде эха, звука из «бочки», и пр.) он может помочь убрать…
Проигрыватель файлов AIMP
Дополнения приветствуются!
Всего доброго
RSS(как читать Rss)
Другие записи:
- Как удалить вирус из браузера (за 5 шагов!)
- Не работают USB-порты, что делать?
- Cоздание загрузочной флешки для установки Windows XP, 7, 8, 10 (UEFI and Legacy)
- Тест скорости SSD диска. Программы для проверки скорости чтения/записи SSD накопителя
- Можно ли узнать мое местонахождение по IP-адресу, и что вообще скрывает IP…
- Как поменять фон на фотографии или картинке
- Медленно работает USB-порт (долго копируются файлы с флешки)
- Как узнать температуру процессора, видеокарты и жесткого диска, что считается нормой? Способы …
Проблемы со звуком в Windows 10 известны с первых дней работы в среде новой ОС родом с Редмонда. Сегодня постараемся рассмотреть все аспекты неполадок, возникающих с воспроизведением аудиоинформации: от аппаратных неполадок до переустановки драйверов и правильной конфигурации аудиопараметров системы.
Когда ничего не помогло
Если ни один из вышеперечисленных способов устранения ошибки не помог, то остается одно — обратиться в официальную службу поддержки компании, разработавшей браузер:
- Разверните меню браузера.
Открываем меню браузера
Разворачиваем раздел «Дополнительно»
Нажимаем кнопку «Сообщить о проблеме»
Если у вас пропал звук в интернете, то сначала проверьте, работает ли у вас гарнитура. В том случае, когда проблема оказалась не в них — перезагрузите браузер, а после само устройство. Если не помогло, то проверьте наличие обновлений и переустановите обозреватель. Следующим шагом будет настройка различных настроек и процессов самого компьютера и операционной системы. И последнее, если ваш случай уникален и ничего не помогло, обратитесь в службу поддержки, чтобы получить помощь квалифицированного специалиста по вашей проблеме.
Вирусная атака
Если у вас нет звука или происходят другие проблемы с проигрыванием медиа-контента, стоит задуматься о вирусах. Существует огромное количество вредоносных скриптов и вирусов, которые способны каким-либо образом помешать пользователям работать с компьютером. Среди них есть программы, которые повреждают файлы Flash Player, не давая ему функционировать правильным образом в вашем браузере.
Если звук внезапно перестал воспроизводиться – возможно, ваш персональный компьютер был заражен вирусами. В этом случае пользователям потребуется перейти в директорию, в которую установлен Яндекс. Эта директория располагается в папке AppData\Local в личном каталоге пользователя операционной системы.
В найденной папке вам необходимо найти файл с названием «setupapi.dll» и удалить его. Этот файл создан благодаря действию опасных скриптов, и его удаление не повредит работе веб-обозревателя. Именно он не дает системе воспроизводить звук в Yandex.
После удаления мешающего проигрыванию звука файла настоятельно рекомендуется проверить ваш PC на факт наличия вирусов. Если у вас нет никакой антивирусной программы – обязательно загрузите и установите какую-нибудь. К примеру, вы можете воспользоваться защитным приложением от компании Microsoft – Security Essentials. распространяется в свободном доступе и доступна всем желающим. Никакой регистрации и оплаты на официальном сайте приложения нет.
Способ 8: «Параметры»
Как мы уже сказали во вступлении, в Виндовс 10 есть два «Микшера громкости», и второй интегрирован в «Параметры» операционной системы. Он предоставляет те же возможности управления уровнем звука, что и стандартная оснастка, дополнительно позволяя выбирать устройства ввода/вывода аудиосигнала.
- Вызовите «Параметры», воспользовавшись значком на боковой панели меню «Пуск» или нажав клавиши «WIN+I». Перейдите к разделу «Система».
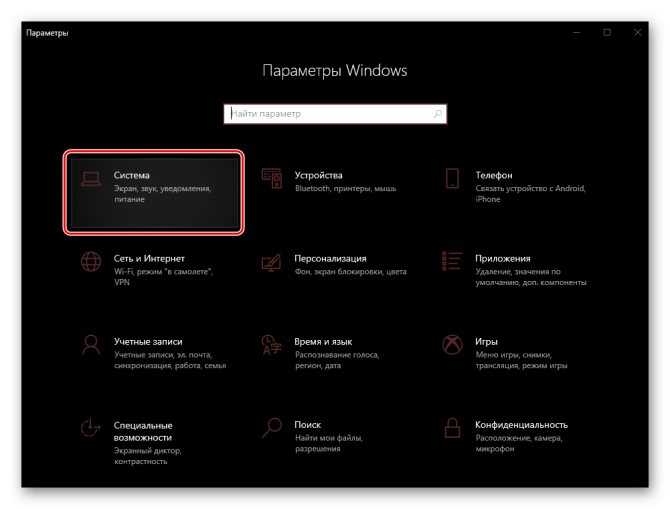
На расположенной слева панели откройте вкладку «Звук» и пролистайте ее содержимое в самый низ. Кликните по пункту «Параметры устройств и громкости приложений», расположенному в блоке «Дополнительные параметры звука».
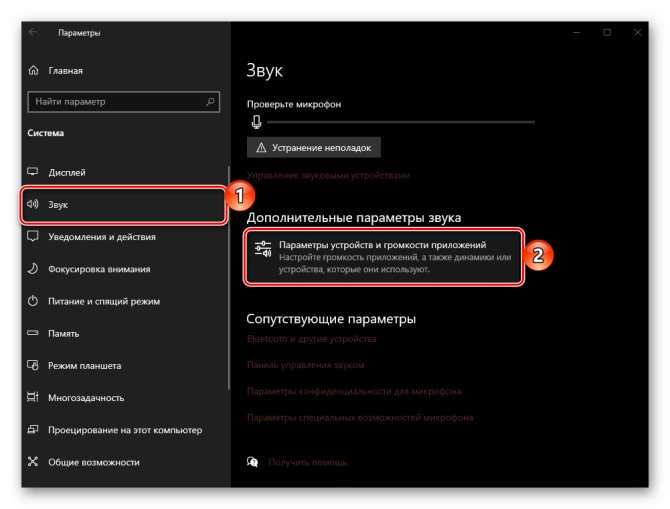
Это действие откроет раздел настроек, представляющий собой тот же «Микшер громкости». При этом для каждого отдельного приложения, как и для системы в целом, можно указать устройство ввода и вывода звукового сигнала.
![]()
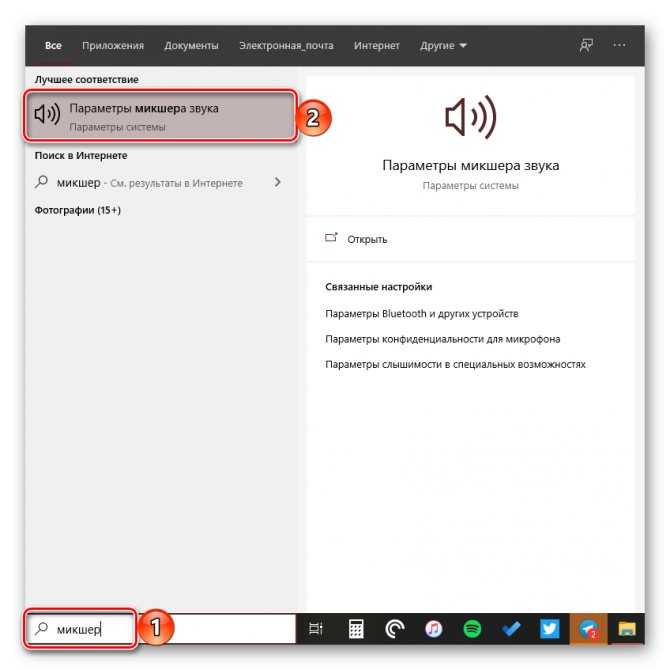
Мы рассмотрели то, каким образом можно открыть стандартный «Микшер громкости» и его расширенный аналог на компьютерах и ноутбуках с ОС Windows 10.
Опишите, что у вас не получилось. Наши специалисты постараются ответить максимально быстро.
Работают ли колонки или наушники
Прежде, чем что-либо делать, если нет звука в браузере Яндекс, следует проверить исправность колонок или наушников. Ещё есть вероятность, что устройство для воспроизведения звука неправильно подключено или настроено. Чтобы не проверять каждую причину отдельно, можем запустить встроенную в Windows проверку звука.
Как проверить нету звука в браузере Яндекс или во всей системе:
- Переходим в «Панель управления» Windows (необходимо в поиск Виндовс ввести запрос «Панель управления» и перейти в соответствующий пункт).
- Открываем элемент «Звук».
Если в системе всё настроено правильно, на каждой колонке появится звук во время тестирования. Когда нету звука в браузере Яндекс, но тестирование показало позитивный результат, дальше следует искать проблему в веб-обозревателе или в микшере. При отсутствии звука во время проверки, проблема в неправильном подключении, настройке или в том, что в Windows вовсе отключен звук.
Монитор звука
Если описанный выше метод не помог, вы можете использовать инструмент Process Monitor, чтобы узнать, какая именно программа генерирует звук. Вам необходимо настроить инструмент для отслеживания приложений, издающих звук. Не запутайся. Вот подробные шаги.
Шаг 1: Загрузите инструмент Process Monitor по приведенной ниже ссылке.
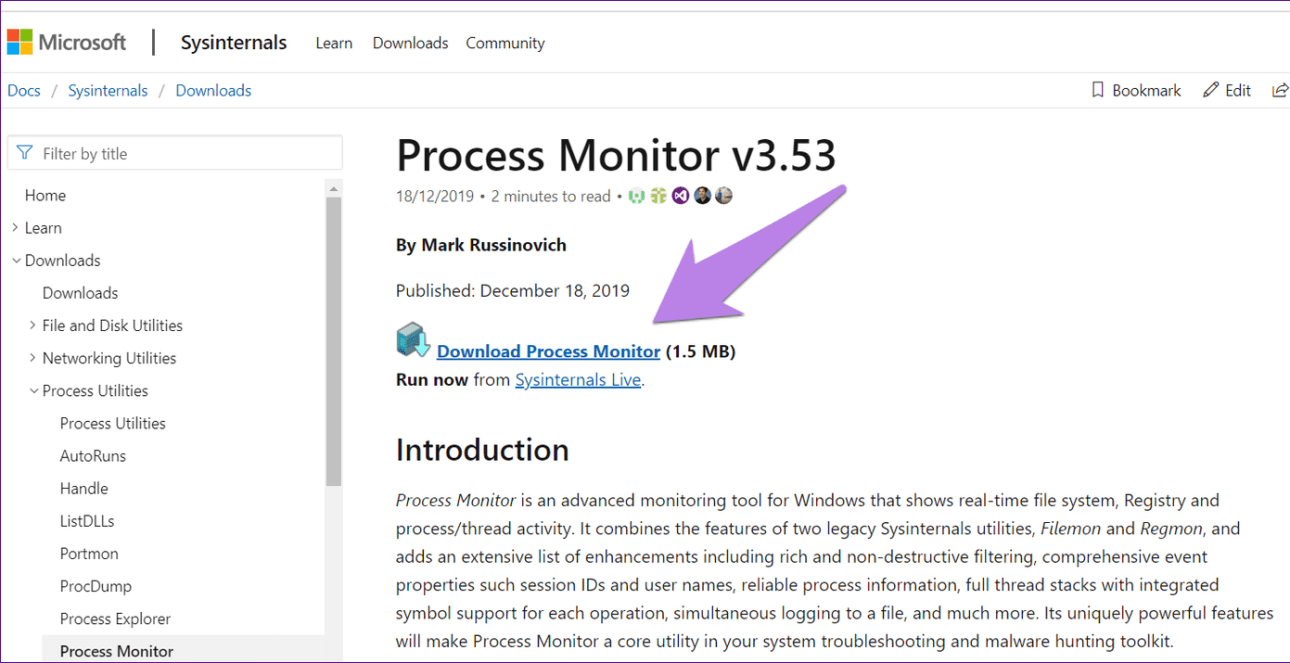
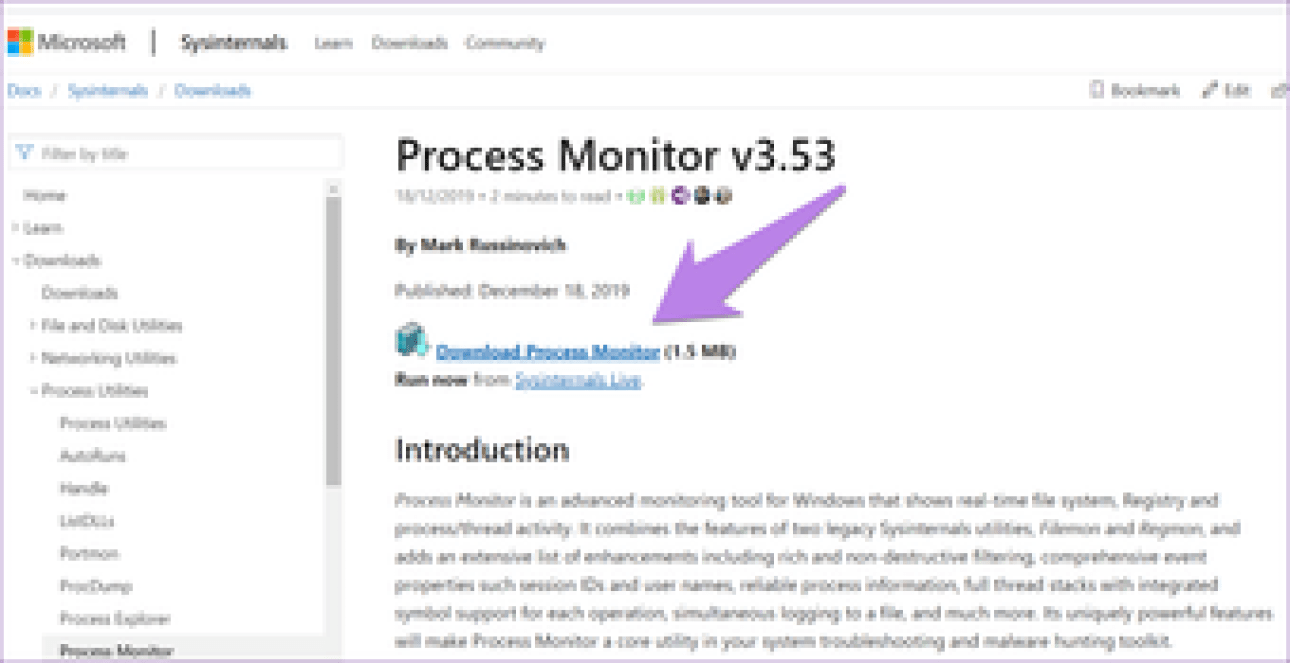
Шаг 2: Разархивируйте его и щелкните файл Procmon, чтобы открыть его.


Шаг 3: Откроется окно фильтра монитора процессов. Если этого не произошло, нажмите «Фильтр» вверху и выберите «Фильтр».
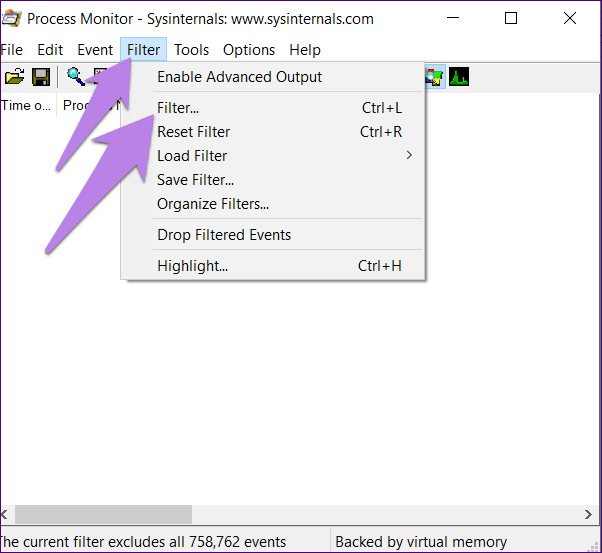
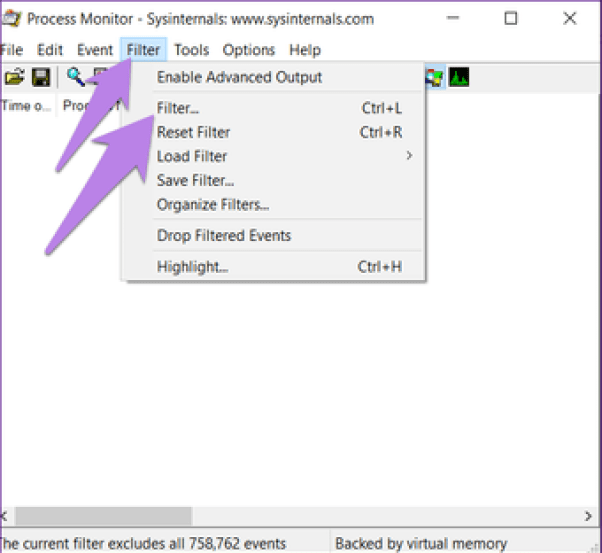
Шаг 4: Щелкните первое раскрывающееся окно и выберите Путь. Выберите «Содержит» в следующем. В текстовом поле введите .wav. Наконец, нажмите Применить. Мы добавили .wav, потому что большинство звуков уведомлений имеют формат .wav.
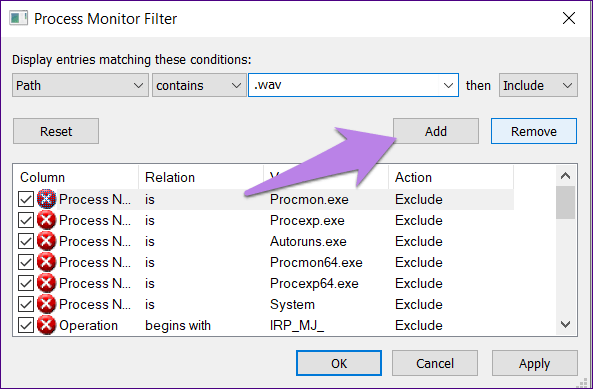
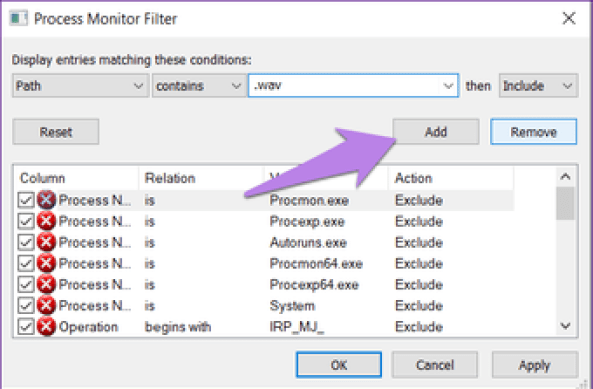
Шаг 5: Щелкните Файл. Убедитесь, что установлен флажок «Захват событий».
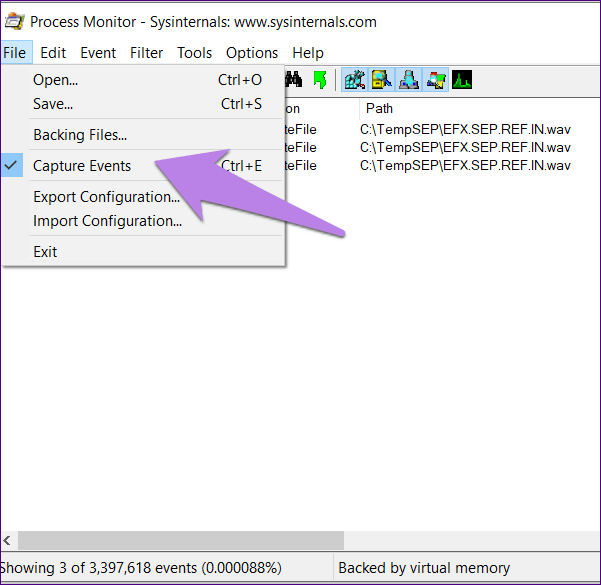
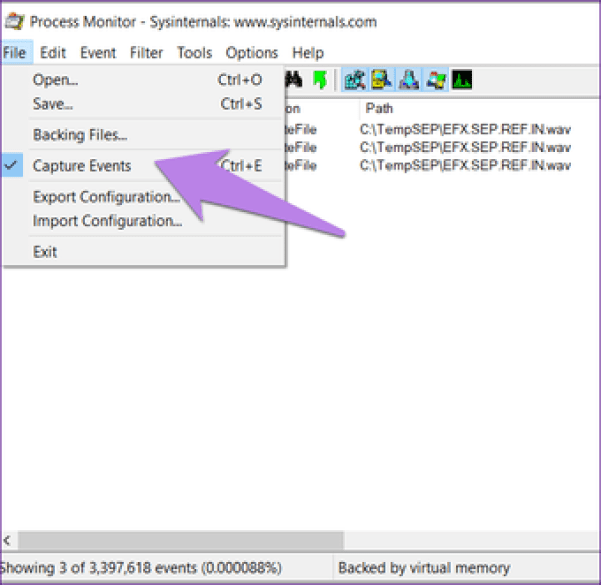
Шаг 6: Держите инструмент Process Monitor работающим в фоновом режиме. Не закрывайте это. Подождите некоторое время, пока не услышите звук. Затем посмотрите в разделах «Имя процесса» и «Путь», чтобы узнать, какое приложение передает звук уведомления.
Настройки для браузеров
В процессе работы другие программы могут изменить настройки браузера и, тем самым, спровоцировать какую-либо проблему. Для решения возникшей проблемы с воспроизведением звука можно попробовать сделать сброс установок интернет-обозревателя.
Внимание! В зависимости от браузера при сбросе настроек могут удалиться все закреплённые вкладки, расширения, темы, сохранённые пароли и другая информация
Сброс настроек в Google Chrome:
- в правом верхнем углу обозревателя нажмите кнопку меню;
-
выберите пункт «Настройки»;
-
внизу страницы найдите строку «Показать дополнительные параметры» и щёлкните по ней;
-
в разделе «Сброс настроек» щёлкните по одноимённой кнопке и подтвердите операцию;
- Сброс настроек в Яндекс браузере:
- на верхней панели используйте кнопку «Настройка браузера Yandex»;
-
в появившемся окне щелкните по пункту «Настройки»;
-
внизу страницы перейдите на «Показать дополнительные настройки»;
-
в разделе «Сброс настроек» нажмите на одноимённую кнопку и подтвердите операцию.
Сброс настроек в Mozilla:
- щёлкните на кнопку «Открыть меню»;
-
в появившемся окне нажмите на знак «?»;
-
в меню выберите первый пункт «Справка Firefox»;
-
на автоматически открывшейся вкладке необходимо нажать на кнопку «Очистить Firefox» и подтвердите действие.
Сброс настроек в браузере Опера:
- в открытом обозревателе щёлкните на кнопку «Opera»;
-
нажмите на пункт «О программе»;
-
в открывшейся вкладке скопируйте адрес из строки «Профиль»;
- полностью закройте обозреватель Опера;
-
откройте на компьютере «Проводник», вставьте скопированный текст в поле адреса и нажмите Enter;
-
удалите все файлы в открывшейся папке.
Включаем микшер в Виндовс 10
Для того, чтобы включить быстрый доступ из системного трея в микшер, необходимо включить отображение иконки громкости. Существует множество способов, позволяющих это сделать начнем с самого элементарного:
Способ 1. С помощью перезапуска «Проводника»
Стабильная работа «Проводника» напрямую связана с корректным отображением очень многих элементов, в которые входят и рабочий стол, и панель задач. В случае возникновения проблем с его работой значок громкости может просто-напросто пропасть. Решением будет перезапуск процесса работы «Проводника», как это сделать:
Шаг 1. Откройте «Диспетчер задач» путём одновременного зажатия клавиш «Cntrl», «Shift» и «Escape».
Открываем «Диспетчер задач» путём одновременного зажатия клавиш «Cntrl», «Shift» и «Escape»
Шаг 2. После этого вам понадобится перейти во вкладку «Процессы». Найдите графу с текстом «Проводник», кликните по ней правой клавишей мыши и затем кликните по тексту «Перезапустить».
Находим графу с текстом «Проводник», кликаем по ней правой клавишей мыши и затем кликаем по тексту «Перезапустить»
Способ 2. Включение системных значков в Параметрах
Значок громкости может не отображаться также из-за того, что он отключен в настройках значков области уведомлений или системного трея. Как это проверить, а в случае необходимости включить отображение значка громкости:
Шаг 1. Вам нужно запустить приложение «Параметры», расположенная во всем известном «Пуске», находящемся в нижнем левом краю экрана.
Открываем «Параметры»
Шаг 2. В «Параметрах» перейдите в раздел-плитку «Система».
В «Параметрах» переходим в раздел-плитку «Система»
Шаг 3
Здесь обратите внимание на вкладки слева, нам нужна вкладка с названием «Уведомления и действия». Затем найдите и кликните по тексту «Включение и выключение системных значков», выделенных цветом
В «Уведомления и действия» кликаем по тексту «Включение и выключение системных значков»
Шаг 4. В открывшемся меню смотрите на параметр «Громкость», расположенный напротив него ползунок должен находится во включенном состоянии.
В открывшемся меню проверяем параметр «Громкость», расположенный напротив него ползунок должен находится во включенном состоянии
Способ 3. Используя редактор групповых политик
Также значок громкости может быть скрыт в редакторе групповых политик. Проверьте, не скрыт ли он, выполняя следующие действия:
Шаг 1. Запустите окно «Выполнить», зажав клавиши «Win», «R» одновременно. В поле «Открыть:» пропишите команду gpedit.msc.
Запускаем окно «Выполнить», зажав клавиши «Win», «R» одновременно и вводим команду gpedit.msc
Шаг 2. В открывшемся меню с параметрами найдите и разверните пункт «Конфигурация пользователя». После этого в «Административных шаблонах» кликните по подпункту «Меню «Пуск» и «Панель задач»
В пункте «Конфигурация пользователя» выбираем «Административные шаблоны» и кликаем по подпункту «Меню «Пуск» и «Панель задач»
Шаг 3. Кликните по параметру с названием «Удалить значок регулятора громкости». Если он включен, вам необходимо изменит его значение на «выключен».
Зачем нужен стереомикшер
Итак, стереомикшер позволяет смешивать системные звуки и звуки, идущие с микрофона. Благодаря этому мы можем записывать аудиокасты, скринкасты, вести прямые трансляции и с системным звучанием, и с тем, что мы говорим в микрофон. Можем записать видео прохождения игры с её озвучкой и нашими комментариями. Можем сделать видеоурок с приятной фоновой музыкой из своего плей-листа. А можем отснять на YouTube видеоролик с обсуждением какого-то другого YouTube-видеоролика, фильма или ТВ-передачи. И воспроизводить последние в браузере или плеере, а не делать свою озвучку поверх исходного видеоряда, чтобы не получить страйк.
Практически все более-менее функциональные программы для захвата экрана монитора и стриминга предусматривают возможность выбора источника записи звука:
• Только системное звучание,• Только микрофон,• Системное звучание + микрофон.
Даже современный Скайп при выборе функции демонстрации собеседнику своего рабочего стола предлагает нам запустить эту функцию с включением системных звуков или без них. Но, увы, не все даже функциональные программы позволяют тонко настроить уровни громкости разных источников. Как, например, это позволяет делать Movavi Screen Capture Studio.
Системное звучание может если не полностью заглушать звук со слабого микрофона, то как минимум отчётливо контрастировать на фоне нашей более тихой речи. Безусловно, можно усилить микрофон в системных настройках, но даже при +20 дБ устройства (особенно бюджетные) могут шипеть, хрипеть, фонить или выдавать прочие искажения. Тогда как стереомикшер будет выводить на запись или стрим системный звук в фоне с таким уровнем громкости, который мы настроим обычным ползунком громкости в трее Windows. Делаем пару-тройку тестовых записей «Раз-два, раз-два, проверка аппаратуры» с разной громкостью системного звучания. И сможем выбрать оптимальное соотношение сигнала с микрофона и системной озвучки.
Стереомикшер можно использовать для транскрибации – расшифровки видео- и аудиозаписей. Воспроизводимое проигрывателем видео- или аудиофайлов благодаря стереомикшеру будет восприниматься программами распознавания человеческой речи как сигнал с микрофона. И такие программы будут преобразовывать в текст всё, что говорится фигурантами видео- или аудиоисходников.
Чистка интернет-проводника
При посещении различных сайтов, в специальной папке браузера сохраняется различного рода информация. Когда хранилище переполняется, обозреватель начинает давать сбои в работе, что может привести к потере звука.
Для удаления временных файлов необходимо открыть меню, выбрать «История». Запустить страницу можно комбинацией клавиш «Ctrl+H».
После открытия журнала, справа остановитесь на «Очистить».
Запустится диалоговое окно, где серферу нужно установить галочки, выбрать период чистки, подтвердить действия.
Зная, как исправить ситуацию, если пропадает звук в браузере Гугл Хром, смело приступайте к работе. Обязательно проверьте все пункты, ведь только тщательное изучение устройства и обозревателя поможет разобраться в неполадках и справиться с ними.
Пропал значок громкости на панели задач (Windows 7)
Неприятности со звуком на компьютере происходят не то, что бы часто, однако с ними сталкивался едва ли не каждый пользователь хотя бы раз за свою жизнь. Например, у меня несколько раз пропадал звук на компьютере — просто пропадал и все. К счастью, проблема «лечилась» установкой драйверов. Случаются и другие ситуации, связанные со звуком. Например, может пропасть значок громкости, который находится в трее (на нижней панели). Все бы ничего, поскольку звук никуда не пропадает, да вот только отрегулировать его, не используя при этом панель управления, не получится.
С чем связана такая ситуация, сказать трудно. Возможно, это некий глюк в операционной системе, а возможно, проделки вредоносного файла или вредоносной же программы. Как бы там ни было, вернуть значок в панель достаточно просто, в чем вы сейчас и убедитесь.
Как восстановить значок громкости?
Самый первый и простой способ, учитывая, что речь идет о банальном глюке, это перезагрузка компьютера. Уверен, что в абсолютном большинстве случаев этот способ вам поможет справиться с проблемой. В общем, просто перезагружаем компьютер или ноутбук и смотрим на результат.
Что бы не перезагружать компьютер, можно перезагрузить один лишь проводник. Для этого запустите диспетчер задач (для Windows 7 нажмите на сочетание клавиш CTRL+SHIFT+ESC) и во вкладке «Процессы» самостоятельно завершите процесс explorer.exe.
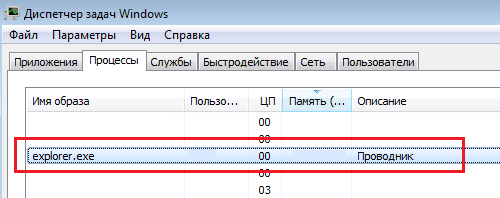
Если проводник автоматически не загрузился в течении минуты, в диспетчере задач нажмите «Файл» — «Новая задача (Выполнить…)», напишите слово explorer и нажмите ОК, тем самым запустив проводник.
В том случае, если предыдущий вариант вам не помог, не расстраивайтесь, есть иное решение вопроса. Первым делом вам необходимо навести курсор мыши на нижнюю панель (трей) и нажать на правую кнопку, после чего появится меню. В нем выберите пункт «Свойства».
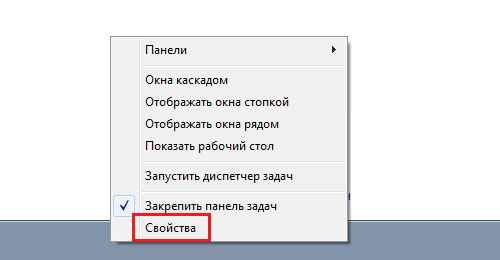
Откроется окно «Свойства панели задач и меню Пуск», где прямо на главной вкладке нажмите на кнопку «Настроить».
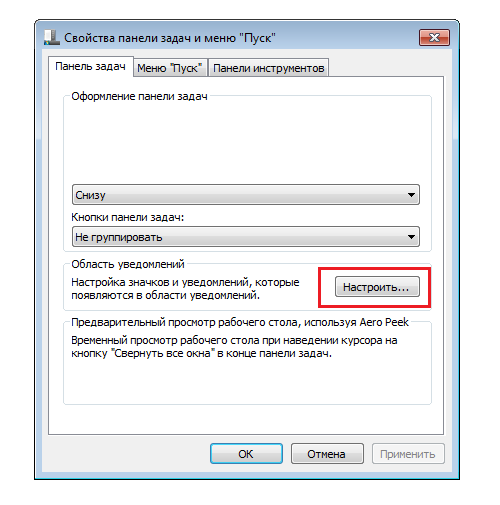
Таким образом откроется настройка значков области уведомлений. Чуть ниже вы увидите выделенную синим цветом ссылку «Включить или выключить системные значки» — кликните по ней.
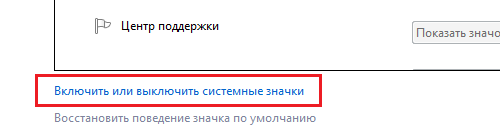
Наконец, вы увидите системные значки и сможете самостоятельно включать или выключать их
Обратите свое внимание на значок «Громкость». Наверняка он выключен и вам необходимо вручную его включить
После этого не забудьте нажать кнопку ОК, что сохранить изменения.
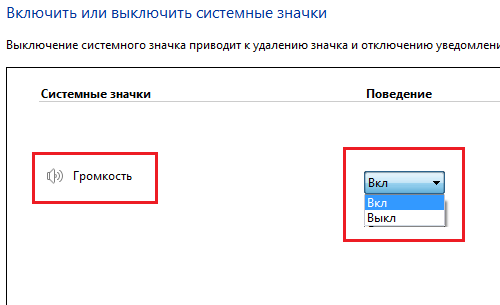
После данной процедуры значок звука вернется в трей. Если уж и предыдущий вариант вам не помог, попробуйте воспользоваться программой Fix It от Microsoft, которая позволяет решать проблемы, связанные едва ли не с любыми неполадками, которые происходят в системе. Врать не буду, программой я не пользовался, а потому и советовать ее не стану. Но если верить отзывам, то она если и помогает, то далеко не всегда. К тому же указанных способов должно хватить с лихвой для решения проблемы.
Комментарии к записи “ Пропал значок громкости на панели задач (Windows 7) ”
- елена10 августа 2015 в 13:57
спасибо большое, помогли просто нереально.
на последней процедуре системный значок не горит, т.е. не вкл. и не выкл.?
- Алибек20 февраля 2016 в 0:37
на последней процедуре системный значок громкости не горит, т.е. не вкл. и не выкл.?
Благодарю, всё решилось!
Здесь не разъяснено, что делать, если панелька громкость вкл./выкл. не активна?
- Админ пк10 декабря 2016 в 15:01
У меня аналогичная проблема, и висит предупреждение — «Некоторые параметры задает системный администратор», НО Я И ЕСТЬ АДМИН СВОЕГО PC и учетная запись имеет полные права администратора! Как быть…? …вот в чем вопрос!
Спасибо, описанная процедура перезапуска процесса explorer вернула значок громкости на место! +500!
Спасибо, все получилось)))
Огромное спасибо, первый метод помог, ибо вторым не мог воспользоваться, так как громкость была заблокирована.
СПАСИБО БОЛЬШОЕ,ВСЁ РАБОТАЕТ
В WinXP восстановил так: Запускаем диспетчер задач (Ctrl+Alt+Del — запустить диспетчер задач). Переходим во вкладку «процессы». Находим explorer.exe. Кликаем по нему, используя ПКМ, и с помощью ЛКМ в списке выбираем «завершить процесс». Открываем меню файл. Выбираем новая задача (выполнить…). В появившемся окне вписываем explorer.exe и нажимаем ОК
- том9 апреля 2017 в 9:34
мне это помогло на w7.
нет у меня в процессах explorer.exe и после нажатия ОК вылезает проводник..
Спасибо axel, помогло!
Спасибо Ахеl. Вы очень помогли подсказкой
Спасибо большое . Только после данной операции появился значек. ))
Почему нет звука в хроме самые распространённые причины
Чаще всего проблемы со звуком в хроме возникают из-за неправильной работоспособности flash player – специальная программа, предназначенная для произведения видео онлайн. Но помимо этого существует и ряд проблем другого характера, среди которых стоит отметить такие:
- присутствует полное отключение звука на самом компьютере или смартфоне;
- звук установлен на минимальную отметку и из-за этого практически ничего не слышно;
- присутствие проблемы, которые касаются механических неисправностей персонального компьютера или мобильного устройства;
- проблемы из-за присутствия флэш-модуля;
- отключён звук в установках самого браузера и поэтому его нет.
Чтобы устранить причину отсутствия звука, человеку нужно разобраться, что конкретно является причиной такой реакции – сам браузер, флэш плеер, неправильные настройки компьютера или его механические поломки.
После установки настоящей причины отсутствия звука в хроме, пользователю стоит принять меры для устранения источника неисправности. Если проблема не касается механической части компьютера, каждому человеку удастся устранить её самостоятельно, а в противном случае будет необходим ремонт в центре сервисного обслуживания.
Стерео микшер в Windows 10: вывод звука на два устройства одновременно
Открываем параметры звука (нажав на соответствующую иконку в трее правой кнопкой мыши) и переходим в панель управления звуком.

В окне «Звук» проверяем, чтобы устройство «Динамики» было в статусе «Устройство по умолчанию». Если это не так, то нажмите на них правой кнопкой мыши и выберите «Использовать по умолчанию»
Так же обратите внимание, что у меня там отображается подключенный по HDMI телевизор (в моем случае это монитор со встроенными динамиками, это не важно) и он в статусе «Готов»

Переходим на вкладку «Запись». Там должен быть «Стерео микшер». Если он тусклый и возле него написано «Отключено», то нажмите на него правой кнопкой мыши и выберите «Включить». Так же, если он не используется по умолчанию (возле него нет соответствующей надписи), то нажмите правой кнопкой мыши и выберите «Использовать по умолчанию». После чего нажмите еще раз и откройте «Свойства».

В новом окне, открыв вкладку «Прослушать», убедитесь, что возле пункта «Прослушивать с данного устройства» стоит галочка. Из меню выберите устройство, на которое нужно вывести звук с компьютера. Значит динамики у нас используются по умолчанию, и нужно выбрать второе устройство. В моем случае это телевизор (имя устройства у вас будет другое). Так же это могут быть Bluetooth-наушники, колонка, возможно еще какое-то устройство.
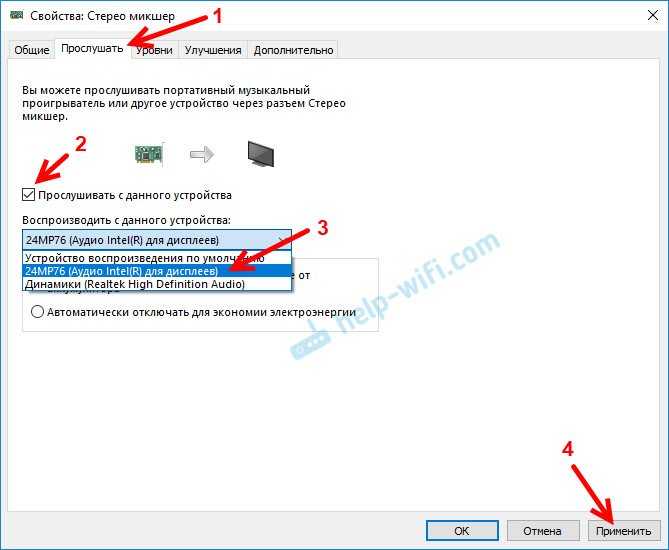
После нажатия на кнопку «Применить», звук начал воспроизводится одновременно из колонок (динамиков ноутбука) и телевизора. Проверьте уровень громкости на телевизоре, или наушниках (колонке).
Чтобы отключить звук из второго источника, достаточно выключить стерео микшер, или отключит устройство. Настройки сохраняются. Когда мы регулируем звук в настройках Windows, то он одновременно регулируется на обеих устройствах (в моем случае на колонках и динамиках телевизора).

![Регулятор громкости windows 10 не работает [полное руководство]](http://fuzeservers.ru/wp-content/uploads/3/c/1/3c1718b2d3e58f0436ce4991f924f969.png)


























