Содержание:
Прямо сейчас мы находимся на постоянном пути обновления с множеством новых технических функций, которые загружаются на компьютеры, которые мы используем ежедневно. Большинство людей, которые используют системы ежедневно, определенно становятся жертвами постоянных обновлений. То, что выставлено на самом деле. Все мы знаем тот факт, что операционная система Windows от Microsoft, вероятно, является одним из самых сложных программ, используемых многими по всему миру. В этой статье мы поговорим о том, как исправить общую проблему с драйвером монитора PNP. Давай начнем!
Это означает, что всякий раз, когда вы используете широко используемую систему, вероятность того, что вы столкнетесь с запросом на обновление, очень высока. Большинство обновлений обычно не согласуются с системой с первого раза, и это фактически приводит к множеству технических трудностей в системе.
Из всех ошибок одним из наиболее распространенных типов ошибок является проблема общего драйвера монитора PNP. Теперь эта проблема является действительно частым явлением в течение очень долгого времени, и это означает, что вы должны знать общие советы по устранению неполадок. Чтобы убедиться, что вы решите эту проблему самостоятельно, даже без использования обслуживающего персонала, что также может стоить вам дополнительных долларов.
Что следует проверить, если встроенные динамики не работают?
Прежде чем думать, что динамики монитора повреждены, вам следует выполнить ряд проверок, поэтому давайте посмотрим на них, но сначала мы должны сказать очевидное: есть ли в вашем мониторе встроенные динамики? В первую очередь убедитесь, что они есть не на всех мониторах.
Проверьте соединение
Чтобы встроенные динамики монитора работали, вы должны иметь в виду, что подключение к ПК не может быть выполнено каким-либо образом, поскольку не все видеосоединения могут передавать звук одновременно. Подводя итог, если у вас есть монитор, подключенный к ПК через VGA (D-Sub) или DVI в любом из его вариантов, у вас есть проблема, так как для работы звука монитора вы должны подключить его через HDMI, DisplayPort (или mini DP) или USB-C .
Вы должны иметь в виду, что, как показано на изображении выше, некоторые мониторы также имеют аудиовыход через мини-разъем: этот разъем предназначен для прямого подключения динамиков или наушников с аналоговым подключением и не для подключения их к Звуковая карта ПК. Если бы на мониторе был миниджек с надписью «Аудио in »означает, что это аудиовход, и к нему можно подключить звуковую карту ПК, но подавляющее большинство мониторов имеют выход, а не входной мини-разъем, так что в этом случае он не будет работать.
Проверьте аудиовыход на ПК
Второе, что вы должны проверить, это то, что на вашем компьютере выбран правильный аудиовыход. Для этого в Windows 10, щелкните правой кнопкой мыши значок динамика в правом нижнем углу на панели запуска рядом с часами и выберите опцию «Открыть настройки звука». Откроется экран, подобный тому, который вы видите ниже, и вверху под заголовком «Выберите устройство вывода» вы должны выбрать свой монитор.
Как правило, должны указываться марка и модель вашего монитора, а в скобках — драйвер вашей видеокарты, поскольку мы будем отправлять звук через видеокабель (вот почему в примере NVIDIA Появится звук высокой четкости).
В случае, если ваш монитор не отображается в списке, мы отсылаем вас к предыдущему пункту, потому что это почти наверняка означает, что он подключен неправильно, хотя это также может быть связано с проблемой в драйверах, и именно это мы увидим дальше.
Проверьте драйверы монитора
Почти все мониторы, представленные на рынке, автоматически определяются операционной системой, поэтому вам не нужно беспокоиться о драйверах, потому что они будут автоматически установлены вместе с ней. Однако могут быть проблемы, ваш монитор может быть очень новым и драйверов еще нет, или у вас может не быть необходимого обновления Windows, которое включает их. По этой причине первое, что вам нужно сделать, это обновить Windows, и для этого нажмите кнопку «Пуск» и выберите «Настройки» (значок шестеренки).
Затем перейдите в «Обновление и безопасность» и в меню слева под названием «Центр обновления Windows» убедитесь, что у вас нет обновлений, ожидающих установки.
Дополнительно стоит проверить, действительно ли операционная система правильно определяет монитор. Для этого щелкните правой кнопкой мыши кнопку «Пуск» и выберите «Диспетчер устройств». В открывшемся окне найдите раздел «Мониторы» и отобразите его; там должен появиться ваш монитор.
Если нет, то либо у вас нет монитора, подключенного к цифровому носителю (HDMI, DP, USB-C), либо возникла проблема, и самый простой способ решить ее — перейти на веб-сайт производителя вашего монитора. а в разделе загрузки найдите соответствующие драйверы для своей операционной системы и установите их.
Проверьте громкость встроенных динамиков
Последний шаг, который вы должны проверить, также является довольно очевидным, но его можно упустить из виду, и это убедиться, что громкость не уменьшена или не отключена на самом мониторе. Для этого вы должны получить доступ к собственному экранному меню монитора с помощью кнопок, которые у него будут (обычно в правом нижнем углу или с правой стороны), и в разделе Аудио (это сильно отличается в зависимости от монитора, но если он интегрирован колонки на 100% уверен, что там есть секция для настройки звука) убедитесь, что громкость не убавлена и даже не отключена.
Здесь вы также должны убедиться, что выбран источник звука (обычно отображается что-то вроде «default» или «main», как в нашем примере с монитором Dell), поскольку возможно, что ваш монитор имеет несколько аудиовходов и что он есть. выбран не правильный.
Если после выполнения всех этих проверок вы по-прежнему не можете получить звук с ПК через встроенные динамики монитора, это может быть физическая проблема, и, если возможно, мы рекомендуем сначала протестировать монитор с другим ПК или даже с консолью, по адресу Если возможно, через HDMI, и если ничего не работает, отнесите его в службу технической поддержки или обработайте гарантию.
Цифровая рамка
Один из интересных способов использования ненужного монитора — цифровая фоторамка. Подобные устройства продаются во многих магазинах техники, но они довольно маленькие, а их стоимость явно не соответствует функциям и параметрам гаджета.
Итак, сделать цифровую фоторамку из старого монитора не трудно. Наиболее простой вариант использовать для этого старый маломощный системный блок. На него устанавливается специальное программное обеспечение скачанное из интернета и выбираются файлы для слайд-шоу. Специальный софт скачивать вовсе необязательно, можно использовать стандартную программу «Просмотр фотографий Windows».
При желании можно пойти дальше и приобрести микрокомпьютер. Это устройство вполне справится с такой работой, и в отличие от привычного стационарного ПК не займёт много места.
Контур монитора лучше декорировать в виде обычной рамки. Её можно подобрать в магазине в соответствии с размерами экрана или изготовить самостоятельно.

Как удалить драйвер?
Бывают ситуации, когда родной драйвер устройства работает некорректно, в таком случае его нужно переустановить. Чтобы установить драйвер начисто, его необходимо полностью удалить с компьютера. Для этого удалите само устройство в «Диспетчере устройств» воспользовавшись правой кнопкой мыши и пунктом «Удалить», обязательно установите галочку «Удалить программы драйверов для этого устройства» и нажмите «OK». Устройство будет удалено и сопутствующие драйвера тоже.
«Обновите конфигурацию оборудования» в окне «Диспетчера устройств».
Список аппаратного обеспечения обновится, и вы увидите своё устройство с восклицательным знаком, что свидетельствует о отсутствии драйвера для данного устройства.
Почему важно обновление драйверов?
Обновления драйверов могут предоставить множество вещей, в том числе новые исправления безопасности, такие как предотвращение повреждения ваших файлов хакерами и обновления технологий вашего устройства. Часто производители устройств выявляют любые ошибки или сбои, известные как ошибки, а затем создают обновление для их устранения.
Кроме того, по мере развития технологий постоянно выявляются новые ошибки и угрозы, а обновления драйверов позволяют производителям ПК продолжать предлагать исправления и улучшения пользователям, купившим их устройства. Кроме того, если обновления драйверов поддерживают ваше устройство, вам не нужно покупать новые компоненты, даже если будет представлена новая технология.
Если вы не обновите драйверы, это может привести к большим проблемам. Помимо отсутствия новых функций или обновлений производительности, ваше устройство может быть уязвимо для таких угроз, как взломы или вирусы, и даже может вообще перестать работать
Кроме того, если вы не обновите драйвер критически важного компонента вашего компьютера, например материнской платы или видеокарты, ваш компьютер может выйти из строя
Скачать драйвера по ИД оборудования
Для того чтобы скачать именно те драйвера которые необходимы, нужно определить «Ид оборудования» — это легко сделать при помощи «Диспетчера устройств». Кликните правой кнопкой мыши на нужном устройстве и выберите «Свойства». Затем перейдите на вкладку «Сведения», где в выпадающем меню «Свойство» выберите «ИД оборудования» и в поле «Значения» выберите первую строку – это и есть «ИД оборудования».
Вы можете скопировать строку с помощью правой кнопки мыши выбрав пункт «Копировать» в выпадающем контекстном меню. После чего вставьте скопированную строку в поле ввода поисковой системы и допишите «скачать драйвер».
Выберите наиболее релевантный сайт по запросу и скачайте необходимый драйвер.
После чего обновите драйвер устройства вручную, как было описано ранее.
Разновидности операционных систем
Старая ОС, к примеру, Windows XP требовала установку всех драйверов для Intel или Радеон вручную. Для этого в комплект поставки видеокарты или ноутбука включали диск с требуемым программным обеспечением. С появлением Windows 7 все немного изменилось, так как установочный диск предусматривает наличие файлов различных драйверов.
Специалисты рекомендуют проводить установку драйверов со сторонних носителей и не полагаться на варианты, которые включаются в состав OS. Это можно связать с нижеприведенными моментами:
- В автоматическом режиме тип аппаратного оснащения может определяться неправильно. Именно поэтому многие рассматривают то, как удалить драйвера видеокарты Nvidia, так как при установке неправильной версии компьютер будет работать неправильно.
- Производители видеокарт создают программы, которые позволяют обновить драйвера в автоматическом режиме. К примеру, утилита Experience позволяет провести удаление нетребуемой версии драйвера и откатить ее до более ранней версии.
Если система будет работать неправильно, то это может привести к серьезным проблемам. Некорректная работа приводит к нагреву карты, возникновению серьезных проблем с операционной системой, некоторая информация может отображаться неправильно.
Находим и устанавливаем драйверы для монитора
Способ 1: Официальный ресурс производителя
Мы поставили этот вариант нахождения и загрузки ПО первым не случайно. На официальном сайте всегда находятся самые свежие драйверы, из-за чего данный метод считается наиболее эффективным. Осуществляется весь процесс следующим образом:
- Перейдите на главную страницу сайта с помощью ввода адреса в строку браузера или через удобный поисковик.
- В разделе «Сервис и поддержка» переместитесь к «Загрузки» либо «Драйверы».
Почти на каждом ресурсе имеется строка поиска. Введите там название модели монитора, чтобы открыть его страницу.</li>Кроме этого можно выбрать продукт из предоставленного списка. Следует только указать его тип, серию и модель.</li>На странице устройства вас интересует категория «Драйверы».</li>Найдите свежую версию программного обеспечения, которая будет подходить для вашей операционной системы, и загрузите ее.</li>Откройте скачанный архив с помощью любого удобного архиватора.</li>
Создайте папку и распакуйте туда файлы из архива.</li>Поскольку автоматические инсталляторы встречаются крайне редко, пользователю придется выполнять часть действий вручную. Сначала через меню «Пуск» перейдите в «Панель управления».</li>Здесь следует выбрать раздел «Диспетчер устройств». Пользователи Windows 8/10 могут запустить его правым кликом мыши по «Пуск».</li>В разделе с мониторами кликните правой кнопкой мыши на необходимый и укажите «Обновить драйверы».</li>Тип поиска должен быть «Выполнить поиск драйверов на этом компьютере».</li>Выберите расположение папки, в которую вы распаковали загруженные файлы, и переходите к следующему шагу.</li></ol>
Дождитесь, пока установка завершится автоматически. После этого рекомендуется перезагрузить компьютер, чтобы изменения вступили в силу.
Способ 2: Дополнительное ПО
Сейчас на просторах интернета не составит труда отыскать софт под любые нужды. Присутствует большое количество представителей программ, проводящих автоматическое сканирование и загрузку драйверов не только ко встроенным комплектующим, но и к периферийному оборудованию. Сюда относятся и мониторы. Данный метод является чуть менее эффективным, нежели первый, однако требует от пользователя проведения значительно меньшего количества манипуляций.
Подробнее: Лучшие программы для установки драйверов
Выше мы предоставили ссылку на нашу статью, где присутствует список самого популярного ПО по поиску и инсталляции драйверов. Кроме этого мы можем порекомендовать DriverPack Solution и DriverMax. Детальные руководства по работе с ними вы найдете в других наших материалах ниже.
Подробнее:Как обновить драйверы на компьютере с помощью DriverPack SolutionПоиск и инсталляция драйверов в программе DriverMax
Способ 4: Встроенные инструменты Windows
Операционная система имеет собственные решения по нахождению и установке драйверов для устройств, однако это не всегда эффективно. В любом случае, если первые три способа вам не подошли, советуем проверить этот. Вам не потребуется следовать длинному руководству или пользоваться дополнительным софтом. Все осуществляется буквально в несколько кликов.
Подробнее: Установка драйверов стандартными средствами Windows
Сегодня вы могли ознакомиться со всеми доступными методами поиска и установки драйверов к компьютерному монитору. Выше уже было сказано, что все они универсальны, немного действия отличаются лишь в первом варианте. Поэтому даже для неопытного пользователя не составит труда ознакомиться с предоставленными инструкциями и без проблем найти программное обеспечение. Мы рады, что смогли помочь Вам в решении проблемы.Опишите, что у вас не получилось. Наши специалисты постараются ответить максимально быстро.
Установка драйверов монитора при помощи универсальных утилит и баз данных драйверов
Куда более мощными выглядят сторонние автоматизированные программы. Во-первых, они очень просты в использовании, а во-вторых, их базы данных зачастую намного превосходят базы самих Windows-систем. Да и оборудование подобные программы определяют самостоятельно. Предположим, у вас возникла проблема с установкой драйверов на монитор Samsung или любое другое устройство. Самостоятельно искать его в списке поддерживаемого оборудования не нужно. Воспользуйтесь базой DriverPack Solution.
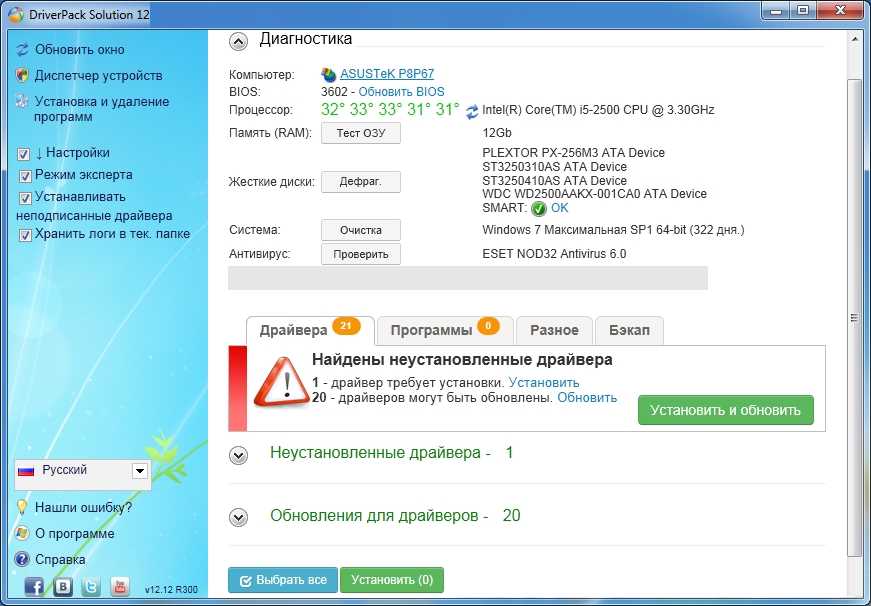
Программа после запуска определит ваш монитор и установит все, что нужно, даже без доступа к интернету. Если подключение активно, драйвер будет автоматически обновлен до наиболее актуальной версии.
Точно так же просто можете использовать и приложения вроде Drive Booster, которое изначально предназначено для обновления драйверов. Несмотря на это, программа автоматически распознает все установленное оборудование, а затем устанавливает и обновленные, и отсутствующие драйверы, обращаясь напрямую к интернет-ресурсам производителей устройств и разработчиков соответствующего программного обеспечения.
Как выяснить, какие драйверы необходимо обновить
Перед установкой необходимо выяснить, софт для каких устройств нуждается в обновлении или инсталляции. Для этого делаем следующее. Кликаем по кнопке «Пуск» и активируем «Диспетчер устройств». То же самое можно сделать через строку поиска Windows, где набираем название утилиты и переходим к соответствующему приложению.В открывшемся окне видим перечень всех устройств, собранных в компьютере. Ищем среди них те, на изображении которых стоит желтый треугольник с восклицательным знаком. Иногда система даже не может определить девайс и пишет «Неизвестное устройство». Именно эти комплектующие и нуждаются в установке драйверов.
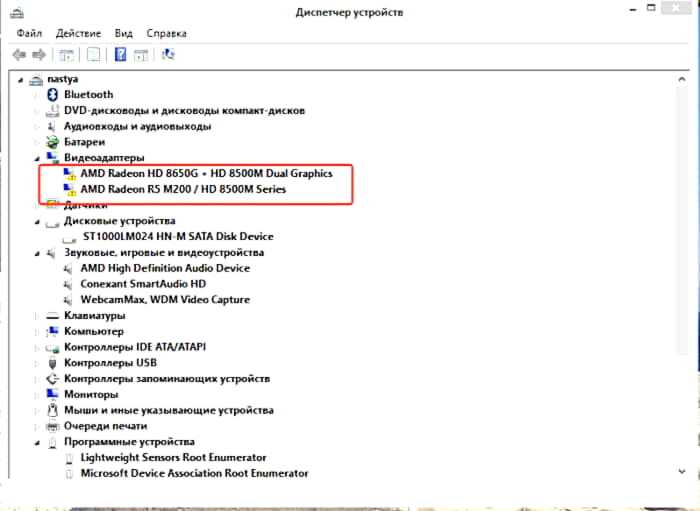 Чем отличаются драйверы
Чем отличаются драйверы
Официальной классификации драйверов нет, но для удобства их разделяют на программы для:
- системных комплектующих — процессора и других важных компонентов, без которых работа ПК невозможна (этот софт лучше не трогать без опыта);
- карт — видео-, звуковых и других (иногда эти устройства могут отсутствовать в компьютере, что не влияет на его работу);
- внешних устройств, которые подключаются к ПК для расширения его возможностей (принтеров, флешек и т. д.).

Что означает выражение «слетели драйвера»? Эти слова часто можно услышать от специалистов и продвинутых пользователей. Так говорят, когда ПК не может найти инструкции по работе с какими-либо устройствами. Они пропадают при обновлениях ОС, проникновении вирусов либо несанкционированном вмешательстве других пользователей.
Настройка монитора: основные параметры
Дискомфорт при длительной работе за компьютером часто связан именно с неверными настройками экрана. Это можно легко исправить, внеся в них определенные корректировки. Советуем Вам ознакомиться с тем, какие установить параметры экрана, чтобы меньше уставали глаза в течение дня.

Какие разрешение экрана выбрать?
Специалисты утверждают, что оптимальным является «родное» разрешение экрана, которое зачастую автоматически установлено заводскими настройками. В этом случае картинка будет наиболее четкой, что позволит снизить нагрузку на органы зрения. Некоторые пользователи увеличивают или наоборот уменьшают стандартное разрешение экрана для повышения удобства работы с некоторыми приложениями. Однако это часто приводит к тому, что картинка выглядит размыто.
Как произвести настройку:
- Нужно кликнуть правой кнопкой мышки по «Рабочему столу».
- Выбрать в появившемся окошке пункт «Разрешение экрана» (может также называться «Свойства» или «Параметры», в зависимости от операционной системы);
- Выбрать вкладку «Разрешение экрана» и установить «родное» разрешение, напротив которого стоит комментарий «Рекомендуется».

Какую яркость экрана установить?
Как правило, яркость LCD монитора подбирается индивидуально в каждом конкретном случае. Однако следует помнить, что органам зрения утомительно работать при слишком высокой или, наоборот, чрезмерно низкой яркости монитора. Выбор этого параметра зависит не только от типа дисплея, но и от уровня естественного освещения в комнате.
Для этого меняйте параметр до тех пор, пока не начнете комфортно воспринимать изображения и текст на экране.
Как произвести настройку:
- Нужно перейти в «Панель управления» и выбрать вкладку «Электропитание».
- Выбрать оптимальные настройки яркости (экспериментальным путем).
Изменить этот параметр также можно, одновременно зажав на клавиатуре кнопку Fn и одну из специальных клавиш для увеличения или уменьшения яркости. Как правило, на них изображено солнышко с плюсом и минусом. Однако данная возможность присутствует на всех устройствах.

Какую контрастность выбрать?
Контрастность монитора также напрямую сказывается на комфорте работы за компьютером. Чрезмерно насыщенные изображения оказывают повышенную нагрузку на органы зрения. Чтобы избежать этого, человеку нужно подобрать параметр контрастности, который соответствует индивидуальным особенностям его зрительной системы.
Как произвести настройку:
- Перейдите в меню «Пуск», а затем — в «Панель управления».
- Найдите раздел «Калибровка цветов монитора» и выберите нужную вкладку.
- Настройте контрастность, выбрав оптимальный для Ваших глаз параметр (экспериментальным путем).

Какую частоту обновления экрана установить?
Настройка этого показателя во многом зависит от типа самого устройства. Например, для мониторов старого образца (ЭЛТ) требуется частота не менее 85 Гц, иначе глаза будут сильно уставать из-за мерцания изображения.
Как произвести настройку (для Windows XP):
- Кликните правой кнопкой по «Рабочему столу», выберите раздел «Свойства».
- Перейдите в раздел «Параметры» — «Дополнительно» — «Монитор».
- Установите нужное значение в строке «Частота обновления экрана».

Решение 1. Переустановить драйверы видеокарты
1. Нажмите клавишу Win + R одновременно. Появится диалоговое окно «Выполнить».
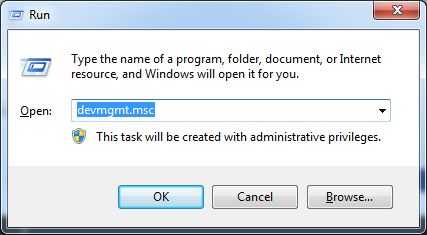
2. Введите devmgmt.msc в пустое поле и нажмите кнопку «ОК». После этого откроется окно диспетчера устройств.
3. Разверните категорию «Видеоадаптеры» и щелкните правой кнопкой мыши на драйвер экрана. Выберите «Удалить» в контекстном меню.
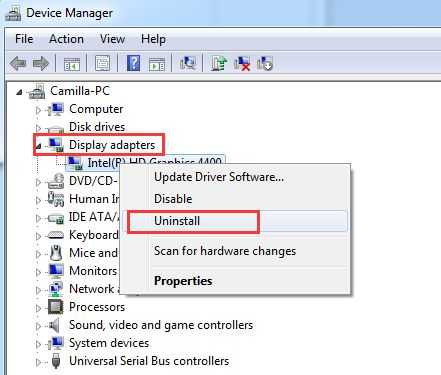
4. После удаления драйвера перезагрузите свой компьютер. Когда операционная система Windows загрузится заново, последние драйверы будут установлены автоматически.
Если у вас в диспетчере устройств несколько видеоадаптеров, удалите каждый из них, чтобы исправить ошибку «драйвер экрана прекратил правильно работать».
Вопросы от пользователей
Основные вопросы пользователей по параметрам дисплея собраны в этом блоке:
Где настройки монитора на компьютере
За них отвечают утилиты системы Windows или программы производителей видеокарт. Чтобы добраться до соответствующих параметров Windows 10, нажмите Win+I и перейдите в раздел «Система» – «Дисплей».
Как узнать диагональ монитора в настройках компьютера
Производители часто указывают диагональ в модели вашего монитора. Например, модель Dell S2415H говорит, что диагональ дисплея 24 дюйма. Узнать модель можно в дополнительных параметрах, нажав советующий раздел в окне «Дисплей», если у вас фирменный монитор. Еще, специализированные утилиты, такие как AIDA64 могут в общих сведениях определять диагональ. Но это распространяется не на все модели дисплеев. Для выяснения реальных характеристик, воспользуйтесь именем модели экрана и через официальные сайты производителей посмотрите характеристики. Например, реальное значение для S2415H – 23.8 дюйма.
Настраивать монитор можно с помощью множества инструментов, предлагаемых как системой виндовс, так и производителями графического оборудования. Сложностей в выставлении параметров и проведении калибровок нет. А в случае неправильной отработки отображения картинки после изменения параметров, можно откатится к первоначальным настройкам.
Этапы
Параметры подключения экрана разобьем на разделы.
Правильное подключение
Соединяться компьютер с монитором может через порты HDMI, Display Port, DVI и VGA. Первые два стандарта соединения применяются в современных дисплеях, DVI – для ЖК мониторов и проекторов, VGA для соединения экранов на электро-лучевых трубках.
Перед подключением монитора к компьютеру обязательно обесточьте устройства. В противном случае есть шанс повреждения портов.
Правильное соединение:
- С помощью кабеля HDMI папа-папа соедините порт видеокарты с разъемом на дисплее.
- Убедитесь, что коннекторы крепко сидят в портах.
- Включайте комп и дисплей в розетки, запускайте и ждите загрузки Windows.
Есть нюансы:
- Новые экраны, содержат порты старых стандартов. Если подключать новый экран по DVI, максимальное разрешение, которое можно выжать – 1920×1200 пикселей. Для VGA предел еще ниже – 1600 x 1200 точек.
- Максимальная длинна кабеля без повторителей, чтобы не было потерь качества сигнала, должна быть: Display Port – 14 м, HDMI – 10 м, DVI — 10,5 м, VGA – 5 метров.
- Стандарты HDMI и Display Port поддерживают все современные разрешения экранов, вплоть до 8K.
- Во многих компьютерах и ноутбуках может отсутствовать видеокарта, но отработку изображения заменяет чип встроенной графики. Порты от нее выводятся на материнской плате. Если видеокарта отключена или ее нет, монитор нужно подключать к портам материнки.
- Если в дисплее и компьютере разные порты для соединения, можно использовать переходники: HDMI – DVI; Display Port – HDMI; HDMI – Display Port; Display Port – DVI; DVI – VGA.
Установка драйверов
После загрузки Windows, если компьютеру доступен выход в интернет, система автоматически подтянет нужные драйвера. Если компьютер не подключен к сети, или при установке драйверов что-то пошло не так, нужно инсталлировать драйвера вручную. Источником загрузки драйверов рекомендуем выбирать официальные сайты:
- Dell
- Samsung
- Philips
- LG
- ASUS
Для автоматического поиска и установки драйверов для монитора, можно использовать зарекомендовавшую за многие годы утилиту DriverPack Solution.
Модель монитора указана: на коробке, на самом экране сзади, в инструкции, в операционной системе, в разделе «Панель управления» — «Оборудование и звук» — «Устройства и принтеры».
Или в этом же разделе, только конечный пункт «Звук», если монитор с колонками.
Если скачали драйвера вручную, установить их можно открыв .EXE файл или через диспетчер устройств.
Установка через диспетчер устройств (одинаково для Windows 10 и 7):
- Сочетанием клавиш Win+R вызовите строку «Выполнить», скопируйте в нее команду mmc devmgmt.msc и нажмите ОК.
- В окне диспетчера раскройте «Мониторы», нажмите ПКМ по названию модели и выберите «Обновить драйвер».
- В новом окне жмите «Поиск вручную».
- Выберите папку, в котором расположены файлы и жмите «Далее».
Если возникли проблемы с загруженными вручную файлами, через диспетчер устройств выберите «Автоматический поиск драйверов». Система проанализирует базу драйверов Microsoft и обнаружит нужные, если таковые имеются.
Настройка разрешения
Для изменения разрешения в Windows 10:
- Нажмите ПКМ по рабочему столу и выберите «Параметры экрана».
- В строке «Разрешение» выберите нужное вам.
В Windows 7 сделайте следующее:
- Щелкните ПКМ по рабочему столу и выберите «Разрешение экрана».
- В новом окне выбирайте требуемое разрешение и жмите «Применить».
Настройка герцовки
Для выбора другой частоты обновления экрана можно воспользоваться системными настройками или утилитами графики.
Windows 10
- Находясь в параметрах дисплея выберите «Дополнительные параметры дисплея».
- Затем «Свойства видеоадаптера для дисплея 1».
- Перейдите во вкладку монитор и выбирайте герцовку.
Windows 7
- ПКМ по рабочему столу и выберите «Разрешение экрана».
- В окне нажмите на «Дополнительные параметры».
- Во вкладке «Монитор» нового окна установите галочку напротив «Скрытые режимы» и выбирайте нужную частоту обновления.
- В параметрах «Дисплея» выберите «Дополнительные параметры».
- Щелкните по свойствам.
- Перейдите в «Управление цветом».
- В новом окне перейдите в раздел «Подробно».
- Жмите «Откалибровать экран».
- Используйте подсказки мастера калибровки для создания индивидуальной настройки.
- В калибровку входят настройки яркости, контрастности, цветового баланса. По завершении, вы можете сравнить собственную настройку с примененной, сохранить и применить собственную.
Увеличьте производительность с помощью двух мониторов
Если у вас есть свободное место, лучшее, что вы можете сделать с дополнительным монитором, — это чтобы повысить вашу продуктивность с помощью установки с двумя мониторами. Второй монитор имеет множество потенциальных целей, таких как расширенное пространство экрана, панель управления для ваших социальных сетей или обновлений новостей или специальный экран для видеоконференций.
Все настольные операционные системы поддерживают возможность использования двух мониторов. В Windows довольно легко настроить два монитора, а затем вы можете настроить использование этих двух пространств. Для подключения двух мониторов вам, вероятно, понадобится видеокарта с несколькими портами HDMI или используйте порт HDMI и VGA на настольных компьютерах.















![Что будет, если не обновлять драйвера видеокарты [объяснение]](http://fuzeservers.ru/wp-content/uploads/7/3/d/73dd65fc5fee68bd7c5b8c3bb2373d0f.png)













