Установка ПО
Прежде всего надо установить драйвера. Конечно, скорее всего ОС Windows уже сама нашла и установила драйвера для звукового устройства, однако для получения доступа ко всему функционалу, а также для душевного спокойствия, установим пакет драйверов непосредственно от Realtek, последнюю версию которого вы можете скачать на
соответствующей странице моего сайта. К слову, указанные здесь настройки проверялись на версии драйверов R2.67.
Скачиваем драйвера, производим несложную процедуру установки (запустив
HD_Audio/Setup.exe), перезагружаем компьютер.
После загрузки ОС в системном трее должен появиться коричневый значок динамика:
Дисплей панели инструментов[править]
Панель инструментов обеспечивает быстрый доступ к инструментам, меню рабочего пространства и кнопкам переключения между редакторами Waveform и Multitrack. Некоторые инструменты являются уникальными для каждого окна. Кроме того, некоторые инструменты редактора Waveform доступны только в спектральном дисплее.
По умолчанию панель инструментов закреплена непосредственно под строкой меню. Однако, вы можете открепить её, превратив в панель которой можно управлять, как и любой другой.
- Чтобы показать или скрыть панель инструментов, выберите Window > Tools. Флажок рядом с командой Tools означает, что он отображается.
- Чтобы открепить панель инструментов из места расположения по умолчанию, перетащите маркер на левом краю в другое место рабочего пространства.
- Чтобы вернуть панель инструментов в местоположение по умолчанию, перетащите вкладку Tools на рабочее пространство, которое охватывает всю ширину окна Adobe Audition, сразу под меню.

О рабочем пространстве[править]
Видео и аудио программы Adobe имеют последовательные, настраиваемые рабочие пространства. Хотя каждая программа имеет свой собственный набор панелей (например Project, Metadata и Timeline), вы можете перемещать группы панелей одинаково во всех продуктах.
Главное окно программы это окно приложения. Панели организованные в этом окне называются рабочим пространством. По умолчанию рабочее пространство содержит сгруппированные панели, а также одиночные панели.
Вы можете настроить рабочее пространство путём организации панелей в слои, которые наилучшим образом соответствуют вашему стилю работы. Когда вы измените панель, размер другой панели автоматически подстраивается. Для выполнения различных задач, вы можете создать и сохранить несколько пользовательских рабочих пространств, например одно для редактирования, а другое для прослушивая.
Для того чтобы создать рабочее пространство больше похожее на пространства предыдущих версии программ Adobe или разместить панели на нескольких мониторах, вы можете использовать плавающие окна.
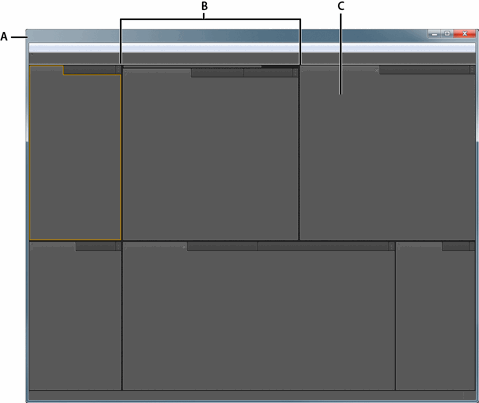
Сохранение, восстановление и удаление рабочего пространства[править]
Сохранение пользовательского рабочего пространстваправить
Когда вы настраиваете рабочее пространство, программа отслеживает изменения, сохраняя последний макет. Чтобы хранить конкретный макет на постоянной основе, сохраните пользовательское рабочее пространство. Сохранённое пользовательское рабочее пространство появляется в меню Workspace, где вы можете вернуть и восстановить его.
Упорядочите группы и панели по своему желанию, а затем выберите Window > Workspace > New Workspace. Введите название рабочего пространства, а затем нажмите OK.
(After Effects, Premiere Pro, Encore) Если проект сохранёный с пользовательским рабочем пространством открывается на другом компьютере, программа ищет рабочее пространство с соответствующим названием. Если она не может найти соответствие (или не соответствуют настройки монитора), программа использует текущее рабочее пространство.
Сброс рабочего пространстваправить
Сбросьте текущее рабочее пространство, чтобы вернуться к оригиналу, восстановив расположение панелей.
Выберите Window > Workspace > Reset имя рабочего пространства.
Удаление рабочего пространстваправить
- Выберите Window > Workspace > Delete Workspace.
- Выберите рабочее пространство которое вы хотите удалить, и нажмите кнопку ОК.
Воскрешение трехмерного звука и аппаратного микширования
И конечно же я не забыл про геймеров. Так как в Windows, начиная с Vista, отсутствует доступ к аппаратному микшированию потоков (все операции выполняет Windows, а потом один единственный поток выводится на звуковую карту), то разработчики придумали специальную программу, аналог Creative ALchemy, но для Realtek —
3D SoundBack. Она подключается к аппаратным ресурсам через интерфейс OpenAL, эмулируя для указанных программ Windows эмулирует DirectSound устройство (как в Windows XP), а затем просто выполняет преобразование команд DirectSound (или DirectSound 3D) в команды OpenAL, в итоге — получаем настоящий EAX 2.0 в играх, а также возможность преобразования многоканального аудио в стерео с эффектами окружения.
Для запуска программы откройте папку …/Program Files/Realtek/3D Sound Back Beta0.1, в свойствах файла
3DSoundBack.exe на вкладке «Совместимость» установите
режим совместимости с Windows Vista SP2:
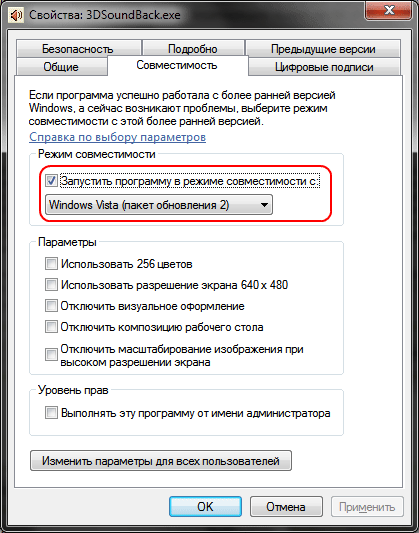
Теперь запустите этот файл. Чтобы добавить приложение — нажмите
Add Game, введите название и адрес папки, в которой содержится исполняемый файл программы. Например:
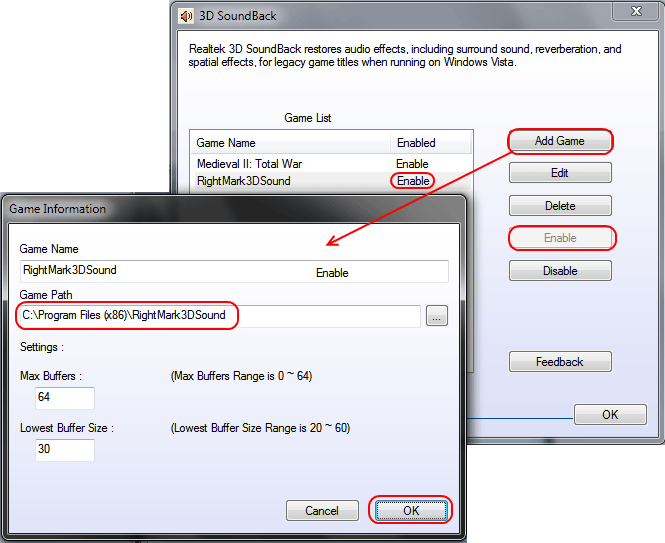
После добавления не забудьте выделить добавленное приложение и нажать кнопку Enable.
Теперь указанное приложение будет по умолчанию использовать эмулированное DirectSound устройство и получит доступ к аппаратным ресурсам звуковой карты:
Рекомендации по воспроизведению lossy аудио
Для получения наилучшего результата, перед воспроизведением выделите трек(и) в библиотеке или плейлисте foobar2000, нажмите на выделенном правую кнопку мыши и
выберите из раскрывшегося списка
Utils->Verify Integrity. Произведется сканирование трека(ов) на наличие ошибок. При
наличии
ошибок в файлах формата MP3 foobar2000 может их исправить. Если вы увидите ошибку вроде «Reported
length
is inaccurate…», выделите треки для которых отобразилась данная ошибка, нажмите правую кнопку и
выберите
Utils->Fix VBR MP3 Header, после обработки проверьте трек еще раз, ошибка должна
отсутствовать.
Открытие, закрытие и прокрутка панелей[править]
При закрытии в окне программы группы панелей, другие группы вновь заполняют доступное освободившееся пространство. При закрытии плавающего окна, панели в нём также закрываются.
- Чтобы открыть панель, выберите её из меню Window.
- Чтобы закрыть панель или окно, нажмите Control-W (Windows) или Command-W (Mac OS), или щёлкните по кнопке закрытия (Х).
- Чтобы увидеть все вкладки панелей в узкой группе панелей, перетащите горизонтальную полосу прокрутки.
- Для перемещения по панелям в группе панелей, выполните одно из следующих действий:
- Перейдите к группе панелей закладку которой вы хотите увидеть.
- Наведите курсор на область закладок, и покрутите колесо мыши. Прокрутка показывает каждую панель, одну за другой.
- Чтобы изменить порядок вкладок перетащите их по горизонтали.
- Для того чтобы увидеть скрытую панель в узкой группе панелей, перетащите полосу прокрутки выше группы панелей.
Пропал звук в Windows 10 после обновления или установки системы
Самый распространенный вариант проблемы — на компьютере или ноутбук просто пропадает звук. При этом, как правило (сначала рассмотрим этот вариант), значок динамика на панели задач в порядке, в диспетчере устройств Windows 10 для звуковой платы написано «Устройство работает нормально», а драйвер не нуждается в обновлении.
Правда, в то же самое время обычно (но не всегда) в данном случае звуковая плата в диспетчере устройств называется «Устройство с поддержкой High Definition Audio» (а это верный признак отсутствия установленных драйверов на нее). Обычно это случается для звуковых чипов Conexant SmartAudio HD, Realtek, VIA HD Audio, ноутбуков Sony и Asus.
Устанавливаем драйвера на звук в Windows 10
Что делать в этой ситуации, чтобы исправить проблему? Почти всегда работающий способ состоит из следующих простых шагов:
- Ввести в поисковике Модель_вашего_ноутбука support, или Модель_вашей_материнской_платы support. Не рекомендую при возникновении проблем, о которых идет речь в этой инструкции, начинать поиск драйверов, например, с сайта Realtek, прежде всего посмотрите на сайте производителя не чипа, но всего устройства.
- В разделе поддержки найти драйверы аудио для загрузки. Если они будут для Windows 7 или 8, а не для Windows 10 — это нормально. Главное, чтобы не отличалась разрядность (x64 или x86 должно соответствовать разрядности системы, установленной в настоящий момент, см. Как узнать разрядность Windows 10)
- Установить эти драйверы.
Казалось бы, просто, но многие пишут о том, что уже так делали, но ничего не происходит и не меняется. Как правило, это происходит из-за того, что несмотря на то, что установщик драйверов проводит вас по всем шагам, фактически драйвер на устройство не устанавливается (легко проверить, посмотрев свойства драйвера в диспетчере устройств). Причем, установщики некоторых производителей не сообщают об ошибке.
Есть следующие способы решения этой проблемы:
- Запуск установщика в режиме совместимости с предыдущей версией Windows. Помогает чаще всего. Например, для установки Conexant SmartAudio и Via HD Audio на ноутбуках обычно срабатывает этот вариант (режим совместимости с Windows 7). См. Режим совместимости программ Windows 10.
- Предварительно удалить звуковую плату (из раздела «Звуковые, игровые и видеоустройства») и все устройства из раздела «аудиовходы и аудиовыходы» через диспетчер устройств (правый клик по устройству — удалить), по возможности (если есть такая отметка), вместе с драйверами. И сразу после удаления запустить установщик (в том числе и через режим совместимости). Если драйвер все так же не установится, то в диспетчере устройств выбрать «Действие» — «Обновить конфигурацию оборудования». Часто срабатывает на Realtek, но не всегда.
- Если после этого установился старый драйвер, то кликнуть правой кнопкой мыши по звуковой плате, выбрать «Обновить драйвер» — «Выполнить поиск драйверов на этом компьютере» и посмотреть, появились ли в списке уже установленных драйверов новые (кроме Устройство с поддержкой High Definition Audio) совместимые драйвера для вашей звуковой платы. А если знаете ее название, то можно посмотреть и среди несовместимых.
Даже если вы не смогли найти официальных драйверов, все равно попробуйте вариант с удалением звуковой платы в диспетчере устройств с последующим обновлением конфигурации оборудования (пункт 2 выше).
Почему нет звука и что делать?
Установив новую версию Windows на старый компьютер, пользователи сталкиваются с тем, что аудиоплата просто не поддерживается новой ОС, поэтому в первую очередь нужно проверить совместимость «десятки» с установленной звуковой картой. Также рекомендуется внимательно осмотреть аудиовыход, провода, разъем колонок и наушников на предмет повреждений.
Если с аппаратными компонентами все в порядке, значит, проблема кроется в программных, а это:
Диагностика проблемы
Первым делом нужно воспользоваться системным инструментом диагностики:
Чаще всего звук на ПК отсутствует или воспроизводится неправильно из-за старых или частично несовместимых драйверов. Их необходимо обновить с помощью мастера вышеописанным способом. Бывают ситуации, когда на последнем этапе возникает ошибка, и мастеру не удается автоматически решить проблему. Тогда следует опробовать еще несколько способов, или придется самостоятельно скачивать и устанавливать драйверы.
Автоматическое обновление аудиокодека
В Windows 10 для удобства пользователей максимально автоматизирована работа операционной системы. Поэтому нужно обновить драйвер в «Диспетчере устройств»:
Восстановление правильной конфигурации в BIOS
Через Биос возможно включать и отключать компоненты системы, в частности, стоит проверить состояние звукового устройства. Для этого:
Теорема Котельникова
Отсчёты берут согласно теореме Котельникова, с частотой вдвое больше самой высокой частоты сигнала.
Так как мы заинтересованы в том, чтобы файл с нашим цифровым сигналом был как можно меньшего размера, нам необходимо определить, насколько часто следует брать отсчёты, чтобы при этом не ухудшить качество сигнала. Для этих вычислений используют теорему Котельникова, также известную в английской литературе как теорема отсчётов или теорема Найквиста-Шеннона. Согласно этой теореме, частота, с которой взяты отсчёты, должна быть как минимум вдвое больше самой высокой частоты аналогового сигнала. Частота определяет, сколько полных колебаний происходит за определенное время. В нашем примере мы использовали единицы системы СИ, секунды, для времени и герцы (Гц) для частоты. Если известно время, за которое происходит одно колебание, то можно вычислить частоту, поделив 1 на это время. На иллюстрации, сигнал на верхнем графике, обозначенный розовым, завершает одно колебание за 6 секунд, значит его частота равна 1/6 Гц. Чтобы преобразовать этот сигнал в цифровой и не потерять качество, согласно теореме Котельникова необходимо брать отсчёты в два раза чаще, то есть с частотой 1/3 Гц, или каждые 3 секунды. На иллюстрации отсчёты взяты именно с такой чистотой — каждый отсчёт обозначен оранжевой точкой. На нижнем графике частота сигнала, изображенного зеленым цветом выше. Она достигает 1 Гц, так как одно колебание завершается за одну секунду. Для дискретизации этого сигнала необходимо брать отсчёты с частотой 2 Гц или каждую 1/2 секунды, что и продемонстрировано на иллюстрации.
Владимир Александрович Котельников в октябре 2003 года на вручении наград в Кремле.
История теоремы
Теорема отсчётов была выведена и доказана почти одновременно рядом независимых ученых по всему миру. В русском языке она известна как теорема Котельникова, но на других языках в ее название часто включают имена других ученых, например Найквиста и Шеннона в английском варианте. Список других ученых, внесших вклад в этой области, включают Д. М. Уиттекера и Г. Раабе.
Изменение звука запуска Windows 10
1. Перейдите в «Настройки — Персонализация» и нажмите «Темы» на правой боковой панели.
2. В меню «Темы» щелкните «Звуки». Это откроет новое окно, в котором вы можете изменить настройки звука вашего ПК.
Более быстрая альтернатива — ввести изменение системных звуков в поле поиска Windows и выбрать «Изменить системные звуки» — это первый вариант в результатах.
3. Перейдите на вкладку «Звуки» и найдите «Вход в Windows» в разделе «События программы».
Примечание. Если параметр «Вход в Windows» отсутствует в поле «Событие программы», необходимо включить звук при запуске с помощью редактора реестра Windows.
Обратитесь к разделу (Изменение звуковых файлов реестра при запуске) ниже, чтобы узнать, как это сделать.
4. Нажмите кнопку «Проверить», чтобы прослушать текущий/стандартный звук запуска вашего ПК.
Чтобы изменить звук запуска на предустановленный системой звук, коснитесь кнопки раскрывающегося списка «Звуки».
5. Прокрутите предустановленные звуки запуска и выберите тот, который вас интересует.
Щелкните «Применить», а затем «ОК», чтобы сохранить изменения.
Не забудьте использовать кнопку «Проверить» для воспроизведения и предварительного прослушивания звука, прежде чем сделать свой выбор.
Вы также можете выполнить аналогичные действия, чтобы изменить звук выключения компьютера.
В окне «События программы» нажмите «Выход из Windows» и выберите предустановленный звуковой сигнал при запуске в раскрывающемся меню «Звуки».
Если вы предпочитаете использовать пользовательский или сторонний звук в качестве звука запуска или выключения компьютера, выполните действия, описанные в следующем разделе.
Как установить собственный звук в качестве звука запуска Windows 10
Использование собственной или сторонней песни/музыки в качестве звука для входа в Windows может быть немного сложным и требует дополнительных усилий.
Но это довольно простой процесс.
Прежде чем мы углубимся в подробности, вам нужно знать кое-что.
Если у вас есть файл MP3, вы можете легко преобразовать его в формат WAV с помощью бесплатного онлайн-инструмента, такого как Convertio.co.
Мы рекомендуем, чтобы размер файла был небольшим, по возможности менее 1 МБ.
Если вы собираетесь конвертировать аудиофайлы очень часто, вам стоит попробовать несколько отличных программных приложений, которые позволяют без особых усилий конвертировать музыкальные файлы в разные форматы.
Переместите аудиофайл (в формате WAV) в папку «Локальный» (C:) — Windows — Media и следуйте инструкциям ниже, чтобы изменить звук запуска вашего ПК на новый пользовательский звук.
1. Введите изменить системные звуки в поле поиска Windows и нажмите «Изменить системные звуки».
2. Перейдите на вкладку «Звуки» и найдите «Вход в Windows» в разделе «События программы».
3. Щелкните «Вход в Windows» и нажмите кнопку «Обзор».
4. Выберите аудиофайл (в формате WAV), который вы переместили в папку «Медиа», и нажмите «Открыть».
5. Наконец, установите флажок «Воспроизвести звук при запуске Windows».
Выберите «Применить», а затем нажмите «ОК», чтобы сохранить изменения.
Используем утилиту NirCmd
Для этой цели будет использоваться программа NirCmd. Из всех огромных возможностей данной утилиты нам будет интересна только одна — возможность менять звуковые устройства по умолчанию через команду в командной строке. Скачиваем программу с её официального сайта, и распаковываем в удобное вам место (установка программы не требуется). В данной статье будет рассмотрен случай, если программа была распакована в директорию C:\NirCmd.
Теперь, нужно зайти в настройки звука, и посмотреть устройства воспроизведения. В идеале их следует переименовать, чтобы не было путаницы, в дальнейшем их названия будут использоваться NirCmd для смены аудиоустройств. Как видно на скриншоте ниже, мною используются устройства «Massdrop O2 + SDAC» и «Sennheiser PC 350».
Для исключения проблем связанных с кодировкой, крайне рекомендуется использовать англоязычные названия аудио устройств!

Использование vbs скрипта
Для быстрой смены устройств через ярлыки, создадим два текстовых файла под каждое аудиоустройство, и сохраним их с расширениями .vbs:
Sennheiser PC 350.vbs
Massdrop O2 + SDAC.vbs
Добавляем смену аудиоустройств на панель задач
В принципе, уже все что нужно для смены звукового устройства одним кликом, сделано, но ничто не мешает добавить немножко красоты. Например, чтобы все это не выглядело однотипно, для данных файлов можно создать ярлыки, а уже у самого ярлыка сменить значок (иконку) — для этого достаточно открыть его свойства и нажать на кнопку «Сменить значок».
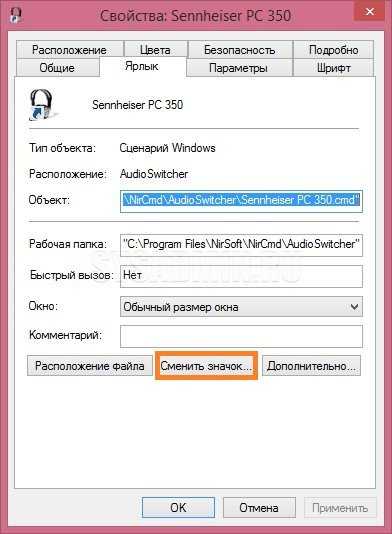
Если иконки, которые предоставляет Windows по умолчанию вас не устраивают, советую указать файл , который содержит в себе иконки различного оборудования, в том числе и аудио — наушники, колонки и т. д.

В итоге должно получиться как-то так:
Для еще более большего удобства можно вывести данные иконки на панель задач. Делается это следующим образом:
- Копируете эти ярлыки в отдельную папку. В выбранной папке не должно быть никаких прочих файлов, только ярлыки для смены аудио устройств!;
- На Панели задач нажимаете правой кнопкой, раскрываете пункт «Панели», там выбираете «Создать панель инструментов…».
- Выбираете ранее выделенную папку под ярлыки.
- На Панели задач появится название выбранной папки. Нажимаем правой кнопкой по Панели задач, убираем галочку у пункта «Закрепить панель задач».
- Теперь нажимаем правой кнопкой по названию папки в Панели задач. Снимаем галочки у пунктов «Показывать подписи» и «Показывать заголовок». Так же, в пункте «Вид», выбираем «Крупные значки».
- Теперь двигая выделенную пунктиром границу свежесозданной панели, добиваемся того, чтобы на ней поместились все значки. По завершению регулирования ширины, следует вернуть галочку пункту «Закрепить панель задач». В итоге должно получится следующее:
Если используются устаревшие или неподходящие драйверы
Во многих случаях проблемы со звуком связаны с драйверами — они либо устарели, либо не подходят вашей звуковой карте. Обновление в «Диспетчере устройств» далеко не всегда приносит результаты — обычно юзеры видят сообщение о том, что в данный момент установлены актуальные «дрова». В действительности может быть иначе. Драйверы также могли быть повреждены в процессе работы ПК. В любом из этих случаев рекомендуется загрузка и повторная инсталляция драйверов, но уже через официальный ресурс — либо самой звуковой карты (например, с сайта Realtek), либо производителя ноутбука или стационарного ПК.
Откат драйвера
Звуковое устройство может быть не найдено, если, наоборот, драйверы звука были обновлены до версии, которая не работает на вашем ПК. Если у вас в «операционке» проходил недавно какой-то апдейт, попробуйте сделать откат звуковых «дров» в «Диспетчере устройств»:
Настройка звука в Windows 10
❶ Вкладка «Звук»
В самой последней версии Windows 10 панель управления (да и саму вкладку «Звук») надежно «спрятали» (Зачем? Непонятно!..).
Чтобы открыть её — запустите диспетчер задач (сочетание Ctrl+Alt+Del), нажмите по меню «Файл/Запустить новую задачу» и введите команду mmsys.cpl(как в моем примере ниже).
mmsys.cpl — настройки звука
Далее должна открыться вкладка «Звук/Воспроизведение»
Обратите сразу внимание на то устройство, рядом с которым горит «зеленая» галочка — именно на него подается звук. Если у вас выбрано не то устройство воспроизведения (например, какое-нибудь «виртуальное») — звука из колонок не будет…
Устройство воспроизведения по умолчанию
Далее рекомендую открыть свойства того устройства, которое у вас выбрано как основное для воспроизведения.
Свойства
После обратите внимание (как минимум) на три вкладки:
-
«Уровни»: здесь можно отрегулировать громкость (в некоторых случаях значок в трее не позволяет изменить «глобальный» уровень громкости);
Уровни
-
«Дополнительно»: здесь можно указать разрядность и частоту дискредитации (это влияет на качество звучания);
Разрядность и частота дискредитации
-
«Пространственный звук»: попробуйте изменить формат пространственного звука, например, выбрать Windows sonic(в некоторых случаях звук существенно меняется (в лучшую сторону), особенно, при использовании наушников…).
Пространственный звук
❷ Параметры в Windows 10
Большая часть настроек звука из стандартной панели управления Windows в 10-ке переносится в «Параметры ОС». Чтобы открыть их — нажмите сочетание кнопок Win+i и перейдите во вкладку «Система/Звук».
Параметры звука в Windows 10
Здесь можно отрегулировать как общую громкость, так и изменить параметры конфиденциальности, воспользоваться мастером устранения неполадок (например, если со звуком наблюдаются какие-то проблемы).
❸ Панель управления драйвером на звуковую карту
Если у вас установлен «родной» аудио-драйвер — то в трее (рядом с часами), как правило, должна быть ссылка на его панель управления, например:
- Диспетчер Realtek HD;
- Dell Audio;
- B&O Play Audio Control (см. пример ниже) и прочие варианты.
Audio Control
Если подобного значка нет, попробуйте открыть панель управления Windows и перейти в раздел «Оборудование и звук». Если и тут нет заветной ссылки на его центр управления, скорее всего — у вас просто не установлен родной драйвер (используется тот, который подобрала Windows 10) …
Оборудование и звук — панель управления звуком B&O play
В помощь!
Если в панели управления и в трее нет ссылки на настройку аудио-драйвера — рекомендую ознакомиться вот с этим материалом: https://ocomp.info/dispetcher-realtek-hd.html
Лучший вариант установить родной драйвер:
Драйверы — скриншот с сайта HP
Пример установки драйвера Realtek High Definition Audio Driver представлен на скриншоте ниже.
Официальный драйвер / установка
Собственно, зайдя в центр управления звуком — перейдите во вкладку «Выход»(«Динамики», «Колонки», в зависимости от версии ПО) и произведите «точечную» до-настройку звука. Примеры на скриншотах ниже…
Выход — эквалайзер
Диспетчер Realtek — дополнительные громкоговорители (убираем галочку) / Настройка звука
❹ Настройки аудио- и видео-плеера
Ну и последний штрих…
В большинстве аудио- и видео-плеерах есть свой встроенный эквалайзер, который может помочь отрегулировать звук. Это, конечно, не панацея от избавления всех помех, но некоторые эффекты (вроде эха, звука из «бочки», и пр.) он может помочь убрать…
Проигрыватель файлов AIMP
Дополнения приветствуются!
Всего доброго
RSS(как читать Rss)
Другие записи:
- Как удалить вирус из браузера (за 5 шагов!)
- Не работают USB-порты, что делать?
- Cоздание загрузочной флешки для установки Windows XP, 7, 8, 10 (UEFI and Legacy)
- Тест скорости SSD диска. Программы для проверки скорости чтения/записи SSD накопителя
- Можно ли узнать мое местонахождение по IP-адресу, и что вообще скрывает IP…
- Как поменять фон на фотографии или картинке
- Медленно работает USB-порт (долго копируются файлы с флешки)
- Как узнать температуру процессора, видеокарты и жесткого диска, что считается нормой? Способы …
Проблемы со звуком в Windows 10 известны с первых дней работы в среде новой ОС родом с Редмонда. Сегодня постараемся рассмотреть все аспекты неполадок, возникающих с воспроизведением аудиоинформации: от аппаратных неполадок до переустановки драйверов и правильной конфигурации аудиопараметров системы.


















![Windows — как мне выбрать формат аудио по умолчанию? [закрыто]](http://fuzeservers.ru/wp-content/uploads/6/9/3/69322bee35a8a638d6be717eb3f3c690.jpeg)









