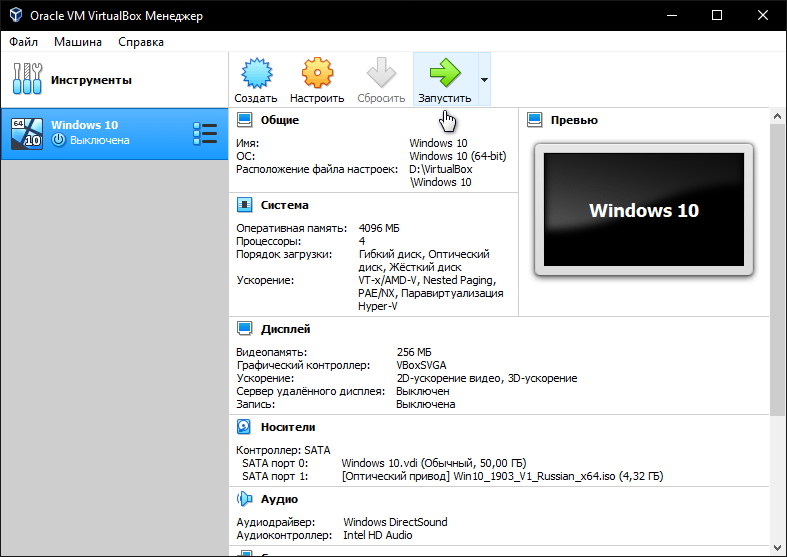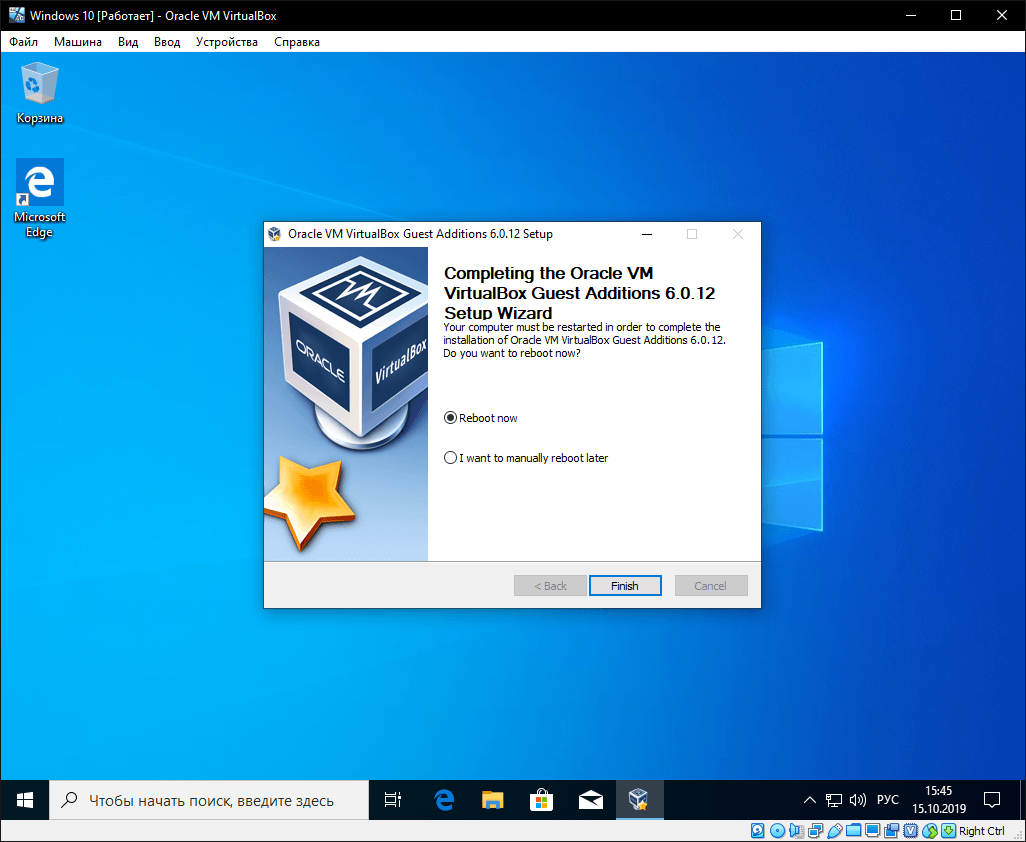Как настроить новую виртуальную машину?
Настройка VirtualBox, которая будет полезна для дальнейшей работы, состоит из следующих действий:
- вкладка «Дополнительно» – пункт «Общие» – включить общий буфер обмена и функцию Drag-n-Drop для перетаскивания файлов в гостевую ОС или из неё;
- вкладка «Система» – порядок загрузки, режим EFI, размер оперативной памяти, данные о процессоре;
- вкладка «Дисплей» – включить ускорение 2D или 3D, указать объем видеопамяти;
- вкладка «Носители» – можно добавлять дисковые приводы и виртуальные винчестеры;
- вкладка «USB» – можно добавлять новые устройства через USB-порт;
раздел «Общие папки» – добавление папок, которые будут общими объектами для виртуальной машины и ее операционной системы.
В качестве дополнительной полезной информации есть несколько фишек по настройке виртуальной машины, которые пригодятся всем пользователям:
можно создавать снимок Snapshot, который отображает текущее состояние системы со всеми файлами. В любой момент можно сделать откат к этому состоянию. Снимок делается следующим образом: Машина – Сделать снимок состояния;
- комбинации горячих клавиш по умолчанию могут перехватываться основной операционкой. Если вам требуется применить их именно в виртуальной машине, тогда используйте опцию «Ввод»;
- в виртуальном пространстве может происходить захват ввода клавиатуры и мыши, поэтому нельзя перенести их в рабочую систему. Освобождение клавиатуры и мыши происходит через горячие клавиши, чаще всего через правую кнопку Ctrl.
Создание задачи в Планировщике
Порядок действий для создания задания в Windows 7,8 и 10 одинаков и состоит в следующем:
- Запустить Планировщик задач:
- Способ №1: в меню «Пуск» найти одноименную утилиту.
- Способ №2: открыть Панель управления, зайти в подраздел «Администрирование» и выбрать «Планировщик задач».
- Способ №3: нажать Win+R и в открывшемся окне ввести команду «taskschd.msc» (без кавычек).
- Нажать в левой половине окна на строчку «Библиотека планировщика заданий».
- Нажать в правой части окна на строчку «Создать задачу».
- Ввести имя задачи, описание и установить галочку в строке «Выполнить с наивысшими правами» во вкладке «Общие».
- Переключиться на вкладку «Тригеры». Нажать «Создать» и в выпадающем списке выбрать «При входе в систему» или «При запуске».
- Переключиться на вкладку «Действия». Кликнуть «Создать».
- В выпадающем списке выбрать «Запуск программы».
- Нажать на «Обзор» и указать путь к VboxManage.exe.
- Ввести в строку «Добавить аргументы» значение startvm название_виртуальной_машины.
- Нажать Ок и перезагрузить компьютер.
Начало работы с VirtualBox
Чтобы начать, перейдите на страницу загрузки VirtualBox . Вы можете использовать программное обеспечение в Windows, MacOS и Linux. Мы используем Windows для этого урока, но он практически идентичен на всех трех платформах. Посмотрите на пакеты VirtualBox XX и скачайте копию для вашей операционной системы.
Запустите установщик как обычно — ничего не нужно менять во время процесса
Обратите внимание, что установщик временно остановит ваше интернет-соединение, поэтому не устанавливайте VirtualBox при запуске критической загрузки. Если вы видите диалоговое окно Windows с просьбой установить драйвер, продолжайте и разрешите его
Когда вы закончите, вы увидите главный экран VirtualBox.
Поскольку у вас еще нет установленных виртуальных машин, вам нужно будет их создать. В этом руководстве мы рассмотрим два распространенных сценария: установка Windows 10 и установка Ubuntu. Но прежде чем начать, мы рекомендуем вам проверить одну настройку.
По умолчанию VirtualBox сохраняет информацию о виртуальной машине в вашей пользовательской папке. Если у вас есть только один диск на вашем компьютере, это работает нормально. Но если у вас есть второй жесткий диск, вы можете предпочесть сохранить свои виртуальные машины там, чтобы сэкономить место на основном диске. Через несколько минут вы создадите виртуальный жесткий диск размером 20 ГБ или более. На маленьком SSD , это может быть слишком много места для использования.
Для этого перейдите в Файл> Настройки в VirtualBox. На вкладке Общие вы увидите поле Папка машины по умолчанию . Если вам не нравится, где он находится по умолчанию, нажмите « Другой» в раскрывающемся списке, чтобы изменить его сейчас.
Создание и настройка виртуальной машины
Сам по себе процесс создания виртуальной машины имеет схожий порядок. Однако, что касается программного обеспечения Hyper V, здесь вам предстоит вносить расширенные параметры. И, кроме того, использовать вспомогательные инструменты, включая установку дополнительных пакетов или драйверов. Что же касается VirtualBox, то здесь процедура максимально упрощена, чтобы справиться с задачей смогли даже неопытные пользователи, кто впервые приступил к виртуализации системы. Кроме того, не стоит забывать о том, что VirtualBox, это общедоступный вариант программного обеспечения, который распространяется бесплатно, тогда как программа Hyper V рассчитана больше на коммерческое потребление.
Технология виртуализации
Что касается программного обеспечения Hyper V, то здесь речь идет о создании низкоуровневой оболочки, которая позволяет объединить в себе все необходимые для пользователя процессы. Также не стоит забывать о том, что здесь попутно используется гипервизор и ряд других компонентов. Если же рассматривать VirtualBox, то здесь речь идет про открытую аппаратную виртуализацию с возможностью объединения или изолирования присутствующих гостевых систем. Разумеется, каждый отдельный представленный вариант имеет свое конкретное назначение, из-за чего определить более предпочтительный софт по данному показателю сложно. Здесь все зависит исключительно от предпочтений пользователя.
Настройка сети после импорта
Если вам удалось без ошибок переместить комбинацию на другой компьютер или ноутбук, а кроме того запустить ее, то впоследствии требуется выполнить настройку сети для компонента, а именно:
- требуется прописать корректное наименование;
- вы должны установить точные параметры ОЗУ;
- обязательно указывается количество ядер, а кроме того частота;
- прописываются необходимые параметры сети;
- устанавливается соединение для включения виртуальной машины.
Только после выполнения этих манипуляций вы сможете без проблем запускать и работать с новым вариантом системы на другом устройстве, куда была перенесена за счет импорта конфигураций соответствующая машина.
Тестирование POST-запросов
POST-запросы используются для отправки новых данных на сервер. Давайте попробуем с помощью POST-запроса добавить нового пользователя. Для этого мы отправим информацию о новом пользователе в теле POST-запроса.
- Задаем тип запроса — POST
- Задаем request URL — https://jsonplaceholder.typicode.com/users
- Нажимаем на вкладку Body, выбираем «Raw» — JSON. Вставляем данные о пользователе из сниппета ниже:
{
"id": 11,
"name": "Rajkumar SM",
"username": "stm",
"email": "user@testengineer.ru",
"address": {
"street": "Gagarina",
"suite": "31",
"city": "Moscow",
"zipcode": "600007",
"geo": {
"lat": "10.0000",
"lng": "80.0000"
}
},
"phone": "1-2345-6-7890",
"website": "testengineer.ru",
"company": {
"name": "testengineer.ru",
"catchPhrase": "website for QA engineers",
"bs": "real-time tutorials"
}
}
После этого наживаем кнопку SEND и отправляем POST-запрос.
Примечание: для проверки корректности вашего json можно использовать Jsonformatter
- Вы увидите 201 Created message (как на скриншоте ниже), если запрос выполнился успешно.
- Данные, отправленные с помощью POST-запроса будут показаны во вкладке Body
Точно так же, как и POST, отправляются PUT, PATCH и DELETE запросы.
Примечание: во время тестирования, для каждого запроса проверяйте возвращаемый результат, код ответа сервера и время ответа сервера. И не забывайте про негативные тесты!
Настройка сети Интернет и общих папок
Далее убедитесь, что в разделе «Сеть» у вас включен сетевой адаптер и тип подключения выбран «NAT».
Если же вы планируете предоставить доступ к ВМ другим пользователям локальной физической сети, в настройках сети VirtualBox следует выбирать тип подключения «Сетевой мост». Для обеспечения взаимодействия между разными виртуальными машинами используется режим «Виртуальный адаптер хоста», для подключения гостевых ОС к единой внутренней сети – режим «Внутренняя сеть». Есть еще тип подключения «Универсальный драйвер», но он используется гораздо реже.
Особый интерес представляют собой общие папки в VirtualBox, благодаря которым пользователь может обмениваться между хостовой и виртуальной машинами любыми файлами. Подключить такой каталог можно в разделе «Общие папки». Для этого кликаем по плюсику напротив пункта «Папки машины», выбираем через обзор папку на жестком диске и подцепляем ее, не забыв установить птичку в чекбоксе «Авто-подключение».
Перемещение работающей виртуальной машины с помощью диспетчера Hyper-V
-
Откройте диспетчер Hyper-V. (В диспетчер сервера щелкните инструменты . Диспетчер Hyper-V.)
-
В области навигации выберите один из серверов. (если он отсутствует в списке, щелкните правой кнопкой мыши диспетчер Hyper-V, выберите Подключение к серверу, введите имя сервера и нажмите кнопку ок. Повторите, чтобы добавить другие серверы.)
-
В области виртуальные машины щелкните правой кнопкой мыши виртуальную машину и выберите пункт переместить. Откроется мастер перемещения.
-
Используйте страницы мастера для выбора типа перемещения, целевого сервера и параметров.
-
На странице сводных данных просмотрите выбранные вами параметры и нажмите кнопку Готово.
Пять принципов клиентоориентированности
Основа клиентоориентированности — интересы клиентов и их опыт взаимодействия с вами. Идеальная цель подхода — превратить всех клиентов в постоянных покупателей с растущим средним чеком, готовых рекомендовать компанию другим людям.
Всем сотрудникам не обязательно работать с клиентами напрямую. Но программист, специалист по работе с партнерами, упаковщик и охранник тоже могут быть проактивными приверженцами подхода. Вот пять принципов клиентоориентированности, о которых следует помнить.
- Эмпатия и глубокое понимание мира клиента. В 70% случаев компании теряют клиентов из-за низкого эмоционального интеллекта — работники просто не понимают своих покупателей . Нужно уметь смотреть на мир и компанию с точки зрения потребителя.
- Забота и желание помочь. Задача бизнеса — сделать жизнь клиентов проще и приятнее. Поэтому сотрудникам следует принимать проблемы клиентов, как вызовы, а не повинность.
- Свобода персонала в работе с клиентом. В высококлассном сервисе нельзя долго принимать решения. Нужно убирать преграды, которые мешают сотрудникам проявлять инициативу. Например, в компании Zappos не нужно спрашивать разрешения менеджера, чтобы удивить клиента. Поэтому 75% покупок — повторные заказы .
- Индивидуальный подход и внимательность. Чем внимательнее подход, тем приятнее опыт. Исследование Epsilon показывает, что 80% клиентов сделают покупку с большей вероятностью, если компания проявит персональный подход .
- Желание приятно удивлять. Делать больше обещанного — верный способ выгодно выделиться на фоне конкурентов.
Примеры клиентоориентированности
В клиентоориентированных компаниях философию подхода чувствуют на каждом этапе: от удобного расположения кнопок на сайте до качества упаковки товара. Сейчас мы воспринимаем это как должное, но чтобы выгодно отстроиться от конкурентов, нужны уникальные кейсы.
Nordstrom и возврат чужих шин
В 1975 году мужчина купил зимние шины в шиномонтажной мастерской, но спустя несколько недель обнаружил дефект и решил их вернуть. Когда он подъехал к предполагаемой мастерской, обнаружил, что она закрыта, а на ее месте стоит магазин Nordstrom. Компания продавала обувь, модную одежду и товары для дома. Тем не менее мужчина не растерялся и объяснил ситуацию продавцу, а тот — принял его шины и вернул деньги .
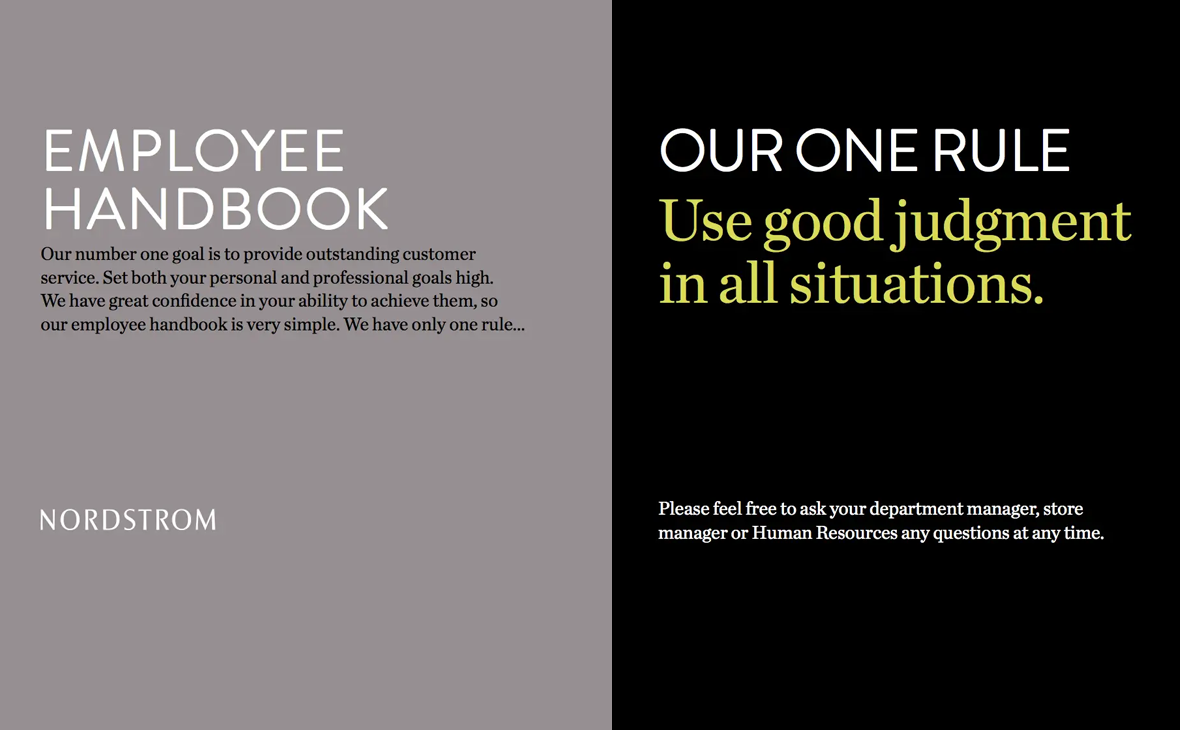
Справочник сотрудников Nordstrom
Вывод. Возврат дорогого товара, который нельзя перепродать, выглядит абсурдно. Но если пренебречь небольшим финансовым ударом, в долгосрочной перспективе ситуация оказалась выгодной. Спустя полвека люди продолжают рассказывать эту историю, а если загуглить Nordstrom tires, вы найдете около 3 млн результатов. Теперь поведение продавца выглядит мудро, четко по методичке компании , в которой всего одно правило: «Используй здравый смысл в любой ситуации».
Эта история скорее исключение, чем правило. Регулярная работа в минус разорит компанию, но закладывая небольшой бюджет на подобную блажь для клиентов, действительно можно получить хороший PR-эффект. Особенно, если строить бренд вокруг сильного сервиса. Nordstrom регулярно получает один из наивысших уровней потребительской лояльности (NPS) . По этому показателю компания даже обогнала Apple в 2018 году.

Экономика инноваций
Кризис капитализма: какие бизнес-практики придут на смену старым моделям
Casper и чат-бот для людей с бессонницей
Производитель матрасов Casper создал чат-бота , с которым можно поболтать бессонной ночью. Глава отдела коммуникаций Casper Линдси Каплан объясняет: «Мы хотели сделать бота, который делает 3 часа ночи не такими одинокими». Insomnobot 3000 шутит и поддерживает любимые темы людей с бессонницей: стресс, кофе и сериалы. Бот бесплатный, но помогает компании собирать номера телефонов клиентов, чтобы отправлять рекламные материалы.
Вывод. Casper — одна из немногих компаний, которая использовала чат-бот с измеримой пользой в виде PR-эффекта и сбора базы теплых контактов. Для этого достаточно приправить заботу о целевой аудитории актуальным трендом.
The Ritz-Carlton и проблема на $2 000
Международная сеть гостиниц The Ritz-Carlton разрешает сотрудникам потратить до $2 тыс., чтобы решить любые проблемы гостя без лишних вопросов .
Например, один из клиентов забыл в гостинице зарядное устройство. Он обнаружил пропажу на следующий день, но не успел позвонить в отель, потому что получил посылку. Это был небольшой пакет с запиской: «Мистер Джулиус, я хотел убедиться, что вы получили посылку. Уверен, вам это нужно, и на всякий случай я отправил вам дополнительное зарядное устройство для ноутбука».
Вывод. Ошибка клиента — возможность впечатлить его продуманностью сервиса.
Так можно придумать бюджетные варианты решения проблем, которые возникают из-за неосмотрительности клиентов. Такие решения дают конкурентное преимущество и производят wow-эффект.
Глобальные настройки
- Общие. Позволяет пользователю указать папку/каталог по умолчанию для файлов VM и библиотеку аутентификации VRDP.
- Ввод. Позволяет пользователю указать Хост-клавишу. Он используется для переключения курсора из фокуса виртуальной машины или окон операционной системы хоста, а также используется для запуска определенных действий виртуальной машины.
- Обновления. Позволяет пользователю указывать различные параметры автоматического обновления.
- Язык. Позволяет пользователю указать язык графического пользовательского интерфейса.
- Дисплей. Позволяет пользователю указывать разрешение экрана, а также его ширину и высоту.
- Сеть. Позволяет пользователю настраивать сведения о сетях только для хоста.
- Плагины. Позволяет пользователю просматривать и управлять установленными пакетами расширений.
- Прокси. Позволяет пользователю настраивать HTTP-прокси-сервер.
Продолжение: «Руководство по VirtualBox (часть 4): Настройка виртуальной машины».
Параметризация запросов
Параметризация — одна из самых полезных особенностей Postman.
Часто необходимо выполнить один и тот же запрос на разных наборах данных. С помощью параметризации, можно использовать переменные при выполнении запросов.
В Postman, параметры создаются с помощью двойных скобок: `test`.
Например, наш base URL — https://testengineer.ru и мы сохраняем это значение в переменной с именем base_url. В этом случае, мы можем обратиться к этой переменной из запроса, написав `base_url`. Для того, чтобы отправить запрос на этот URL, мы подставим эту переменную в запрос. Выглядеть это будет так: `base_url`/get?customers=new. Запрос будет отправлен на https://testengineer.ru/get?customers=new
Шаг 1: Меняем тип HTTP-запроса на GET и вводим URL:
Шаг 2: Меняем URL на параметр `url`. После этого URL запроса должен быть таким: `url`/users
Шаг 3: Теперь нам нужно создать переменную окружения, чтобы использовать ее в качестве параметра. Для этого нажимаем на кнопку с глазом и кликаем на Edit (редактировать), чтобы создать глобальную переменную и затем использовать ее в коллекциях.
Шаг 4: В окне создания переменной задаем имя (именем будет url) и значение (значением будет https://jsonplaceholder.typicode.com). После этого нажимаем Save (Сохранить)
Шаг 5: Возвращаемся к GET-запросу и нажимаем Send (отправить)
Если все сделано правильно, значение переменной, которую мы создали, будет подставлено вместо ее имени и запрос выполнится успешно.
VirtualBoxVmService
Для этого способа потребуется сторонняя утилита – VirtualBoxVmService. Любую из версий этой программы, включая самые новые, можно скачать на нашем сайте.
Порядок действий следующий:
- Создать в корне локального диска папку с названием, не содержащем кириллицы и пробелов.
- Распаковать в нее загруженный архив.
- Открыть файл с расширением .ini – ПКМ на файле => «Открыть с помощью» => «Блокнот».
- Отредактировать файл согласно таблице.
| Параметр | Что означает | Что нужно сделать |
|---|---|---|
| ServiceName | Имя службы | Ничего |
| RunAsUse | Название учетной записи Windows, в которой будет запускаться ВМ | Поменять значение на Имя пользователя |
| UserPassword | Пароль от учетной записи | Ввести, если он есть |
| VBOX_USER_HOME | Папка с профилями программы | Ничего |
| RunWebService | Запускать ли веб-сервер VirtualBox | Изменить на no |
| PauseShutdown | Задержка перед выключением ПК для корректного завершения работы ВМ | Ничего |
| VmName | Имя запускаемой ВМ | Ввести требуемое значение |
| Autostart | Автозапуск | Изменить на yes |
- Сохранить изменения и закрыть редактор.
- Не покидая папку, вызвать командную строку, щелкнув на свободном пространстве ПКМ с зажатой клавишей Shift и выбрав «Открыть окно команд».
- Ввести в командную строку «VmServiceControl -i» без кавычек.
- Перезагрузить компьютер.
Команда для автозапуска
Команды, настраивающей в одно действие запуск нужной виртуальной машины при старте компьютера, не существует – VirtualBox не поддерживает эту функцию. Но существует команда, запускающая виртуальную машину через командную строку.
Записывается она так: «C:\Program Files\Oracle\VirtualBox\VBoxManage.exe» startvm Win7. В кавычках указывается путь к программе-менеджеру виртуальных машин. Он входит в состав VirtualBox. Параметр «startvm» обозначает запуск виртуальной машины, а Win7 – ее название.
Ее нужно добавить в автозапуск Windows, на чем и основаны все способы автозапуска виртуальной машины в VirtualBox.
Как определить клиентоориентирован ли бизнес
Чем довольнее клиент на каждом этапе путешествия с вашим брендом (Customer Journey Map), тем выше клиентоориентированность. Для каждого бизнеса карта путешествия клиента уникальна, но можно выделить пять базовых элементов.
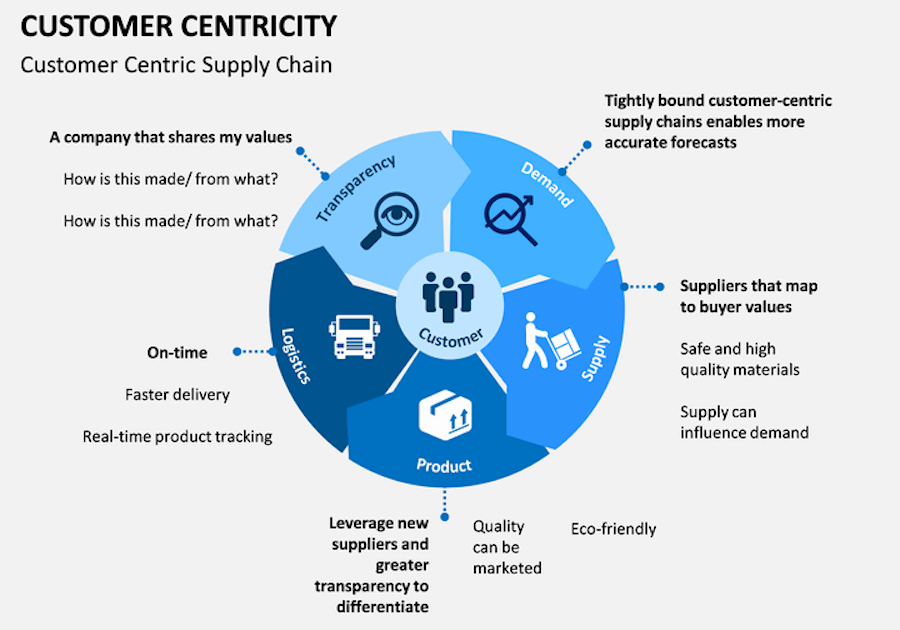
Признаки клиентоориентированной компании
Позиционирование и реклама
- Ценности компании резонируют с ценностями целевой аудитории.
- Главное сообщение — на языке клиентов.
Сайт
- Сайтом удобно пользоваться: легко найти нужный раздел и понять подсказки.
- Можно купить в один клик.
- Есть раздел с ответами на популярные вопросы.
- Легко найти контакты для связи.
Продукт
- Отвечает запросам пользователей. Его создают, опираясь на исследования потребностей и желаний потенциальный клиентов.
- Материалы — безопасные и экологичные.
- Предвосхищает ожидания.
Поддержка
- Клиент быстро получает обратную связь.
- С сотрудниками компании можно связаться несколькими способами.
- Консультанты общаются на языке клиента.
Логистика
- Быстрая доставка.
- Если доставку задерживают, клиенту дают бонусы.
- Передвижение товара можно отследить в реальном времени.
Друзья Александра то и дело хвастаются, что зарабатывают деньги на операциях с ценными бумагами, убеждая его, что это гораздо выгоднее депозитов.
Но Александр никогда раньше не инвестировал и плохо разбирается в фондовом рынке, да и вообще он не склонен к риску. Какие шаги ему стоит предпринять, если он все же поддастся уговорам и решит попробовать инвестировать на фондовом рынке?
Выберите все верные ответы
Пройти бесплатное обучение для начинающих инвесторов
Открыть брокерский счет, спросить у друзей, во что они инвестируют, и можно начинать самому
Для начала: выбрать пассивную стратегию инвестирования (например, используя коллективные инвестиции)
Не нужно ничего делать, инвестиции — это большой риск. Если получилось у друзей, это не значит, что получится у вас
LearningApps
LearningApps — бесплатная платформа для создания интерактивных упражнений.
LearningApps предлагает большое количество заданий: викторины, пазлы, разнообразные тесты и т.д. Для урока истории, например, можно создавать кроссворды, размещать исторические задание на линии времени. На платформе есть как уже готовые задания по разным предметам, так и конструктор для собственных материалов.
Готовые задания хорошо использовать для проверки знаний или домашней работы: в тестах детей попросят найти нужную пару, правильно соотнести понятия или изображения, разбить слова по группам. Получается нескучная работа, особенно удобно, что на платформе очень много видов заданий, и можно выбрать именно то, что вам по душе.
Чтобы видеть результаты учеников, необходимо создать виртуальный класс, но, если использовать этот сервис для дополнительных заданий, можно ограничиться тем функционалом, который не требует регистрации учеников.
Как установить Windows 7 или 10 на виртуальную машину
Если вы хотите научиться работать или просто познакомиться с разными операционными системами, но не хотите переустанавливать собственную систему, то вы можете воспользоваться виртуальными машинами. Это программы, которые позволяют запускать операционные системы в изолированной среде поверх основной системы. В данном случае мы расскажем, как установить Windows 7 или Windows 10 на виртуальную машину ORACLE VirtualBox.
Шаг № 1. Установка программы для создания виртуальных машин.
Для того чтобы установить Windows 7 или Windows 10 на виртуальную машину вам понадобится программа позволяющая создавать эти виртуальные машины. Сейчас существует несколько таких программ, но наиболее известными и часто используемыми являются платная VMware Workstation и бесплатная ORACLE VirtualBox. В данной статье мы будем использовать ORACLE VirtualBox поскольку она бесплатна и ее возможностей достаточно для большинства задач обычного пользователя.
Поэтому заходим на сайт VirtualBox.org, скачиваем там последнюю версию программы VirtualBox и устанавливаем на свой компьютер. Сам процесс установки не представляет ничего сложного, запускаем установщик, нажимаем несколько раз «Next» и программа установлена.
Шаг № 2. Запуск VirtualBox и создание виртуальной машины.
После установки можно сразу приступать к созданию виртуальной машины. Для этого запустите только что установленную VirtualBox и нажмите на кнопку «Создать».
В результате откроется мастер создания виртуальных машин. На первом этапе здесь нужно ввести название вашей виртуальной машины, а также выбрать ее тип и версию. Выбирайте именно ту операционную систему, которую в дальнейшем планируете устанавливать на виртуальную машину. В нашем случае мы будем устанавливать Windows 10.
Следующий шаг – выделение оперативной памяти под виртуальную машину. Здесь вы можете согласиться с предложенным объемом памяти либо указать собственное значение.
Дальше нужно решить вопрос с жестким диском. Здесь нужно сначала выбрать вариант «Создать новый виртуальный жесткий диск».
А потом выбрать тип виртуального жесткого диска. Рекомендуем использовать предложенный программой вариант «VDI (VirtualBox Disk Image)».
После этого нужно указать формат хранения. Динамический виртуальный жесткий диск обычно занимает меньше места на вашем реальном жестком диске, поэтому рекомендуем использовать именно этот вариант.
Дальше заключительный этап создания виртуальной машины. Здесь нужно нажать на кнопку с папкой и указать, где должен храниться файл виртуального жесткого диска. Также здесь можно указать размер данного диска. Когда все будет готово нажмите на кнопку «Создать».
В результате появится основное окно программы VirtualBox, а в списке виртуальных машин появится только что созданная вами машина.
Шаг № 3. Запуск виртуальной машины и установка Windows 7 или Windows 10.
После того как виртуальная машина создана можно приступать к установке Windows 7 или Windows 10. Для этого выделите виртуальную машину мышкой и нажмите на кнопку «Запустить».
В результате откроется окно виртуальной машины. Если появилось предупреждение о том, что в вашей системе не доступно аппаратное ускорение VT-x/AMD-V, то это может означать, что ваш процессор не поддерживает ускорение либо оно отключено в настройках BIOS. Можете включить ускорение загрузившись в BIOS либо продолжить работу без него.
Для того чтобы начать установку Windows 7 или Windows 10 откройте меню «Устройства – Оптические диски – Выбрать образ диска» после чего укажите на ISO образ с операционной системой, которую вы хотите установить. Также вы можете установить систему с компакт диска, для этого выберите вариант «Привод хоста» и вставьте диск в привод вашего компьютера.
После этого виртуальную машину нужно перезагрузить. Для этого откройте меню «Машина» и выберите пункт «Перезагрузить».
Если все было сделано правильно, то после перезагрузки виртуальной машины начнется установка Windows 7 или Windows 10. Сам процесс установки операционной системы рассматривать не будем, поскольку он ничем не отличается от установки на реальный компьютер.
Шаг № 4. Работа в Windows 7 или Windows 10 на виртуальной машине.
После того как установка Windows 7 или Windows 10 завершится можно приступать к работе с виртуальной машиной. Для того чтобы запустить виртуальную машину нужно зайти в программу VirtualBox, выделить машину мышкой и нажать на кнопку «Запуск».
Для завершения работы можно просто закрыть окно виртуальной машины либо воспользоваться меню «Машина – Завершить работу».
Актуальность и уникальность работы: как обойти антиплагиат?
Чем более популярна тема, тем сложнее написать уникальную работу. Большинство трудов состоит из уже написанного ранее: цитат, терминов, формул и т.д. Студент добавляет лишь собственную точку зрения и выводы, к которым пришел в ходе выполнения.
Можно выбрать современную и актуальную тематику работы. Но в таком случае часто непонятно, где брать качественную информацию для курсовой или реферата. Да и преподаватели не всегда успевают за стремительно развивающимся миром и не могут проверить правильность расчетов и результатов.
Со старыми и стандартными темами все как-то спокойнее. Найти нужный материал гораздо легче, но дотянуть его уникальность будет сложнее.
Есть еще одна причина, которая может превратить работу с антиплагиатом в настоящий кошмар: неадекватные или очень строгие требования преподавателя. Если при написании курсовой или диплома обычно хватает 70-80% уникальности текста, то иногда особо требовательные преподаватели могут повысить планку до 90%.
Но как тогда написать реферат или курсовую без плагиата? Мы провели тщательное расследование и спешим поделиться с вами своими результатами, как с этим справляются другие.