Измените Параметры Проводника, чтобы окна запускались в отдельных процессах.
Как правило, Проводник запускает и поддерживает все открытые окна в рамках единого процесса. Иногда Проводнику может быть не достаточно ресурсов для поддержания стабильной работы открытых окон, когда ресурсы не распределяются. Мы рекомендуем попробовать изменить настройки Проводника, чтобы окна открывались в отдельном процессе. Это должно снизить давление и обеспечить более стабильную работу процессов. Вот как это можно сделать:
- Откройте Этот компьютер и нажмите Вид в самом верху окна.
- В раскрывшемся меню найдите и выберите Доступные опции.
- В открывшемся окне перейдите в Вид, и включите Запускать окна с папками в отдельном процессе опцию.
- Затем нажмите Применить и OK в конце.
Специальные требования к серверу
В нашем случае лучше всего использовать сервер на основе цикла событий. Например, NodeJS, Kestrel или Twisted. Идея состоит в том, что при использовании потокового решения будет один поток на соединение. То есть, 1000 соединений = 1000 потоков. В решении на основе цикла событий у нас будет один поток для 1000 соединений.
- Вы можете принимать запросы EventSource только в том случае, если HTTP-запрос говорит, что он может принимать MIME-тип event-stream;
- Необходимо вести список всех подключенных пользователей, чтобы запускать новые события;
- Вы должны прослушивать сброшенные соединения и удалять их из списка подключенных пользователей;
- Вы должны поддерживать историю сообщений, чтобы при повторном подключении клиентов можно было отправить им пропущенные сообщения.
Мы получили все, чтобы приложение работало эффективно. Но столкнулись с некоторыми проблемами:
- Устаревшие прокси-серверы в некоторых случаях удаляют HTTP-соединения после короткого таймаута. Чтобы защитить соединения, авторы могут включать строку комментариев (начинающуюся с символа «:») каждые 15 секунд или около того.
- Авторы, желающие связать соединения источника событий друг с другом или с определенными ранее документами, могут обнаружить, что использование IP-адресов не работает. Отдельные клиенты могут иметь несколько IP-адресов (из-за наличия нескольких прокси-серверов) и отдельные IP-адреса могут иметь несколько клиентов (из-за совместного использования прокси-сервера). Лучше включать в документ уникальный идентификатор и передавать его как часть URL-адреса при установлении соединения.
- Использование chunked transfer encoding может уменьшить надежность HTTP протокола, если блокирование выполняется другим слоем, не подозревающим о требованиях к синхронизации. Если эта проблема возникнет, блокирование может быть отключено для обслуживания потоков событий.
- Клиенты, которые поддерживают ограничение на подключение к серверу через протокол HTTP, могут столкнуться с трудностями при открытии нескольких страниц сайта, если на каждой из этих страниц есть источник событий, расположенный в том же домене. Можно избежать этого, применяя механизм уникальных доменных имен для каждого соединения и разрешая пользователям включать функции EventSource для каждой страницы.
- Поддержка браузера и полифиллы: Microsoft Edge не поддерживает эту реализацию. Но существует полифиллы, которые позволяют решить данную проблему. Тем не менее, самый важный сегмент для SSE — это мобильные устройства, где браузеры IE / Edge распространены незначительно.
Некоторые из доступных полифиллов:
· Yaffle.
· amvtek.
· remy.
Бесплатное подключение и другие функции
Пользовательские агенты, работающие в контролируемых средах, могут отключить управление соединением с прокси-сервером в сети. В такой ситуации считается, что пользовательский агент включает как программное обеспечение мобильного устройства, так и сетевой прокси-сервер.
Например, браузер на мобильном устройстве, установив соединение, может обнаружить, что он находится в поддерживаемой сети, и попросить прокси-сервер сети взять на себя управление созданным соединением. Последовательность действий в такой ситуации может быть следующей:
- Браузер подключается к удаленному HTTP-серверу и запрашивает ресурс, указанный автором в конструкторе EventSource.
- Сервер отправляет случайные сообщения.
- В промежутке между двумя сообщениями браузер обнаруживает, что он неактивен, за исключением активности сети, связанной с поддержанием TCP- соединения, и решает переключиться в спящий режим для экономии энергии.
- Браузер отключается от сервера.
- Браузер связывается с сервисом в сети и просит, чтобы служба «push proxy» поддерживала соединение.
- Служба «push proxy» связывается с удаленным HTTP-сервером и запрашивает ресурс, указанный в конструкторе EventSource (возможно, включая HTTP-заголовок последнего события и т. д.).
- Браузер позволяет мобильному устройству перейти в спящий режим.
- Сервер отправляет другое сообщение.
- Служба «push proxy» использует технологию OMA push для передачи события на мобильное устройство, которое выходит из спящего режима на время, достаточное для обработки события. Затем возвращается в спящий режим.
Подобный подход может снизить объем передаваемых данных и привести к значительной экономии энергии.
Помимо реализации существующего API и формата передаваемых данных ext/event-stream также могут поддерживаться форматы фреймворка событий, определенные другими спецификациями.
Как поставить таймер автоматического выключения
Для управления планировщиком выключения системы есть много способов. Мы расскажем ниже обо всех вариантах (и быстрых, и более детальных), чтобы вы смогли выбрать для себя оптимальное решение.
Команда в утилите «Выполнить»
Это самый быстрый способ запланировать выключение, так как для этого нужно только ввести команду. Запустите приложение «Выполнить» (например, с помощью горячих клавиш Win + R) и введите такую команду:
shutdown -s -t 600Она записывает в планировщике такое условие: ваш компьютер отключится через 600 секунд (или 10 минут). Значение времени можно устанавливать любое.
Нажмите Enter, чтобы запустить команду и дождитесь подтверждения от системы – на экране появится окошко с уведомлением во сколько точно отключится компьютер.
Команда в утилите «Командная строка»
Эту же команду можно ввести и в «Командной строке». Для некоторых пользователей, регулярно использующих это черное окно в своей работе, этот способ может показаться более легким. Чтобы запланировать отключение, откройте окно «Командной строки» (например, найдите в поиске файл cmd и запустите его), а затем впишите такой вариант команды:
shutdown -s -t 900затем нажмите Enter.
Ваш компьютер отключится через 15 минут. Цифровое значение также можно менять под собственные нужды на любое другое количество секун
Планировщик заданий
Эта утилита помогает создавать и управлять различными автоматическими задачами для компьютера, среди которых и наше «автоматическое выключение». Найти и запустить планировщика можно через поисковую строку в меню «Пуск».
- Когда вы запустите утилиту, найдите в правой части экрана в блоке «Действия» опцию «Создать простую задачу», и у вас выскочит новое окошко для ввода значений.
- В первую очередь озаглавьте задачу, чтобы вы легко могли понять, о чем там идет речь. Имя можно написать и на латинице, и на кириллице, а поле «Описание» заполнять необязательно. Для перехода к следующей вкладке создания задачи нажмите ниже кнопку «Далее».
- Теперь вам нужно заполнить «Триггер», то есть то, что должно спровоцировать выполнение задания. В нашем случае мы можем указать, что задача будет выполнена один раз при наступлении конкретного времени, выбрав вариант «Однократно». Сразу после выбора этого параметра, у вас появится окошко для ввода даты и времени, когда должна быть выполнена задача. Укажите тут нужное время, а затем перейдите к следующему шагу с помощью кнопки «Далее».
- В третьей вкладки вы должны указать, какое действие нужно будет выполнить. Выберите «Запустить программу» и нажмите «Далее». В окне появится проводник, в котором вы должны указать файл программы.
Для автоматического отключения нам нужен будет файл exe, который находится в системной папке C>> Windows > System32.
В этом же окне в поле «Добавить аргументы» введите значение: /s.
Теперь можно нажимать «Далее».
- Проверьте все введенные параметры и, если все правильно, щелкните «Готово».
Как видите, запланировать таймер выключения компьютера очень просто, даже если делать это через планировщика заданий. Но если вам нужно что-то изменить в таймере или вовсе отключить его, то читайте дальше, чтобы узнать, как это сделать.
Таймер-будильник TimePC
Следующая программа на обзоре – TimePC, разработанная администрацией сайта https://www.loadboard.ru. Данное решение выгодно отличается от предыдущего за счет наличия планировщика и возможности не только выключать, но и включать ПК в заданное время. Программа до предела проста и функциональна одновременно. Ее можно назвать «золотой серединой» между многофункциональными комбайнами и миниатюрными «затычками».
Для того чтобы обзавестись программой TimePC, делаем следующее:
- Заходим на сайт https://www.loadboard.ru и находим статью с ее описанием и ссылкой на скачивание. Качаем и устанавливаем софт на ПК.
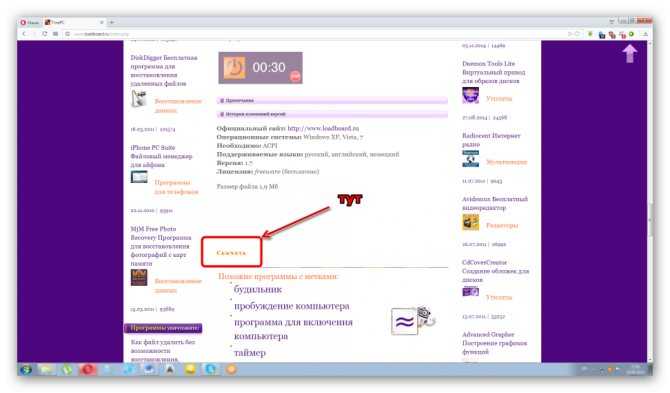
- TimePC сигнализирует о запуске звуковым приветствием и сразу переносит нас в меню настроек.

- Нас в первую очередь интересует пункт «Выкл/Вкл ПК». Тут можно выбрать между переходом в режим гибернации или выходом из него. Запуск триггера устанавливается по времени и дате.

- Наибольший интерес представляет встроенный планировщик. В нем вы можете указать действие на каждый день недели. Огорчает то, что тут нельзя установить интервал – он либо отсутствует, либо бесконечен.
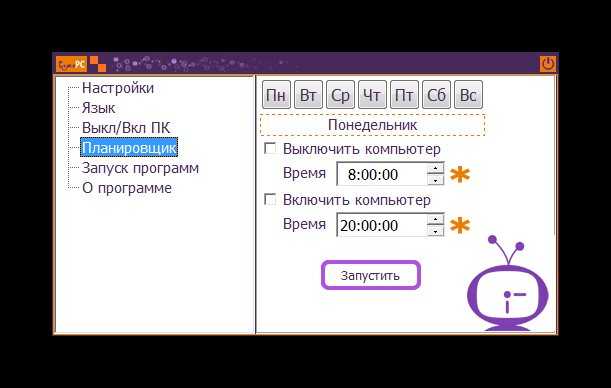
- В окне «Запуск программ» есть возможность привязать к включению компьютера конкретное действие. Например, можно добавить автозапуск программ или мелодии в качестве будильника.
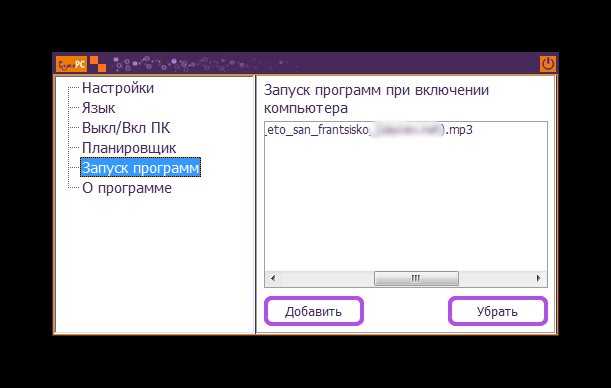
Преимущества
- Широкий функционал.
- Есть планировщик действий.
- Можно переводить систему в режим гибернации и выводить из него.
- Привязка триггера запуска программ или файлов.
- Русскоязычный интерфейс.
- Полностью бесплатное ПО.
Недостатки
- В системных требованиях не указана Windows 10 (однако работает на ней).
- Структура утилиты децентрализована – нет единого главного окна.
Как конвертировать .BAT-файл
Как показано, код .BAT-файла никоим образом не скрывается, что означает, что его очень легко редактировать. Поскольку определенные инструкции в файле .BAT (например, команда del) могут нанести ущерб вашим данным, преобразование BAT-файла в формат EXE, чтобы сделать его более похожим на файл приложения, может быть разумным.
Вы можете преобразовать файл .BAT в .EXE-файл, используя несколько инструментов командной строки. Вы можете прочитать, как это сделать в How-To Geek.
- Встроенный Windows IExpress tool предоставляет другой способ создания .EXE-файла из .BAT-файла; У Renegade’s Random Tech есть хорошее объяснение того, как это сделать.
- Хотя бесплатная версия — это всего лишь пробная версия, EXE для MSI Converter Pro может конвертировать полученный EXE-файл в файл MSI (пакет установщика Windows).
- Вы можете использовать бесплатный инструмент командной строки NSSM, если хотите запустить .BAT-файл в качестве службы Windows.
- PowerShell Scriptomatic может помочь вам преобразовать код в .BAT-файл в сценарий powershell.
Вместо поиска сценария .BAT to SH (bash shell script) для использования команд .BAT в таких программах, как Bourne Shell а также Korn Shell , попробуйте просто переписать сценарий с использованием языка Bash. Структура двух форматов отличается от других, поскольку файлы используются в разных операционных системах. См. Этот поток переполнения стека и этот учебник по сценарию Unix Shell для получения некоторой информации, которая может помочь вам перевести команды вручную.
Важный: Обычно вы не можете изменить расширение файла (например .BAT) на то, которое ваш компьютер распознает и ожидает, что новый переименованный файл будет использоваться. Фактическое преобразование формата файла с использованием одного из методов, описанных выше, должно иметь место в большинстве случаев. Учитывая, что .BAT-файлы — это просто текстовые файлы с расширением .BAT, вы можете переименовать его в .TXT, чтобы открыть его с помощью текстового редактора. Помните, что выполнение преобразования .BAT-to-.TXT предотвратит выполнение командным файлом своих команд.
Вместо того, чтобы вручную изменять расширение файла с .BAT на .TXT, вы также можете открыть командный файл в Блокнот для редактирования, а затем сохранить его в новый файл, выбирая в качестве расширения файла .TXT перед сохранением вместо .BAT.
Это также то, что вам нужно делать при создании нового .BAT-файла в Блокнот , но в обратном порядке: сохраните текстовый документ по умолчанию как .BAT вместо .TXT. В некоторых программах вам может потребоваться сохранить его в Все файлы тип файла, а затем добавьте расширение .BAT самостоятельно.
Дополнительную информацию см. В разделе «Получение дополнительной справки».
Как выключить компьютер через определенное время через командную строку
Самый простой способ, как отключить компьютер через определенное время – это воспользоваться командной строкой. Запустить её можно несколькими способами:
- Через меню “Пуск”, найдя в разделе “Все программы” папку “Служебные”.
- Найти файл “cmd”, который хранится на диске “C”, в папке “Windows”, в папке “System32”.
- Также вы можете нажать правой кнопкой мыши на рабочем столе и выбрать нужный вариант в открывшемся меню, но это работает не на всех версиях Windows.
Кроме того вместо командной строки можно также использовать окно “Выполнить”. Есть два способа открыть его:
- При помощи комбинации клавиш “Win + R”.
- Запустив ярлык “Выполнить”, который находится во всё той же папке “Служебные”.
Первый вариант легче, но на некоторых ПК комбинации клавиш могут отличаться или же вовсе отсутствовать.
После того как вы запустите данное окно или командную строку, вам нужно будет ввести команду “shutdown”. Данная команда для компьютера является признаком того, что вы хотите что-то запланировать. А то, что именно вы хотите запланировать вы должны указать следующим образом:
- Первым делом нужно указать, что именно должен будет сделать ваш компьютер. Вы можете запланировать перезагрузку “r”, переход в спящий режим “h”, закрытие всех программ “f” и, конечно же, отключение “s”.
- Затем вам нужно ввести аргумент “t”. Эта команда обозначает установку таймера в секундах.
- И в конце укажите, через какое время вы хотите провести запланированное действие (в секундах).
Все эти команды вводятся через пробел, без кавычек. То есть, например, для того чтобы ваш ПК выключился через одну минут, вам потребуется ввести команду “shutdown /s /t 60”.
Поначалу данный способ может показаться немного трудным, но стоит разобраться в нём хотя бы раз и он наверняка станет вашим любимым.
Послесловие
Как я уже сказал и Вы сами наверное осознали – использование подобного bat файл ‘а зачастую экономит кучу времени, т.е. один раз написал и периодически запускаешь одним кликом и вместо многоминутных тычков мышкой и ползания по всем папкам получаешь автоматизированный процесс копирования.
При желании можно поставить запуск этого bat -ника в определенные дни через планировщик Windows (или другие программы позволяющие это делать) и вообще забыть о проблеме долгих ручных backup ‘ов.
Если есть какие-то вопросы или проблемы – спрашивайте. Как всегда помогу чем смогу
PS: Если мне не изменяет память, то это кусочек темы из умных админских книжек, а именно из раздела » Автоматизация администрирования «.. так что можете собой гордится
Меняем формат файла и пробуем его запустить
Сначала открываем » Мой компьютер «, там переходим » Сервис » – » Свойства папки » – » Вид » и снимаем галочку » Скрывать расширение для зарегистрированных типов файлов «.
Жмем » Применить » и » Ок «. Теперь мы можем менять расширение известных системе файлов, а посему направляемся к нашему файлику, жмем правой кнопкой мышки, выбираем » Переименовать » и методом печатания на клавиатуре меняем расширение с txt на bat (на вопрос системы стоит ли это делать отвечаем утвердительно).
В результате мы имеем следующую картину (в вашем случае файлик называется иначе, но имеет тот же формат):
Собственно, все, что нам остается – это запустить этот файл простым кликом по нему мышки.
Если Вы все сделали правильно, то перед Вами промелькнет консоль и по известному пути появится новая папочка с заданным заранее названием и файлами внутри скопированными из известной Вам папки, т.е картина получится примерно следующая:
Ну или несколько другая, в зависимости от того какие пути и названия папок Вы прописывали в команде. Отредактировать файлик можно сменив ему расширение обратно на .txt и открыв любым текстовым редактором.
Часть третья. Резервное копирование при помощи батников
Резервное копирование данных — полезное и оттого весьма распространенное явление. Существует большое количество программ, отличающихся друг от друга функционалом, условиями распространения, уровнем (глубиной вопроса) и т.д. Бесспорно, пользоваться хорошей и красивой программой удобно и приятно, но если ваши задачи не слишком сложны, то элементарное создание бэкапов можно организовать и без использования стороннего софта, исключительно средствами ОСи.
Для копирования каких-либо данных используется команда copy (копирование файла/файлов) или xcopy (копирование каталогов). Т.е., допустим, нам необходимо делать бэкап содержимого папки, в которой находятся ваши данные к дипломной работе (материалы, приложения, черновик самой работы и т.д.). В этом случае текст будет следующим
@echo off chcp 1251 xcopy «D:\diplom\*.*» «E:\backup\diplom\*.*»
Где D:\diplom\ — папка расположения всех материалов к диплому, а E:\backup\diplom\ — конечная директория резервной копии. Создаём батник, кидаем его в автозагрузку (пуск — все программы — автозагрузка), и при каждом включении компьютера будет создаваться резервная копия (рк).Чуть усложним. Сделаем, чтобы при включении ПК старые данные сохранялись в папочке diplom_old, а новые в папочке diplom. Тогда батник будет иметь вид
@echo off chcp 1251 del «E:\backup\diplom_old\» /s /q rmdir «E:\backup\diplom_old\» /s /q rename «E:\backup\diplom\» «diplom_old» xcopy «D:\diplom\*.*» «E:\backup\diplom\*.*»
del удаляет ранее созданную вторую рк. rmdir переименовывает первую рк во вторую. xcopy создаёт новую рк. Атрибут /s применяет команду ко всем подкаталогам, атрибут /q отключает запрос на подтверждение действий.Если в двух копиях смысла нет, можно сделать так, чтобы заменялись только те файлы, которые были изменены, те же, которые не изменились, либо вообще были удалены из исходной папки, затронуты не будут. Для этого пишем следующее
@echo off chcp 1251 xcopy «D:\diplom\*.*» «E:\backup\diplom\*.*» /E /F /H /R /K /Y /D
Создание бэкапа в архиве
Ну и последнее, что здесь стОит рассмотреть, наверное, на данном этапе — это бэкапы в архиве Рассмотрим изменённую предыдущую ситуацию. Допустим, нам надо, чтобы при каждом включении ПК создавалась копия папки, запакованная в архив. Нам необходимо в автозагрузку положить батник со следующим содержимым
@echo off chcp 1251 c:\PROGRA~1\WinRAR\WinRAR.exe a -o+ -agDD-MMM-YY–HH-MM-SS «E:\backup\» «D:\diplom\»
Архив папки D:\diplom будет создаваться в E:\backup, именем будет дата и время создания архива, т.е., например 16-Aug-12–14-06-53
к содержанию
С клавиатуры
Всё описанное в предыдущем абзаце статьи выполняется довольно просто, но что делать, если «хвостатого помощника» нет под рукой или он сломан. Придётся обходиться без мышки. На самом деле есть куча способов осуществить закрытие cmd с помощью клавиатуры:
- То же контекстное меню можно вызвать сочетанием клавиш ALT ПРОБЕЛ, а дальше с помощью стрелочки «вниз» следует спуститься к нужному действию и подтвердить его нажатием на кнопку ENTER.
- Или можно обратиться за помощью к Диспетчеру задач. Он запускается зажатием трёх клавиш – CTRL ALT DEL (DELETE).
- В Диспетчере во вкладке «Процессы» (перемещаться между пунктами меню и вкладками можно кнопкой TAB и стрелками), используя стрелку «вниз» спуститесь до процесса «Обработчик команд Windows» (вероятно, что в 10, 8 или 7 версиях название будет несколько отличаться, значит, ищите схожее по смыслу).
- Когда подсветите нужный процесс, нажмите на кнопку DEL или «Контекстное меню», изображающую список (прямоугольник с чёрточками внутри) и расположившуюся между правыми ALT и CTRL на клавиатуре.
- В появившемся списке команд выберите «Снять задачу».
Создание файла для автовыключения ПК
Если вам приемлем такой вариант с командой «shutdown -s -t 3600», то включить или выключить её можно будет с помощью созданного файла. Это BAT-файл , в котором команда будет храниться и запускаться как обычная программа. Создается она в стандартном блокноте Windows.
Делается это так:
- На пустой области рабочего стола Windows нажмите ПКМ и выберите пункт « Создать »;
- Среди списка в контекстном меню есть пункт « Текстовый файл », нажмите его;
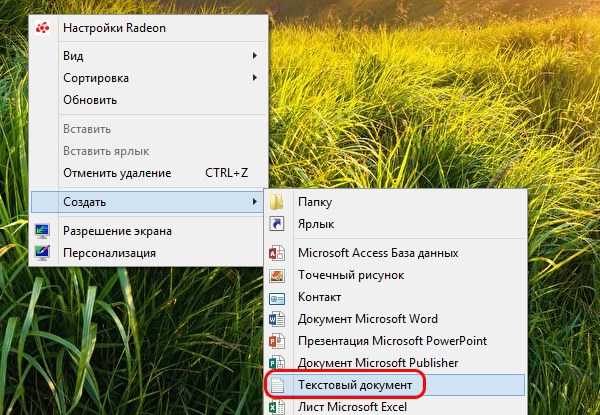 Создание текстового файла в Windows
Создание текстового файла в Windows
В блокноте у нас будет всего 4 небольших строчки текста на английском языке. Язык можно изменить, нажав на него курсором мыши или при помощи горячих клавиш ( CTRL+SHIFT, ALT+SHIFT );
В первой строке запишите « echo off »;
Нажмите ENTER и на второй строке запишите « cls »;
Ниже введите « set /p timer_off=”время, через которое компьютер выключится” »;
И на последней строке нужно ввести « shutdown -s -t %timer_off% ». Все команды записываются без фигурных скобок (скобки после off в третьей строке обязательны, записать их можно, переключившись на английскую раскладку);
Сохраняем блокнот на свой рабочий стол. Для этого нажимаем кнопку «Файл/File» и выбираем «Сохранить как». Внимание! Сохранять файл нужно с расширением .bat. Вы должны ввести его вручную. Оно записывается сразу после имени файла, например: « Автовыключение компьютера.bat ».
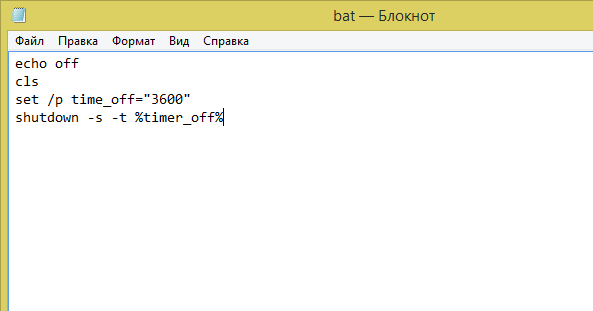 Файл BAT для автовыключения Windows
Файл BAT для автовыключения Windows
Имя вашего файла должно выглядеть именно так, а не «Автовыключение компьютера.txt». Теперь вы можете не вводить команду в окне «Выполнить» каждый раз, а запускать созданный файл. Таймер будет установлен на указанное вами время.
Пять приложений для автовыключения ПК
Если вы предпочитаете графические интерфейсы, то для автоматического завершения работы ПК можете использовать сторонние утилиты. Их много и очень разных, здесь же мы приведем лишь пять, наиболее удобных и безопасных.
Wise Auto Shutdown
Инструмент от небезызвестного разработчика WiseCleaner, рекомендуем однозначно. Утилита умеет выключать и перезагружать компьютер, отправлять в гибернацию и спящий режим, а также завершать сеанс пользователя в указанное время. Время запуска задания устанавливается с точностью до секунды, из дополнительных возможностей стоит отметить использование таймера обратного отсчета, ежедневное выполнение задания, выключение ПК во время простоя, вывод на экран уведомления за 5 минут до выполнения задания. Отменить задание можно в любое время. Утилита бесплатна, русский язык имеется.
PC ShutDown Timer
Крошечная портативная утилита для автоматического выключения, перезагрузки и отправки в гибернацию компьютера. Отличается минималистичным интерфейсом и простотой использования. Чтобы выключить компьютер по таймеру, в поле «Enter time per minutes» нужно вручную ввести время в минутах или выбрать из списка шаблонов в меню «Chose Static Time»
Установить таймер в секундах нельзя, только в минутах, но это не так уже и важно. Поддерживается отмена задания и вывод уведомления за 10 секунд до его выполнения
Утилита бесплатна, язык простейшего интерфейса – английский.
SM Timer
Простая и удобная программа для автоматического выключения компьютера. В отличие от двух предыдущих утилит умеет выполнять только два задания: выключение ПК и выход из учетной записи пользователя. Варианта настройки задания тоже два – выключить машину можно по таймеру или в определенное время в рамках одних суток. Поддерживаемые единицы времени – часы и минуты Задание можно отменить, но только за несколько секунд до его выполнения либо просто завершив работу утилиты. Дополнительно поддерживается автозагрузка с Windows. Программа бесплатна, русский язык есть.
PC Slееp
Простая бесплатная утилита, практически дублирующая функционал и интерфейс SM Timer, разве что англоязычная. Правда, она умеет выполнять больше заданий, в список которых входят выключение, перезагрузка, гибернация, ждущий режим и выход из учетной записи пользователя. Режим выполнения задания два – по таймеру и в указанное время. Единицы времени – часы и минуты. Задание можно отменить в любое время.
Airytec Switch Off
Достаточно функциональная бесплатная программа, работающая из области уведомлений. Позволяет выключать компьютер через определенное время на разных условиях, чем и отличается от других, более простых приложений. После установки поселяется в системном трее, откуда и производится управление. Airytec Switch Off умеет выключать, перезагружать и блокировать компьютер, завершать сеанс пользователя, разрывать интернет-соединение, выполнять команды интерпретатора CMD.
Выключение, равно как и другие действия в этой программе, выполняется по таймеру. Максимальное время, на которое может быть установлен таймер обратного отсчета, составляет 23 часа 59 минут. Среди дополнительных возможностей приложения стоит отметить принудительное завершение работы программ, вывод уведомлений, автозагрузку, удаленное управление.
Все описанные здесь программы можно без проблем найти в интернете, но будьте внимательны, скачивайте софт с официальных сайтов разработчиков или хорошо зарекомендовавших себя источников. Если вы решите использовать другие программные инструменты, обязательно проверяйте исполняемые файлы на предмет вирусов сервисом VirusTotal. Поскольку подобные утилиты пользуются немалой популярностью, злоумышленники часто маскируют под них свое вредоносное ПО, встречающееся, кстати, очень часто даже на популярных сайтах.
























