Видео: Как освободить память на Андроиде
«Память телефона заполнена» — безусловно, одна из самых неприятных и назойливых надписей для владельцев устройств на Android. Надеемся, благодаря нашим советам она вас ещё долго не побеспокоит.
Возникновение ошибки «На компьютере недостаточно памяти» обусловлено нехваткой оперативной, а также виртуальной памяти. В этой связи, наиболее вероятные причины, которые могут вызвать эту ситуацию, следующие:
- Имеется реальная нехватка физической RAM;
- На компьютере в данный момент запущено очень много процессов (это могут быть как программы, так и сессии внутри работающих приложений, например, вкладки браузера);
- Жесткий диск практически полностью занят – в этом случае не получится нормально работать файлу подкачки;
- Имеются также программы, которые могут вызвать так называемую «утечку памяти» — ситуацию, когда приложение для выполнения своих задач занимает все доступное пространство.
Именно по этим причинам операционная система выдает ошибку «Недостаточно памяти на компьютере,чтобы освободить память закройте программы».
Собственно, решение данной проблемы зависит от первопричины.
В случае физической нехватки оперативной памяти разумеется потребуется увеличить ее объем, приобретя планки RAM в магазине. В большинстве компьютеров сейчас используется 8 Гб, однако здесь все зависит от задач, для которых компьютер был куплен
При стоит также обратить внимание на поддержку большого числа планок материнской платой. Также, если компьютер не новый и в планах не стоит его апгрейд, то, к сожалению, придется смириться с такой работой системы. Если причина в том, что жесткий диск полностью занят и на компьютере недостаточно памяти, то чтобы ее освободить потребуется утилита очистки диска
Прелесть ее в том, что она не позволит удалить файлы, которые используются системой и привести к ее неработоспособности. Другими словами, очистка диска утилитой Windows поможет безопасно удалить временные и ряд других, в большинстве случаев бесполезных, файлов. Запустить ее можно, нажав правой кнопкой мыши на диск C: и выбрав «Свойства» и затем «Очистка диска»
Если причина в том, что жесткий диск полностью занят и на компьютере недостаточно памяти, то чтобы ее освободить потребуется утилита очистки диска. Прелесть ее в том, что она не позволит удалить файлы, которые используются системой и привести к ее неработоспособности. Другими словами, очистка диска утилитой Windows поможет безопасно удалить временные и ряд других, в большинстве случаев бесполезных, файлов. Запустить ее можно, нажав правой кнопкой мыши на диск C: и выбрав «Свойства» и затем «Очистка диска».
Утилита проведет первичный анализ и покажет, какие файлы можно удалить. Как правило, в данном случае это будет не очень большой объем. Нажав на «Очистить системные файлы» пройдет еще один этап анализа и объем освобождаемого пространства наверняка будет увеличен.
Также следует проверить, включен ли файл подкачки. Он используется в том случае, если для работы программ недостаточно памяти и требуется больше, чем в данный момент имеется физически – в этом случае нехватка будет компенсирована за счет свободного места на жестком диске. Необходимо открыть «Панель управления», далее «Система».
После открываем «Дополнительные параметры системы».
Переключаемся на вкладку «Дополнительно».
Щелкаем «Изменить».
В данном окне можно управлять размером файла подкачки. Рекомендуется установить его размер автоматически.
В том случае, если памяти недостаточно из-за другой программы или множества процессов, то логично будет понять, какие это из них. В этом случае можно использовать Диспетчер задач, отсортировав процессы по столбцу «Память» на вкладке «Подробности».
Проведя анализ процессов в списке, Вы сможете решить, что с ними делать. Это может быть как штатным режимом работы (например, при обновлении), так и нештатным (внутренний сбой приложения), либо же это вообще может быть вредоносным ПО. В любом случае, проверка на вредоносные объекты не помешает. Как бы то ни было, если ошибку о том, что памяти недостаточно вызывает определенное приложение, то рекомендуется обратиться в поддержку данного ПО для устранения негативных эффектов.
Отличного Вам дня!
В некоторых ситуациях, приложение пишет, что у тебя недостаточно места на диске Ватсапп, почему так происходит? Ведь из-за этого оно может отказываться устанавливаться или обновляться. Такая проблема имеет примерно те же корни, как и аналогичная ситуация с любой другой программой.
Как просмотреть объём оперативной памяти на смартфоне/планшете
Есть несколько простых способов с помощью которых посмотреть какой объём ОЗУ имеется на вашем устройстве.
Способ первый
Для этого способа нам понадобиться установить популярное приложение AIDA64. AIDA64 Разработчик: FinalWire Ltd 4.7
- Запускаем только что установленное приложение.
- Выбираем вкладку «Система».
- Ищем строку «ОЗУ», напротив которой будет отображаться объём памяти и её тип.
Способ второй
Данный способ подойдет далеко не для всех смартфонов и планшетов, а лишь тем, где установлена кастомная прошивка. Рассмотрим на примере Xiaomi Mi5.
- Заходим в «Настройки» одним из любых доступных способов и переходим в пункт «Моё устройство».
- Нажимаем по пункту «Спецификация».
- Находим строчку «Оперативная память» напротив которой будет указан её объем.
Производители телефонов, смартфонов и другой умной техники часто делают акцент на объеме ОЗУ. В рекламных материалах часто можно увидеть громкие заголовки, сообщающие о том, что устройство оснащено 2, 4, 6 или даже 8 гигабайтами оперативной памяти. Но, при этом производители редко объясняют, что конкретно получит пользователь если выберет устройство с таким объемом ОЗУ.
Большинство пользователей считают, что объем ОЗУ влияет на скорость работы их телефона. Частично так и есть, ведь чем больше объем оперативной памяти, тем реже системе нужно обращаться к постоянной памяти, которая заметно медленней. На практике, это означает, что телефон быстрее реагирует на действия пользователя, быстрее открывает приложения, реже перезагружает вкладки в браузере и т.д.
Но, нужно понимать, что скорость работы телефона также зависит от тактовой частоты процессора, количества вычислительных ядер, тактовой частоты оперативной памяти и программного обеспечения. Поэтому увеличение объема ОЗУ далеко не всегда дает улучшение, которое можно было бы заметить невооруженным взглядом.
ПЗУ
Постоянное запоминающее устройство. Было названо так, потому что данные, хранящиеся в нём, не подлежат изменению и предназначены исключительно для считывания. Содержимое этой памяти заполняется непосредственно при изготовлении, сюда могут входить программы для обслуживания персонального компьютера, поддержки операционной системы и устройств ввода-вывода, поэтому её называют ROM BIOS.
Однако эта память соответствовала своему названию исключительно на первом этапе своего создания. С развитием технологий стали выпускаться перепрограммируемые ПЗУ, для того чтобы можно было изменять их содержание в условиях эксплуатации.
Зачем нужна оперативная память, что в ней хранится
ОЗУ в телефоне Самсунг — связующий элемент между CPU и ОС устройства. Здесь хранятся временные сведения, которые используются запущенными программами. С каждым годом потребности общества растут, и этим тенденциям следуют производители телефонов Самсунг. В новых устройствах увеличивается размер ОЗУ для повышения стабильности и расширения возможностей аппаратов. К примеру, в популярном Самсунг Галакси А5 размер оперативной памяти 2 Гб, но даже этого параметра во многих случаях не хватает.
Повышение производительности ОС требует больший объем ресурсов из-за увеличившегося числа одновременно работающих приложений. Вот почему с каждым годом величина ОЗУ растет, а в 2019 году многие устройства имеют «на борту» 4-6 Гб оперативной памяти. При этом скорость работы зависит не только от RAM, но и от правильности настройки ОС. К примеру, iOS зачастую имеют меньший параметр ОЗУ, но по скорости работы они не уступают телефонам с Андроид.
Настройки биоса
Пожалуй самая распространенная проблема, когда установлена оперативная память 8 гб (или 6 гб), а доступно 4 гб, может и меньше.
Вариант 1. Не раздумывая перезагружаем компьютер, при включении входим в биос. Переходим во вкладку Advanced, выбираем Chipset Configuration,
находим строку Memory Remap Feature, меняем Disabled на Enabled.
Сохраняем настройки и выходим нажав клавишу F10. Расположение «Memory Remap Feature» может отличаться от указанного выше, так как биосы разные. После загрузки Windows снова проверяем доступную память, должно быть вот так.
Вариант 2. Если в биосе настройки оперативной памяти выставлены Вручную, то выберите вместо этого Auto (Автоматические). Или же, если не удается найти данный параметр, то сделайте сброс BIOS в Default (по-умолчанию), это приведет к сбросу параметров в заводское состояние. Однако, возможно, потребуется настройка отдельных элементов. Перед выходом из интерфейса, не забудьте сохранить настройки.
Что дает оперативная память
От количества оперативной памяти зависит ее воздействие на процессы смартфона, среди которых:
- скорость работы ОС: если объем “оперативки” мал, то в деятельности операционной системы будут постоянные подтормаживания как самой “операционки”, так и системных приложений;
- скорость запуска и работы сторонних приложений: чем больше программ загружено на смартфон, тем более вероятно, что они будут потреблять большее количество ОЗУ. Это может иметь неприятные последствие как и для ОС, так и для установленных приложений;
- работа сторонних приложений на фоне: если смартфон располагает достаточным количеством оперативной памяти, у вас не возникнет проблем с фоновой работой программ: после свертывания они будут функционировать так же, как во время основной работы. Если же “оперативки” не хватает, одно приложение будет закрываться при работе с другим, тем самым освобождая место для выполняемой в настоящее время работы.
Как определить тип оперативки в компьютере
Определить тип оперативной памяти, которая находится в ноутбуке или в стационарном компьютере можно очень легко, используя утилиту CPU-Z. Эта утилита является абсолютно бесплатной. Загрузить CPU-Z можно с ее официального сайта www.cpuid.com. После загрузки и установки, откройте утилиту и перейдите ко вкладке «SPD». На изображении ниже показано окно утилиты с открытой вкладкой «SPD».
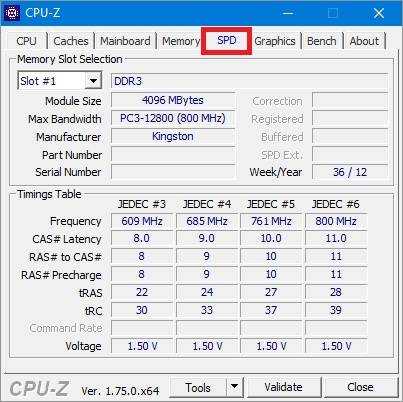
В этом окне видно, что в компьютере, на котором открыта утилита, установлена оперативная память типа DDR3 PC3-12800 на 4 гигабайта от компании Kingston. Таким же образом можно определить тип памяти и ее свойства на любом компьютере. Например, ниже изображено окно CPU-Z с ОЗУ DDR2 PC2-5300 на 512 ГБ от компании Samsung.
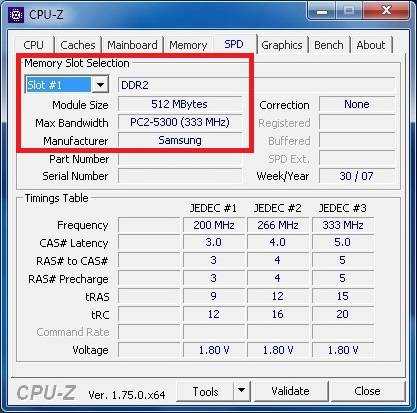
А в этом окне изображено окно CPU-Z с ОЗУ DDR4 PC4-21300 на 4 ГБ от компании ADATA Technology.

Данный способ проверки просто незаменим в ситуации, когда нужно проверить на совместимость память, которую вы собираетесь приобрести для расширения ОЗУ вашего ПК.
Как запустить android-приложение на эмуляторе
Используете ли Вы, Android Studio, Eclipse или командную строку, чтобы запустить свое приложение на эмуляторе нужно сначала создать виртуальное устройство Android (AVD от английского Android Virtual Device). AVD является конфигурацией устройства для Android эмулятора, который позволяет моделировать различные устройства.
Для создания AVD:
Запустите Android Virtual Device Manager :
В Android Studio нажмите значок AVD Manager на панели инструментов.
В Eclipse, нажмите Android Virtual Device Manager на панели инструментов.
Из командной строки, перейдите в каталог и выполните:
android avd
1
android avd
В Android Virtual Device Manager панели, нажмите Create Virtual Device.
Выберите тип устройства и нажмите Next.
Выберите системный образ для эмулятора на вкладке Recommended. Наилучшую производительность дают образы х86, но они не поддерживаются процессорами AMD в системе Windows. В Linux такой проблемы нет.
В следующем окне можно изменить имя виртуального устройства, а также некоторые настройки
Внимание: изменение некоторых параметров может повлечь отказ работы виртуального устройства.
Нажмите Finish, и новое виртуальное андроид-устройство появится в списке окна менеджера.
Выберите новый AVD в Android Virtual Device Manager и нажмите Start.
После того как эмулятор загрузится, разблокируйте экран эмулятора.
Чтобы запустить приложение из Eclipse:
- Откройте один из файлов вашего проекта и нажмите Запустить на панели инструментов.
- В окне Запуск от имени , которое появляется, выберите Android Application и нажмите OK.
Eclipse устанавливает приложение на AVD и запускает его.
Версия Windows не поддерживает установленный объем памяти
Если windows доступна не вся оперативная память, то в первую очередь стоит обратить внимание на разрядность операционной системы, к примеру x86 (она также называется 32-битная) поддерживает не больше 4 гб озу, и даже если вы установите 8 гб, использовать она сможет максимум 4гб. Многие пользователи и не подозревают, что каждая версия операционной системы Windows поддерживает определенный максимальный объем оперативной памяти
Как отметил выше, x86 использует максимальный объем 4 гб озу во всех версиях Windows. А теперь давайте ознакомимся с поддержкой оперативной памяти в x64 разрядных операционных системах:
Многие пользователи и не подозревают, что каждая версия операционной системы Windows поддерживает определенный максимальный объем оперативной памяти. Как отметил выше, x86 использует максимальный объем 4 гб озу во всех версиях Windows. А теперь давайте ознакомимся с поддержкой оперативной памяти в x64 разрядных операционных системах:
Windows 7
- Стартовая x86 2 гб
- Домашняя x64 8 гб
- Домашняя расширенная x64 16 гб
- Профессиональная x64 192 гб
- Корпоративная x64 192 гб
- Максимальная x64 192 гб
Windows 10
- Домашняя x64 128 гб
- Профессиональная x64 512 гб
Сверяя свою версию виндовс с информацией в таблице, вы может сделать умозаключение, и если это не вариант решения вашей проблемы, то читаем статью дальше.
Не удается подключить отладчик к проекту Xamarin
При запуске Windows 10 на процессорах Intel Skylake приложений Xamarin могут завершаться со сбоем в эмуляторе либо к ним может не подключаться отладчик Visual Studio. Это вызвано проблемой, связанной с Hyper-V и процессорами Skylake. Чтобы избежать этого, выполните указанные ниже действия.
-
Откройте диспетчер Hyper-V и выберите виртуальную машину для профиля эмулятора, который вы используете.
-
Выберите Удаление сохраненного состояния (внизу справа).
-
Выберите Параметры…
-
Разверните узел процессора и выберите Совместимость.
-
Включите параметр Выполнить перенос на физический компьютер с другой версией процессора.
-
Перезапустите службу (в разделе Действия) и повторите попытку.
Что делать, если память заполнена, хотя там ничего нет?
Если пользователь проверяет файловую систему и видит, что память полностью заполнена, но при этом никаких файлов он найти не может, необходимо делать сброс. Эта процедура есть в любом смартфоне, она создана для того, чтобы полностью вернуть смартфон в исходное состояние
Удаляются все файлы пользователя, все сторонние приложения, все данные, поэтому заблаговременно нужно перенести все самое важное на флешку или компьютер
Выполнить эту процедуру довольно просто:
- Открыть настройки.
- Ввести в поиске «сброс».
- Выбрать пункт «полный сброс настроек».
- Подтвердить сброс паролем, установленным на телефоне ранее.
После того, как сброс будет выполнен, необходимо будет заново настраивать смартфон, входить в аккаунт Google, загружать все необходимые приложения и задать им параметры работы. Но при этом память телефона очистится и проблема будет решена.
18
13
Загрузите Intel HAXM из Android SDK Manager
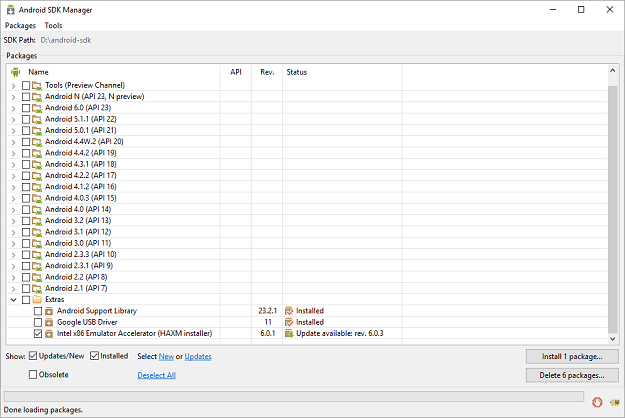
- Запустите менеджер Android SDK.
- В разделе «Инструменты» установите флажок рядом с ускорителем Intel x86 Emulator Accelerator (HAXM).
- Затем нажмите кнопку «Установить пакет».
- Ознакомьтесь с лицензионным соглашением Intel и примите условия.
- Затем нажмите Установить.
- Менеджер SDK загружает установщик в каталог Tools в корневом каталоге SDK.
- Даже если в SDK Manager указано «Установлено», на самом деле это означает, что исполняемый файл Intel HAXM загружен. Поэтому необходимо запустить установку в {SDK_FOLDER} extrasintelHardware_Accelerated_Execution_Managerintelhaxm.exe.
- Теперь просто следуйте инструкциям по установке.
Обновление за декабрь 2021 года:
Теперь вы можете предотвратить проблемы с ПК с помощью этого инструмента, например, защитить вас от потери файлов и вредоносных программ. Кроме того, это отличный способ оптимизировать ваш компьютер для достижения максимальной производительности. Программа с легкостью исправляет типичные ошибки, которые могут возникнуть в системах Windows — нет необходимости часами искать и устранять неполадки, если у вас под рукой есть идеальное решение:
- Шаг 1: (Windows 10, 8, 7, XP, Vista — Microsoft Gold Certified).
- Шаг 2: Нажмите «Начать сканирование”, Чтобы найти проблемы реестра Windows, которые могут вызывать проблемы с ПК.
- Шаг 3: Нажмите «Починить все», Чтобы исправить все проблемы.
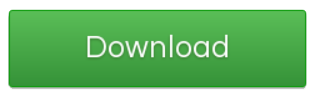
Если же линия индикатора Android эмулятор работает неправильно, эта проблема часто связана с тем, что минимальный SDK вашего приложения выше, чем SDK вашего эмулятора. Если это не так, убедитесь, что у вас есть установщик HAXM в менеджере SDK.
Проверьте антивирус

Поскольку многие программы безопасности и антивирусы работают, отслеживая каждую операцию чтения и записи, использование такого программного обеспечения может снизить производительность таких инструментов, как эмулятор Android.
Многие антивирусные программы предлагают возможность занести в белый список определенные приложения, что позволяет этим приложениям работать без снижения производительности. Если при сохранении или загрузке снимков AVD наблюдается низкая производительность, вы можете повысить производительность, добавив приложение Android Emulator в белый список в своем антивирусном программном обеспечении.
Влияние на производительность зависит от разных антивирусных программ. Если вы установили дополнительное антивирусное программное обеспечение в дополнение к антивирусному программному обеспечению, включенному в вашу операционную систему, вы можете запустить простые тесты, чтобы определить, какое антивирусное программное обеспечение оказывает наибольшее влияние на процессы загрузки и сохранения эмулятора.
Некоторые антивирусные программы могут быть несовместимы с эмулятором Android.
Если вы используете программное обеспечение Avast и у вас возникли проблемы с эмулятором Android, попробуйте отключить вложенную виртуализацию, если она доступна, и включить аппаратную поддержку виртуализации в настройках устранения неполадок Avast. Кроме того, после отключения аппаратной виртуализации Avast убедитесь, что HAXM снова правильно настроен, полностью переустановив последний HAXM в SDK Manager.
Заключение
Эти разрешения обычно позволяют эмулятору Android Studio снова запускаться в Windows 10. Не забудьте поделиться альтернативными решениями в разделе «Комментарии» ниже.
Проверка процессора
Посмотреть тактовую частоту процессора, можно в том же окне Свойств системы где мы смотрели объем установленной памяти, но нас больше интересует возможность поддержки нашим процессором технологии виртуализации. Для проверки воспользуемся утилитой CPU-Z. Скачайте ее и запустите файл, соответствующей разрядности Вашей операционной системы(х32 или х64). На первой вкладке(CPU) в поле Instructions для процессоров Intel необходимо, что бы было VT-x, для процессоров AMD — AMD-V:
Если у Вас CPU-Z показывает, что технология виртуализации поддерживается, но эмулятор не запускается или жутко тормозит, возможно она просто выключена в BIOS. Для того, что бы это проверить и в случае недоступности включить, после включения компьютера нажимайте клавишу «Delete» (в большинстве случаев, так же может быть F12, F10,F2 или F8, зависит от производителя).
Для AMD процессоров:
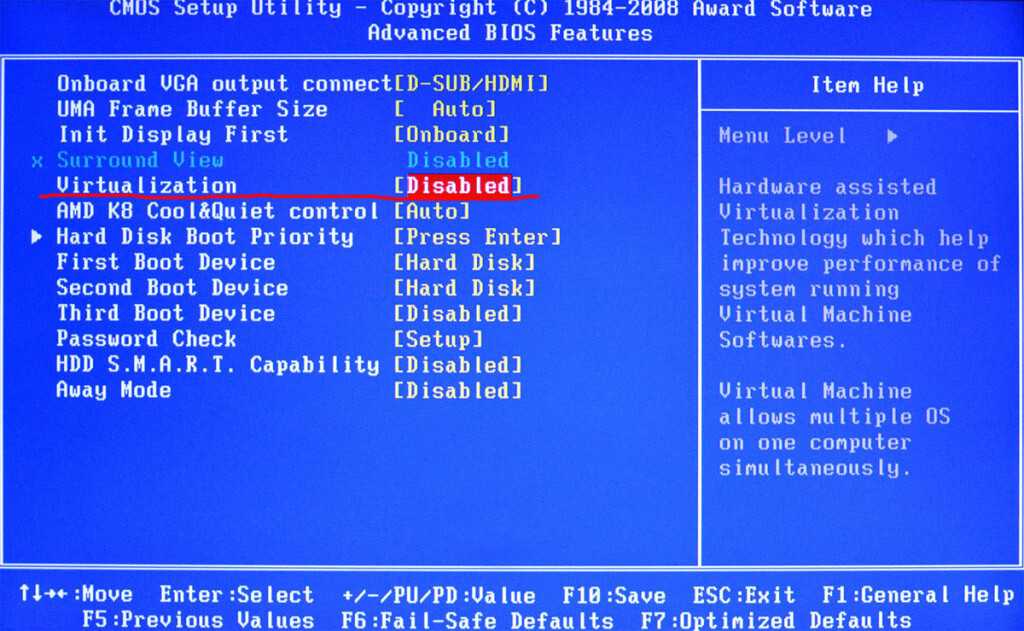
Если данные пункты в статусе Disabled, как это показано на картинках, то необходимо их поменять на Enabled, сохранить настройки(как правило F10) и перезагрузить компьютер.
Почему на Андроиде ОЗУ используется не полностью
Оперативная память смартфона задействуется для работы с открытыми приложениями. По логике, чем ее больше, тем больше приложений можно использовать. На деле же все не так просто.
В момент включения устройства запускаются:
- файлы, содержащие данные о скорости процессора и уровне заряда батареи;
- зарезервированный сжатый файл с ядром, его драйверами и модулями;
- встроенный графический процессор;
- энергонезависимый файл с данными о IMEI пользователя и настройками связи.
Всем им необходима ОЗУ.
Кроме того, сама система Андроид может резервировать место для дополнительных процессов. Это объясняет, почему объем доступной оперативки не совпадает с теми цифрами, которые заявляет сам производитель.
Возможные причины ошибки и исправления
Установка программы не всегда проходит гладко, часто возникают проблемы, которые приводят к некорректной работе приложения. Как в Аndroid studio подключить телефон, затратив небольшое количество времени? Какие ошибки возникают часто? Перед загрузкой приложения просматриваются параметры устройства для нормальной работы программного комплекса:
- минимум 3 ГБ ОЗУ, желательно 8 ГБ и запас 1 ГБ на эмулятор;
- разрешение экрана не менее 12,8х0,8 см (1280х800 мм).
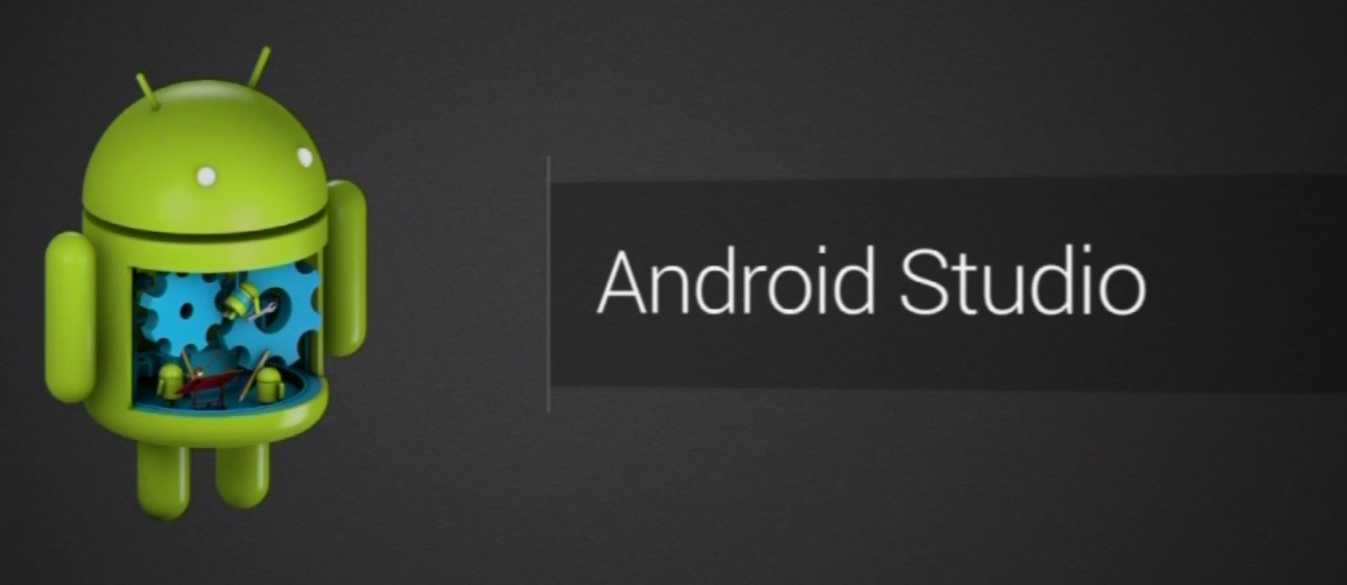
Ошибка эмулятора
В период запуска терминала возникает проблема, которая высвечивается в командной строке: «ОШИБКА: эмуляция x86…». Для устранения погрешности проверяется:
- правильность инструментов SDK;
- базовая система (Bios) – включить специальную опцию Intel HAXM & virtualization;
- настройки эмулятора Intel – для повышения производительности загрузить X86 Atom (для 64х и 32х битных ПК).
После этого нужно заново запустить менеджер SDK, зайти в AVD для создания виртуального оборудования. Как категорию выбрать телефон и образ X86_32 или 64. Эмулятор будет доступен в менеджере.
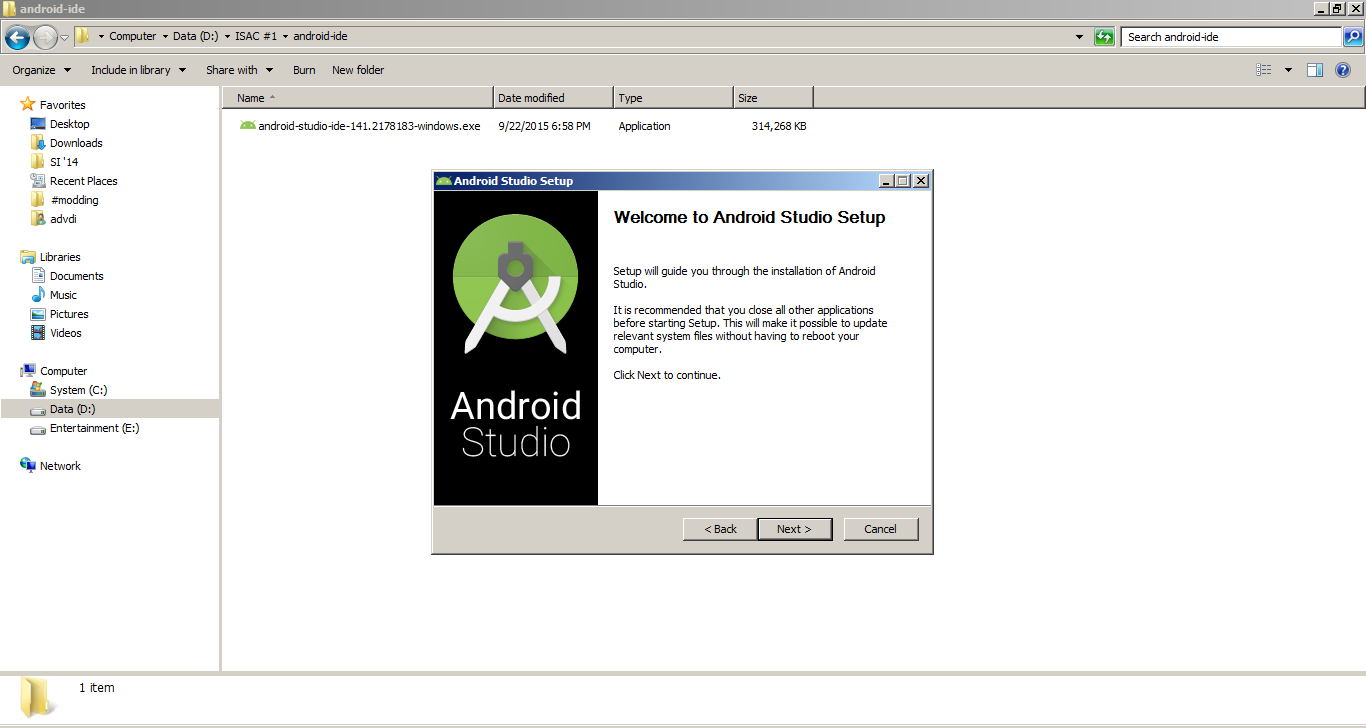
Ошибка «Сбой инициализации SDL»
SDL используется для скоростной загрузки и инициализации библиотеки. Данная функция состоит из нескольких флагов, каждый из которых необходимо активировать или отключить.
Для проверки работы видеоустройства требуется запустить эмулятор и проверить доступные привилегии, правильную работу SDL-программ. Дополнительно загрузить подходящую к устройству библиотеку.
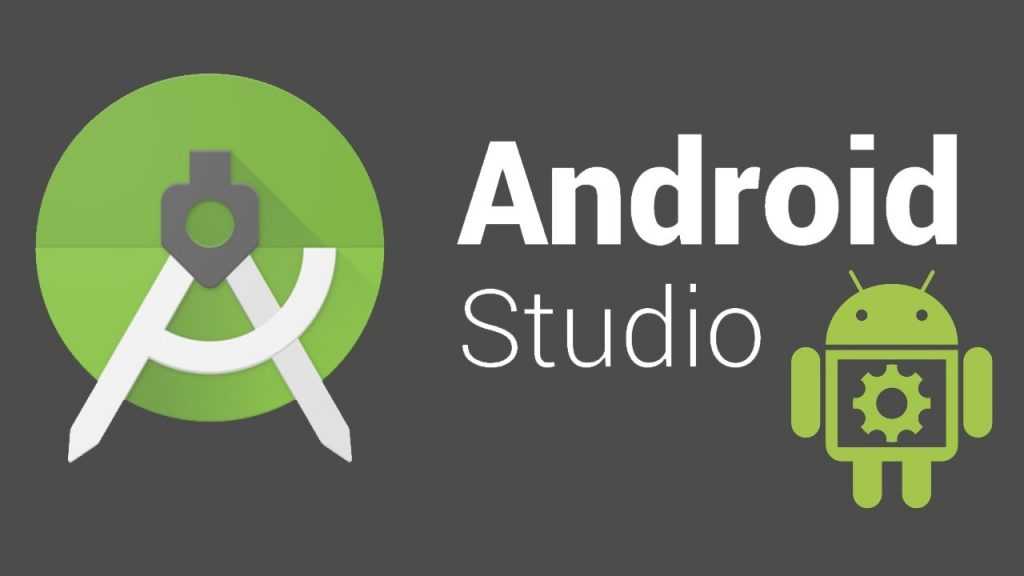
Start avd не работает
При выявлении ошибки: «Start avd не работает», необходимо вспомнить, какие изменения или обновления внесены. Возможно, удаление последнего загруженного файла восстановит работу системы. Если ошибка не удалилась, в каталоге пользователя рекомендуется деинсталлировать старый вариант и создать новое виртуальное устройство. Подробнее о том, как в Аndroid studio подключить телефон:
- окно;
- менеджер AVD;
- визуальное устройство;
- изменить и редактировать.
После проведенных манипуляций перезагрузить телефон и зайти из эмулятора менеджера.
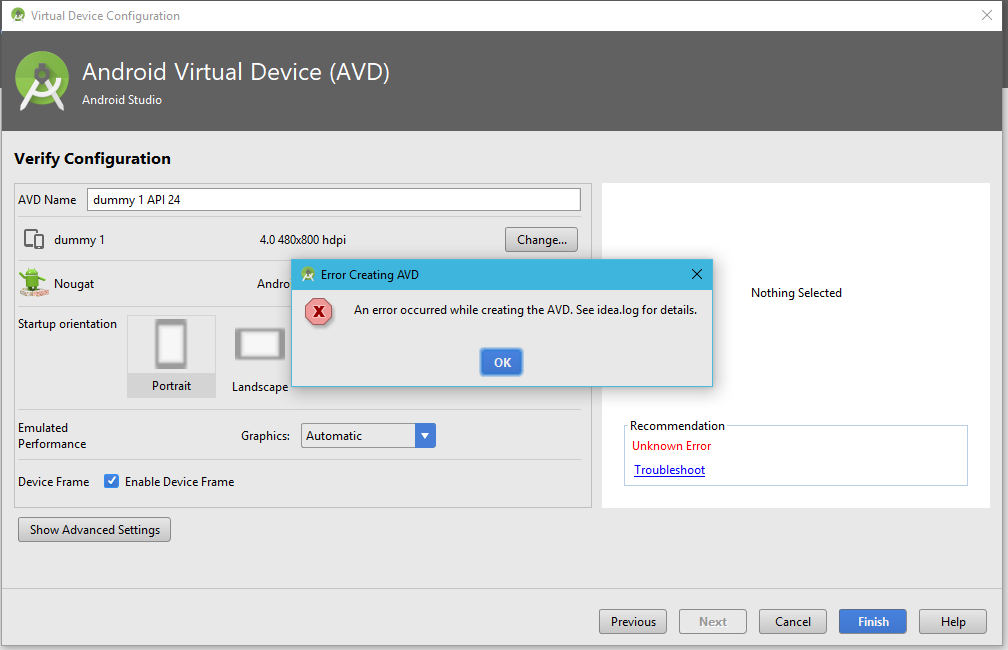
Не запускается эмулятор Android на Eclipse, хотя ошибок нет
Необходимо учесть, Аndroid studio может не видеть телефон при первой или новой установке, так как загрузка среды эмулятора занимает 10-12 минут. Если программа не запустилась, требуется заново поэтапно проверить инсталляцию
Также обратить внимание на:
- путь к SDK – он не содержит посторонних символов;
- версию – возможно, требуется понизить эмулятор, например с Android 4.0 на 2.2;
- функцию использования хостов GPU – ее, возможно, придется отключить;
- параметры дискового пространства – хватает ли свободного места.
Проверить соответствие обновленной версии параметрам смартфона. Также решением проблемы может быть изменение Eclipse с EE на Eclipse Classic.
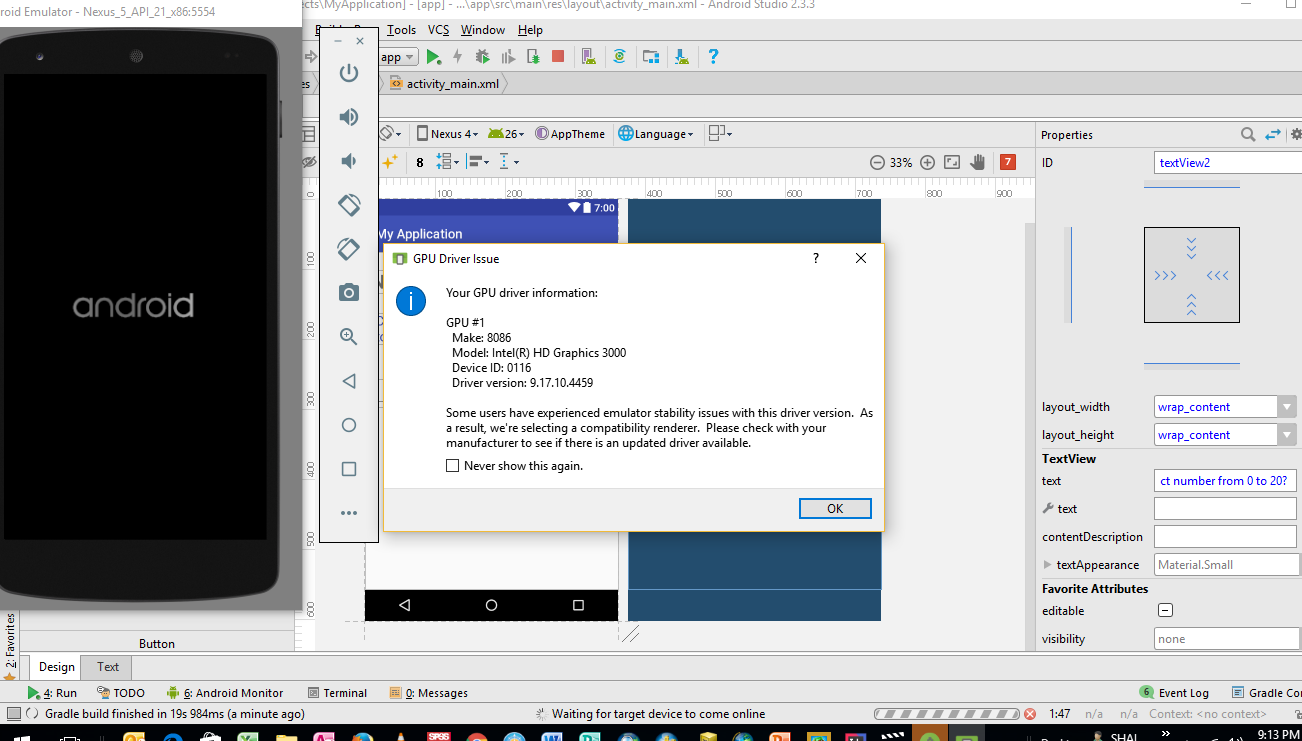
Невозможно изменить целевой API в AVD Manager
Изменение целевого API в AVD Manager может частично устранить проблему с загрузкой и работой эмулятора. AVD привязаны к изображениям системы. Для устранения ошибки проверяется путь SDK, уровень установки Аndroid.
Увидеть и поменять направление можно в рубрике местоположения SDK, где расположены вспомогательные инструменты.
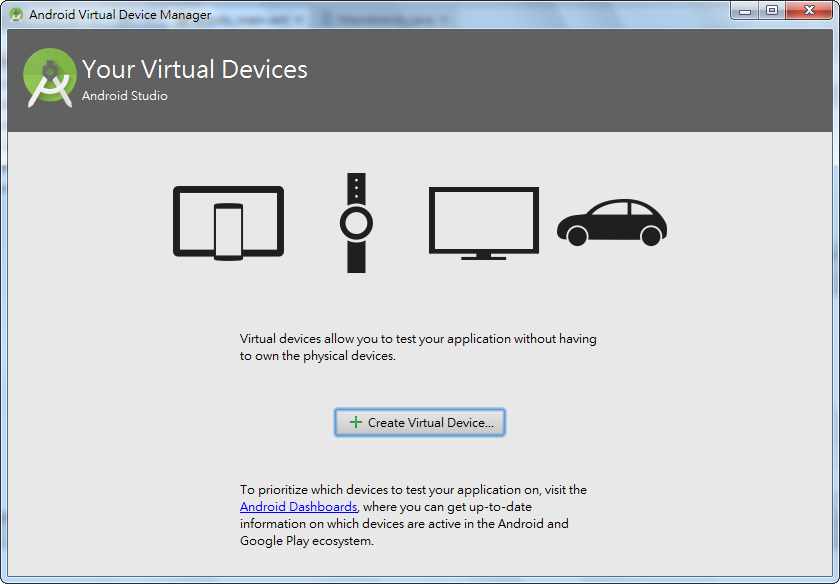
LG G2 vs980 не распознается командой устройств ADB
Многие разработчики интересуются, как подключить телефон к Аndroid Studio через USB. Прежде всего, требуется выбрать вид соединения, в данном случае USB или USB-модем. Если устройство не обнаружено, настройки драйвера проводятся вручную. Часто достаточно обновить USB driver/adb через Manager, который запущен с Eclipse.
Не удается подключиться к сетевым пунктам назначения в домене или в корпоративной сети
Эмулятор Visual Studio для Android отображается в сети как отдельное устройство с собственным IP-адресом. Он не присоединен к домену Windows и не использует учетные данные домена или рабочей группы совместно с главным компьютером.
Если для сети требуется проверка подлинности домена или рабочей группы для базовой сети и подключения к Интернету, попросите ИТ-администратора сделать исключение. Такое исключение позволяет использовать компьютер разработчика в качестве граничного компьютера и принимать на нем подключения от сетевых устройств, не присоединенных к домену, например, от эмулятора.
Эмулятор Visual Studio для Android также использует свой собственный набор MAC-адресов. Если из эмулятора нет доступа к сети или ресурсам в Интернете, обратитесь к ИТ-администратору, чтобы авторизовать MAC-адреса эмулятора сети.
Просмотр MAC-адресов эмулятора
-
Запустите эмулятор.
-
На панели инструментов эмулятора нажмите кнопку шеврона (>>), чтобы открыть окно «Дополнительные средства».
-
В этом окне перейдите на вкладку «Сеть».
-
На странице «Сеть» найдите физические адреса.






























