Утилита Rufus
Rufus — популярная утилита для создания загрузочных накопителей, которая имеет очень простой интерфейс. Как бы это парадоксально не звучало, но с помощью программы для создания загрузочной флешки, можно также и вернуть флешку в исходное состояние. Софт полностью поддерживает русский язык и выпускается в формате portable-версии. Согласно заявлениям разработчиков, Rufus работает быстрее аналогов, а в частности быстрее, чем: UNetbootin, Universal USB Installer и Windows 7 USB download tool. В целом, возможности здесь такие же, как и у предыдущей утилиты, за исключением пары опций. Алгоритм использования:
- В разделе «Устройство» выберите нужный накопитель. Ориентироваться можно на присвоенную букву (например «F»).
- Для того, чтобы вам открылись настройки форматирования нужно в графе «Метод загрузки» выбрать либо «Незагрузочный накопитель», либо «FreeDOS». По умолчанию установлен «Диск или ISO-образ», который не позволит вам сделать форматирование.
- Кнопку «Выбрать» трогать не нужно. Она нужна для того, чтобы выбрать файлы, которые требуются для создания загрузочного устройства. Но мы то здесь не за этим.
- Пункты «Схема раздела» и «Целевая система» можно не трогать, это касается создания загрузочного носителя.
- «Метка тома» — имя накопителя, отображаемое в системе.
- Выберите файловую систему (NTFS, FAT32, UFD, exFAT).
- Размер кластера лучше оставить по умолчанию.
- Также, как и в предыдущей утилите лучше не трогать пункт «Быстрое форматирование» и оставить его пустым для достижения 100% результата.
- Поставьте галку напротив пункта «Создать расширенную метку и значок устройства».
- По желанию можете проверить носитель на наличие bad-блоков. Однако учтите, что это займет очень много времени (зависит от количества проходов и типа памяти).
- Запустите форматирование, нажав кнопку «Старт».
Если вы отказались от быстрого форматирования и решили проверить флешку на наличие bad-блоков, то готовьтесь к тому, что процесс может растянуться на несколько часов. В нашем случае накопитель на 8 Гбайт без проверки на плохие сектора форматировался в течении 40 минут. Также, чем больше объем устройства, тем больше потребуется времени для завершения операции.
Проверка загрузочной флешки в MobaLiveCD
Бесплатная программа MobaLiveCD предназначена для проверки загрузочных флешек и загрузочных ISO образов. MobaLiveCD работает без установки на компьютер, для запуска программы кликните по файлу приложения.
Программу необходимо запускать от имени администратора, иначе появится сообщение об ошибке.
Для запуска проверки в программе MobaLiveCD нужно выбрать ISO образ (кнопка «Run the LiveCD») на компьютере, или загрузочную флешку (кнопка «Run the LiveUSB»), подключенную к ПК.
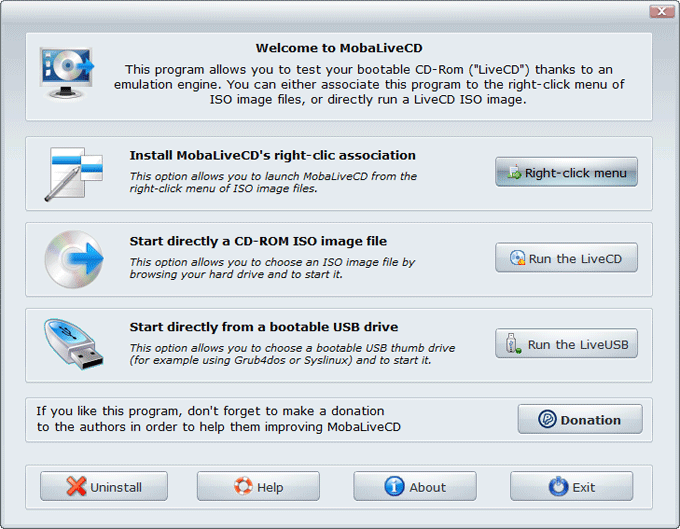
Для работы программа выделяет всего 256 МБ памяти, поэтому из-за нехватки памяти, приложение может не справиться с образом большого размера или с большого размера загрузочной флешкой.
На моем сайте здесь есть подробная статья о работе в программе MobaLiveCD. Оттуда вы можете скачать русифицированную версию приложения.
Как загрузить компьютер с самозагрузочной флешки
Этому вопросу у меня посвящена отдельная статья. Если вкратце, то после включения компьютера нужно быстро нажимать кнопку F12 или F9 или F10. В общем, это от модели зависит. Таким образом должно появиться меню, в котором нужно выбрать свой флеш-диск.
Внимание, нужно обратить на опцию «UEFI/Legacy Boot»! Здесь нужно выбрать «Both» или «Legacy Only», в общем что угодно, кроме «UEFI Only». Иначе флешка даже не появится в биосе или Boot Menu, если образ был не UEFI-совместимый, а так обычно и есть
Опцию «CSM Support» также поставьте «Yes», это пригодиться если ваш жёсткий диск разбит на GPT разделы.
Как сделать образ загрузочной флешки в UltraISO (2 способ)
Второй способ предполагает, что сначала нужно скопировать загрузочную флешку в формат ISO, который затем записывается на другую флешку. При проведении данной операции создавался образ системы в формате «ISO» без самозагрузки, тем не менее, при проверке, скопированная флешка с операционной системой Windows 10, загружалась на моем компьютере.
Выполните следующие действия:
- Подключите к компьютеру загрузочную USB флешку с Windows и пустой USB флэш накопитель, на который необходимо скопировать данные.
- Войдите в программу UltraISO.
- Выделите обозначение загрузочной флешки в области «Каталог», а затем перетащите ее в область нового проекта.
- В окне «Подсказка» согласитесь на добавление всех файлов на диск.
- После этого, содержимое загрузочной флешки отобразится в области нового проекта.
- Войдите в меню «Файл», выберите в контекстном меню «Сохранить как…».
- В открывшемся окне Проводника дайте имя файлу (я выбрал имя «Windows 10»), выберите место сохранения ISO файла.
- В окне «Процесс» отображается процесс сохранения ISO файла на компьютер.
- После сохранения файла на компьютере, войдите в меню «Файл», в контекстном меню выберите «Открыть…».
- В окне Проводника выберите ранее сохраненный образ в формате ISO.
- Войдите в меню «Самозагрузка», выберите «Записать образ Жесткого диска…»
- В окне «Write Disk image» сделайте настройки:
- в опции «Disk Drive» выберите флешку, на которую нужно скопировать содержимое загрузочной флешки;
- отметьте пункт «Проверка» для того, чтобы убедиться в том, что процесс записи на флешку прошел без ошибок;
- проверьте правильность пути до файла образа, в данном случае до образа «Windowsiso»;
- в настройке «Метод записи» выберите «USB-HDD+».
- Затем нажмите на кнопку «Записать».
- В окне с предупреждением согласитесь с тем, что все данные с флешки будут удалены.
- Далее, после форматирования, начнется процесс записи данных на флешку, который займет некоторое время.
- После завершения записи, закройте окно программы UltraISO.
Создание загрузочной флешки с Windows 10 x86-x64.
Запускаем скачанный исполняемый файл rufus-2.18.exe.
Нам предлагается выбрать свой USB-накопить из которого мы хотим сделать загрузочную флешку. Внизу окна написано количество обнаруженных устройств. (Рис.2)
Рис.2 — Обзор Rufus. Подключенные USB-накопители.
Нажимаем на значок диска(Рис.3) и выбираем загрузочный образ, в нашем случае это — Windows 10 x86-x64.iso.
Рис.3 — Обзор Rufus. Выбор iso-образа.
Rufus автоматически выставит рекомендуемые параметры, лично я поменял только метку тома с «ESD-ISO» на «Windows 10 x86-x64», чтобы не забыть что хранится на этой флешке.(Рис.4)
И так флешка и iso-образ выбраны, жмем «Старт».
Рис.4 — Обзор Rufus. Выбор iso-образа. Автоматический подбор параметров.
Rufus нас предупреждает об уничтожении всех данных с нашей флешки. Жмём «ОК».(Рис.5)
Рис.5 — Предупреждение об уничтожении всех данных с нашей флешки.
Пошел процесс создания загрузочной флешки. Зеленая линия — прогресс загрузки образа. Под ней описана выполняемая на данный момент процедура. В правом нижнем углу можно увидеть потраченное время. (Рис.6)
Рис.6 — Rufus. Процесс создания загрузочной флешки.
Создание загрузочной флешки завершено. Вытаскиваем флешку, можно пользоваться.(Рис.7)
Рис.7 — Rufus. Процесс создания загрузочной флешки завершён.
Так же можно открыть журнал, тут видно какие действия проходят в процессе. К примеру если создание флешки завершается с ошибкой, то можно отследить проблему и может быть, если вы более опытный пользователь, решить её.(Рис.8)
Рис.8 — Журнал Rufus.
Kaspersky Rescue Disk 10
Все слышали что есть антивирус Касперского, некоторые из вас им пользовались или пользуются до сих пор. Мне нравится и вполне устраивает этот антивирус, поэтому я им пользуюсь уже на протяжении более 5 лет.
У Касперского так же есть диск для аварийного восстановления Windows, как у Доктора Веба. Он называется Kaspersky Rescue Disk 10, его антивирусные базы обновляются регулярно, так что Касперский может вам помочь если на компьютере заведутся вирусы, а вход в систему будет не возможен.
Вот ссылка на
Скачали образ, переименовываем его из <kav_rescue_10.iso> в <rescue.iso>.
Заходим в корень флешки, создаем в ней новую папку и называем её <rescue>.
Затем копируем переименованный образ <rescue.iso> в созданную папку <rescue>.
Это еще не все. Возвращаемся в корень нашего переносного usb устройства и создаем в нем новый текстовый документ.
Переименовываем <Новый текстовый документ.txt> в <liveusb>.
Убираем расширение <.txt> и жмем энтер.
Нас предупреждают, что после изменения расширения файл может быть недоступен, нажимаем <Да>.
Работа с графическим загрузочным меню
Вот мы наконец-то добавили все нужные программы и образы файлов на нашу загрузочную флешку. Теперь нужно отредактировать графическое загрузочное меню, которое будет появляется при выборе наших дистрибутивов, программ и утилит.
Идем на флешку, в корень, находим файл <menu.lst>, открываем его с помощью Блокнота, WordPad или <Notepade ++>, кому как удобнее.
На всякий случай покажу как открыть меню лист с помощью блокнота, если у вас нет Нотпада++. Нажимаем правой кнопкой по файлу <menu.lst>, выбираем Открыть.
Появляется окно Не удалось открыть данный файл. Ставим точку возле <Выбор программы из списка установленных программ> и нажимаем <OK>.
Ищем Блокнот в списке рекомендуемых программ.
Если его там нет, то нужно два раза нажать на Другие программ или справа на маленький указатель вниз.
В появившемся списке найти Блокнот или WordPad, выбрать его и нажать OK.
Я привык работать через удобный <Notepade ++>, поэтому все работы по редактированию буду проводить в нем.
Скачать нотпад можно здесь Notepade ++
Перед нами появляется список всех пунктов, который отображается в графическом меню нашего загрузочного usb устройства.
Первым делом предлагаю убрать (удалить) лишние и не нужные пункты упомянутые ранее, Symantec Ghost и Windows XPE — полная версия.
Лишнее убрали, теперь предлагаю отредактировать наш список в соответствии с содержимым нашей флешки. В зависимости от названия образов на usb устройстве, нужно переименовать эти названия и в меню лист, то есть сделать их одинаковыми, чтобы все работало.
Я буду писать названия своих образов, у вас могут быть другие, но помните одно, если вы ошибетесь хоть в одной букве, нужный дистрибутив или программа не запустятся.
Ранее мы добавляли дистрибутивы операционных систем Windows XP и Windows 7, через утилиту WinSetup From USB. Находим соответствующие пункты в нашем меню и меняем их названия на новые.
Настройки утилиты для создания загрузочной флешки
Настройка Rufus сводится к выбору цифрового накопителя для записи содержимого образа, самого ISO-файла и указания параметров для адаптации конфигурации флешки к конкретному ПК.
Настройка схемы раздела и целевой системы
На ноутбуках и компьютерах, выпускаемых в последние 8-9 лет, место старого BIOS занимает UEFI. Она способна эмулировать БИОС – работать в режиме, совместимом с устаревшей системой ввода-вывода. Новая прошивка (firmware) позволяет ОС грузиться с разделов объемом свыше 2,2 ТБ, благодаря разбивке на разделы GPT. Они пришли на смену MBR. UEFI отличается от BIOS процессом загрузки и увеличенным адресным пространством, отчего запускается шустрее.
Для установки Windows на разделы GPT и MBR нужна различная конфигурация загрузочной флешки. Посмотрите, какая схема используется на компьютере:
- Вызовите утилиту Управление дисками через контекстное меню Пуска.
- Кликните правой клавишей мыши по накопителю, выберите «Свойства».
- Во вкладке «Тома» интересует значение поля «Стиль раздела».
Настройка типа файловой системы
Из-за особенностей загрузки для UEFI рекомендуется выбирать файловую систему (ФС) FAT32. Для ПК с EFI и GPT достаточно перенести содержимое образа на USB-диск, отформатированный в FAT32. Руфус для создания загрузочной флешки не обязателен.
При работе за старым компьютером с BIOS или UEFI, функционирующей в режиме совместимости (Legacy, UEFI-CSM), нужна разметка NTFS. Иначе возможны проблемы с обнаружением флешки, установкой Windows с неё.
Файловая система UDF читается на любой платформе, создана как альтернатива FAT во избежание проблем с патентами Microsoft. Главное отличие – нет ограничений на размер файла, как в FAT32 (4 ГБ).
Ex2 и ex3 – структура хранения информации для Linux.
Список структур диска.
Размер кластера и ФС определяются автоматически, их не трогайте.
Новая метка тома
Метка – название цифрового носителя, указывается перед его буквенным обозначением. Служит для идентификации накопителя или раздела. Копируется из названия образа, после записи изменяется аналогично переименованию файлов.Выделите устройство, нажмите F2 и введите новое название.
Выбор типа образа для загрузочного диска и его пути
Для самозагружаемых образов «Метод загрузки» не трогайте:
- Нажмите «Выбрать».
- Кликните по файлу и откройте его.
Путь к документу.
Сисадминам иногда приходится запускать компьютер из-под DOS. Для этого предусмотрен метод «FreeDOS».
«Незагрузочный образ» – запись содержимого ISO на флешку.
Как перенести образ Windows с DVD диска на флешку в UltraISO
Иногда, встречаются ситуации, когда у пользователя есть установочный диск Windows, записанный на DVD диске. Ему нужно скопировать диск с операционной системой на флешку, которая станет загрузочной.
Для переноса образа Windows с установочного диска на флешку, необходимо выполнить следующие шаги:
- Вставьте в дисковод компьютера DVD диск с операционной системой.
- Подключите к компьютеру флешку.
- В окне программы UltraISO войдите в меню «Файл», выберите «Открыть CD/DVD…».
- В окне «Открыть CD/DVD» выберите оптический привод компьютера, нажмите на кнопку «Открыть».
- Войдите в меню «Самозагрузка», выберите «Записать образ Жесткого диска…».
- В окне «Write Disk Image» произведите настройки для записи загрузочной флешки:
- в «Disk Drive» выберите флешку;
- поставьте флажок напротив пункта «Проверить»;
- в поле «Файл образа» отобразится буква диска оптического привода;
- выберите метод записи «USB-HDD+».
- Нажмите на кнопку «Записать».
- Согласитесь на удаление всех данных с флешки в окне «Подсказка».
- После завершения процесса записи и проверки флешки, закройте программу UltraISO.
У вас появилась загрузочная флешка Windows 10, созданная с установочного DVD диска.
Загрузочная флешка с антивирусом
Проверить систему на наличие вредоносного ПО вы можете c помощью запуска антивирусной программы со съемного устройства (флеш-карты, переносного жесткого диска и т. д.), если Windows вообще перестала загружаться. Рекомендую использовать следующее ПО в качестве портативного антивируса для загрузочной флешки: Kaspersky Rescue Disk и Dr.Web LiveUSB. Эти антивирусы не раз проверены на практике и хорошо себя зарекомендовали. Перейдя по этим ссылкам вы сможете скачать приложение для записи антивируса, от Вас потребуется лишь флешка объемом не менее 512 Мб. Если вы хотите загрузить с флешки или USB HDD какой-то другой антивирус или программу-сканер, имея ISO образ то используйте UNetBootin.
Как создать загрузочную флешку в ultraiso
Сейчас вы узнаете, как создать загрузочную флешку, на которую будет записан образ операционной системы Windows 8. Точно таким способом вы можете с помощью программы UltraISO записать на флешку образ операционной системы Windows 7.
Для того, чтобы создать загрузочную флешку в UltraISO, необходимо открыть программу UltraISO от имени администратора. После открытия окна программы, следует нажать на кнопку «Открыть» на верхней панели в окне программы UltraISO.
Затем в открывшемся окне Проводника необходимо выбрать образ операционной системы Windows для последующей записи его на флеш накопитель.
В окне «Открыть ISO файл» следует выбрать файл образа операционной системы, а затем нажать на кнопку «Открыть». На этом примере, я выбрал для создания загрузочной флешки образ операционной системы Windows 8 Pro.
В окне программы UltraISO, в правой части окна, появился образ операционной системы Windows 8 Pro.
Теперь можно вставить USB флеш накопитель в соответствующий разъем вашего компьютера, если он не был вставлен туда заранее.
Флешка, которая предназначена для записи образа операционной системы Windows 7, Windows 8, или Windows 10, должна быть объемом не менее 4 ГБ, и отформатирована в файловую систему FAT32. Отформатировать флеш накопитель, также можно непосредственно перед записью образа операционной системы Windows, с помощью программы UltraISO.
Внимание! Если на этой флешке находятся данные, которые вы не хотите потерять, то тогда, вам необходимо будет скопировать их в надежное место. В процессе форматирования USB флеш накопителя все данные, которые находятся на флешке, подвергнувшейся форматированию, будут удалены
Далее в окне программы UltraISO нужно нажать на кнопку «Самозагрузка», а потом в контекстном меню выбрать пункт «Записать образ жесткого диска…».
После открытия окна «Write Disk Image (Записать образ диска)» вам нужно будет проверить правильность выбора диска для создания загрузочной флешки. Вам будет необходимо убедиться, что диск флеш накопителя находится под правильной буквой алфавита.
Можно отметить пункт «Проверка» для проверки на ошибки после записи, чтобы убедиться в том, что образ системы записан без ошибок.
В пункте «Метод записи» нужно выбрать «USB-HDD », а затем перейти к форматированию флешки или записи образа операционной системы Windows.
В случае, если USB флеш накопитель уже был отформатирован перед процессом создания загрузочной флешки, то тогда, вам необходимо будет нажать на кнопку «Записать».
Если флешка не была отформатирована заранее, то тогда, следует нажать на кнопку «Форматировать». Сейчас рассмотрим процесс форматирования диска USB в программе UltraISO.
В окне «Форматирование», необходимо выбрать файловую систему — FAT32, а затем нажать на кнопку «Начать».
В окне предупреждения необходимо нажать на кнопку «ОК». После форматирования будут уничтожены все данные, которые до этого находились на флешке.
После завершения форматирования, откроется окно, в котором вас проинформируют об успешном завершении этой операции. В этом окне нажимаете на кнопку «ОК», а затем закройте окно «Форматирование».
Теперь вам необходимо будет в окне «Write Disk Image» нажать на кнопку «Записать», для записи образа операционной системы, для начала создания загрузочной флешки.
Откроется окно «Подсказка», в котором вас предупреждают, что вся информация на USB накопителе будет стерта. В этом окне следует нажать на копку «Да».
После этого начинается процесс записи образа операционной системы на флеш накопитель. Происходит создание загрузочной флешки для операционной системы Windows.
Скорость создания загрузочной флешки зависит от чтения USB флеш накопителя и мощности вашего компьютера. Через некоторое время образ операционной системы Windows будет записан на флешку.
В окне «Write Disk Image» вы увидите сообщение — «Запись завершена!». Загрузочная флешка для Windows 8 создана.
Теперь можно закрыть программу UltraISO, она свою работу уже выполнила.
После этого, вам следует открыть Проводник и убедиться, что образ операционной системы Windows 8 был записан на флеш накопитель.
Если вы откроете диск флеш накопителя, то там вы увидите записанный образ операционной системы Windows 8 Pro.
Процесс записи образа операционной системы Windows 7 точно такой, и он ничем не отличается от записи образа операционной системы Windows 8 или Windows 10.
Для установки операционной системы Windows, вам необходимо будет включить в BIOS приоритет загрузки операционной системы с USB флеш накопителя.
Windows 7 USB/DVD Download Tool
Утилита Windows 7 USB/DVD Download Tool — тоже продукт Microsoft, но она, в отличие от MediaCreationTool, может использоваться для создания установочных флешек и DVD любых версий Windows, начиная с седьмой. Самостоятельно скачивать дистрибутивы операционных систем она не приспособлена, поэтому вам придется подготовить его заранее, например, загрузив с торрентов в виде образа ISO.
Как пользоваться Windows 7 USB/DVD Download Tool
- Установите утилиту на компьютер. Запись загрузочного носителя с ее помощью выполняется в 4 шага.
- Нажмите кнопку «Browse» и укажите программе путь к iso-образу дистрибутива Windows. Для перехода к следующему шагу сейчас и в дальнейшем нажимайте «Next».
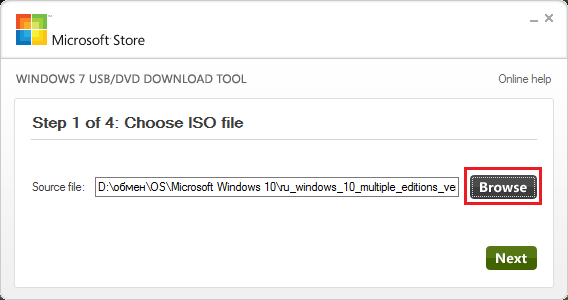
Второй шаг — выбор типа носителя. Нажмите «USB device».
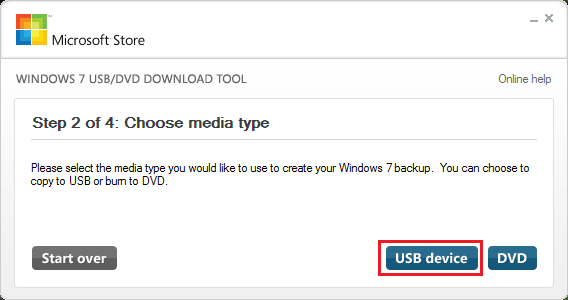
- Третий шаг — выбор самого носителя из списка подключенных.
- Чтобы начать запись, нажмите кнопку «Begin copying». Если на флешке есть файлы, они будут удалены.
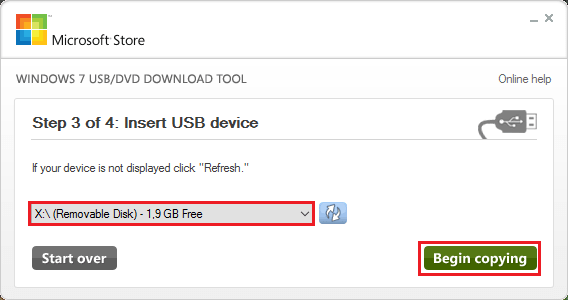
Последний шаг — это процесс копирования. В среднем он занимает 15-40 минут. Чем меньше объем дистрибутива и выше производительность ПК, тем быстрее он завершится.
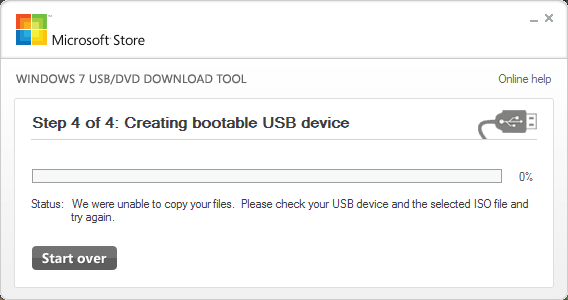
О том, что флешка готова, программа оповестит вас сообщением «Booable USB-device created successully».
Как сделать загрузочную флешку?
Один из самых актуальных вопросов у домашних пользователей и не только. Загрузочная флешка или USB жесткий диск поможет обойти использование оптического привода, а также ее можно носить с собой, если вы частенько устанавливаете систему или ремонтируете компьютеры. Ведь производители уже перестали оснащать свои устройства — нетбуки и ультрабуки, оптическими приводами. При отсутствии дисковода переустановить систему можно лишь путем загрузки с установочного флеш-накопителя. Для создания такого носителя проще всего воспользоваться специальной утилитой. Записать на такой USB носитель можно все, что угодно: ERD Commander, программу для работы с жестким диском типа Paragon или Acronis, а также образ с ОС Windows, MacOS и т.п.
Для того, чтобы сделать загрузочную флешку из ISO образа необходимо (ISO образ — это копия установочного диска в специальном котейнере с расширением ISO):
- Скачать UNetBootin.
- Запустить UnetBootin.
- Указать ISO-образ, выбрать USB-накопитель и нажать «OK».
Программа автоматически обработает ISO-образ и сделает загрузочную флешку, с помощью которой в дальнейшем можно будет установить ОС на компьютере без использования CD/DVD-ROM или скачать образ портативной версии любимой ОС и установить ее, чтобы она была всегда под рукой. Также с записью образов хорошо справляется утилита YUMI, которая представляет собой аналог UNetBootin.
Как в UltraISO записать образ на флешку?

Шаг 1 – установка на ПК программы UltraISO
Это можно сделать, скачав софт с официального сайта или любого другого ресурса.
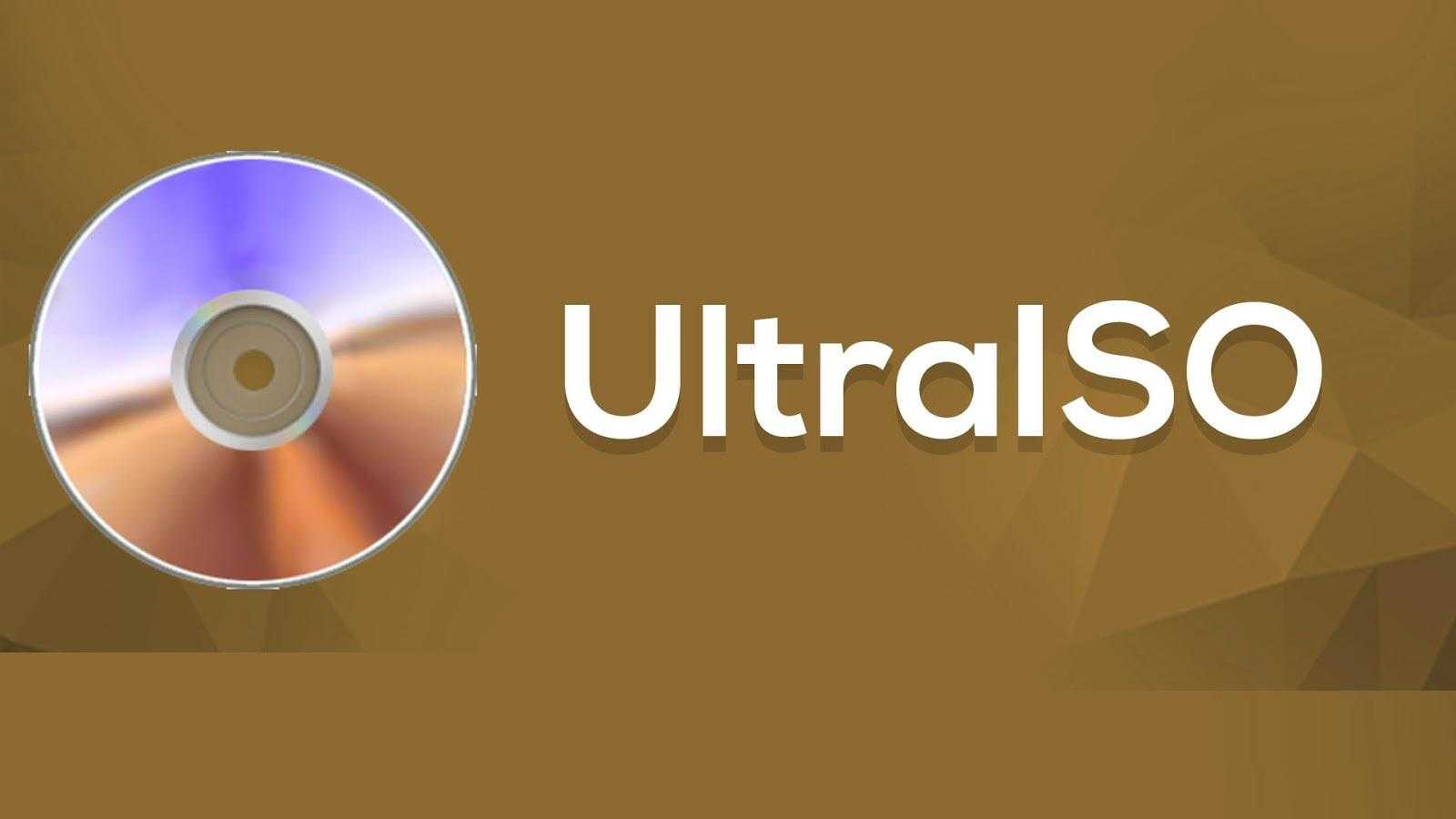
Для записи образа на флешку с помощью UltraISO, нужно сначала загрузить нужный образ в приложении. Для этого открываем UltraISO, после чего нас интересует пункт меню “Файл”. Далее нажимаем “Открыть” и выбираем ваш ISO-файл. Это же можно сделать комбинацией клавиш “Ctrl+O”.
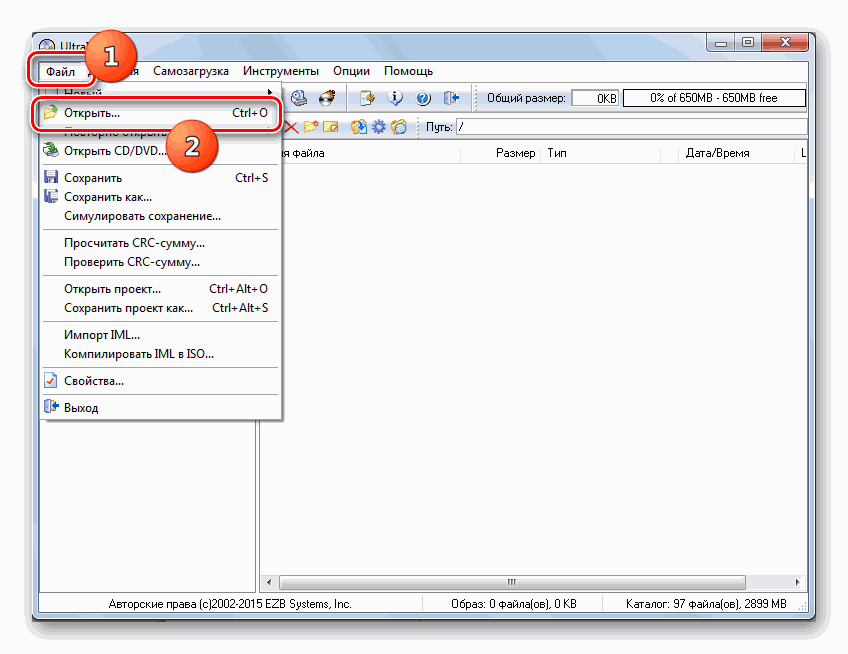
Далее отобразится привычное окно для открытия файлов. В нем вам нужно будет выбрать нужный образ диска. Приложением поддерживаются любые форматы образов диска, в связи с чем не приходится переживать о том, что образ может не открыться.
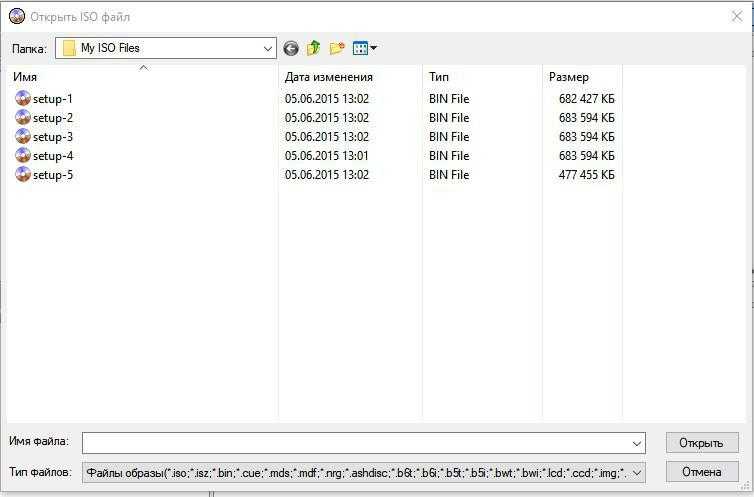
Следующим шагом выбираем ISO-файл, затем “Файл” — “Открыть”, после чего в окне программы появятся файлы из образа выбранного диска.
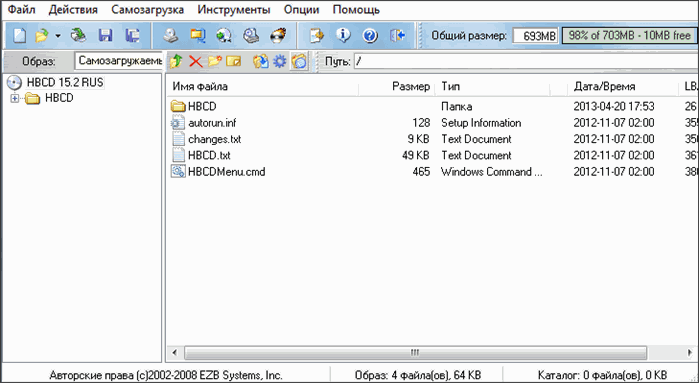
С файлами, загруженными из образа диска, вам ничего не нужно делать. В противном случае загрузочный образ будет поврежден, и созданная вами флешка окажется бесполезной.
Шаг 2 — Подключаем флешку и активируем запись образа диска
Далее вам предстоит подключить флешку, на которую вы желаете сохранить образ диска. Для этого вставляем ее в USB-порт вашего компьютера, после чего ожидаем момента, когда она определиться системой.

Дождавшись ее подключения переходим к UltraISO, где нужно открыть меню “Самозагрузка”. В нем нас интересует раздел “Записать образ жесткого диска”.

Если вы все сделали правильно, то перед вами появится окно записи диска. В нем нужно выбрать флешку, на которую вам нужно записать образ, после чего нажмите записать.
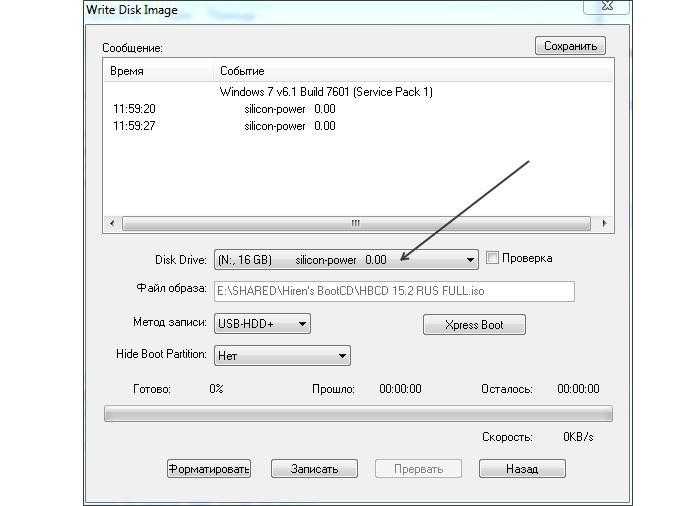
Далее вы увидите предупреждение о том, что запись образа диска сотрет все данные с флешки
Если на ней нет ничего важного, то нажимаем “Да”

Шаг 3 — ожидаем завершения процесса записи на флешку
Вам остается дождаться, пока программа полностью перенесет образ на внешний накопитель. Это может занять несколько минут (скорость записи зависит от параметров вашего накопителя)
Важно, чтобы флешка была отформатирована перед началом процесса. Чтобы сделать это нужно нажать соответствующий пункт в меню программы и начать запись только после этого
Но если на флешке есть нужная вам информация, то ее лучше заранее скопировать на другой носитель.

Сразу после завершения процесса загрузочная флешка готова к использованию. С ее помощью можно установить операционную систему. Для этого нужно перейти в БИОС и выбрать загрузку с флеш-накопителя.
Вы не одни
Вы можете этого даже не осознать сразу, но в нашей жизни время от времени появляются люди, которые призваны провести сквозь тьму. Они выглядят совершенно обычно и, на первый взгляд, ничем не примечательны, но их роль в жизни – поистине неоценима.
Не бойтесь искать таких людей. Протяните им руку и смело идите вперёд. Просить о помощи и верить в доброту других – это нормально. Вы не одиноки в этом мире. Всегда помните об этом. Особенно – в минуты отчаянья.
Оглянитесь лучше вокруг, выйдете на улицу – в этом мире обязательно найдётся человек, который поможет пройти сквозь самую тёмную ночь неверия и апатии.





























