Способ 2: Параметры группы «Шрифт»
Еще один метод окрашивания текста в документе заключается в обращении к параметрам инструментов группы «Шрифт».
- Как и в предыдущем случае, выделите текстовый фрагмент, цвет которого требуется изменить.
- Кликните по отмеченной на изображении ниже кнопке или воспользуйтесь сочетанием клавиш «Ctrl+D».
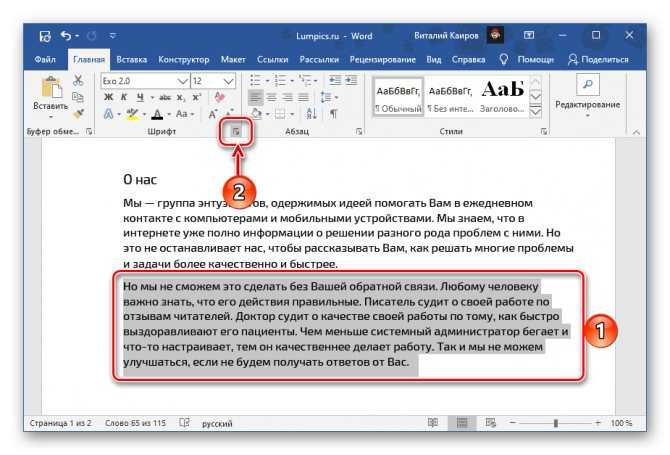
В открывшемся окне из выпадающего списка «Цвет текста» выберите подходящий вариант –
доступна палитра и «Другие цвета».
Все вносимые изменения можно увидеть в области «Образец». Также возможно изменение непосредственно самого шрифта, его начертания, размера и некоторых других параметров.
Присутствует возможность применения «Текстовых эффектов» — нажатие на указанную кнопку вызывает уже упомянутое выше окно, о котором мы расскажем отдельно.
Определившись с выбором, нажмите на кнопку «ОК».
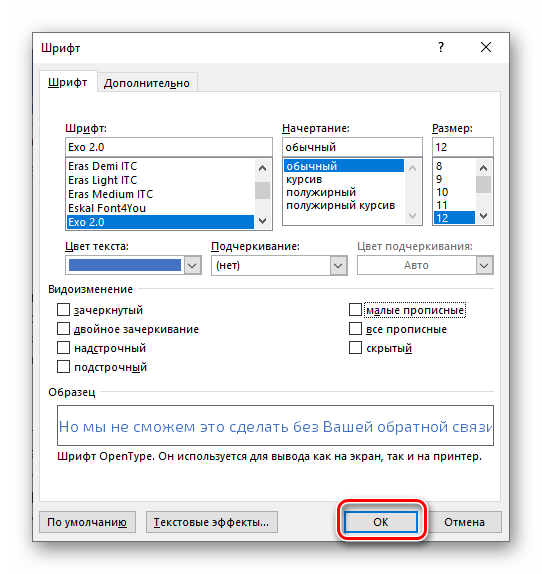
В результате цвет выделенного вами текста будем изменен.
![]()
Бонусные советы по настройке панели задач
Вот несколько советов, которые помогут вам взять под свой контроль панель задач на устройстве с Windows 10.
Отключить эффекты прозрачности
После того, как вы установили акцентный цвет для панели задач, вы можете заметить, что он немного тусклый. Чтобы цвета были яркими, отключите настройки эффектов прозрачности.
Для этого перейдите в «Настройки»> «Персонализация»> «Цвета». Отключите переключатель рядом с эффектами прозрачности.

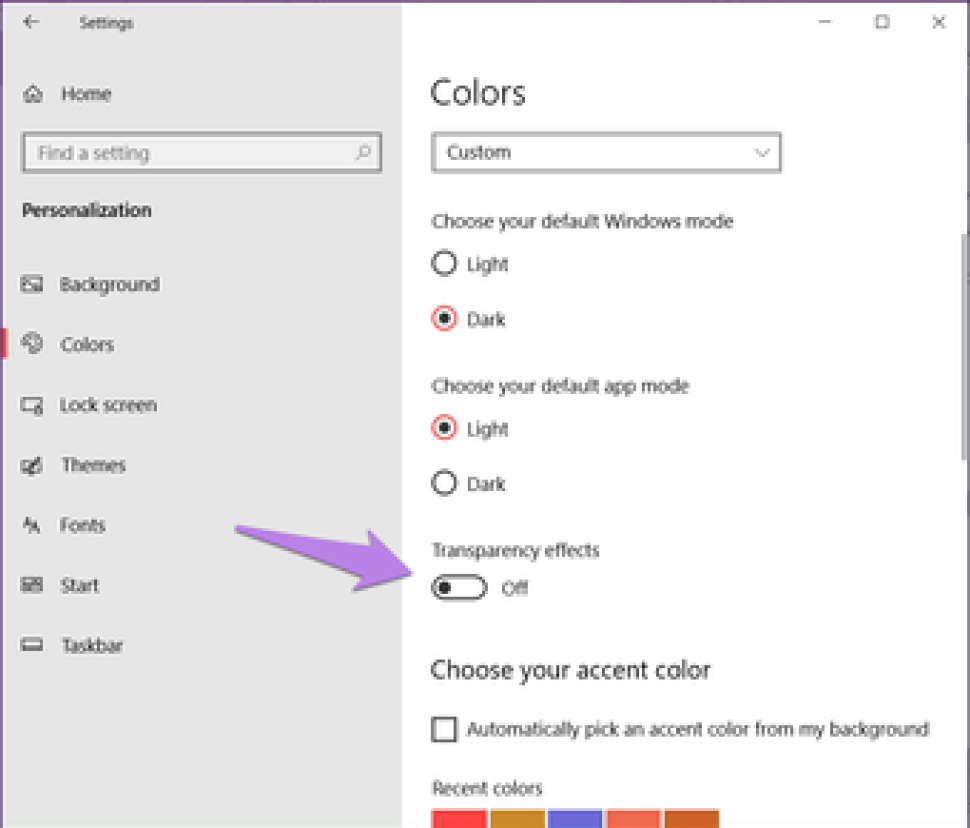
Использовать стороннее приложение
Если вы хотите дополнительно настроить панель задач, вам следует воспользоваться помощью стороннего приложения под названием TranslucentTB. Приложение позволяет настроить цвет панели задач для обычного режима, в развернутом состоянии окна, при открытом меню «Пуск» и т. Д.
Диалоговое окно «Настройка цветов»
Если вы никогда раньше не сталкивались с диалоговым окном Color Settings (Настройка цветов), то поначалу оно может показаться запугивающим и непонятным. Не стоит переживать, так как большинство настроек, выставленных по умолчанию, справляются со своей работой прекрасно. Нас интересует только один параметр, который мы изменим.
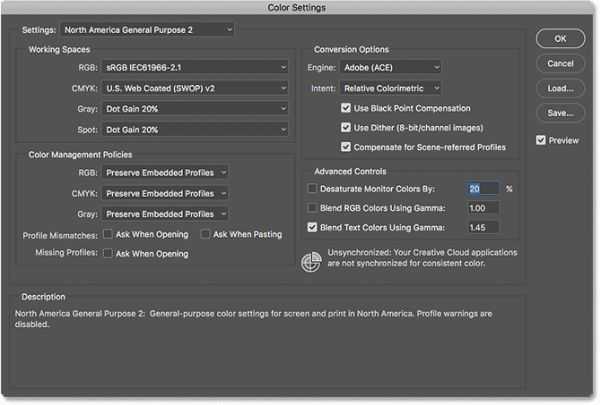
Диалоговое окно «Настройка цветов» может немного отличаться в зависимости от того, какую версию Photoshop вы используете. В самых последних версиях Photoshop CC диалоговые окна темнее, а с версии CS6 и раннее они более светлые. Конкретный оттенок серого не имеет значения, настройки все одинаковые.
Кроме того, в Photoshop CS6 и более ранних версиях некоторые настройки по умолчанию скрыты. Получить доступ к ним можно нажатием кнопки More Options (Дополнительные настройки). Однако нам не нужно менять какие-либо дополнительные параметры, поэтому вы можете оставить их скрытыми.
Решение 2. Обновите Windows вашей системы до последней сборки
Microsoft постоянно работает над улучшением Windows, добавляя в нее новые функции и исправляя известные ошибки. Вы можете столкнуться с данной ошибкой, если не обновили Windows до последней сборки. В этом контексте обновление Windows вашей системы до последней сборки может решить проблему.
- Одновременно нажмите клавиши Windows + Q и введите Проверить наличие обновлений (в строке поиска Windows).Проверить обновления
- Теперь в окне «Обновления» нажмите кнопку «Проверить наличие обновлений». Если предлагаются обновления, загрузите и установите эти обновления.Проверить наличие обновлений Windows
- Затем перезагрузите систему и после перезапуска проверьте, решена ли проблема с цветом панели задач.
Как поменять цвет в фигме
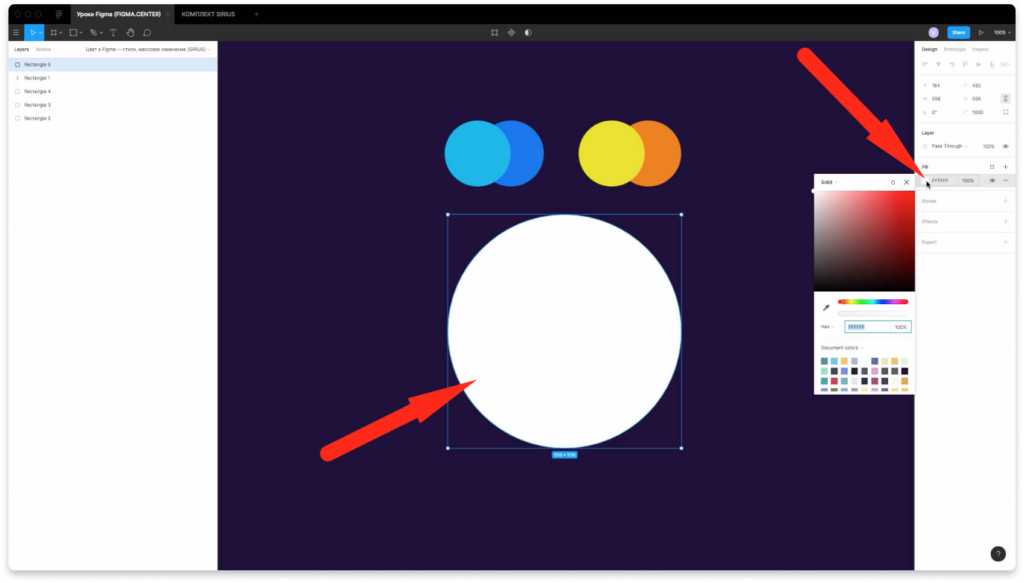
Чтобы поменять цвет векторного элемента в фигме, выберите его и нажмите в правой панели, внизу надписи «Fill» на квадрат с цветом. Выберите новый цвет в цветовой палитре или напишите шестнадцатеричный код в поле для изменения цвета. Например, если впишите FFFFFF — это будет белый цвет.
Таким образом можно менять цвет элементов, которые вы создали с помощью стандартных инструментов фигмы (прямоугольники, круги, линии, многоугольники). Также векторных элементов в формате SVG (лого, иллюстраций, иконок).
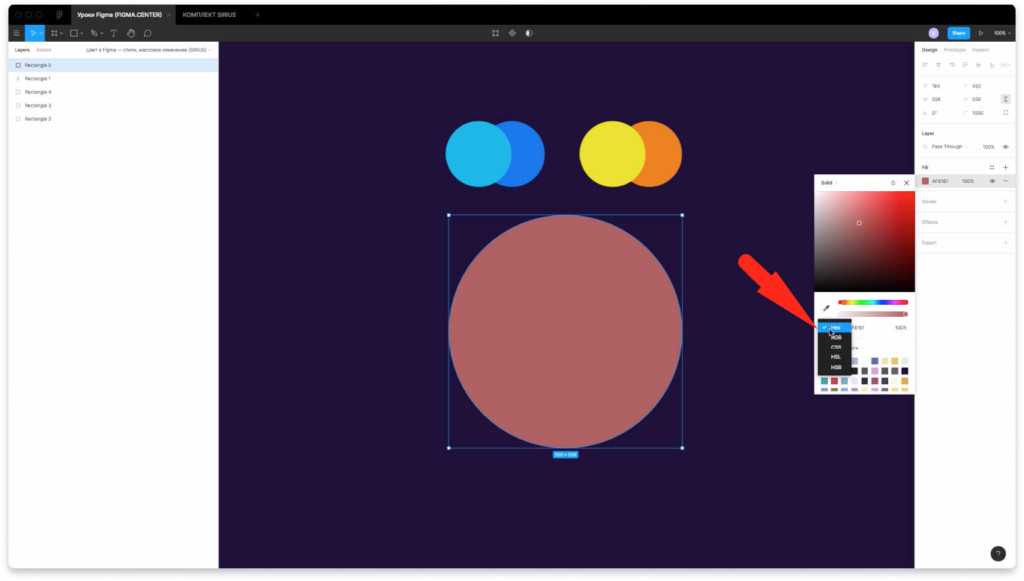
Если нажмёте на надпись HEX, то можно выбрать другую цветовую модель (RGB, CSS, HSL, HSB).
Как убрать выделение серого цвета в ворде?
Как убрать серый фон за текстом в ворде?
Чтобы убрать это выделение:
- Курсором выделите весь текст, фон которого необходимо убрать или изменить
- Откройте вкладку «Клавная» в верхней части документа
- Найдите иконку с изображением ведра с краской и нажмите на него
- В выпадающем списке выберите нет цвета. …
- Еще один инструмент чтобы убрать фон текста — это маркер.
Как убрать серый фон в ворде При копировании с сайта?
Как убрать фон текста в Word?
- В открытом документе перейдите во вкладку «Дизайн» (для версий MS Office 2010 и ниже перейдите во вкладку «Разметка страницы»).
- Отыщите раздел «Фон страницы» и нажмите на «Цвет страницы».
- В выпадающем меню выберите «Нет цвета».
Как убрать выделение в ворде если оно не убирается?
Либо же после выделения текста с фоном переходим на вкладку “Разметка страницы” и выбираем кнопку “Границы страниц”. В открывшемся окне на вкладке “Заливка” раскрываем стрелку с цветами и выбираем “нет цвета”. Далее жмем “Ок” и цветовое выделение с текста пропадет.
Как убрать выделение текста при наборе?
Выберите нажатие функциональной клавиши Esc, а следом клавиши с символом «-» для отмены выделения текста в документе Word, совершенном в расширенном режиме выделения параграфов при нажатии клавиши F8.
Как убрать выделение текста серым цветом?
- Олег 14.02.2018. Выделение цвета серым можно убрать и таким образом: Если в документе не весь текст выделен серым то выделяем «хороший» кусочек текста, затем нажимаем «копировать формат». Потом выделяем «серый» текст, на экране возникает значёк кисти со стрелочкой и дело сделано.
- Андрей Ш. 15.12.2019.
Как в ворде сделать текст на белом фоне?
Очень неудобно читать на белом фоне вечером. Для этого необходимо зайти во вкладку «Разметка страницы» (в некоторых версиях «Макет»), нажать кнопку «Цвет страницы» и выбрать необходимый цвет фона.
Как убрать из скопированного текста фон?
Форматирование по образцу
- Выделите небольшой участок “хорошего” текста без фона. Можно выделить хоть 1 букву. …
- В левом верхнем меню нажмите Формат по образцу. После этого курсор измениться со стрелки на кисть.
- Теперь этой кистью выделите “плохой” текст с фоном. Тем самым мы применим к тексту новый стиль без фона.
Как скопировать только текст без фона?
Для этого выделите скопированный из Интернета текст, перейдите на вкладку «Главная», нажмите на стрелку рядом с кнопкой «Цвет выделения текста» и выберите вариант «Нет цвета». Если это не помогло и фон не исчез, то возможно проблема в том, что цвет фона задан сразу для всей страницы.
Как убрать выделение текста в ворде скопированного из Интернета?
Выделим этот текст, правый щелчок, и в появившемся меню выбираем «Нет цвета». С текстом, скопированным из интернета, иногда и этот метод не помогает, и приходится принимать более радикальные меры – очищать формат при помощи кнопки «Изменить стили».
Как убрать выделение нумерации в ворде?
Удаление подсветки из части или всего документа
- Выделите текст, из которого вы хотите удалить выделение, или нажмите клавиши CTRL + A, чтобы выделить весь текст.
- Перейдите на вкладку Главная и щелкните стрелку рядом с кнопкой Цвет выделения текста.
- Выберите вариант Нет цвета.
Как убрать автоматическое выделение буквы?
Отменить выделение можно с помощью нескольких способов.
- Нажмите клавишу . При этом вы снимаете выделение и возвращаете курсор в начало блока (или в начало документа, если был выделен весь документ). …
- Щелкните кнопкой мыши. …
- Нажмите клавишу , а затем клавишу . …
- Не забывайте о команде !
Как убрать выделение текста в Экселе?
Как снять выделение с ячеек в Excel
- Нажмите и удерживайте клавишу Ctrl.
- Выделите ячейки с которых хотите снять выделение.
Как убрать замену букв при печати?
Чтобы отключить этот режим, достаточно еще раз нажать клавишу Insert. Когда режим включен, в строке состояния отображается индикатор ЗАМ (OVR). А если мышкой дважды щелкнуть по этому индикатору, то режим замены символов будет выключен.
Почему когда я печатаю удаляются буквы?
Итак, подведём итог. Если в Ворде удаляется следующая буква после набираемой при печатании, значит Вы случайно активировали ненужный режим ввода текста. Чтобы его отключить — достаточно просто нажать на кнопку Insert и ввод текста будет снова работать нормально! Всем удачи.
Почему стирается текст при наборе?
Стирание, или как правильно говорить, замена стоящего перед курсором символа при наборе текста происходит при активированном режиме замены. Такая возможность присутствует для удобства редактирования текста, когда вам нужно заменить один кусок текста другим. При этом вам не нужно вручную стирать не нужный фрагмент.
Что я могу сделать, если принтер HP не печатает желтый?
1. Проверьте уровень чернил

- Начните с проверки уровня чернил в вашем тонере. Уровень чернил можно проверить, коснувшись значка капли чернил на дисплее принтера.
- Поскольку у вас есть проблемы с печатью желтого цвета, проверьте уровень желтых или пурпурных чернил. Если уровень чернил не отображается, это может быть проблемой с желтыми или пурпурными картриджами.
- Два исправления проблемы, вы можете попробовать выполнить Чистую печатающую головку. Вот как это сделать.
- На дисплее вашего принтера перейдите в « Настройка» и « Инструменты».
- В разделе « Инструменты» выберите « Очистить печатающую головку».
- Теперь попробуйте напечатать документ желтым цветом и проверьте, печатает ли принтер желтым цветом.
- Если это не сработает с первой попытки, повторите процедуру очистки печатающей головки еще раз несколько раз и проверьте наличие улучшений.
2. Исправьте проблемы с качеством печати
- Убедитесь, что вы используете оригинальные картриджи HP.
- Разрешить автоматическое обслуживание для завершения, если вы изменили и установили новый картридж.
- Проверьте размер и тип бумаги, если она подходит для работы или принтера.
Проверьте настройки печати
- Откройте приложение, откуда вы пытаетесь распечатать.
- Нажмите Файл и выберите Печать.
- В окне « Печать» откройте « Свойства».
- Нажмите на настройки.
- Теперь попробуйте установить тип бумаги в соответствии с вашими потребностями.
- Установите для параметра « Качество печати» обычный или черновой режимы.
- Установите размер бумаги в соответствии с вашими потребностями.
- Нажмите кнопку ОК, чтобы сохранить изменения и повторите попытку печати.
Принтер печатает расплывчатые отпечатки? Исправьте эту проблему за 5 минут!
3. Назначьте профиль управления цветом
- Нажмите Пуск и выберите Настройки.
- Нажмите « Устройства»> «Принтеры и сканеры».
- Нажмите на свой принтер и выберите Управление.
- Теперь нажмите « Свойства принтера» в окне « Управление устройством» .
- Перейдите на вкладку « Управление цветом ».
- Далее нажмите « Добавить», чтобы увидеть список доступных цветовых профилей.
- Он появится в окне « Добавить профиль» . Выберите Diamon Compatible 9300k G2.2.icm.
- Снова нажмите кнопку Добавить и нажмите ОК, чтобы сохранить изменения.
- Распечатайте файл еще раз и проверьте, может ли приложение распечатать документ желтого цвета.
4. Чистые картриджи

- Откройте программное обеспечение HP Director и нажмите « Справка» .
- Откройте вкладку « » и щелкните список для своего многофункционального принтера.
- Нажмите « Поддерживать ваш HP PSC или Officejet».
- Нажмите на « Работа с картриджами».
- Теперь нажмите « Очистить контракты на печать».
5. Проверьте общие драйверы Microsoft для принтеров
- Нажмите Windows Key + R, чтобы открыть Run.
- Введите devmgmt.msc и нажмите ОК, чтобы открыть диспетчер устройств.
- Разверните очереди принтеров.
- Щелкните правой кнопкой мыши на вашем принтере и выберите « Обновить драйвер» .
- Выберите Разрешить поиск окна и загружать драйверы автоматически.
- Вот и все. Windows загрузится, если будет доступен новый драйвер .
- Перезагрузите систему и проверьте, нет ли улучшений.
Вот вам несколько быстрых и простых решений, которые вы можете попробовать, если ваш принтер не будет печатать желтым. Не стесняйтесь попробовать все наши решения и сообщите нам, какое из них работает для вас.
СВЯЗАННЫЕ ИСТОРИИ, КОТОРЫЕ ВЫ МОЖЕТЕ КАК:
- Как исправить ошибку 49.4c02 на вашем принтере HP
- Принтер не будет печатать в Windows 10
- При подключении к серверу HP произошла ошибка принтера
Отмена выбранного действия
Убрать разноцветное выделение текста в Word следует точно такими же действиями, которыми он был применён. Всё, что нужно для работы с выделением шрифта или области вокруг него, располагается в одной вкладке, которая называется «Главная». Убрать из документа жирный и курсивный шрифты позволит повторное нажатие на определённые кнопки центрального меню, в частности, «Ж» и «К». Правда, прежде чем изменить и убрать выделение, нужно «показать» компьютеру место, которое подлежит форматированию. Помогают убрать цвет шрифта кнопки «Нет цвета» и «Авто». Изменить стиль форматирования следует с помощью применения команды «Обычный стиль».

Как использовать стили цвета в фигме повторно в других проектах
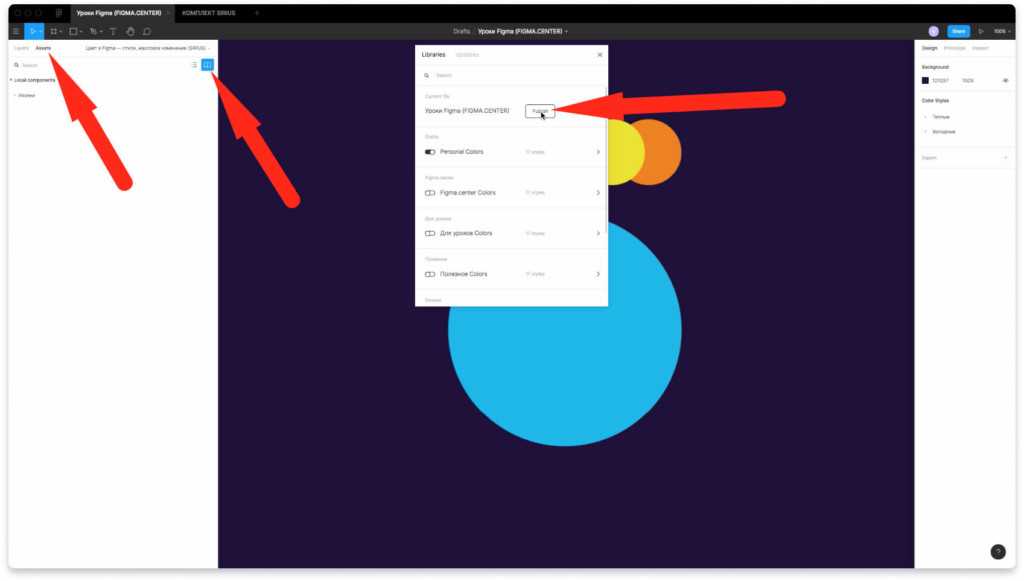
Чтобы использовать стили цвета в фигме повторно в других проектах, нажмите на вкладку «Accets», затем на иконку книги. В появившемся окне нажмите кнопку «Publish».
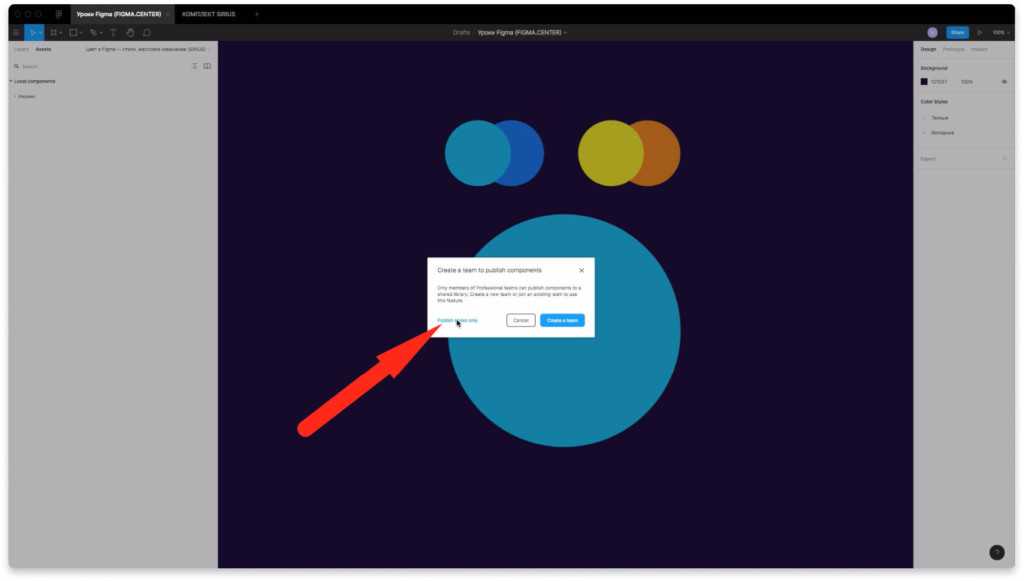
Затем нажмите на надпись «Pubsish styles only».
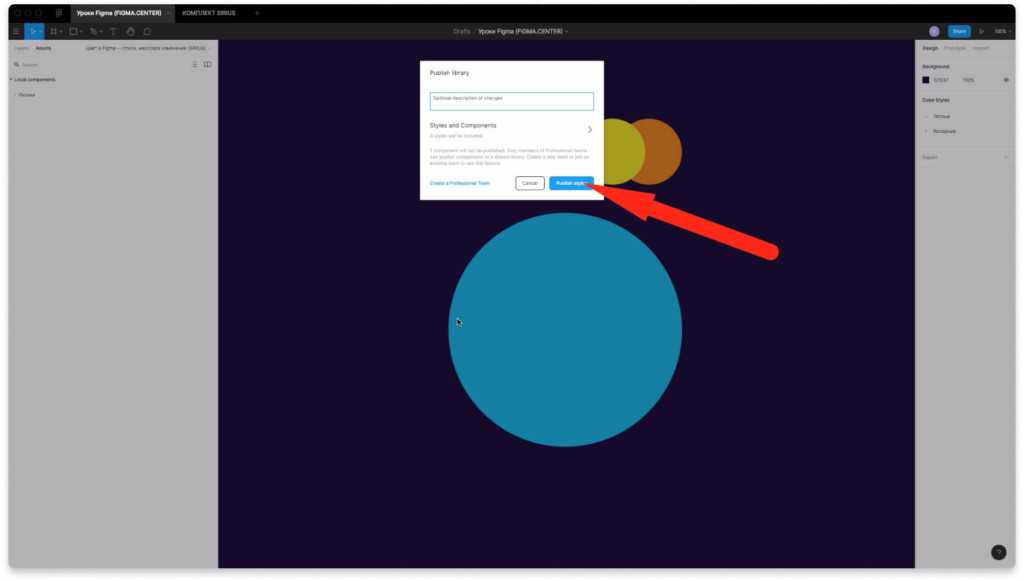
В следующем окне можно написить описание к этим стилям (не обязательно). Чтобы их опубликовать нажмите на кнопку «Publish styles».
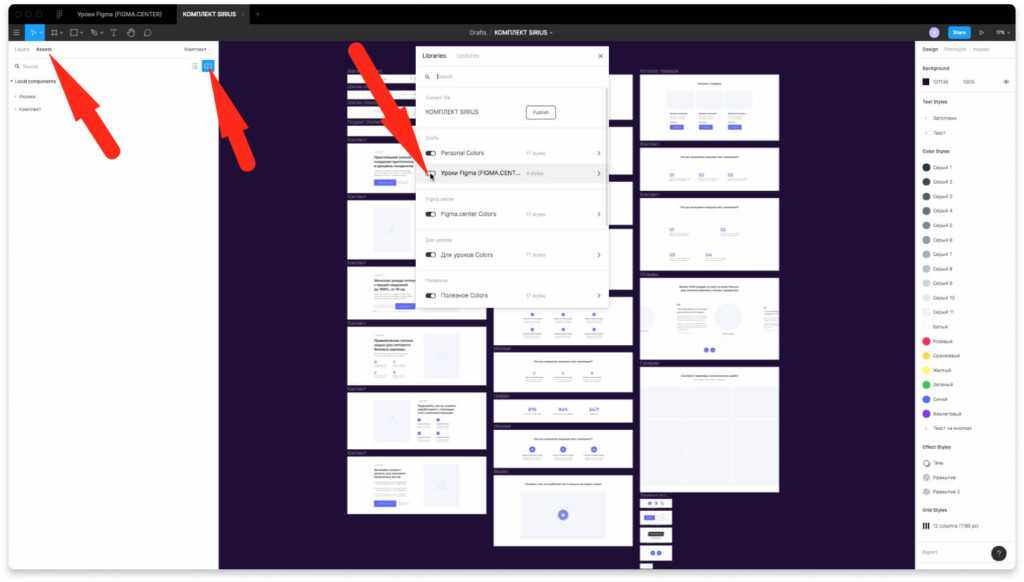
Чтобы использовать опубликованные стили цвета в других ваших проектах, перейдите в новый проект и нажмите на «Accets» и иконку с книгой. В появившемся окне включите тумблер с названием того файла, в котором представлены цвета этих стилей.
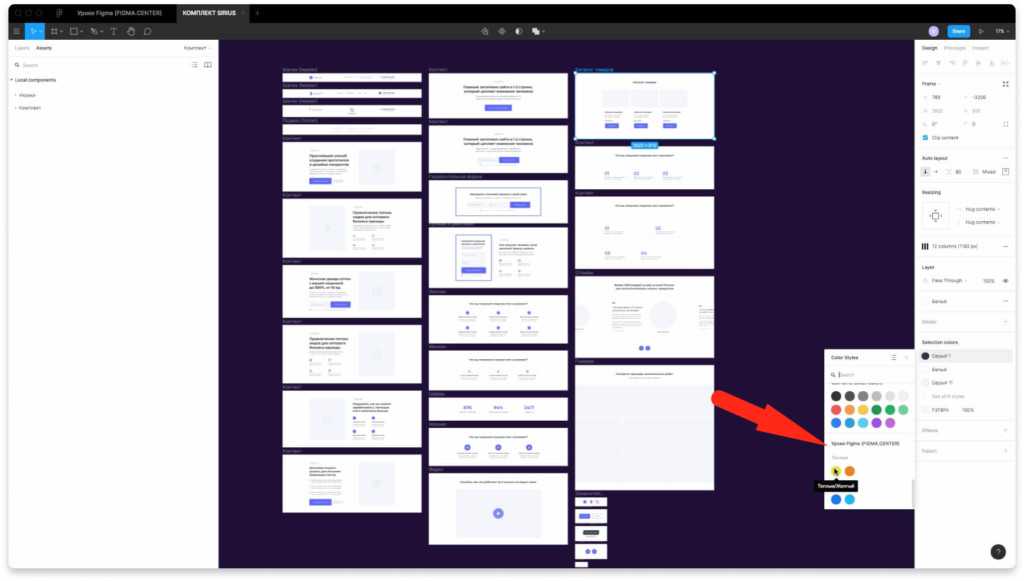
После этого проверьте появились ли они справа, при изменении какого-либо цвета.
Изменяем цвет страницы
Для начала разберемся, как в «Ворде» сделать фон страницы, используя для этих целей стандартные шаблоны самой программы.
Первым делом, конечно же, необходимо найти соответствующий инструмент на верхней панели. Сразу стоит сказать, что использовать мы будем программу 2016-го года, поэтому с предыдущими версиями могут быть расхождения. Но в тексте все будет объяснено и для них, так что вопросов не должно возникнуть.
Нам необходим инструмент «Цвет страницы», который располагается во вкладке «Дизайн». Если же вы используете более старую версию (до Word 2010), то эта вкладка будет называться «Разметка страницы», в «Ворде» 2003 вам нужно будет использовать инструменты, находящиеся во вкладке «Формат». Итак, теперь на панели инструментов вам нужно отыскать и нажать кнопку «Цвет страницы».
По итогу откроется выпадающее меню, в котором вы можете выбрать понравившийся вам фон. К слову, если никакой цвет вам не подошел, то можете использовать больший цветовой спектр. Для этого нужно нажать на кнопку «Другие цвета».
Это был первый способ, как в «Ворде» сделать фон. Но как можно заметить, он позволяет лишь изменить цвет страницы, не привнося никаких существенных изменений. Сейчас же поговорим о том, как можно еще больше приукрасить документ.
Принтер Epson не печатает один цвет – некоторые проблемы
- Не снята защитная пленка с сопел струйного картриджа. Защитная пленка на соплах картриджа присутствует, если вы купили новый картридж или, если принесли его после заправки.
- Не извлечена предохранительная пленка лазерного картриджа. Обычно эта пленка присутствует в новых картриджах HP и Canon. Она предотвращает попадание тонера на магнитный вал. При установки нового картриджа (из коробки) необходимо ее удалить.
- Проблема с драйвером принтера. При обнаружении проблем с драйвером принтера необходимо его переустановить. Зайти в панель управления, далее в принтеры и факсы.
- Картридж сломан. Струйные принтеры при поломке картриджа, обычно, выдают ошибку и блокируют печать. Лазерные принтеры могут давать белый лист при сломанном картридже. В этом случае можно попробовать достать картридж, протереть его контакты сухой тряпкой и заново установить его. Если проблема повторится, то необходимо обратиться в сервисный центр.
Проблема в принтере
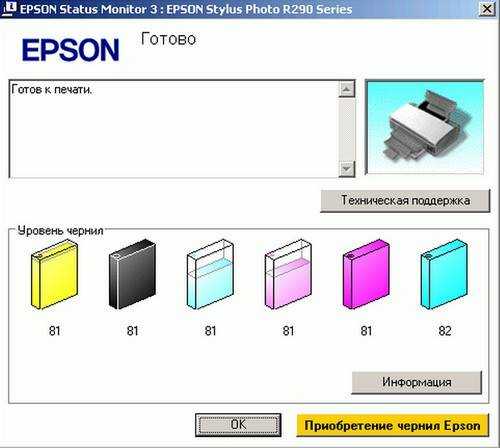
Если причиной появления белого листа является принтер, то необходимо открыть крышку картриджа, достать и заново установить картридж. Проверить, чтобы все крышки были правильно закрыты. Если проблема повторится, то необходимо обратиться в сервисный центр.
Принтер Epson не печатает красный цвет
Не печатает красный цвет? Все просто! Либо ваша СНПЧ не готова к работе (закрыты ее отверстия), либо передавлен ее чернильный шлейф. Также в него может попасть воздух, что не даст чернилам проникать к картриджу.

Проверьте уровень краски, если устройство не печатает розовым цветом! Их просто может быть не достаточно. А, возможно, вы долго не использовали принтер, и чернила там успели засохнуть.
Что делать? Вариантов несколько:
Как сделать чтобы цветной принтер печатал черно-белым?
зайди в параметры принтера при печати и поставь галочку черно-белая печать и наслаждайся. Есть ещё один способ. Если печатаешь текст — в ворде поставь его черным и жми печать — будет черно белым, а потом выйди без сохранения
Попробуйте зайти в Панель управления, найдите вкладку Принтеры и факсы. Выберите из списка предлагаемых устройств свой принтер. Нажмите на него и выберите Свойства. Далее Общие — Настройка печати. Там должно быть вам предложено выбрать Оттенки серого и Предварительный просмотр. Поставьте галочки в обоих окошечках.
Подтвердите изменение параметров. Документ будет печататься только в черно-белом цвете, даже если он цветной (просто будут полутона серого цвета)
Черно-белая печать на цветном принтере
Иногда может возникнуть необходимость печати цветного документа в черно-белом виде. Например, это нередко делается для экономии краски.
Для решения данной задачи необходимо установить соответствующие настройки принтера.
Например, для принтера Canon нужно поставить галочку «Оттенки серого», это раздел «Дополнительные функции».
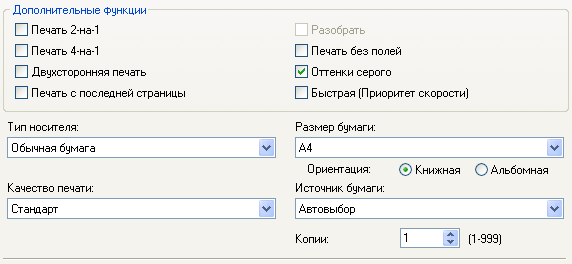
После этого нажимаем на кнопку «OK» в окне настройки принтера и печатаем наш документ или изображение.
Кроме того, в некоторых программах при настройки печати можно выбирать, каким образом нужно печатать — в цветном виде или черно-белом.
Например, в браузере Яндекс есть пункт «Цветная печать».
То есть достаточно выбрать значение «Чёрно-белая печать», и принтер будет печатать черно-белым.
То же самое можно настроить при печати файлов PDF в программе Adobe Reader.
Здесь нужно поставить галочку «Печать в градациях серого (черно-белая)».
Всё, что касается печати и принтеров можно настроить в свойствах конкретного принтера, найти которые можно либо через раздел «Панели управления» (или в последних версиях — «Параметры Windows»), отвечающий за подключенные устройства: в этих свойствах у всех цветных принтеров есть опция «Черно-белая печать» — ей и надо воспользоваться.
Обычно на современных цветных принтерах имеется функция переключения на черно-белую печать. Если же такая функция отсутствует, то можно переключить через закладку «настройка печати» непосредственно на компьютере, к котором подключен принтер.
Зависит от того на чем вы собираетесь распечатать текст или документ. Если через просмотрщик, то выбирайте в настройках оттенки серого, если через ворд или браузер, то также при печати высвечивается окно с настройками, в котором можно выбрать данный параметр и оставить там галочку. Если у вас есть принтер или встроенный сканер, тогда нужно задать значение 300 точек — это обязательно и выбрать пункт ч/б печать. 300 точек предпочтительнее, чтобы на документе были четкие края, если выберете меньшее разрешение, при ч/б печати изображение может быть мутным или размытым.
Засохла краска
Печатающие устройства со струйной технологией в своей работе используют чернила на водной или пигментной основе. Они применяются в картриджах и системах непрерывной подачи (СНПЧ). Имеют одно значительное негативное свойство — засыхать. Это может происходить из-за длительного простоя техники без работы, через невыполнение владельцев простых правил эксплуатации или профилактики.
Засыхание в соплах, а по сути засорение проходов картриджа или печатающей головки, делает невозможным проход одного или сразу нескольких цветов. В случае если засохли дюзы не на красном цвете, а на любом другом и для получения нужного оттенка в значительном количестве нужен пурпурный, то в результате соответствующим будет вид распечатанного листа. Варианты решения неисправности:
-
Промывка печатающей головки.
Правильная последовательность действий. -
Прочистка картриджей струйного принтера
Подробная инструкция для владельцев техники.
Советы
Есть несколько вещей, которые вы можете сделать для того, чтобы сделать процесс более простым и точным.
Во-первых, вы должны убедиться, что ваш предмет остается в том же положении относительно источника света, откуда вы делали замер по серой карте. Например, если вы делаете портретный снимок на открытом воздухе и солнце светит на ваш объект спереди; это одно значение экспозиции. Если вы повернете фотографируемого боком или вокруг, это повлияет на экспозицию и вам нужно будет сделать новый замер.
Второй совет состоит в том, что во время замера заполните кадр серой картой на сколько это возможно. В таком случае экспонометр будет экспонировать только по серой карте, а не по тому, что находиться по краям.
Глаз человека против Adobe RGB
Давайте рассмотрим другой график, на этот раз он показывает диапазон цветов, доступных в Adobe RGB. Опять же внешняя изогнутая область представляет все цвета, которые видит глаз человека. Треугольник внутри формы представляет собой диапазон цветов, которые может воспроизводить Adobe RGB
Обратите внимание, насколько в этом случае больше фигура треугольника, нежели в sRGB. Если sRGB охватывает примерно треть видимого диапазона, то Adobe RGB содержит примерно половину всех цветов, которые может видеть глаз человека
Большая разница в зелёных и голубых оттенках, так как треугольник простирается намного дальше в этих областях, чем в sRGB. Если цветовое пространство sRGB ограничено более приглушенными тонами, то Adobe RGB может производить более разнообразные, богатые и яркие цвета.
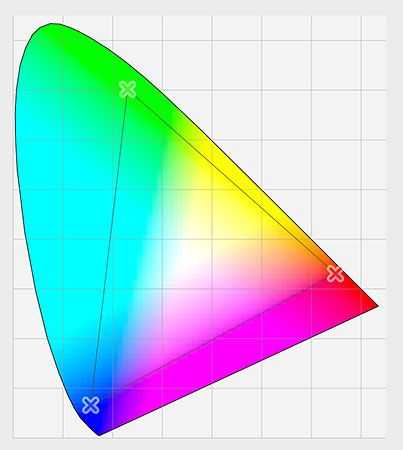
Что такое серая карта
Серая карта имеет буквальное значение. Это карта серого цвета. Более конкретно, это средние оттенки серого или 18% серого
Это число важно, потому что 18% серого – это то, что замер вашей камеры старается просчитать, когда экспонирует сцену. Это означает, что, если вы поставите серую карту перед вашим объектом и сделате замер, то вы получите правильное экспонирование независимо от тонального контраста в сцене
Кроме того, при использовании в сочетании с пользовательским режимом балансом белого вашей камеры вы можете вручную установить идеальный баланс белого для всего, что вы фотографируете. Это становится особенно важным, когда нужно точно воссоздать цвета в вашем изображении, будь это для коммерческих целей или документальных снимков.
Принтер не будет печатать в оттенках серого
1. Удалите принтер и драйверы
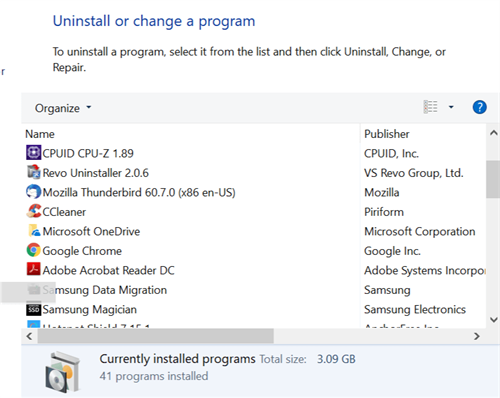
- Нажмите Windows Key + R , чтобы открыть «Выполнить».
- В поле «Выполнить» введите элемент управления и нажмите ОК , чтобы открыть панель управления.
- Выберите «Программы»> «Программы и компоненты».
- Выберите программное обеспечение принтера и нажмите «Удалить».
2. Удалите драйвер принтера
- Нажмите клавишу Windows + R, введите Control и нажмите OK, чтобы открыть панель управления.
- В Панели управления найдите Устройство и принтеры.
- Нажмите Принтеры и устройства.
- Выберите любой принтер и нажмите Свойства сервера печати.
- Перейдите на вкладку Драйверы и удалите все перечисленные драйверы принтера HP.
- Перезагрузите компьютер.
- После перезагрузки нажмите клавишу Windows + R.
- Введите % temp% и нажмите ОК.
- Во временной папке выберите все файлы и нажмите Удалить.
3. Переустановите дисковод принтера
- Перейдите на страницу драйвера принтера HP через Интернет.
- Выберите модель вашего принтера и загрузите соответствующие драйверы.
- Запустите программу установки и убедитесь, что вы подключаете принтер к ПК только тогда, когда мастер установки предложит вам это сделать.
Hue / Saturation
При помощи этой функции мы можем одновременно управлять оттенком, насыщенностью и яркостью векторных изображений и встраиваемых растровых изображений. Управление цветом может осуществляться как CMYK, так и в RGB документах.
Выделяем яблоко, которое представляет собой три градиентные сетки, затем переходим Effect > Phantasm > Hue/Saturation… для применения эффекта.

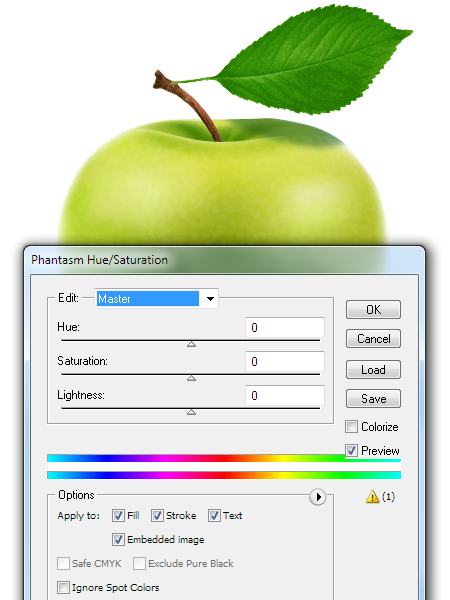
Альтернативным путем применения функции Hue/Saturation является Object > Filters > Phantasm > Hue/Saturation… для применения фильтра. Об отличии эффекта от фильтра мы поговорим немного позже, а пока давайте сосредоточимся на управлении цветом. По умолчанию регулировка значений Hue, Saturation и Lightness будут влиять на все оттенки выделенных объектов.
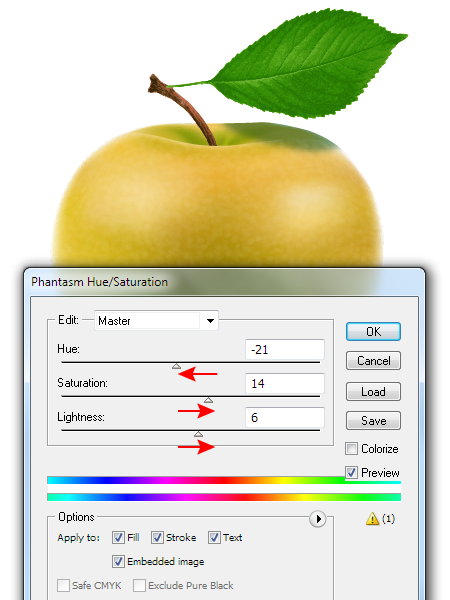
У нас также есть возможность выбрать цветовой диапазон в выпадающем меню, в котором будет осуществляться редактирование.
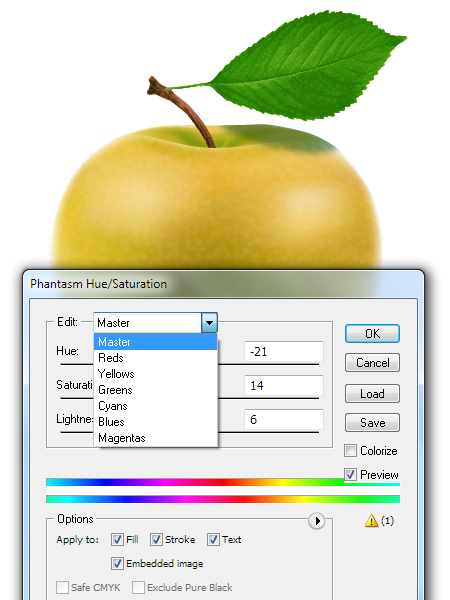
Давайте посмотрим, как это работает на примере других объектов – черенка и листа, которые представляют собой группу векторных объектов, полученных в результате автоматической трассировки растрового изображения.
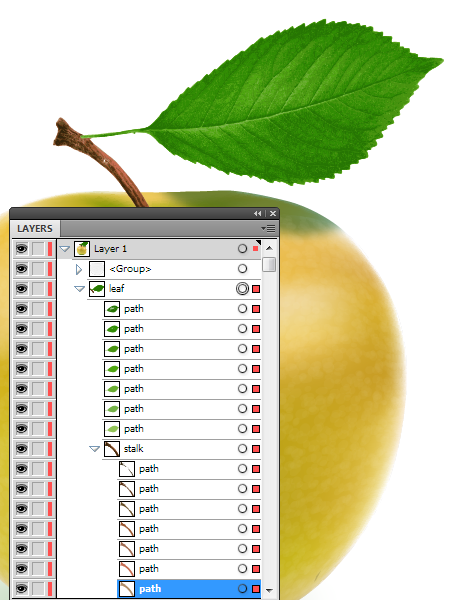
Итак, выделяем указанные объекты и переходим Effect > Phantasm > Hue/Saturation…, затем выбираем зеленый диапазон. Как вы можете видеть, манипуляции со слайдерами в диалоговом окне приводит только к редактированию оттенков зеленого цвета, не затрагивая цветов черенка.
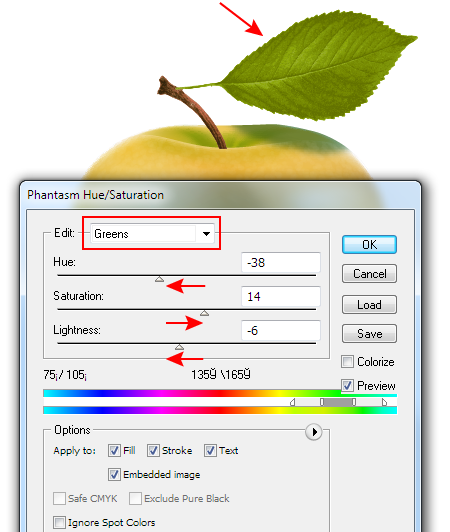
Мы работали в пределах дефолтного диапазона, который при необходимости может быть изменен или перемещен по цветовой полосе.
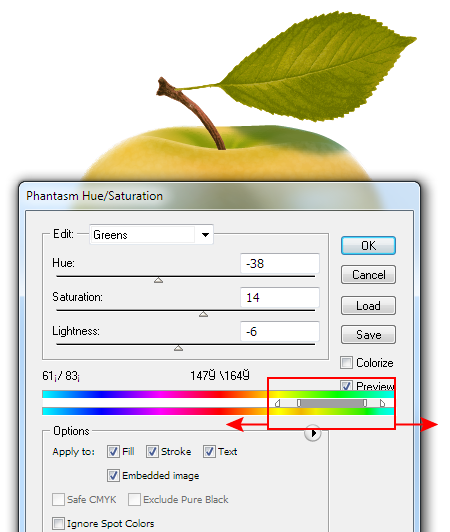
Опция Colorize изменяет тональность объектов, позволяя настраивать яркость и насыщенность. Вернемся к объектам яблока и испытаем этот способ управления цветом.
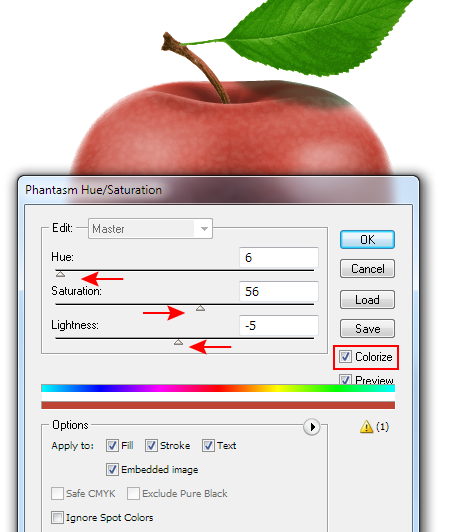
Если вы используете эффект Hue/Saturation, то всегда можете получить доступ к его параметрам в панели Appearance.
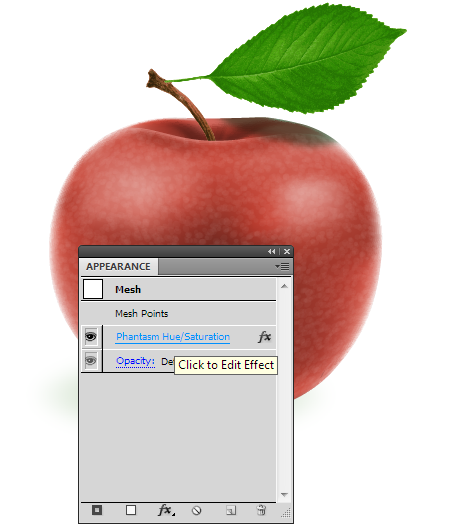
В случае применения фильтра Hue/Saturation редактируемые объекты непосредственно изменят свои цвета, и у вас не будет больше возможности регулировать параметры оттенков, насыщенности и яркости. Это замечание относится ко всем функциям Phantasm.

![Что делать, если принтер не печатает желтый [быстрое исправление] - gadgetshelp,com](http://fuzeservers.ru/wp-content/uploads/5/2/a/52a0abc77092a5f47f29c6a86b44e9d5.png)












![Что делать, если принтер не печатает желтый [быстрое исправление]](http://fuzeservers.ru/wp-content/uploads/6/a/2/6a2db1f64c313c2e7eb72087fbb0cba3.jpeg)





![[solved] не удается изменить цвет панели задач в windows 10 - ddok](http://fuzeservers.ru/wp-content/uploads/b/2/4/b24750f7345fa3254f7b6793a4151e90.png)








