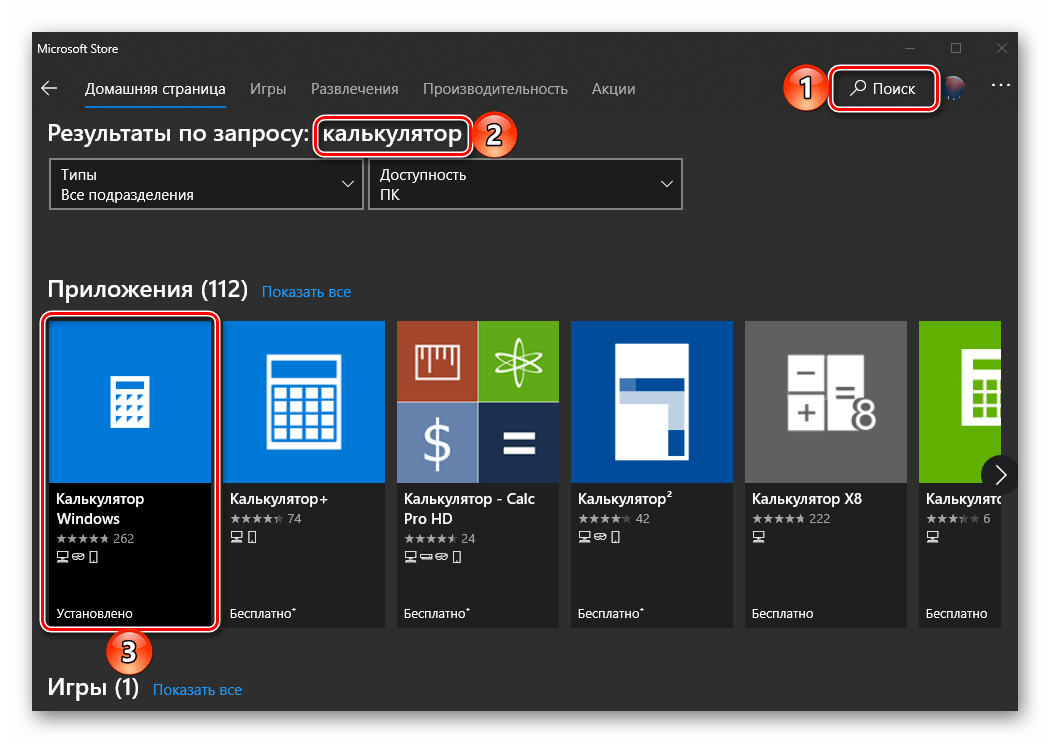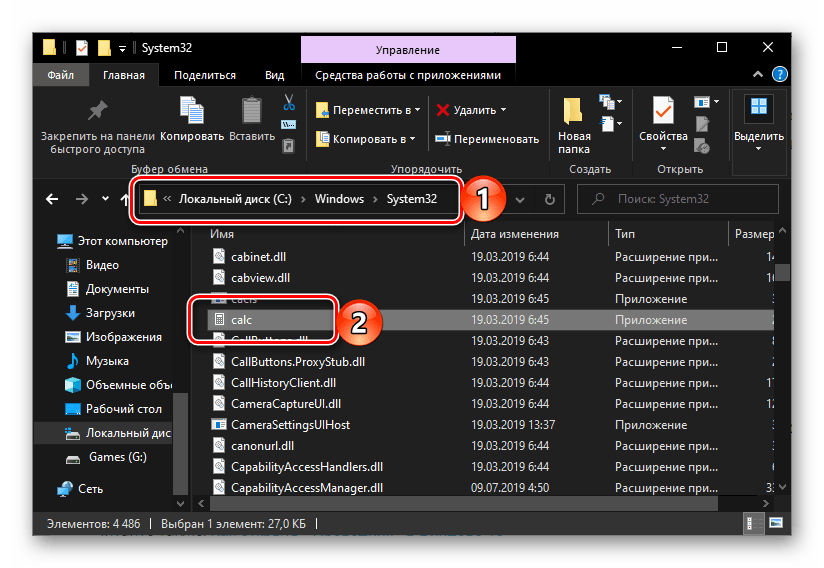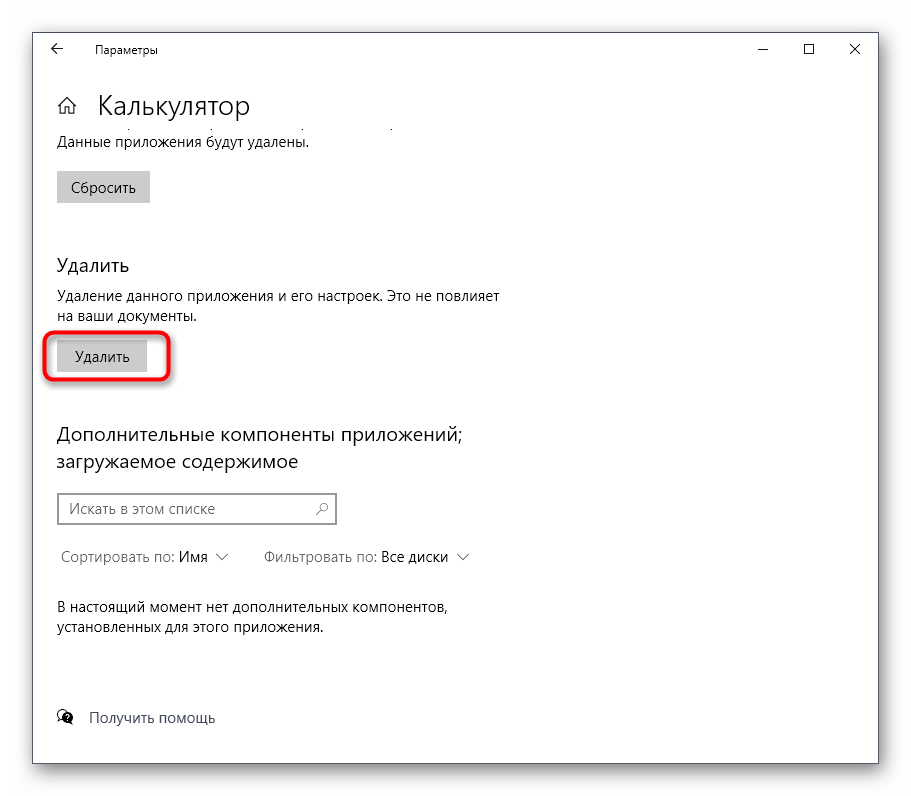Где находится калькулятор в системе?
Существуют 4 метода, которые позволят вам быстренько найти этот виджет:
- Самым элементарным методом является следующий: нажимаем на кнопочку «Пуск», затем в восходящем меню нам нужно найти букву «К», прокрутив мышкой окно вниз. После неё идут приложения на эту букву. Вторым идёт наш «Виджет» калькулятор;
- Похожий способ – вводим в строку поиска слово «Калькулятор» и переходим по найденному элементу;
- Можно найти это приложение, применив команду «Выполнить». Для этого нажимаем клавиши Win+R и в появившемся окошке введём слово calc. После этого нужно нажать ОК;
- Находим Калькулятор через «Проводник». Итак, входим в «Проводник» и переходим по адресу C:\ Windows\ System32, прокручиваем бегунок вниз и два раза нажимаем на элемент calc.exe
- После этого, мы увидим, как выглядит калькулятор от Windows 10. На мой взгляд невзрачно.
Используем строку поиска
Как вызвать калькулятор в Windows 10?
- Нажимаем на изображение лупы на панели задач;
- Вводим интересующий запрос в поисковую строку;
- Кликаем по результату:
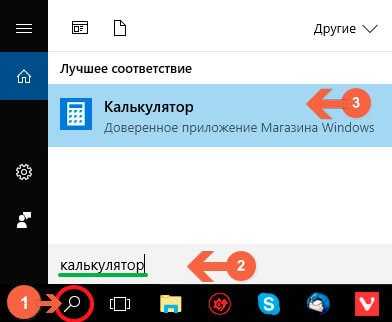
В итоге отобразится такое вот окно:
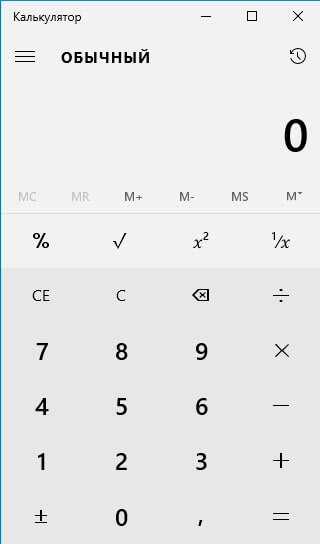
Теперь Вы знаете, где в Windows 8 калькулятор. Но я хочу дать еще один полезный совет: Вы можете вынести приложение на начальный экран (меню Метро) для ускоренного доступа, если кликнете на результатах поиска правой кнопкой мыши и выберете пункт «Закрепить…»:
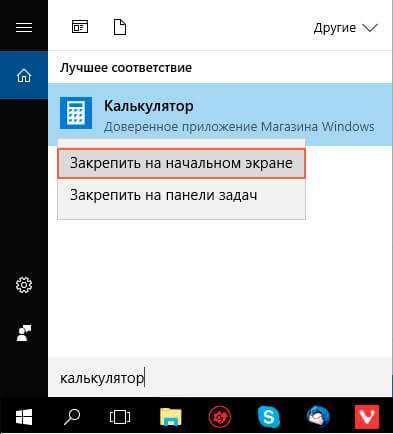
Теперь Вы можете открыть стартовый экран и оттуда запустить калькулятор для Windows 8:
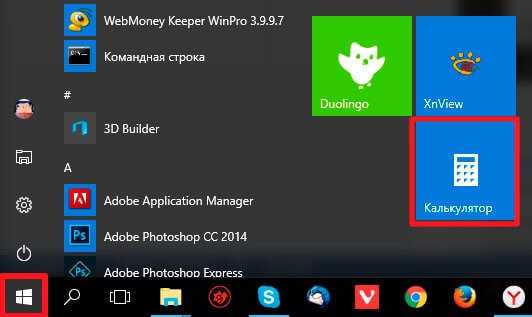
С главной темой, где калькулятор в Windows 10, разобрались. Теперь хочу немножко рассказать о полезных возможностях этого софта.
Способ 8: Переустановка Калькулятора
Напоследок поговорим о самом радикальном способе — ручной переустановке рассматриваемого софта. Иногда она помогает справиться со сбоем, но мы не можем этого гарантировать. Производите следующие действия только в той ситуации, когда уже выполнили все семь описанных выше методов и те оказались безрезультатны.
- Откройте «Параметры», например, нажав по соответствующей кнопке в меню «Пуск».
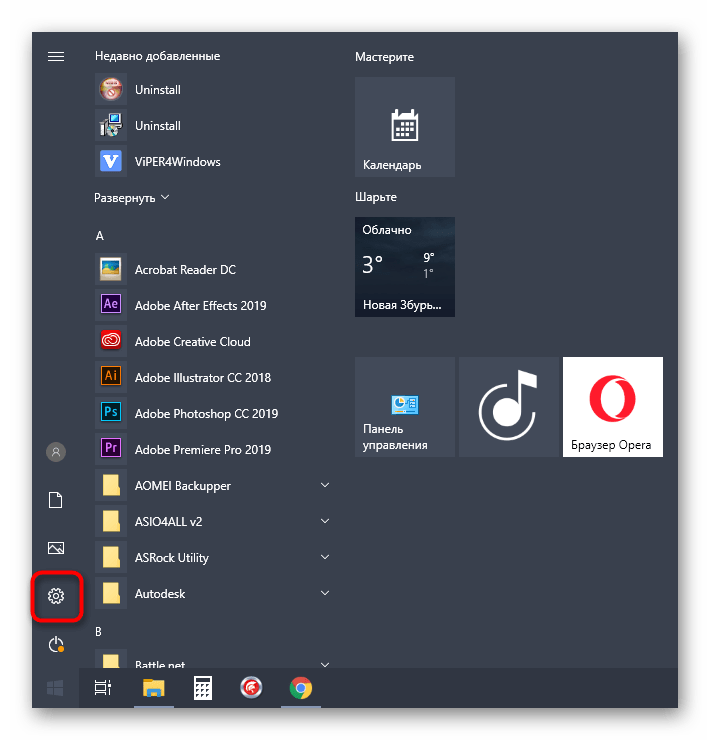
Перейдите в раздел «Приложения».
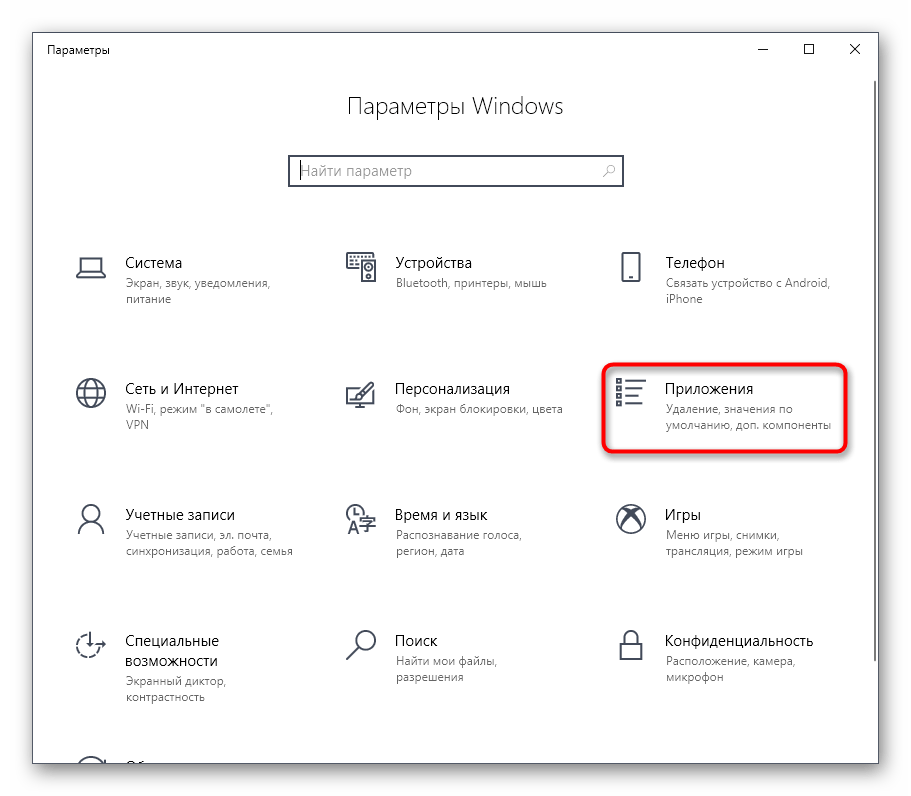
Отыщите там «Калькулятор» и откройте его дополнительные параметры.
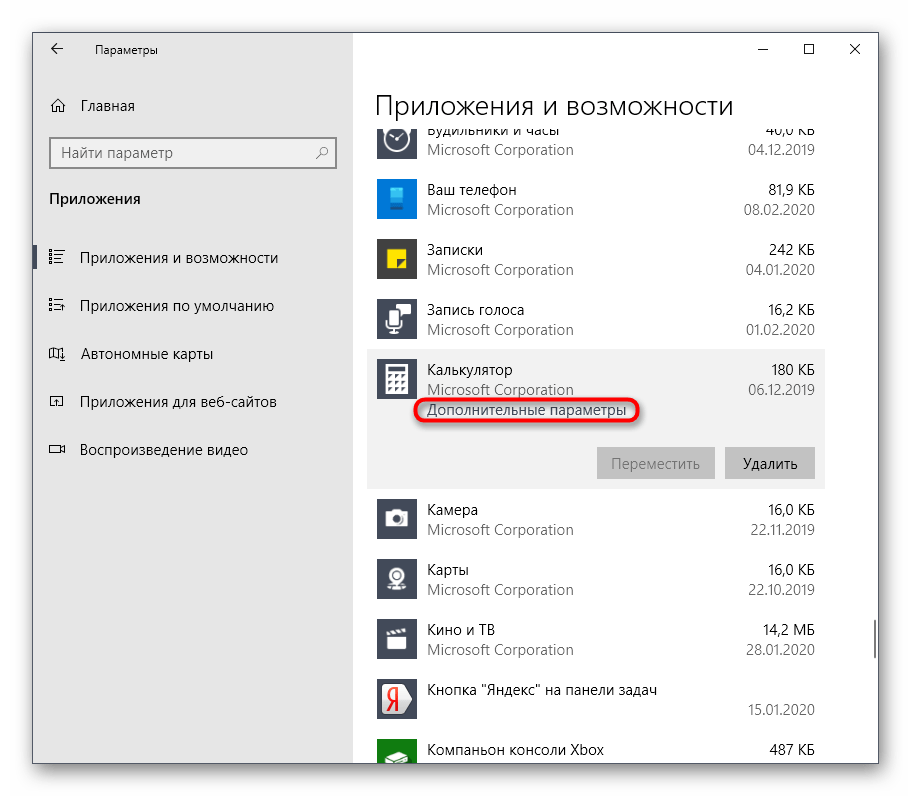
Щелкните по «Удалить» и дождитесь полной деинсталляции ПО.
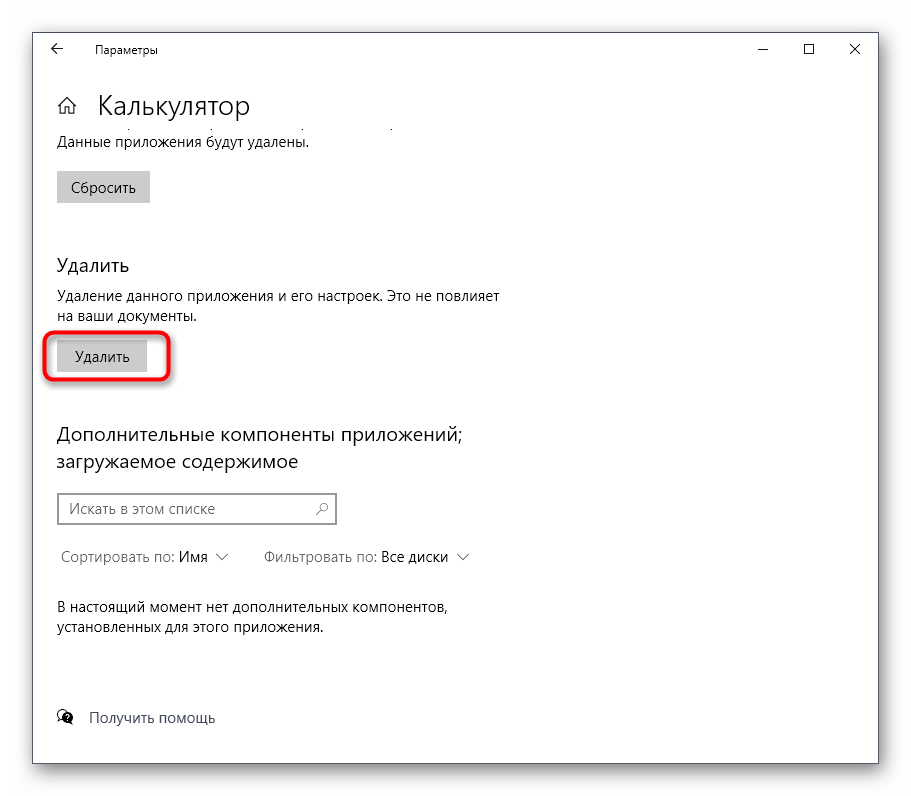
Через поиск в «Пуск» отыщите «Microsoft Store» и запустите этот магазин.
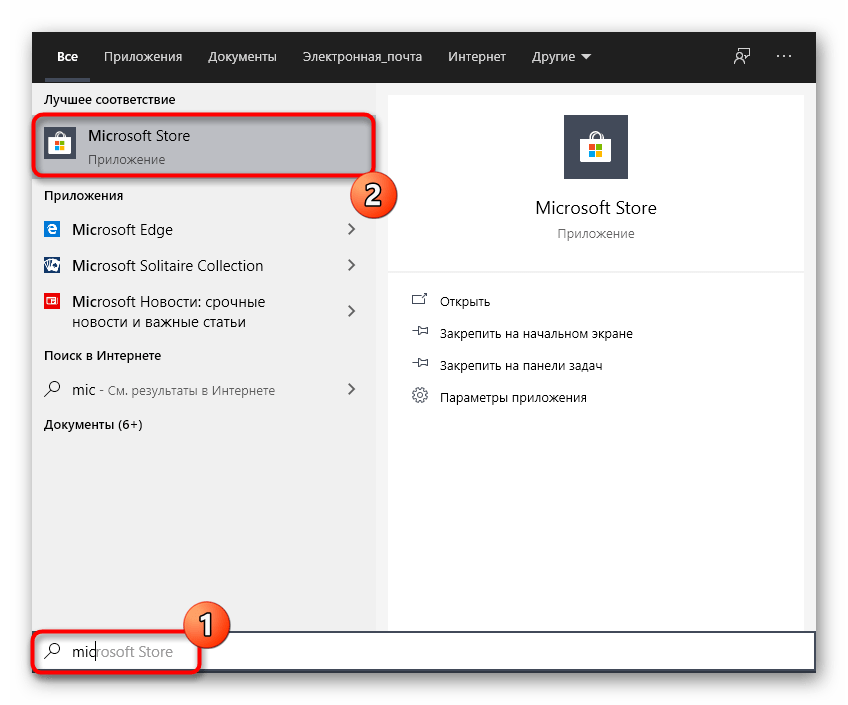
Найдите там страницу того самого классического калькулятора.
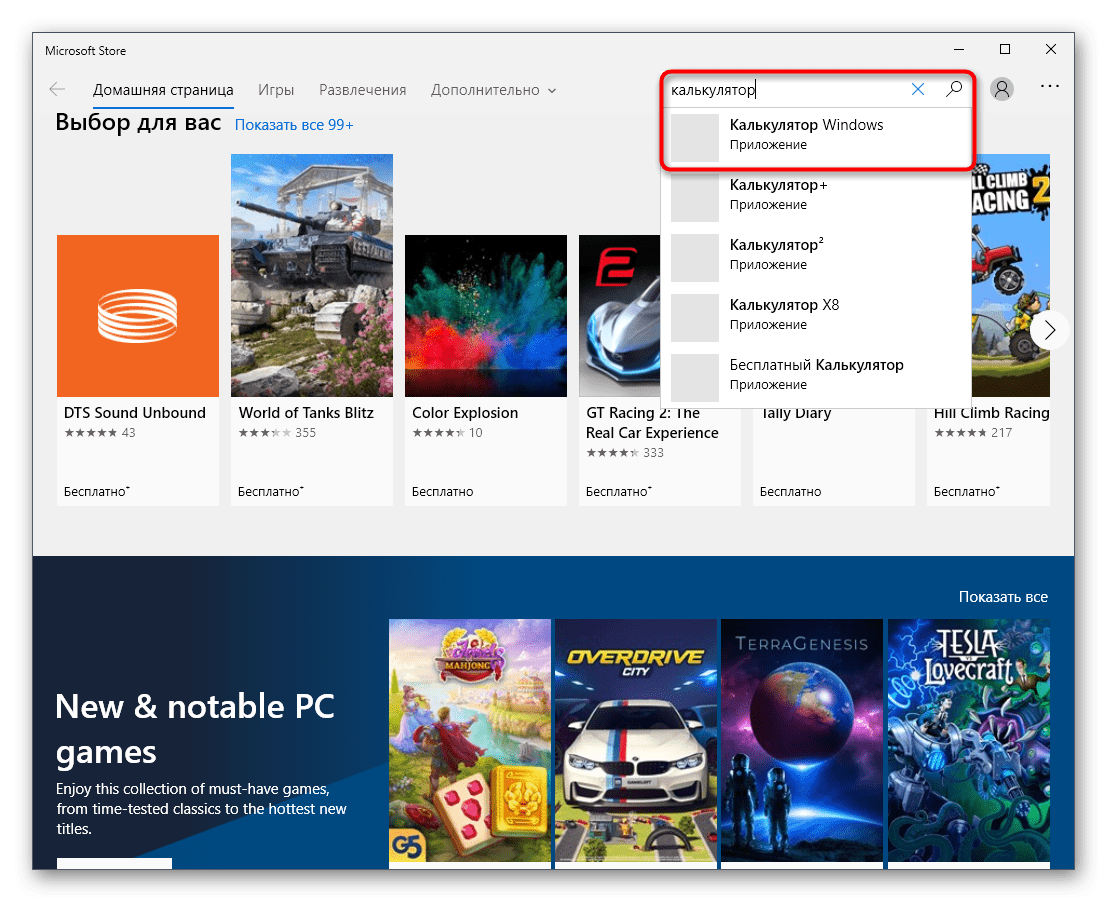
Щелкните по кнопке «Get» («Получить»).
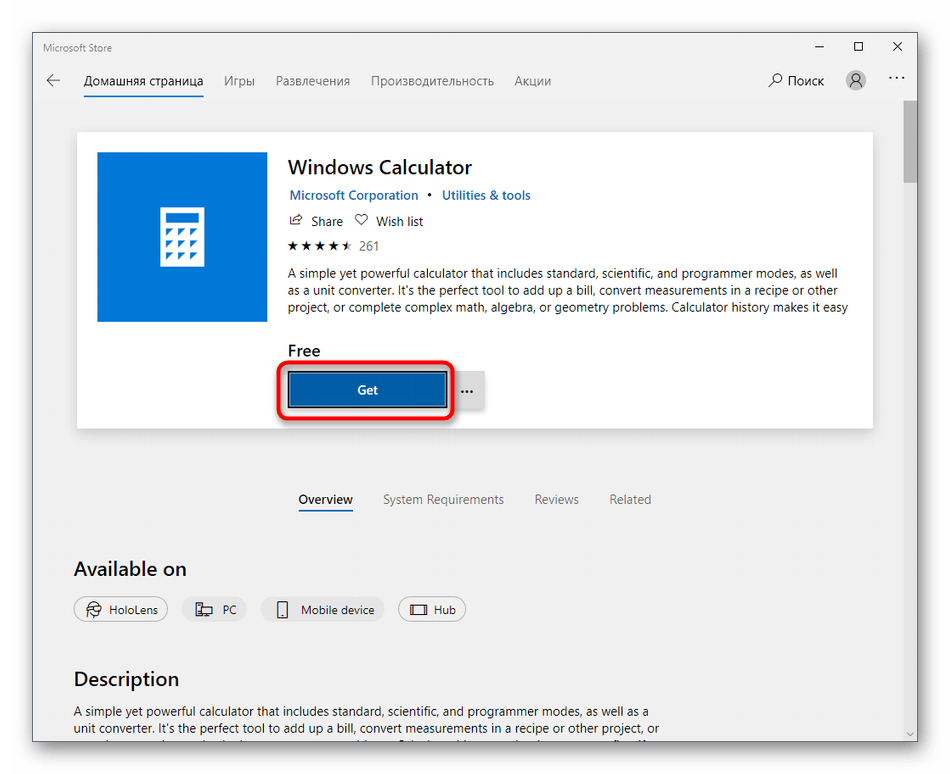
По окончании инсталляции можете пробовать запустить приложение.
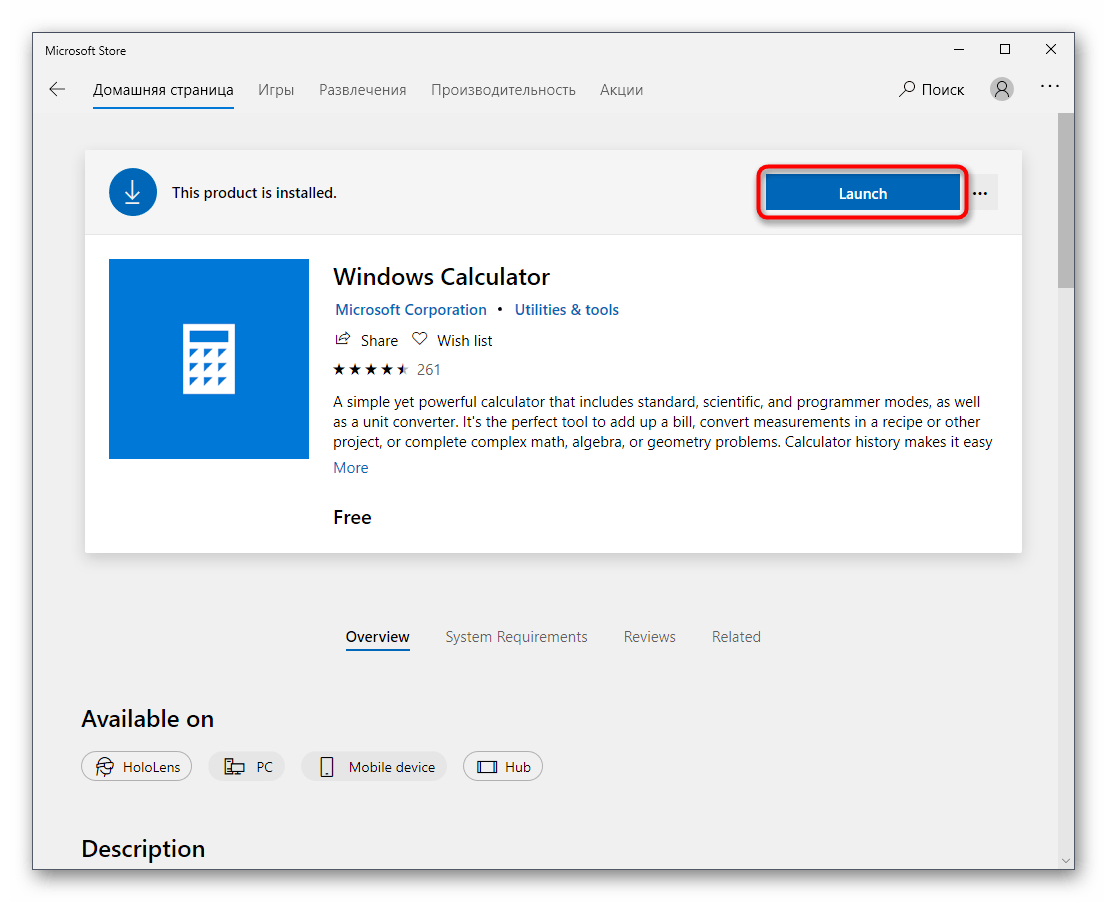
Существует альтернативный вариант удаления стандартного приложения, если рассмотренный только что вам по каким-то причинам не подходит. Узнать о нем можно в отдельной статье на нашем сайте.
Подробнее: Удаление встроенных приложений в Windows 10
Это была вся информация по восстановлению Калькулятора, которой мы хотели поделиться в рамках этого материала. Если проблемы наблюдаются сразу же после установки ОС, особенно нелицензионной, вполне возможно, что именно в этой сборке программа отказывается работать корректно. Остается только использовать сторонние аналоги или искать другую сборку операционной системы.
Опишите, что у вас не получилось.
Наши специалисты постараются ответить максимально быстро.
Установка аналогичного калькулятора на Windows 10
Чтобы скачать и установить аналогичный калькулятор, воспользуемся магазином Windows. Зайдите в него и введите в поиске соответствующее слово или фразу. В результатах вы увидите множество калькуляторов, некоторые из которых имеют больше возможностей, чем стандартное приложение.
Второй вариант – ввести в поисковике ключевую фразу и найти какой-нибудь калькулятор для Windows. Например, есть программка – Old Calculator для Windows 10. Это приложение возвращает калькулятор от Windows 7. Думаю, кому-то это будет интересно.
Скачать программу можно с официального сайта разработчика: http://winaero.com/blog/get-calculator-from-windows-8-and-windows-7-in-windows-10/. Там есть и другие полезные приложения для «десятки» и интересные статьи.
Лучшие бесплатные приложения Калькулятор для Windows 10
1
Калькулятор Windows 10 по умолчанию
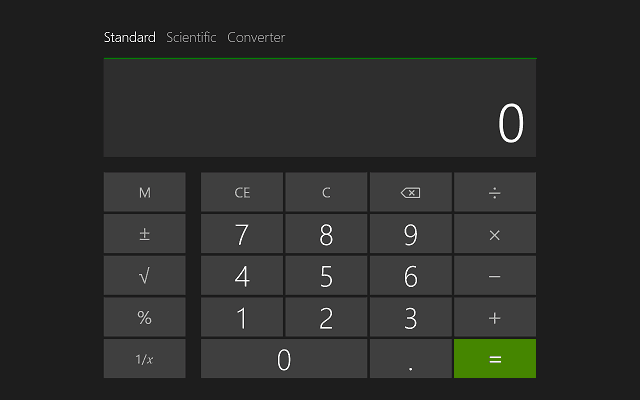
Приложение по умолчанию для калькулятора, которое поставляется в Windows 10, является одним из лучших, которые вы можете пожелать. Это пользовательский интерфейс очень простой и красивый.
Переключение между тремя поддерживаемыми функциями (Standard, Scientific и Converter) осуществляется из одного и того же окна, и для большинства пользователей это приложение обеспечит всю необходимую им поддержку.
Знаете ли вы, что Windows Calculator имеет графические функции?
Кнопки довольно большие, их легко нажимать или нажимать, и в качестве дополнительной функции для пользователей компьютеров они могут использовать цифровые клавиши для ввода цифр.
2
Calc Pro HD
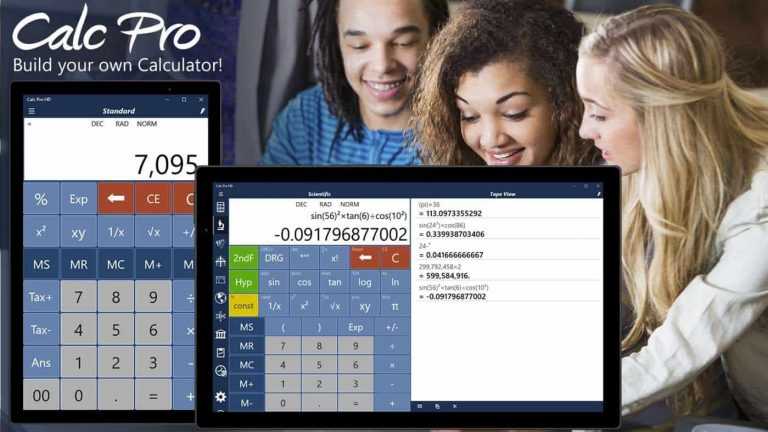
Calc Pro HD — одна из лучших альтернатив стандартному калькулятору Windows, который вы можете найти в Магазине. На самом деле, он даже имеет больше функций и возможностей.
Есть бесплатная версия и платная версия, которая будет стоить вам $ 7,99, и она имеет стандартный калькулятор и финансовый калькулятор, каждый из которых имеет 10 рабочих листов калькулятора.
Прежде всего, Calc Pro HD имеет полную интеграцию с Cortana . Это означает, что вы можете фактически диктовать вычисления своему виртуальному помощнику, и вы сразу получите результат.
Помимо всех основных математических функций, Calc Pro HD также имеет некоторые расширенные функции, так что это хороший выбор для студентов любого возраста и уровня образования.
Получить Calc Pro HD в магазине Microsoft
3
Калькулятор X8
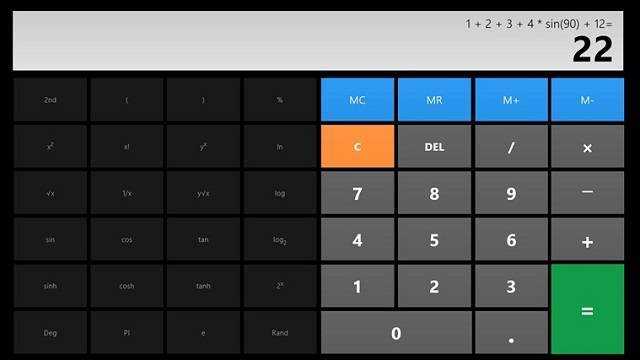
Ранее мы рассмотрели Calculator X8 и обнаружили, что это отличное приложение на вашем компьютере с Windows 10.
Хотя он не предлагает пользователям никаких других функций, кроме простого научного калькулятора с наиболее часто используемыми функциями, он имеет великолепный минималистичный пользовательский интерфейс.
Для тех, кто время от времени использует только калькулятор Windows 10, и для простых вычислений, это приложение идеально подходит.
Пользовательский интерфейс идеально подходит для устройств с сенсорным экраном , поскольку кнопки довольно большие, что делает практически невозможным опечатку.
Получить калькулятор X8 в магазине Microsoft
4
Супер Калькулятор
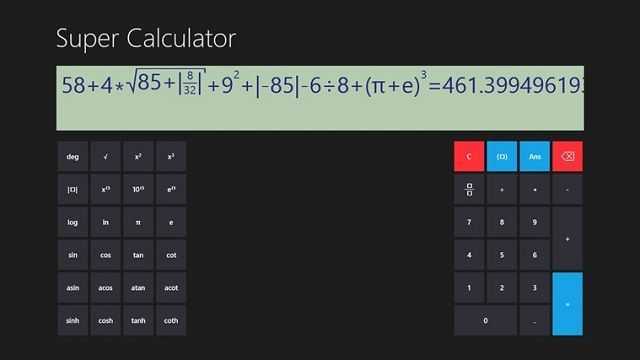
Еще одно приложение калькулятора Windows 10 , которое предоставляет пользователям возможность выполнять длительные и утомительные научные вычисления, — это Super Calculator .
Хотя этот инструмент имеет только научный калькулятор , он очень хорошо спроектирован, и пользователи могут быстро получить доступ ко всем необходимым функциям.
Соедините приложение калькулятора с виртуальной клавиатурой.
Его отображение почти такое же, как в реальном научном калькуляторе , где пользователи могут добавлять дроби и другие функции в одно длинное уравнение.
В этом отношении он будет очень полезен студентам инженерных специальностей и другим специалистам, которым необходимо записывать длинные и сложные уравнения.
Получить Супер Калькулятор в Магазине Microsoft
5
Calculator²
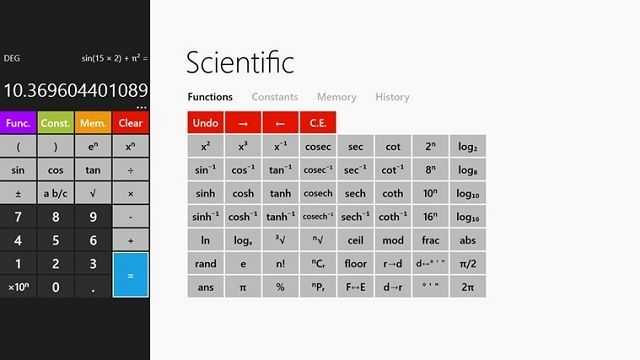
Это приложение является одним из самых сложных приложений калькулятора Windows 10, которые вы можете использовать.
Он позволяет пользователям вводить значения с клавиатуры , а внутри приложения они могут находить математические и физические константы, более 50 научных функций, почти все типы единиц для преобразования и многое другое.
Calculator² предоставляет своим пользователям базовый калькулятор , научный, программист, конвертер валют и единиц, гарантируя, что все возможные вычисления, которые может сделать любой пользователь , могут быть выполнены с помощью этого приложения .
Получить калькулятор² в магазине Microsoft
Эти инструменты предоставляют дополнительные функции и возможности по сравнению с бесплатным программным обеспечением, перечисленным выше.
Калькулятор Windows 10 не работает, советы
Эти советы подскажут, что делать, если вы хотите выполнить некоторые быстрые вычисления, но калькулятор в Windows 10 не открывается, открывается, а затем сразу же закрывается или вылетает сразу после того, как вы его начнете использовать. Конечно же, вы можете вытащить свой телефон или найти другой компьютер с рабочим калькулятор, но найти причину и устранить ее на своем устройстве все же стоит.
Причины, из-за которых не работает калькулятор Windows 10
Отсутствие или сбой в работе калькулятора в Windows 10 может быть вызвано несколькими проблемами. Это может быть результатом испорченных настроек, после недавних обновлений. Системные файлы, которые повреждены или отсутствуют, могут привести к сбоям в работе калькулятора. Даже такая простая вещь, как использование неправильной учетной записи для входа на компьютер, может быть причиной.
Как исправить отсутствие калькулятора Windows 10
1. Начните с попытки запустить калькулятор от имени администратора. Если настройки приложения калькулятора проблематичны, попытка открыть его, таким образом, может решить проблему. Если нет, продолжайте устранение неполадок.
2. Войдите на компьютер как другой пользователь. Если в Windows настроена только одна учетная запись, создайте дополнительную, а затем попробуйте использовать калькулятор после входа во вторую учетную запись.
3. Запустите средство устранения неполадок с учетными записями Microsoft. Использование этого инструмента особенно полезно, если калькулятор работал в альтернативной учетной записи пользователя Windows 10. Если исходные настройки учетной записи повреждены или существуют другие проблемы, средство устранения неполадок может определить и устранить эти проблемы. Если калькулятор все еще отсутствует, это, вероятно, другая проблема.
4. Запустите средство устранения неполадок приложений в Windows 10. Возможно, проблема связана не с вашей учетной записью, а с самим приложением-калькулятором. Windows 10 включает в себя несколько инструментов для устранения неполадок, которые спрятаны в настройках. Убедитесь, что вы выбрали Приложения Магазина Windows в нижней части окна Устранение неполадок, чтобы проверить и исправить любые проблемы с калькулятором (или другими приложениями). Если проблем не обнаружено, продолжайте устранение неполадок.
5. Проверьте наличие обновлений приложения. Хотя большинство обновлений будет установлено автоматически, есть вероятность, что появилось новое обновление, которое может исправить ваш калькулятор Windows 10.
6. Сбросьте или переустановить калькулятор. В разделе «Калькулятор» в настройках «Приложения и функции» окна 10 имеется удобная кнопка «Сброс». Если его сброс не поможет, вы можете удалить существующее программное обеспечение и переустановить новую версию приложения калькулятора. После переустановки калькулятор должен открыться. Если нет, пора копать глубже.
7. Запустите проверку проверки системных файлов. Утилита просканирует ваш компьютер, чтобы найти поврежденные или неправильно защищенные системные файлы, и заменит их правильными версиями Microsoft. Перезагрузитесь и попробуйте калькулятор снова, прежде чем двигаться дальше.
8. Если калькулятор Windows 10 по-прежнему не открывается, выполните команду sfc / scannow. Этот инструмент проверит важные файлы Windows и заменит найденные поврежденные или отсутствующие файлы. После перезагрузки компьютера попробуйте открыть калькулятор. Если он все еще отсутствует или закрывается, попробуйте еще один системный инструмент.
10. Проверьте и установите доступные обновления Windows. Может быть известная проблема с приложением калькулятора, для которого пакет обновления или исправление предоставляет решение. Если обновлений не существует или это не решает проблему, у вас есть другой вариант.
11. Выполните восстановление системы. Эта утилита перенесет ваш компьютер к времени и дате (по вашему выбору), когда калькулятор работал нормально. Этот процесс отменяет последние серьезные изменения в системе, которые могли привести к прекращению работы калькулятора. У вас также есть возможность восстановить вашу систему до любых других точек восстановления, которые были созданы.
Что делать, если калькулятор не запускается
Иногда пользователи сталкиваются с тем, что калькулятор перестаёт открываться. Происходит это из-за повреждения некоторых системных файлов, связанных со стандартными приложениями. Чтобы восстановить калькулятор, необходимо выполнить следующие действия:
- Развернуть параметры компьютера.Открываем параметры компьютера
- Перейти к блоку «Приложения».Открываем блок «Приложения»
- Найти в общем списке приложений калькулятор и открыть дополнительные настройки.Открываем раздел «Дополнительные настройки»
- Кликнуть по кнопке «Сбросить», чтобы вернуть параметры калькулятора к значениям по умолчанию.Нажимаем кнопку «Сбросить»
После успешного выполнения вышеописанных шагов калькулятор снова начнёт запускаться и полноценно работать.
Восстановление удалённого калькулятора
Калькулятор — системное приложение, поэтому удалить его обычным способом, позволяющим стереть любую стороннюю программу, не получится. Но в некоторых случаях калькулятор может оказаться удалённым. Если вы обнаружите, что на вашем компьютере его нет, придётся выполнить нижеописанные действия, которые помогут загрузить его в Windows снова:
- Откройте приложение Windows Store или же «Магазин». Оно установлено по умолчанию на всех компьютерах с Windows Найти его можно с помощью поисковой системной строки, меню «Пуск» или иконки в виде пакета с логотипом Microsoft, расположенной на панели быстрого доступа.Открываем приложение Windows Store
- Введите в поисковую строку запрос «Калькулятор». Магазин предложит вам список бесплатных приложений, среди них будет и стандартный калькулятор. Выберите его и кликните по кнопке «Получить», чтобы начать установку.Выбираем калькулятор и устанавливаем его
После того как программа будет загружена, вы снова сможете получить доступ к калькулятору, используя вышеописанные способы из раздела «Как открыть калькулятор».
Создание загрузочной флешки для чистой установки Windows 10
Одно время при запуске утилиты MediaCreationTool наблюдалась ошибка 80072f76 0x20017. Она была связана с «косяками» исключительно на стороне Microsoft и возникала повсеместно по всему миру аж с сентября по декабрь 2017 года. На данный момент проблема решена, но в таких случаях для скачивания образа Windows 10 с официального сайта можно использовать «костыль». Скачать десятку можно напрямую, заменив в браузере агент пользователя на Apple Safari. Там всё просто: нажимаем F12 в браузере Edge — далее переходим во вкладку «Эмуляция» — меняем строку агента пользователя на «Apple Safari (iPad)» — скачиваем нужные образы с (более подробно описано на английском). Если же доступа к браузеру Edge у вас нет по причине остутствия Windows 10 где-либо и вы решитесь довериться мне (кстати, совершенно напрасно — ибо доверять нельзя никому в интернете), то вот тут у меня есть в облачном хранилище Mega с самыми последними на декабрь 2017 года версиями Windows 10: 32 бит и 64 бит. Скажу сразу, скачивание оттуда, вероятнее всего, будет медленным. Быстрее воспользоваться способом с официальным сайтом и сменой агента в браузере. После скачивания ISO образа с Windows 10 любым из описанных способов нужно создать загрузочную флешку из данного установочного образа. Это можно сделать при помощи утилиты .
После этого может пройти какое-то время и запустится «Программа установки Windows 10». Вначале она выполнит подготовку, а затем предложит принять условия лицензии. На следующем этапе пользователю задаётся вопрос о том, что он хочет сделать. Нам нужно «Создать установочный носитель». Далее выбираем язык, архитектуру (32 или 64 бит) и выпуск. Если переустановка Windows планируется на этом же компьютере, то наиболее оптимальный вариант программой уже выбран (галочка на пункте «Использовать рекомендуемые параметры для этого компьютера»). Затем выбираем носитель — USB. Ну и на следующем шаге нужно указать, какую именно флешку мы будем использовать для записи
Обратите внимание, что вся информация на ней будет удалена!
После этого начинается загрузка Windows 10. В зависимости от скорости интернет соединения этот этап может оказаться самым продолжительным — во время него с серверов «Майкрософт» скачивается установочный образ операционной системы весом около 3 ГБ. Потом загрузка некоторое время проверяется и начинается создание носителя Windows 10. По его окончании программа сообщает нам, что USB-устройства флеш-памяти готово, а затем, удалив ненужные более данные, закрывается.
Утилита MediaCreationTool лишь запускается, но не устанавливается на компьютер, поэтому после её использования нет необходимости её удалять.
Создать новую учетную запись пользователя в Windows 10
Наше окончательное решение, если калькулятор не запустится в Windows 10, — это создать другой профиль пользователя. Это хитрый трюк, который может решить многие проблемы с Windows Store, Cortana, Search и другими конфигурациями рабочего стола. Все эти вещи хранятся в пользовательском конфигурационном файле, который может быть поврежден. Создание новой учетной записи пользователя может исправить это.
Для начала нам нужно активировать встроенную учетную запись администратора в Windows.
- Создайте точку восстановления системы и сохраните все файлы, которые вы не хотите рисковать, потеряв из своей учетной записи.
- Загрузите ваше устройство в безопасном режиме с помощью командной строки.
- Введите или вставьте «net user administrator / active: yes» и нажмите Enter. Вы должны увидеть сообщение «Команда выполнена успешно».
- Загрузитесь в обычном режиме, используя эту новую учетную запись администратора. Там нет пароля.
- Выберите Настройки и Учетные записи.
- Выберите семью другие люди и добавить кого-то еще на этот компьютер.
- Настройте локальную учетную запись, следуя указаниям мастера. Просто убедитесь, что вы используете другое имя, чем ваша существующая учетная запись.
- Сделайте вашу новую учетную запись администратором.
- Перейдите к C: Пользователи и имя вашей старой учетной записи.
- Скопируйте файлы оттуда в папку с вашим новым именем. Оставьте Ntuser.dat, Ntuser.dat.log и Ntuser.ini, хотя.
Теперь ваша новая учетная запись должна иметь те же настройки, что и старая, но все приложения должны работать нормально. Теперь вы можете выйти из учетной записи администратора и вернуться, используя свою новую учетную запись. Если все работает, вы можете удалить свою старую учетную запись и конвертировать новую, чтобы она была такой же, как старая. Вы также можете отключить учетную запись администратора, если хотите, изменив активный: да на активный: нет.
Вы можете переименовать учетные записи, преобразовать из локальной в Microsoft и все виды вещей, как только вы удалили эту поврежденную. Это небольшая работа, но повреждение учетной записи и профиля является одной из основных проблем, с которыми пользователи сталкиваются, когда приложения не работают, или проблемы с Магазином Windows. Надеюсь, что это работает для вас! Есть ли другие способы вернуть калькулятор и запустить его в Windows 10? Поделитесь ими с нами ниже.
Запуск «Калькулятора» в Виндовс 10
Как и любое предустановленное в Windows 10 приложение, «Калькулятор» может быть открыт несколькими способами. Ознакомившись с ними, вы сможете подобрать наиболее простой и удобный для себя.
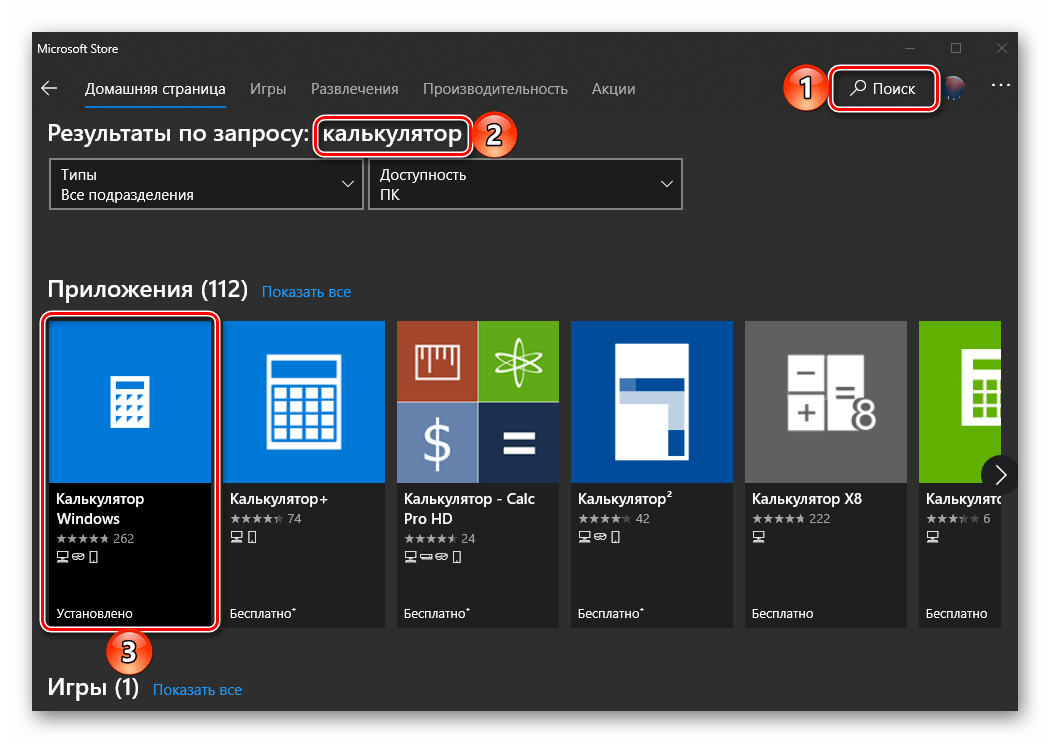
Способ 1: Поиск
Наиболее простой и быстрый метод запуска любого стандартного приложения и компонента операционной системы заключается в использовании поиска, который в десятой версии Виндовс работает особенно хорошо.
Вызовите окно поиска с панели задач или воспользуйтесь горячими клавишами «WIN+S», после чего начните вводить в строку запрос с названием искомого элемента – Калькулятор. Как только он появится в результатах выдачи, нажмите по нему левой кнопкой мышки (ЛКМ) для запуска или воспользуйтесь кнопкой «Открыть», расположенной справа.
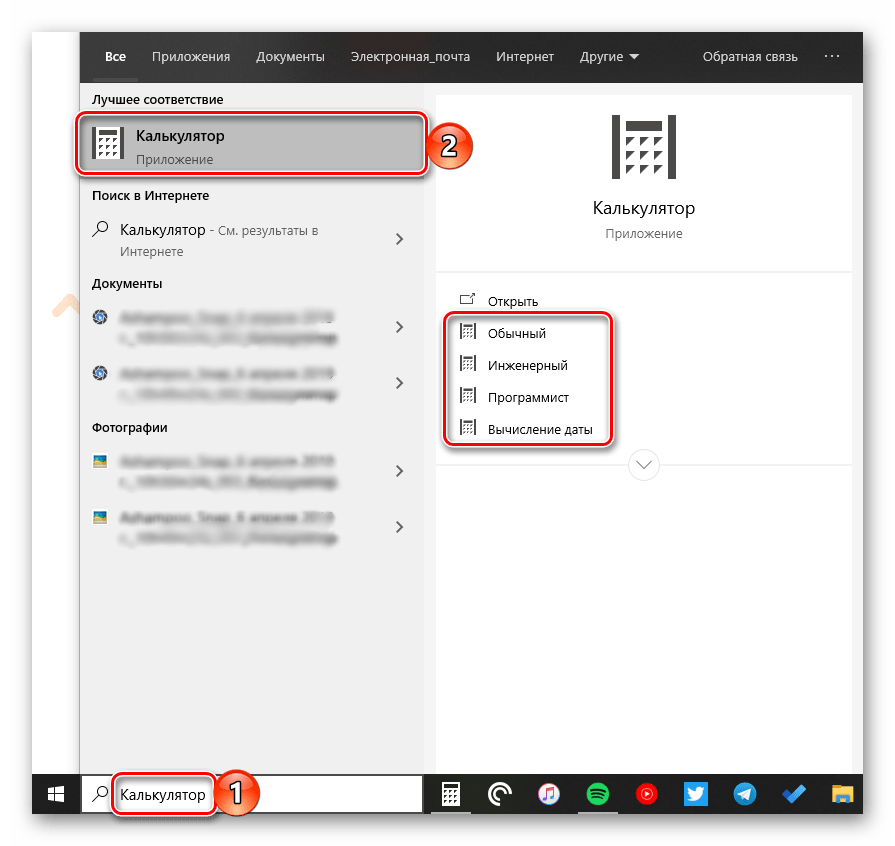
Способ 2: «Пуск»
Как и в предыдущих версиях Виндовс, в «десятке» запуск многих компонентов можно осуществить через стартовое меню «Пуск». Есть там и интересующее нас сегодня средство для выполнения расчетов.
Откройте «Пуск», нажав на его иконку или воспользовавшись клавишей «WIN» на клавиатуре, после чего прокрутите вниз список представленных там элементов. Найдите «Калькулятор» и запустите его.
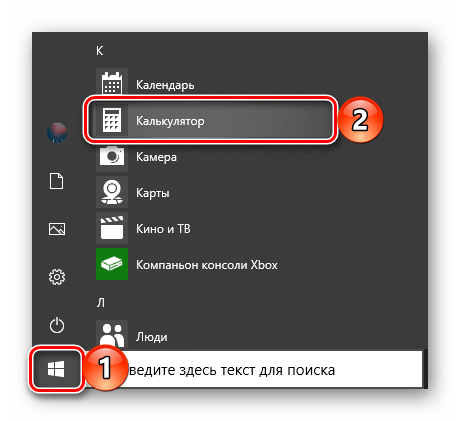
Способ 3: «Выполнить»
Используя оснастку «Выполнить», можно так же быстро, как и через поиск, вызывать различные предустановленные в Windows 10 компоненты, главное – знать команды, которые за ними закреплены. В случае с «Калькулятором» она имеет следующий вид.
Нажмите правой кнопкой мышки (ПКМ) по значку меню «Пуск», выберите там пункт «Выполнить» и введите в открывшееся окно представленную выше команду. Для непосредственного запуска приложения воспользуйтесь кнопкой «ОК» или клавишей «ENTER».
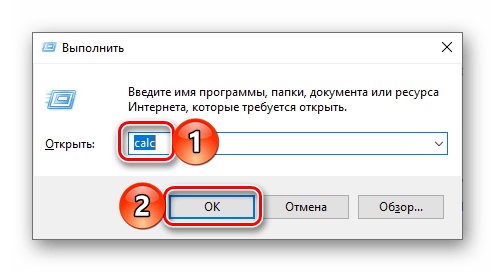
Способ 4: «Командная строка»
Обозначенную в предыдущем способе команду можно использовать не только в оснастке «Выполнить» но и в системной консоли, которая хоть и предназначена для решения более сложных задач и конфигурации ОС, не хуже справляется и с простыми.
Вызовите «Командную строку» (для этого можно ввести запрос cmd в поиск или окно «Выполнить» либо использовать упомянутое выше контекстное меню кнопки «Пуск»), введите в нее команду calc и нажмите «ENTER» для ее выполнения.

Способ 5: PowerShell
Оболочка PowerShell, интегрированная в десятую версию операционной системы от Майкрософт, является более функциональным аналогом консоли, к которой мы обращались выше, и хорошо справляется со всеми задачами последней. Запуск «Калькулятора» с ее помощью осуществляется так же, как и в «Командной строке», а саму оболочку можно найти через поиск.
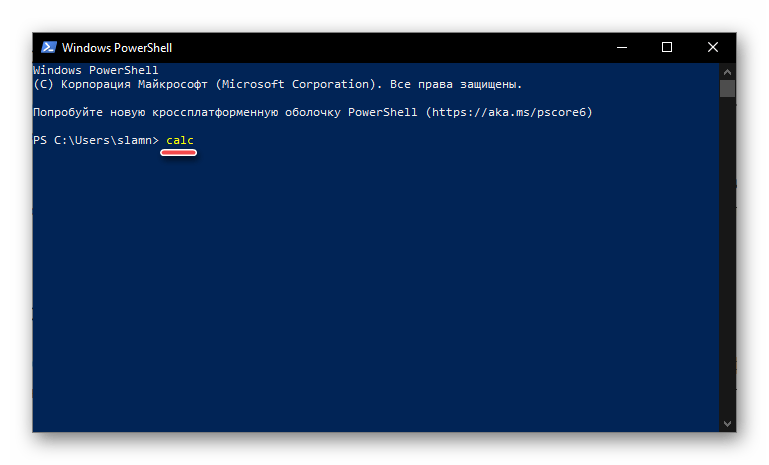
Способ 6: «Диспетчер задач»
Известный многим пользователям Виндовс «Диспетчер задач», помимо основной своей функциональности, наделен еще и инструментом для быстрого запуска служб, процессов и приложений. Визуально последний выглядит практически так же, как окно «Выполнить», работает по тому же принципу.
Вызовите «Диспетчер задач» (клавиши «CTRL+SHIFT+ESC» или ПКМ по панели задач и выбор одноименного пункта контекстного меню), откройте меню «Файл» и выберите пункт «Запустить новую задачу». В появившееся окно введите уже знакомую по предыдущим способам команду calc , после чего нажмите «ОК» или «ENTER».
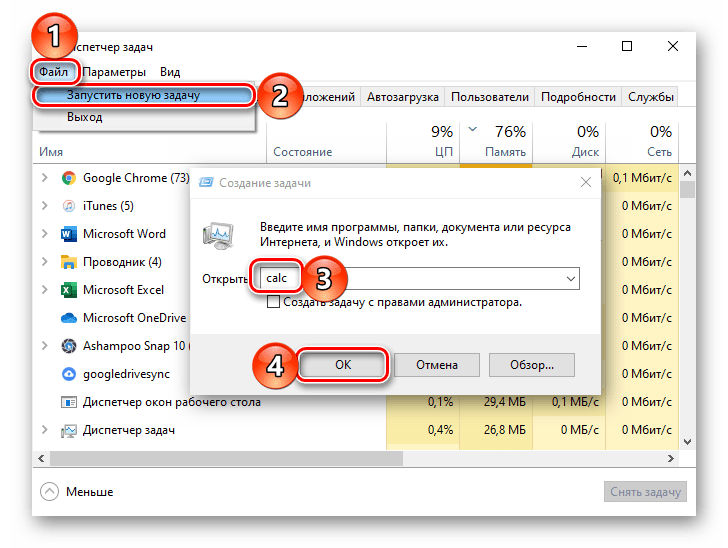
Способ 7: Папка приложения на диске
«Калькулятор» — это обычное приложение, которое хоть и является предустановленным в Windows 10, все же имеет свое место на диске и ярлык для быстрого запуска. Расположен он по следующему адресу:
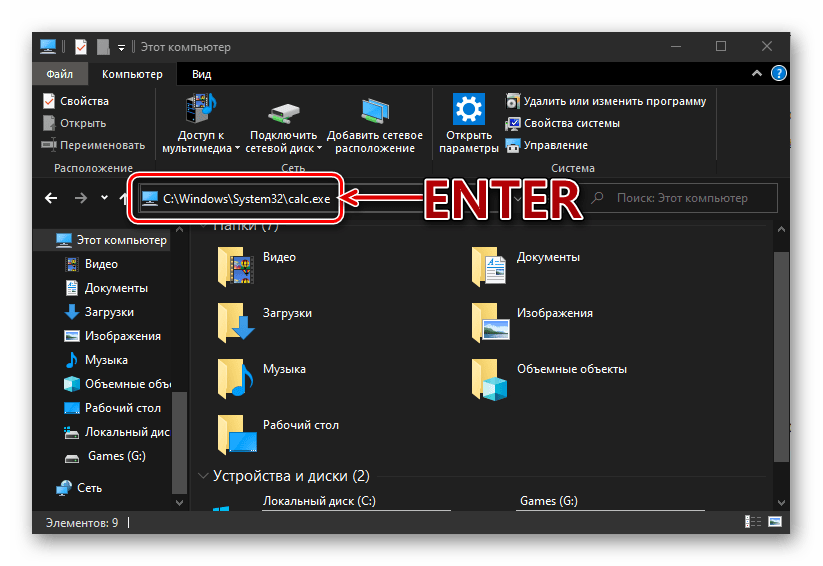
Если нужно инициировать его непосредственный запуск, скопируйте указанный выше путь, вставьте его в адресную строку «Проводника» (можно открыть клавишами «WIN+E» или через контекстное меню кнопки «Пуск») и нажмите «ENTER». Если же требуется получить доступ к исполняемому файлу приложения, в файловом менеджере перейдите на шаг выше – в расположение C:WindowsSystem32 , а далее уже самостоятельно отыщите в этой директории calc.exe.
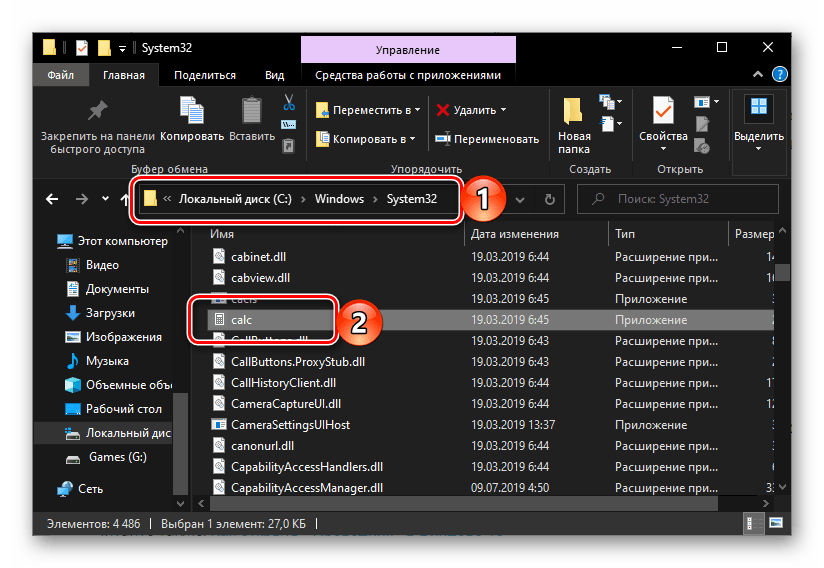
Не включается калькулятор, что делать?
Может сложиться так, что данный виджет перестанет запускаться, что в этом случае нужно сделать? Это может произойти, когда часть элементов системы повреждены. Чтобы это исправить, проделаем следующее:
- Входим в «Параметры» через «Пуск»;
- В возникшем окне находим вкладку «Приложения»;
- В новом окошке находим программу «Калькулятор» и кликнем на ссылку под ней «Дополнительные параметры»;
- Затем, в появившемся окне прокручиваем бегунок вниз, и кликнем по кнопке «Сброс», тем самым вернув его настройки по умолчанию.
Если вы сделаете всё, как было перечислено, ваш калькулятор станет вновь отлично функционировать.
Возвращение привычного калькулятора
Если по каким-то причинам новый калькулятор, появившийся в Windows 10, вам не подходит, можете установить его привычную версию из Windows 7. Единственный способ получить старый калькулятор — скачать его с любого стороннего сайта. На сайте Microsoft устаревшая версия отсутствует, поэтому придётся искать на ресурсах, распространяющих приложения для Windows 10 бесплатно.
Скачиваем и устанавливаем калькулятор из Windows 7
Для поиска лучше всего использовать запрос Old Calculator for Windows 10:
- Находим сайт со старым калькулятором и загружаем его.Скачиваем установочный файл
- Открываем установочный файл. Начнётся стандартная процедура установки: нужно будет указать место для хранения программы и стоит ли создавать ярлыки и иконки быстрого доступа.Проходим процедуру установки
- После завершения операции вы сможете открыть калькулятор любым из способов, описанных выше для стандартного калькулятора. Например, из списка всех программ, расположенного в меню «Пуск».Ищем калькулятор в меню «Пуск» и открываем его
В Windows 10 калькулятор можно открыть при помощи меню «Пуск», поисковой строки, окошка «Выполнить» и проводника. Если он перестанет работать, придётся выполнить сброс его настроек. При этом вы можете вернуть старую версию калькулятора из Windows 7, скачав её с любого стороннего сайта.
В этой инструкции подробно о том, что делать, если не работает калькулятор в Windows 10 (не открывается или закрывается сразу после запуска), где находится калькулятор (если вдруг вы не можете найти, как его запустить), как использовать старую версию калькулятора и другая информация, которая может оказаться полезной в контексте использования встроенного приложения «Калькулятор».
Что если некоторые из ваших восстановленных приложений все еще не работают?
Если ваши встроенные приложения Windows 10 переустанавливаются, но все еще не работают должным образом, есть еще одна вещь, которую вы должны попробовать, прежде чем терять надежду: запустить средство устранения неполадок приложений Магазина Windows.
Вы можете найти его в приложении Настройки, раздел Обновления и безопасность → Устранение неполадок.
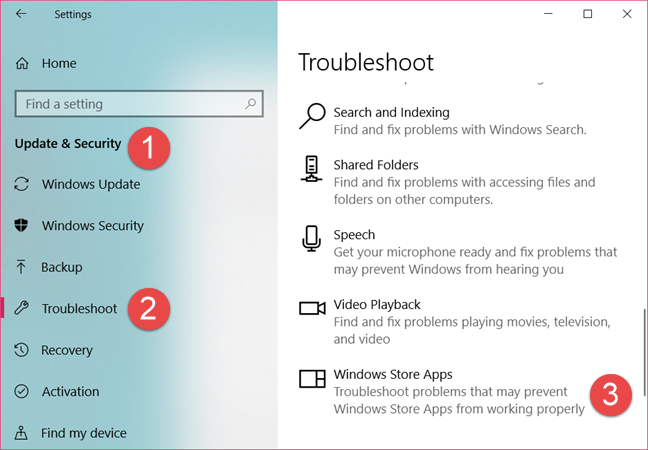
Нажмите или нажмите на Приложения Магазина Windows и следуйте инструкциям мастера устранения неполадок.
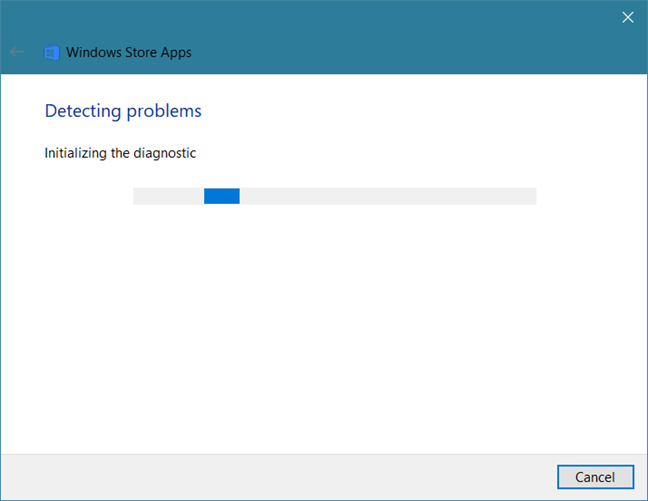
Если он обнаружит что-либо, что может повлиять на работу универсальных приложений на вашем ПК с Windows, он произведет необходимый ремонт. Когда этот процесс будет завершен, он должен попросить вас перезагрузить компьютер или устройство с Windows 10.
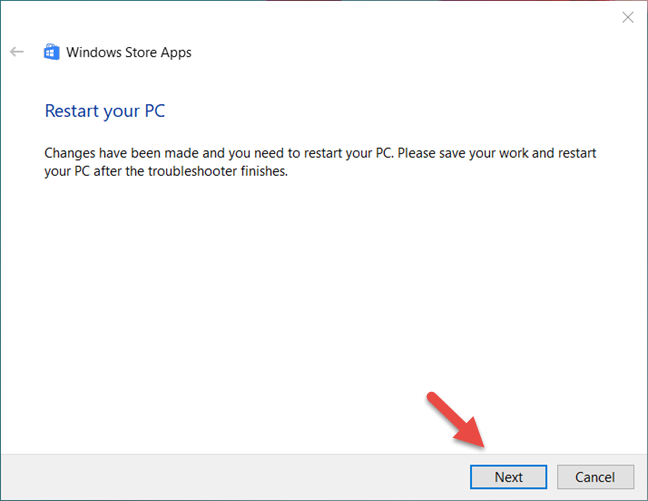
Перезагрузитесь и проверьте, правильно ли работают ваши приложения. Если это не так, извините, но лучшее, что вы можете сделать, — это сбросить или переустановить Windows 10.
Заключение
Как видите, вернуть все приложения по умолчанию для Windows 10 может быть легко, и это не должно занять слишком много времени. В конце концов, это все о запуске одной команды PowerShell . Знаете ли вы другие способы вернуть встроенные приложения в Windows 10? Не стесняйтесь, дайте нам знать в разделе комментариев ниже.
Калькулятор²
Это универсальное приложение с удобным интерфейсом. Имеет научные, финансовые и программные калькуляторы, которые предоставляют исчерпывающий набор математических функций и констант. Конвертер валют с обновлением курсов в режиме реального времени.
- Основной — простой и удобный калькулятор для быстрых повседневных вычислений. По внешнему виду и функциональности похож на стандартный калькулятор Windows.
- Научный — калькулятор с полным набором математических функций, включая тригонометрические, гиперболические, логарифмические, экспоненциальные, факториалы, комбинации и т. д. Доступно более 125 математических и физических констант.
- Программиста — инструмент для преобразования десятичной, шестнадцатеричной, восьмеричной и двоичной системы счисления с уникальным представлением для ввода ключей ASCII. Доступны побитовые операции, включая AND, OR, XOR и NOT.
- Финансовый — калькулятор с множеством функций для выполнения расчётов, таких как определение ежемесячных платежей по кредиту или цены объекта после уплаты налогов. Идеально подходит для желающих проверить результаты расчёта временной стоимости.
- Конвертер — валютный обеспечивает точный перевод между 150 мировыми валютами и комплексный конвертер единиц измерения с более чем 200 единицами измерения в 26 категориях, включает температуру, расход топлива, вязкость, радиацию и многое другое.