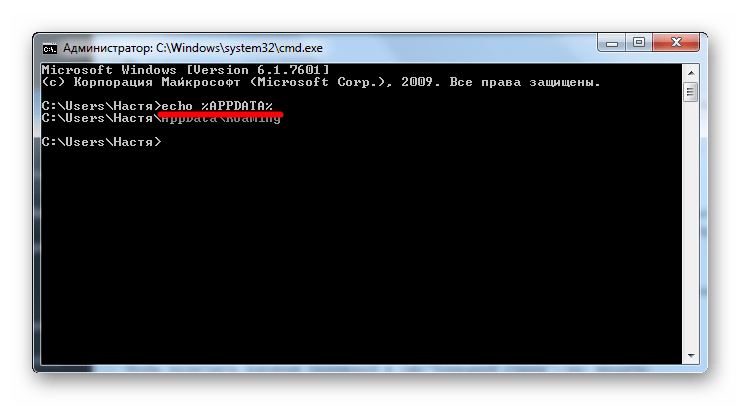Метод 3: Создайте свой собственный S hortcut для сна Windows 10
Хотя для Windows 10 нет встроенного ярлыка сна, вы можете сделать свой собственное сочетание клавиш довольно легко.
Создание нового ярлыка
Для этого сначала щелкните правой кнопкой мыши пустое место на рабочем столе и выберите Создать> Ярлык .
В В появившемся окне вам нужно будет ввести другой текст в зависимости от того, хотите ли вы использовать сочетание клавиш для спящего режима или для выключения компьютера. Используйте следующее:
- Чтобы немедленно выключить Windows и принудительно закрыть все открытые программы:
shutdown.exe -s -t 00 -f
- Для создания ярлыка сна:
rundll32.exe powrprof. dll, SetSuspendState 0,1,0
К сожалению, с ярлыком сна есть небольшая оговорка. Если на вашем компьютере включен режим гибернации, эта команда переведет компьютер в спящий режим, а не в спящий режим. См. Наше объяснение гибернации в Windows, чтобы узнать, как это отключить.
После ввода команды нажмите Далее , дайте ярлыку имя и нажмите Готово .
Назначьте сочетание клавиш для команды
Теперь, когда у вас есть сочетание клавиш для нужного параметра, вам просто нужно назначить ему комбинацию клавиш. Для этого щелкните правой кнопкой мыши новый ярлык на рабочем столе и выберите Свойства . Выберите вкладку Ярлык вверху и в Горячую клавишу введите желаемую комбинацию.
источник> источник>
Вам следует выбрать то, что еще не используется другими программами. Кроме того, убедитесь, что заданную вами комбинацию клавиш нелегко случайно выбрать, так как вы не захотите внезапно выключить свою систему во время работы.
Когда вы закончите, нажмите ОК , и ваше сочетание клавиш в спящем режиме Windows или сочетание клавиш для выключения станет активным. Если вы когда-нибудь решите, что вам это не нужно, просто удалите файл ярлыка.
Как включить и отключить гибернацию Windows 10
Для настроек опции необходимы права администратора. Зайдите в “Пуск” и выберете соответствующий пункт. Далее в командной строке впишите powercfg -h on. Запись “Powercfg” отвечает за завершение работы ОС. комбинация “-h” — параметр, который непосредственно относится к режима “глубокого сна” последней версии ОС, пункт “on” — его активация. Для деактивации опции нужно вписать off. Для подтверждения действия нажмите Enter. Стоит иметь в виду, что после проделанных манипуляций в “Пуске” не появится значок для быстрого доступа к режиму гибернации Windows 10. Он активируется вручную. Вам нужно найти меню “Параметров, которые сейчас недоступны”. В “Панели управления” выберете пункт “Электропитание”, далее Вам нужно зайти в меню “Действие кнопок питания”. В последнем окне и находятся нужные Вам параметры.
В случае деактивации функции вышеописанным способом, удалится файл hiberfil.sys. В будущем у Вас не получится запустить режим. Кроме того, юзер не сможет быстро запустить ОС с помощью нажатия на клавишу мыши или кнопки. Стоит отметить, что в некоторых случаях hiberfil.sys удаляется вручную. Об этом подробнее будет рассказано ниже.
Еще один метод, с помощью которого можно запустить и отключить гибернацию Windows 10 — внесение данных в реестр. Он вызывается путем нажатия клавиш Win и R. Затем введите regedit. Вам нужна строка HKEY_LOCAL_MACHINE/System/CurrentControlSet/Control/Power. Кликнув по ней, откроется окно, в котором Вам нужен пункт HibernateEnabled. Для активации опции введите “1”, для дезактивации — “0”.
Как видите, разница между активацией опции в последних версиях операционной системы не сильно заметна.
Как удалить и уменьшить файл hiberfil.sys
Как говорилось выше, без данного файла режим “глубокого сна” невозможно запустить. Он имеет довольно внушительный размер и расходует до 100% ОЗУ. Избавившись от него, можно существенно ускорить работу ПК. Для сжатия hiberfil.sys в командной строке нужно задать “powercfg/h/type/reduced”. Для возвращения первоначального размера вместо reduced вводится full. Любой пользователь может и вовсе удалить файл гибернации Windows 10. Для этого в проводнике выберете Delete. В большинстве случаев файл удаляется автоматически после деактивации функции. В редких случаях это не происходит. Тогда необходимо удаление вручную. При этом опцию гибернации необходимо отключить. В противном случае hiberfil.sys будет автоматически восстановлен. Как говорилось выше, избавление от файла приведет к отсутствию возможности быстро запускать операционную систему. Учитывая размер данных, это не существенное неудобство. Удаление hiberfil.sys целесообразно, если он мешает или замедляет работу ОС и устройства в целом.
Вывод: гибернация и сон — полезные опции, которые экономят расход энергии. Однако их активация не всегда целесообразна. При необходимости обе функции можно легко деактивировать.
Как еще заставить свой компьютер автоматически выключаться
Если вам чужды текстовые команды для вашего ПК для настройки автовыключения, вы можете использовать интерфейс настроек ОС. Эта возможность также есть во всех версия Windows. Но применять её можно только на мобильных ПК, то есть на ноутбуках.
Настроить выключение компьютера нужно в настройках электропитания:
- Вам нужно открыть «Панель управления». В Windows 7 раздел находится в меню «Пуск». В восьмой версии выберите кнопку «Пуск» ПКМ и нажмите на этот пункт. Для десятой (включая все предыдущие) этот пункт можно открыть, введя в окне «Выполнить» команду «control»;
- В панели управления выберите пункт «Система и безопасность» и «Электропитание». Слева в меню «Настройка схемы электропитания»;
- Здесь вам доступна настройка параметров, при которых компьютер будет выключен;
- Нажмите на строку «Изменить дополнительные параметры…» и выберите в окне пункт «Кнопка питания и крышка»;
- Установите «Отключение» при закрытии крышки ноутбука.
Полноценным таймером эти действия назвать нельзя. Но вам теперь не нужны дополнительные телодвижения для того, чтобы выключить систему. Просто закройте крышку компьютера. Это неплохой альтернативный способ вместо команды «shutdown -s -t 3600:».
Что такое спящий режим
Спящий режим – это то, что использует большинство компьютеров, когда они не задействованы в течение определенного периода времени. Все открытые окна и их текущее состояние сохраняются в оперативной памяти вашего компьютера, так что когда вы открываете крышку ноутбука или перемещаете мышь рабочего стола, всё восстанавливается, как если бы вы никогда не уходили. Время, необходимое для того, чтобы «вернуть всё к жизни», занимает всего секунду или две.
Если ваша батарея приближается к «точке смерти», находясь в спящем режиме, ваш компьютер автоматически сохранит ваши данные на жестком диске и возобновит работу, когда он снова подключится к источнику питания. На настольном компьютере, где у вас нет опции батареи, от угрозы потери вашей работы в спящем режиме защищает гибридный сон.
Почему ваш компьютер переходит в спящий режим? Так он потребляет меньше энергии, что важно для ноутбуков и планшетов, работающих на батареях, или для тех, кто обеспокоен своими ежемесячными счетами
Когда использовать режим сна
Спящий режим лучше всего подходит для тех случаев, когда вы будете не далеко от компьютера. Это означает, что вы можете уйти на обед, выполнить поручение или даже оставить компьютер на ночь включенным, зная, что с утра быстро начнёте свою работу.
Большинство людей, использующих ноутбуки и планшеты, чувствуют себя в безопасности при использовании спящего режима – ваше место будет восстановлено, что бы ни случилось. Если вы переведете компьютер в спящий режим и не будете использовать его в течение нескольких дней, пока не разрядится батарея, ваша работа будет сохранена, а компьютер выключится.
Настольные ПК немного отличаются, так как у них нет батареи, чтобы поддерживать работу и обеспечивать плавное отключение при потери питания. Вы можете нормально использовать спящий режим на настольном ПК, если нет риска перебоя в питании – например, во время грозы – но есть спящий режим является отличным вариантом, если вы беспокоитесь о потере работы.
Что такое гибридный сон?
Гибридный спящий режим включен по умолчанию на настольных ПК. Он позволяет оперативной памяти вашего компьютера хранить информацию для быстрого запуска – как в обычном спящем режиме – но также записывает те же данные на жесткий диск для безопасного хранения в случае сбоя питания.
На вашем ноутбуке или планшете гибридный спящий режим отключен по умолчанию, поскольку у вас есть отказоустойчивая батарея. Если ваша батарея больше не работает, и вы должны постоянно держать ноутбук подключенным к сети, вы можете включить гибридный спящий режим на любом устройстве Windows 10.
Вот как это сделать:
- Откройте приложение «Параметры» в меню Пуск или комбинацией клавиш Win + I.
- Нажмите Система → Питание и спящий режим.
- Нажмите Дополнительные параметры питания.
- Нажмите Настройка схемы питания рядом с включенным планом питания.
- Нажмите Изменить дополнительные параметры питания.
- Нажмите + рядом с Сон.
- Нажмите + рядом с Разрешить гибридный сон.
- Нажмите Настройка.
- Нажмите на стрелку раскрывающегося списка.
- Выберите Вкл.
- Нажмите Применить и ОК.
Теперь на вашем ноутбуке или планшете включен гибридный спящий режим, и вам не нужно беспокоиться о потере работы из-за случайных отключений питания.
Настраиваем спящий режим в Windows 7
Выполнение поставленной задачи не является чем-то сложным, с этим справится даже неопытный пользователь, а наше руководство поможет быстрее разобраться во всех аспектах этой процедуры. Давайте рассмотрим все этапы по очереди.
Шаг 1: Включение спящего режима
В первую очередь необходимо позаботиться о том, чтобы ПК мог нормально переходить в спящий режим. Для этого его нужно активировать. Развернутые инструкции по этой теме вы можете найти в другом материале от нашего автора. В нем рассмотрены все доступные методы включения режима сна.
Подробнее: Включение спящего режима в Windows 7
Шаг 2: Настройка плана электропитания
Теперь перейдем непосредственно к настройке параметров спящего режима. Редактирование осуществляется индивидуально под каждого пользователя, поэтому мы предлагаем вам лишь ознакомиться со всеми инструментами, а корректируйте их уже самостоятельно, задав оптимальные значения.
- Откройте меню «Пуск» и выберите «Панель управления».
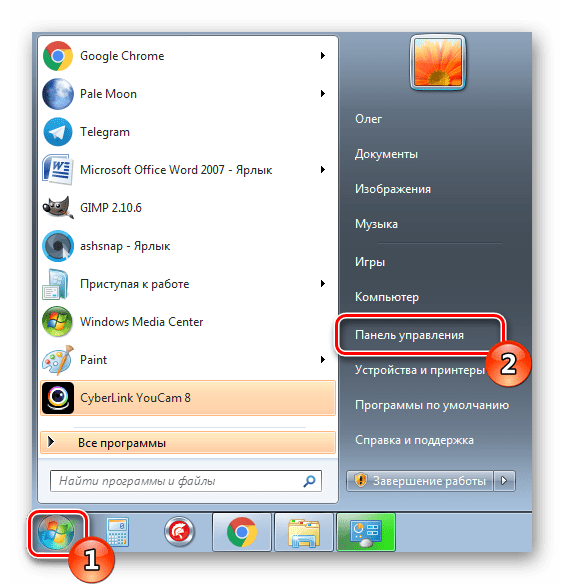
Опустите ползунок вниз, чтобы найти категорию «Электропитание».
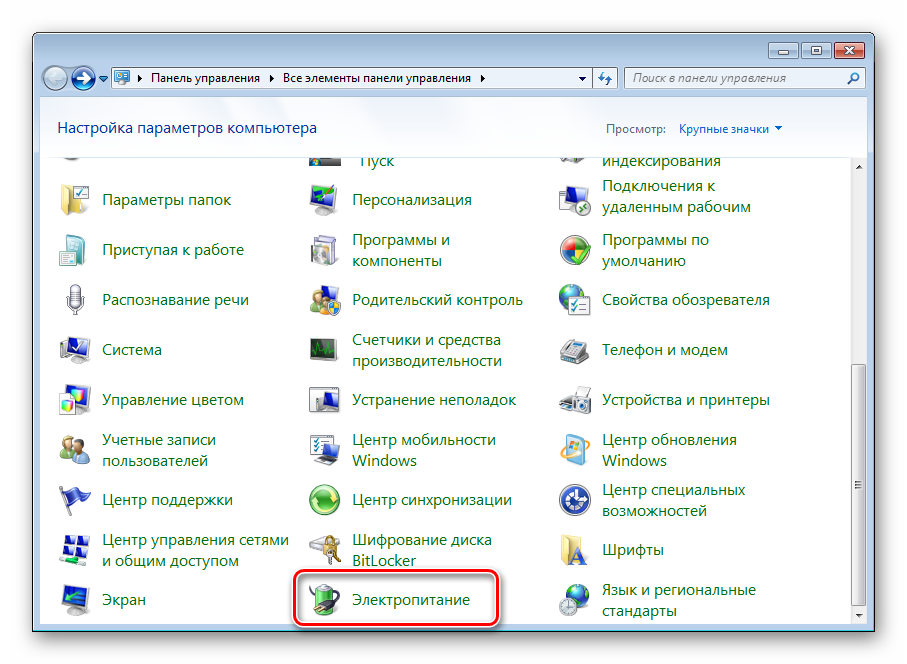
В окне «Выбор плана электропитания» кликните на «Показать дополнительные планы».
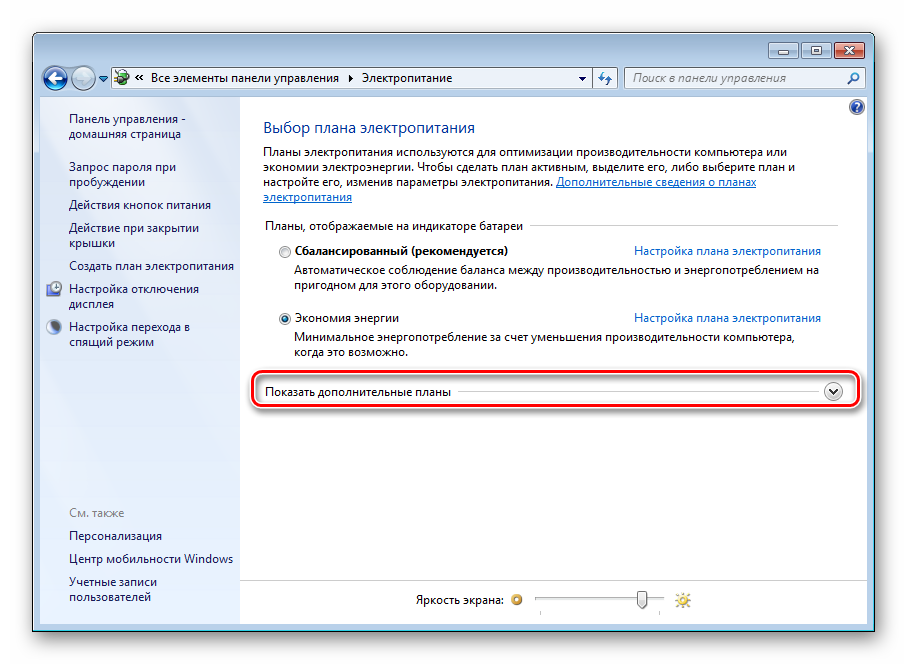
Теперь вы можете отметить галочкой подходящий план и перейти к его настройке.
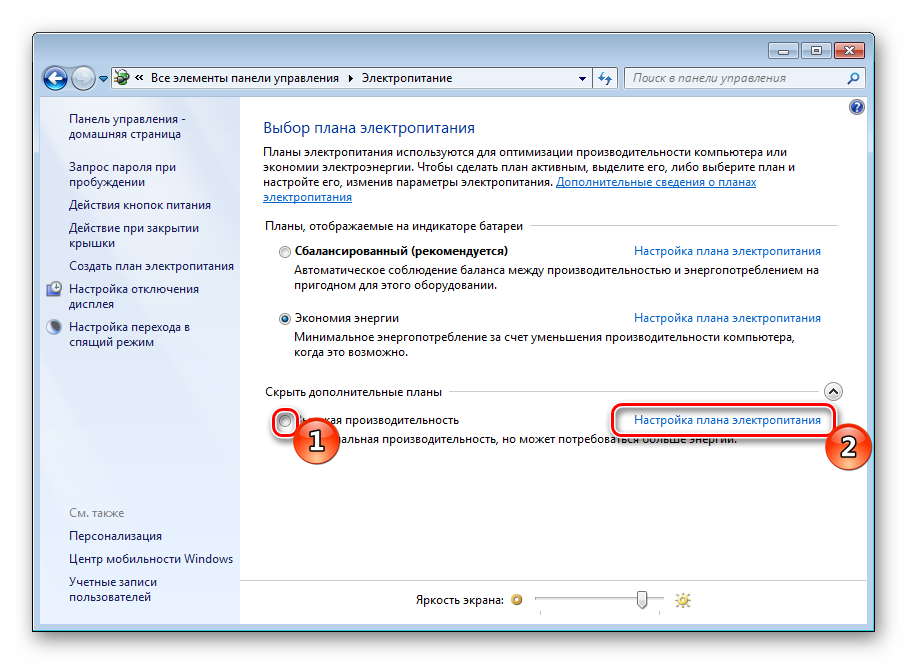
Если вы обладатель ноутбука, то сможете настраивать не только время работы от сети, но и от батареи. В строке «Переводить компьютер в спящий режим» выберите подходящие значения и не забудьте сохранить изменения.
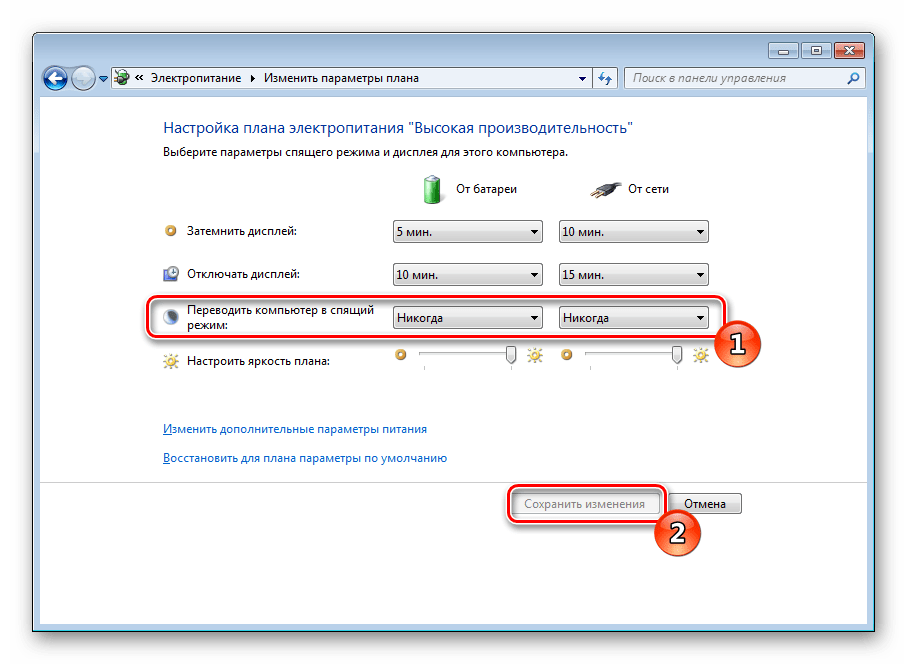
Больший интерес вызывают дополнительные параметры, поэтому перейдите к ним, нажав на соответствующую ссылку.
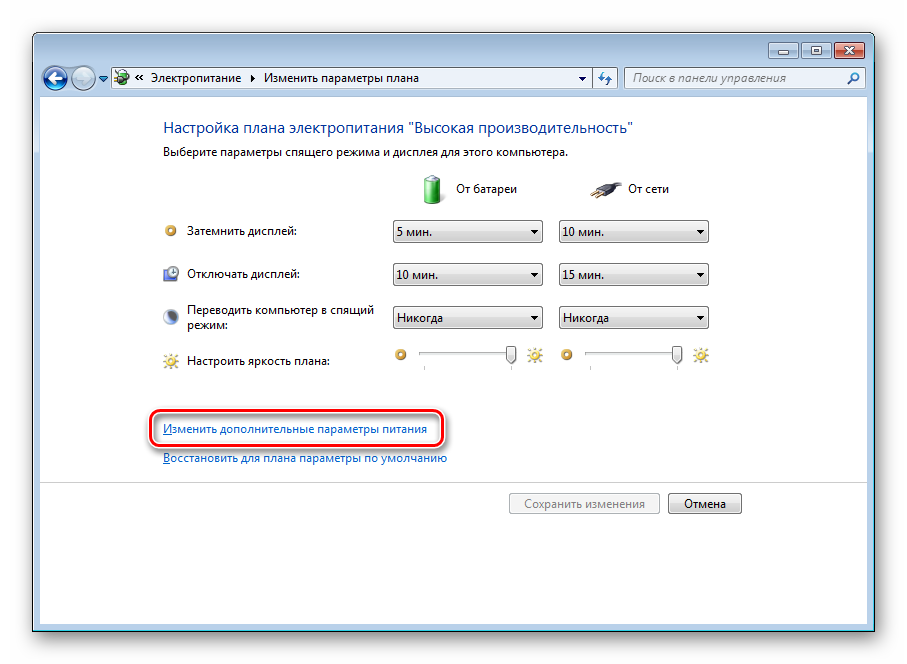
Разверните раздел «Сон» и ознакомьтесь со всеми параметрами. Здесь присутствует функция «Разрешить гибридный спящий режим». Он совмещает в себе сон и гибернацию. То есть, при его активации открытый софт и файлы сохраняются, а ПК переходит в состояние пониженного потребления ресурсов. Кроме этого в рассматриваемом меню присутствует возможность активации таймеров пробуждения – ПК будет выходить из сна по истечении определенного промежутка времени.
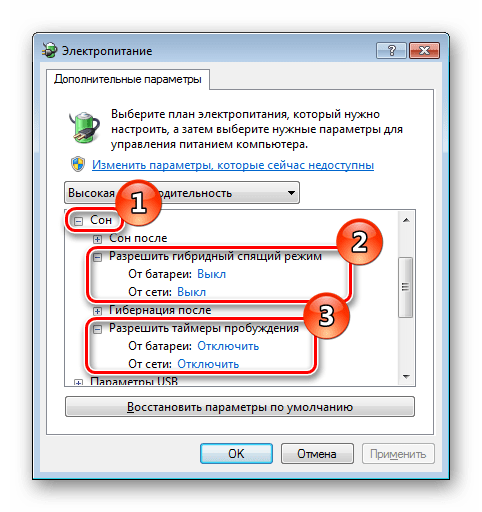
Далее переместитесь в раздел «Кнопки питания и крышка». Кнопки и крышку (если это ноутбук) можно настроить таким образом, что выполняемые действия будут переводить устройство в сон.
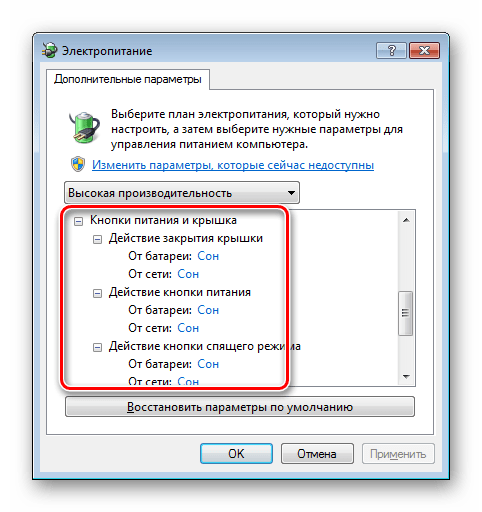
В завершении процесса конфигурации обязательно примените изменения и проверьте еще раз, верно ли вы выставили все значения.
Шаг 3: Вывод компьютера из спящего режима
На многих ПК по стандарту установлены такие настройки, что любое нажатие по клавишам на клавиатуре или действие мышкой провоцирует его выход из режима сна. Такую функцию можно отключить или, наоборот, активировать, если до этого она была выключена. Выполняется этот процесс буквально в несколько действий:
- Откройте «Панель управления» через меню «Пуск».
Перейдите в «Диспетчер устройств».
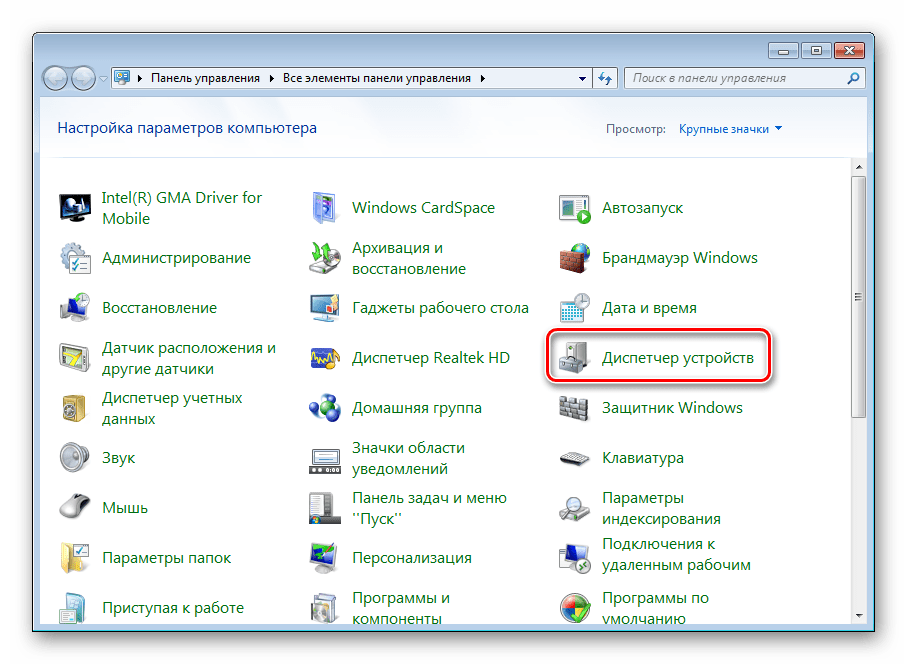
Разверните категорию «Мыши и иные указывающие устройства». Кликните на оборудовании ПКМ и выберите «Свойства».
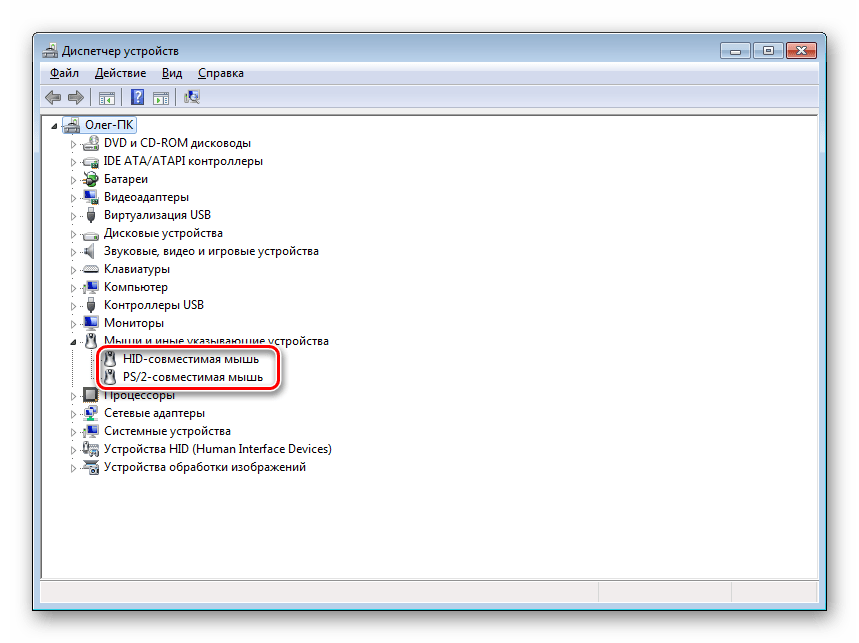
Переместитесь во вкладку «Управление электропитанием» и поставьте или уберите маркер с пункта «Разрешить этому устройству выводить компьютер из ждущего режима». Нажмите на «ОК», чтобы покинуть данное меню.
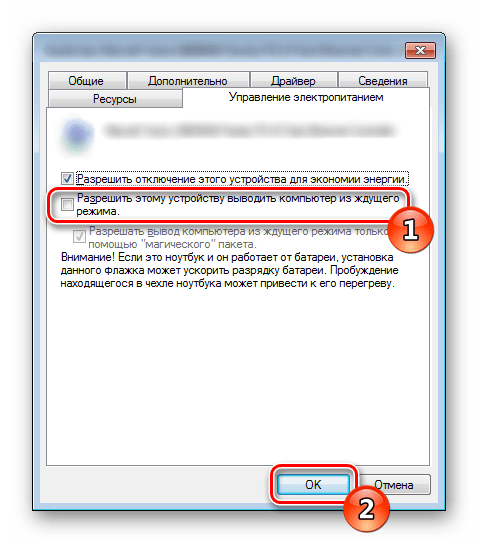
Многие юзеры используют режим сна на своих ПК и задаются вопросом его настройки. Как видите, происходит это достаточно легко и быстро. Кроме этого разобраться во всех тонкостях помогут приведенные выше инструкции.
Опишите, что у вас не получилось.
Наши специалисты постараются ответить максимально быстро.
Для чего нужен спящий режим
Когда система персонального компьютера не получает от пользователя каких-либо команд, то ПК начнет «засыпать». Процессы, совершаемые устройством, остановятся, а монитор потухнет — компьютер перейдет в спящий режим (sleep mode).
Рассматриваемая опция создана разработчиками операционной системы, чтобы оптимизировать работу устройства. Процессор, находясь в состоянии ожидания, потребляет гораздо меньше электроэнергии, чем в рабочем.
Функция может привести к ряду проблем. Например, инсталляция некоторого программного обеспечения занимает до нескольких часов, что при бездействии со стороны пользователя приведет к активации sleep mode — установка программы будет остановлена.
Гибернация
Чтобы использовать спящий режим, вам нужно создать swap раздел или файл. Вам нужно будет указать ядру на своп, используя параметр , который настраивается через загрузчик. Вам также понадобится . Это говорит ядру попытаться возобновить работу с указанного свопа в раннем пользовательском пространстве. Эти три этапа подробно описаны ниже.
Про размер раздела/файла подкачки
управляет размером образа, создаваемого механизмом приостановки на диск. Это может быть строка, представляющая неотрицательное целое число, которое будет использоваться в качестве верхнего предела размера образа в байтах. Механизм приостановки сделает все возможное, чтобы размер образа не превышал это число. Однако, если это окажется невозможным, он попытается приостановить все равно, используя наименьший возможный размер образа. В частности, если в этот файл записать «0», размер образа будет настолько мал на сколько это возможно. Чтение из этого файла отображает текущее ограничение размера образа, которое по умолчанию установлено на 2/5 доступного ОЗУ.
Вы можете либо уменьшить значение , чтобы сделать образ как можно меньшим (для небольших разделов подкачки) или увеличить его, чтобы ускорить процесс гибернации.
Необходимые параметры ядра
Должен быть использован параметр ядра . Либо имя, назначенное ядром для раздела, либо его UUID, можно использовать как . Например:
- — если используется LVM
В общем, метод именования, используемый для параметра , должен быть таким же, как и для параметра .
Конфигурация зависит от используемого загрузчика, обратитесь к Kernel parameters за деталями.
Гибернация в файл подкачки
Важно: на ядре Linux ниже 5.0 не поддерживает файлы подкачки. Несоблюдение этого предупреждения может привести к повреждению файловой системы
В то же время когда файл подкачки монтируется через устройство его можно использовать и на Btrfs, но это приведет к значительному ухудшению производительности подкачки.
Значение можно получить запустив , требуемое значение расположено в столбце первого ряда таблицы выводимой командой. Например:
# filefrag -v /swapfile
Filesystem type is: ef53 File size of /swapfile is 4294967296 (1048576 blocks of 4096 bytes) ext: logical_offset: physical_offset: length: expected: flags: 0: 0.. 0: 38912.. 38912: 1: 1: 1.. 22527: 38913.. 61439: 22527: unwritten 2: 22528.. 53247: 899072.. 929791: 30720: 61440: unwritten ...
В этом примере значение это первое число с двумя точками.
Значение так же может быть получено с помощью . Файл команды swap-offset предоставляется пакетом AUR.
Примечание:
- Параметр ядра определяет устройство, раздел которого содержит файл подкачки, а не сам файл подкачки. О местонахождении файла подкачки на утройстве возобновления систему информирует параметр . Перед первой гибернацией требуется перезагрузка для их активации.
- Если вы используете uswsusp, то эти два параметра должны быть представлены в с помощью ключей и . В этом случае перезагрузка не требуется.
Совет: Возможно, вы захотите уменьшить для вашего файла подкачки, если единственная цель способность обеспечить спящий режим, а не расширение ОЗУ.
Настройка initramfs
Когда используется initramfs с хуком base, а по умолчанию это так, хук resume требуется в /etc/mkinitcpio.conf. Будь то по метке или по UUID раздел подкачки ссылается на файл устройства создаваемый udev, поэтому хук resume должен идти «после» хука udev. Этот пример был сделан на основе конфигурации хуков по умолчанию:
-
HOOKS="base udev resume autodetect modconf block filesystems keyboard fsck"
- Не забудьте чтобы эти изменения вступили в силу.
- Примечание: LVM пользователи должны добавить хук после .
Когда используется initramfs с хуком systemd, механизм возобновления уже предоставлен и дополнительные хуки не нужны.
Можно ли удалить hiberfil.sys
По скольку не удается открыть, многие пользователи не знают можно ли удалить hiberfil.sys. Здесь всё просто, если не используете режим гибернации, тогда файл hiberfil.sys Вам не нужен и только занимает память. Но удалить просто с проводника у Вас не получится, поэтому мы и написали инструкцию как удалить hiberfil.sys на Windows 10. Если у Вас предыдущая версия Windows, не огорчайтесь, наши способы будут работать и на ней.
Только здесь есть один нюанс, удалять файл с проводника не можно, чтобы удалить его нужно отключить режим гибернации одним из способов.
Отключение гибернации командной строкой Windows 10
Способ с использованием командной строки является самым удобным, поскольку чтобы отключить режим гибернации можно выполнить всего лишь одну команду. Рекомендуем ознакомиться со статьей как запустить командную строку в Windows 10, поскольку привычные способы в последней версии операционной системы Windows 10 немного изменились.
- С помощью поиска Win+Q находим Командная строка классическое приложение и запускаем от имени администратора.
- Дальше выполняем команду powercfg -h off.
Отключить режим гибернации в реестре
Реестр Windows содержит все настройки системы. С помощью редактора реестра пользователи могут напрямую вносить изменения в реестр, главное знать что за что отвечает. Рекомендуем ознакомиться с инструкцией как создать резервную копию реестра Windows 10, чтобы избежать проблем с работой системы в будущем. Как Вы поняли, этот способ для продвинутых пользователей.
- Запускаем редактор реестра выполнив команду regedit в окне Win+R.
- Переходим в раздел HKEY_LOCAL_MACHINE\ System\ CurrentControlSet\ Control\ Power.
- Открываем параметр HibernateEnabled и меняем значение на .
Параметры электропитания Windows 10
Режим гибернации можно отключить самыми простыми способами открыв стандартную панель управления в Windows 10, пока такая возможность ещё есть. Более подробно почитать об классической панели управления в Windows 10 можно почитать здесь.
- Запускаем стандартную панель управления выполнив имя control в окне Win+R.
- Дальше переходим в Оборудование и звук > Электропитание > Действие кнопок питания и выбираем пункт Изменение параметров, которые сейчас недоступны.
- Дальше станет активным список параметров завершения работы, где снимаем галочку на пункте Режим гибернации.
После применения одного их этих способов файл hiberfil.sys будет удален системой, поскольку в нем уже не будет необходимости.
Выводы
После ознакомления с нашей инструкцией у Вас больше не возникнет проблем с файлом hiberfil.sys, поскольку Вы уже будете знать что это за файл. А также теперь понятно можно ли удалять файл hiberfil.sys, поскольку здесь просто взять и удалить не получиться.
Если хотите удалить файл hiberfil.sys рекомендуем использовать способ как отключить режим гибернации в Windows 10 с использованием командной строки. После проведенных действий, при условии что Вам больше не нужен режим гибернации, можно освободить несколько гигабайт свободного пространства.
Гибернация на ноутбуке
В отличие от стационарных персональных компьютеров, в ноутбуках по умолчанию предусмотрено два отдельных режима: сон и гибернация. Что касается гибридного сна, то его можно активировать через ПУ (так же, как на ПК гибернацию). Просто перейдите в раздел «Электропитание» (подраздел «Сон») и разрешите использование гибридного спящего режима.
Также вы имеете возможность настроить сон и гибернацию, открыв ПУ, а затем «Электропитание». Далее вам необходима ссылка «Действие кнопки питания» (левое меню). Здесь установите желаемые действия при закрытии крышки ноутбука и нажатии кнопки «Вкл/выкл».
Итак, после того как вы узнали, что такое гибернация в ноутбуке, у вас есть возможность настроить этот режим по своему усмотрению. Как правило, большинство пользователей используют спящий режим, если необходимо отлучиться ненадолго, а гибернацию – когда планируют вновь приступить к работе через несколько часов.
Что лучше?
If ты не хочешь выключать свой компьютер Поскольку вам нравится, когда ваши задачи и приложения работают, и вы хотите быстро вернуться к ним, выбор между одним и другим будет зависеть от того, собираетесь ли вы использовать компьютер в ближайшее время или вам потребуется время для этого. Если ты собираешься быть отсутствует для несколько минут или, возможно, несколько часов, лучше всего приостановить его, потому что будет израсходовано минимальное количество энергии, и когда вы вернетесь, вы сможете начать использовать его немедленно. Однако в более длительный период времени или в поездке спящий режим того стоит, потому что он не потребляет ресурсы, и вы сможете снова использовать его с теми же программами и задачами, что и в момент выхода из него. Даже если на включение потребуется немного больше времени, оно будет минимальным. В обоих случаях намного ниже, чем при повторном включении после его полного закрытия.
С другой стороны, подвеска может быть хорошей идеей, если вы собираетесь ненадолго оставить свой ноутбук, но это не самый лучший вариант. для настольных компьютеров. Следует иметь в виду, что если по какой-либо причине отключится электрический ток, он внезапно закроется, чего не произойдет при гибернации или выключении.
Хотя может показаться, что лучший вариант во всех случаях — это зимовать , одним из недостатков такого подхода является то, что не все компьютеры имеют его поддержку, поэтому вы должны увидеть, как вы можете действовать в этом случае. В новых версиях Windows 10 есть опция приостановки, но не с переходом в спящий режим или, по крайней мере, не простым способом. Кроме того, если у вас есть мало доступного дискового пространства вы можете предпочесть другие варианты.
Приостановка удобна на короткие периоды, спящий режим на более длительные периоды, и когда вы хотите, чтобы компьютер прекратил выполнять все задачи, которые он выполнял, а затем снова запустился, выключение удобно для вас. Кроме того, если вы установили что-то новое, хотите, чтобы обновление было выполнено или процессы завершились правильно, этот последний вариант удобен (в некоторых случаях перезагружает) компьютер. Если вашему компьютеру требуется немного времени для повторного включения, рекомендуется закройте все программы, задачи и выключите. Решение зависит от ваших потребностей и предпочтений.
Дополнительные настройки режима «Сон»
Чтобы произвести более тонкую настройку спящего режима, а также сразу исключить некоторые часто возникающие с ним проблемы, установим дополнительные параметры текущей схемы электропитания. Для этого нажимаем на ссылку «Изменить дополнительные параметры питания».
В открывшемся окне нас интересуют только определенные пункты. Сначала раскрываем первую ветку с названием выбранного плана электропитания (в нашем случае «Сбалансированный») и устанавливаем значение параметра «Требовать введения пароля при пробуждении». Если вам не хочется постоянно вводить пароль, выбираем «Нет».
Теперь разворачиваем пункт «Сон» и выбираем параметр «Разрешить таймеры пробуждения».
Таймеры пробуждения – это различные системные события, которые могут вывести компьютер из спящего режима без вашего непосредственного участия. Например, Windows захочет установить обновления или сработает задание из «Планировщика заданий». Все эти события настраиваются пользователем, но он может забыть о них и в результате «сон» компьютера будет «нарушаться». Чтобы не выискивать такие события вручную, просто присваиваем параметру «Разрешить таймеры пробуждения» значение «Выключить» и все программные таймеры будут игнорироваться.
Ветка «Сон» также позволяет включить так называемый гибридный спящий режим, но о нем отдельно поговорим чуть ниже.
В принципе, базовая настройка режима «Сна» произведена, и остальные параметры в большинстве случаев трогать нет необходимости. При желании вы можете поэкспериментировать с прочими настройками, правда, при этом лучше понимать суть каждого выполняемого действия.
Помимо программных событий выводить компьютер из спящего режима могут устройства. Чаще всего это клавиатура, мышь, сетевой адаптер или USB-контроллер. Если вы не хотите, чтобы компьютер «просыпался» после случайного нажатия кнопки на клавиатуре или из-за нечаянно задетой мыши, выполните следующие инструкции. Зайдите в Панель управления – Диспетчер устройств и раскройте, например, пункт «Клавиатуры». Щелкните правой кнопкой мыши по строке «Клавиатура HID» и выберите «Свойства».
В открывшемся окне перейдите на вкладку «Управление электропитанием». Снимите галочку с пункта «Разрешить этому устройству выводить компьютер из ждущего режима» и сохраните изменения с помощью кнопки «Ок».
Сделайте то же самое с мышью, находящейся в разделе «Мыши и другие указывающие устройства»
На остальных устройствах, умеющих выводить компьютер из «Сна», заострять внимание не будем. Здесь все выполняется по похожей схеме
Как поставить таймер автоматического выключения
Для управления планировщиком выключения системы есть много способов. Мы расскажем ниже обо всех вариантах (и быстрых, и более детальных), чтобы вы смогли выбрать для себя оптимальное решение.
Команда в утилите «Выполнить»
Это самый быстрый способ запланировать выключение, так как для этого нужно только ввести команду. Запустите приложение «Выполнить» (например, с помощью горячих клавиш Win + R) и введите такую команду:
shutdown -s -t 600Она записывает в планировщике такое условие: ваш компьютер отключится через 600 секунд (или 10 минут). Значение времени можно устанавливать любое.
Нажмите Enter, чтобы запустить команду и дождитесь подтверждения от системы – на экране появится окошко с уведомлением во сколько точно отключится компьютер.
Команда в утилите «Командная строка»
Эту же команду можно ввести и в «Командной строке». Для некоторых пользователей, регулярно использующих это черное окно в своей работе, этот способ может показаться более легким. Чтобы запланировать отключение, откройте окно «Командной строки» (например, найдите в поиске файл cmd и запустите его), а затем впишите такой вариант команды:
shutdown -s -t 900затем нажмите Enter.
Ваш компьютер отключится через 15 минут. Цифровое значение также можно менять под собственные нужды на любое другое количество секун
Планировщик заданий
Эта утилита помогает создавать и управлять различными автоматическими задачами для компьютера, среди которых и наше «автоматическое выключение». Найти и запустить планировщика можно через поисковую строку в меню «Пуск».
- Когда вы запустите утилиту, найдите в правой части экрана в блоке «Действия» опцию «Создать простую задачу», и у вас выскочит новое окошко для ввода значений.
- В первую очередь озаглавьте задачу, чтобы вы легко могли понять, о чем там идет речь. Имя можно написать и на латинице, и на кириллице, а поле «Описание» заполнять необязательно. Для перехода к следующей вкладке создания задачи нажмите ниже кнопку «Далее».
- Теперь вам нужно заполнить «Триггер», то есть то, что должно спровоцировать выполнение задания. В нашем случае мы можем указать, что задача будет выполнена один раз при наступлении конкретного времени, выбрав вариант «Однократно». Сразу после выбора этого параметра, у вас появится окошко для ввода даты и времени, когда должна быть выполнена задача. Укажите тут нужное время, а затем перейдите к следующему шагу с помощью кнопки «Далее».
- В третьей вкладки вы должны указать, какое действие нужно будет выполнить. Выберите «Запустить программу» и нажмите «Далее». В окне появится проводник, в котором вы должны указать файл программы.
Для автоматического отключения нам нужен будет файл exe, который находится в системной папке C>> Windows > System32.
В этом же окне в поле «Добавить аргументы» введите значение: /s.
Теперь можно нажимать «Далее».
- Проверьте все введенные параметры и, если все правильно, щелкните «Готово».
Как видите, запланировать таймер выключения компьютера очень просто, даже если делать это через планировщика заданий. Но если вам нужно что-то изменить в таймере или вовсе отключить его, то читайте дальше, чтобы узнать, как это сделать.