Основы работы в Setup
3.1. Клавиши управления
Программа Setup представляет из себя набор различных параметров, сгруппированных на отдельных вкладках, в зависимости от назначения. Справа или внизу будет описание клавиш, с помощью которых производятся все действия.
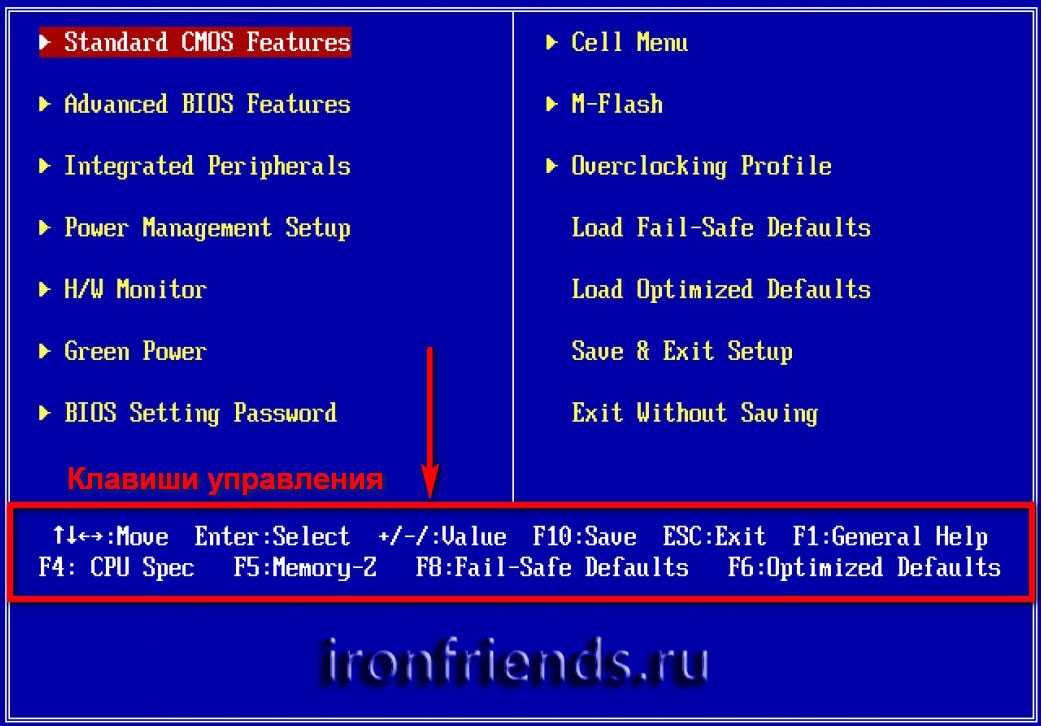
Для перехода между вкладками обычно используются стрелочки «вправо», «влево» на клавиатуре. Для перехода между строками внутри одной вкладки используются стрелочки «вниз», «вверх».
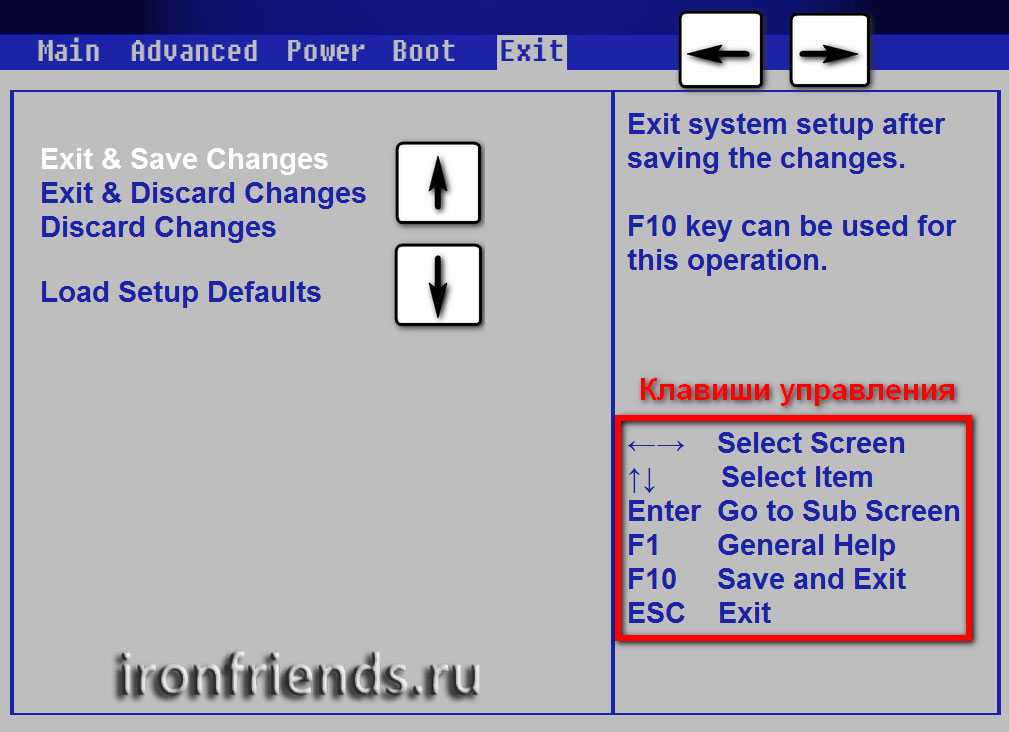
Для смены значений необходимо перейти с помощью стрелочек на требуемое поле, нажать клавишу «Enter», а затем с помощью стрелочек выбрать новое значение из выпадающего меню. Для этого также могут используются клавиши «+», «-» или «Page Up», «Page Down».
Для возврата на уровень вверх или к предыдущей странице нажимайте клавишу «Esc». Клавиша «Esc» на одной из главных вкладок будет означать выход из BIOS без сохранения настроек, который нужно будет подтвердить или отказаться от выхода.
В программе Setup с интерфейсом UEFI можно выполнять все действия с помощью мышки.
3.2. Сохранение настроек
Это очень важный момент. После совершения всех необходимых настроек перейдите на вкладку «Exit», выберете стрелочками пункт «Exit and Save Changes» («Выйти и Сохранить Изменения», порядок слов может быть разным), нажмите «Enter» и подтвердите сохранение настроек выбрав стрелочками «OK» или «Yes» и снова «Enter».
Сохранить настройки можно гораздо проще и быстрее нажав клавишу «F10» на клавиатуре и подтвердив свое решение. Эта клавиша работает во многих версиях BIOS, UEFI и часто указывается в подсказках (внизу или справа).
3.3. Отмена настроек
Если вы случайно что-то изменили или не уверены в правильности сделанных настроек, то прейдите на вкладку «Exit» и выберите «Exit and Discard Changes» («Выйти и Отменить Изменения») или нажимайте клавишу «Esc» до появления сообщения о выходе без изменения настроек и подтвердите действие («OK» или «Yes»).
3.4. Восстановление настроек
Для восстановления всех настроек в оптимальные значения по умолчанию прейдите на вкладку «Exit» и выберите «Load Setup Default» («Загрузить Настройки По умолчанию»). После этого можно сразу изменить другие настройки или просто выйти из BIOS с сохранением параметров («Exit and Save Changes» или «F10»).
Восстановление загрузчика Windows 10 в Bootrec
В новых версиях виндовс для загрузки ОС используется файл BCD (Boot Configuratin Data). Именно его поломки приводят к проблемам с загрузчиком. Если он не просто поврежден, а полностью слетел, восстановление не поможет. Придется создавать нужный файл вручную.
Утилита Bootrec «реанимирует» первый сектор жесткого диска — MBR (именно с него запускается ОС). С помощью Bootrec можно сначала попробовать его восстановить, а если система все равно не работает, применить кардинальные меры.
Если MBR поврежден, компьютер выдает ошибки «Non-system disk or disk error», «No bootable device» или «Missing operating system». Для устранения проблемы нужно зайти в командную строку и использовать код «fixmbr» для Windows 10. Делают такую запись: «bootrec.exe /fixmbr», после чего нажимают «Ввод».
Если не помогает, вместо «fixmbr» пишут «fixboot», будет создан новый сектор, который заменит поврежденный.
Важно! Способ сработает и в том случае, если при запуске устройства система не загружается, и выходит уведомление, что оно заблокировано (такое бывает, когда в системе вирус)
Строка с введенными командами Boot Configuratin Data
Восстановление из резервной копии
Если пользователь разбирается в компьютерах, у него на устройстве может быть папка с бэкапом файла BCD. Чтобы восстановить его оттуда, заходят в ту же командную строку и пишут «bcdedit /export E:\BCDBackup\BCD». Здесь Е — буква диска, на котором лежит папка с названием BCDBackup. Далее вводят «bcdedit /import E:\BCDBackup\BCD».
Вообще, если говорить о команде «bcdedit», Windows 10 позволяет активно использовать ее, чтобы изменить меню загрузки и его параметры на свое усмотрение.
Что делать, если система отказывает в доступе
Если что-то из описанного выше сделать неправильно (например, поставить лишний пробел или написать не ту букву), выскочит ошибка. Компьютер сообщит «fixboot отказано в доступе», Windows 10 не перезапустится.
Обратите внимание! Для решения проблемы сначала нужно внимательно проверить введенные команды, нет ли в них опечаток, пропусков, лишних символов в записи. Если все верно, заходят в командную строку и вписывают следующие команды, после каждой нажимая «Enter»:. Если все верно, заходят в командную строку и вписывают следующие команды, после каждой нажимая «Enter»:
Если все верно, заходят в командную строку и вписывают следующие команды, после каждой нажимая «Enter»:
- «bootrec.exe/rebuildbcd»;
- затем «bootrec.exe/fixmbr»;
- последнюю «bootrec.exe/fixboot».
После этого компьютер перезагружают. Если на Windows 10 восстановление загрузочного сектора не вышло, а новый пропал, и в доступе по-прежнему отказано, делают все то же снова, но в конце пишут «bootsect /nt60 SYS».
Важно! После очередной перезагрузки система должна разрешить доступ. Если этого не случилось, придется обращаться в сервис, потому что самостоятельно уже не справиться, потребуется заново разметить диск
Запись «Access in denied» сообщает, что доступ в систему заблокирован (в локализованных версиях ОС она на русском языке)
Как Microsoft разрешает дистрибутивам Linux загружаться с безопасной загрузкой
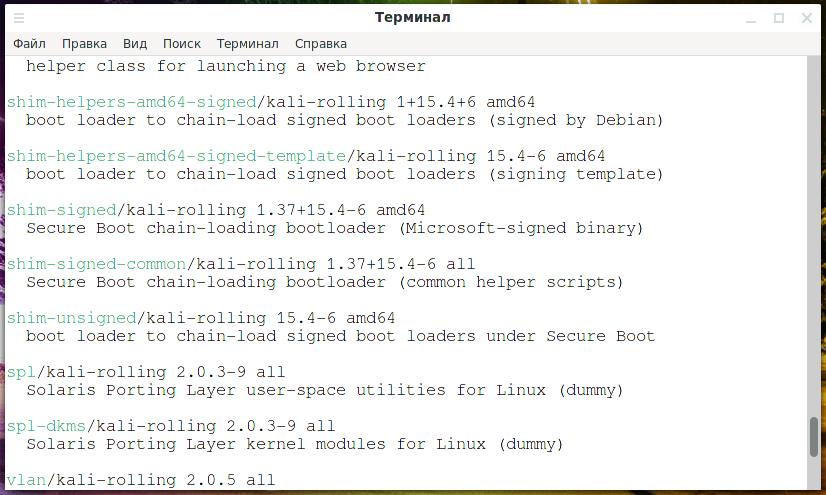
Теоретически эта функция предназначена только для защиты от вредоносных программ. Так что Microsoft предлагает способ помочь дистрибутивам Linux загрузиться в любом случае. Вот почему некоторые современные дистрибутивы Linux, такие как Ubuntu и Fedora, «просто работают» на современных ПК даже с включённой безопасной загрузкой. Дистрибутивы Linux могут заплатить единовременную плату в размере 99 долларов за доступ к порталу Microsoft Sysdev, где они могут подать заявку на подпись своих загрузчиков.
Дистрибутивы Linux обычно имеют подпись shim («прокладка»). shim — это небольшой загрузчик, который просто загружает основной загрузчик GRUB дистрибутива Linux. Прокладка, подписанная Microsoft, проверяет, загружается ли загрузчик, подписанный дистрибутивом Linux, а затем дистрибутив Linux загружается нормально.
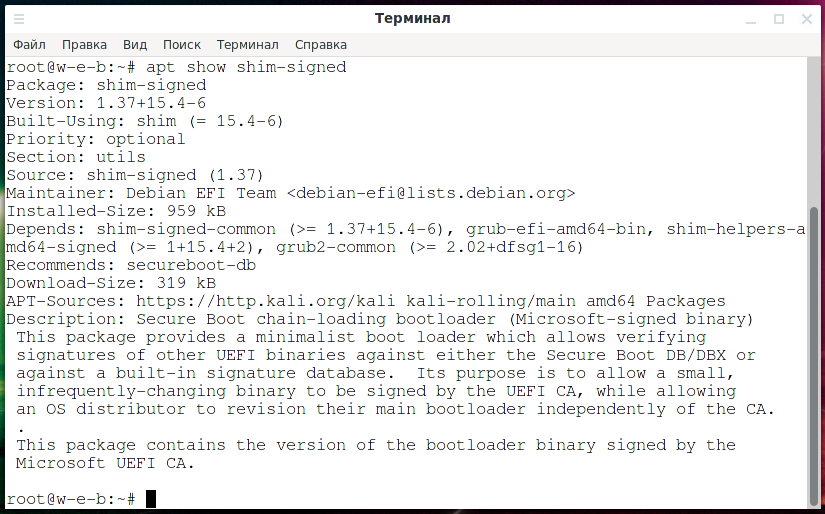
Ubuntu, Fedora, Red Hat Enterprise Linux и openSUSE в настоящее время поддерживают безопасную загрузку и будут работать без каких-либо настроек на современном оборудовании. Могут быть и другие, но это те, о которых мы знаем. Некоторые дистрибутивы Linux с философской точки зрения возражают против подачи заявки на подписку Microsoft.
Ручное исправление проблем
Если автоматический режим бессилен, приступаем к ручному устранению багов.
Для этого в режиме «
Дополнительных параметров» выбираем вкладку «Командная строка».
Выбор командной строки
Начинаем работу с командной строкой.
Для начала вводим
— для исправления загрузочной записи.
Потом пишем
чтобы исправить новый загрузочный сектор.
Затем вводим
Эта команда поможет найти ранее установленные версии Виндовс.
И последняя —
Она предназначена для предоставления сведений об инсталлированных версиях ОС в хранилище загрузки.
Для завершения вводим латинскую
Y, чтобы подтвердить все наши действия.
В результате у вас должна образоваться такая картина:
Поочерёдность нужных команд
Теперь нужно просто перезагрузить компьютер, чтобы внесённые изменения вступили в силу.
Если все предыдущие действия не увенчались успехом, то воспользуемся ещё одним способом.
Снова открываем командную строку с установочного носителя (как описано выше).
Пишем действие
Запускается системная утилита.
Затем вводим действие
которое откроет список всех установленных дисков.
Ищем диск, на который установлена наша операционная система.
Смотреть надо только по объёму.
Далее пишем команду
чтобы покинуть утилиту diskpart.
После этого вводим и выполняем
где E:» — имя системного диска.
У вас оно может отличаться, будьте внимательны.
В результате у вас должно получиться следующее:
Консоль с действиями по управлению дисками
Это действие исправит некорректно работающий файл — «bootmgr».
Конфигурация хранилища загрузки так же восстановит свою работу, что поможет правильному запуску ОС.
Если и эта манипуляция не помогла, придётся удалять раздел.
После этого мы создадим новый, с правильно заданными конфигурациями.
Открываем утилиту
diskpart, как описано выше.
Далее вводим
Это действие выведет список подключённых к устройству накопителей.
При помощи команды
мы выделяем том с зарезервированной системой.
Его размер должен быть равен 350Мб. Эго нужно удалить при помощи действия
После этого снова пишем
для выведения списка нужных разделов.
В нём выбираем
«Диск 0» и пишем
Дальше нужно воссоздать удалённый диск, с точным повторением его размеров.
В строке пишем
Для него нужно установить нужный формат, а именно —
NTFS.
Для этого вписываем очередное действие
Затем нужно активировать его, кликнув на надпись
В результате всё должно выглядеть следующим образом:
Конфигурация нового раздела
При помощи команды
наделяем наш новый размер именем.
Это должна быть большая латинская буква.
Чтобы проверить действие, снова пишем знакомое действие
Найдите диск, объём которого равен 350Мб — запомните его букву.
Можем завершить работу с утилитой, написав действие
Конфигурация нового диска
Последнее что нужно сделать, написать завершительную команду
Вместо
D:» должна стоять буква, присвоенная созданному вами диску.
Интересные видео, которые помогут дополнительно разобраться в проблеме:
В чем же состоят отличия UEFI BIOS от традиционного BIOS?
BIOS считывает информацию с первого сектора жесткого диска, где содержится главная загрузочная запись (MBR) и выбирает загрузочное устройство, где находится операционная система. Поскольку BIOS – это очень старая система, работающая с середины 1970-х гг, то она до сих пор работает в 16-битном режиме. Это обстоятельство ограничивает количество информации, которое может быть прочитано из системной ROM (постоянной памяти компьютера).
UEFI выполняет ту же задачу, но делает это немного по-другому. Она хранит всю информацию об инициализации и начальной загрузке системы в специальном файле, находящемся на жестком диске в особом разделе ESP (EFI System Partition). Кроме того, ESP содержит загрузочные программы операционной системы, установленной на компьютере.
Процесс загрузки компьютера на основе UEFI и эмуляции традиционной Legacy BIOS
УЕФИ в перспективе предназначена для полной замены BIOS и предлагает много новых функций и улучшений, которые не могут быть реализованы в BIOS:
- Отсутствие ограничений объема разделов и их количества. Для хранения информации о жестком диске БИОС использует главную загрузочную запись (MBR), в то время как UEFI – так называемую GPT (GUID partition table). Основная разница между ними состоит в том, что MBR использует 32-битные элементы, что позволяет системе иметь лишь 4 физических раздела диска, а каждый раздел может быть размером не более 2 терабайт. Что же касается GPT, то она имеет 64-битные элементы, что позволяет системе иметь до 128 разделов размером до зеттабайта (1021 байт).
- Скорость и производительность. Поскольку технология УЕФИ не зависит от конкретной платформы, то она способна уменьшить время загрузки и увеличить скорость работы компьютера, особенно в том случае, если в системе установлены объемные жесткие диски.
- Безопасность. Самым большим преимуществом UEFI по сравнению с БИОС является безопасность. Она реализуется при помощи технологии Secure Boot (безопасный запуск), поддерживаемой операционной системой Windows 8. Поскольку Secure Boot имеет возможность запрашивать цифровую подпись у загрузочных программ, то интерфейс UEFI позволяет использовать во время загрузки только аутентифицированные драйверы и службы. Secure Boot контролирует процесс загрузки до тех пор, пока операционная система полностью не загружена. Это дает гарантию того, что во время загрузки в компьютер не проникнет вредоносное ПО.
- Обратная совместимость. Для обратной совместимости большинство реализаций УЕФИ на компьютерах архитектуры PC также поддерживают режим Legacy BIOS для дисков с MBR. Для этого в UEFI существует функция CSM (Compatibility Support Module, модуль поддержки совместимости). В случае диска с MBR загрузка производится в том же режиме, что и в системах на основе BIOS. Также возможна загрузка систем на основе BIOS с дисков, имеющих GPT.
- Поддержка сетевой загрузки. УЕФИ может осуществлять загрузку через сеть при помощи технологии Preboot eXecution Environment (PXE). Эта технология поддерживает основные сетевые протоколы, такие, как IPv4 и IPv6, UDP, DHCP и TFTP. Также поддерживается загрузка с загрузочных образов, хранящихся в сетевых хранилищах данных.
- Менеджер загрузки.В стандарте UEFI менеджер загрузки определяется как инструмент, предназначенный для загрузки операционной системы и всех необходимых драйверов. Загрузчики операционной системы хранятся в файлах, к которым может осуществляться доступ со стороны встроенного ПО. УЕФИ поддерживает файловые системы FAT32, а также FAT16 и FAT12 для съемных носителей. UEFI не зависит от загрузочных секторов, хотя ESP отводит для них место в целях обратной совместимости. Загрузчики автоматически определяются программным обеспечением UEFI, что позволяет осуществлять загрузку со съемных носителей.
Назначение «Quick Boot»/«Fast Boot» в BIOS
Из названия этого параметра уже становится ясно, что он связан с ускорением загрузки компьютера. Но за счет чего достигается сокращение времени старта ПК?
Параметр «Quick Boot» или «Fast Boot» делает загрузку более быстрой за счет пропуска POST-экрана. POST (Power-On Self-Test) представляет собой самотестирование аппаратной части ПК, запускаемое при включении.
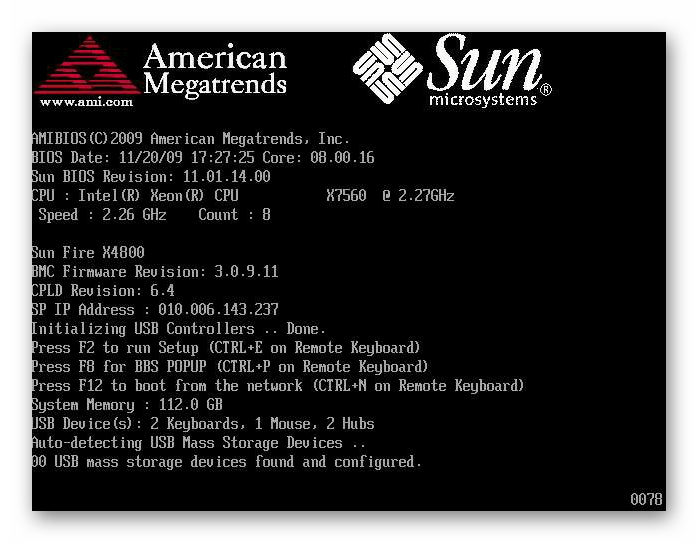
За раз проводится более полутора десятков тестов, и в случае каких-либо неполадок соответствующее уведомление выводится на экран. При отключении POST некоторые BIOS уменьшают количество проводимых тестов, а какие-то и вовсе отключают самотестирование.
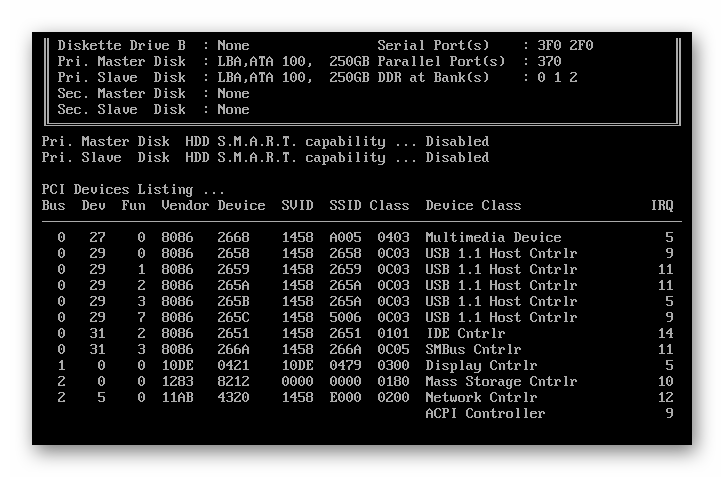
Программа BIOS Aptio Setup Utility фирмы American Megatrends Inc на системных платах Micro-Star International Co., Ltd (MSI)
Название данной опции у данного производителя в данной версии BIOS:
Boot Option #2 значение по умолчанию
Данная опция находится на вкладке: «Boot»: Set Boot Priority
Возможное значение:
| Обозначение опции BIOS | Описание опции в БИОСе | Переведенное значение опции БИОС |
|---|---|---|
|
Sets the system boot order |
Устанавливает порядок загрузки системы. |
|
| Возможные значения опции: |
Hard Disk Network Device USB Floppy USB HardDisk USB CD/DVD Rom Disabled |
Жесткий диск Сетевое устройство USB Floppy USB HardDisk USB CD / DVD Rom Нет устройства |
Навигация и настройка значений БИОС Aptio Setup Utility фирмы American Megatrends осуществляется стандартно, с помощью следующих клавиш:
- → ←: Select Screen — Переходить по вкладкам главного — верхнего меню (Выберите экран)
- ↑ ↓: Select Item — Переходить по опциям и значениям (Выбрать пункт)
- Enter: Select Ввод: Открытие значения опции, а также ее сохранение – закрытие (ОК).
- +/-: Change Opt. — Изменение значения опции в открывшемся окне, которое открылось после нажатия Enter.
- F1: General Help
- F9: Optimized Defaults — Нажать функциональную клавишу F9 и загрузить оптимизированные дефолтные значения всех опций BIOS Setup.
- F10: Save — Нажать F10 и выйти с сохранением изменений.
- ESC: Exit — Нажать ESC и выйти без сохранения произведенных изменений.
Что Microsoft требует от производителей ПК
Microsoft не просто требует, чтобы поставщики ПК включили безопасную загрузку, если им нужна наклейка с сертификатом «Windows 10» или «Windows 8» на своих ПК. Microsoft требует, чтобы производители ПК реализовывали его особым образом.
Для ПК с Windows 8 производители должны были дать вам возможность отключить безопасную загрузку. Microsoft потребовала от производителей ПК передать пользователям аварийный выключатель безопасной загрузки.
Для ПК с Windows 10 это больше не является обязательным. Производители ПК могут включить безопасную загрузку и не давать пользователям возможность её выключить. Однако на самом деле нам неизвестно о каких-либо производителях ПК, которые так поступают.
Точно так же, хотя производители ПК должны включать основной ключ Microsoft Windows Production PCA для загрузки Windows, им не нужно включать ключ Microsoft Corporation UEFI CA. Этот второй ключ только рекомендуется. Это второй необязательный ключ, который Microsoft использует для подписи загрузчиков Linux. Документация Ubuntu объясняет это.
Другими словами, не все ПК обязательно будут загружать подписанные дистрибутивы Linux с включённой безопасной загрузкой. Опять же, на практике мы не видели ни одного компьютера, который делал бы это. Возможно, ни один производитель ПК не захочет выпускать единственную линейку ноутбуков, на которую нельзя установить Linux.
На данный момент, по крайней мере, обычные ПК с Windows должны позволять вам отключать безопасную загрузку, если хотите, и они должны загружать дистрибутивы Linux, подписанные Microsoft, даже если вы не отключите безопасную загрузку.
Настройка обычного bios
После загрузки операционной системы и записи ее на флешку в качестве загрузочного диска, нужно перейти в BIOS.
Инструкция по переходу в БИОС на ноутбуке Asus:
- Выключите ноутбук.
- Нажмите кнопку питания. Когда появится значок производителя, нажмите и удерживайте кнопку F2 в течение 5-7 секунд.
- Дождитесь появления меню.
Перемещение по BIOS осуществляется при помощи стрелок на клавиатурной панели. Чтобы принять значения, используется клавиша Enter, а для их возвращения назад – ESC.
На ноутбуке Asus выставить в BIOS загрузку с флешки можно следующим образом:
- После перехода в БИОС, перейдите на вкладку Security. Она располагается в верхнем панельном меню.
- Напротив строчки Secure Boot Control выберите значение Disabled.
- Далее перейдите на вкладку Boot.
- Включите функцию Launch CSM. Напротив нее должно быть значение Enabled.
- Используйте вкладку Save & Exit, чтобы сохранить изменения. Можно также воспользоваться клавишей F10.
- На той же вкладке в самом низу располагается пункт Boot Override. Под ним нажмите на надпись с названием USB-носителя.
- Выйдите из БИОС, чтобы запустить загрузку операционной системы с флешки.
Если используется старая версия БИОС (BIOS Award), то для запуска рекомендуется выполнить следующие действия:
- Выключите ноутбук. Нажмите кнопку питания.
- Во время появления иконки производителя нажмите F2 или Del.
- Перейдите на вкладку Advanced BIOS Features.
- Напротив строчки First Boot Device выберите вставленный накопитель. Убедитесь, что возле надписи Second Boot Device обозначен другой элемент загрузки.
- Нажмите Enter, чтобы принять изменения, а затем ESC для выхода. Убедитесь, что все внесенные настройки сохранены.
Если попалась версия BIOS H2Insyde20, то инструкция для Asus следующая:
- При помощи клавиши Del или F2 войдите в меню БИОС.
- Выберите вкладку Boot.
- Установите положение External Device Boot на значение Enabled.
- Ниже в пункте Boot Priority выставите External Device на первое место.
- Перейдите в пункт Exit и выберите Save and Exit, чтобы принять изменения и перезагрузить компьютер.
Как восстановить загрузчик Windows 10
Вы должны подготовится, так как компьютер на рабочий стол у вас не загружается и дополнительные параметры загрузки могут быть не эффективны. По этому, вам нужно создать загрузочную флешку с Windows 10 с той же разрядностью (x32 или x64), которую собираетесь починить, и желательно той же версии. Вы должны загружаться во всех ниже способах с загрузочной флешки, чтобы запустить командную строку. Помните, что после восстановления загрузчика могут появляться некоторые ошибки и нужно пару раз просто перезагрузить ПК, чтобы загрузчик притерся.
Начните установку Windows 10 с загрузочной флешки и дойдите до пункта установки. Далее нажмите снизу на «Восстановление системы», чтобы попасть в дополнительные параметры загрузки.
Способ 1. Как только попали в дополнительные параметры загрузки, то перейдите «Поиск и устранение неисправностей» > «Дополнительные параметры» > и выберите «Восстановление при загрузке». Дождитесь окончание процесса и загрузчик Windows 10 должен восстановиться.
Способ 2. В тех же дополнительных параметрах загрузки перейдите «Поиск и устранение неисправностей» > «Дополнительные параметры» > и запустите «Командная строка».
Для начало мы удостоверимся на каком локальном диске расположена система в которой мы хотим восстановить загрузчик. Для этого в командной строке проделайте следующие три команды, нажимая Enter после каждой:
- — запускает инструмент для работы с дисками.
- — выводит список разделов.
- — выход из инструмента по работе с дисками.
В моем случае на скрине ниже видно, что локальный диск на котором установлена Windows 10 не «C», а «D». У вас скорее всего будет «C», но будьте внимательны, вы должны определить, где у вас установлена система. Как только вы определили под какой буквой у вас система, то введите следующую команду, чтобы восстановить загрузчик Windows 10:
bcdboot D:\windows
Способ 3. Если вы используете систему Windows с новым UEFI и схемой разделов GPT, то нужно найти скрытый раздел с файловой системой FAT32 (он примерно 90-300 Мб). Если у вас стоит BIOS и разметка MBR, то файловая система будет NTFS (примерно 500 Мб). В моем случае это NTFS. Значит, запускаем командную строку через загрузочную флешку, как описано выше способами, и пишем команды:
- — запускает инструмент для работы с дисками.
- — выводит список разделов.
- — Выбор скрытого тома (в моем случае это NTFS, у вас может быть скрытый FAT32).
- или — форматирование выбранного тома (смотря какая у вас).
- — Назначаем новую букву тому (я присвоил то, что уже было).
- — выход из инструмента дискпарт.
- — копируем файлы загрузчика. (В моем случае диск D: — это том, на котором находится сама Windows, E: — буква, которую мы присвоили скрытому разделу).
- — запускает обратно инструмент для работы с дисками.
- — выводим список разделов.
- — Номер скрытого тома, которому мы присваивали букву.
- — удаляем букву, чтобы раздел не отображалась в системе, когда перезагрузимся.
Способ 4. В этом способе воспользуемся инструментом Bootrec.exe. Введите в командную строку следующие команды одну за другой:
В некоторых случаях, потребуется выполнить дополнительную команду:
bootsect /nt60 SYS или bootsect /nt60 ALL
Смотрите еще:
- Ошибка: A disk read error occurred Press Ctrl+Alt+Del to restart
- Vulkan Run Time Libraries — Что это за программа в Windows 10?
- Отсутствует файл xlive.dll? Скачайте его для запуска игр Windows Live
- Удалить папки $WINDOWS.~BT и $WINDOWS.~WS в Windows 10
- Ошибка CRITICAL_STRUCTURE_CORRUPTION в Windows 10/8.1/7
Загрузка комментариев
Канал
Чат
История
На сегодня в мире существует много различных способов какой-либо загрузки программы в компьютер. Эти методы распространяются от простого физического ввода до носителей, с которые могут содержать более сложные программы и с которых можно загружать эти более сложные программы.
Первые примеры
Первые компьютеры, которые появились в 1940-х и 1950-х годах были единственными в своем роде инженерными усилиями, на программирование которых могли уйти недели, а загрузка программ была одной из многих проблем, которые нужно было решить. В раннем компьютере ENIAC не было «программы», хранящейся в памяти, но он был настроен для каждой проблемы с помощью конфигурации соединительных кабелей.
Первые коммерческие компьютеры
Первые программируемые компьютеры для коммерческой продажи, такие как UNIVAC I и IBM 701, включали функции, упрощающие их работу. Они включали, в основном инструкции, которые выполняли полную операцию ввода или вывода. Та же самая аппаратная логика может использоваться для загрузки содержимого перфокарты (наиболее типичной) или другого носителя ввода, такого как магнитный барабан или магнитная лента , который содержал программу начальной загрузки, нажатием одной кнопки. Эту концепцию загрузки называли различными именами компьютеров IBM 1950-х и начала 1960-х годов, но IBM использовала термин «Начальная загрузка программы» с IBM 7030 Stretch. Другие компьютеры IBM той эпохи имели схожие характеристики.
Конкуренты IBM также предложили загрузку одной кнопки.
IBM System / 360 и преемники
В IBM System / 360 и его преемниках, включая текущие машины / Architecture , процесс загрузки известен как Начальная загрузка программы (IPL). IBM придумал этот термин для 7030 (Stretch) , восстановил его для проектирования System / 360 и продолжает использовать его в этих средах и сегодня. Функция IPL в System / 360, в преемниках и ее совместимых устройствах, таких как Amdahl, считывает 24 байта из указанного оператором устройства в основное хранилище, начиная с реального адреса ноль. Вторая и третья группы из восьми байтов обрабатываются как канальные командные слова (CCW) для продолжения загрузки запускаемой программы (первое CCW всегда моделируется процессором и состоит из команды Read IPL, 02h , с цепочкой команд и подавлением неверной длины указание исполняется).
Как вызвать boot menu — клавиши вызова меню загрузки BIOS
Итак, с тем, что такое boot menu
в БИОСе, мы разобрались. Теперь расскажу с помощью каких
горячих клавиш оно вызывается. Тут какого-то стандарта нет.
Все зависит от производителя материнской платы ПК или
ноутбука и от версии установленного там
BIOS.Так например вызов
boot menu asus отличается от того,
как вызвать boot menu на ноутбуке
acer или sony
vaio.
В большинстве случаев клавишей для вызова
меню выбора устройства загрузки служит
F12, но некоторые производители
используют свои комбинации клавиш
Особое внимание можно
заострить на boot menu samsung и
HP. Чтобы попасть в
boot menu ноутбука
Samsung нужно нажать
Esc (только один раз!)
Если нажать на Esc
хотя бы два раза, то меню загрузки закроется, не успев
открыться. Поэтому нужно рассчитать и четко попасть по
времени с нажатием горячей клавиши вызова
boot menu. Это бывает достаточно сложно сделать без
определенной сноровки.
Вызов boot menu
на ноутбуках HP тоже
специфичен. Для этого сначала нужно нажать
Esc, после чего появится
сервисное меню ноутбука. В нем мы уже выбираем нужный пункт
(с помощью нажатия горячей клавиши). Для вызова
boot menu HP нажимаем
F9.
У некоторых
производителей устройство для загрузки в меню выбирается
клавишами курсора, у других необходимо нажать клавишу с
цифрой, обозначающей порядковый номер устройства в списке.
Ниже приведена таблица, в которой несложно разобраться. Это
таблица соответствия горячих клавиш для вызова меню выбора
устройства загрузки, производителя материнской платы и БИОСа.
Да, и последнее уточнение. В некоторых случаях горячие
клавиши вызова меню загрузки по умолчанию отключены в БИОСе.
Чтобы появилась возможность пользоваться
boot-меню, необходимо ее включить в настройках БИОСа.
Обычно эта функция называется F12
Boot Menu. Чтобы включить эту функцию,
необходимо установить ее значение в
Enabled.
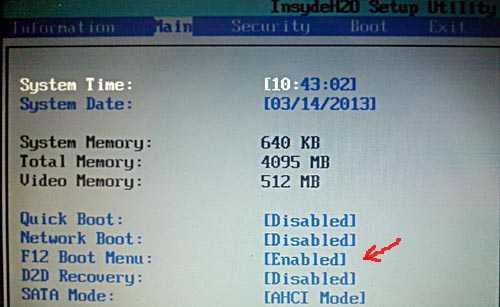
Помимо клавиш вызова boot menu, в
таблице указаны клавиши для входа в BIOS.
| Производитель / устройство | Версия BIOS | Клавиша вызова меню загрузки | Клавиша для входа в BIOS |
| Мат. платы MSI | AMI | F11 | Del |
| Мат. платы Gigabyte | Award | F12 | Del |
| Мат. платы Asus | AMI | F8 | Del |
| Мат. платы Intel | Phoenix-Award | Esc | Del |
| Мат. платы AsRock | AMI | F11 | Del |
| ноутбуки Asus | Esc | F2 | |
| ноутбуки Acer | Inside H2O | F12 | F2 |
| ноутбуки Acer | Phoenix | F12 | F2 |
| ноутбуки Dell | Dell | F12 | F2 |
| ноутбуки HP | Esc -> F9 | Esc -> F10 | |
| ноутбуки Lenovo | AMI | F12 | F2 |
| ноутбуки Packard Bell | Phoenix Secure Core | F12 | F2 |
| ноутбуки Samsung | Phoenix Secure Core |
Esc(один раз, при повторном нажатии выходит из меню) |
F2 |
| ноутбуки Sony Vaio | Inside H2O | F11 | F2 |
| ноутбуки Toshiba | Phoenix | F12 | F2 |
| ноутбуки Toshiba | Inside H2O | F12 | F2 |
MBR (MASTER BOOT RECORD)
главная загрузочная запись содержит таблицу разделов, которая описывает, как разделы расположены на диске. С этим типом разделения первый сектор на жестком диске содержит главную загрузочную область и файл двоичного кода, названный кодом начальной загрузки загрузчика. С типом разделов MBR диски поддерживают тома до 2 терабайт и используют один из двух типов разделения:
Первичный (Primary)
Расширенный (Extended)
Boot-сектор MBR имеет размер 512 байт и расположен в самом начале диска. Там находится исполняемый код (которые передает управление непосредственно загрузчику) и вся таблица разделов.
Вот так MBR подробнее:
| Смещение | Длина, байт | Описание | |
|---|---|---|---|
| 0000h | 446 | Код загрузчика | boot-сектор |
| 01BEh | 16 | Раздел 1 | Таблица разделов |
| 01CEh | 16 | Раздел 2 | |
| 01DEh | 16 | Раздел 3 | |
| 01EEh | 16 | Раздел 4 | |
| 01FEh | 2 | Сигнатура (55h AAh) |
На сам исполняемый код отводится 446 байт (тот самый boot-сектор), а остальные 66 байт — на разметку диска.
Отсюда две важные заметки для диска MBR:
- используйте для разных операционных систем (и данных) разные диски с разметкой MBR, в противном случае из-за борьбы установщиков за boot-сектор (и кривизны рук разработчиков) может быть полностью переписан весь раздел MBR в 512 байт, таблицы разделов погибнут = и Вы полностью потеряете всю информацию с диска
- для любителей Linux — если всё сломалось, появились кривые разделы (которые не удаляются стандартными средствами) = запускаете LiveCD Linux и через терминал с помощью соответствующей команды забиваете все 512 байт нулями — в результате диск «забудет» про всю разметку (и все данные) и будет снова готов к Вашим опытам
У каждого диска MBR может быть:
- до четырех Primary разделов или
- три Primary раздела и один раздел Extended.
Primary раздел – это раздел диска, в которым Вы можете обратиться непосредственно к файлу. В отличие от раздела Primary, Вы не можете обратиться к разделу Extended напрямую. В разделе Extended можно создавать логические диски, которые и будут использоваться для хранения файлов.
В MBR используется адресация, зависимая от геометрии диска. Адрес собирается из трех значений головка, цилиндр и сектор (например 0,0,0)
Возможность разбивать раздел Extended на логические диски позволяет Вам распределять физический диск на нужное число разделов (без возможности загрузки с этих разделов).
Как установить несколько разных OS Windows на диск с MBR — читаем в статье
Связанные темы
BCDBoot — это средство командной строки, используемое для настройки загрузочных файлов на компьютере или устройстве для запуска операционной системы Windows. Это средство можно использовать в следующих сценариях:
- добавление загрузочных файлов на компьютер после применения нового образа Windows. в типичном развертывании Windows на основе образа используйте BCDBoot, чтобы настроить встроенное по и системный раздел для загрузки образа. дополнительные сведения см. в разделе захват и применение разделов Windows, систем и восстановления.
- настройте компьютер для загрузки с помощью файла виртуального жесткого диска (VHD), содержащего образ Windows. Дополнительные сведения см. в статье Загрузка в VHD (Встроенная загрузка): Добавление виртуального жесткого диска в меню загрузки.
- Восстановите системный раздел. если системный раздел поврежден, можно использовать BCDBoot для повторного создания файлов системного раздела, используя новые копии этих файлов из раздела Windows.
- Установите или восстановите меню загрузки на компьютере с двойной загрузкой. если на компьютере установлено несколько копий Windows, можно использовать BCDBoot, чтобы добавить или восстановить меню загрузки.
Восстанавливаем загрузчик Windows 10
Новая ОС Windows 10 от компании Microsoft уже завоевала популярность среди миллионов пользователей ПК во всем мире. Но, как и все новые продукты, Windows 10 не лишена изъянов. У многих пользователей этой ОС наблюдаются проблемы с загрузчиком. Наиболее часто такая проблема происходит из-за новой политики обновления операционной системы.
Сейчас в Windows 10 нельзя отключить обновления, как это было в Windows 7 и XP.
Сама же проблема с загрузчиком проявляется, когда пользователь не дожидается окончания обновления системы и выключает его кнопкой POWER.
После того, как пользователь снова включает компьютер, он встречает такое сообщение на экране своего монитора.
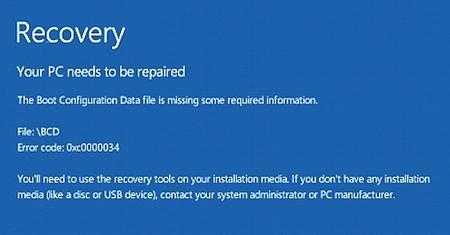
Это сообщение говорит о том, что у вас поврежден загрузчик и его следует восстановить. Также стоит отметить, что выключение компьютера при обновлении не единственная причина поломки. Повредить загрузчик еще могут вирусы и различное вредоносное ПО. Еще довольно распространенными причинами его поломки являются неисправные HDD, в которых есть битые сектора, то есть загрузочная запись будет находиться именно на этих секторах. Также причиной поломки загрузчика может быть установка младшей ОС поверх Windows 10. Чтобы помочь нашим читателям восстановить загрузчик ниже мы подготовили примеры, в которых подробно опишем способы его восстановления.













![Среда восстановления windows 10. консоль восстановления winre. — [pc-assistent.ru]](http://fuzeservers.ru/wp-content/uploads/a/9/1/a91e72f999b9e324791830afe3c43847.png)
















