Установка с помощью NuGet
Установка библиотек Microsoft Advertising SDK в конкретный проект UWP с помощью NuGet.
-
Закройте все экземпляры Visual Studio.
-
Если вы ранее устанавливали какую-либо из предыдущих версий пакетов Microsoft Advertising SDK, Universal Ad Client SDK, расширения Ad Mediator или Microsoft Store Engagement and Monetization SDK, теперь необходимо удалить эти версии пакетов SDK. Другой вариант: откройте окно командной строки и выполните эти команды для удаления всех более ранних версий пакетов рекламных SDK, которые могли быть установлены вместе с Visual Studio, но, возможно, не отображаются в списке установленных программ на компьютере:
-
Запустите Visual Studio и откройте проект, в котором вы хотите использовать библиотеки Microsoft Advertising SDK.
Примечание
Если ваш проект уже содержит ссылки на библиотеки из предыдущей установки пакета SDK с помощью MSI, удалите эти ссылки из проекта. Рядом с этими ссылками будут расположены предупреждающие значки, поскольку библиотеки, на которые они ссылаются, были удалены ранее.
-
В Visual Studio щелкните Проект и выберите параметр Управление пакетами NuGet.
-
В поле поиска введите Microsoft.Advertising.XAML (для проектов на XAML) или Microsoft.Advertising.JS (для проектов на JavaScript и HTML) и установите соответствующий пакет. Когда установка пакета завершится, сохраните решение.
Примечание
-
Закройте решение и снова откройте его.
-
Если проект уже содержит ссылки на библиотеки из более ранней версии Microsoft Advertising SDK, которая была установлена с помощью NuGet, и вы обновили свой проект до более нового выпуска SDK, рекомендуется очистить и пересобрать проект (в Обозревателе решений щелкните правой кнопкой мыши по узлу проекта и выберите пункт Очистить, затем снова щелкните правой кнопкой мыши по узлу проекта и выберите Пересобрать).
В противном случае, если вы используете пакет SDK в первый раз в своем проекте, теперь вы готовы .
ИСПОЛЬЗОВАНИЕ ESCAPE-СИМВОЛА
WQL использует обратную косую черту ( ) в качестве escape-символа). это отличается от Windows PowerShell, в котором используется символ обратной кавычки (‘).
Кавычки и символы, используемые в кавычках, часто требуют экранирования, чтобы они не были правильно интерпретированы.
Чтобы найти пользователя, имя которого содержит одинарные кавычки, используйте обратную косую черту для экранирования одиночных кавычек, как показано в следующей команде.
В некоторых случаях обратная косая черта также должна быть экранирована. Например, следующие команды создают недопустимую ошибку запроса из-за обратной косой черты в значении заголовка.
Чтобы экранировать обратную косую черту, используйте второй символ обратной косой черты, как показано в следующей команде.
Получение имени залогиненного пользователя
Я не могу вспомнить готовую команду Powershell, которая бы вернула логин пользователя, но такая возможность есть через WMI:
Есть еще вариант использовать CIM, который может работать немного быстрее:
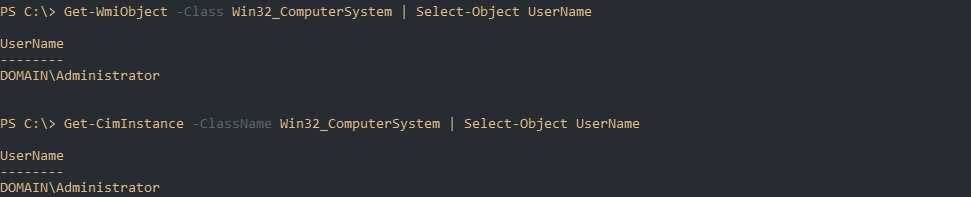
Обе команды могут работать удаленно если добавить атрибут ComputerName:

Если вы планируете выполнять эти команды удаленно, то может понадобится выполнить предварительные настройки в виде открытия портов и необходимых правах.
Получить только имя пользователя можно так:
![]()
Как вы знаете в Winodws есть так же параллельные сеансы сервисов. Если вам нужно вернуть имена этих аккаунтов нужно использовать класс «win32_LoggedOnUser»:
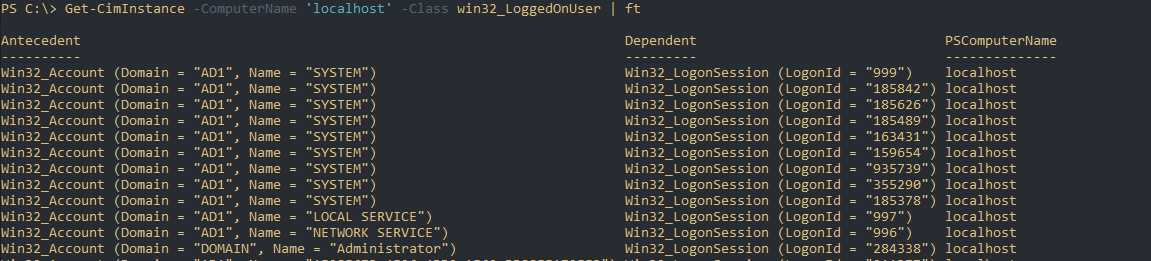
Ссылки на общие компоненты во время выполнения
Во время выполнения компоненты должны быть в выходном пути проекта или в глобальном кэше сборок. Если проект содержит ссылку на объект, который не находится ни в одном из этих расположений, необходимо скопировать ссылку на выходной путь проекта во время сборки проекта. Свойство CopyLocal указывает, следует ли делать копию. Если значение True, ссылка копируется в каталог проекта во время сборки проекта. Если значение False, ссылка не копируется.
При развертывании приложения, которое содержит ссылку на пользовательский компонент, зарегистрированный в GAC, компонент не будет развернут в приложении независимо от параметра CopyLocal . В более ранних версиях Visual Studio можно было задать свойство CopyLocal ссылки, чтобы обеспечить развертывание сборки. Теперь необходимо вручную добавить сборку в папку \Bin. Далее весь пользовательский код будет тщательно проверен, что снизит вероятность публикации неизвестного пользовательского кода.
По умолчанию для свойства CopyLocal задается значение False , если сборка или компонент находится в глобальном кэше сборок или является компонентом платформы. В противном случае задается значение True. Ссылки проектов на проекты всегда имеют значение True.
Запуск службы сборщика событий
После сохранения допустимого файла конфигурации на компьютере-сборщике и конечном компьютере, сразу после перезапуска конечного компьютера выполняется подключение к сборщику и начинается сбор событий.
Журнал самой службы сбора (он отличается от данных загрузки и настройки, собираемых службой) можно найти в разделе Microsoft-Windows-BootEvent-Collector/Admin. Для графического отображения событий используйте компонент «Просмотр событий». Создайте новое представление; разверните узел Журналы приложений и служб, затем разверните узел Microsoft, а затем — Windows. Найдите узел BootEvent-Collector, разверните его и найдите узел Admin.
-
С Windows PowerShell:
-
В обычной командной строке: wevtutil qe Microsoft-Windows-BootEvent-Collector/Admin
Получение списка программ
Ключ реестра, который содержит все программы следующий:
Список программ можно получить так:
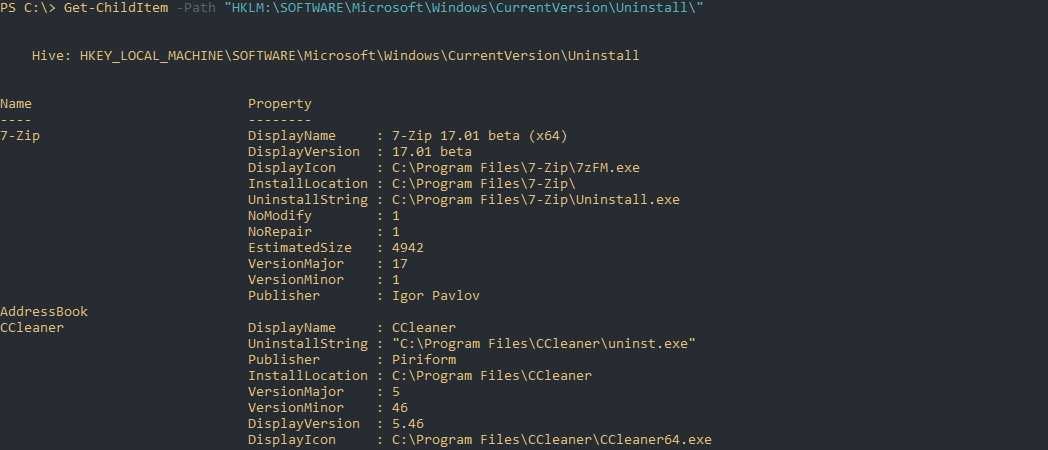
Если взглянуть на вывод, то можно подумать, что нам нужно свойство Name, так как оно лучше всего соответствует названию программы, но этот выбор будет некорректный. Вместо значений свойства Name можно увидеть идентификаторы приложения, а вот DisplayName выглядит корректно:
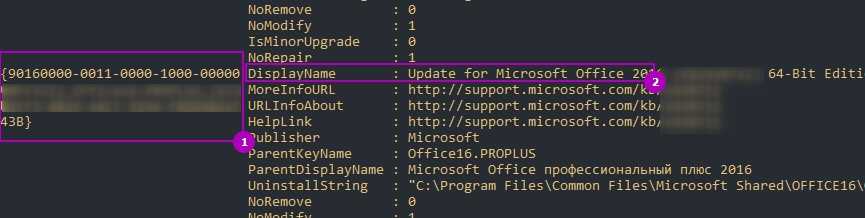
В примерах ниже я буду получать только значения из колонки Property DisplayName и DisplayVersion. Вы легко можете добавить другие значения, если вас заинтересуют, сами.
Команда, которая вернет только версию и отображаемое имя:

Примеры скриптов проверяются на Windows Server 2019 и Windows 10. На серверной версии появляются пустые строки связанные с нестандартными объектами:
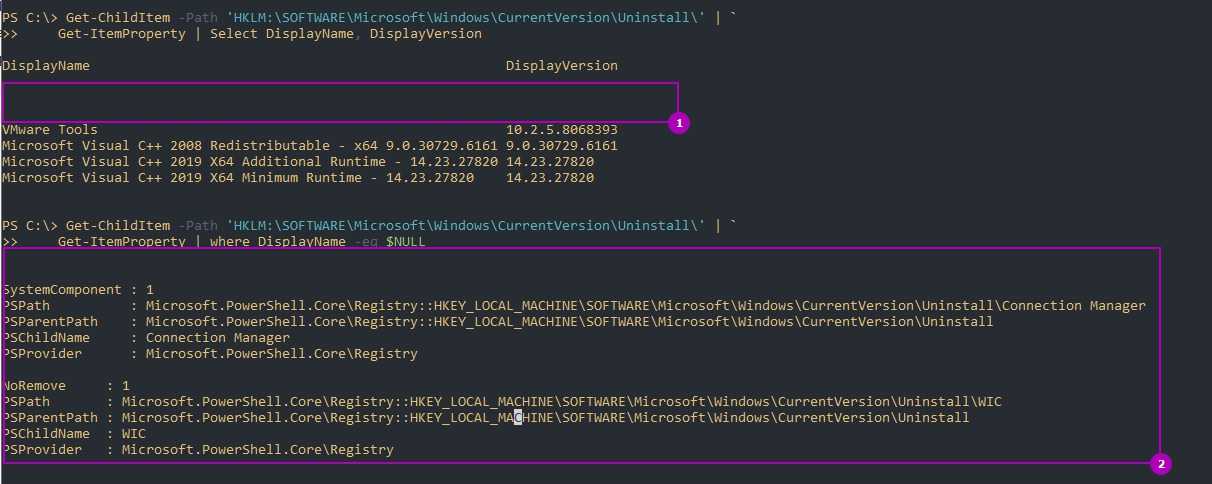
Я решил их не включать в список программ, так как они относятся к системным программам установленными вместе с ОС. Скрипт, который исключит их, выглядит так:
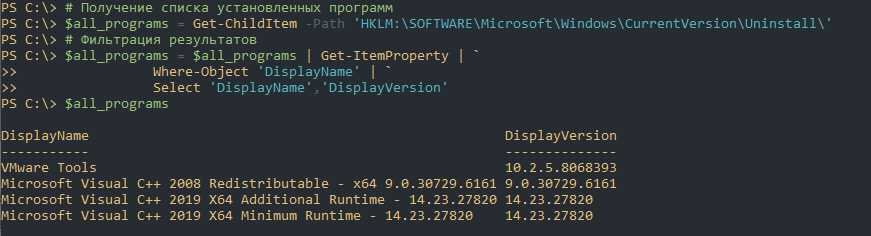
Использование модуля PowerShell Azure Active Directory для Graph
Просмотр всех учетных записей
Чтобы отобразить полный список учетных записей пользователей, запустите эту команду:
Вы должны получать сведения, аналогичные этому:
Просмотр определенной учетной записи
Чтобы отобразить определенную учетную запись пользователя, запустите следующую команду. Заполните имя учетной записи пользователя, которая также называется главным именем пользователя (UPN). Удалите символы «<» и «>».
Пример:
Просмотр дополнительных значений свойств для определенной учетной записи
По умолчанию в кодлете Get-AzureADUser отображаются только свойства учетных записей ObjectID, DisplayName и UserPrincipalName.
Чтобы быть более выборочными в отображаемом свойстве, используйте комлет Select в сочетании с комдлетом Get-AzureADUser. Чтобы объединить два командлета, используйте символ «pipe» («|»), который сообщает Azure Active Directory PowerShell для Graph, чтобы взять результаты одной команды и отправить ее в следующую команду. Вот пример команды, которая отображает DisplayName, Department и UseLocation для каждой учетной записи пользователя:
Эта команда предписывает PowerShell:
-
Получите всю информацию о учетных записях пользователей (Get-AzureADUser) и отправьте ее в следующую команду ( | ).
-
Отображение только имени учетной записи пользователя, расположения отдела и использования (Выберите DisplayName, Department, UseLocation).
Чтобы увидеть все свойства для определенной учетной записи пользователя, используйте кодлет Select и символ под диктовки (*). Пример:
В другом примере запустите следующую команду, чтобы проверить состояние включенной учетной записи пользователя:
Просмотр состояния синхронизации учетных записей
Учетные записи пользователей имеют два источника:
-
Windows Server Active Directory (AD), которые являются учетные записи, синхронизируются с локальной AD в облако.
-
Azure Active Directory учетные записи Azure AD, созданные непосредственно в облаке.
Вы можете использовать следующую команду, чтобы найти учетные записи, синхронизируются из локальной AD. Он инструктаж PowerShell для получения всех пользователей, которые имеют атрибут DirSyncEnabled набор к True.
Вы можете использовать следующую команду для поиска учетных записей только для облачных вычислений. Он инструктировал PowerShell получить всех пользователей, у которых есть атрибут DirSyncEnabled, задаваемый false или not set (Null).
Учетная запись, которая никогда не синхронизировалась с локальной AD, имеет набор DirSyncEnabled в Null. Учетная запись, которая была синхронизирована изначально из локальной AD, но больше не синхронизирована, имеет набор DirSyncEnabled к False.
Просмотр учетных записей на основе общего свойства
Чтобы быть более выборочным в списке отображаемой учетной записи, вы можете использовать комлет Where в сочетании с комдлетом Get-AzureADUser. Чтобы объединить два командлета, используйте символ «pipe» («|»), который сообщает Azure Active Directory PowerShell для Graph, чтобы взять результаты одной команды и отправить ее в следующую команду. Вот пример команды, которая отображает только те учетные записи пользователей, которые имеют неустановленное расположение использования:
Эта команда Azure Active Directory PowerShell для Graph:
-
Получите всю информацию о учетных записях пользователей (Get-AzureADUser) и отправьте ее в следующую команду ( | ).
-
Найдите все учетные записи пользователей с неустановленным расположением использования (Where {$ _ . UseLocation -eq $Null}). В скобки команда предписывает PowerShell находить только набор учетных записей, для которых свойству учетной записи пользователя UseLocation ($ _ . UseLocation) не указывается (-eq $Null).
UsageLocation — лишь одно из многих свойств, связанных с учетной записью пользователя. Чтобы отобразить все свойства для определенной учетной записи пользователя, используйте символ Select и символ под диктовки (*). Пример:
Например, City — это имя свойства учетной записи пользователя. Вы можете использовать следующую команду, чтобы перечислить все учетные записи пользователей, которые живут в Лондоне:
Совет
Синтаксис для cmdlet Where в этих примерах — Where {$ _ . }.> — это -eq для равных, -ne для не равного, -lt для меньшего, -gt для большей, чем и другие. , как правило, строка (последовательность букв, чисел и других символов), числовые значения или $Null для неустановленного. Дополнительные сведения см. в дополнительных сведениях.
ИСПОЛЬЗОВАНИЕ ОПЕРАТОРА AND
Чтобы указать несколько связанных условий, используйте ключевое слово и. Ключевое слово и отображается в предложении WHERE. Он возвращает элементы, соответствующие всем условиям.
Оператор and имеет следующий формат:
Например, следующие команды получают процессы с именем «Winword.exe» и ИДЕНТИФИКАТОРом процесса 6512.
Обратите внимание, что команды используют командлет Get-CimInstance. Все операторы, включая операторы LIKE, допустимы с операторами OR и
кроме того, можно сочетать операторы or и и в одном запросе с круглыми скобками, которые указывают Windows PowerShell, какие предложения должны обрабатываться первыми
Все операторы, включая операторы LIKE, допустимы с операторами OR и. кроме того, можно сочетать операторы or и и в одном запросе с круглыми скобками, которые указывают Windows PowerShell, какие предложения должны обрабатываться первыми.
эта команда использует Windows PowerShell символ продолжения (‘), разделите команду на две строки.
Получение списка компьютеров
Если у вас нет списка компьютеров к которым вы планируете подключиться и узнать активного пользователя — это можно сделать через AD. На примере ниже будут возвращены все компьютеры:
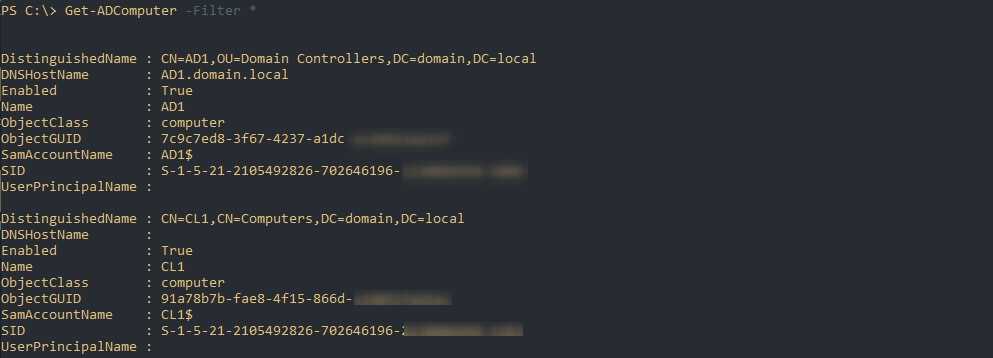
Операция по получению списка компьютеров может быть очень долгой, если у вас большой парк ПК в AD. Вы можете вернуть только компьютеры, которые не отключены в AD (Disable) следующим способом:
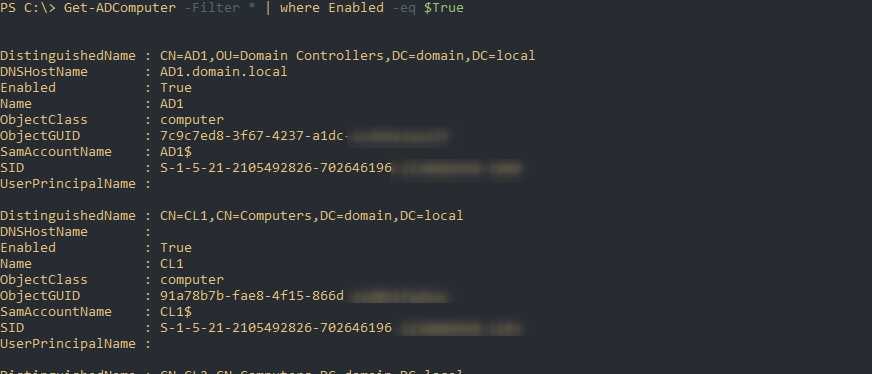
Можно использовать и фильтрацию. Так я верну компьютеры имена которые начинаются на «CL»:
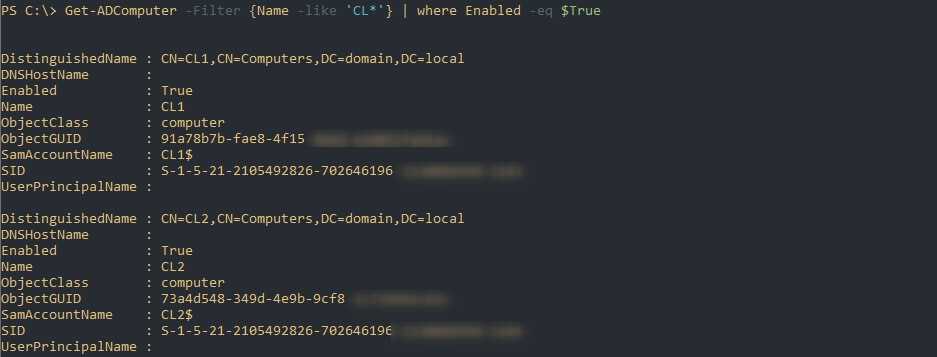
Получить список имен мы можем так:

Если у вас список компьютеров не относится к AD или имеет другой формат — то просто преобразуйте его в массив:

Get-ADUser: поиск в нескольких подразделениях с помощью SearchBase
Чтобы отображать пользователей только из определённого контейнера домена (организационного подразделения), используйте опцию -SearchBase:
Get-ADUser -SearchBase 'OU=London,DC=hackware,DC=loc' -filter * -Properties PasswordExpired,PasswordLastSet,PasswordNeverExpires | Format-Table Name,PasswordExpired,PasswordLastSet,PasswordNeverExpires
Если вам нужно выбрать пользователей из нескольких подразделений одновременно, используйте следующий скрипт PowerShell:
$OUs = "OU=NY,DC=woshub,DC=com","OU=LA,DC=woshub,DC=com","OU=MA,DC=woshub,DC=com"
$OUs | ForEach-Object {Get-ADUser -SearchBase $_ -Filter * | Select-Object Name,Enabled}
Ссылки на приложения UWP
Ссылки на проекты
Проекты универсальной платформы Windows (UWP) могут создавать ссылки на другие проекты UWP в решении либо на двоичные файлы или проекты, ориентированные на Windows 8.1, при условии, что эти проекты не используют интерфейсы API, которые являются устаревшими в Windows 10 и более поздних версиях. Более подробную информацию см. в разделе Перенос приложения из среды выполнения Windows 8 в UWP.
Если вы решили изменить целевую платформу проектов Windows 8.1 на Windows 10 или более поздней версии, ознакомьтесь со статьей Перенос, миграция и обновление проектов Visual Studio.
Справочник по пакетам SDK расширений
Приложения UWP на Visual Basic, C#, C++ и JavaScript могут ссылаться на пакеты SDK расширений, предназначенные для Windows 8.1, при условии, что эти пакеты SDK расширений не используют API, которые являются нерекомендуемыми в Windows 10 и более поздних версиях. Проверьте сайт поставщика пакета SDK расширений, чтобы выяснить, могут ли на него ссылаться приложения UWP.
Если выяснится, что пакет SDK расширений, на который ссылается ваше приложение, не поддерживается, то вы должны выполнить следующие действия.
-
Посмотреть имя проекта, который вызывает ошибку. Платформа, для которой предназначен этот проект, указывается в скобках рядом с именем проекта. Например, MyProjectName (Windows 8.1) означает, что проект MyProjectName предназначен для платформы Windows 8.1.
-
Перейдите на сайт поставщика неподдерживаемого пакета SDK расширений и установите версию пакета SDK расширений с зависимостями, совместимыми с версией платформы, для которой предназначен ваш проект.
Observação
Один из способов узнать, имеет ли пакет SDK расширений зависимости от других пакетов SDK расширений, — воспользоваться диспетчером ссылок. Перезапустите Visual Studio, создайте проект C# приложения UWP. Щелкните его правой кнопкой мыши и выберите пункт Добавить ссылку. Перейдите на вкладку Windows, а затем на вложенную вкладку Расширения. Выберите пакет SDK расширений. Посмотрите на правую панель в диспетчере ссылок. Если этот пакет имеет зависимости, они будут перечислены в этой панели.
Importante
Если проект предназначен исключительно для Windows 10 и установленный в предыдущем шаге пакет SDK расширений имеет зависимость от пакета среды выполнения Microsoft Visual C++, то совместимой с Windows 10 версией этого пакета является v14.0, которая устанавливается вместе с Visual Studio.
-
Если установленный на предыдущем шаге пакет SDK расширений имеет зависимости от других пакетов SDK расширений, перейдите на сайты поставщиков, являющихся владельцами зависимостей, и установите версии этих зависимостей, совместимые с версией платформы, для которой предназначен ваш проект.
-
Перезапустите Visual Studio и откройте ваше приложение.
-
Щелкните правой кнопкой мыши узел Ссылки или Зависимости в проекте, который вызвал ошибку, и выберите команду Добавить ссылку.
-
Откройте вкладку Windows, а затем вложенную вкладку Расширения, после чего снимите флажки для старых пакетов SDK расширений и установите флажки для новых пакетов SDK расширений. Нажмите кнопку ОК.
Как запустить PowerShell?
В производственной среде предприятия, которую я поддерживаю, я работаю с тремя разными учетными записями пользователей Active Directory. В лабораторной среде в этой книге используются зеркальные экземпляры этих учетных записей. Я вошел на компьютер с Windows 10 в качестве пользователя домена, который не является администратором домена или локальным администратором.
Я запустил консоль PowerShell, щелкнув ярлык Windows PowerShell, как показано на рис. 1-1.
Обратите внимание, что в строке заголовка консоли PowerShell указано «Windows PowerShell», как показано на рис. 1-4
Некоторые команды выполняются нормально, но PowerShell не поддерживает управление доступом пользователей (UAC). Это означает, что оболочка не может запрашивать повышение прав для задач, требующих утверждения администратором.
Выдается следующее сообщение об ошибке.
Решение этой проблемы заключается в запуске PowerShell от имени пользователя домена, который является локальным администратором.
Именно так настроена моя вторая учетная запись пользователя домена. При использовании принципа наименьших привилегий эта учетная запись не должна быть администратором домена или иметь любые повышенные привилегии в домене.
Закройте PowerShell. Перезапустите консоль PowerShell, только на этот раз щелкните правой кнопкой мыши ярлык Windows PowerShell и выберите пункт Запуск от имени администратора, как показано на рис. 1-5.
Если вы выполнили вход в Windows в качестве обычного пользователя, вам будет предложено ввести учетные данные. Я буду вводить учетные данные учетной записи пользователя, которая является пользователем домена и локальным администратором, как показано на рис. 1-6.
После повторного запуска PowerShell с правами администратора в строке заголовка должно быть указано «Администратор: Windows PowerShell», как показано на рис. 1-7.
Теперь, когда PowerShell работает с повышенными привилегиями локального администратора, управление доступом пользователей больше не будет проблемой в случае запуска на локальном компьютере команды, для выполнения которой обычно требуется запрос на повышение прав. Следует иметь в виду, что любая команда, выполняемая из этого экземпляра консоли PowerShell с повышенными привилегиями, также запускается с повышенными привилегиями.
Чтобы упростить поиск PowerShell и запускать оболочку от имени администратора, рекомендуется закрепить ее на панели задач и настроить автоматический запуск от имени администратора при каждом запуске.
Еще раз выполните поиск PowerShell, только на этот раз щелкните ее правой кнопкой мыши и выберите пункт «Закрепить на панели задач», как показано на рис. 1-8.
Щелкните правой кнопкой мыши ярлык PowerShell, который теперь закреплен на панели задач, и выберите пункт «Свойства», как показано на рис. 1-9.
Щелкните «Дополнительно», как показано в первой части рис. 1-10, установите флажок «Запуск от имени администратора», как показано во второй части рис. 1-10, а затем дважды нажмите кнопку OK, чтобы принять изменения и выйти из обоих диалоговых окон.
Вам больше никогда не придется беспокоиться о поиске PowerShell или о том, запущена ли оболочка от имени администратора или нет.
Запуск PowerShell с повышенными привилегиями для предотвращения проблем, связанных с управлением доступом пользователей, влияет только на команды, выполняемые на локальном компьютере. Он не влияет на команды, предназначенные для запуска на удаленных компьютерах.
Get-ADComputer — синтаксис использования командлета
Чтобы получать информацию из AD с помощью командлетов из модуля AD для PowerShell, вам не нужны права администратора домена. Достаточно, чтобы учётная запись, под которой запускается командлет, была членом группы «Domain Users / Authenticated Users».
Чтобы получить информацию о конкретной учётной записи компьютера в домене, укажите её имя в качестве аргумента параметра -Identity:
Get-ADComputer -Identity hackware-server
Пример вывода:
DistinguishedName : CN=HACKWARE-SERVER,OU=Domain Controllers,DC=ds,DC=hackware,DC=ru DNSHostName : HackWare-Server-2022.ds.hackware.ru Enabled : True Name : HACKWARE-SERVER ObjectClass : computer ObjectGUID : 77e65141-ebec-4728-a1cc-563199d86bf8 SamAccountName : HACKWARE-SERVER$ SID : S-1-5-21-670420343-3848213752-1643348011-1000
Get-ADComputer -Identity hackware-server -Properties *
Используя Get-Member, вы можете получить список всех свойств объекта ADComputer:
Get-ADComputer -Filter * -Properties * | Get-Member
Дата последнего входа компьютеров в сеть указана в атрибуте LastLogonDate.
Командлет Get-ADComputer позволяет отображать любые свойства компьютера в результатах выполнения команды. Удалите всю ненужную информацию, оставив только значения атрибутов Name и LastLogonDate.
Get-ADComputer -identity hackware-win -Properties * | Format-Table Name,LastLogonDate -Autosize
Итак, мы получили данные о последней регистрации в домене для отдельного компьютера. Затем вам нужно изменить команду, чтобы она отображала информацию о времени последней сетевой регистрации для всех компьютеров в домене. Для этого замените -Identity на -Filter *:
Get-ADComputer -Filter * -Properties * | Format-Table Name,LastLogonDate -Autosize
У нас получилась простая таблица, которая содержит всего 2 поля: имя компьютера и дата LastLogonData. Вы можете добавить в эту таблицу другие поля объекта ADComputer.
Чтобы отобразить информацию об объектах компьютеров в определённом OU (организационном подразделении), используйте параметр -SearchBase:
Get-ADComputer -SearchBase 'OU=Paris,DC=woshub,DC=loc' -Filter * -Properties * | Format-Table Name,LastLogonDate -Autosize
Отсортируйте результаты запроса по дате последнего входа в систему с помощью командлета Sort-Object:
Get-ADComputer -Filter * -Properties * | Sort-Object LastLogonDate | Format-Table Name,LastLogonDate -Autosize
Итак, у нас есть список компьютеров и дата их последнего входа в домен Active Directory. Теперь мы хотим отключить учётные записи компьютеров, которые не использовались в течение 120 или более дней.
Используя Get-Date, мы можем получить значение текущей даты в переменной и уменьшить его до 120 дней:
$date_with_offset = (Get-Date).AddDays(-120)
Полученную переменную даты можно использовать как фильтр запроса Get-ADComputer в поле LastLogonDate:
Get-ADComputer -Properties LastLogonDate -Filter {LastLogonDate -lt $date_with_offset } | Sort-Object LastLogonDate | Format-Table Name,LastLogonDate -Autosize
Итак, мы создали список неактивных учётных записей компьютеров, которые не регистрировались в сети более 120 дней. Используйте команду Disable-ADAccount или Set-ADComputer, чтобы отключить их.
Совет. В первый раз лучше проверить результаты выполнения команды с помощью переключателя -WhatIf, который позволяет увидеть, что произойдёт, если бы команда была запущена, но при этом в системе ничего изменено не будет.
Get-ADComputer -Properties LastLogonDate -Filter {LastLogonData -lt $date_with_offset } | Set-ADComputer -Enabled $false -WhatIf
Теперь вы можете отключить все неактивные учётные записи компьютеров:
Get-ADComputer -Properties LastLogonDate -Filter {LastLogonData -lt $date_with_offset } | Set-ADComputer -Enabled $false
Примечание. Также вы можете получить список заблокированных, отключённых и неактивных компьютеров и пользователей домена с помощью отдельного командлета Search-ADAccount.
Установка модуля Active Directory для Windows PowerShell
По умолчанию в системе установлены не все модули Windows PowerShell, некоторые из них добавляются во время установки соответствующей роли или компонента. Например, если Ваш сервер не является контроллером домена, соответствующего модуля PowerShell (RSAT-AD-PowerShell) для администрирования Active Directory в нем нет, т.е. использовать командлеты PowerShell для управления AD Вы не сможете. Однако Вы можете установить модуль PowerShell для работы с Active Directory. Именно это мы сейчас и рассмотрим, при этом я покажу два варианта установки модуля RSAT-AD-PowerShell — это с помощью «Мастера добавления ролей и компонентов», т.е. используя графический интерфейс и, конечно же, с помощью Windows PowerShell.
Процесс установки модуля Active Directory для Windows PowerShell такой же, как и установка остальных компонентов и средств удаленного администрирования в Windows Server 2016, поэтому если Вы умеете устанавливать роли или компоненты сервера, то с установкой RSAT-AD-PowerShell Вы легко справитесь.
Запускаем «Диспетчер серверов» и нажимаем «Управление ->Добавить роли или компоненты».
На первом окне можем сразу нажать «Далее».
Шаг 3
Далее выбираем тип установки, мы хотим установить компонент, поэтому выбираем первый пункт «Установка ролей или компонентов», жмем «Далее».
Затем выбираем сервер, на который будут установлены роли и компоненты, жмем «Далее».
Шаг 5
На этом шаге нам предлагают выбрать роли для установки, а так как мы не собираемся устанавливать роли, сразу жмем «Далее».
Шаг 6
На шаге выбора компонентов мы ищем пункт «Средства удаленного администрирования сервера -> Средства администрирования ролей -> Средства AD DS и AD LDS -> Модуль Active Directory для Windows PowerShell» и отмечаем его галочкой, жмем «Далее».
Шаг 7
Проверяем выбор компонентов и жмем «Установить».
Начнется процесс установки модуля Active Directory для Windows PowerShell.
Он будет завершен, когда мы увидим сообщение «Установка выполнена на …», нажимаем «Закрыть».
Установка модуля RSAT-AD-PowerShell с помощью PowerShell
Если Вы не хотите щелкать мышкой по окошкам мастера, то Вы можете легко выполнить процедуру установки компонентов с помощью нашего любимого Windows PowerShell, кстати, таким способом это делается, на мой взгляд, гораздо проще и быстрей.
Для установки модуля Active Directory для Windows PowerShell запустите оболочку PowerShell и выполните следующие команды (вместо командлета Add-WindowsFeature можно использовать Install-WindowsFeature).
Import-Module ServerManager Add-WindowsFeature -Name "RSAT-AD-PowerShell" –IncludeAllSubFeature
Смотрим список командлетов PowerShell для работы с Active Directory
Для того чтобы проверить, что у нас установился необходимый модуль PowerShell давайте, выполним команды, которые покажут нам количество командлетов для работы с Active Directory и сам список этих командлетов.
Чтобы узнать, сколько у нас командлетов для администрирования Active Directory пишем вот такую команду
Get-Command -Module ActiveDirectory | Measure-Object
А для того чтобы посмотреть полный перечень командлетов пишем следующую команду, т.е. результат работы Get-Command мы не передаем по конвейеру командлету Measure-Object.
Get-Command -Module ActiveDirectory
Мы видим, что нас появилось 147 командлетов для работы с Active Directory, которые мы теперь можем использовать для администрирования AD.
На этом все, надеюсь, материал был Вам полезен, удачи!
Нравится2Не нравится
Уведомления об аварийном завершении работы или зависаниях
Visual Studio уведомляет вас о тех расширениях, которые могли вызвать аварийное завершение предыдущего сеанса. Когда Visual Studio аварийно завершает работу, сохраняется стек исключений. При следующем запуске Visual Studio стек проверяется, начиная с листового узла, в направлении базы. Если Visual Studio определяет, что кадр принадлежит модулю, который является частью установленного и включенного расширения, система выводит уведомление.
Visual Studio оповещает еще и о тех расширениях, которые могут приводить к недоступности интерфейса.
Получив такое оповещение, вы можете проигнорировать его или выполнить одно из следующих действий.
-
Выберите Больше не показывать это сообщение.
- Если уведомление относилось к аварийному завершению в предыдущем сеансе, в Visual Studio больше не будет отображаться уведомление при аварийном завершении работы этого расширения. Этот выбор не влияет на уведомления Visual Studio о зависаниях, связанных с этим расширением, а также об аварийных завершениях и зависаниях, связанных с другими расширениями.
- Если же уведомление относилось к зависанию, в интегрированной среде разработки (IDE) больше не будут появляться уведомления о том, что это расширение связано с зависаниями. В Visual Studio по-прежнему будут отображаться уведомления об аварийном завершении работы этого расширения, а также об аварийном завершении работы и зависаниях других расширений.
-
Выберите Дополнительные сведения, чтобы перейти к этой странице.
-
Нажмите кнопку X в конце уведомления, чтобы закрыть уведомление. В этом случае уведомление снова отобразится в следующий раз, когда экземпляры этого расширения будут связаны с аварийным завершением или зависанием пользовательского интерфейса.
Observação
Уведомление о зависании или аварийном завершении пользовательского интерфейса означает только то, что один из модулей конкретного расширения находился в стеке в тот момент, когда произошло аварийное завершение. Это не обязательно означает, что расширение стало причиной сбоя. Возможно, расширение вызвало внутренний код Visual Studio, который привел к аварийному завершению или зависанию пользовательского интерфейса
Но эти уведомления могут быть полезны, если расширение, приводящее к аварийному завершению или зависанию пользовательского интерфейса, не очень важно для вас. Отключив такое расширение, вы сможете избежать аналогичных проблем в будущем без ущерба для производительности





























