Пропускная способность во многом похожа на водопровод
Сантехника – отличная аналогия с пропускной способностью … серьезно! Данные относятся к доступной полосе пропускания, как вода – к размеру трубы. Другими словами, по мере увеличения пропускной способности увеличивается и количество данных, которые могут проходить через заданный промежуток времени, точно так же, как увеличивается диаметр трубы, увеличивается и количество воды, которая может проходить через заданный промежуток времени. .
Предположим, вы транслируете фильм, кто-то другой играет в многопользовательскую онлайн-игру, а еще несколько человек в той же сети загружают файлы или используют свои телефоны для просмотра онлайн-видео. Скорее всего, каждый почувствует, что дела идут немного вяло, если не постоянно запускаться и останавливаться. Это связано с пропускной способностью.
Чтобы вернуться к аналогии с водопроводом, предположим, что водопровод, ведущий в дом (пропускная способность), остается того же размера, поскольку смесители и души в доме включены (данные загружаются на устройства), давление воды в каждой точке (воспринимаемое ” скорость “на каждом устройстве) будет уменьшаться – опять же, потому что для дома (вашей сети) доступно не так много воды (пропускной способности).
Другими словами: пропускная способность – это фиксированная сумма, зависящая от того, за что вы платите. Хотя один человек может транслировать видео высокого разрешения без каких-либо задержек, в тот момент, когда вы начнете добавлять в сеть другие запросы на загрузку, каждый из них получит только свою часть от полной емкости.
Например, если тест скорости определяет мою скорость загрузки как 7,85 Мбит / с, это означает, что при отсутствии перебоев или других приложений, потребляющих полосу пропускания, я могу загрузить файл размером 7,85 мегабит (или 0,98 мегабайта) за одну секунду. Небольшая математика скажет вам, что при такой разрешенной пропускной способности я мог бы загрузить около 60 МБ информации за одну минуту или 3528 МБ за час, что эквивалентно файлу 3,5 ГБ … довольно близко к полноразмерному, Фильм DVD-качества.
Итак, хотя теоретически я мог бы загрузить видеофайл размером 3,5 ГБ за час, если кто-то еще в моей сети попытается загрузить аналогичный файл в то же время, теперь для завершения загрузки потребуется два часа, потому что, опять же, только сеть разрешает загрузку x объема данных в любой момент времени, поэтому теперь он должен разрешить другой загрузке также использовать часть этой полосы пропускания.
Технически сеть теперь будет видеть 3,5 ГБ + 3,5 ГБ для 7 ГБ общих данных, которые необходимо загрузить. Пропускная способность не меняется, потому что это уровень, за который вы платите своему интернет-провайдеру, поэтому применяется та же концепция: сеть со скоростью 7,85 Мбит / с теперь займет два часа, чтобы загрузить файл размером 7 ГБ, так же, как для загрузки потребуется всего один час. половина этой суммы.
Структура и конфигурирование коммутатора
В любом случае сначала необходимо запустить коммутатор: к электрической сети он подключается через собственный блок питания; один из его портов соединяется с маршрутизатором (мы использовали последний порт № 8). Примерно через минуту он загрузится, его LAN-порты заработают, а веб-интерфейс станет доступен для всех компьютеров, подключенных к коммутатору (или маршрутизатору) по кабельной или беспроводной сети.
IP-адрес коммутатора можно узнать в настройках вашего маршрутизатора, предварительно установленный пароль указан в руководстве пользователя. В первую очередь необходимо произвести поиск обновлений на сайте производителя; у нашего коммутатора Netgear нам было необходимо загрузить новую прошивку в меню «Maintenance | Download | HTTP File Download».
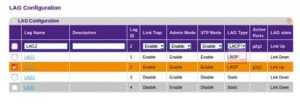 В веб-интерфейсе коммутатора Netgear производится конфигурирование групп агрегации каналов, а также подключаемых портов
В веб-интерфейсе коммутатора Netgear производится конфигурирование групп агрегации каналов, а также подключаемых портов
Конфигурирование агрегации каналов может производиться до подключения соответствующих устройств. В веб-интерфейсе коммутатора Netgear в поле «Switching | LAG» нажмите на пункт «LAG1» (группа агрегации каналов) и установите галочку в пункте «PORT» у номеров портов, которые вы хотите задействовать. Каждая группа служит для подключения одного устройства: на схеме сверху справа LAG1 — это NAS-хранилище, подключенное к портам 1 и 2, LAG2 — это ПК на портах 5 и 6. В разделе «LAG Configuration» мы оставили настройки по умолчанию, лишь изменили параметр «LAG Type» на «LACP».
Скорость портов, не относящихся ни к одной группе, остается на обычном уровне 1 Гбит (на схеме — это 3, 4 и 8). Подключите устройства в соответствии с LAG-идентификацией. Сначала активно только простое кабельное соединение с физическим первым интерфейсом конечного устройства; агрегацию каналов также необходимо активировать на конечных устройствах. Как это сделать, читайте далее.
Как посмотреть скорость синхронизации
В конфигурации карты в Windows, что-то фундаментальное — это скорость синхронизации. Это скорость, с которой вы отправляете и получаете файлы, синхронизируемые с маршрутизатором. Если эта скорость ниже максимума, который мы согласовали с нашим оператором, возникнет узкое место, и мы не сможем воспользоваться доступными ресурсами.
к посмотреть скорость нашей сетевой карты в Windows мы должны выполнить ряд простых шагов, которые мы собираемся объяснить:
- Прежде всего, мы должны перейти к значку панели задач Windows, который появляется в правом нижнем углу, и щелкнуть значок Интернета для последующего доступа. Настройки сети и Интернета. Мы также можем перейти в «Пуск», «Настройки», «Сеть и Интернет».
- Оказавшись здесь, вы должны нажать на Изменение параметров адаптера. Появятся различные карты, которые у нас есть, будь то беспроводные, проводные или виртуальные.
- В этом случае нас будет интересовать Сетевая карта, поэтому мы дважды щелкаем по нему. Новое окно автоматически откроется с рядом информации, среди которых скорость. Нормально то, что появляется 100.00 Мбит / с или 1 Гбит / с. Если появляется последняя опция, значит карта правильно настроена и у нас максимальная скорость.
Но может случиться так, что, как мы видим на изображении выше, он синхронизируется со скоростью 100 Мбит / с. Мы не могли ориентироваться на максимальной скорости. Это может быть в основном по трем причинам:
- Сетевая карта Fast Ethernet и больше не поддерживает
- Физическая проблема с сетевым кабелем или адаптером.
- Карта Ethernet настроена неправильно
Хотя могут присутствовать все три варианта, наиболее нормальным сегодня является то, что это связано с плохая конфигурация . Редко, когда текущий компьютер несовместим с Gigabit Ethernet, и появление физических проблем не является нормальным, кроме того, что мы используем старый кабель или контакты сетевого адаптера ослабли.
Стоимость
Роутер обрабатывает и пересылает солидный объем информации, защищает компьютер от сетевых атак при помощи встроенного фаервола, раздает wi-fi по зашифрованным соединениям и выполняет множество других задач. Для нормального выполнения этих и других функций требуется приличная мощность. Следовательно, начинка роутера — процессор, контроллер, оперативная память и др. – должна быть качественной. А, как известно, качество и цена – вещи взаимосвязанные. Дешевый роутер с соответствующей начинкой может создать вам следующие проблемы:
- — Обрывы соединения, частые перезагрузки, зависания в самый неподходящий момент — особенно в процессе работы с торрентами
- — Небольшой радиус действия Wi-Fi
- — Скорость ниже заявленной интернет-провайдером
- — Малый срок жизни
По этим причинам не рекомендуется приобретать маршрутизатор дешевле, чем за 25$.
Агрегация каналов: сетевые коммутаторы от 2500 руб
Основным элементом для агрегации каналов является сетевой коммутатор, который должен поддерживать эту функцию. В большинстве домашних сетей существует лишь коммутатор, встроенный в маршрутизатор — это его порты LAN. Зачастую они не могут соединяться друг с другом.
Эту возможность обеспечивают только современные маршрутизаторы топ-класса, такие, как ASUS RT-AC5300 или Netgear Nighthawk X10 (цена каждого — от 20 000 рублей). Однако всего за 2500 рублей доступны LAN-коммутаторы с 8 портами и возможностью агрегации каналов (например, TP-Link TL-SG108E или Netgear Gs108E), которые можно переключать между маршрутизатором и объединяемыми в сеть устройствами (см. схему справа).
Принципиальная особенность: коммутатор должен быть управляемым (т. е. требуется веб-интерфейс для его настройки, а установленная в нем прошивка должна обеспечивать возможность соединения портов). Указанием на это является один из терминов «Link Aggregation», «Port Trunking», «LACP» или «802.3ad» в техническом описании.
Компьютеры или устройства, которые должны подключаться со скоростью в несколько Гбит/с, должны иметь соответствующее число LAN-портов, а также возможность настройки на программном уровне. Мы протестировали два сценария, используя коммутатор Netgear GS110TP. В первом сетевой накопитель NAS соединен с коммутатором через два LAN-порта, таким образом каждый из двух ПК может загружать данные из NAS-хранилища с полной гигабитной скоростью.
Этот вариант представляет собой целевое применение агрегации каналов и работает относительно беспроблемно. При втором варианте мы сконфигурировали ПК с двумя LAN-портами так, что данные можно было загружать из NAS со скоростью 2 Гбит/с. Этот довольно сложный способ предполагает совершенно определенные виды передачи данных и часто (но не всегда) обеспечивает удвоенную скорость.
Почему сетевая карта важна для скорости
Прежде всего, вы должны знать, что лимит сетевой карты будет пределом максимальной скорости Интернета, которую мы собираемся достичь. То есть, если, например, наша карта ограничена скоростью 100 Мбит / с, и мы заключили контракт на оптоволоконную скорость 500 Мбит / с, у нас не будет больше, чем этот лимит в 100 Мбит / с. С появлением волоконной оптики мы увидели, как значительно увеличилась скорость Интернета. Мы перешли от ADSL-соединений со скоростью всего 20 Мбит / с к соединениям в 10-20 раз выше, а в некоторых случаях и более. Если раньше сетевая карта не имела большого значения, поскольку скорость была меньше 100 Мбит / с, то теперь это необходимо.
Чтобы воспользоваться максимальной скоростью оптоволокна, нам понадобится сетевая карта 10/100/1000 или что-то подобное. Gigabit Ethernet. Это позволит нам достичь симметричной скорости до 1 Гбит / с и не ограничиваться Fast Ethernet, который составляет 100 Мбит / с. Фактически, когда у нас есть соединение Gigabit Ethernet, фактическая максимальная скорость, которую мы достигаем, составляет около 940 Мбит / с на выпуск заголовков. разные сетевые протоколы.
Но факт наличия карты Fast Ethernet не только ограничивает просмотр веб-страниц, но и, например, обмен файлами через сервер NAS. В конце концов, мы собираемся ограничиться этими 100 Мбит / с.
Сегодня большинство современных компьютеров имеют карту Gigabit Ethernet. Однако они не всегда работают хорошо или правильно настроены для достижения такой скорости. Поэтому удобно знать как мы можем это настроить и как увидеть реальную емкость.
Активное оборудование, кабели и питание «от пуделя»
Полный перевод сетевой инфраструктуры на Ethernet упростит и удешевит подключение конечных устройств и при этом обеспечит большее расстояние и большую мощность питания, чем полевые шины. Однако, активное оборудование 10Base-T1L пока еще только появляется. Включение проводки SPE в качестве признанной среды передачи данных для интеллектуальных сетей зданий и определение сценариев использования SPE в коммерческих зданиях в следующей редакции ANSI/TIA-862-B должно стимулировать выпуск коммутаторов и конечных устройств SPE.
Как начать работать с большими данными без капитальных затрат
Облака
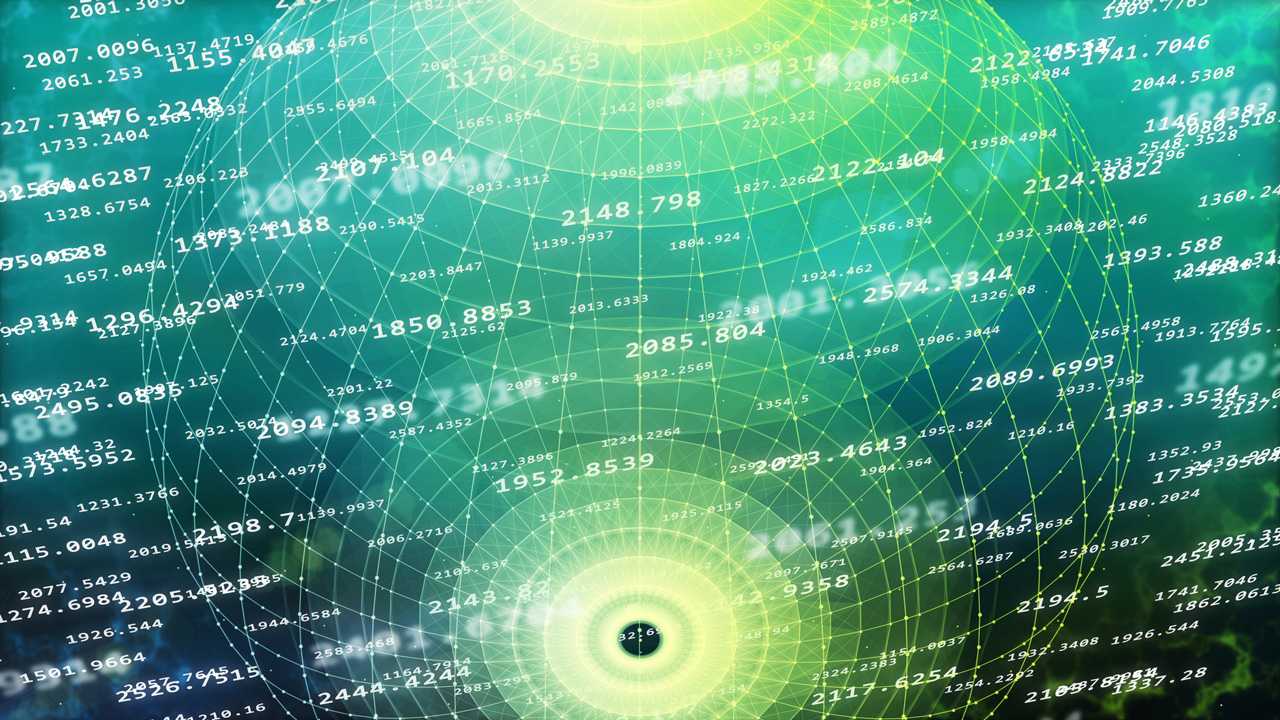
Необходимые для поддержки SPE кабели и разъемы также пока не стандартизованы полностью. Требуемые характеристики кабеля и канала разрабатываются подкомитетом Ассоциации телекоммуникационной индустрии (Telecommunications Industry Association, TIA) TR-42.7. Соответствующий стандарт ANSI/TIA-568.5 находится на ранней стадии рассмотрения. Пока он определяет две конфигурации канала. Помимо канала протяженностью 1000 м (SP1-1000) предусматривается вариант с максимальной дальностью передачи 400 м с 5 соединениями (SP1-400).
В каналах SP1-1000 и SP1-400 могут использоваться как экранированные, так и неэкранированные кабели. Теоретически могут использоваться классические разъемы RJ-45, но их размеры слишком велики для подключения датчиков. Поэтому для SPE создано семейство новых типов разъемов для различных применений.
Стандартом ANSI/TIA-862-B для четырехпарной проводки в умных зданиях рекомендуется использование зонной проводки. Данная архитектура предусматривает использование соединительных точек, к которым подключаются розетки оборудования. Для однопарной проводки прорабатывается несколько дополнительных вариантов топологии, в том числе традиционная топология «звезда», но с линиями протяженностью свыше 100 м.
Однопарный Ethernet, как и 4-парный, предусматривает возможность передачи питания по тем же кабелям, по которым идет сигнал. Однако используемые стандарты также различаются. Передача питания по 4-парной проводке Ethernet определена в стандарте IEEE 802.3bt, который так и называется — «Питание по Ethernet» (Power over Ethernet, PoE). Передача питания по однопарной проводке специфицирована в IEEE 802.3bu «Питание по линиям передачи данных» (Power over Data Lines, PoDL, произносится как «пудл», схоже по звучанию с английским «пудель»).
IEEE 802.3bu предусматривает несколько классов питаемых устройств с мощностью от 0,5 до 50 Вт. Хотя технология подачи питания PoDL несовместима с существующим оборудованием PoE с 2 и 4 парами, она предоставляет те же преимущества, что и PoE, такие как централизованное управление питанием и резервное питание.
Ethernet 10 Гбит и SFP+
В профессиональной области 10-гигабитный стандарт уже более десяти лет образует основу инфраструктуры в вычислительных центрах. Вариант с медными кабелями под названием «10GBase-T» делает ставку на те же самые разъемы RJ-45, как и гигабитная локальная сеть LAN, однако для него требуются экранированные (как минимум Cat. 6) кабели и дорогое оборудование: сетевая карта, например, Intel X540-T1 стоит около 22 000 руб., самый дешевый коммутатор с двумя портами 10GBase-T (ASUS XG-U2008) примерно столько же. NAS-накопители с поддержкой данного стандарта стоят от 50 000 руб.
 Профессиональная карта Благодаря сетевой карте HP NC523SFP компьютер дополнительно оснащается двумя интерфейсами SFP+
Профессиональная карта Благодаря сетевой карте HP NC523SFP компьютер дополнительно оснащается двумя интерфейсами SFP+
Более доступным является стандарт «SFP+». Он описывает компактное модульное приемо-передающее устройство, используемое в кабельных сетях и рассчитан как на медные, так и гораздо более дорогие оптоволоконные кабели. Оба варианта обеспечивают передачу данных со скоростью 10 Гбит/с: медные кабели на расстояние 50-100 метров, оптоволокно — до нескольких километров. Маршрутизатор Netgear Nighthawk X10 оснащен одним портом SFP+. С помощью модуля SFP+ Direct Attach Copper Cable (около 2500 руб.) к нему можно подключить NAS-накопитель.
ФОТО: Компании-производители; CHIP Studios
Фирма-производитель
Ниже представлены модели ASUS , к которым определенно стоит присмотреться в виду их функциональности:
- — WL500g Premium
- — WL500g Premium v2
- — WL500W
- — RT -N65U
- — RT-N66U
Особенное внимание рекомендуется обратить на две последние модели. Рассмотрим их чуть подробнее:. ASUS RT-N65U имеет следующие характеристики:
ASUS RT-N65U имеет следующие характеристики:
- частота процессора: 500 Мгц
- оперативная память: 128 Мб
- флеш-накопитель: 16 Мб
- беспроводная сеть стандарта 802.11 a/b/g/n
- общая скорость передачи данных: до 750 Мбит/с
- поддержка гигабитной локальной сети
- два порта USB
Несмотря на некоторую простоту данная модель отлично справляется со всеми функциями домашнего маршрутизатора.
ASUS RT-N66U отличается улучшенными характеристиками и справедливо считается лучшей моделью домашнего роутера от компании ASUS на сегодняшний день.
- частота процессора: 600MHz
- оперативная память: 256 Мб
- флеш-накопитель: 32 Мб
- беспроводная сеть 802.11 b/g/n
- общая скорость передачи данных: до 900 Мбит/с
- скорость передачи данных: 1 Гбит/с
- два порта USB
Более дорогие, но работающие без нареканий – роутеры фирмы Linksys и Zyxel.
Рассмотрим подробнее некоторые модели этих производителей.
ZyXEL Keenetic Ultra – отличный выбор для дома от фирмы ZyXEL . Обладает следующими характеристиками:
- частота процессора: 700 МГц
- оперативная память: 256 Мб
- флеш-память: 16 Мб
- два порта USB
- поддержка гигабитной локальной сети
- общая скорость передачи данных: до 750 Мбит/с
Linksys EА6700 – отличная модель домашнего роутера от компании Linksys. Ее характеристики:
- частота процессора: 600-800 Мгц
- оперативная память: 256 Мб
- поддержка беспроводной сети 802.11a/b/g/n/ac
- общая скорость передачи данных: до 1300 Мбит/с
- поддержка гигабитной локальной сети
- два порта USB
Рекомендуется также обратить внимание на несколько упрощенные версии данного устройства: Linksys EA6500, Linksys EA6400, Linksys EA6300, Linksys EA4500, Linksys EA3500. Довольно неплохие роутеры производит компания TP-LINK
Обратим внимание на две модели — TL-WR743ND и TL-WR743ND
Довольно неплохие роутеры производит компания TP-LINK
Обратим внимание на две модели — TL-WR743ND и TL-WR743ND
TP-LINK TL-WR743ND отличается невысокой ценой и достойными техническими характеристиками. К сожалению, он не обладает высокой скоростью передачи данных, но для тех пользователей, кому этот параметр не столь важен, вполне подойдет.
- беспроводная связь стандарта 802.11n
- съёмная антенна
- оборудован защитой от DoS-атак и системой шифрования WPA
- скорость беспроводного соединения: 150 Мбит/с
TP-LINK TL-WR1043ND – отличный вариант для дома, сочетающий в себе высокую скорость передачи данных и хороший сигнал беспроводного соединения.
- 4 гигабитных LAN порта и один гигабитный WAN-порт
- USB порт
- беспроводная связь стандарта 802.11n
- 3 съёмные антенны
- скорость беспроводного соединения: 300 Мбит/с
- поддержка IPTV
При выборе роутера постарайтесь не допустить основных ошибок:
— Если вы полагаете, что продавец в магазине грамотно подскажет вам, какой роутер приобрести, то вы сильно заблуждаетесь. Он не знает, что именно и для каких целей вам нужно, поэтому наверняка предложит самый ходовой товар либо модель, срочно подлежащую реализации.
— Даже если у ваших знакомых долгое время без нареканий работает какая-либо модель роутера, это еще не значит, что все устройства данной фирмы столь же хороши. У любого производителя есть неудачные модели, поэтому, прежде чем совершить покупку, ознакомьтесь с отзывами о заинтересовавших вас маршрутизаторах. Это не составит большого труда, так как на сегодняшний день интернет изобилует множеством тематических форумов.
— Совсем не обязательно приобретать самый дорогой роутер из всех предложенных моделей. Высокая цена зачастую обусловлена широким функционалом устройства. Если ваши требования к маршрутизатору достаточно скромны, то зачем переплачивать за функции, в которых у вас нет необходимости? Выбирайте модель на основании своих реальных запросов и требований.
Порты USB отсутствуют
Разъёмами USB оборудованы все функционирующие сегодня компьютеры и ноутбуки, другое дело наличие поддержки нового стандарта USB 3.0, обеспечивающего высокую скорость обмена информацией. Системная плата, даже старого образца, оснащена разъёмами 2.0. Если же в вашем случае оказалось, что это не так или 2.0 есть, а нет только разъёма USB 3.0, и при подсоединении USB-флешки вам пишет «Устройство может работать быстрее…», то есть вариант покупки PCI USB 2.0 или 3.0, или же обеих версий.

Стоимость установки внешнего контроллера в разы ниже, чем покупка новой материнской платы, а сам процесс достаточно прост
Здесь важно иметь представление, как выглядит слот. Перед проведением работ компьютер должен быть полностью обесточен, после чего можно снять крышку системника (в случае с ПК) и в свободный слот PCI вставить контроллер
Драйверы установятся в автоматическом режиме.
Конфигурирование NAS для двухканального режима
Для наших тестов мы использовали QNAP TS-231P, оснащенный двумя LAN-портами и обеспечивающий высокую пропускную способность. Мы измерили скорости передачи данных по FTP, причем и в NAS-накопителе, и в целевом ПК были установлены быстрые SSD-накопители SATA. Настройки сети в веб-интерфейсе QNAP находятся в разделе «Панель управления | Системные настройки | Сеть».
Здесь в разделе «Интерфейсы» показаны оба Ethernet-порта. Щелкните раздел «Группирование портов | Добавить» и установите флажок для каждого интерфейса. Единственный режим, который надежно работал с коммутатором Netgear в ходе тестирования и привел к требуемым результатам, был «Balance-rr», при котором для передачи данных используются оба кабеля поочередно.
После щелчка на кнопке «Применить» NAS-накопитель на короткое время переходит в режим оффлайн для применения новых параметров. Если установлен режим, который не поддерживается, NAS будет недоступен; в этом случае необходимо нажать и удерживать в течение 3 секунд кнопку на задней стороне устройства. Это приведет к сбросу пароля и возврату параметров сети к значениям по умолчанию.
В теории базовый режим агрегации каналов с помощью двух компьютеров, подключенных к простым портам коммутатора Netgear, должен позволять одновременно скачать с NAS-диска два файла со скоростью 1 Гбит/с каждый. Но загрузка и закачка с двух ПК немного выбивает систему из ритма: при загрузке на сетевой накопитель скорость примерно на 25% ниже максимальной теоретически возможной.
Так как подобная конфигурация является относительно доступной и легко реализуемой, она, безусловно, подходит для домашних сетей, в которых доступ к NAS-накопителю осуществляется с нескольких компьютеров
Однако стоит обратить внимание на следующее: в то время, как параллельная передача данных помогает исчерпать возможности обеих сетевых линий, она же предъявляет повышенные требования к накопителям, установленным в NAS-устройстве. Желательно использоваться SSD-диски
Удвоенная скорость передачи данных от NAS-сервера к ПК также возможна, однако на практике этот вариант довольно сложен, как мы выяснили далее.
Скорость работы на уровне USB 1.0
Если система сообщает вам, что USB может работать быстрее, и у USB 3.0 или 2.0 наблюдается скорость на уровне 1.0, причём настройки в BIOS правильные, причина может быть в драйверах. Обычно они устанавливаются в автоматическом режиме, но в некоторых случаях, например, когда дистрибутив ОС «битый» или в процессе функционирования системы появились проблемы, драйвер может не определяться Windows. Тогда драйверы нужно обновить вручную (или удалить, после чего система сама их установит).
Для этого выполняем следующие действия:
- Переходим в «Диспетчер устройств», используя любой удобный для вас способ (через Панель управления, поиск, из меню Пуск (Win+X) или с помощью консоли «Выполнить» (Win+R) и команды devmgmt.msc).
- Раскрываем ветку «Контроллеры USB».
- Выбираем «Расширяемый хост-контроллер…» и из контекстного меню выберем опцию «Обновить драйверы» (второй вариант решения – использование опций удаления и обновления конфигурации оборудования).
- Из вариантов выбираем автоматический поиск. Если в сети драйвера найдены не будут, можно вручную скачать их с веб-ресурса производителя материнки (для ПК) или ноутбука. Альтернативный вариант – использование стороннего софта для автоматической установки и обновления драйверов устройств.
- Перезагружаем компьютер, чтобы изменения вступили в силу.
СОВЕТ. Если низкая скорость наблюдается при копировании многочисленных файлов небольших размеров, их можно заархивировать. Скорость при переброске архива будет гораздо выше.
Производные единицы [ править | править код ]
Для обозначения больших скоростей передачи применяют более крупные единицы, образованные с помощью приставок системы СИ кило-, мега-, гига- и т. п. получая:
- килобиты в секунду — кбит/с (kbps, kbit/s или kb/s)
- мегабиты в секунду — Мбит/с (Mbps, Mbit/s или Mb/s)
- гигабиты в секунду — Гбит/с (Gbps, Gbit/s или Gb/s)
Часто путают Mb/s и MB/s (1 MB/s = 8 Mb/s), поэтому рекомендуется использовать сокращение Mbit/s. ГОСТ 8.417-2002 предусматривает обозначение битов без сокращения, бит.
В отношении трактовки приставок и правильного их написания существует неоднозначность. См. двоичные приставки.
Концентратор Ethernet: исчезающее решение
Концентратор Ethernet наверное, наименее интересный вариант, так как его заменили на Switch. Концентратор можно определить как большую камеру, заполненную сетевым трафиком, куда пакеты входят и уходят, чтобы найти компьютеры, к которым они пытаются подключиться. С технической точки зрения концентратор использует так называемую полудуплексную связь. Как следствие такого способа работы, он генерирует удержания данных и конфликты, монополизируя ценную полосу пропускания и вызывая замедление работы сети. Ситуация осложняется, когда одновременно используются несколько команд.
Следует иметь в виду, что концентраторы Ethernet физически очень похожи на коммутаторы. Итак, покупая их, вы должны быть очень осторожны, чтобы не ошибиться между ними, хотя концентраторы больше не так много продаются.
Максимальная скорость отключена в BIOS
Уведомление «Это устройство может работать быстрее…» может означать, что USB 3.0 функционирует в режиме USB 2.0 или же, если речь о 2.0, то USB работает со скоростью 1.0. Это может происходить по причине неправильных настроек в BIOS. Если скоростные показатели интерфейса гораздо ниже, чем должны быть, проверяем параметры BIOS и меняем их при необходимости. Выполняем следующие действия:
- Перезагружаем девайс и переходим в BIOS.
- Дальнейшие действия будут отличаться в зависимости от версии BIOS. Необходимо найти раздел, отвечающий за настройку USB-портов (часто это вкладка «Advanced» и раздел «USB Configuration»).
- Здесь находим параметры «USB0 Support» и «XHCI Hand-off» (может также именоваться «XHCI Pre-Boot Mode», «XHCI Mode» или же «XHCI», поэтому опираемся на «XHCI» в названии).
- Для этих параметров должно быть выставлено значение «Enable» («Включено»). Если это не так (стоит «Disable»), меняем.
Включение/выключение контроллера отвечает за поддержку интерфейса материнкой. При этом не в каждой версии BIOS есть раздел поддержки USB 3.0, тогда следует искать именно значение для XHCI. Кроме «Disable» и «Enable» на отдельных платах у параметра контроллера «XHCI» могут стоять и значения «Auto» или «Smart Auto». Автоматический режим, выставленный по умолчанию, обеспечивает функционирование портов 3.0 в режиме 2.0 во время загрузки компьютера (система загружается со своими драйверами), тогда как после запуска ОС интерфейсы работают в режиме USB 3.0.
Максимальная скорость отключена в BIOS
Уведомление «Это устройство может работать быстрее…» может означать, что USB 3.0 функционирует в режиме USB 2.0 или же, если речь о 2.0, то USB работает со скоростью 1.0. Это может происходить по причине неправильных настроек в BIOS. Если скоростные показатели интерфейса гораздо ниже, чем должны быть, проверяем параметры BIOS и меняем их при необходимости. Выполняем следующие действия:
- Перезагружаем девайс и переходим в BIOS.
- Дальнейшие действия будут отличаться в зависимости от версии BIOS. Необходимо найти раздел, отвечающий за настройку USB-портов (часто это вкладка «Advanced» и раздел «USB Configuration»).
- Здесь находим параметры «USB0 Support» и «XHCI Hand-off» (может также именоваться «XHCI Pre-Boot Mode», «XHCI Mode» или же «XHCI», поэтому опираемся на «XHCI» в названии).
- Для этих параметров должно быть выставлено значение «Enable» («Включено»). Если это не так (стоит «Disable»), меняем.
Включение/выключение контроллера отвечает за поддержку интерфейса материнкой. При этом не в каждой версии BIOS есть раздел поддержки USB 3.0, тогда следует искать именно значение для XHCI. Кроме «Disable» и «Enable» на отдельных платах у параметра контроллера «XHCI» могут стоять и значения «Auto» или «Smart Auto». Автоматический режим, выставленный по умолчанию, обеспечивает функционирование портов 3.0 в режиме 2.0 во время загрузки компьютера (система загружается со своими драйверами), тогда как после запуска ОС интерфейсы работают в режиме USB 3.0.
Некоторые порты могут использоваться для чего угодно, в то время как другие имеют давно установленные цели
Протокол управления передачей (TCP) использует набор каналов связи, называемых портами, для управления системным обменом сообщениями между несколькими различными приложениями, работающими на одном физическом устройстве. В отличие от физических портов на компьютерах, таких как USB-порты или Ethernet-порты, TCP-порты являются виртуально программируемыми записями, пронумерованными от 0 до 65535.
Большинство портов TCP являются каналами общего назначения, которые могут вызываться при необходимости, но в остальном бездействуют. Однако некоторые порты с меньшими номерами предназначены для определенных приложений. Хотя многие TCP-порты принадлежат приложениям, которые больше не существуют, некоторые из них очень популярны.
TCP порт 0
TCP фактически не использует порт 0 для сетевого взаимодействия, но этот порт хорошо известен сетевым программистам. Программы сокетов TCP используют порт 0 по соглашению, чтобы запросить доступный порт, который будет выбран и выделен операционной системой. Это избавляет программиста от необходимости выбирать («жесткий код») номер порта, который может не сработать в данной ситуации.
TCP-порты 20 и 21
FTP-серверы используют TCP-порт 21 для управления своей стороной сеансов FTP. Сервер прослушивает команды FTP, поступающие на этот порт, и отвечает соответствующим образом. В активном режиме FTP сервер дополнительно использует порт 20 для инициирования передачи данных обратно клиенту FTP.
TCP-порт 22
Secure Shell использует порт 22. Серверы SSH прослушивают на этом порту входящие запросы на вход от удаленных клиентов. Из-за характера такого использования порт 22 любого общедоступного сервера часто проверяется сетевыми хакерами и является предметом тщательного изучения в сообществе по сетевой безопасности. Некоторые защитники рекомендуют администраторам перенести установку SSH на другой порт, чтобы избежать этих атак, в то время как другие утверждают, что это лишь незначительный обходной путь.
TCP-порт 23
Порт 23 управляет telnet , текстовой системой для входа в удаленные системы. Хотя современные подходы к удаленному доступу основаны на Secure Shell на порте 22, порт 23 остается зарезервированным для более старого и менее безопасного приложения telnet.
TCP-порты 25, 110 и 143
На принимающей стороне порт 110 управляет протоколом почтовой связи версии 3, а порт 143 выделен для протокола доступа к почте через Интернет. POP3 и IMAP контролируют поток электронной почты с сервера вашего провайдера на ваш почтовый ящик.
Безопасные версии SMTP и IMAP различаются в зависимости от конфигурации, но порты 465 и 587 являются общими.
UDP порты 67 и 68
Серверы протокола динамической конфигурации хоста используют UDP-порт 67 для прослушивания запросов, в то время как клиенты DHCP обмениваются данными через UDP-порт 68.
TCP-порты 80 и 443
Возможно, самый известный порт в Интернете – TCP-порт 80 – это значение по умолчанию, которое веб-серверы HyperText Transfer Protocol прослушивают для запросов веб-браузера.
Порт 443 по умолчанию для безопасного HTTP.
UDP-порты 161 и 162
По умолчанию простой протокол управления сетью использует UDP-порт 161 для отправки и получения запросов в управляемой сети. Он использует UDP-порт 162 по умолчанию для получения прерываний SNMP от управляемых устройств.
TCP-порт 194
Несмотря на то, что такие инструменты, как приложения для обмена сообщениями на смартфонах, такие как Slack и Microsoft Teams, стали использовать Internet Relay Chat, IRC по-прежнему пользуется популярностью среди людей по всему миру. По умолчанию IRC использует порт 194.
Порты выше 1023
Номера портов TCP и UDP между 1024 и 49151 называются зарегистрированными портами . Управление по присвоению номеров в Интернете ведет список услуг, использующих эти порты, чтобы минимизировать конфликты при использовании.
В отличие от портов с меньшими номерами, разработчики новых служб TCP/UDP могут выбирать определенный номер для регистрации в IANA, а не назначать им номер. Использование зарегистрированных портов также позволяет избежать дополнительных ограничений безопасности, которые операционные системы накладывают на порты с меньшими номерами.
Стандарты на однопарный Ethernet
Первые два стандарта на однопарный Ethernet — IEEE 802.3bw (2015 г.) на 100 Мбит/с и IEEE Std 802.3bp (2016 г.) на 1 Гбит/с — были предназначены для применения в автомобилях. «Автомобильный» вариант SPE должен быть простым, быстрым и надежным. Принятый в июне этого года стандарт на мультигигабитный однопарный Ethernet IEEE 802.3ch позволяет передавать данные со скоростью 2,5, 5 и 10 Гбит/с. Проводка в автомобиле имеет небольшую протяженность, поэтому поддерживаемые расстояния были ограничены 15 м и 40 м.
В промышленных средах и интеллектуальных зданиях подключаемые устройства могут располагаться на большом удалении. Требуемые же скорости для подключения устройств интернета вещей невелики, что позволяет увеличить дальность. Поэтому IEEE 802.3cg делает возможной передачу данных со скоростью 10 Мбит/с на расстояние до 1 км (10Base-T1L). Для таких применений как промышленные шкафы принят вариант стандарта с небольшой дальностью 15 м (10Base-T1S). Помимо этого, стандарт позволяет подключить до 8 устройств в одном «смешанном» сегменте с несколькими отводами (конфигурация multidrop) на расстоянии 25 м.
При этом надо учитывать, что сети, применяемые на производстве, должны быть в состоянии противостоять суровым условиям окружающей среды, в частности — удовлетворять требованиям электромагнитной совместимости. Поэтому там будут наиболее популярны экранированные кабели, с уровнями защиты вплоть до IP65/67.
В «умных» зданиях требования к «стойкости», как правило, не так велики, в соответствующих системах могут использоваться не такие защищенные кабели, как в промышленности.
Характеристики стандартов однопарного Ethernet
| Протокол SPE | Год принятия | Стандарт | Скорость | Максимальная дальность работы |
|---|---|---|---|---|
| IEEE 802,3bw | 2015 | 100Base-T1 | 100 Мбит/с | 15 м, неэкранированный |
| IEEE 802,3bp | 2016 | 1000Base-T1 | 1 Гбит/с | 40 м, экранированный |
| IEEE 802,3cg | 2019 | 10Baset-T1L | 10 Мбит/с | 1000 м, экранированный |
| IEEE 802,3cg | 2019 | 10Baset-T1S | 10 Мбит/с | 15 м, неэкранированный |
| IEEE 802,3ch | 2020 | 2,5GBase-T1 | 2,5 Гбит/с | 15 м, экранированный |
| IEEE 802,3ch | 2020 | 5GBase-T1 | 5 Гбит/с | 15 м, экранированный |
| IEEE 802,3ch | 2020 | 10GBase-T1 | 10 Гбит/с | 15 м, экранированный |





























