Как отформатировать флешку в NTFS
Как отформатировать флешку FAT32 в файловую систему NTFS с удалением данных
Если файлы вам не нужны можете произвести форматирование в NTFS с полным удалением данных на флешке. Открываем окно «Компьютер», щёлкаем правой мышью на нашей флешке и выбираем «Форматировать»,
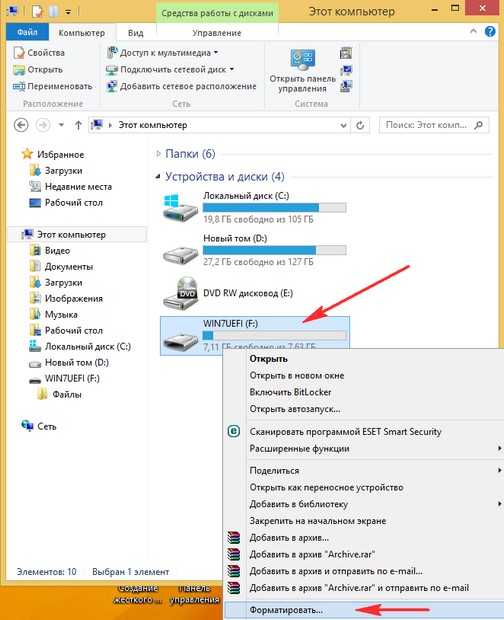
В этом окне выбираем файловую систему NTFS. Начать.

Внимание! Форматирование уничтожит ВСЕ данные на этом диске. Соглашаемся и жмём ОК

Происходит быстрый процесс форматирования флешки в NTFS. Вот и всё, теперь наша флешечка как новенькая, теперь можем опять копить на ней всякие файлы и вирусы.
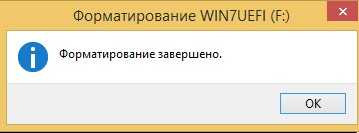

Как отформатировать флешку FAT32 в файловую систему NTFS без потери данных в командной строке с помощью встроенной в Windows утилиты «convert» . В этом случае друзья правильнее даже будет сказать не отформатировать в NTFS, а конвертировать. Подсоединяем нашу флешку к компьютеру или ноутбуку, Windows присваивает флешке букву, в нашем случае F:
Это наиболее универсальная файловая система.
Большинство устройств, в которых есть USB-разъём, смогут ее прочитать.
Основной недостаток – невозможность хранить документы, размер которых превышает отметку в 4 Гигабайта.
Это не критично, пока не возникнет необходимость записать нечто превосходящее 4 Гб по размерам.
Производить действия с файлами такого размера поможетфайловая система NTFS(New Technology File System). Эта разработка новее FAT.
Отличается огромным максимальным размером одного файла.
Это число с восемнадцатью нулями, поэтому о превышении этого показателя можно не беспокоиться.
Ряд мультимедийных устройств не поддерживает работу с файловой системой (ФС) (DVD-плееры , PS3, Xbox 360), но совместимость с операционными системами ПК высока.
То есть, если нет необходимости переносить большие файлы, то и беспокоиться по поводу файловой системы не нужно.
А если необходимость все-таки возникла, то форматировать ФС флешки можно по-разному: стандартными инструментами операционной системы и при помощи командной строки.
Рассмотрим каждый из них подробнее.
Виталий решил открыть депозит, но в Петропавловске-Камчатском, где он живет, банки предлагают по вкладам не больше 4,5% годовых.
А его сестра Наталья, которая переехала в Калининград, рассказывает, что там можно положить деньги в банк и под 6%. Что может сделать Виталий, чтобы стать клиентом банка, у которого нет офиса в его городе?
Выберите один верный ответ
У Виталия есть возможность открыть вклад, а также купить ценные бумаги и оформить страховые полисы в компаниях из других регионов дистанционно — через финансовый маркетплейс
Виталию придется съездить один раз в другой город, заключить договор с нужной ему финансовой организацией и дальше он сможет дистанционно с ней работать — другого выхода нет
Инвестиции — Что нужно знать инвестору 5 вопросов
Стандартный способ
Современные средства Windows, а разбирать мы их будем на примере Windows 10, позволяют выполнить операцию без сторонних программ. В предыдущих версиях этой ОС, включая XP, порядок действий выглядит абсолютно так же с поправкой на особенности интерфейса системы
- подключите USB-накопитель к ПК;
- зайдите в раздел «Компьютер»;
- найдите флешку в списке «Устройства и диски» (в нашем примере она называется «Тест»);
- выделите флешку одиночным левым кликом мыши, затем вызовите правой кнопкой ее контекстное меню;
- найдите пункт «Форматировать…», расположенный в нижней трети списка;
На скриншоте ниже видно, что по умолчанию для этой флешки выбрана файловая система FAT32. Нам же требуется изменить ее на NTFS.
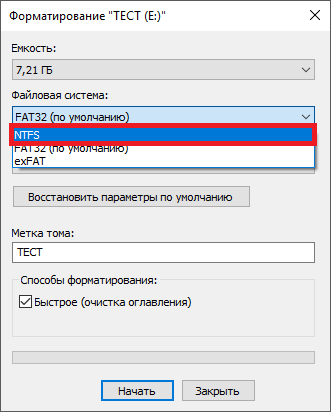
Помимо того, вы можете присвоить флешке имя — задать «Метку тома» (метка может быть любой на ваше усмотрение), и включить/отключить опцию быстрого форматирования. Если опция включена, процесс преобразования пройдет быстрее, плюс появится возможность легко восстановить информацию в случае острой необходимости. При снятии этой галочки форматирование идет медленнее и восстановить данные будет сложнее. Конечно, если вы пока не успели ничего записать на флешку.
После установки нужных настроек нажмите кнопку «Начать».
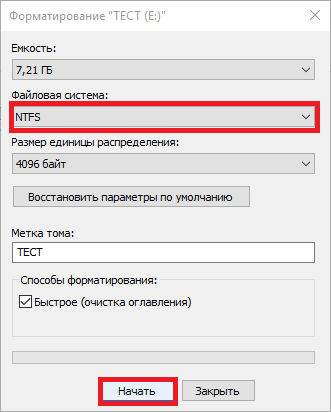
На экране покажется уведомление о том, что все данные с накопителя будут удалены. Если вы до сих пор не сохранили их на другой носитель, сделайте это сейчас.
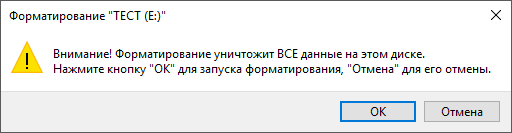
Процесс форматирования длится от 1 до 10 минут в зависимости от мощности ПК, объема флешки и скорости USB-порта. По завершении вы увидите вот такое окно:
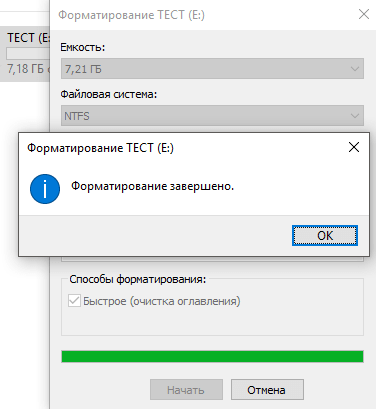
Чтобы проверить результат и убедиться, что все получилось, снова зайдите в папку «Компьютер», нажмите правой кнопкой мыши на иконку флешки и выберите пункт «Свойства» из контекстного меню.
Далее откройте вкладку «Общие» и в разделе «Файловая система» наблюдайте результаты своих трудов. В случае успеха там отобразится NTFS.
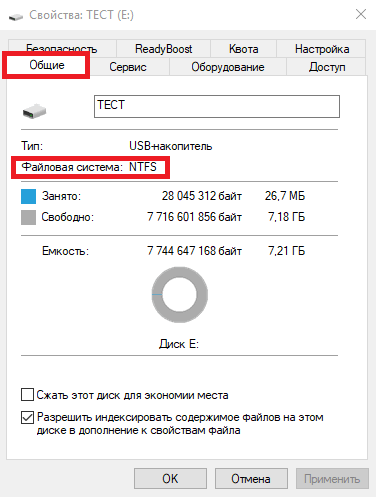
Таким же образом накопители преобразуют в NTFS из EXFAT (еще одного формата, универсального для Windows, Linux и MacOS) и других файловых систем.
Вы наверняка заметили, что на только что отформатированной флешке часть пространства уже чем-то занята. Это те самые файлы разметки, о которых мы говорили ранее. Иными словами, это набор инструментов, благодаря которому вы сможете в дальнейшем восстановить удаленную информацию и более оперативно работать с данными.
С помощью командной строки
Наверняка среди читателей есть любители работать с командной строкой. Они могут взять на вооружение альтернативный способ форматирования USB-носителей — с помощью консольных команд.
Итак, для открытия командной строки нажмите сочетание клавиш Win+R и введите команду CMD (в Windows 8 и 8.1 также можно нажать комбинацию Win+X, а в Windows XP и Windows 7 — открыть «Пуск», перейти в «Стандартные программы» и найти там «Командную строку»). Все действия следует выполнять от имени администратора ПК, иначе будет появляться ошибка.
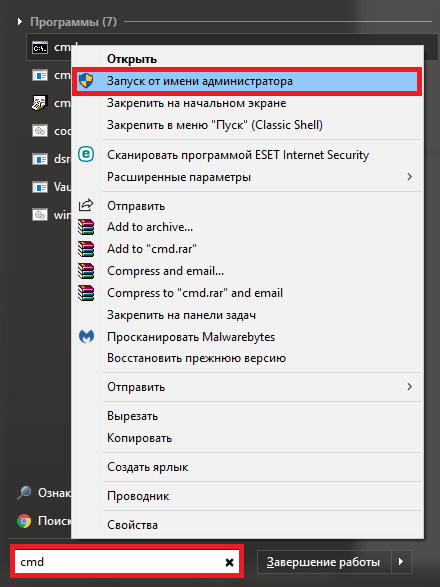
После того как вы зашли в основную консоль, пропишите такую команду:
Система может попросить повторно нажать Enter, если вы не хотите сохранять метку тома (название флешки).
В конце форматирования вы получите следующий результат.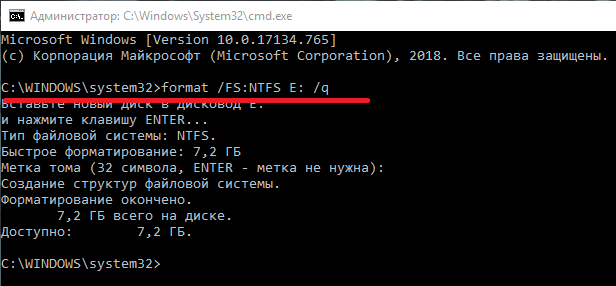
На этом операция завершена.
Альтернативное ПО
Если по каким-то причинам вы не доверяете стандартным средствам Виндовс и предпочитаете сторонние программы, предлагаем использовать для форматирования флешки бесплатную утилиту USB Disk Storage Format Tool.
Утилита USB Disk Storage Format Tool — простой инструмент с расширенным функционалом для форматирования и последующего исправления ошибок флеш-накопителей. Интерфейс у этой программы хоть и английский, но совершенно понятный. Пользоваться ею очень легко:
- в разделе Device выберите накопитель;
- затем — файловую систему (File System);
- установите галочку напротив Quick Format (быстрая очистка);
- нажмите кнопку Format Disk и дождитесь окончания операции.
Иногда вместо того чтобы «молча» отформатировать флешку, система выбрасывает сообщение «Windows не удалось…». Причины подобного могут заключаться в следующем:
- одно или несколько приложений используют файлы USB-накопителя;
- возникли проблемы с разъемом, к которому подключена флешка (питание, передача данных);
- накопитель был изъят в процессе форматирования;
- некая программа или устройство создали собственный набор разделов, что затрудняет процесс перевода флешки в NTFS (ПК хочет создать свою разметку, телефон — свою и т. д.).
В последней ситуации решить проблему поможет системная утилита DISKPART. Она вызывается из командной строки в режиме администратора как показано на скриншоте ниже:
После изменения строки ввода на DISKPART> пропишите в консоли команду list disk для просмотра всех разделов и дисков компьютера. Это нужно, чтобы узнать, каким по счету разделом является флешка, которую предстоит форматировать. Она определяется по размеру.
В нашем случае флешка — это диск 4.
Далее последовательно пропишите еще несколько команд:
- select disk 4 (в вашем случае может быть другой);
- clean;
- create partition primary;
- format fs=ntfs.
На этом операция завершена.
Форматирование флешки в NTFS выполняется всего за пару минут. Если у вас возникают сложности, внимательно читайте инструкцию и следуйте советам по устранению ошибок.
Советы
- NTFS имеет ряд отличительных особенностей. Например, если вынуть флешку без Безопасного извлечения, то скопированные и измененные недавно файлы с нее удалятся. Поэтому либо пользуйтесь Безопасным извлечением (значок около часов), либо отключите необходимость использования Безопасного извлечения: откройте Панель управления – Система и безопасность – Диспетчер устройств, в появившемся окне в разделе Дисковые устройства найдите вашу флешку, два раза щелкните по ней и выберите Политика – Быстрое удаление – OK. Тогда можно будет извлекать флешку без Безопасного удаления. Вообще-то на Быстром удалении обычно и стоит галка, но иногда перескакивает на Оптимальная производительность, так что надо проверять.
- Если вы не можете скопировать файлы на флешку, отформатированную в NTFS (появляется окно с текстом “Нет доступа” или “Недостаточно прав“), просто заново ее отформатируйте. Это связано с особенностями прав доступа, которые имеются в NTFS, но не было в FAT.
- SDHC, MicroSD и прочие карты памяти не рекомендую форматировать в NTFS по одной простой причине – большинство устройств (телефонов, фотоаппаратов, видеокамер и т.п.) не умеют работать с этой файловой системой. Так что если вы используете флешку телефона для переноса файлов – придется смириться с FAT.
- При использовании NTFS на флешке более активно изнашиваются ячейки памяти, поэтому срок службы флешки уменьшится. На сколько – все зависит от модели флешки и как ее используете. Советую не записывать сотни мелких файлов на флешку с NTFS. Также можно отключить журналирование – рецепт приведен здесь. В первую очередь используйте NTFS тогда, когда требуется хранение больших файлов.
- Ставить галку на пункт Использовать сжатие в HP USB Disk Storage Format Tool очень не рекомендую – сжатие данных в NTFS действительно позволяет сэкономить немного места на диске, но довольно сильно нагружает процессор и замедляет чтение/запись данных с флешки (проверял на собственном опыте). Выигрыш в пару десятков мегабайт того не стоит. К тому же еще активней начинает проявлять себя пункт 4 – изнашивание ячеек памяти.
How to convert NTFS to exFAT for external drive in Windows
Generally, Windows offers two ways to convert NTFS to exFAT. You can get more information in next part.
Before you start to format external drive to exFAT, you should make preparations below:
As the operation of formatting to exFAT will erase all the data, it is highly recommended to backup the important data.
Connect your external drive to your working PC and make sure that it can be detected by Windows.
Format external drive to exFAT using Disk Management
When you intend to format external drive like USB flash drive or SD Card, the first and most common way is to format it to exFAT via Disk Management. (Take formatting NTFS USB flash drive to exFAT in Windows 10 as an example)
Step 1: Press “Win + R” simultaneously and enter “diskmgmt.msc” to open Disk Management.
Step 2: Right click the USB drive or SD Card listed in Disk Management and choose “Format”.
Step 3: In this window, you can choose exFAT from file systems drop-down. You can add volume label to the external drive .Then, click “OK” to implement the operation.
Step 4: YouвЂll be noticed that format will cause all the data on the device lost, click “Yes”.
Format hard drive to exFAT using Command Prompt
When you intend to format the internal hard drive to exFAT, you are unable to get the option in Disk Management to format it to exFAT. In such circumstance, you can try Command Prompt.
Step 1: Run Diskpart as administrator.
Step 2: Type commands below and hit enter after every command.
list disk> select disk n (where “n” is the number of your targeted drive)> list partition > select partition x (where “x” is the number of your targeted drive partition) > format fs=exfat> exit
Как сделать в телефоне андроид поддержку файловой системы ntfs с root
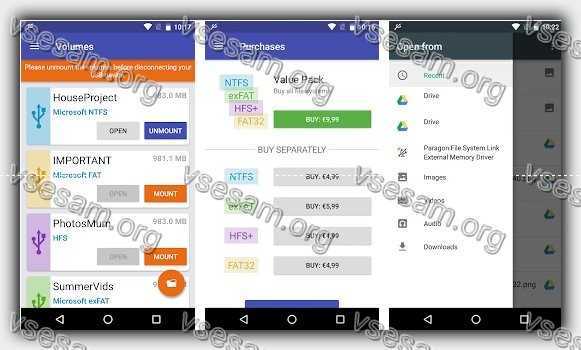
Вам понадобится одно приложение: «exFAT/NTFS for USB by Paragon Software». После загрузки и запуска вы должны разрешить root доступ.
После этого все подключенные носители будут запускаться автоматически без каких-либо проблем, независимо от того, является ли это внешним жестким диском с NTFS или обычной флэш-памятью с FAT32.
Только, если после подключения ничего не происходит, войдите в приложение и выберите параметр монтирования на носителе, который хотите монтировать.
При отключении жесткого диска не забудьте отключить его, так как это может привести к потере данных.
Некоторые диски нельзя подключить к телефону / планшету без дополнительного источника питания.
You should convert FAT32 to exFAT
As the scenario described, FAT32 formatted drive doesn’t support file larger than 4GB. If you want to store a file whose size is beyond 4GB, you have to convert your drive from FAT32 to NTFS or exFAT. All of the two file systems can meet your demand to support file larger than 4GB, and you can make a decision after realizing the other properties listed below of the two file systems:
-
NTFS takes advantages in data security, read and writing speed and it is widely used for internal hard drive. As for compatibility, NTFS file system is fully supported by Windows XP and later versions like Windows 11/10 and it can be used on Microsoft Xbox one.
-
exFAT is a new file system launched in 2006. It makes up for the defect of FAT32 in file size and partition size. What’s more, it enjoys nice compatibility and can work on almost all versions of Windows and Mac OS X. It is compatible with PlayStation 4 and Xbox One.
All in all, if what you need is just to store file beyond 4GB, NTFS and exFAT can be your choice. And if you format your drive to exFAT, it allows you to transfer large files between Mac OS X and Windows installed computers as well. Thus, it is the best solution to convert drive from FAT32 to exFAT file system.
“Can exFAT be converted to NTFS?”
“I have bought Passport 1TB hard drive with formatted to be exFAT by default. But when I installed it to the Samsung TV. It cannot be read. The operator of the Samsung said that i need to format my HDD to NTFS file system. So how can i convert exFAT to NTFS without losing its data? Any help will be appreciated!”
Compared with FAT32 file system, both NTFS and exFAT have no realistic file-size or partition-size limits. If your storage devices are not compatible with exFAT file system and you don’t want to limited by FAT32, NTFS is a great choice. But how can you convert exFAT to NTFS in Windows 11, 10, 8, 7? Here comes the answer.
Как можно преобразовать FAT32 в NTFS
Преобразование файловой системы при помощи форматирования
Простейшим способом изменения файловой системы будет форматирование, но если носитель информации не пуст, а находящаяся на нём информация имеет свою цену, то форматирование нам не подойдёт, потому что потеря данных неизбежна. Ведь если диск большого объёма и некуда с него перенести информацию, но он так же нуждается в NTFS, форматирование раздела нам принесёт больше негатива, чем позитива. Читайте о том, как правильно отформатировать флешку.
Если же данный способ преобразования через форматирование вам подходит, то для форматирования нужно нажать правой кнопкой мыши на диск, но теперь в отличие от определения файловой системы, выбираем .
В появившемся окне нужно выбрать итоговую файловую систему и размер кластера. Если вы собираетесь хранить на устройстве много мелких файлов, то нужно выбрать размер кластера по меньше, и на оборот при хранении файлов, занимающих много места. Мы же оставляем размер кластера по умолчанию. В строку , можно занести будущее названием носителя. Установив флажок на , мы сэкономим время, у присутствующих файлов затираются только заголовки, и они считаются удалёнными.
Преобразование FAT32 в NTFS без потери данных
Для изменения файловой системы носителя информации из FAT32 в NTFS необходимо выполнить запуск командной строки Windows. Для открытия командной строки выбираем , в строке поиска с надписью: Найти программы и файлы вводим команду и на клавиатуре нажимаем клавишу или же там же вместо cmd набираем текст Командная строка. Вообще, способов вызова командной строки достаточно много, но в этой статье речи о них не пойдёт.
В появившемся окне командной строки вводим или копируем прямо из статьи следующую команду:
Данная команда позволяет вам осуществить преобразование файловой системы вашего USB носителя или жесткого диска «винчестера» в нужную вам систему NTFS.
f – Является буквой раздела, файловая система которого была выбрана для конвертации, поэтому не стоит забывать изменить букву раздела, конечно же при необходимости.
И вот надпись: .
Преобразование FAT32 в NTFS произведено, и в независимости от того какой способ для этого был выбран, можно полностью насладиться преимуществами файловой системы NTFS по отношению к FAT32.
Система файлов NTFS – наиболее оптимальный и усовершенствованный вариант для Windows. Эта система позволяет копировать достаточно объемные файлы более 4 Гб.
- Для осуществления процесса форматирования пользователю понадобиться ПК и диск с ОС Windows версии 7(купить со скидкой).
- Для активизации процесса форматирования необходимо зайти в «Мой компьютер» и левой кнопкой мышки выделить раздел нахождения жесткого диска. Далее в открывшемся списке активируйте «Форматировать».Команда «форматировать»
- Рядом с открывшимся разделом «Файловая система» находится небольшая стрелка, на которую необходимо навести мышку и нажать. В предложенном списке файловых систем следует выбрать NTFS. Внизу в данном окне в специальном разделе необходимо выделить способ предстоящего форматирования. Выделив «Быстрая очистка», активируйте процесс кнопкой «Начать».
- В открывшемся окне с текстом об уничтожении всех имеющихся данных нажмите ОК. Запущенный процесс очистки длится недолго, через несколько секунд отформатированный раздел начнет функционировать под контролем NTFS.
- Форматирование жесткого диска периодически необходимо любому владельцу ПК, который предпочитает работать на своем устройстве быстро и качественно. Кроме этого процесс очистки позволяет разбивать жесткий диск на отдельные разделы, что очень удобно для работы.
- Системный диск подобным вариантом отформатировать не получится. Процесс очистки необходимо провести при установке ОС. Перед этим не забудьте всю ценную информацию скопировать в другой раздел.
- Вставьте диск с ОС в ваш компьютер, далее следует запустить меню BOOT, где после нужно будет выбрать привод вашего компьютера и нажать любую кнопку на клавиатуре. Диск запустится, нажимайте «Далее», в новом всплывающем окне «Установка». Подтвердите лицензионное соглашение и продолжите процесс очистки.
- В закладке «Полная установка» выбирайте системный раздел. После этого последовательно активируйте «Настройка диска», далее «Форматировать». Системный раздел будет отформатирован в системе NTFS. Завершите установку ОС, используя «Мастер настроек». Весь дальнейший процесс не требует участия пользователя, он продолжается автоматически.
- Учтите, что форматирование жесткого диска уничтожает всю имеющуюся на нем детальную информацию. Следует перед запуском процесса перекинуть все файлы и ценную информацию в другой раздел или на флешку.
How to change exFAT to NTFS in Windows 11/10/8/7?
Although there are many disk formatting tools that allows you to directly convert FAT32 to NTFS without losing any data, there is not any exFAT to NTFS converter available by far. Therefore, to convert exFAT to NTFS in Windows 11/10/8/7 to make the drive readable and usable by some specific devices that only recognize NTFS, you need to format it again. There are 4 methods for that.
To convert exFAT to NTFS without losing data, please back up the partition first. For this, you can make use of the free AOMEI Backupper software.
▌Method 1. Format exFAT to NTFS through File Explorer
Insert the USB drive to your PC and make sure it is detected, then take the following steps:
1. Open the File Explorer, right-click the USB drive and select “Format…” from the drop-down menu.
2. Choose “NTFS” under file system tab, tick “Quick Format” and click “Start” to begin formatting the drive to NTFS.
▌Method 2. Format exFAT to NTFS using Disk Management
Disk Management works as an excellent Windows native tool to manage the disk, now you can use it to format partition from exFAT to NTFS.
Open Disk Management by right-clicking “This PC”—> Manage —> Disk Management. Then, right-click the USB drive, hit“Format..”, choose “NTFS” from File System option.
▌Method 3. Convert exFAT to NTFS via command prompt
For some computer experts, using command prompt is a quite popular way to convert exFAT to NTFS. But when you open Command Prompt and type: convert E: /FS: NTFS (replace E: with your drive letter), you’ll get an error message saying: CONVERT is not available for EXFAT drives.
In order to change file system from exFAT to NTFS, you have to turn to a different syntax: format. Here is the guide on how to format hard drive using command prompt:
1. Press Windows+R simultaneously to open Run. Input cmd and hit Enter, right click the Command Prompt icon and select Run as administrator.
2. Type: format E: /FS: NTFS (replace E: with your drive letter) and hit Enter.
Basically, the formatting process won’t take a long time.
▌Method 4. Change exFAT to NTFS with free partition manager
If you fail to convert exFAT to NTFS via the above methods for no reason, you can turn to a free partition manager: AOMEI Partition Assistant Standard. This freeware can force format hard drive successfully even when the disk partition is damaged or write-protected due to a corrupted file system. Apart from formatting drive, it offers many other advanced functions including cloning partition to another drive, creating partition, merging partitions, moving partition and more.
Download Freeware Win 11/10/8.1/8/7/XP
Secure Download
1. Download the free exFAT to NTFS converter software. Then install and run it to enter the main interface, right-click the partition you want to change from exFAT to NTFS. Select «Format Partition» from the given list.
2. In the mini window, choose “NTFS” and click «OK» to continue.
3. Click “Apply” and then «Proceed» in the main interface to complete formatting.
After you finish the conversion from exFAT to NTFS, you can restore the backups you have made before to the hard disk partition now.
Как форматировать из FAT32 в NTFS без потери данных?

Если у Вас возникло желание изменить файловую систему флэшки или диска из FAT32 в NTFS, то воспользуемся обычным форматированием. Это делается, если Вы хотите, например, записать файлы большого размера. Если у Вас на флэшке есть какие-либо важные данные, обязательно перенесите их на другой носитель.
А если под рукой не оказалось свободного носителя, или Ваш жесткий диск полностью забит? Что же в этом случае делать? Решение есть.
Сегодня мы попробуем преобразовать файловую систему из FAT32 в NTFS без потери данных. Почему именно в NTFS? Да потому что эта файловая система намного лучше и позволяет записывать файлы большого объема, а также более защищена. Об этом Вы можете почитать в этой статье.
Вводим туда следующую команду:
convert (буква диска или флешки) /fs:ntfs
Допустим, буква вашей флешки D, тогда запись будет выглядеть следующим образом:
convert d: /fs:ntfs
Далее, высветиться сообщение о метки тома, можете ввести все что угодно, или оставить как есть и нажать Enter.
Теперь должно начаться преобразование файловой системы. После успешной работы, можете зайти на флэшку и убедится, что все файлы остались на месте.
Нужно заметить пару моментов.
Еще один момент, фрагментация файлов будет достаточно большой, что скажется на скорости работы носителя, впоследствии дефрагментация может быть либо трудоемкой, либо вообще невозможной.
Поэтому лучше проводить преобразование обычным форматированием, а важные файлы, куда-нибудь перенести. Если у вас на диске возникла файловая система RAW, то это говорит о наличии проблем и просто так файлы не вытащите. Читайте статью по приведенной ссылке.
И еще кое-что, поэкспериментировав, понял, если у Вас флэшка с файловой системой exFAT, то воспользоваться этим способом не удастся.
https://computerinfo.ru/kak-formatirovat-iz-fat32-na-ntfs-bez-poteri-dannyx/https://computerinfo.ru/wp-content/uploads/2015/08/как-преобразовать-флэшку-из-FAT32-в-NTFS.pnghttps://computerinfo.ru/wp-content/uploads/2015/08/как-преобразовать-флэшку-из-FAT32-в-NTFS-150×150.png2015-08-05T15:13:25+00:00EvilSin225Windowsкак форматировать с FAT32 на NTFS без потери данных,преобразование файловой системыЕсли у Вас возникло желание изменить файловую систему флэшки или диска из FAT32 в NTFS, то воспользуемся обычным форматированием. Это делается, если Вы хотите, например, записать файлы большого размера. Если у Вас на флэшке есть какие-либо важные данные, обязательно перенесите их на другой носитель. А если под рукой не…EvilSin225Андрей Тереховandrei1445@yandex.ruAdministratorКомпьютерные технологии
Tuxera NTFS-3G
Это бесплатный драйвер NTFS для Mac OS и Linux систем. Его поддержку разработчик уже прекратил, однако он без проблем заработал на моей системе.
Для установки потребуется скачать дистрибутив самого драйвера, который находится тут и ядро MacFUSE, которое позволит драйверу работать.
– Сначала необходимо установить MacFUSE.
– Далее устанавливаем сам драйвер Tuxera NTFS-3G.
– Программа установки спросит, какой метод кэширования использовать. Выбирать лучше «No caching», т.к. в другом режиме не гарантируется стабильность работы драйвера.
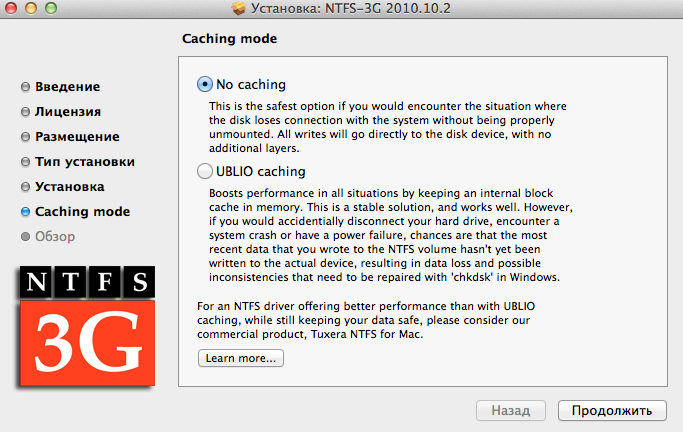
После установки потребуется перезапуск компьютера, после чего появится иконка NTFS-3G. Нажав на нее, попадем в настройку драйвера:
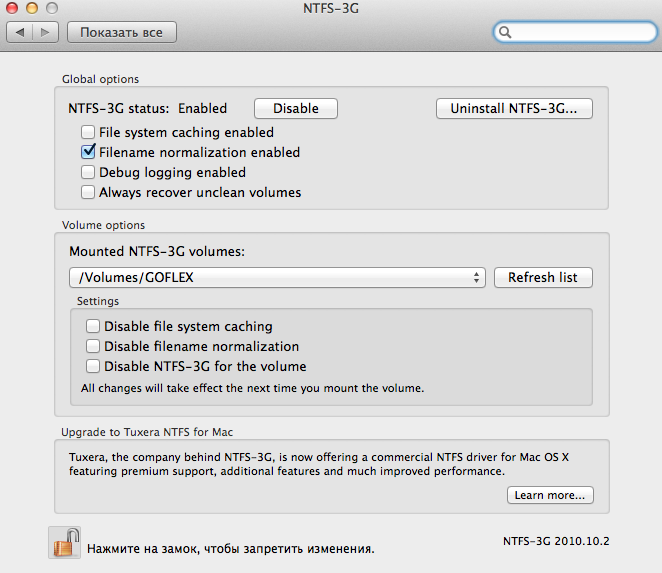
Здесь нет ничего полезного, кроме кнопки выключения драйвера и его удаления, и лучше никакие галочки не трогать.
Установив драйвер, можно подключить жесткий диск и проверить скорость чтения и записи. Для этого я использую утилиту Blackmagic Disk Speed Test, которая доступная к скачиванию в App Store.
Результаты работы :
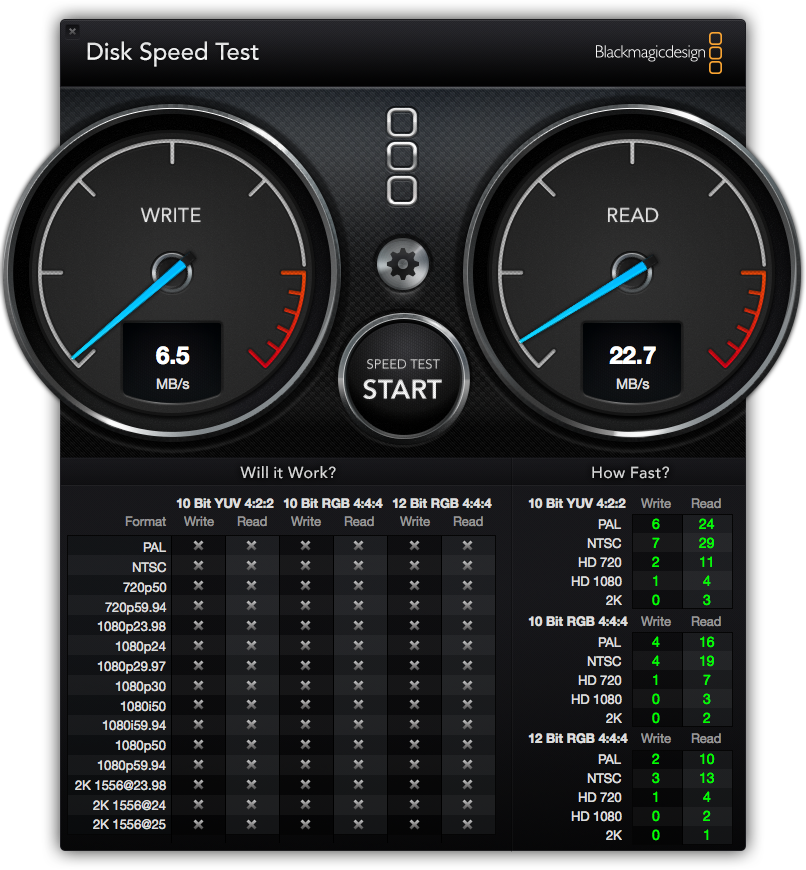
Скорость чтения на нормальном уровне для этого жесткого диска, а вот скорость записи очень низкая. Конечно, многим пользователям и такой производительности будет достаточно
Но если захочется получать максимум отдачи от жёсткого диска, то придётся обратить внимание на платные драйверы
Effective NTFS to exFAT converter
If you are not familiar with diskpart command line, you are likely to make mistakes when you use it to convert an internal drive to exFAT. And it is possible that when you’ll be prompted that the device is write-protected when you try to format USB flash drive or SD Card via Disk Management.
At this point, an effective NTFS to exFAT converter like AOMEI Partition Assistant Standard can be your best choice. AOMEI Partition Assistant Standard is specially designed for Windows system and it can work on all versions of Windows, including Windows 11/10/8.1/8/7, XP, and Vista. It is featured with us concise user interface and powerful functions. You can enjoy more features like converting dynamic disk to basic without data loss, recover lost partition by upgrading it to Professional.
To format NTFS to exFAT, you have to connect the external drive to computer running Windows and free download AOMEI Partition Assistant Standard.
Then, you can do the following step-by-step instruction.
Step 1. Fire up AOMEI Partition Assistant Standard. Right-click the external drive and choose “Format Partition” (Take converting NTFS to exFAT in Windows 11 as an example).
Step 2. Choose exFAT in the drop-down menu of File System. In this window, it is available to determine “Partition Label” and “Cluster Size” as you like. Then, click on “OK” icon.
Step 3. In the main interface, check the “Pending Operations” and then click “Apply” to commit the operation.
Notices:
-
Since formatting will erase all data on the partition, it’s not a bad choice to copy the partition for backup if you don’t want to lose the data saved on the partition.
-
The most suitable device to employ exFAT is flash memory like USB flash drive. Be cautious to convert internal hard drive or external HDD to exFAT.
-
You can convert NTFS to FAT32 without formatting using AOMEI Partition Assistant Standard.




























