основные черты
XigmaNAS — это дистрибутив на основе FreeBSD, специально предназначенный для работы в качестве высокопроизводительного NAS-сервера. Эта операционная система может быть установлена на любой платформе x64, благодаря FreeBSD у нас будет совместимость с широким спектром оборудования. NAS означает Cеть Подключенное хранилище, и эта операционная система значительно упрощает использование и настройку различных серверов для легкого доступа через Samba, FTP, NFS и многие другие сетевые протоколы. Эта операционная система позволяет Windows, Linux or Мак клиенты для локального или удаленного подключения и работы с файлами в сети.
- CIFS / SMB (Samba)
- Контроллер домена Active Directory (Samba)
- FTP (Proftpd)
- NFS
- TFTP
- AFP
- RSYNC
- Унисон
- iSCSI (инициатор и цель)
- На сетевом уровне у нас есть HAST, CARP, Bridge и Link Aggregation, он также поддерживает 802.1Q и WoL VLAN.
- UPnP
- BitTorrent-клиент с передачей
- Встроенный межсетевой экран и возможность создавать статические маршруты
- Сервер iTunes / DAAP
- iPerf3 для измерения производительности локальной сети
- RRDtool для графической статистики
- IPMItools
- Syncthing
- Медиа-сервер DLNA с Fuppes и miniDLNA (тот или иной).
- Веб-сервер с HTTP и HTTPS (Lighttpd)
- VirtualBox с VNC-сервером, а также phpVirtualBox и noVNC (клиент HTML5 / WebSocket VNC) для управления виртуальной машиной.
- ГАЙКА для контроля ИБП (источника бесперебойного питания).
- Внутренний файловый менеджер в операционной системе.
Мы также хотели бы подчеркнуть, что XigmaNAS позволит нам установить любой пакет FreeBSD вручную, чтобы еще больше расширить возможности этой замечательной операционной системы. Все настройки выполняются через графический интерфейс пользователя, за исключением дополнительного программного обеспечения, которое вы решите установить.
Что касается разработки этой операционной системы, она активнее, чем когда-либо, и каждый месяц они выпускают одно или несколько обновлений операционной системы, включая последние версии внутреннего программного обеспечения и исправляя различные ошибки, недостатки безопасности программного обеспечения и многие другие улучшения. сделать так. действительно быстро. В настоящее время у нас есть две версии XigmaNAS: версия XigmaNAS 12.1 основана на FreeBSD 12.2, а версия XigmaNAS 11.4 основана на версии FreeBSD 11.4, поэтому, в зависимости от того, какую базу выбрать, мы должны установить одну или другую. Мы рекомендуем вам использовать версию XigmaNAS 12.2.
XigmaNAS допускает два режима установки: «Встроенная установка» позволяет нам интегрировать установку на SD-карту, USB-ключ или SSD / HDD. В этом режиме установки вы не можете устанавливать дополнительное программное обеспечение или расширенные настройки на уровне системы. В случае установки операционной системы в режиме «Полная установка» мы выполним обычную установку, в которой у нас будет часть «ДАННЫЕ», где у нас будет все дополнительное программное обеспечение, которое мы можем установить, а также «Своп» ”На случай, если нам не хватит памяти Оперативная память. Оба метода установки позволяют легко обновлять, но это нужно делать «вручную», загружая последнюю версию, и это не совсем автоматический процесс, как на коммерческих NAS.
Как произвести чистую установку macOS Big Sur
Такой способ установки подойдет, если решили почистить Mac перед продажей, просто хотите сделать хорошую чистку компьютера для профилактики или банально не хватает места для установки, а копаться в файловой помойке не хочется.
Необходимые для установки данные будут загружены из интернета, позаботьтесь о стабильном подключении.
1. Выключите Mac и запустите его с зажатыми клавишами Command + Option (Alt) + R для загрузки из раздела восстановления.
Если зажать Command + R произойдет загрузка с возможностью восстановления на текущую установленную версию, а при использовании сочетания Command + Option + R происходит загрузка с возможностью апгрейда до последней доступной версии системы.
3. После загрузки оболочки выберите Дисковую утилиту.
4. Можете полностью отформатировать диск или удалить только системный раздел, оставив раздел с данными без изменений.
5. Вернитесь в главное меню и выберите пункт Переустановить macOS.
6. Следуйте подсказкам мастера установки для чистой установки системы и первоначальной настройки Mac.
Что нужно для переустановки

Без наличия Apple ID работать с устройствами на MacOS невозможно
Переустановка ОС на Макбуке – несложный процесс, с которым справится каждый пользователь персонального компьютера. В первую очередь для этой задачи понадобятся следующие инструменты:
- Непосредственно сам Mac, с активным подключением к сети.
- Доступ к интернету через другое устройство (в том числе чтобы использовать руководство по переустановки с этого сайта).
- Знать информацию о Макбуке и установленной версии Mac OS.
- В некоторых случаях необходима установочная флешка.
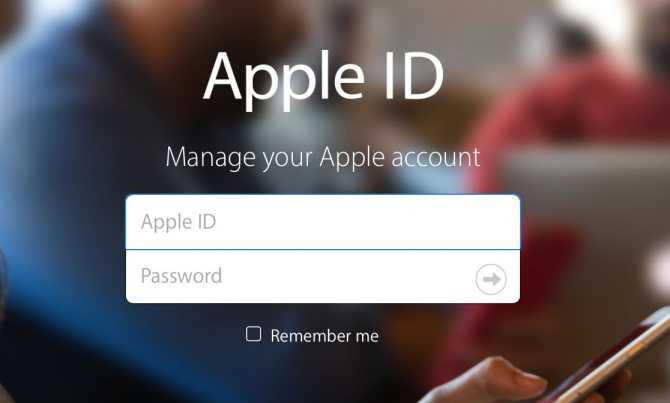
Знать логин и пароль от Apple ID нужно обязательно
Кроме обычной переустановки ОС, можно провести восстановление системы, перенос копии из другого макбука или обновление программного обеспечения. Всё это производится только с активным подключением к интернету и стабильным доступом к сети.
Установка Xcode
Xcode — пакет программ от Apple, содержащий компиляторы, библиотеки, дополнительные инструменты, требуемые для разработки и сборки приложений под Mac.
На версиях OS X начиная с 10.7 Lion, достаточно поставить «Command Line Tools for Xcode» с сайта Apple Developer.
Для более ранних версий придётся скачать Xcode из Mac App Store (также доступен на установочном диске OS X), и затем через «Preferences» → «Downloads», доинсталлировать «Command Line Tools».
После установки полной версии Xcode, нужно не забыть принять лицензионное соглашение, выполнив команду:
sudo xcodebuild -license
Финальная настройка перед эксплуатацией
После восстановления, установки или переустановки понадобится провести начальную настройку операционной системы. Она позволит правильно настроить персональный компьютер и обеспечить удобство пользования. Меню начальных настроек функционала запускается автоматически, в нем нужно указать следующие данные:
- Регион расположения.
- Тип и язык клавиатуры.
- Настройки Wi-Fi подключения.
- Способ переноса данных со старого компьютера.
- Верификационные данные аккаунта Apple ID.
- Параметры будущей учетной записи.
Также нужно будет прочитать и подтвердить условия лицензионного соглашения компании Apple, при желании можно зарегистрировать данные ноутбука в офисе службы информационной поддержки.
Использование компьютера Mac: открыть файлы SSH на компьютере Mac
http-equiv=»Content-Type» content=»text/html;charset=UTF-8″>yle=»margin-bottom:5px;»>Теги: Мэн новые вопросы программы
Во время с использованием Git или включает, как найти и открыть файл SSH, когда есть файл SSH, который генерирует компьютер MAC, папка SSH скрыта, и файл SSH должен быть открыт командной строкой.,
Кроме того, из-за некоторых случаев или причин вам нужна новая генерация SSH ключа или регенерация ключа Git SSH, но вы не можете найти файлы ID_RSA или ID_RSA.PUB под файлом SSH.
Фактически, метод SSH-файла для открытия компьютера MAC прост, просто сделайте его в терминале, и требуется только ввести строку кода.
Конкретные шаги следующие:
1. Файл SSH не может быть найден в состоянии по умолчанию, поскольку по умолчанию скрыт;
2. Откройте файл SSH через командную строку терминала;
Введите командную строку непосредственно в терминале: Open ~ / .ssh // Note Space
Интеллектуальная рекомендация
1. Для реальных сигналов (для понимания): A (ω) является соотношением амплитуды выходного сигнала и амплитуды входного сигнала, называемого частотой амплитуды. Φ (ω) — это разница межд…
Один. вести Многие люди задавали некоторые вопросы о создании проекта Flex + LCDS (FDS) в сообщениях и группах. Из-за операции ее трудно четко объяснить, поэтому я написал простой учебник (я обещал эт…
package com.example.phonehttp; import android.os.Bundle; import android.os.Handler; import android.app.Activity; import android.widget.ScrollView; import android.widget.TextView; public class MainActi…
Он предназначен для реализации подкласса того же родительского класса с родительским классом. Полиморфизм Один и тот же ссылочный тип использует разные экземпляры для выполнения разных операций; Идея …
тема: Объедините два упорядоченных слоя в новый заказанный список и возврат. Новый список состоит из всех узлов двух связанных списков, данных сплавным. Пример: Анализ: два связанных списка состоит в …
Вам также может понравиться
D. Самая ценная строка Пример ввода 2 2 aa aaa 2 b c Образец вывода aaa c На самом деле, будучи задетым этим вопросом, вы должны быть осторожны. После инвертирования строки, если две строки имеют один…
Given a 2D integer matrix M representing the gray scale of an image, you need to design a smoother to make the gray scale of each cell becomes the average gray scale (rounding down) of all the 8 surro…
calc () может быть очень незнакомым для всех, и трудно поверить, что calc () является частью CSS. Поскольку он выглядит как функция, почему он появляется в CSS, поскольку это функция? Этот момент такж…
Основываясь на дереве регрессии, сформированном CART, а также на предварительной и последующей обрезке дерева, код выглядит следующим образом:…
Откат Обновление в режиме онлайн с версии Centos (CentOS Linux версии 7.3.1611 (Core) до CentOS Linux версии 7.5.1804 (Core)) # ошибка соединения yum-ssh после обновления yexpected key exchange group …
Проблемы, возникающие при переустановке MacOS
Любую проблему с macOS можно решить проведя восстановление до предыдущей резервной копии ОС
Возникающие проблемы при работе с операционной системой X OS или других версиях macOS могут означать что комплектующие пришли в непригодность либо повреждены какие-либо сегменты персонального компьютера. Наиболее часто пользователи указывают на следующие ошибки:
- В Time Machine нет свежих резервных копий и не получается восстановить данные – это происходит по причине отключенного резервного копирования, чтобы была возможность восстановить операционную систему из хранилища, нужно включить автоматическое резервное копирование.
- Если постоянно возникает ошибка при попытке резервного копирования, переустановки, установки операционной системы при помощи Time Machine – может обозначать, что внешний носитель поврежден или непригоден для использования, в этом случае единственным решением проблемы является обращение в сервисный центр компании Apple.
- Ошибка обновления macOS – данная проблема возникает, если компания Apple больше не поддерживает MacBook и его обновление, в этом случае единственным выходом является довольствоваться установленной версией Macintosh.
- После обновления или установки новой версии OS компьютер начал работать медленней – это обозначает, что минимальные системные требования ОС превысили технические характеристики компьютера.
- Персональный компьютер начал зависать без обновлений и переустановок – появилась необходимость в замене внутреннего накопителя.
Могут возникать и другие проблемы при восстановлении, установке и переустановке операционной системы macOS. Все вопросы можно решить, обратившись в сервисный центр компании Apple, в основном не бесплатно.
Шаг 2. Скопировать открытый ключ на удаленный хост
Как всегда в unix есть множество вариантов для этого.
Долгий путь
В macOS можно скопировать содержимое файла в буфер обмена с помощью pbcopy
$ cat /Users/dx/.ssh/id_rsa.pub | pbcopy
Подключаемся к удаленному серверу, переходим в директорию .ssh и открываем (или создаем) файл authorized_keys.
Добавляем ключ из буфера обмена.
Кстати каждый ключ должен быть на отдельной строке. И никаких пустых строк между ключами.
ssh-copy-id
Начиная с Sierra утилита уже есть в составе системы и не нужно ставить с github или через homebrew.
$ ssh-copy-id dx@host
или с указанием имени ключа
$ ssh-copy-id -i ~/.ssh/id_rsa_server_vps13.pub dx@host
cat + ssh
Как переустановить Mac os sierra с нуля
Самым простым способом переустановки является использование с этой целью стандартной утилиты MacOS.
При помощи служебных программ можно работать с OS любой версии
Для её запуска нужно знать определенные комбинации и использовать специальный порядок действий. Перед началом переустановки нужно быть готовым ввести данные Apple ID.
Итак, переустановка при помощи утилит Macintosh производится следующим образом:
- Во время начала загрузки Макбука зажимаются две кнопки «Command» + «R» — это позволит с нуля переустановить версию операционной системы, которая была установлена.
- Если зажать после включения три кнопки «Command», «R» + «Option» — переустановится система до последней актуальной версии MacOS.
- При необходимости сбросить операционную систему до версии, которая была установлена при покупке MacBook, нужно одновременно зажать следующие клавиши: «Shift», «Command», «R» + «Option». Этот вариант подходит при продаже Макбука.
После того как был выбран один из трех вариантов, при запуске компьютера в момент начала загрузки зажимаются клавиши. После этого выйдет окно «MacOS Utilities», в котором нужно выбрать «Disk Utility».
В дисковой утилите нужно выбрать диск и стереть с него данные
После того как все данные с дисков стерты, компьютер самостоятельно произведет перезагрузку и запустит программу «MacOS Utilities», в которой нужно выбрать «Reinstall MacOS» (Переустановить OS Sierra или OS X, название определяется автоматически). Операционная система на Макбуке будет переустановлена в той версии, которую требует пользователь, выбирая при помощи нажатия одного из трех видов горячих клавиш.
После того как нажата кнопка переустановки, нужно будет несколько раз подтвердить действие, нажатием кнопки «Далее», прочитать и принять условия лицензионного соглашения компании, затем ввести пароль и логин от профиля Apple ID, к которому привязан Макбук и дождаться завершения операции. После завершения установки нужно провести финальные настройки.
Проверка логов в Hive OS для поиска проблем и ошибок
В Hive OS есть несколько журналов с логами, которые вы можете анализировать для поиска проблем, ошибок или проверки работы. Вы можете посмотреть журнал майнера и журнал системы.
Как посмотреть лог майнера в Hive OS
Miner Log
Ищем иконку под названием «Miner Actions» и выбираем раздел Miner Log. Вы увидите следующий лог из последних 100 строк работы майнера (это даже не лог, а просто экран майнера):
Miner Log
Настоящие файлы хранятся в /var/log/miner/xxxx/*.log. Как их увидеть?
Открываем «Remote Access» и выбираем Hive Shell Start.
После загрузки терминала, вы увидите иконку открытия терминала в новом окне:
Нажимаем на нее и переходим в терминал, который откроется в соседней вкладке.
У нас откроется терминал в котором мы прописываем команду «mc» и нажимаем Enter.
Переходим стрелками в папку /var/log/miner/xxxx/*.log. Где xxx — это название вашего майнера и внутри этой папки смотрим папку с логом. Для просмотра лога нажимаем F3. Для выхода из mc нажимаем F10.
# Скачивание macOS: современные версии
С компьютера macOS, отвечающего требованиям версии ОС, которую вы хотите установить, перейдите в App Store и загрузите желаемый релиз ОС и продолжайте .
Для компьютеров, которым нужен конкретный релиз ОС или не удается загрузить из App Store, вы можете использовать утилиту InstallInstallMacOS от Munki.
Чтобы запустить его, просто скопируйте и вставьте следующую команду в терминал:
Как вы видите, мы получаем большой список установщиков macOS. Если вам нужна определенная версия macOS, вы можете выбрать её, набрав её номер. Для этого примера, мы выберим 10:
-
Примечание к macOS 11, Big Sur: Так как эта ОС совершенна новая, есть некоторые проблемы с определенными системами, которые нужно решить. Для получения дополнительной информации, смотрите здесь: OpenCore и macOS 11: Big Sur
Для начинающих пользователей, мы рекомендуем macOS 10.15, Catalina
- Примечание к GPU Nvidia: напоминание о том, чтобы проверить, поддерживает ли ваше оборудование новые ОС, смотрите Аппаратные ограничения
Это займёт некоторое время, поскольку мы загружаем установщик macOS весом 8Гб+, поэтому мы настоятельно рекомендуем прочитать остальную часть руководства, пока вы ждёте.
По завершению, вы найдёте в папке файл DMG содержащий установщик macOS, и названный, например . Смонтируйте его и вы найдёте приложение-установщик.
- Примечание: Мы рекомендуем переместить приложение Установка macOS.app в папку , поскольку мы будем выполнять команды в этой директории.
- Примечание 2: Нажатие сочетания клавиш Cmd+Shift+G в Finder позволит вам легче перейти к папке
Начиная отсюда, перейдите к чтобы закончить свою работу.
Установка образа Hive OS на SSD, HDD, M.2 или флешку
Структура фермы в системе Hive OS
Для понимания правильной настройки ваших ферм в системе Hive OS, объясним иерархию объектов в ферме.
Ферма (Farms) — представьте это как объект, например гараж или комната в которой размещены ваши воркеры или риги (до ригов или воркеров мы еще дойдем). Благодаря объединению ригов в фермы, вы можете разделять их по геолокации, например если у вас риги в разных гаражах, офисах, квартирах, комнатах. Это больше нужно для тех, у кого много ферм и ригов.
Воркер (Workers) — это непосредственно ваш риг. Т.е. материнская плата с процессором, блоком питания и видеокартами. В обычной жизни, это и называют фермой. Как собрать майнинг ферму, читайте на сайте.
Создаем ферму и воркер для подключения к образу
Прежде чем устанавливать Hive OS на носитель, нам нужно создать Ферму для привязки к системе которую будем записывать на флешку или SSD. Для этого заходим в веб интерфейс Hive OS.
Нас интересует вкладка Фермы. Справа вверху нажимаем + и добавляем новую ферму.
Создание новой фермы в Hive OS
- Имя — имя фермы.
- Часовой пояс — часовой пояс. Указывайте тот часовой пояс где находится ферма, это необходимо для отображения правильных временных кодов.
- Автотэги — полезная вещь, если у вас много ферм и много ригов. Автоматически помечает тэгами GPU и ASIC.
- Hiveon Pool Charging — данная опция позволят вам не платить за фермы 3$ в месяц, а оплачивать процент с пула. Мы не рекомендуем использовать Hiveon Pool, он не плохой, просто есть гораздо лучше пулы для майнинга эфира. Например Binance.
После создания фермы, вас перебросит на вкладку воркер. Справа вверху будет иконка «+» через которую вы создаете новый воркер.
Создание воркера в HiveOS
- Платформа — выбираете GPU если у вас видеокарты, или ASIC если асики.
- Имя — имя воркера.
- Пароль — пароль воркера, для предоставления доступа.
- Теги — можете задать теги для удобства.
- Описание — описание воркера для себя.
После нажатие на кнопку «Добавить», вы попадаете в настройки рига или воркера.
FARM_HASH and rig.conf
Тут нам нужен FARM_HASH. Это код который нужно будет вставить в образ Hive OS после записи этого образа. Либо вы можете в этом окне сказать rig.conf с уже прописанным FARM_HASH и скопировать в систему после создания образа. Мы рассмотрим оба варианта.
Устанавливаем образ Hive OS
Для записи образа Hive OS, проще всего воспользоваться программой HDD Raw Copy Tool. Мы покажем процесс установки на ней, но вы можете воспользоваться программой Etcher, она более современная.
Запускаем HDD Raw Copy Tool и в поле File выбираем образ Hive OS (Please select SOURCE).
HDD Raw Copy Tool для записи Hive OS
Нажимаем Continue и выбираем диск или флешку на которую будем записывать образ в поле ATA (Please select TARGET).
HDD Raw Copy Tool для записи Hive OS
Нажимаем Сontinue и подтверждаем запись.
После записи у вас появиться еще одни жесткий диск с файлами и именем Hive OS.
Вам нужно будет зайти в него и скопировать туда файл rig.conf, который вы скачали на предыдущем шаге. Либо найти там файл rig-config-example.txt и вставить в него FARM_HASH с воркера в поле FARM_HASH и сохранить этот файл с именем rig.conf.
После этого, нужно будет подключить образ к материнской плате фермы. К этому моменту вы уже должны были настроить материнскую плату фермы, ссылки выше на статьи и собрать и подключить ферму.
Плагин для Python
Установим плагин для Python:
имеет очень логично организованный интерфейс командной строки.
Запомните одно правило: если хотите просмотреть только установленные
плагины или версии плагина, то делайте ,
а если вообще все, то .
| плагин | версия | |
|---|---|---|
| все |
asdf plugin list all |
asdf list all python |
| установленные |
asdf plugin list |
asdf list python |
Выше мы уже смотрели список всех плагинов (через ), а теперь
давайте просмотрим список установленных плагинов. Там должен быть ,
мы ведь его только что установили:
Отлично, плагин установлен! Давайте попросим показать
список доступных версий (хотим вообще все, поэтому )
для плагина :
Список я подсократил, но поверьте — он длинный.
Там есть как все версии эталонного интерпретатора CPython,
начиная с 2.1.3, так и альтернативные реализации Python
— PyPy, IronPython, Jython, MicroPython и другие.
Этот список очень напоминает подобный список из , и это не просто
совпадение. Плагин действительно под капотом использует .
В процессе установки скачивает исходники Python и
собирает интерпретатор из них. Это значит, что на машине придётся иметь
установленные инструменты для сборки кода на C/C++ и все нужные
библиотеки-зависимости. Список зависимостей для всех ОС и дистрибутивов можно
посмотреть здесь.
Обязательно установите эти зависимости прежде чем пытаться устанавливать
какой-либо интерпретатор.
Установка конкретной версии интерпретатора происходит вот так:
Давайте запросим список установленных версий ():
Давайте назначим глобальной ту версию Python, которую собираемся
использовать чаще всего. Она будет использоваться по умолчанию, когда
не найдена никакая локальная версия. Здесь всё работает так же, как и в
, но даже если вы никогда им не пользовались, то я надеюсь, что дальше
по примеру станет понятно как работают глобальные и локальные версии:
Если вам интересно, как работает , то:
Опять же, он использует тот же принцип, что и
— создает небольшие исполняемые файлы (shims) для всех команд,
которыми собирается управлять.
Эти шимы вызывают и он принимает решение о том,
какую версию программы нужно вызвать.
Давайте для демонстрации работы локальных версий создадим директорию,
и представим, что в ней мы собираемся разрабатывать проект под
определенной версией Python, отличной от глобальной:
Установим локальную версию:
В этой директории создал специальный файл
(аналог из ):
Этот файл содержит версии всех утилит, которые мы настроили для директории,
т.е. потенциально тут может быть не только Python.
Как правило, этот файл не нужно добавлять в систему контроля версий (git),
особенно если в рамках проекта пользуетесь только вы.
также вместо универсального умеет использовать
файлы, специфичные для отдельных языков или инструментов, такие как
(), (),
и () и другие. Это сделано для того, чтобы
облегчить миграцию на с других менеджеров версий. По умолчанию эта
функциональность выключена, а включатся созданием файла со следующим
содержимым:
При выходе из директории локально настроенная версия перестанет действовать
и версия вернётся на глобальную:
По-моему, это очень удобно.
В целом работает так же как и многие другие менеджеры версий
— в конце концов, они вдохновлены одной идеей.
Только вдохновился сильнее.
Допустим, что нужда прижала вас установить IPython:
Чтобы IPython можно было запускать, нужно попросить пересоздать шимы:
Что в итоге: кому нужен Apple Configurator 2?
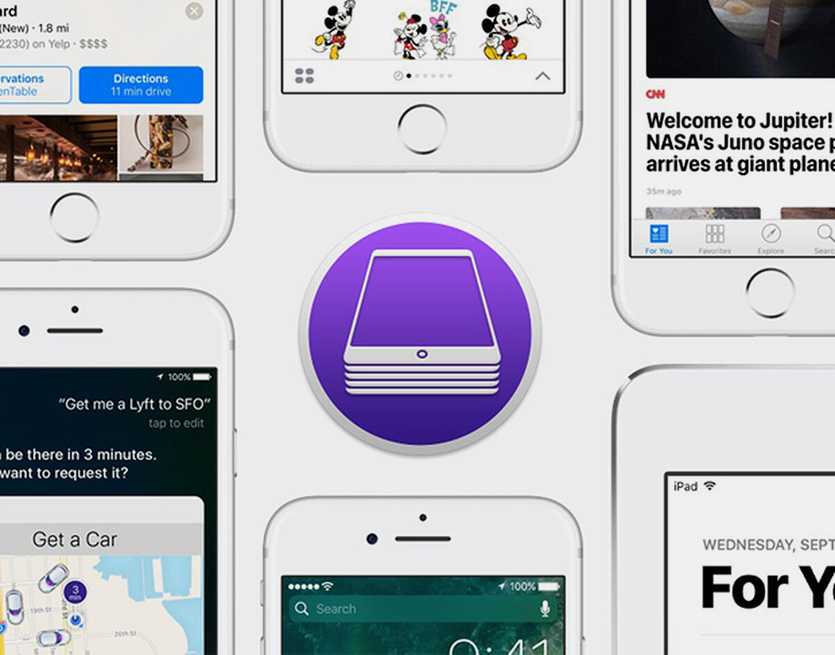
Приложение не нужно тем, кто пользуется одним-двумя гаджетами Apple и не обслуживает устройства друзей или родственников.
Программа не нужна тем, кто предпочитает менять один гаджет Apple на другой, так проще переносить данные через резервные копии. Configurator больше подходит для регулярного расширения коллекции гаджетов, когда новое устройство приобретается не взамен старого.
Утилита не подойдет тем, кто не хочет потратить немного времени на создание автоматизации для будущей настройки гаджетов. Здесь нет одной волшебной кнопки, придется поковыряться в параметрах, вручную подобрать список приложений и задать все параметры конфигурации.
Утилита может пригодиться в следующих сценариях эксплуатации.
Apple Configurator 2 нужен пользователям, которые имеют дома 5-6 или более гаджетов Apple и нуждаются в их постоянном администрировании.
Приложение поможет “семейным администраторам”, которые регулярно настраивают iPhone и iPad родителям, друзьям, детям или родственникам.
Утилита пригодится для настройки продвинутого фаервола на мобильном гаджете ребенка. Однако, придется повозиться с настройками и подбором нужных параметров.
В определенных ситуациях Apple Configurator 2 поможет восстановить Mac с процессором M1 или с чипом T2 после сбоев питания.
В любом случае это полезная и бесплатная утилита от Apple, о которой нужно знать всем владельцам яблочной техники. Скачать Apple Configurator 2 можно бесплатно в App Store для Mac.
iPhones.ru
Малоизвестная, но очень полезная утилита от Apple.




![Ssh: подключение по ключу без пароля на примере macos [rtfm.wiki]](http://fuzeservers.ru/wp-content/uploads/8/2/a/82af411e19296b5981d92f55d6bac5cc.jpeg)





















