Управление пользователями
Какие возможности по управлению учётными записями локальных пользователей нам доступны в lusrmgr.msc? Как и в других системных настройках Windows, сами обладая правами администратора, можем пользователей удалять, переименовывать, менять им пароль, менять тип «учётки» со стандартного пользователя на администратора и наоборот. Для использования этих возможностей жмём контекстное меню на нужном пользователе и выбираем что нам надо.
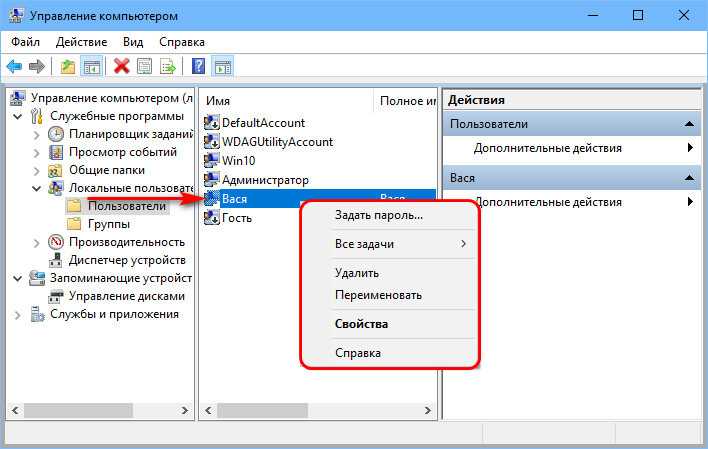
Оснастка lusrmgr.msc позволяет удалять самого пользователя, но она не производит удаление файлов его пользовательского профиля на диске С. Эти файлы продолжают храниться в его профильной папке по пути «C:\Users». Если удалённому пользователю ничего не нужно из содержимого его профильной папки, можем зайти по этому пути и удалить эту папку, дабы она не занимала место на диске С.
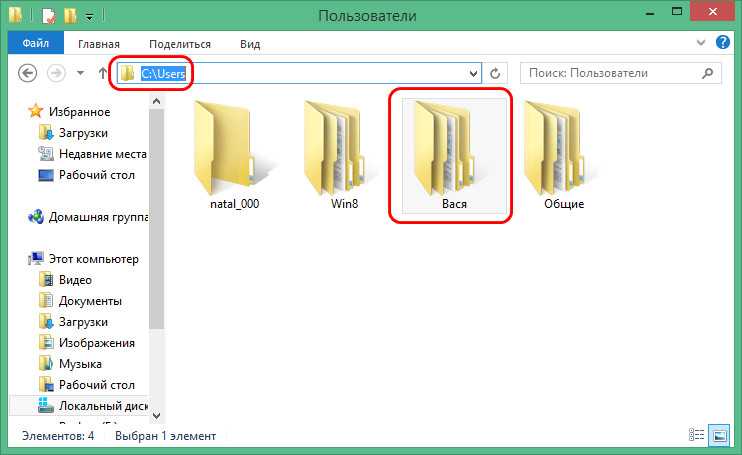
Есть в lusrmgr.msc и такие функции, которые нам недоступны при использовании иных системных настроек Windows. В свойствах пользователя, в первой вкладке «Общие» у нас будут такие возможности как: установка требования смены пароля при новом заходе пользователя в систему, установка запрета смены пароля (для локальных «учёток»), задействование срока ограничения пароля, отключение и разблокировка «учётки».
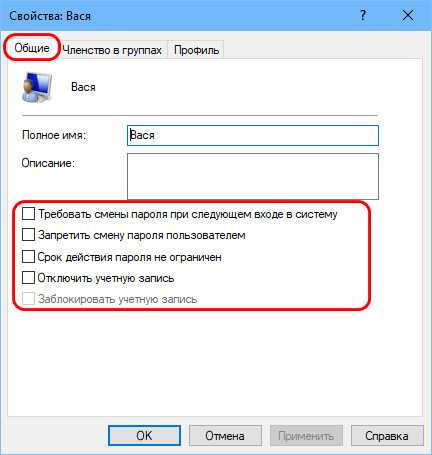
С первыми двумя возможностями всё и так ясно, а что значат три последние? Если не будет активна опция неограниченного срока действия пароля, пользователь вынужден будет его менять через каждые 42 дня. При необходимости эти 42 дня можно сменить на любой иной срок, но делается это уже в локальных групповых политиках, в их редакторе gpedit.msc.
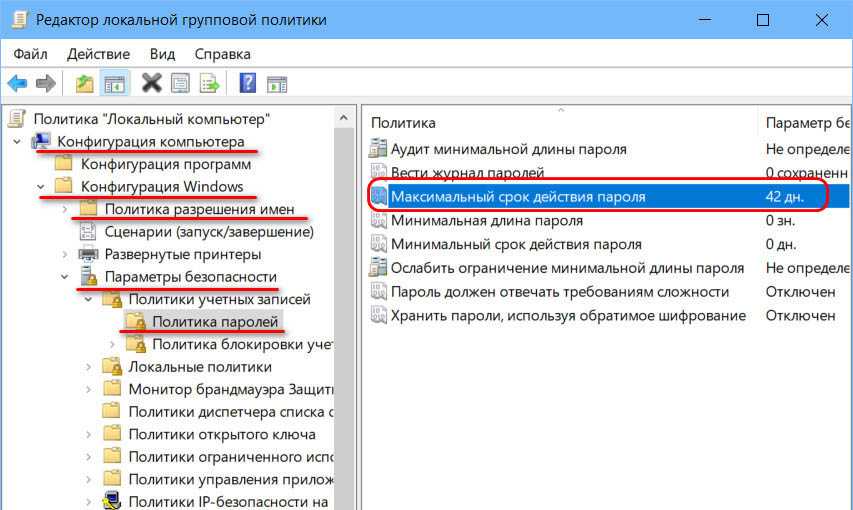
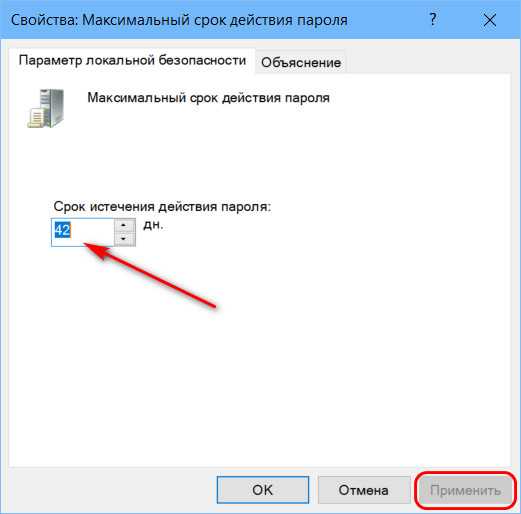
Отключение «учётки» — это её временное удаление с экрана блокировки, из меню «Пуск», из видимости прочего системного функционала и сторонних программ. Но отключённый пользователь на удаляется навсегда: его профильная папка хранится на диске С, а учётная запись может быть включена в любой нужный момент.
Разблокировка «учётки» — это снятие её блокировки в результате достижения граничного числа попыток ввода пароля за определённый промежуток времени при входе пользователя в систему. По умолчанию это 3 попытки в течение 30 минут. Если за это время будет произведено больше попыток ввода неверного пароля, система заблокирует возможность новых попыток входа на какое-то время, по умолчанию это 30 минут. И вот чтобы заблокированный пользователь мог совершить очередную попытку входа в систему раньше времени, в его свойствах в оснастке lusrmgr.msc любой другой пользователь-администратор может убрать галочку «Заблокировать учётную запись». При необходимости настройки блокировки учётных записей можно изменить, и это делается, опять же, в редакторе gpedit.msc.
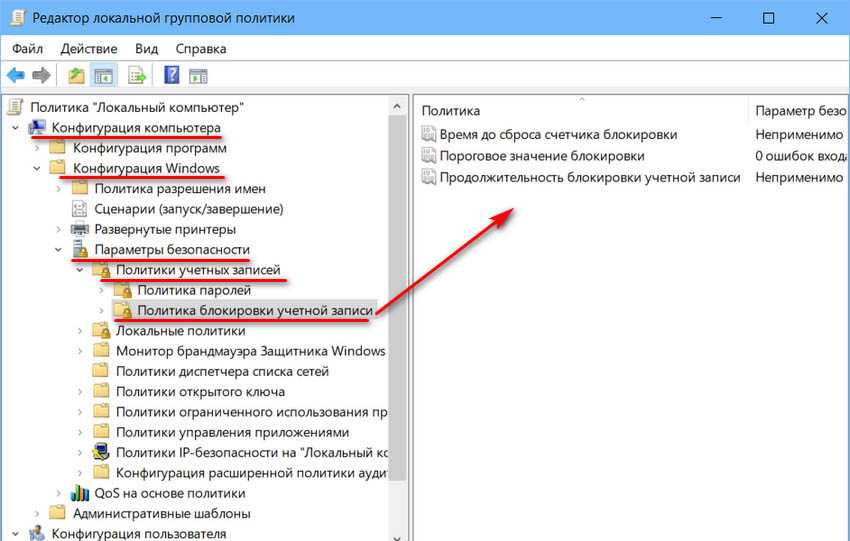
Особенности при работе с учётными записями Microsoft
Возможности lusrmgr.msc по управлению учётными записями применимы как к локальным, так и к тем, что в Windows 8.1 и 10 подключаются к интернет-аккаунту Microsoft. Последние в любом случае являют собой первично локальную «учётку», а аккаунт Microsoft – это уже как дополнительные возможности. Не сможем выполнить лишь те операции, которые по условию возможны только в веб-интерфейсе личного аккаунта Microsoft пользователя.
Переключитесь с онлайн-аккаунта Windows 11 на офлайн-аккаунт
Если вы уже используете онлайн-учетную запись Windows 11, у вас есть возможность переключиться на локальную учетную запись. Вот как:
Нажмите Win + I, чтобы открыть Настройки. Затем нажмите «Учетные записи» на левой панели.
Затем нажмите на вашу информацию.
В разделе «Настройки учетной записи» нажмите «Войти с локальной учетной записью».
Нажмите «Далее.
Введите свой PIN-код / пароль.
Если хотите, введите новый пароль. Затем нажмите «Далее».
Нажмите «Выйти и закончить».
Переход с онлайн-учетной записи Windows 11 на автономную не означает, что вам нужно настроить свою учетную запись с самого начала. Все ваши личные настройки данные будут сохранены. Вы откажетесь только от интеграции учетной записи Microsoft и не получите никаких связанных с ней преимуществ.
Как удалить учётную запись Майкрософт в Windows 10
Как удалить учётную запись Майкрософт в Windows 10:
- Зайдите в “Пуск” — “Параметры” — “Учётные записи”
- Выберите пункт “Электронная почта и учётные записи”
- Кликните по “Войти вместо этого с локальной учётной записью”
- Введите текущий пароль учётной записи Майкрософт
- Введите новые данные для локальной учётной записи
После этого вам сообщат о том, что нужно выйти из системы и зайти уже с новой учётной записью, чтобы окончательно удалить старую учётную запись администратора Майкрософт на Windows с компьютера.
После выхода и повторного входа в Windows 10, у вас будет использоваться локальная учётная запись.
Часто задаваемые вопросы (FAQ)
Поскольку многие пользователи устанавливают Windows 11 впервые, возникает множество вопросов, касающихся настройки учетной записи пользователя или создания и добавления новых учетных записей. Здесь мы отвечаем на несколько часто задаваемых вопросов.
Могу ли я установить Windows 11 Домашняя без учетной записи Microsoft?
Для домашних пользователей Windows 11 OOBE не имеет экрана для выбора времени локальной учетной записи при настройке в первый раз. Однако есть простой способ обойти это. Когда вы попадете на экран, где вас попросят указать Интернет и вашу учетную запись Microsoft, просто нажмите Alt + F4, чтобы закрыть этот бит.
Это приведет вас прямо к странице настройки локальной учетной записи. Кроме того, вы всегда можете добавить локальную учетную запись позже способами, упомянутыми в нашем руководстве выше (создать нового пользователя в Windows 11 — автономно).
Могу ли я переключиться с локальной учетной записи на учетную запись Microsoft в Windows 11?
Да, вы можете переключиться с локальной учетной записи на учетную запись Microsoft. См. Раздел «Переключение с автономной учетной записи Windows 11 на онлайн-учетную запись» в нашем руководстве выше.
Таким образом, вы можете создать и добавить нового пользователя в Windows 11, как локально, так и с учетной записью Microsoft, переключаться между ними и предоставить вновь созданной учетной записи права администратора, если хотите.
СВЯЗАННЫЕ С
«Р7-Офис»
Было бы упущением обойти вниманием платформу отечественной разработки — «Р7-Офис». Функциональность приложения позволяет отнести его к решениям широкого профиля
Тем более, что оно присутствует в реестре отечественного ПО, что позволяет пользоваться им и в госструктурах.
Большой плюс этой платформы — прекрасная совместимость с документами формата OOXML, базового для офисного ПО от Microsoft. Временами, если приходится работать с документами, содержащими сложное форматирвоание, совместимость оказывается даже лучше, чем в Office Online от той же Microsoft. Редакторы «Р7-Офис» являются полнофункциональными что в оффлайн, что в онлайн-версиях.
Использование окна «Параметры»
Самым очевидным методом является создание стандартного пользователя, который право работать ОС системные файлы. что касается приложений, для открытия которых разрешения системы защиты UAC, такому юзеру доступно, включая выход интернета. Следующий алгоритм действий вводит стандартную запись:
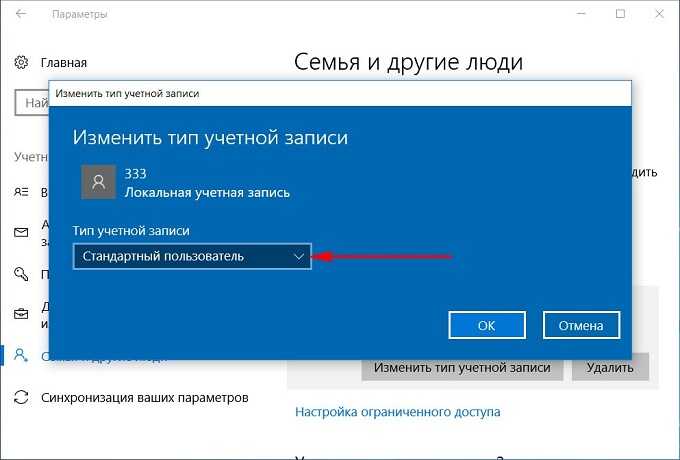
Также есть вариант присвоения запрета всем, кроме админа, касательно установки программ разработчиков. «Приложения» окна параметров нажимаем «Приложения «Разрешать использование программ только
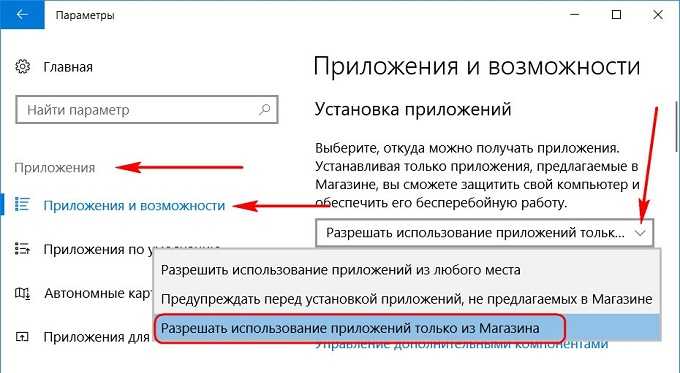
Активация родительского контроля потребуется для ограничения прав учётной записи ребёнка. использовать несколько уровней блокировки действий:
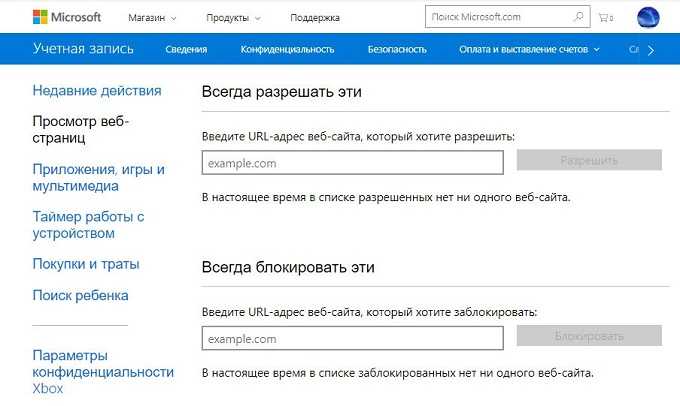
Во вкладке «Учётные записи» заходим «Семья»
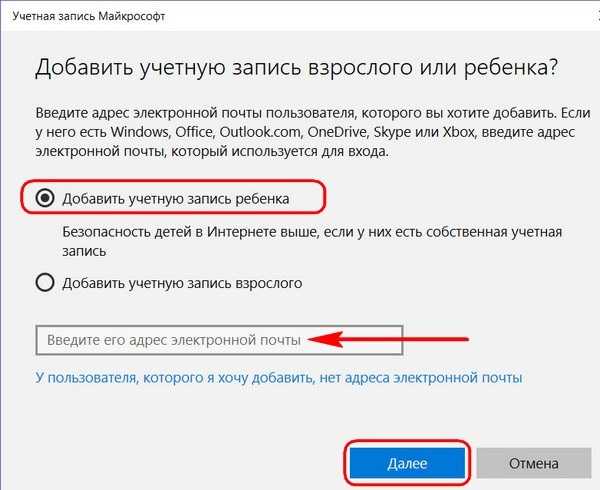
Нужно указать, что требуется учётная запись ребёнка его После этого придёт ссылка которая позволит присоединиться выбранному аккаунту записи появится доступ родительского контроля.
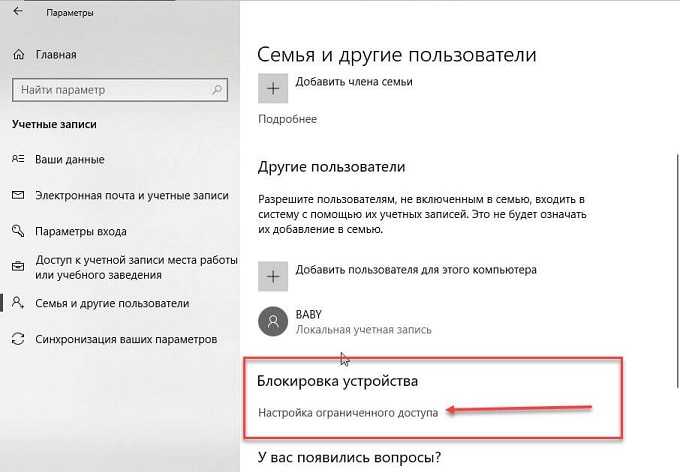
Чтобы активировать назначенный доступ (разрешение лишь одного приложения), нужно учётных записей «Семья пользователи» выбрать «Блокировка» «Настройки ограниченного доступа». Затем потребуется указать аккаунт программу.
Все ли приложения поддерживают несколько окон?
Возможность открывать несколько окон одного и того же приложения может быть для нас интересна при определенных обстоятельствах. Например, если у нас есть WhatsApp установлено приложение, мы можем открыть его дважды, чтобы иметь возможность войти в систему с двумя разными пользователями. Однако, хотя большинство программ позволяют запускать несколько экземпляров одновременно, есть и другие, которые не поддерживаются.
Приложения, которые мы можем использовать ежедневно, например Chrome, Firefox, Microsoft Office, позволит нам открыть несколько экземпляров, в то время как другие, которые мы можем использовать в повседневной жизни, например пар, GIMP, Dropbox, Skype or Spotify не допускайте такой многозадачности. Кроме того, приложения UWP, загруженные из Microsoft Store, не позволят нам одновременно открывать несколько экземпляров одного и того же приложения.
Формат файлов, разностный признак их использования
Как большинство из вас, вероятно, уже знают, в этом разделе мы работаем с огромным количеством типов файлов. Они различаются не только своим именем, но и расширением. В зависимости от программы или устройств, с помощью которых мы его создали, он будет иметь тот или иной формат. Это одна из основ информатики в целом. И мы должны помнить, что существует множество форматов файлов, которые сопровождают нас в течение многих лет.
Благодаря им мы можем работать с множеством программ и выполнять самые разные задачи. Мы находим это как на компьютерах на базе систем Windows, так и на других платформах, таких как MacOS or Linux . Как большинство из вас уже знает, эти форматы или расширения файлов связаны с приложениями, которые мы устанавливаем и используем ежедневно. Аналогичным образом, в зависимости от своего типа, они связаны с определенным типом данных или режимом работы. Но точно так же многие из них Форматы являются общими для множества различных целей.
Мы рассказываем вам все это, потому что в этих же строках мы хотим сосредоточиться на определенном типе файла. В частности, мы говорим о типе, который можно назвать одним из самых важных, которые мы собираемся найти. Мы имеем в виду исполняемые файлы, которые позволяют нам запускать программы, которые мы используем изо дня в день. И это один из многих форматов, с которыми мы имеем дело PC , мы можем найти два, из которых можно сказать, что они являются наиболее важными, вышеупомянутые исполняемые .
Что такое Windows Server
Windows Server — это выделенный виртуальный сервер с установленной операционной системой Windows для решения задач пользователей. На сервер может быть установлена любая версия серверной ОС.
Windows Server OS — это операционная система от компании Майкрософт, которая разработана для установки на сервер. Это надежная и быстрая система обеспечивающая безопасную работу серверной машины. Windows Server OS позволяет устанавливать на сервер необходимое программное обеспечение, которое совместимо с данной ОС, а также позволяет обеспечить производительную удаленную работу сотрудников.
Хостинг-провайдеры на своих сервера предоставляют два типа ОС — триальная и официальная платная. В первом случае на протяжении 180 дней можно использовать серверную ОС без оплаты, во втором пользователь получает сразу активированную официальную лицензию на сервере.
Для каких задач нужно арендовать Windows Server:
- для организации удаленных рабочих столов сотрудников или для личного использования (например, когда необходимо использовать выделенный статический IP определенной страны);
- для хостинга сайтов разработанных на технологии asp.net;
- для установки специального ПО, которое совместимо с Windows ОС, например, CRM систем таких как 1С, для программ, которые работают с Forex и тд.
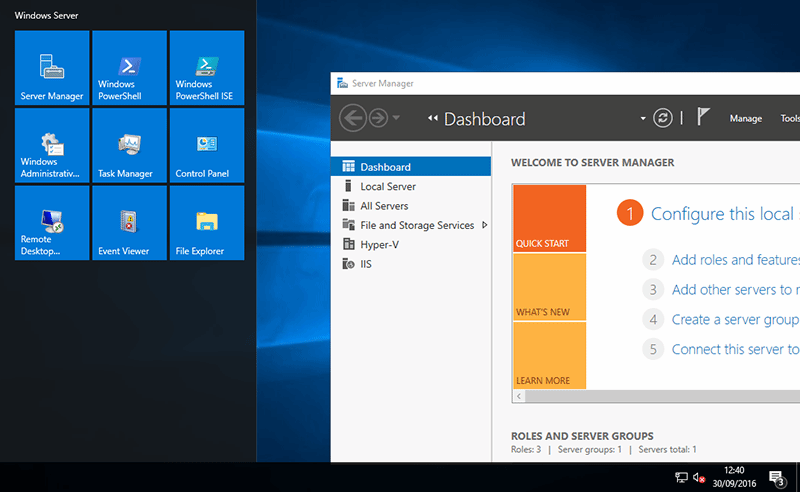
На Виндовс ВДС пользователь получает много преимуществ, среди которых полный root доступ администратора, выделенные ресурсы, триальную или официальную лицензию, собственный IP адрес, круглосуточный стабильный доступ с любой точки планеты. Более детально о преимуществах VDS Windows читайте в предыдущей статье.
Для системного администратора
- У вас есть приложения, которые вы не хотите, чтобы кто-либо использовал, кроме вас -текущий пользователь, администратор-,
- у вас есть приложения bs/bloatware, которые вы не хотите запускать в режиме администратора, но каким-то образом монетизируете вещи для своей компании -текущий пользователь, гость / не администратор-,
- у вас есть приложения, которые вы собираетесь контролировать с помощью встроенных мер безопасности, таких как AV (упомянутый NC Phantom), который имеет внутреннюю защиту паролем -все пользователи- и затем
- у вас есть приложения, которые вы собираетесь отслеживать -любые.
Windows 10 и Windows Server используют одинаковый код
Если вы загрузите чистую копию Windows 10 и Windows Server 2022, сначала их будет легко спутать. У них может быть один и тот же рабочий стол, одна и та же кнопка запуска и даже одна и та же кнопка просмотра задач. Они используют одно и то же ядро и могут запускать одно и то же программное обеспечение. Вы можете, например, установить Google Chrome или Microsoft Office на обоих этих операционных системах.
Но на этом сходство заканчивается. Microsoft разработала Windows 10 и Windows 11 для использования в качестве настольного компьютера, перед которым вы сидите, и Windows Server в качестве сервера (это понятно из названия), который предоставляет пользователям доступ к службам по сети. Хотя среди Windows Server есть вариант с рабочим столом, Microsoft рекомендует установить Windows Server без графического интерфейса пользователя (или удалить его), оставив для работы только командную строку, что снижает требования к ресурсам компьютера, необходимым для работы сервера. Версия без рабочего стола называется Windows Server Core, который удаляет возможности графического интерфейса и локального входа в систему в обмен на использование гораздо меньшего пространства, чем при стандартной установке сервера.
Windows Server поддерживает оборудование высшего класса
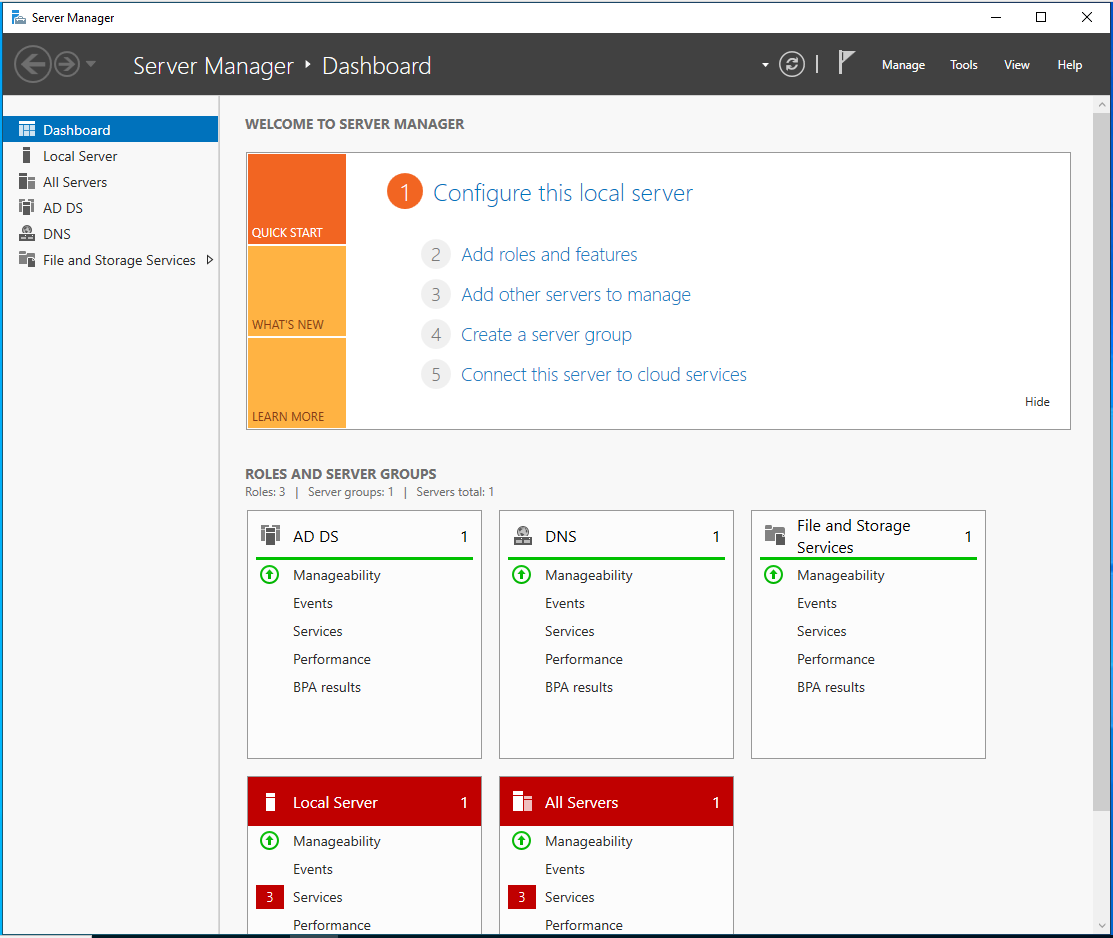
Windows Server также поддерживает более мощное оборудование. В то время как Windows 10 Pro имеет максимальный лимит оперативной памяти 2 ТБ, Windows Server допускает 48 ТБ
Пользователь настольного компьютера вряд ли даже обратит внимание на такой большой объём ОЗУ, но серверы могут эффективно использовать свой больший объем ОЗУ, управляя множеством пользователей, компьютеров и потенциальных виртуальных машин через Hyper-V.
В Windows 10 также есть ограничение на количество процессоров. Версия Windows 10 Home поддерживает только один физический процессор, а Windows 10 Pro поддерживает два. Server 2022 поддерживает до 64 сокетов. Точно так же 32-разрядная копия Windows 10 поддерживает только 32 ядра, а 64-разрядная версия поддерживает 256 ядер, но Windows Server не имеет ограничений на количество ядер.
Чтобы приблизиться к этим возможностям и понять, что вам нужно что-то большее, у вас должна быть Windows 10 Pro для рабочих станций, которая поддерживает 4 центральных процессора и 6 ТБ ОЗУ и вам этого мало.
Правило хеша
Пожалуй, самое «полезное» правило. Для идентификации файла используется его хеш. Хеш – это цифровой «отпечаток» файла, получаемый преобразованием его содержимого в битовую строку фиксированной длины с помощью специальных криптографических функций. Замечательное свойство такого преобразования заключается в том, что хеш однозначно идентифицирует любой файл, независимо от его названия и месторасположения. Любое, самое незначительное изменение кода файла приводит к изменению его хеша. И наоборот, два абсолютно идентичных файла имеют одинаковый хеш.
Правило для хеша
Для вычисления хеша файла укажите путь к нему, нажав кнопку Обзор. Если файл расположен на другом компьютере, необходимо обеспечить к нему доступ с той машины, где настраивается политика. Вы можете, например, подключить как сетевой диск стандартный общий ресурс вида \\COMP_NAME\C$. После расчета хеша в поле Хешируемый файл появятся его значение, длина файла и код алгоритма хеширования, разделенные двоеточием.
Идентификация файла по его хешу является наиболее предпочтительной, позволяя однозначно определять файл. Его недостаток – это большой первоначальный объем работы, который необходимо проделать при создании нового набора правил. Этот тип правил используется по принципу – «один файл, одно правило». Более того, различные версии одной программы имеют различное значение хеша. При достаточно большом объеме разрешенных для исполнения программ эта задача может в чем-то напоминать перепись населения. Впрочем, об упрощении процесса сбора информации о запускаемых программах мы расскажем чуть ниже.
Создать нового пользователя в Windows 11 (в автономном режиме)
Теперь давайте рассмотрим все способы, которыми вы можете создать и добавить локальную учетную запись в Windows 11.
Метод № 01: Использование настроек
Нажмите Win + I, чтобы открыть Настройки. Затем нажмите «Учетные записи» на левой панели.
Затем справа выберите Семья и другие пользователи.
В разделе «Другие пользователи» нажмите «Добавить учетную запись».
Щелкните У меня нет данных для входа этого человека.
Затем нажмите Добавить пользователя без учетной записи Microsoft.
Введите имя пользователя и пароль. Вы можете не вводить пароли, если хотите. Когда закончите, нажмите Далее.
Вот и все. Теперь вы создали новую локальную учетную запись в Windows 11.
Метод № 02: Использование учетных записей пользователей
Вы также можете использовать окна «Учетные записи пользователей» на панели управления, чтобы добавить новую автономную учетную запись. Вот как:
Нажмите Win + R, чтобы открыть окно ЗАПУСК. Затем введите netplwiz и нажмите Enter.
Щелкните Добавить.
Теперь нажмите «Войти без учетной записи Microsoft» внизу.
Щелкните Локальная учетная запись.
Введите имя пользователя и пароль (или оставьте поле пароля пустым, если вы не хотите иметь его для этой учетной записи). Затем нажмите «Далее».
Ваша новая локальная учетная запись создана. Щелкните Готово.
Метод # 03: Использование командной строки
Для тех, кто предпочитает использовать терминалы Windows, вот как вы можете добавить автономную локальную учетную запись Windows 11 с помощью командной строки.
Сначала нажмите «Пуск», введите cmd и нажмите «Запуск от имени администратора».
Теперь введите следующую команду:
чистый пользователь «Имя пользователя» «Пароль» / добавить
Обязательно замените «Имя пользователя» и «Пароль» фактическим именем пользователя и паролем, которые вы хотите добавить.
Затем нажмите Enter.
Если вы не хотите добавлять пароль, просто введите следующую команду:
чистый пользователь «UserName» / добавить
Опять же, не забудьте заменить «Имя пользователя» тем, которое вы хотите для своей автономной / локальной учетной записи.
Затем нажмите Enter. Ваша новая локальная учетная запись создана.
Метод # 04: Использование утилиты «Локальные пользователи и группы»
Теперь давайте посмотрим, как добиться того же с помощью утилиты «Локальные пользователи и группы».
Нажмите Win + R, чтобы открыть диалоговое окно ЗАПУСК. Затем введите lusrmgr.msc и нажмите Enter.
Это откроет утилиту «Локальные пользователи и группы». Щелкните Пользователи на левой панели.
Теперь на правой панели нажмите «Дополнительные действия» и выберите «Новый пользователь».
В новом открывшемся окне введите «Имя пользователя» и «Пароль».
Если вы хотите, чтобы этот пароль был установлен постоянно, снимите флажок, в котором говорится, что пользователи должны изменить пароль при следующем входе в систему.
Затем нажмите «Создать».
Вы должны увидеть новую учетную запись, добавленную в список учетных записей на вашем компьютере.
Метод № 05: при установке Windows 11
Windows 11 также дает вам возможность создать автономную учетную запись при первой настройке. Во время первоначальной настройки OOBE, когда вы столкнетесь с экраном «Давайте добавим вашу учетную запись Microsoft», нажмите «Параметры входа».
Затем выберите Автономный аккаунт.
Затем нажмите «Пропустить».
Затем продолжите выполнение остальных инструкций по настройке локальной учетной записи Windows 11.
Через файл ntuser.dat
Каждый раз, как пользователь входит в систему все его настройки загружаются из файла ntuser.dat, который находится в домашнем каталоге ‘C:\Users\UserName\’. При выходе из системы все настройки записываются в этот же файл. То есть мы можем получить имя пользователя по дате изменения этого файла.
В этом примере вернутся все каталоги пользователей:

Получим даты изменения файлов ‘ntuser.dat’:
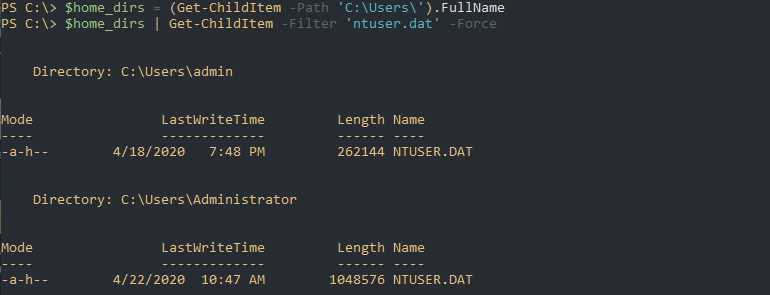
Извлечем из пути имя пользователя и уберем лишние колонки:
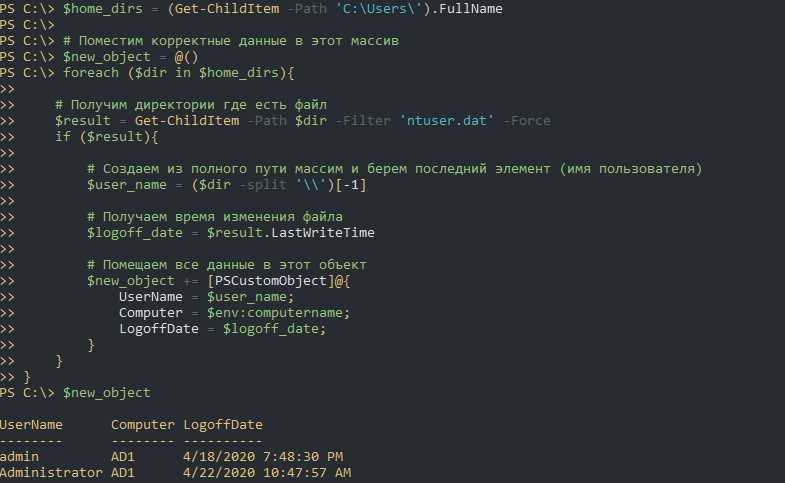
Как вы знаете к большинству компьютеров можно подключится используя следующие пути:
Это же мы можем использовать с командой Get-ChildItem. Соединим все это в функцию:
Далее мы можем использовать команду в таких вариациях:
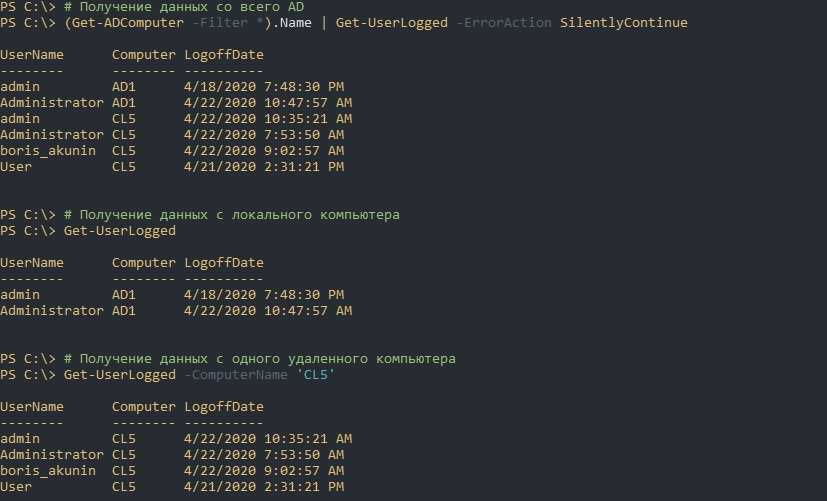
Ключ ‘-ErrorAction SilentlyContinue’ нужен для игнорирования ошибок связанных с выключенными компьютерами. Если его не написать вы получите ошибки формата:
Get-ChildItem : Cannot find path ‘\\CL2\C$\Users\’ because it does not exist.
Отмечу несколько моментов:
- В отличие от первого скрипта Get-ChildItem может принимать массивы. Изменив строки на массивы вы можете немного ускорить работу скрипта. То есть вы можете написать
«Get-Childitem -Path ‘\\Computer1\C$\Users’, ‘\\Computer2\C$\Users’ «; - LogoffDate — это отдельный тип данных даты и времени, а это значит, например, что мы можем увидеть кто вышел за последний час/сутки. Пример будет ниже.
- Если вы выполняете команды типа ‘Invoke-Command’ (удаленные команды) — они тоже могут изменить файл ntuser.dat. То есть вы возможно захотите исключить часть пользователей из финального списка. Пример ниже.
Представим, что мы захотим сформировать список из тех пользователей, которые выполнили выход за последний час. Это можно сделать так:
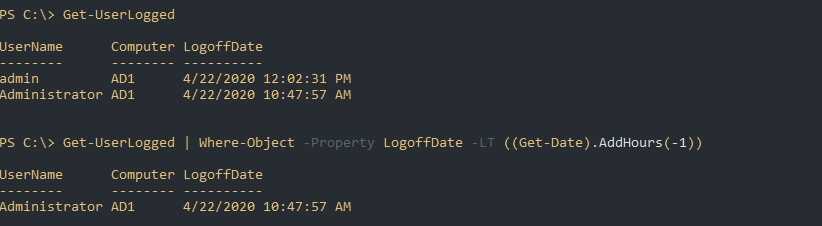
Исключить пользователей мы можем так же:
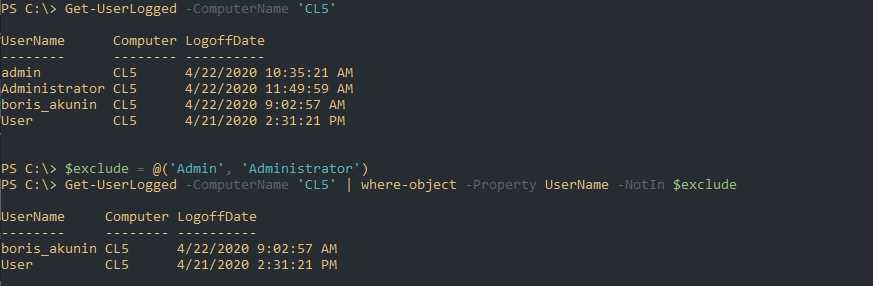
Экспорт для Excel аналогичен предыдущему примеру:
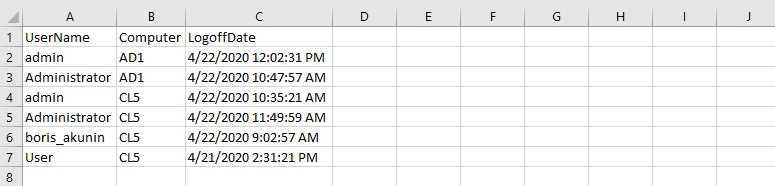
Вам так же будет интересно:
Как изменить учетную запись пользователя на учетную запись администратора
Если вы создали стандартную учетную запись для кого-то еще (или для себя) и хотели бы предоставить ей права администратора, вот как это сделать:
Метод № 01: Использование настроек
Нажмите Win + I, чтобы открыть Настройки. Щелкните Учетные записи на левой панели.
Выберите Семья и другие пользователи.
Теперь щелкните учетную запись пользователя, которому вы хотите предоставить права администратора.
Нажмите на Изменить тип учетной записи.
Теперь щелкните раскрывающееся меню в разделе «Тип учетной записи».
Выберите администратора.
Щелкните ОК.
Теперь перезагрузите компьютер, чтобы изменения вступили в силу.
Метод № 02: Использование учетных записей пользователей
Нажмите Win + R, чтобы открыть диалоговое окно ЗАПУСК. Затем введите netplwiz и нажмите Enter.
Выберите учетную запись, которую вы хотите изменить. Затем щелкните «Свойства».
Нажмите на членство в группе, чтобы переключиться на нее.
Выберите администратора. Затем нажмите ОК.
Метод # 03: Использование командной строки
Нажмите Пуск, введите cmd и нажмите Запуск от имени администратора.
Введите следующую команду:
сетевой администратор локальной группы «имя-учетной записи» / добавить
Обязательно измените «account-name» на фактическое имя учетной записи, которой вы хотите предоставить права администратора.
Затем нажмите Enter. Перезагрузите компьютер, чтобы изменения вступили в силу.
Метод # 04: Использование PowerShell
Пользователи PowerShell могут ввести несколько другую команду, чтобы изменить тип учетной записи, чтобы сделать ее учетной записью администратора. Сначала нажмите Пуск, введите powershell, затем щелкните Запуск от имени администратора.
Теперь введите следующую команду:
Добавить-LocalGroupMember -Group «Администраторы» -Член «имя-учетной записи»
Не забудьте заменить «account-name» фактическим именем учетной записи, которую вы хотите изменить.
Затем нажмите Enter. Вот и все! Теперь вы изменили учетную запись пользователя на учетную запись администратора.
Метод № 05: Использование панели управления
Для тех, кто по-прежнему предпочитает использовать устаревшие инструменты, панель управления — еще один способ предоставить учетной записи пользователя права администратора.
Нажмите Пуск, введите панель управления и выберите ее.
В разделе «Учетные записи пользователей» нажмите «Изменить тип учетной записи».
Выберите учетную запись, которую вы хотите изменить.
Щелкните Изменить тип учетной записи.
Выберите «Администратор», затем нажмите «Изменить тип учетной записи».
Эта учетная запись пользователя теперь будет иметь права администратора.



























