Отладка кода
Для того чтобы запустить код в VS Code, нам нужно воспользоваться одним из расширений. Например, для JavaScript подойдет Debugger for Chrome. Узнать, какое расширение необходимо для конкретного языка, можно через «Выполнить» -> «Установить дополнительные отладчики…».
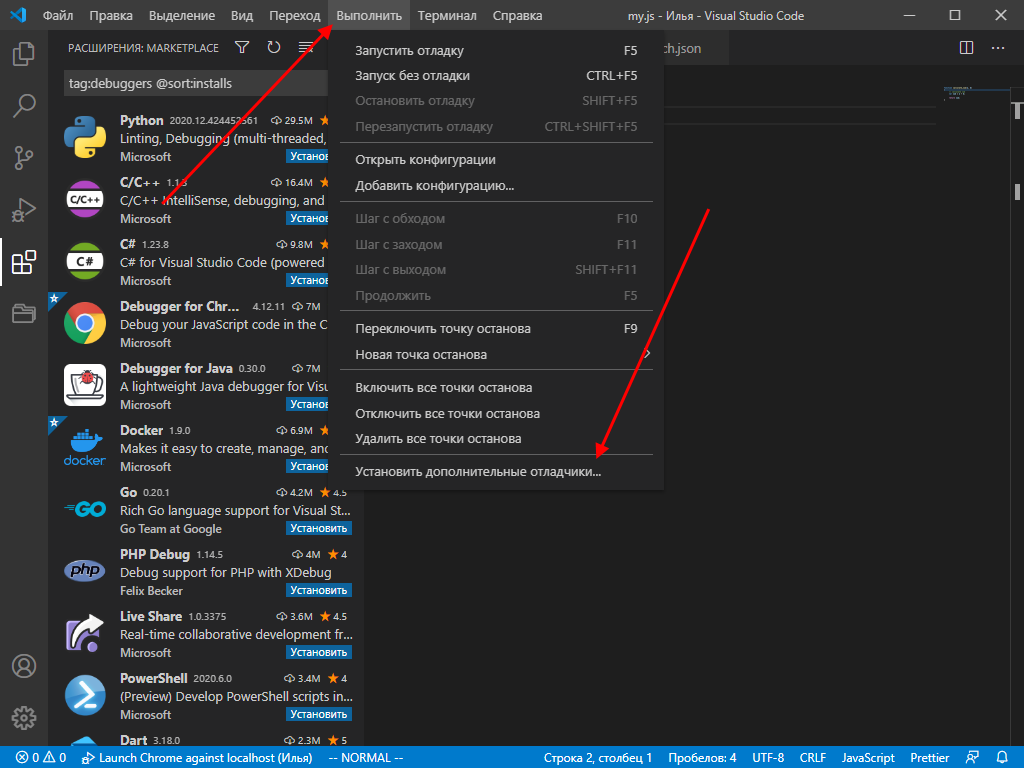
В результате в левой части окна будет отображен список доступных плагинов – найдите в нем подходящий для вас и следуйте инструкции.
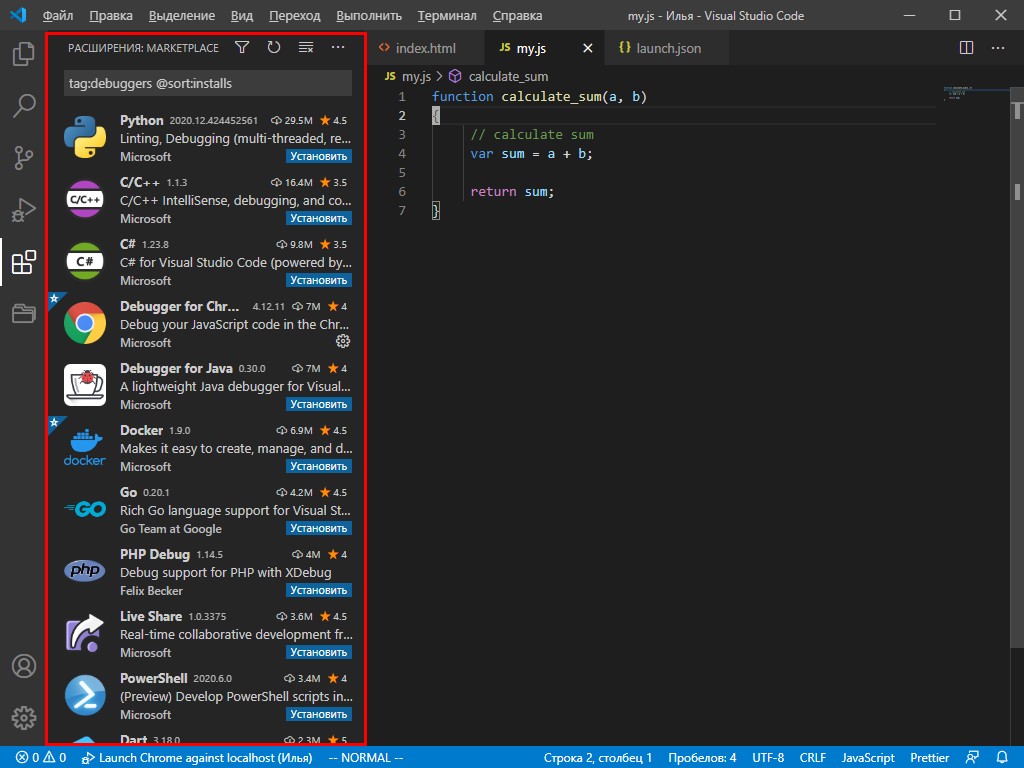
После того как нужный плагин будет установлен, можно запускать отладку кода. Для этого достаточно открыть пункт «Выполнить» и нажать на кнопку «Запустить отладку». Также это можно сделать с помощью клавиши «F5».
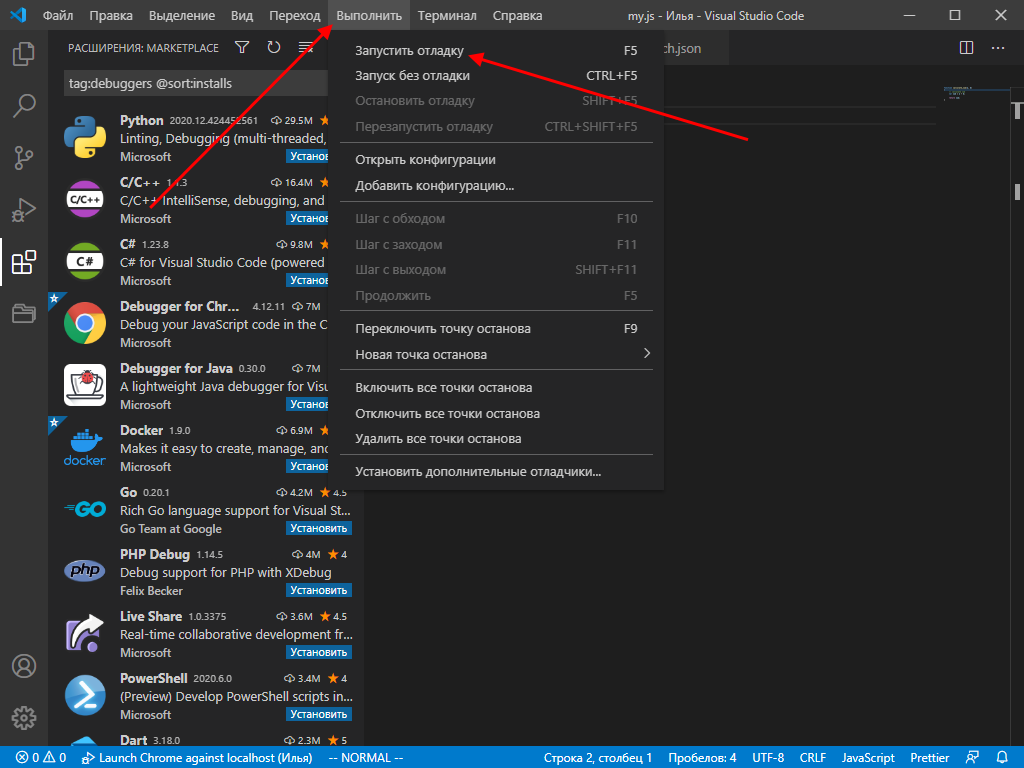
С помощью плагинов мы можем отладить код, написанный на любом языке программирования.
Пошаговое выполнение программы
Visual Studio Code позволяет выполнять программу пошагово, отслеживая результат ее выполнения. Для этого обычно задают точку останова и запускают программу в небольшой части ее кода. Поскольку наша программа невелика, давайте выполним ее пошагово.
-
Установите точку останова на открывающей фигурной скобке метода .
-
Нажмите клавишу F5 , чтобы начать отладку.
Visual Studio Code выделит строку точки останова.
На этом этапе в окне Переменные показано, что массив пуст, а и имеют значения по умолчанию.
-
Выберите Запуск > Шаг с заходом или нажмите клавишу F11.
Будет выделена следующая строка.
-
Выберите Запуск > Шаг с заходом или нажмите клавишу F11.
Visual Studio Code выполняет для запроса имени и выделяет следующую строку выполнения. Следующая строка — это для . Содержимое окна Переменные останется без изменений, а на вкладке Терминал появится сообщение «What is your name?» (Как вас зовут?).
-
Выберите Запуск > Шаг с заходом или нажмите клавишу F11.
Visual Studio выделит назначение переменной . В окне Переменные видно, что по-прежнему .
-
Ответьте на этот запрос, введя строку на вкладке «Терминал» и нажав клавишу ВВОД.
На вкладке Терминал может не отображаться введенная строка, однако метод Console.ReadLine будет записывать входные данные.
-
Выберите Запуск > Шаг с заходом или нажмите клавишу F11.
Visual Studio Code выделит назначение переменной . В окне Переменные отображается значение, полученное в результате вызова метода Console.ReadLine. На вкладке Терминал также отображается строка, указанная в командной строке.
-
Выберите Запуск > Шаг с заходом или нажмите клавишу F11.
В окне Переменные отображается значение переменной , которому было присвоено свойство .
-
Выберите Запуск > Шаг с заходом или нажмите клавишу F11.
Visual Studio Code вызывает метод . В окне консоли отображается форматированная строка.
-
Выберите Запуск > Шаг с выходом или нажмите клавиши SHIFT+F11.
-
Выберите вкладку Терминал.
В окне терминала отобразится сообщение «Нажмите любую клавишу, чтобы выйти…»
-
Нажмите любую клавишу для выхода из программы.
Уровень пользовательской среды
Льготы
- Не требует расширения
- Настройка среды персональной разработки, чтобы управлять ими всеми (настройки :))
Результаты
Пользователя settings.json изменен (см. расположение по операционной системе ниже)
Как?
-
Перейти: меню файл → Предпочтения → Пользовательские настройки
-
Добавьте или измените значение к в пользовательском settings.json
Ваш пользователь Visual Studio Code расположение:
Расположение файлов настроек в зависимости от вашей платформы, файл пользовательских настроек находится здесь:
- Windows:
- Mac:
- Linux: Файл настроек рабочего пространства находится в папке .vscode в вашем проекте.
Более подробную информацию можно найти здесь.
- Но каковы последствия? Как это будет на самом деле работает после изменения? Будет ли он немедленно / автоматически менять форматирование при вводе текста? Также при пасте?
- @PeterMortensen Просто попробуйте и прокомментируйте ответ
По умолчанию этот ключ не работал у меня с документами HTML, CSS и JavaScript.
После поиска я нашел популярный плагин JS-CSS-HTML Formatter с 133,796 установок.
После установки просто перезагрузите окна и нажмите Ctrl + сдвиг + F, и это работает!
- 1 Ага, но только 2 звезды из 5? Шутки в сторону?
- Напоминаем: этот ответ был первоначально написан в 2017 году, и в то время функциональность VS Code была в значительной степени функциональна с помощью плагинов или других хаков, ни одно из других решений не сработало для меня в тот раз, поэтому я обнаружил его сам, который действительно работал в тот раз, а не позаботился о том, сколько у него звездочек
 Теперь 2020 и поддержка форматирования просто фантастическая.
Теперь 2020 и поддержка форматирования просто фантастическая. - 1 Я не думаю, что VS Code уже «из коробки» поддерживает форматирование CSS. Я установил Красивее плагин (prettier.io), который обрабатывает JavaScript, TypeScript, Flow, JSX, JSON, CSS, SCSS, Less, HTML, Vue, Angular, GraphQL, Markdown, YAML. 5,6 миллиона установок и 4 звезды.
- Я рад, что вы нашли красивее: P Поддержка форматирования есть, но не так хорошо, как красивее, я использую prettier как dev-dependency во всех моих проектах с и плагин. Боюсь, что когда-нибудь красивее сольется с vs-кодом

Выделите текст, щелкните выделение правой кнопкой мыши и выберите параметр «палитра команд»:
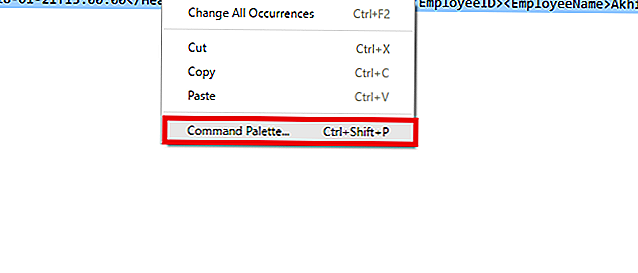
Откроется новое окно. Найдите «формат» и выберите вариант с форматированием в соответствии с требованиями.
Просто установите Visual Studio Keymap (Visual Studio Keymap для кода Visual Studio) от Microsoft. Задача решена. :п
Превосходно ! благодаря
В Mac используйте ⌘+K а потом ⌘+F.
Сначала необходимо установить соответствующий плагин (например, XML, C # и т. Д.).
Форматирование не станет доступным, пока вы не установите соответствующий плагин и не сохраните файл с соответствующим расширением.
- Beautify спрашивает вас, не знает ли он, какой форматировщик использовать, позволяя стилизовать cshtml.
- Поскольку это единственный ответ на вопрос, который задают многие люди, ищущие форматирование C #, PHP, CSS и других языков в Visual Studio Code, он заслуживает более полного содержания. (У них есть вопрос: «Почему это не работает ???? Все ответы здесь утверждают, что работает!»)
- Я думаю, что контент должен быть в этом ответе (как ответ на (заблокированный) канонический вопрос), но возможное решение для C # находится в Код Visual Studio не форматирует код C #
Для тех, кто хочет настроить файлы JavaScript для форматирования, вы можете использовать Любые расширение на свойство. То же самое и с HTML.
Это позволит украсить сохранение для TypeScript, и вы можете добавить XML в опцию HTML.
- 1 Где мне это поставить? Также полезно добавить, что beautify — это расширение …
- 1 ты мог упомянули, где разместить этот код.
- 1 @ gromit190 Вы должны поместить его в . Откройте палитру команд (Windows: . Mac: ), а затем введите .
Если вы хотите настроить стиль документа формата, вы должны использовать Украсить расширение.
См. Этот снимок экрана:
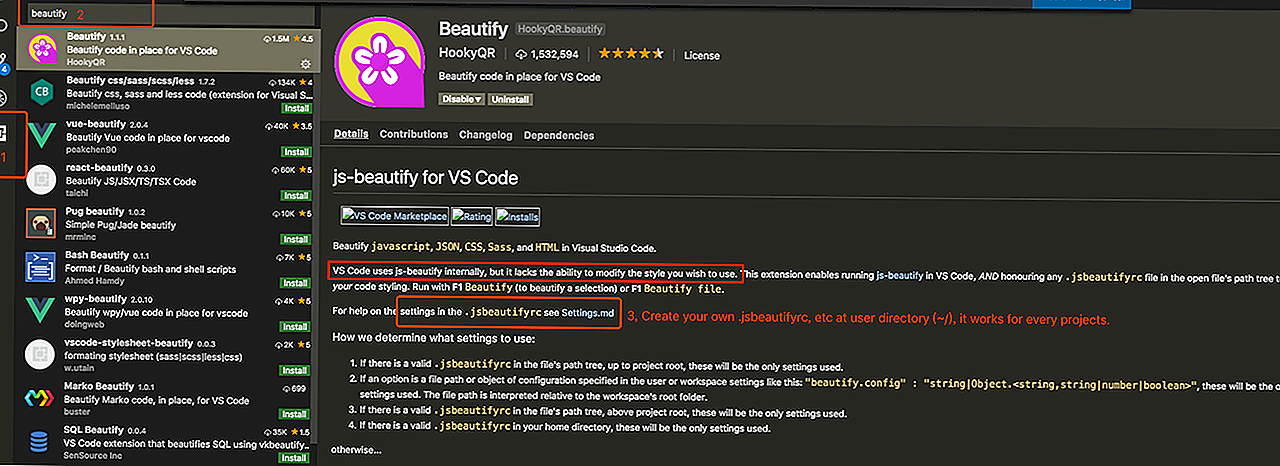
Не этот. Использовать этот:
Меню файл → Предпочтения → Настройки рабочего пространства, «editor.formatOnType»: правда
3 Не этот что? Вы имеете в виду другой ответ? Если да, то какой?
Использовать расширение …
Включает автоматическое форматирование кода при сохранении файла.
Запустите Visual Studio Code и Быстрое открытие (Ctrl + п), вставьте следующую команду и нажмите Войти.
https://marketplace.visualstudio.com/items?itemName=gyuha.format-on-save
2 ссылка мертвая — расширение 404?
Код Visual Studio в Linux:
Ctrl + [ к неадекватному блоку кода и
Ctrl + ] сделать массовое вдавливание
Launch.json attributes
There are many attributes to help support different debuggers and debugging scenarios. As mentioned above, you can use IntelliSense (⌃Space (Windows, Linux Ctrl+Space)) to see the list of available attributes once you have specified a value for the attribute.
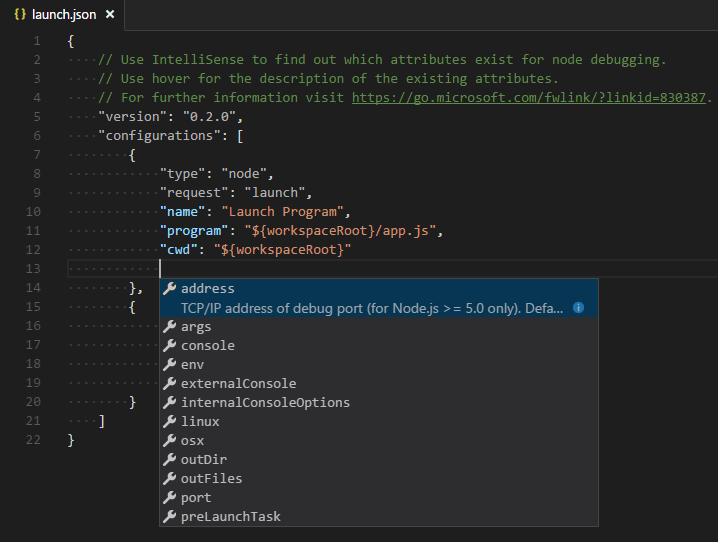
The following attributes are mandatory for every launch configuration:
- — the type of debugger to use for this launch configuration. Every installed debug extension introduces a type: for the built-in Node debugger, for example, or and for the PHP and Go extensions.
- — the request type of this launch configuration. Currently, and are supported.
- — the reader-friendly name to appear in the Debug launch configuration dropdown.
Here are some optional attributes available to all launch configurations:
- — using the , , and attributes in the object, you can sort, group, and hide configurations and compounds in the Debug configuration dropdown and in the Debug quick pick.
- — to launch a task before the start of a debug session, set this attribute to the label of a task specified in tasks.json (in the workspace’s folder). Or, this can be set to to use your default build task.
- — to launch a task at the very end of a debug session, set this attribute to the name of a task specified in tasks.json (in the workspace’s folder).
- — this attribute controls the visibility of the Debug Console panel during a debugging session.
- — for debug extension authors only: this attribute allows you to connect to a specified port instead of launching the debug adapter.
- — if you want to open a URL in a web browser whenever the program under debugging outputs a specific message to the debug console or integrated terminal. For details see section below.
Many debuggers support some of the following attributes:
- — executable or file to run when launching the debugger
- — arguments passed to the program to debug
- — environment variables (the value can be used to «undefine» a variable)
- — path to dotenv file with environment variables
- — current working directory for finding dependencies and other files
- — port when attaching to a running process
- — break immediately when the program launches
- — what kind of console to use, for example, , , or
Управления источником
Вкладка Source Control включается нажатием третьего значка на панели инструментов.
VS Code поставляется с поддержкой Git из коробки. В этом случае для папки, которую мы открыли, не инициализирован исходный элемент управления.
Щелчок по первому значку сверху с логотипом Git позволяет нам инициализировать репозиторий Git:
Врядом с каждым файлом означает, что он был обновлен с момента последней фиксации (поскольку мы никогда не выполняли фиксацию, все файлы обновляются).
Создайте первую фиксацию, написав текстовое сообщение и нажавили щелкнув значок ︎ вверху.
Обычно я устанавливаю это так, чтобы изменения выполнялись автоматически при их фиксации.
Значок с тремя точками при нажатии предлагает множество вариантов взаимодействия с Git:
Создание закодированного теста пользовательского интерфейса для приложения SimpleWPFApp
В обозревателе решений щелкните решение правой кнопкой мыши и выберите пункты Добавить > Новый проект.
Найдите и выберите шаблон Проект закодированных тестов пользовательского интерфейса и продолжайте выполнять процедуру, пока не создадите проект.
Observação
Если вы не видите шаблон Проект закодированного теста пользовательского интерфейса, необходимо .
В решение добавляется новый проект закодированных тестов пользовательского интерфейса с именем CodedUITestProject1, и отображается диалоговое окно Формирование кода для кодированного теста пользовательского интерфейса.
Выберите параметр Записать действия, изменить карту ИП или добавить утверждения и нажмите кнопку ОК.
Откроется окно UIMap — построитель кодированных тестов ИП, а окно Visual Studio свернется.
Дополнительные сведения о параметрах в этом диалоговом окне см. в статье Создание закодированных тестов пользовательского интерфейса.
Щелкните Начать запись в диалоговом окне UIMap — построитель кодированных тестов ИП.
Вы можете приостановить запись, например если вы работаете с входящей почтой.
Aviso
Все действия, выполненные на рабочем столе, будут записаны
Приостановите запись, если вы выполняете действия, которые могут привести к записи конфиденциальных данных.
Запустите приложение SimpleWPFApp с помощью ярлыка на рабочем столе.
Обратите внимание, что, как и ранее, элемент управления флажком отключен.
В SimpleWPFApp щелкните Запуск.
Через несколько секунд индикатор выполнения должен дойти до 100%.
Установите флажок, который теперь включен.
Закройте приложение SimpleWPFApp.
В окне UIMap — построитель кодированных тестов ИП щелкните Создать код.
В поле Имя метода введите SimpleAppTest и щелкните Добавить и сформировать. Через несколько секунд закодированный тест пользовательского интерфейса будет сформирован и добавлен в решение.
Закройте диалоговое окно UIMap — построитель кодированных тестов ИП.
В редакторе кода откроется файл CodedUITest1.cs.
Сохраните проект.
Выполнение теста
-
В меню Тест выберите пункт Windows, а затем Обозреватель тестов.
-
В меню Построение выберите пункт Построить решение.
-
В файле CodedUITest1.cs найдите метод CodedUITestMethod, щелкните его правой кнопкой мыши и выберите Выполнить тесты или запустите тест в обозревателе тестов.
Пока выполняется закодированный тест пользовательского интерфейса, открыто приложение SimpleWPFApp. Выполняются шаги, которые вы выполняли в предыдущей процедуре. Однако когда тест попытается установить флажок для элемента управления флажком, в окне результатов теста появится сообщение, что тест не пройден. Это происходит потому, что тест пытается установить флажок, но не учитывает, что элемент управления флажком недоступен, пока индикатор выполнения не дойдет до 100 %. Эту и аналогичные проблемы можно решить с помощью различных методов , которые доступны для кодированных тестов пользовательского интерфейса. В следующей процедуре демонстрируется использование метода для исправления ошибки, в результате которой тест выполнен неудачно. Дополнительные сведения см. в статье Настройка закодированного теста пользовательского интерфейса таким образом, чтобы во время воспроизведения он дожидался определенных событий.
Настраиваем расширения
Ниже приведен список расширений, которые нам понадобятся для правильной настройки VS Code. Откройте VS Code и перейдите на панель расширений (Ctrl + Shift + X), которая находится на левой панели инструментов, и начните загружать друг за другом следующие расширения:
C / C++ от Microsoft — Для корректной работы этого расширения нам понадобится установленный и добавленный в PATH компилятор MinGW. Если у вас его нет, следуйте этому руководству.
C++ Intellisense от austin.
Python от Microsoft — вам нужно будет настроить Python для работы этого расширения
Загрузите и установите последнюю версию отсюда.
Java Extension Pack от Microsoft — Перед установкой убедитесь, что в вашей системе настроены Java 8 JDK и JRE и указаны все необходимые переменные среды для Java. Если нет, посмотрите это видео о том, как настроить Java на вашем компьютере.
Code Runner от Jun Han — мы будем использовать это расширение для запуска всех наших программ. Для этого необходимо выполнить некоторые шаги по настройке. Мы увидим эти шаги в следующих разделах.
Расширения, перечисленные ниже, необязательны для дальнейшей настройки, но я рекомендую вам обратить на них внимание, посмотреть, заинтересуют ли они вас, и если нет, то перейти к следующему разделу. (Необязательно)Material Theme от Mattia Astronio — это расширение содержит множество приятных глазу тем
Вы можете выбрать любую, какая понравится. Лично я предпочитаю Monokai, которая доступна в VS Code по умолчанию, без каких-либо расширений
(Необязательно)Material Theme от Mattia Astronio — это расширение содержит множество приятных глазу тем. Вы можете выбрать любую, какая понравится. Лично я предпочитаю Monokai, которая доступна в VS Code по умолчанию, без каких-либо расширений.
Чтобы выбрать тему, нажмите Ctrl + Shift + P. Откроется палитра команд. Осуществите поиск по слову “theme” и выберите опцию Color Theme. Чтобы настроить иконки, можете выбрать опцию File Icon Theme.
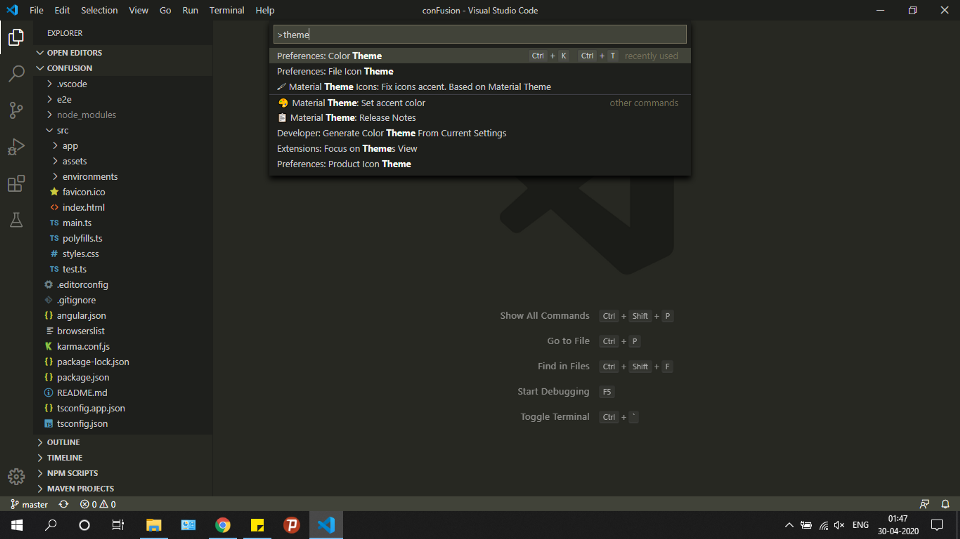
Расширения для тех, кто интересуется FrontEnd-фреймворками для веб-разработки, такими как Angular и React:
- (Необязательно) Angular Language Service от Angular.
- (Необязательно) Angular Snippets от John Papa.
- (Необязательно) ES7 React / Redux / GraphQL / React-Native snippets от dsznajder.
- (Необязательно) React Native Tools от Microsoft.
- (Необязательно) Live Server от Ritwick Dey.
Debug actions
Once a debug session starts, the Debug toolbar will appear on the top of the editor.
- Continue / Pause F5
- Step Over F10
- Step Into F11
- Step Out ⇧F11 (Windows, Linux Shift+F11)
- Restart ⇧⌘F5 (Windows, Linux Ctrl+Shift+F5)
- Stop ⇧F5 (Windows, Linux Shift+F5)
Run mode
In addition to debugging a program, VS Code supports running the program. The Debug: Run (Start Without Debugging) action is triggered with ⌃F5 (Windows, Linux Ctrl+F5) and uses the currently selected launch configuration. Many of the launch configuration attributes are supported in ‘Run’ mode. VS Code maintains a debug session while the program is running, and pressing the Stop button terminates the program.
Больше руководств по инструментам разработчика:
- Знакомство с Йоманом
- Bower, менеджер пакетов браузера
- Введение в тестирование веб-интерфейса
- Использование node-webkit для создания настольного приложения
- VS Code: используйте настройки для конкретного языка
- Введение в Webpack
- Краткое и простое руководство по Вавилону
- Введение в пряжу
- Обзор инструментов разработчика браузера
- Отформатируйте свой код с помощью Prettier
- Держите свой код в чистоте с ESLint
- Список интересных советов и приемов Chrome DevTools
- Тестирование JavaScript с помощью Jest
- Как использовать код Visual Studio
- Введение в Электрон
- Посылка, более простой веб-пакет
- Справочник Emmet для HTML
- Двигатель JavaScript V8
- Настройка VS Code
- Настройка командной строки macOS
- Как отключить правило ESLint
- Как открыть VS Code из командной строки
- Как настроить горячую перезагрузку на Electron
Настройка VS Code для HTML и CSS
Visual Studio Code обеспечивает базовую поддержку при написании HTML и CSS из коробки. Имеется подсветка синтаксиса, умные дополнения с IntelliSense и настраиваемое форматирование. VS Code также имеет отличную поддержку Emmet.
Зачем нужен Emmet? Он позволяет очень быстро писать код.
Например, Emmet аббревиатура после нажатии клавиши Tab создаст следующий код:
<ul> <li><span class="item-1"></span></li> <li><span class="item-2"></span></li> <li><span class="item-3"></span></li> </ul>
В CSS аббревиатура Emmet как создаст код .
VS Code имеет встроенные средства для форматирования кода. Настроить параметры форматирования можно в настройках. Находятся они в разделах «Расширения -> HTML» и «Расширения -> CSS».
Комбинация клавиш для выполнения форматирования в VS Code: Shift+Alt+F.
Функциональность VS Code при работе с HTML и CSS можно улучшить с помощью расширений.
Вот перечень некоторых из них:
- Auto Rename Tag – автоматически изменяет имя закрывающего тега при переименовывании открывающегося;
- Auto Close Tag – автоматически добавляет закрывающий HTML/XML тег при вводе закрывающей скобки открывающегося тега (кроме HTML, это дополнение добавляет эту возможность в JavaScript и многие другие языки);
- HTMLHint – плагин для статического анализа HTML кода;
- HTML CSS Support — поддержка CSS для документов HTML;
- IntelliSense for CSS class names in HTML — плагин для предложения вариантов завершения имени CSS класса в HTML на основе определений, найденных им в вашем рабочем пространстве;
- Autoprefixer — для автоматического добавления CSS свойств с префиксами;
- CSS Peek — позволяет посмотреть свойства, прикреплённые к классу или идентификатору без переключения на CSS файл, в котором они описаны;
- Prettier — Code formatter — для форматирования кода (HTML, CSS, JavaScript и др.);
VS Code имеет возможность, которая позволяет сворачивать области CSS кода заключенные между и :
/*#region*/ ... /*#endregion*/
установка VS Code и расширения Remote WSL
-
перейдите на страницу установки VS Code и выберите двоичный установщик 32 или 64. установите Visual Studio Code на Windows (а не в файловую систему WSL).
-
При появлении запроса на Выбор дополнительных задач во время установки обязательно установите флажок Добавить в путь , чтобы можно было легко открыть папку в WSL с помощью команды Code.
-
Установите Пакет расширений для удаленной разработки. Этот пакет расширений включает расширение Remote-WSL в дополнение к расширениям Remote-SSH и Remote-Container, что позволяет открывать любую папку в контейнере, на удаленном компьютере или в WSL.
Важно!
Чтобы установить расширение Remote-WSL, потребуется версия 1,35 или более поздняя VS Code. не рекомендуется использовать WSL в VS Code без расширения Remote-WSL, так как будет потеряна поддержка автоматического завершения, отладки, linting и т. д. Забавный факт. это расширение WSL устанавливается в $HOME/.вскоде/екстенсионс (введите команду в PowerShell).
Next steps
To learn about VS Code’s Node.js debugging support, take a look at:
- Node.js — Describes the Node.js debugger, which is included in VS Code.
- TypeScript — The Node.js debugger also supports TypeScript debugging.
To see tutorials on the basics of Node.js debugging, check out these videos:
- Intro Video — Debugging — Showcases the basics of debugging.
- Getting started with Node.js debugging — Shows how to attach a debugger to a running Node.js process.
To learn about debugging support for other programming languages via VS Code extensions:
- C++
- Python
- Java
To learn about VS Code’s task running support, go to:
Tasks — Describes how to run tasks with Gulp, Grunt, and Jake and how to show errors and warnings.
To write your own debugger extension, visit:
Debugger Extension — Uses a mock sample to illustrate the steps required to create a VS Code debug extension.
Что такое Visual Studio Code
Visual Studio Code или просто VS Code – это бесплатный, популярный и имеющий множество дополнений текстовый редактор, который в первую очередь предназначен для создания и отладки современных веб- и облачных приложений.
Разработан он компанией Microsoft и доступен для операционных систем Windows, MacOS и Linux.
Распространяется данная программа бесплатно, исходный код её доступен на GitHub.
VS Code поддерживает большое количество языков программирования, включает в себя отладчик, средства для работы с Git, подсветку синтаксиса, технологию автодополнения IntelliSense, инструменты для рефакторинга, терминал и многое другое.
VS Code является достаточно гибким инструментом, расширяемым с помощью плагинов, доступных на Visual Studio Marketplace. Открыть панель с расширениями в программе можно через комбинацию клавиш Ctrl+Shift+X.
Плагинов для Visual Studio Code очень много, но в рамках этой статьи рассмотрим только наиболее популярные из них. В VS Code уже встроен такой плагин как Emmet. Если вы не знакомы с ним, то он предназначен для быстрого набора кода. Дополнительно его устанавливать не нужно.
Redirect input/output to/from the debug target
Redirecting input/output is debugger/runtime specific, so VS Code does not have a built-in solution that works for all debuggers.
Here are two approaches you might want to consider:
-
Launch the program to debug («debug target») manually in a terminal or command prompt and redirect input/output as needed. Make sure to pass the appropriate command line options to the debug target so that a debugger can attach to it. Create and run an «attach» debug configuration that attaches to the debug target.
-
If the debugger extension you are using can run the debug target in VS Code’s Integrated Terminal (or an external terminal), you can try to pass the shell redirect syntax (for example, «<» or «>») as arguments.
Here’s an example configuration:
This approach requires that the «<» syntax is passed through the debugger extension and ends up unmodified in the Integrated Terminal.






























