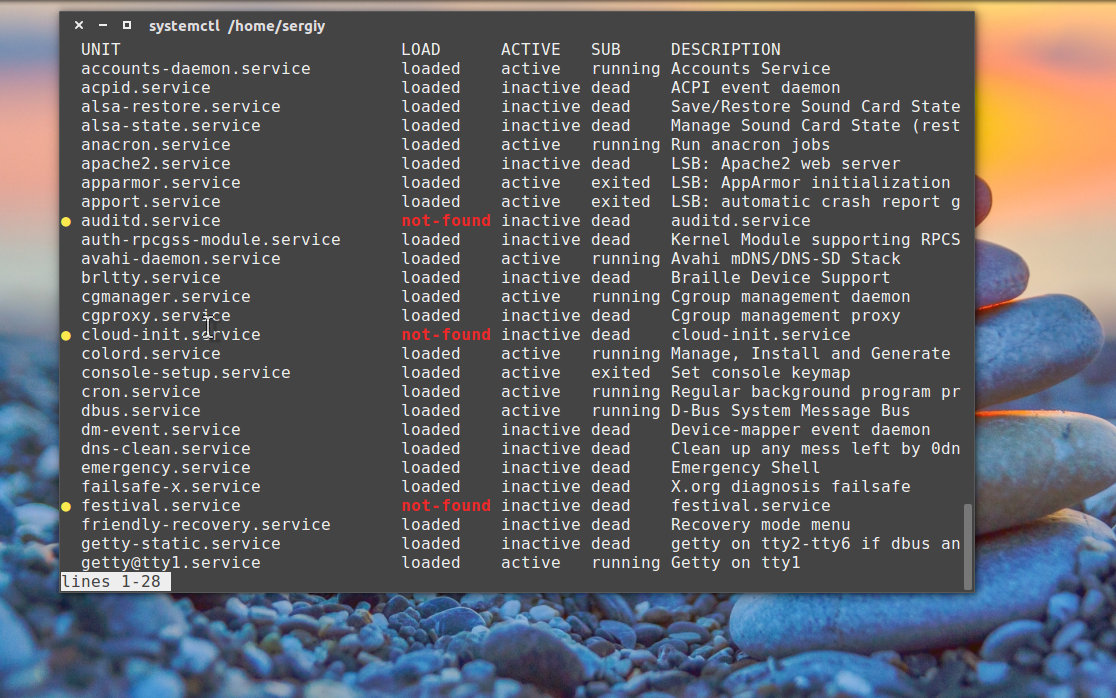PsInfo
Эта команда перечисляет много полезной информации о системе, включая время работы, что очень весело. Вы можете запустить его локально, чтобы протестировать его, просто набрав psinfo в командной строке, предполагая, что ваши инструменты SysInternals находятся в пути.
Если вы хотите получить гораздо больше информации из PsInfo, и я знаю, что вы это делаете, то вы можете использовать следующие параметры для добавления информации о диске (-d) и исправлений (-h), а также списка установленных приложений и их версий ( -s).
Это дает намного больше информации, даже на почти пустой виртуальной машине:
Вы также можете запустить PsInfo удаленно, добавив имя компьютера и, возможно, имя пользователя переключается … но есть одна большая проблема: он не будет работать, если не включена служба удаленного реестра. Перейдите в конец статьи, где мы поговорим о том, как включить его на удаленном компьютере.
Windows PowerShell 2.0 Remoting
Хотя вторая версия Windows PowerShell на момент написания статьи находится еще в состоянии бета тестирования, о её возможностях в области удалённого выполнения команд определённо стоит рассказать уже сейчас. Попробовать его своими руками вы можете либо загрузив предварительную версию (см. ссылки) либо в составе бета-версии Windows 7 или Windows Server 2008 R2.
Инфраструктура PowerShell Remoting основана на WinRM версии 2.0. И поэтому наследует все преимущества этой технологии, такие как шифрование передаваемых данных, и возможность работать по стандартным портам HTTP/HTTPS. Но благодаря богатым возможностям языка Windows PowerShell. И его способностям работы с объектами, мы получаем еще большие возможности. На данный момент пакет WinRM2.0 тоже находится в состоянии бета-тестирования, и доступен для загрузки только для систем Windows Vista и Windows 2008. В системы Windows 7 и Windows Server 2008R2 он будет встроен изначально, как и PowerShell 2.0.
Примечание:
Перед тем как воспользоваться всеми этими преимуществами, PowerShell Remoting необходимо активизировать, на управляющем, и управляемых компьютерах. Сделать это просто, запустив командлет (команду Windows PowerShell) Enable-PSRemoting. Причем если добавить ключ -Force то никаких подтверждений запрошено не будет. Этот командлет при необходимости вызовет winrs quickconfig, и создаст исключения в брандмауэре Windows, так что никаких дополнительных действий выполнять не нужно.
После этого вы сможете легко выполнять команды на других компьютерах используя командлет Invoke-Command (или его псевдоним icm):
Разумеется команду можно заранее поместить в переменную, а для параметра -ComputerName указать имена не одного, а сразу нескольких компьютеров. Следующая последовательность позволяет вывести версию файла Explorer.exe сразу с трех компьютеров.
Выполнить команду на удалённом компьютере
Как видно на, можно передавать сразу несколько команд в одном блоке, помещать их результаты выполнения на нескольких компьютерах в переменную, а затем обрабатывать на рабочей станции используя возможности Windows PowerShell по работе с объектами.
Впрочем возможности PowerShell Remoting на этом только начинаются. С помощью командлета Enter-PSSession вы можете войти в интерактивную сессию Windows PowerShell на удалённом компьютере. Выйти из такого сеанса можно использовав командлет Exit-PSSession, или просто exit.
Командлет New-PSSession создает сессии на удалённых компьютерах, указатели на которые можно поместить в переменную, а затем передавая её как аргумент для Invoke-Command выполнять команды сразу на нескольких компьютерах, в постоянном окружении. Пример вы можете увидеть на скриншоте, где я выполняю последовательность команд сразу на нескольких компьютерах из списка c:\computers.txt.
Выполнить команду на удалённом компьютере
Включите службу DNS-клиента, если она неактивна или отключена
Если служба DNS-клиента неактивна или отключена на вашем компьютере с Windows 10, знайте, что это может быть ошибкой. Тем не менее, вот способы, которыми вы можете попробовать включить параметры запуска и остановки для службы DNS-клиента.
- Исправьте это в редакторе реестра Windows.
- Запустите клиентскую службу DNS из апплета конфигурации системы.
- Запустите клиентскую службу DNS из командной строки.
Продолжайте читать ниже полные инструкции по выполнению вышеуказанных операций.
1]Исправьте это в редакторе реестра Windows.
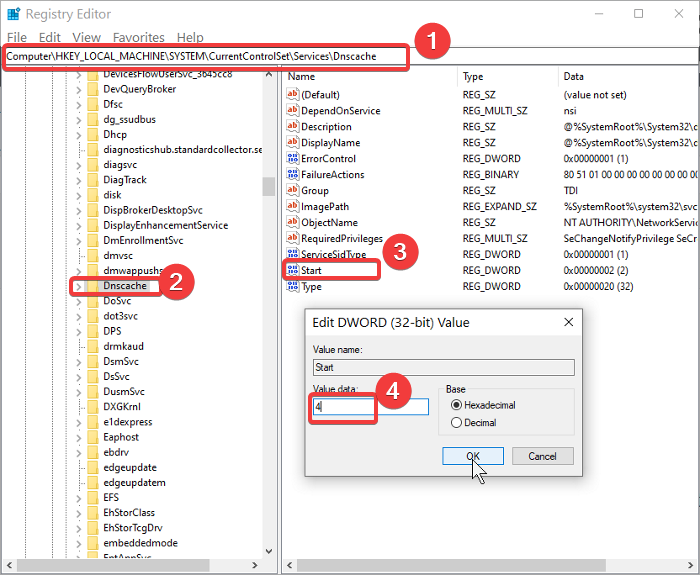
Нажмите кнопку меню «Пуск» и выполните поиск regedit. Щелкните правой кнопкой мыши на Редактор реестра и выберите вариант Запустить от имени администратора.
В редакторе реестра перейдите в следующую папку:
HKEY_LOCAL_MACHINESYSTEMCurrentControlSetservicesDnscache
Щелкните правой кнопкой мыши Начинать справа и выберите Изменить.
Измените значение данных на 4. Ударь Ok кнопку, чтобы сохранить эту настройку.
ПРИМЕЧАНИЕ: Изменение значения data на 4 означает, что вы отключаете службу. Чтобы настроить автоматический запуск службы. Точно так же 3 означает, что запускается вручную.
Закройте редактор реестра и выполните действия, описанные в предыдущем разделе, чтобы запустить клиентскую службу DNS из services.msc.
2]Запустите клиентскую службу DNS из апплета конфигурации системы.
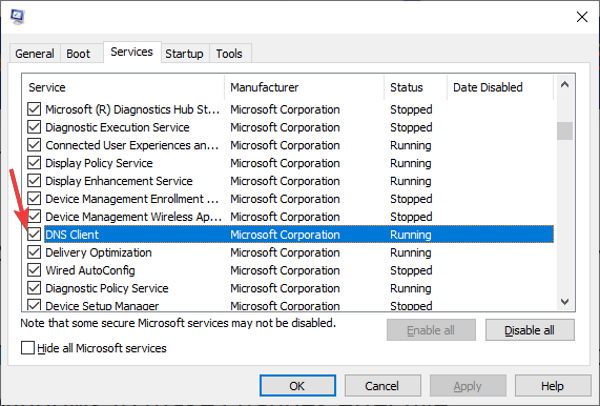
Откройте диалоговое окно «Выполнить», используя Клавиша Windows + R комбинация.
Вход MSConfig в диалоговом окне «Выполнить» и нажмите кнопку «ОК».
Переключитесь на Услуги вкладка и найдите DNS-клиент вариант из списка.
Включите клиентскую службу DNS, установив флажок слева от службы.
Если вы хотите отключить или остановить службу, снимите флажок рядом с ней.
3]Запустите клиентскую службу DNS из командной строки.
Командная строка дает вам возможность вносить многочисленные изменения в вашу систему Windows.
К ним относятся изменения, которые невозможно внести с помощью других программ.
Вот как запустить и остановить клиентскую службу DNS с помощью командной строки:
Нажмите клавишу Windows и найдите cmd. Щелкните правой кнопкой мыши командную строку и выберите Запустить от имени администратора вариант.
Введите следующую команду в окне командной строки и нажмите ENTER:
net stop dnscache
Приведенная выше команда заставляет службу клиента DNS останавливаться, если она работала.
Затем введите следующую команду в окне командной строки и нажмите ENTER:
net start dnscache
Эта команда запускает клиентскую службу DNS, если она была выключена и не запущена.
Три предпочтительных решения помогут вам запустить или остановить клиентскую службу DNS, независимо от того, выделена она серым цветом или нет.
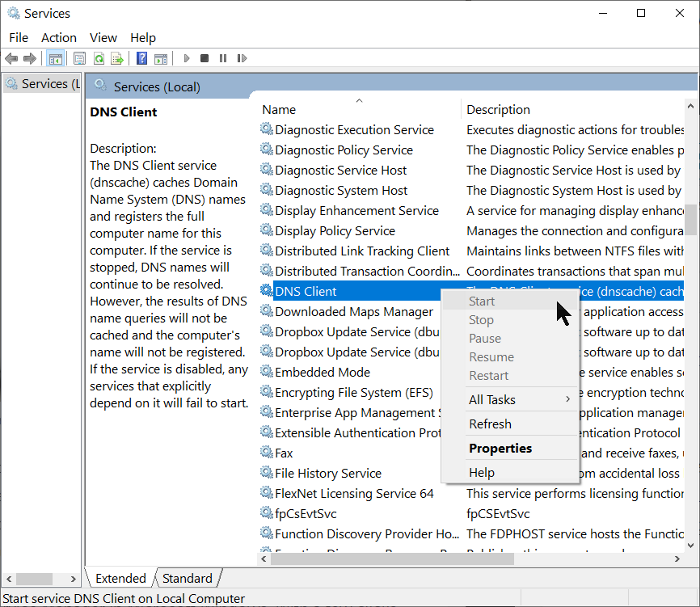
Запуск оснастки «Службы» в Windows 7
Для запуска этого компонента в Виндовс предусмотрено сразу несколько способов, и мы расскажем наиболее популярные из них. Кроме того, в статье будут упомянуты варианты решения различных проблем, связанных с попытками запуска «Служб».
Способ 1: Окно «Выполнить»
Через окно «Выполнить» можно открывать разнообразные директории и системные приложения, вводя в специальное поле адреса или кодовые названия программ. Это один из самых быстрых и удобных вариантов запуска «Служб» при условии, что пользователь запомнит, как эта оснастка именуется в Windows.
- Нажмите сочетание клавиш Win + R.
- В открывшееся окошко впишите команду и нажмите Enter либо «ОК».
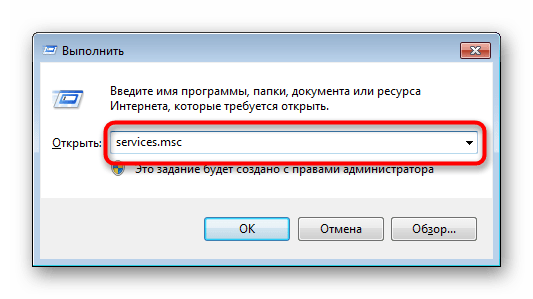
Приложение «Службы» будет запущено.
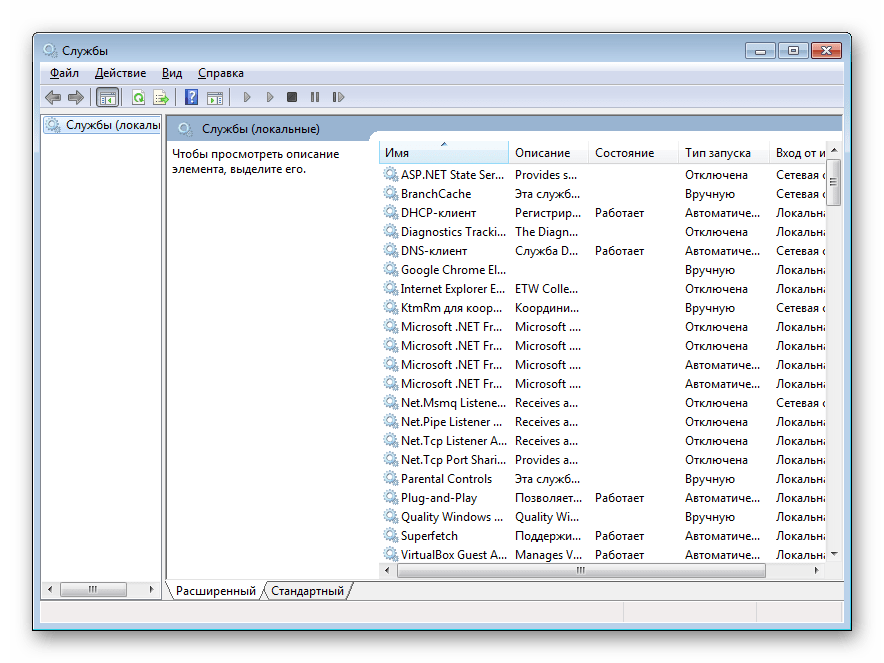
Способ 2: «Диспетчер задач»
Через «Диспетчер задач» можно не только смотреть запущенные процессы, но и выполнять некоторые другие действия, среди которых есть нужное нам.
- Откройте любым удобным образом «Диспетчер задач». Для этого можно нажать комбинацию клавиш Ctrl + Shift + Esc или, например, кликнуть правой кнопкой мыши по панели задач, выбрав необходимый пункт из контекстного меню.
- Переключитесь на вкладку «Службы», а затем нажмите на кнопку с этим же названием.
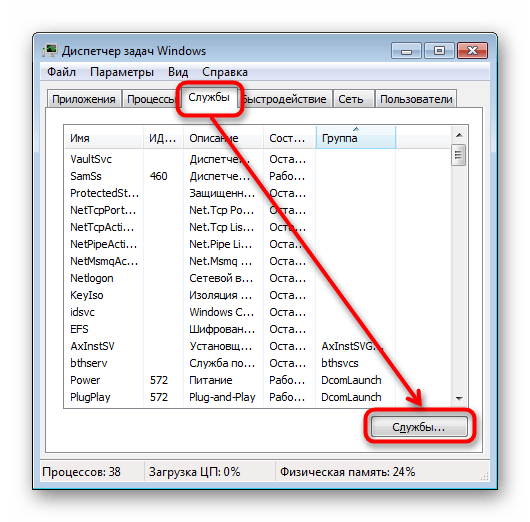
Способ 3: Меню «Пуск»
Через поисковое поле «Пуска» также не составит труда отыскать «Службы», просто начав набирать их название и кликнув ЛКМ по совпадению.
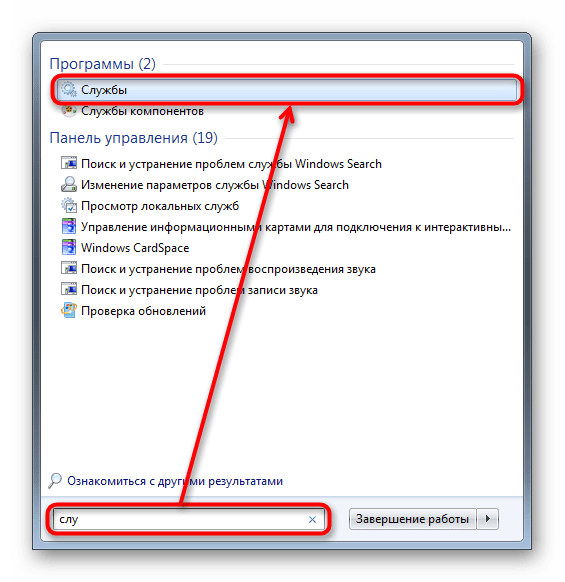
Способ 4: Командная строка
Этот вариант подразумевает запуск «Служб» во время активной консоли. В остальных ситуациях открывать сперва ее, а затем сами «Службы» не имеет смысла — вы просто выполняете лишние действия. Тем не менее кому-то именно такой метод запуска будет казаться удобнее остальных (например, когда ярлык «Командной строки» вынесен на рабочий стол или она в принципе активно используется юзером). Для запуска в развернутой «Командной строке» напишите команду и нажмите Enter.
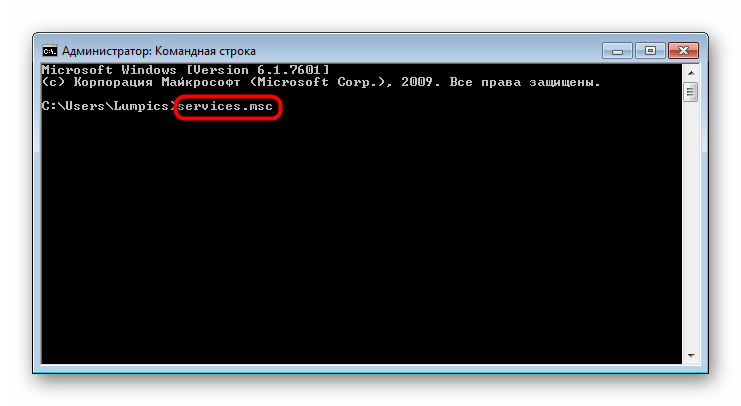
Способ 5: Панель управления
Данный вариант, как и предыдущий, актуален далеко не для всех, а только при работе с «Панелью управления», иначе вы просто будете совершать больше манипуляций и кликов мышью, чем в перечисленных выше способах.
- В открытой «Панели управления» найдите значок «Администрирование» и нажмите по нему. Если тип просмотра установлен не «Значки», а «Категория», сперва перейдите в «Система и безопасность» и уже там в самом низу нажмите по выделенному большими буквами слову «Администрировании».
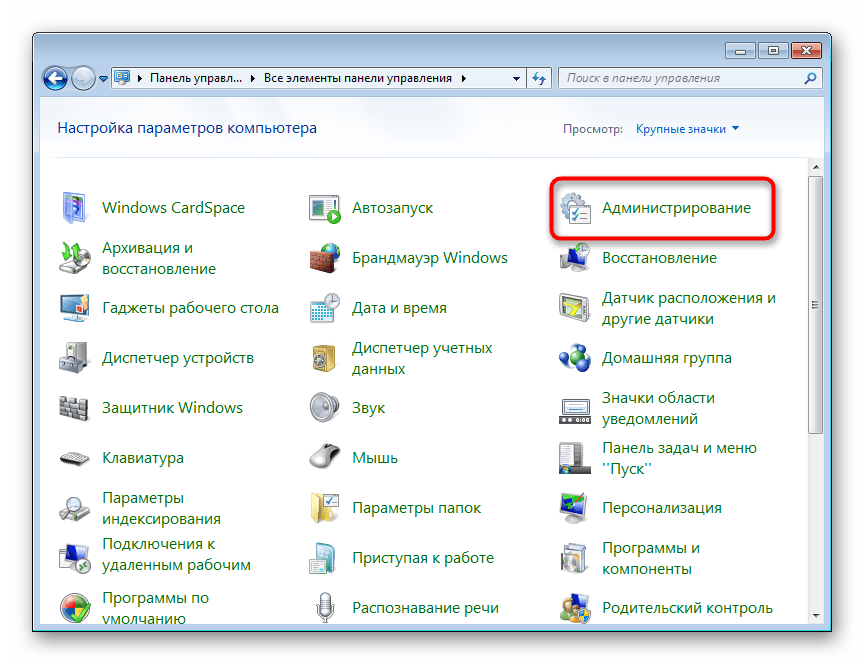
Из списка всех элементов найдите «Службы» и запустите это приложение.
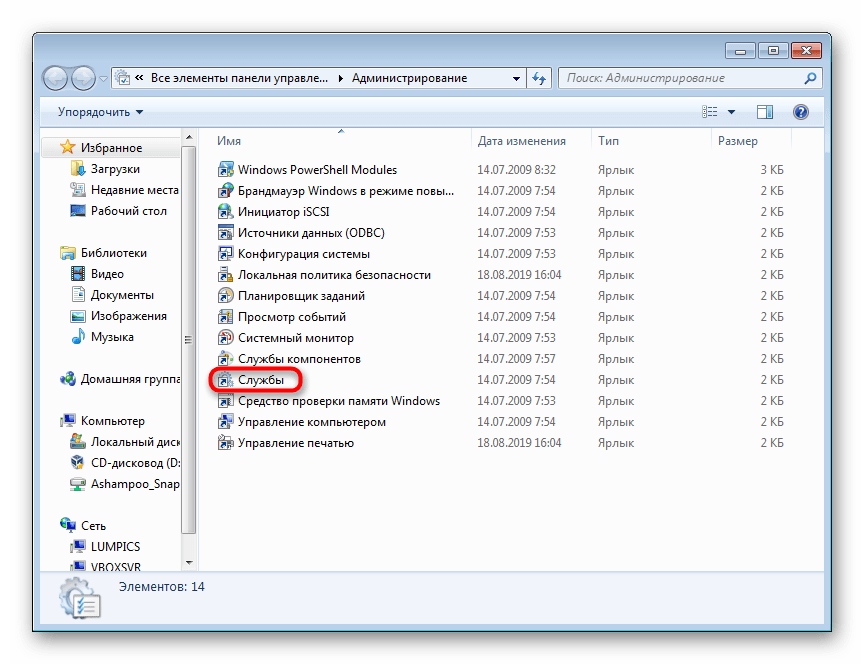
Способ 6: Системная папка Windows
Осуществить запуск можно и найдя программу в одной из системных папок на компьютере. По умолчанию «Службы», как и многие другие стандартные утилиты Windows, располагаются здесь: C:\Windows\System32. Отыщите приложение «services» и откройте его. В списке может быть два файла с одинаковым названием, запускать нужно тот, что имеет логотип в виде шестеренок.
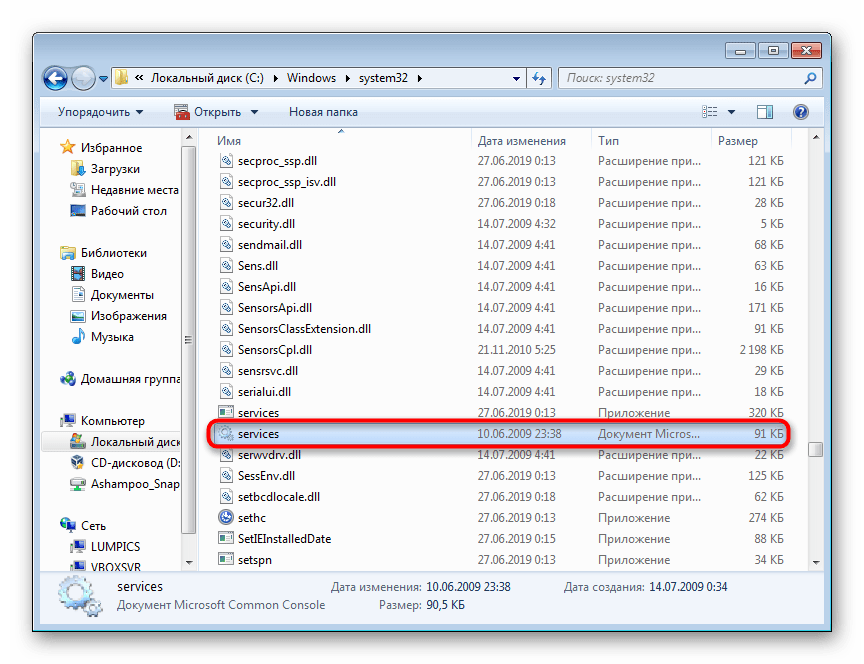
Устранение проблем с запуском «Служб»
В редких ситуациях пользователю не удается запустить оснастку, и почти всегда это связано с повреждением системных файлов или вирусной активностью.
В большинстве случаев никаких проблем с запуском приложения «Службы» возникнуть не должно, но если это случилось, представленные рекомендации должны помочь их устранить.
Опишите, что у вас не получилось.
Наши специалисты постараются ответить максимально быстро.
Psexec в домене
Возникла задача выполнить кое-какую операцию с помощью командной строки на другом компьютере, само собой идти к пользователю запускать командную строку и вбивать команды- не наш метод, нам надо не вставая с кресла запустить командную строку удаленного компьютера и выполнить необходимые действия в командной строке. Конечно, подобное действие можно выполнить с помощью программ удаленного подключения, но это не всегда удобно и требует наличия подобной программы у вас и у пользователя (клиент- сервер). Процедуру по подключению к командной строки другого компьютера, можно выполнить значительно просто, с помощью команды PSEXEC.
PsExec — это утилита командной строки, с возможность вызывать в интерактивном режиме интерфейс командной строки в удаленных системах Windows и удаленно запускать различные команды.
На этом установка PSEXEC можно считать оконченной.
Разберем синтаксис команды:
psexec | @файл]]]] программа
компьютер Указывает программе PsExec, что нужно запустить приложение на заданном компьютере или компьютерах. Если имя компьютера не указано, то программа PsExec запустит приложение в локальной системе, если же вместо имени компьютера задан символ «звездочка» (\*), то программа PsExec запустит приложение на всех компьютерах текущего домена.
@файл Указывает программе PsExec, что нужно запустить приложение на всех компьютерах, перечисленных в заданном текстовом файле.
-a Процессоры, на которых можно запустить приложение, отделяются запятыми, при этом процессоры нумеруются, начиная с 1. Например, чтобы запустить приложение на процессорах втором и четвертом, введите «-a 2,4»
-c Указанная программа копируется в удаленную систему для выполнения. Если этот параметр не задан, то приложение должно находиться в системной папке удаленной системы.
-d Указывает, что не нужно ждать завершения приложения. Этот параметр следует использовать только при запуске неинтерактивных приложений.
-e Указанный профиль учетной записи не загружается.
-f Указанная программа копируется в удаленную систему, даже если такой файл в удаленной системе уже есть.
-i Запускаемая программа получает доступ к рабочему столу указанного сеанса в удаленной системе. Если сеанс не задан, то процесс выполняется в консольном сеансе.
-l При запуске процесса пользователю предоставляются ограниченные права (права группы администраторов отменяются, и пользователю предоставляются только права, назначенные группе «пользователи»). В ОС Windows Vista процесс запускается с низким уровнем благонадежности.
-n Позволяет задать задержку подключения к удаленным компьютерам (в секундах).
-p Позволяет указать необязательный пароль для имени пользователя. Если этот параметр опущен, то будет выдан запрос на ввод пароля, при этом пароль не будет отображаться на экране.
-s Удаленный процесс запускается из системной учетной записи.
-u Позволяет указать необязательное имя пользователя для входа в удаленную систему.
-v Указанный файл копируется в удаленную систему вместо уже имеющегося только при условии, что номер его версии выше или он более новый.
-w Позволяет указать для процесса рабочий каталог (путь внутри удаленной системы).
-x Отображает интерфейс пользователя на рабочем столе Winlogon (только в локальной системе).
-приоритет (приоритет) Позволяет задавать для процесса различные приоритеты: -low (низкий), -belownormal (ниже среднего), -abovenormal (выше среднего), -high (высокий) или -realtime (реального времени).
программа Имя запускаемой программы.
аргументы Передаваемые аргументы (обратите внимание, что пути файлов должны указываться как локальные пути в целевой системе). Примеры работы команды PSEXEC:
Примеры работы команды PSEXEC:
1) Для того чтобы запустить командную строку другого компьютера, необходимо ввестиpsexec \ cmd
например:psexec \WIN782 cmd
после этого можете вводить необходимые вам команды.
2) Для того чтобы запустить какою либо программу (в данном примере test.exe) на удаленном компьютере необходимо выполнить команду, (эта команда копирует программу test.exe в удаленную систему и выполняет ее в интерактивном режиме).
psexec \ -c test.exe
например:psexec \WIN782 -c test.exe
3) Если в удаленной системе такая программа уже установлена и находится не в системном каталоге, укажите полный путь к этой программе
Как использовать Port Query Tool (PortQry.exe)
Вы можете использовать Port Query как локально, так и удаленно на сервере. Чтобы использовать Portqry.exe, вам необходимо загрузить инструмент. Однажды ты скачать PortQry.exe, извлеките PortQryV2.exe архив, затем откройте командную строку и выполните команду ниже, чтобы перейти в каталог с утилитой:
cd c:PortQryV2
Кроме того, вы можете перейти к папке, в которую вы загрузили инструмент, и нажать Alt + D комбинация клавиш, введите CMD и нажмите Enter, чтобы запустить командную строку в каталоге.
Теперь вы можете приступить к использованию инструмента.
Удаленное использование инструмента Port Query (PortQry.exe)
Port Query может сканировать удаленные системы, но он медленный и простой по сравнению с другими сканерами портов. Например, в отличие от Nmap, PortQry.exe не позволяет выполнять сканирование с использованием указанных флагов пакетов (например, SYN, FIN).
Например, чтобы проверить доступность DNS-сервера у клиента, нужно проверить, открыты ли на нем 53 порта TCP и UDP. Синтаксис команды проверки порта следующий:
PortQry -n server
Где:
- -n имя или IP-адрес сервера, доступность которого вы проверяете;
- -e номер порта, который нужно проверить (от 1 до 65535);
- -р диапазон проверяемых портов (например, 1:80);
- -п протокол, используемый для проверки. Это может быть TCP, UDP или ОБА (по умолчанию используется TCP).
В нашем примере команда выглядит так:
PortQry.exe –n 10.0.25.6 -p both -e 53
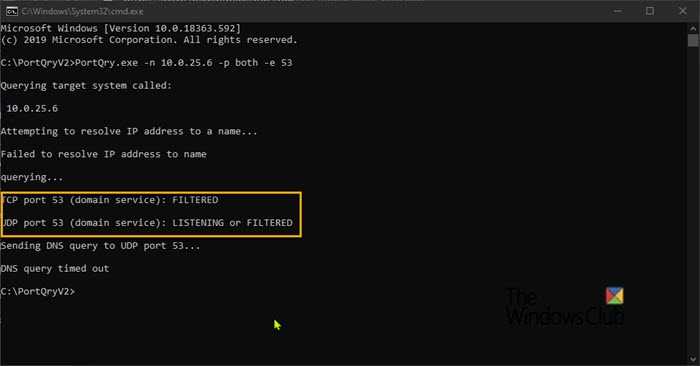
PortQry.exe может запрашивать отдельный порт, упорядоченный список портов или последовательный диапазон портов. PortQry.exe сообщает о состоянии порта TCP / IP одним из следующих трех способов:
- Прослушивание: Процесс прослушивает порт на выбранном вами компьютере. Portqry.exe получил ответ от порта.
- Не слушать: Ни один процесс не прослушивает целевой порт в целевой системе. Программа Portqry.exe получила сообщение протокола управляющих сообщений Интернета (ICMP) «Назначение недоступно — порт недоступен» от целевого порта UDP. Или, если целевой порт является TCP-портом, Portqry получил пакет подтверждения TCP с Перезагрузить установлен флаг.
- Отфильтровано: Порт на выбранном вами компьютере фильтруется. Portqry.exe не получил ответа от порта. Процесс может или не может прослушивать порт. По умолчанию порты TCP опрашиваются трижды, а порты UDP опрашиваются один раз, прежде чем в отчете будет указано, что порт отфильтрован.
Локально используйте инструмент Port Query (PortQry.exe)
Недостаток функций удаленного сканирования в PortQry компенсируется уникальными возможностями локального компьютера. Чтобы включить локальный режим, запустите PortQry с -местный выключатель. Когда -местный является единственным используемым коммутатором, PortQry перечисляет все использование локальных портов и сопоставление портов с PID. Вместо того, чтобы сортировать данные по открытому порту, PortQry перечисляет их в соответствии с PID, что позволяет быстро увидеть, какие приложения имеют открытые сетевые подключения.
Чтобы посмотреть порт 80, вы должны выполнить следующую команду:
portqry -local -wport 80
Использование PortQryUI
Также стоит отметить, что Microsoft также сделала доступным графический интерфейс для PortQry, называемый PortQryUI.
PortQryUI включает версию portqry.exe и некоторые предопределенные службы, которые состоят просто из групп портов для сканирования.
PortQueryUI содержит несколько предопределенных наборов запросов для проверки доступности популярных сервисов Microsoft:
- Домен и доверие (проверка служб ADDS на контроллере домена Active Directory)
- Сервер обмена
- SQL Server
- Сети
- IP Sec
- Веб сервер
- Чистая встреча
Чтобы использовать PortQryUI, введите Имя DNS или же айпи адрес удаленного сервера выберите одну из предопределенных служб (Запрос предопределенной службы) или укажите номера портов для ручной проверки портов (Ввод портов запроса вручную) и щелкните Запрос кнопка.
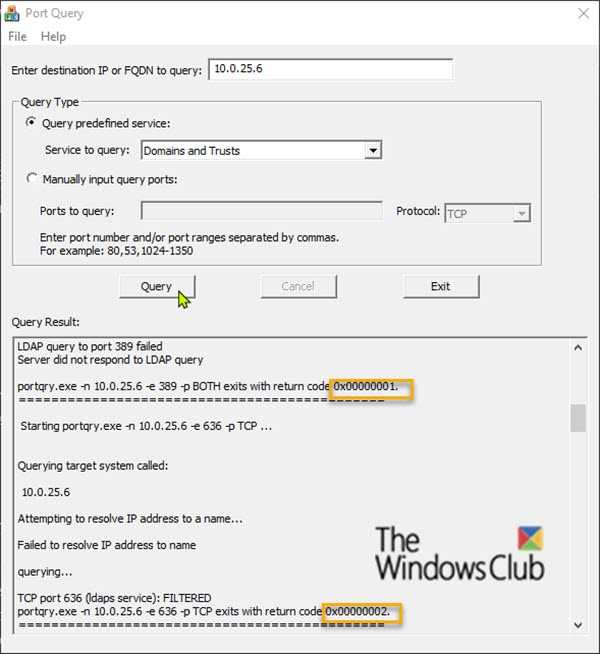
Возможные коды возврата в PortQueryUI выделены на изображении выше:
- (0x00000000) — соединение установлено успешно и порт доступен.
- 1 (0x00000001) — указанный порт недоступен или отфильтрован.
- 2 (0x00000002) — нормальный код возврата при проверке доступности UDP-соединения, поскольку ответ ACK не возвращается.
Для получения дополнительной информации вы можете посетить Microsoft здесь и здесь.
WSH Remote Scripting
Да, как ни странно у Windows Script Host тоже есть возможность запуска сценариев на других компьютерах. Правда эта функция не получила большой популярности, и скорее всего из-за того что требует слишком много подготовительных мероприятий, а взамен предоставляет совсем немного возможностей. Но я все равно расскажу об этом методе, так как и он может пригодиться.
Итак, для запуска сценария на другом компьютере с помощью WSH нам понадобится сделать следующее:
- Права администратора на удалённом компьютере. Это само собой разумеется, и требуется почти для всех остальных методов запуска перечисленных в этой статье.
- Разрешить WSH Remote Scripting создав в системном реестре строковой параметр Remote равный «1» в ключе реестра HKEY_LOCAL_MACHINE\SOFTWARE\Microsoft\Windows Script Host\Settings
- Из за ошибки описанной в статье базы знаний Microsoft с номером 311269, на системах с Windows XP может понадобиться выполнить команду wscript –regserver
- Если на компьютерах используется брандмауэр, то в нём необходимо разрешить обращения к DCOM. Причем сделать это надо не только на управляемом компьютере, но и на том с которого вы хотите запускать сценарий.
- В системах Windows XP с пакетом обновлений 2 и выше, необходимо изменить параметры безопасности DCOM. Это можно сделать с помощью групповой политики. В узле Computer Configuration \ Windows Settings \ Security Settings \ Local Policies \ Security Options следует установить разрешения следующим образом:
- DCOM: Machine Access Restrictions in Security Descriptor Definition Language (SDDL) syntax Выдать группам Anonymous Logon и Everyone разрешения Allow Local и Allow Remote Access
- DCOM: Machine Launch Restrictions in Security Descriptor Definition Language (SDDL) syntax Выдать группе Administrators разрешения Allow Local Launch, Allow Remote Launch, Allow Local Activation, Allow Remote Activation Группе Everyone – Allow Local Launch, Allow Local Activation
Ну и после всех этих процедур, можно попробовать запустить свой сценарий на другом компьютере.
Пример сценария, который использует эту технологию:
Исправлено – «Система не может найти указанный файл» cmd
Решение 1. Переместите проблемный файл
По мнению некоторых пользователей, вы можете решить эту проблему, просто переместив проблемный файл в другую папку. Пользователи сообщили, что перемещение проблемного файла в корневую папку, например, C: , устранило проблему для них. Это простой обходной путь, но он может решить эту проблему для вас, поэтому не стесняйтесь попробовать его.
Решение 2 – Удалить проблемное программное обеспечение
Некоторые пользователи сообщали, что Система не может найти указанный файл . Ошибка появляется каждый раз, когда они запускают свой компьютер. Это может быть довольно раздражающим, и, по мнению пользователей, вы можете решить эту проблему, просто удалив проблемные приложения. Похоже, что эта проблема вызвана программным обеспечением Apple, Real Player и Spybot Search & Destroy. Если у вас установлена какая-либо из этих программ, мы советуем вам удалить их, чтобы решить эту проблему. Для этого вам необходимо выполнить следующие шаги:
- Нажмите Windows Key + I , чтобы открыть приложение настроек .
- Перейдите в раздел Система и выберите вкладку Приложения и функции .
- Найдите любое из ранее упомянутых приложений и удалите его с вашего ПК.
После удаления проблемных приложений вы можете запустить CCleaner и использовать его для удаления любых оставшихся файлов, связанных с этими приложениями. Наконец, перезагрузите компьютер и проверьте, появляется ли сообщение об ошибке снова.
Решение 3. Используйте команду bcdedit правильно
Несколько пользователей сообщили, что Система не может найти указанный файл , сообщение об ошибке при попытке запустить команду bcdedit в командной строке. Обычно это происходит, если вы не запускаете эту команду должным образом. Чтобы решить эту проблему, вам нужно сделать следующее:
Решение 4 – Показать расширения файлов
Иногда вы можете получить сообщение Система не может найти указанный файл в командной строке, если вы не знаете точное расширение файла. По умолчанию Windows 10 скрывает расширения файлов от пользователя, и это иногда может привести к определенным проблемам. Например, предположим, что у вас есть файл с именем file.txt . Это может выглядеть как обычный текстовый файл, но давайте посмотрим, что произойдет, если мы включим расширения файлов для файлов. Для этого просто перейдите на вкладку Вид и выберите Расширения имен файлов .
Теперь давайте посмотрим, как выглядит наш file.txt . После выявления расширений файлов полное имя файла будет file.txt.txt .
Если вы попытаетесь получить доступ к file.txt.txt вместо file.txt в командной строке, вы увидите, что он работает без проблем. Существует также другой способ проверить расширение файлов в командной строке. Просто перейдите к нужной папке в командной строке и введите команду dir . Появится список всех каталогов и файлов в этой папке. Как видите, теперь вы можете легко найти полное имя и расширение любого файла в этом каталоге.
Это не ошибка, а скорее ошибка новичка. В будущем, прежде чем пытаться получить доступ к определенному файлу, обязательно проверьте его полное имя, используя команду dir или открыв расширения файлов.
«Регистрацию».exe, поэтому вы можете запустить его из любой командной строки в Windows
Как вы можете сделать .exe файл доступен из любого места в окне командной строки Windows? Есть ли какая-то запись реестра, которая должна быть введена?
15 ответов
вам нужно убедиться, что exe находится в папке, которая находится на PATH переменные среды.
вы можете сделать это, установив его в папку, которая уже находится на PATH или добавив свою папку в PATH .
вы можете попросить своего установщика сделать это, но вам нужно будет перезагрузить машину, чтобы убедиться, что она будет подобрана.
вы можете добавить следующие разделы ключ:
в этом ключе добавьте строковое значение по умолчанию, содержащее путь к exe-файлу.
вам нужно .exe путь файла в переменную окружения path. Перейдите в «Мой Компьютер — > Свойства — > дополнительно — > переменные среды — > путь» и отредактируйте путь, добавив .exe ‘s каталог в путь.
другое решение, которое я лично предпочитаю, использует RapidEE для более плавного редактирования переменных.
вместо того, чтобы помещать исполняемый файл в каталог по пути, вы должны создать пакетный файл в каталоге по пути, который запускает программу. Таким образом, вы не отделяете исполняемый файл от его вспомогательных файлов, и вы не добавляете другие вещи в том же каталоге в путь непреднамеренно.
такой пакетный файл может выглядеть так:
Windows 10, 8.1, 8
Откройте меню Пуск,
- тип Edit environment variables
- откройте параметр Edit the system environment variables
- клик
- там вы видите две коробки, в System Variables box find path переменная
- клик Edit
- появляется окно, нажмите New
- введите каталог путь .exe или ( каталог значит исключить имя файла из пути)
- клик Ok на всех открытых окнах и
перезагрузить системуперезапустите командную строку.
- Если вы хотите иметь возможность запускать его внутри УМК.exe или пакетные файлы необходимо добавить в каталог .exe находится в переменной %path% ( или )
- Если вы хотите иметь возможность запускать его в диалоговом окне запуска (Win+R) или в любом приложении, которое вызывает ShellExecute добавление exe в app пути ключ достаточно (это менее подвержено ошибкам во время установки/удаления, а также не загромождает переменную пути)
удивительно, что нет простого решения для такой простой задачи в windows, Я создал этот маленький скрипт cmd, который вы можете использовать для определения псевдонимов в windows (инструкции находятся в самом заголовке файла):
Это в значительной степени тот же подход, используемый инструментами, такими как NPM или ruby gems для регистрации глобальных команд.
вы также можете постоянно (после перезагрузки) добавлять в путь переменной таким образом:
щелкните правой кнопкой мыши Мой Компьютер -> нажать свойства -> нажать Дополнительные параметры системы -> нажать Переменные Среды
положите его в c:windows каталог или добавьте свой каталог в «путь» в среде-настройки (Windows-break — tab advanced)
используйте пакетный файл 1 строки в вашей установке:
запустите файл bat
Теперь поместите ваш .exe в c:windows и ты закончила.
вы можете ввести ‘exename’ в командной строке и запустить его.


![Система не может найти указанный файл ошибка в windows 10 [fix]](http://fuzeservers.ru/wp-content/uploads/d/4/6/d466be71f530d08887bc5f35993574e3.png)





![Система не может найти указанный файл ошибка в windows 10 [fix]](http://fuzeservers.ru/wp-content/uploads/7/a/6/7a6a8d70e16730b168131eb1e01f64c8.png)