Какие порты обычно открыты по умолчанию?
Есть много портов. Номер порта может быть любым от 0 до 65535! Это не означает, что любое приложение может просто выбрать любой порт. Существуют установленные стандарты и диапазоны, которые помогают нам разобраться с шумом.
Порты 0-1023 связаны с некоторыми из наиболее важных и основных сетевых служб. Это имеет смысл, поскольку порты с меньшими номерами были назначены первыми. Например, протокол SMTP для электронной почты используется исключительно портом 25.
Порты 1024-49151 известны как «зарегистрированные порты» и назначаются важным общим службам, таким как OpenVPN на порт 1194 или Microsoft SQL на портах 1433 и 1434.
Остальные номера портов известны как «динамические» или «частные» порты. Эти порты не зарезервированы, и любой может использовать их в сети для поддержки определенного сервиса. Единственная проблема возникает, когда две или более службы в одной сети используют один и тот же порт.
Хотя невозможно перечислить все важные порты, эти общие порты полезно знать наизусть:
Поскольку существует много тысяч общих номеров портов, самый простой подход — запомнить диапазоны. Который скажет вам, если данный порт зарезервирован или нет. Благодаря Google вы также можете быстро узнать, какие службы используют определенный порт.
Как узнать время аренды DHCP на ПК с Windows 10
Чтобы узнать время аренды DHCP на ПК с Windows 10, сначала откройте командную строку или запустите PowerShell. Затем выполните команду .
Команда ipconfig / all показывает подробную информацию обо всех сетевых адаптерах, установленных на вашем ПК с Windows 10, включая адаптеры Wi-Fi и Ethernet. Найдите тот, который вы используете для подключения к локальной сети и / или к Интернету. Например, для этого мы используем сетевой адаптер Wi-Fi. Просмотрите детали вашего адаптера, и вы должны найти две текстовые строки, названные Lease Obtained и Lease Expires , за которыми следуют некоторые даты и время, как на скриншоте ниже.
Полученная аренда сообщает вам, когда началось время аренды DHCP . Другими словами, он сообщает вам, когда ваш компьютер или устройство с Windows 10 получили свой IP-адрес от маршрутизатора с использованием DHCP.
Lease Expires сообщает, когда ваш ПК или устройство под управлением Windows 10 должно освободить свой текущий IP-адрес и запросить у маршрутизатора новый.
Контроль доступа в Microsoft Teams
Команды также позволяют ограничить доступ к Microsoft Teams, чтобы у вас было время и место для размышлений и работы.
Вы можете сделать это, перейдя в Настройки> Конфиденциальность и переключение «Уведомления о прочтении» переключатель.
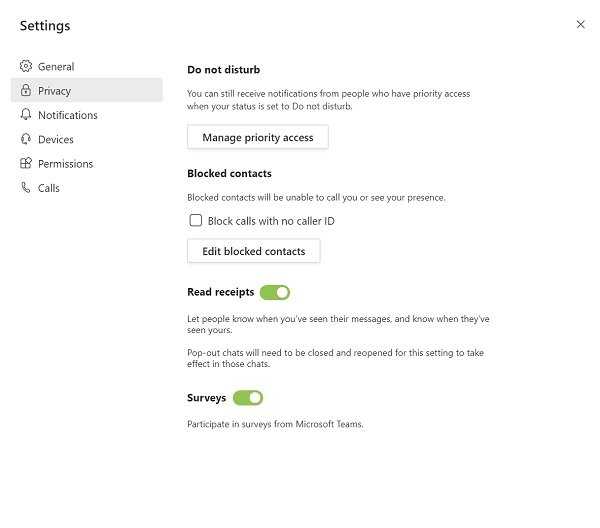
Вы можете попросить свою организацию включить многофакторная аутентификация в вашем аккаунте и добавьте дополнительный уровень защиты. Для защиты учетной записи необходим надежный уникальный пароль и менеджер паролей.
Вы также можете настроить частные каналы если вы являетесь участником определенной команды, разрешен ограниченный доступ только определенным членам команды. В выбранной команде перейдите в раздел каналов и нажмите на три точки. Идти к Добавить канал, под Конфиденциальность, и выберите Конфиденциальность.
Затем вы можете выбрать соответствующих людей для добавления в команду — до 250 человек. Только создатель канала может добавлять или удалять людей из частного канала. Файлы и сообщения, опубликованные в частном канале, недоступны никому за его пределами.
Microsoft Teams приобрела популярность с переходом на удаленную работу. Теперь сотрудникам необходимо сотрудничать, обеспечивая при этом полную безопасность конфиденциальных данных и предотвращение неправомерного использования отчета об активности пользователей Teams. Вышеупомянутые предложения помогут защитить ваши данные и при этом обеспечить бесперебойную связь. Надеюсь, они сработают для вас.
Читать дальше: Microsoft Teams высокая память и проблема использования ЦП.
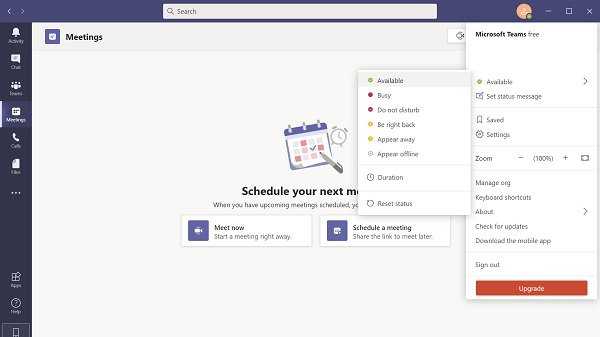
Где применяются пограничные вычисления?
В качестве стандартных примеров практического использования Edge Computing называются
- Беспилотные автомобили (процесс обнаружения препятствий, считывание разметки, расстояния до впередиидущего автомобиля)
- Приложения, использующие мобильные периферийные вычисления (видео, искусственный интеллект, IoT)
- Микросервисы, обслуживающие HTTP-запросы
- Машинное обучение (прогнозирование, работа с протоколом MQTT )
- Службы мониторинга и/или анализа логов (FluentBit, Prometheus)
- Умный город: освещение, видеоаналитика (распознавание лиц с камер видеонаблюдения, подтверждение личности)
- Умный дом: датчики протечки, задымления
- Робототехника, дроны, AR / VR
Всё это объединяет одно — им нужно обрабатывать данные в реальном времени и с минимальной задержкой, но при этом не хранить их у себя, т.к. после обработки многие данные попросту становятся не нужны.
Создайте новую точку доступа
- Закройте все программы с доступом к интернету (Safari, Почта, Сообщения, Chrome, Firefox и т.д.).
- В меню Apple выберите Системные настройки.
- Выберите секцию Сеть, а затем Wi-Fi в меню слева.
- Нажмите меню «Размещение», а затем выберите «Редактировать размещения…».
- Нажмите значок , чтобы создать новую точку доступа, и назовите её «FixWiFi», а затем нажмите «Готово».
- Выберите меню «Имя сети», а затем выберите свою Wi-Fi сеть и при необходимости введите пароль.
- Теперь нажмите кнопку «Дополнительно» в углу окна с настройками сети.
- Выберите вкладку «TCP/IP» и нажмите «Запросить адрес DHCP».
- Теперь выберите вкладку «DNS» и на панели «DNS-серверы» нажмите и введите следующие IP-адреса в разные строки:
8.8.8.8 8.8.4.4
Примечание: Это IP-адреса серверов Google DNS, но вы также можете использовать CloudFlare DNS или OpenDNS.
- Теперь выберите вкладку «Аппаратура» и в меню «Конфигурация» выберите «Вручную».
- В меню «MTU» выберите «Пользовательский» и установите номер «1491».
- Нажмите «OK», чтобы сохранить изменения.
- Нажмите «Применить».
- Закройте Системные настройки.
- Проверьте, работает ли интернет.
Создание новой точки доступа должно решить большинство проблем.
Нет уведомлений в macOS High Sierra
Некоторые люди сообщают о проблеме в macOS High Sierra, в которой уведомления больше не отображаются, когда они получают новые электронные письма.
Чтобы устранить эту проблему, перейдите в «Настройки системы»> «Уведомления» и измените стиль оповещения с «Баннер» на «Предупреждение» или «Нет». Затем измените его на «Баннер», и уведомления теперь должны снова работать.
Если это не поможет, перезагрузите его в безопасный режим (удерживайте нажатой клавишу Shift на клавиатуре, когда ваш Mac запустится, чтобы войти в безопасный режим) и попробуйте отправить тестовое письмо себе и посмотреть, работают ли уведомления.
pederpansen
У меня была эта проблема в течение долгого времени (начиная с обновления до Mavericks), и, после месяцев исследований, я думаю, что наконец нашел решение.
Во-первых, на форумах Apple довольно много людей с такой же проблемой:
- Почему в OS X Mavericks интернет такой медленный?
- Проблема сети Маверикс
Так что это известная проблема, и я действительно не знаю, почему Apple до сих пор не исправила это. В темах, перечисленных выше, есть много предложений, чтобы исправить это, но большинство из них не сработало. Некоторые временно решают проблему:
- Отключите и снова подключите сеть
- Старый друг: перезагрузка
- Удалите папку, содержащую конфигурацию сети:
После этих мер сетевое соединение чувствует себя намного лучше, и я не испытываю падений в течение нескольких часов, а иногда даже дней. Но проблемы всегда возвращаются.
Этот вопрос и намеки на то, что проблема может быть связана с ARP, заставили меня начать дальнейшие исследования, и я нашел эту страницу , которая подробно описывает ошибку, а также содержит патч, который я привожу здесь:
Пожалуйста, обратитесь к предоставленной ссылке для подробного объяснения исправления, которое должно быть включено в будущее обновление ОС для Yosemite от Apple. Он отключает одноадресные ARP-запросы, что приводит к путанице с некоторым сетевым оборудованием, таким как домашний маршрутизатор.
После применения исправления и перезагрузки следует проверить,
возвращает . Если число не равно нулю, исправление было применено неправильно.
После этого я обнаружил еще одну ветку в сообществах Apple, в которой содержится то же решение: Mavericks и Failed ARP, вызывающие обрыв сети! Что ж, после того, как вы знаете, в чем проблема, найти правильное решение намного проще.
bmike
Здесь содержится много информации о поиске и устранении неисправностей и диагностике, но иногда при устранении неисправностей интересно вернуться к основам и подвергнуть сомнению некоторые предположения.
Как я упоминал в комментарии, это выглядит очень похоже на включенный маршрутизатор QOS из-за того, что ваша машина временно превысила некоторую пропускную способность или ограничение скорости передачи пакетов.
Что, если вы работаете в OS X с разными шаблонами, объемами и объемами сетевого трафика, в отличие от Windows, и это настоящая причина, а не драйверы оборудования или программное обеспечение?
Я ожидаю, что запуск OS X коррелирует с вашими наблюдениями, но что, если это не является причиной временных сетевых пауз.
Вы пытались исследовать, что, если какие-либо фильтры QOS и изменения маршрутизации осуществлены вашим сетевым поставщиком? Рассматривали ли вы туннелирование всего трафика на другой компьютер (ssh или VPN), чтобы исключить тривиальные фильтры. (Если провайдер проводит глубокую проверку пакетов, или назначение и ограничение истинной скорости — вы не сможете избежать этих коротких тайм-аутов.)
Я надеюсь, что есть ответ, который вы можете найти, взглянув на детали сети (и мы все узнаем что-то из изучения этих опций), но убедитесь, что вы также учитываете, что ваши инструменты измерения и добавленный трафик к ping / poke в вещах могут повлиять на количество трафика и сделать его более вероятным, Skype отключится для вас. Маршрутизаторы, которые я настроил, запрограммированы на отбрасывание ICMP-трафика перед всем остальным трафиком, так как, когда емкость ограничена — я бы предпочел сбой проверки связи и прохождение других пакетов. Ваш провайдер и провайдер сети, возможно, настроили все аналогичным образом.
Как работает ARP
Так как же именно работает протокол ARP? Какие шаги необходимы? Допустим, мы подключили к сети новый компьютер или любое устройство. Этот компьютер, чтобы подключиться к маршрутизатору, получит уникальный IP-адрес
Это важно для общения и возможности идентифицировать себя
пакеты данных будут направлены на конкретный хост. Шлюз или оборудование в сети разрешат поток данных и попросят протокол ARP найти MAC-адрес, соответствующий этому IP-адресу.
Имейте в виду, что эта информация кэшируется, поэтому этот шаг выполняется в первый раз. Оттуда ARP-кеш ведет список с различными IP-адресами и соответствующими MAC-адресами.
В качестве данных для добавления пользователь сам может создать статическая таблица ARP где хранить эти IP- и MAC-адреса. Но динамически этот кеш ARP хранится в операционных системах в сети IPv4 Ethernet. Как только устройство будет запрашивать MAC-адрес для отправки данных на любой другой компьютер, подключенный к этой сети, кеш ARP будет проверен. Если он существует, нет необходимости делать новый запрос.
Следует также отметить, что кеш ARP не бесконечен, как раз наоборот. Он ограничен по размеру, и адреса кэшируются только на короткое время. Это необходимо для освобождения места, а также для предотвращения кибератак, которые могут украсть или подделать адреса.
Что такое время аренды DHCP и нужно ли его менять?
Если не указано иное, типичный сетевой маршрутизатор предполагает, что любое соединение с ним является временным. Вашему устройству назначается IP-адрес DHCP-сервером с привязанным сроком аренды. Если ваше устройство не отображается по истечении этого периода, срок аренды истекает, и IP-адрес освобождается для использования другими устройствами.
Время аренды DHCP — это время, в течение которого аренда остается активной до истечения ее срока. Как мы уже упоминали, 24 часа — это обычное время аренды, выдаваемое сетями для подключенных устройств, но это стандартное значение, которое может не подходить для вашей сети.
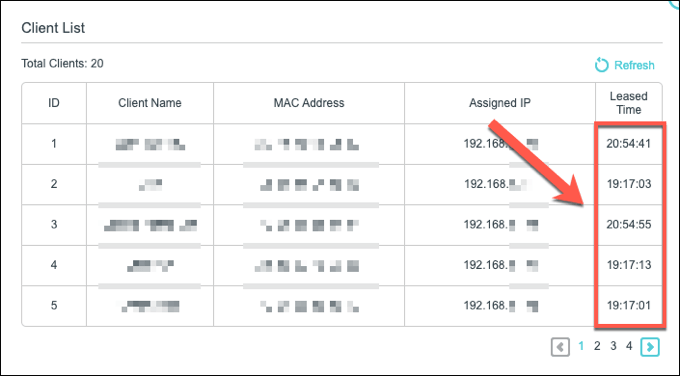
Однако вы можете изменить это значение. Если вы используете открытую или общедоступную сеть, к которой могут подключаться другие пользователи, вы можете ожидать большого количества краткосрочных подключений. Именно здесь имеет смысл сократить время аренды, сохраняя пополнение пула бесплатных IP-адресов и позволяя новым устройствам подключаться.
Срок аренды зависит от ваших потребностей. Например, вы можете использовать час для сети Wi-Fi в ресторане и 12 часов для сети гостевого офиса.
Вам понадобится административный доступ к вашему сетевому маршрутизатору, чтобы иметь возможность изменять эти настройки. Хотя вы можете просмотреть текущее время аренды DHCP на вашем ПК или Mac, для его изменения потребуется доступ к вашему маршрутизатору.
Использование ipconfig
Средство ipconfig является общим для компьютеров под управлением Windows и macOS, но, в отличие от версии для Windows, это не самый полезный инструмент для изменения настроек сети. Однако, где это может быть полезно, перечисляет информацию о вашей текущей конфигурации сети.
Набрав ipconfig в терминале, вы получите список всех доступных команд, но они включают:
- Для просмотра текущего IP-адреса сети: ipconfig getifaddr deviceid. Замените deviceid на правильный идентификатор сетевого устройства (например, en0). Введите networksetup -listallhardwareports, если вы этого не знаете.
- Чтобы просмотреть текущий сетевой DNS-сервер: ipconfig getoption deviceid имя_домена_сервера (заменив deviceid на идентификатор вашего сетевого устройства).
Заполнен диск после перехода на Mac OS High Sierra
Проблема macOS High Sierra, с которой некоторые люди сталкиваются, связана с тем, что после обновления они заметили, что их жесткие диски показывают намного меньше свободного места, чем раньше.
Некоторые пользователи идентифицировали папку «/.MobileBackups», как виновника. Это папка, которая больше не используется в High Sierra, но она может занимать много места. К счастью, она может быть удалена без каких-либо проблем. Сначала откройте терминал и введите:
Эта команда переместит папку MobileBackups на ваш рабочий стол. Теперь перетащите папку в корзину, а затем удалить ее. Теперь у вас гораздо больше свободного места на диске.
Перевод материала от Greatech
Майк
Когда время ваших соединений истекает, вы можете выполнить в Terminal.app и посмотреть, есть ли у вас все MAC-адреса в таблице ARP? как в — MAC-адрес вашего роутера или хост, который вы пытаетесь пропинговать?
Если вы это сделаете (и у вас есть время, прежде чем он снова начнет работать), можете ли вы очистить таблицу arp ( ), а затем посмотреть, появляется ли MAC-адрес вашего маршрутизатора в таблице ARP снова?
Кроме того, попробуйте выполнить проверку связи с IP-адресом локальной сети маршрутизатора в одном сеансе терминала и, возможно, проверить связь с IP-адресом глобальной сети маршрутизатора в другом сеансе Skype. Посмотрите, начнут ли они все время или только один из них. Еще один инструмент, который я считаю полезным, это — вам может понадобиться получить исходный код и скомпилировать его самостоятельно или использовать fink / macports или другой менеджер пакетов. Когда вы получите его, просто запустите его к месту назначения в Интернете, и он покажет вам, какой прыжок перестает отвечать.
Как установить программное обеспечение из источников (таких как mtr) Требуется установить Xcode :
скачать исходный архив (обычно .tar.gz или .tar.bz2)
распакуйте загруженный файл (например, в Terminal.app запустите , который обычно создаст новый каталог в текущем каталоге и поместит туда содержимое архива)
перейти к полученной папке в терминале
запустите (обратите внимание, мне нравится устанавливать программное обеспечение из исходного кода в чтобы держать его подальше от двоичных файлов, установленных как часть системы; вариант для настройки сделаю именно это)
запустить
запустить
сделано!
Проблемы с установкой macOS High Sierra
Если у вас возникли проблемы с установкой macOS High Sierra, сначала , как вы и устанавливаете macOS 10.13 High Sierra в руководстве, которые необходимо предпринять для установки новой операционной системы.
Если загрузка macOS High Sierra завершена, но для продолжения установки нет приглашения, выполните поиск в папке приложения Mac для файла «Установить macOS 10.13». Дважды щелкните по файлу, чтобы начать установку.
Вы также должны убедиться, что на вашем Mac достаточно места на жестком диске, иначе установка macOS High Sierra завершится неудачно. Чтобы исправить эту проблему, перезагрузите Mac и нажмите CTL + R, когда он загружается, чтобы войти в меню Recovery. Выберите «Загрузка диска» для безопасной загрузки, а затем удалите все файлы, которые вам больше не нужны.
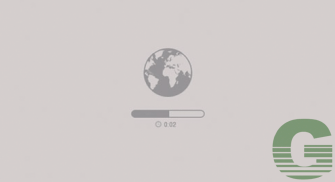
Если вы пытаетесь освободить место на диске, обратите внимание на скрытые файлы Time Machine, которые могут занимать большие объемы пространства. Как только вы освободите достаточно места, повторите установку
Как только вы освободите достаточно места, повторите установку.
Если macOS High Sierra сталкивается с проблемой в конце установки, а затем отображает сообщение об ошибке, перезагрузите Mac и нажмите Command + Option + R на клавиатуре, а когда Mac загрузится, запустите систему восстановления через Интернет. Вы также можете попробовать Shift + Option + Command + R.
Если ваш Mac продолжает не загружаться, следуйте Apple по созданию внешнего загрузочного диска Mac.
Возможно, вам стоит перезагрузить Mac в безопасном режиме, а затем попытаться установить macOS 10.13 High Sierra, чтобы устранить проблему.
Метод 5: очистите диск Mac и переустановите macOS
Если все вышеперечисленные методы не помогли решить проблему, возможно, вам придется очистить диск Mac, а затем переустановить macOS в режиме восстановления.
- Сделайте резервную копию вашего Mac с помощью Time Machine .
- Закройте свой Mac.
- нажмите Мощность кнопку и сразу нажмите и удерживайте Command-R чтобы запустить Mac в режиме восстановления ( Утилиты macOS ).
- Выбирать Дисковая утилита и используйте его, чтобы стереть ваш Mac-диск (обычно это том Macintosh HD).
- Вернитесь в режим восстановления и нажмите переустановить macOS.
 Как удалить старые резервные копии Time Machine на вашем Mac?
Как удалить старые резервные копии Time Machine на вашем Mac?
Вы знаете, как удалить резервные копии Time Machine на вашем компьютере Mac? В этом посте мы покажем вам разные случаи и разные методы.
Прочитайте больше
На этот раз вы сможете успешно обновить macOS.
Это эффективные методы решения проблемы с сервером восстановления, с которым невозможно связаться на вашем компьютере Mac. Мы считаем, что должен быть один подходящий метод для вашей ситуации.
В этой статье я нахожу лучший способ исправить сервер восстановления, с которым не удалось связаться на Mac. Теперь я поделюсь этим с вами.Нажмите, чтобы твитнуть
macOS 10.13 High Sierra – проблемы с Wi-Fi и интернетом
Сообщалось о проблемах, связанных с проблемами, связанными с подключением к сети Интернет и Wi-Fi после обновления до High Sierra.
Если вы столкнулись с проблемой Wi-Fi, сначала попробуйте отключить и снова включить адаптер Wi-Fi. Для этого щелкните значок статуса Wi-Fi в строке меню, затем выберите «Turn Wi-Fi Off». Подождите несколько секунд, затем выберите «Включить Wi-Fi».
Если это не сработает, вам может потребоваться изменить имя сети Wi-Fi и пароль. Для этого вам необходимо войти в свой маршрутизатор Wi-Fi. Способ для этого будет зависеть от производителя маршрутизатора, поэтому перед началом работы проверьте руководство для своего устройства. Кроме того, убедитесь, что ваш SSID (имя вашей сети Wi-Fi) не скрыто. Это также может помочь устранить эту проблему.
Один из читателей связался с нами с этой проблемой. Он исправил ее, удалив приложение VPN, которым он пользовался. Возможно, вам стоит попробовать, если вы используете VPN.
Быстро садится аккумулятор на Макбуке
Многие наши читатели столкнулись с быстрой разрядкой аккумулятора после установки macOS Monterey. В принципе, ничего нового: с этим же сталкивались и пользователи iOS 15. Есть несколько методов решения данной проблемы.

Новая macOS Monterey может разряжать ваше устройство быстрее
- Закройте ненужные приложения. Убедитесь в том, что ничего лишнего не открыто. Закройте программы принудительно — щелкните меню Apple в верхнем левом углу и выберите «Завершить принудительно», выбрав запущенные приложения.
- Обновите приложения. Старые версии, как правило, расходуют больше заряда, чем новые. Откройте Mac App Store и нажмите «Обновления». Обновите все сразу.
- Смените браузер. Google Chrome отличается своей функциональностью, но и ресурсов потребляет намного больше. Вместо него лучше использовать Safari — сэкономите заряд батареи. Кроме того, обновленный Safari намного удобнее, чем кажется. Обязательно попробуйте!
Некоторых новый Safari подбешивает, но к нему нужно всего лишь привыкнуть
Сбросьте PRAM и NVRAM. Таким образом можно обнулить некоторые настройки, сохранив данные. Выключите MacBook (на Intel) и включите заново, после чего нажмите и удерживайте Command, Option, P, R после звука включения.
Используя пинг
Хотя вы не можете использовать ее для просмотра любой информации о сети, вы можете использовать команду ping, чтобы проверить, можете ли вы установить связь с другим сетевым устройством. Это может быть устройство в вашей сети (например, сетевой маршрутизатор) или домен веб-сайта или IP-адрес для проверки вашего интернет-соединения.
Вы захотите использовать ping в качестве средства устранения неполадок, когда на вашем устройстве возникают проблемы с подключением к другому устройству в вашей локальной сети или к устройству или веб-сайту в Интернете. Он покажет время, необходимое для отправки и возврата информации, и будет работать непрерывно, пока вы не решите прекратить ее.
Чтобы использовать его, введите ping address, заменив адрес на IP-адрес или имя домена. Общая цель тестирования — google.com. Если вы не можете войти в Google, у вас, вероятно, нет подключения к Интернету.
Аналогично, ping 192.168.1.1 проверит IP-адрес для многих локальных сетевых маршрутизаторов (192.168.1.1).
Заключение
Вот, собственно, и все по поводу срабатывающего тайм-аута. Конечно, можно использовать еще и редактирование системного реестра с заданием большего значения периода ожидания ответа сервера, вот только гарантии, что все остальные ресурсы будут грузиться без проблем, никто дать не может. К тому же, как уже понятно, и сами страницы, если и будут грузиться, то намного дольше. А это ни одному юзеру не нужно.
Бесплатный звонок 8 800 770 01 70
DC: Вопросы и проблемы
Если у вас возникают проблемы с закачкой или поиском файлов (вроде, всё делаете как надо, а ничего не качается или поиск выдаёт пустой список), уясните себе, что хаб DC (сервер) тут совершенно не при чем. Передача файлов происходит напрямую от клиента к клиенту, поэтому помехи могут быть только на пути между клиентами.
Симптомы обычно такие: вы ставите файл (или список файлов) на закачку, ждёте, ждёте, . а ничего не происходит, а потом DC пишет про «таймаут соединения»:
Помните, что правильная настройка самого DC-клиента ещё не означает правильной настройки системы, сети и других приложений, которые могут влиять на DC++.
Вариантов проблем тут по сути всего три (первый — наиболее частый):
- Неправильно настроен межсетевой экран (файерволл, брэндмауэр, антивирус или любое другое средство сетевой защиты) у вас или у другого пользователя, и он просто блокирует сетевое соединение. в этом случае внимательно читайте данную страницу.
- Неправильно настроен DC-клиент у вас (или у того, у кого вы качаете файлы). Возможны случаи, когда вы при неверных настройках системы, сетевых экранов и т.д. вы можете что-то скачать у другого юзера, а он у вас — нет. Рекомендуем ещё раз ознакомиться с разделом настройки DC-клиента. Если не качается вообще ни у кого, значит скорее всего проблема именно у вас, а не у других.
- Соединение по локальной сети между двумя данными пользователями (или сегментами сети) заблокировано провайдером. В этом случае повлиять на ситуацию Вы не можете, просто считайте что данный юзер вам недоступен и воспринимайте это как данное свыше.






























