Другие переменные среды, используемые PowerShell
Сведения о пути
-
пасекст
переменная содержит список расширений файлов, которые Windows рассматриваются как исполняемые файлы. Когда файл скрипта с одним из перечисленных расширений выполняется из PowerShell, сценарий выполняется в текущей консоли или сеансе терминала. Если расширение файла отсутствует в списке, сценарий выполняется в новом сеансе консоли.
Чтобы обеспечить выполнение скриптов для другого языка сценариев в текущем сеансе консоли, добавьте расширение файла, используемое языком сценариев. Например, чтобы выполнить скрипты Python в текущей консоли, добавьте расширение в переменную среды. для Windows поддержки расширения в качестве исполняемого файла необходимо зарегистрировать расширение файла с помощью команд и командной оболочки CMD. PowerShell не имеет прямого метода для регистрации обработчика файлов. Дополнительные сведения см. в документации по команде ftype .
Сценарии PowerShell всегда запускаются в текущем сеансе консоли. Добавлять расширение не требуется .
-
Переменные XDG
на платформах, отличных от Windows, PowerShell использует следующие переменные среды XDG, как определено в спецификации базового каталога XDG.
- XDG_CONFIG_HOME
- XDG_DATA_HOME
- XDG_CACHE_HOME
Функции терминала
Начиная с PowerShell 7,2, можно использовать следующие переменные среды для управления функциями виртуальных терминалов, такими как escape-последовательности ANSI, которые выделяют выходные данные. Поддержку escape-последовательностей ANSI можно отключить с помощью переменных среды TERM или NO_COLOR.
-
ТЕРМИН
Следующие значения изменяют поведение следующим образом:
- -Наборы
- -Наборы
- -Наборы
-
NO_COLOR
Если параметр существует, то устанавливается в виде обычного текста. Дополнительные сведения о переменной среды NO_COLOR см. в разделе https://no-color.org/ .
12 ответов
Лучший ответ
Это немного не по теме, но я перестал использовать InstallUtil для установки своих служб. Его действительно легко просто добавить в сам сервис. Добавьте ссылку на (недоступно в редакциях профиля клиента, если я правильно помню), а затем обновите вашу функцию Main () в Program.cs следующим образом.
Затем вы можете просто вызвать с аргументом , и он установит службу, и вы можете забыть о .
134
Karl-Johan Sjögren
10 Янв 2020 в 07:34
1
ranojan
29 Янв 2019 в 09:24
Я получил это после того, как вернулся в 2015 год из 2017 года, и я все еще использовал командную строку 2017 года. Что-то проверить.
1
Todd Vance
25 Май 2017 в 19:21
Просто добавьте путь в переменную среды, чтобы исправить эту проблему.
Пример:
2
T. Short
7 Янв 2020 в 12:55
Согласно Microsoft Страница:
%WINDIR%\Microsoft.NET\Framework[64pting\
C:\Windows\Microsoft.NET\Framework\v4.0.30319\InstallUtil.exe
C:\Windows\Microsoft.NET\Framework64\v4.0.30319\InstallUtil.exe
2
BattleTested_закалённый в бою
29 Окт 2018 в 13:15
Откройте командную строку Visual Studio в режиме администратора, то есть щелкните правой кнопкой мыши командную строку vs и запустите от имени администратора
2
user7230110
30 Ноя 2016 в 09:54
Это могло произойти из-за того, что вы не открыли бы командную строку как администратор или с правами администратора.
2
jasonscript
6 Июл 2015 в 09:37
Если вы не изменили свой путь, в командной строке разработчика должно быть доступно следующее, а не cmd:
- msbuild
- mstest (для окончательного)
- csc
- ilasm
… и т.д
Если они недоступны, возможно, у вас поврежденная установка.
2
David Mason
3 Окт 2012 в 07:24
Перед установкой службы из командной строки …
Используйте 2 шага:
- компакт-диск C: \ Windows \ Microsoft.NET \ Framework \ v4.0.30319
- InstallUtil.exe Путь \ MyWindowsService.exe
3
Abdulla Al Mamun
27 Май 2019 в 05:52
Нашел решение на bytes.com
Код для установки службы:
@InstallUtil
Код для удаления службы
@InstallUtil / u
Сохраните 2 файла как service_install.bat и service_uninstall.bat.
Запускайте файлы от имени администратора каждый раз, когда вам нужно установить или удалить службу. 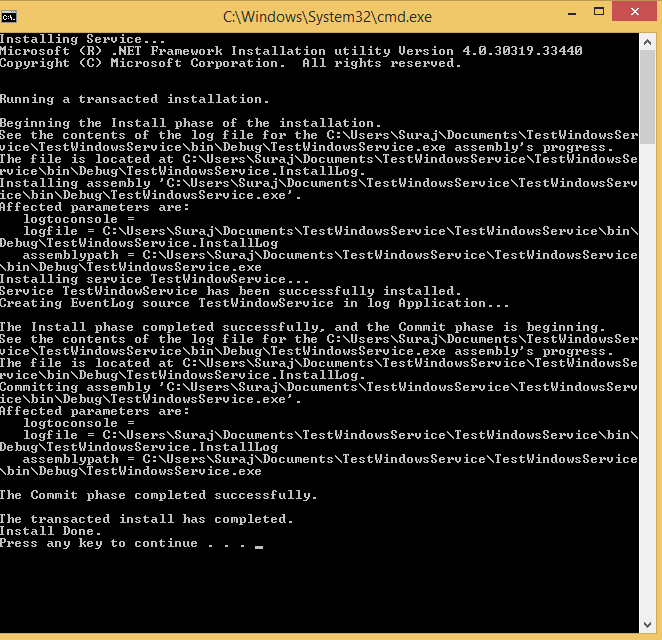
4
user3188978
7 Июл 2015 в 06:26
InstallUtil.exe обычно находится в одной из версий, перечисленных в C: \ Windows \ Microsoft.NET \ Framework.
В моем случае это версия 4.0.30319.
Вы можете просто проверить свой путь:
Эхо% PATH%
Должен предоставить вам список каталогов, в которых выполняется поиск исполняемых файлов.
27
Daniel
3 Окт 2012 в 07:25
Вот что я сделал, чтобы это исчезло:
-
Нашел, где на моем ПК находится installutil. В моем случае это был C: \ Windows \ Microsoft.NET \ Framework \ v4.0.30319
-
Открыл командную строку от имени администратора и изменил текущий каталог на указанный выше: ‘cd C: \ Windows \ Microsoft.NET \ Framework \ v4.0.30319’
-
Затем вошли: ‘installutil C: \ MyProgramName.exe’
Интересно, что до вышеуказанного решения я пробовал разные варианты, среди которых добавление C: \ Windows \ Microsoft.NET \ Framework \ v4.0.30319 в переменную системного пути, но он все еще не мог его найти.
Желаю всем плавной установки.
40
user3085805
10 Дек 2013 в 07:15
Переменные среды, доступные в тестах
Для поддерживаемых платформ эти переменные среды доступны в тестах:
| Переменная среды | Описание |
|---|---|
| Задайте значение, Если тесты запускаются в тесте App Center. | |
| Адрес защищенного порта на устройстве, который позволяет другим службам взаимодействовать с приложением. Используется приложениями, которые внедряют собственные HTTP-серверы в приложение и должны взаимодействовать с приложением вне платформы тестирования. (Только для Android).Например, . | |
| Объединяет имя операционной системы и имя устройства.Например, . | |
| Строка в диапазоне от 0 до N-1, где N — число устройств, на которых выполняется тест. Используется в ситуациях, когда один и тот же тест выполняется параллельно на нескольких устройствах. уникален для каждого тестового запуска для каждого устройства. Дополнительные сведения см. в статье Обработка одновременных изменений базы данных во время тестов. | |
| Имя устройства, на котором запускается тест.Например, . | |
| Имя операционной системы для устройства, на котором запускается тест.Например, . | |
| Код языка, используемый для выполнения теста.Например, . | |
| Тестируемая платформа: или . |
Переменные среды Windows
Получить информацию о существующих переменных можно в свойствах системы. Для этого кликаем по ярлыку Компьютера на рабочем столе правой кнопкой мыши и выбираем соответствующий пункт.
Переходим в «Дополнительные параметры».
В открывшемся окне с вкладкой «Дополнительно» нажимаем кнопку, указанную на скриншоте ниже.
Здесь мы видим два блока. Первый содержит пользовательские переменные, а второй системные.
Если требуется просмотреть весь перечень, запускаем «Командную строку» от имени администратора и выполняем команду (вводим и нажимаем ENTER).
Подробнее: Как открыть «Командную строку» в Windows 10
На рабочем столе появится файл с названием «set.txt», в котором будут указаны все переменные окружения, имеющиеся в системе.
Все их можно использовать в консоли или скриптах для запуска программ или поиска объектов, заключив имя в знаки процента. Например, в команде выше вместо пути
мы использовали
Переменные PATH и PATHEXT
Если с обычными переменными все понятно (одна ссылка – одно значение), то эти две стоят особняком. При детальном рассмотрении видно, что они ссылаются сразу на несколько объектов. Давайте разберемся, как это работает.
«PATH» позволяет запускать исполняемые файлы и скрипты, «лежащие» в определенных каталогах, без указания их точного местоположения. Например, если ввести в «Командную строку»
система осуществит поиск по папкам, указанным в значении переменной, найдет и запустит соответствующую программу. Этим можно воспользоваться в своих целях двумя способами:
- Поместить необходимый файл в одну из указанных директорий. Полный список можно получить, выделив переменную и нажав «Изменить».
-
Создать свою папку в любом месте и прописать путь к ней. Для этого (после создания директории на диске) жмем «Создать», вводим адрес и ОК.
Затем нажимаем ОК в окнах «Переменные среды» и «Свойства системы».
Для применения настроек, возможно, придется перезапустить «Проводник». Сделать это быстро можно так:
Открываем «Командную строку» и пишем команду
Все папки и «Панель задач» исчезнут. Далее снова запускаем «Проводник».
Еще один момент: если вы работали с «Командной строкой», ее также следует перезапустить, то есть консоль не будет «знать», что настройки изменились. Это же касается и фреймворков, в которых вы отлаживаете свой код. Также можно перезагрузить компьютер или выйти и снова зайти в систему.
Теперь все файлы, помещенные в «C:Script» можно будет открывать (запускать), введя только их название.
«PATHEXT», в свою очередь, дает возможность не указывать даже расширение файла, если оно прописано в ее значениях.
Принцип работы следующий: система перебирает расширения по очереди, пока не будет найден соответствующий объект, причем делает это в директориях, указанных в «PATH».
Создание переменных среды
Создаются переменные просто:
Нажимаем кнопку «Создать». Сделать это можно как в пользовательском разделе, так и в системном.
Вводим имя, например, «desktop»
Обратите внимание на то, чтобы такое название еще не было использовано (просмотрите списки). В поле «Значение» указываем путь до папки «Рабочий стол».
Нажимаем ОК
Повторяем это действие во всех открытых окнах (см. выше).
Перезапускаем «Проводник» и консоль или целиком систему.
Готово, новая переменная создана, увидеть ее можно в соответствующем списке.
Для примера переделаем команду, которую мы использовали для получения списка (самая первая в статье). Теперь нам вместо
потребуется ввести только
Заключение
Использование переменных окружения позволяет значительно сэкономить время при написании скриптов или взаимодействии с системной консолью. Еще одним плюсом является оптимизация создаваемого кода. Имейте в виду, что созданные вами переменные отсутствуют на других компьютерах, и сценарии (скрипты, приложения) с их использованием работать не будут, поэтому перед тем, как передавать файлы другому пользователю, необходимо уведомить его об этом и предложить создать соответствующий элемент в своей системе.
Мы рады, что смогли помочь Вам в решении проблемы.
Опишите, что у вас не получилось.
Помогла ли вам эта статья?
- https://www.white-windows.ru/tri-sposoba-prosmotret-imena-i-znacheniya-peremennyh-okruzheniya-v-windows-10/
- https://profiphp.ru/other/configure_path_windows.html
- https://lumpics.ru/environment-variables-in-windows-10/
Как установить переменную PATH
Переменные PATH можно указывать как с помощью методов графического интерфейса, так и с помощью интерфейса командной строки, и соответствующие шаги в основном одинаковы для всех версий Windows. Ниже приводится разбивка этих шагов, которые помогут вам в этом процессе.
Установка переменной PATH с помощью графического интерфейса пользователя
Использование графического интерфейса — самый простой способ установить переменную PATH в Windows. Для этого сначала откройте Запуск Windows подскажите, нажав на Windows + R сочетание клавиш.
Далее в поле рядом Открытым, введите sysdm.cpl и нажмите Входить или щелкните Ok открыть Свойства системы.
В Свойства системы, перейдите в Передовой вкладку и нажмите на Переменные среды кнопку внизу.
На Переменные среды в окне вы увидите два раздела: один для пользовательские переменные а другой для системные переменные.
Системные переменные доступны всем пользователям системы, тогда как пользовательские переменные относятся только к текущему пользователю. Поэтому, в зависимости от того, какой тип переменной вы хотите изменить, вам нужно кликнуть «Путь» в соответствующем разделе.
Теперь откройте Проводник и перейдите в каталог установки программы, которую вы хотите добавить в PATH. Нажмите и удерживайте Сдвиг, кликните папку правой кнопкой мыши и выберите Копировать как путь.
в Переменные среды окно, нажмите на Дорожка имя переменной из любого раздела и нажмите Редактировать кнопка. В Windows 7 и Windows 8 добавьте точку с запятой в конце строки и, не оставляя пробела, вставьте путь к программе, которую вы только что скопировали, в Дорожка поле.
Если вы используете Windows 10, нажмите Новый и вставьте скопированный путь в новую строку. Или нажмите Редактировать текст, добавьте точку с запятой в конец поля для Значение переменной, и вставьте путь к программе.
Ударять Ok.
Установка переменной PATH с помощью интерфейса командной строки
Хотя за методом графического интерфейса проще следовать и он устанавливает переменную PATH постоянно, он включает в себя несколько шагов. Поэтому, если вы хотите избавить себя от необходимости щелкать по различным окнам меню, вы можете установить PATH через командную строку, используя ДОРОЖКА команда.
Для этого сначала запустите командную строку с правами администратора. Для этого нажмите Windows + X горячая клавиша, чтобы открыть Меню опытного пользователя и выберите Командная строка (администратор) из доступных вариантов.
Ударять да в Контроль учетных записей пользователей. Если вы используете Windows 7 или Windows 8, нажмите Окна ключ, поиск Командная строка, и нажмите Ctrl + Shift + Enter ярлык, чтобы открыть его с правами администратора.
В командном окне введите свою команду, используя следующий синтаксис команды, чтобы установить переменную:
…куда ценить — это путь к программе в файловой системе, которую вы хотите добавить.
Например:
Однако эта команда временно устанавливает PATH (только для текущего сеанса) и сбрасывает его до значений PATH по умолчанию при перезагрузке системы.
Итак, если вы хотите установить PATH для программы на постоянной основе, чтобы она сохранялась даже после перезагрузки ПК, вам необходимо использовать Setx команда.
Ниже приводится синтаксис для его использования:
Например:
Обратите внимание, что это установит переменную PATH для локальной среды (текущего пользователя). Если вы хотите сделать это в масштабах всей системы, вам нужно использовать / м параметр
Для этого в командной строке с повышенными привилегиями выполните следующую команду:
После этого перезапустите CMD.
Наконец, чтобы убедиться, что ваш PATH был успешно добавлен, выполните следующую команду в CMD:
Также на ТехПП
Переменные среды PowerShell
Функции PowerShell могут использовать переменные среды для хранения настроек пользователя.
Эти переменные работают подобно переменным предпочтений, но они наследуются дочерними сеансами сеансов, в которых они созданы. Дополнительные сведения о переменных предпочтений см. в разделе about_Preference_Variables.
Ниже перечислены переменные среды, в которых хранятся настройки.
-
PSExecutionPolicyPreference
Хранит политику выполнения, заданную для текущего сеанса. Эта переменная среды существует только в том случае, если задана политика выполнения для одного сеанса.
Это можно сделать двумя разными способами.-
Запустите сеанс из командной строки с помощью параметра ExecutionPolicy , чтобы задать политику выполнения для сеанса.
-
Используйте командлет . Используйте параметр Scope со значением «Process».
Подробнее см. в разделе about_Execution_Policies.
-
-
псмодулеаналисискачепас
PowerShell обеспечивает контроль над файлом, используемым для кэширования данных о модулях и их командлетах. Кэш считывается при запуске во время поиска команды и записывается в фоновом потоке после импорта модуля.
Расположение кэша по умолчанию:
- Windows PowerShell 5.1: .
- PowerShell 6,0 и более поздние версии:
- значение по умолчанию не Windows:
По умолчанию для кэша используется имя файла . Если установлено несколько экземпляров PowerShell, имя файла включает в себя шестнадцатеричный суффикс, чтобы для каждой установки существовало уникальное имя файла.
Примечание
Если обнаружение команд работает неправильно, например, в IntelliSense отображаются несуществующие команды, можно удалить файл кэша. Кэш создается повторно при следующем запуске PowerShell.
Чтобы изменить расположение кэша по умолчанию, задайте переменную среды перед запуском PowerShell. Изменения этой переменной среды влияют только на дочерние процессы. Значение должно быть полным путем (включая имя файла), на создание и запись файлов по которому у среды PowerShell есть разрешение.
Чтобы отключить файловый кэш, укажите в качестве этого значения недопустимое расположение, например:
Это задает путь к устройству NUL . PowerShell не удается выполнить запись в путь, но ошибка не возвращается. Вы можете увидеть ошибки, о которых сообщили с помощью трассировки:
-
псдисаблемодулеаналисискачеклеануп
При вызаписи кэша анализа модуля PowerShell проверяет наличие модулей, которые больше не существуют, чтобы избежать необязательного большого объема кэша. Иногда эти проверки нежелательны. в этом случае их можно отключить, задав для этого значения переменной среды значение .
Установка этой переменной среды вступает в силу немедленно в текущем процессе.
-
PSModulePath
Переменная среды содержит список расположений папок, в которых выполняется поиск модулей и ресурсов.
По умолчанию действующие расположения, назначенные, являются:
-
Расположения на уровне системы. Эти папки содержат модули, поставляемые с PowerShell. Модули хранятся в расположении. кроме того, это расположение, в котором устанавливаются модули управления Windows.
-
Модули, установленные пользователем: это модули, установленные пользователем.
имеет параметр области , который позволяет указать, установлен ли модуль для текущего пользователя или для всех пользователей. Дополнительные сведения см. в разделе Install-Module.- в Windows расположением определяемой пользователем области CurrentUser является папка. Областью ALLUSERS является расположение .
- в системах, отличных от Windows, расположением определенной пользователем области CurrentUser является папка. Областью ALLUSERS является расположение .
Кроме того, программы установки, устанавливающие модули в других каталогах, например каталог Program Files, могут добавлять свои расположения к значению .
Дополнительные сведения см. здесь: about_PSModulePath.
-
-
POWERSHELL_UPDATECHECK
Настроить уведомления об обновлениях можно с помощью переменной среды . Поддерживаются следующие значения.
- отключает функцию уведомления об обновлении
-
то же самое, что не определяет :
- В общедоступных выпусках выводятся уведомления об обновлениях для общедоступных выпусков.
- В предварительных выпусках и релизах-кандидатах выводятся уведомления об обновлениях для общедоступных и предварительных выпусков.
- уведомления об обновлениях только для выпусков долгосрочного обслуживания (LTS)
Дополнительные сведения см. в разделе about_Update_Notifications.
-
POWERSHELL_TELEMETRY_OPTOUT
Чтобы отказаться от телеметрии, задайте для переменной среды значение , или .
Дополнительные сведения см. в разделе about_Telemetry.
Зачем Добавлять Python В Windows PATH?
Если вам не удалось добавить Python в PATH в вашей ОС Windows, вы не сможете запустить интерпретатор Python, запустить виртуальную среду программирования или выполнить такие команды, как pip install, из терминала.
Мы исследуем лучшие способы создания виртуальных сред Python и управления ими.
Это потому, что, когда вы запускаете любую программу, отличную от программы по умолчанию, из командной строки, машина ищет исполняемый файл в текущей папке или в ПУТИ Windows.
Если его нет в переменной PATH, терминал возвращает ошибку «команда не найдена». Добавление в PATH — это мощный инструмент, даже если вы выполняете команду из созданного или пакетного файла по умолчанию , добавление родительского исполняемого файла в переменную PATH также делает его доступным для вызова из терминала.
На что влияет переменная окружения PATH ?
При помощи переменных окружения можно передавать информацию не только запускаемым процессам, но и самой операционной системе. Она тоже читает и использует значения переменных окружения, поэтому можно управлять некоторыми аспектами поведения операционной системы, изменяя переменные окружения.
Переменная PATH содержит список директорий, в которых операционная система пытается искать исполняемые файлы, если пользователь при запуске не указал явно путь к нужному исполняемому файлу.
Давайте представим себе, что на компьютере с операционной системой Windows установлено две разных версии интерпретатора языка программирования Python. Это можно сделать, если установить их в разные директории, например, C:Python27 и C:Python34 . Исполняемый файл для обоих версий называется python.exe .
Для того, чтобы запустить исполняемый файл нужной версии, можно указать полный путь к нему, например, C:Python34python.exe :
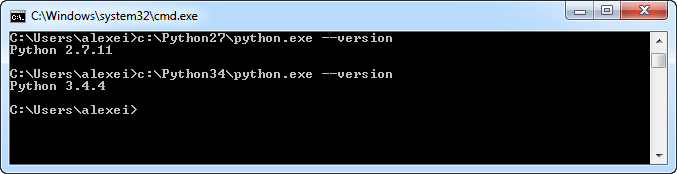
Но каждый раз указывать полный путь лень, да ещё и помнить его надо.
Альтернатива – добавить в переменную окружения PATH путь к директории, где находится этот исполняемый файл, и тогда его можно будет запускать, указывая только имя. А чтобы узнать, где он (по мнению операционной системы) находится, можно использовать команду where в операционной системе Windows либо команду which в операционной системе Linux или MacOS.
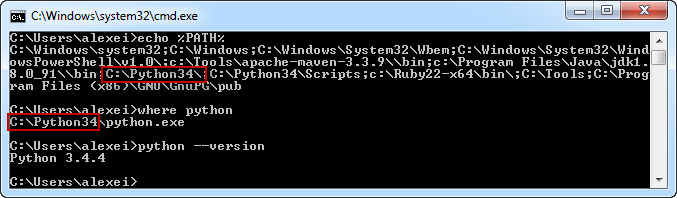
Эта переменная содержит список директорий, в которых операционная система должна искать исполняемые файлы. В качестве разделителя используется точка с запятой (;) в операционной системе Windows и двоеточие (:) в операционных системах Linux и MacOS.
Обратите внимание, что в переменную PATH нужно добавлять не пути к исполняемым файлам, а пути к директориям, где они находятся!
Что такое make?
— это традиционная утилита Unix, которая считывает , чтобы решить, какие программы запускать для достижения конкретной цели. Обычно эта цель состоит в создании единого программного обеспечения; но достаточно общий, чтобы его можно было использовать и для различных других задач, таких как сборка PDF-файла из коллекции исходных файлов TeX или получение новейших версий каждой из набора веб-страниц.
Помимо инкапсуляции шагов для достижения индивидуальной цели, сокращает время обработки, избегая повторного выполнения шагов, которые уже завершены. Это делается путем сравнения отметок времени между зависимостями; если A зависит от B, но A новее, чем B, нет необходимости . Конечно, для того, чтобы это работало правильно, должен задокументировать все такие зависимости.
Обратите внимание, что отступ должен состоять из буквального символа табуляции. Это распространенная ошибка новичков
Исправлено: Python не распознается как внутренняя или внешняя команда
Если вы получаете ту же ошибку при запуске Python из командной строки, весьма вероятно, что исполняемый файл Python отсутствует в переменных среды.
Чтобы решить эту проблему, все, что нужно сделать, — это найти, где установлен Python, и добавить путь к исполняемому файлу Python в переменную «Путь» в переменных среды (как показано ранее).
Вы сможете запустить Python из командной строки.
Исправлено: команда Python открывает Microsoft Store
В Windows 10 многие также обнаружили, что иногда после добавления пути Python к переменным среды и запуска «python.exe» в командной строке возникает новая проблема. Вместо прямого открытия python.exe они переносятся в Microsoft Store.
Это связано с тем, что Microsft встраивает в папку пару «поддельных» исполняемых файлов и помещает псевдонимы исполняемых файлов их приложений в положение «Вкл.». Чтобы исправить это, просто найдите и откройте «Управление псевдонимами выполнения приложений» в меню «Пуск». Затем выключите python.exe и python3.exe.
Теперь у вас должна быть возможность запускать python.exe из командной строки без перенаправления туда, куда вы не хотите идти.
Распространенные версии make
Оригинальный был довольно заурядным. Его происхождение продолжается и по сей день в BSD , от которого происходит . Грубо говоря, эта версия предоставляет функции , определенные POSIX, с некоторыми незначительными улучшениями и вариациями.
GNU , напротив, значительно расширяет формализма, до такой степени, что GNU вряд ли будет работать с другими версиями (или иногда даже с более старыми версиями GNU ). Существует соглашение называть такие файлы вместо , но это соглашение широко игнорируется, особенно на таких платформах, как Linux, где GNU является de facto стандартный .
Признаками того, что использует соглашения GNU , являются использование вместо для присвоения переменных (хотя это не является исключительно функцией GNU) и множество такие функции, как , , и т. д.
Подробное описание
Переменные среды хранят сведения о среде операционной системы. Эти сведения включают в себя такие сведения, как путь операционной системы, количество процессоров, используемых операционной системой, и расположение временных папок.
Переменные среды хранят данные, используемые операционной системой и другими программами. например, переменная среды содержит расположение каталога установки Windows. программы могут запрашивать значение этой переменной, чтобы определить, где находятся Windows файлы операционной системы.
PowerShell может обращаться к переменным среды и управлять ими на любой из поддерживаемых платформ операционной системы. Поставщик среды PowerShell упрощает этот процесс, облегчая просмотр и изменение переменных среды.
Переменные среды, в отличие от других типов переменных в PowerShell, наследуются дочерними процессами, такими как локальные фоновые задания и сеансы, в которых выполняются элементы модуля. Это делает переменные среды наиболее подходящими для хранения значений, необходимых как в родительских, так и в дочерних процессах.
Переменные окружения и переменные оболочки
Переменные можно разделить на две основные категории:
Переменные окружения (или «переменные среды») — это переменные, доступные в масштабах всей системы и наследуемые всеми дочерними процессами и оболочками.
Переменные оболочки — это переменные, которые применяются только к текущему экземпляру оболочки. Каждая оболочка, например, bash или , имеет свой собственный набор внутренних переменных.
Все переменные имеют следующий формат:
При этом также следует придерживаться определенных правил:
Имена переменных чувствительны к регистру, поэтому переменные окружения должны иметь имена в верхнем регистре.
При присвоении переменной нескольких значений они должны быть разделены символом .
Вокруг символа не должно быть пробелов.
Существует несколько команд, с помощью которых вы можете взаимодействовать с переменными окружения и оболочки:
команда env — позволяет запускать другую программу в пользовательском окружении без изменения в текущем окружении. При использовании без аргумента выведет список переменных текущего окружения;
команда printenv — выводит список всех переменных окружения (или какую-то отдельно заданную переменную);
команда set — устанавливает переменные оболочки. При использовании без аргумента выведет список всех переменных, включая переменные окружения и переменные оболочки, а также функции оболочки;
команда unset — удаляет переменные оболочки и переменные окружения;
команда export — создает переменную окружения.
Как сделать переменные окружения постоянными?
Если вы хотите, чтобы переменная сохранялась после закрытия сеанса оболочки, то необходимо прописать её в специальном файле. Прописать переменную можно как для текущего пользователя, так и для всех пользователей.
Чтобы установить постоянную переменную окружения для текущего пользователя, откройте файл .bashrc:
Для каждой переменной, которую вы хотите сделать постоянной, добавьте в конец файла строку, используя следующий синтаксис:
Сохраните и закройте файл. Изменения будут применены после перезапуска оболочки. Если вы хотите применить изменения во время текущего сеанса, то используйте команду :
Чтобы задать постоянные переменные окружения для всех пользователей, создайте .sh-файл в каталоге etcprofile.d:
Синтаксис добавления переменных в файл такой же, как и в случае с файлом .bashrc:
Сохраните и закройте файл. Изменения будут применены при следующем входе в систему.
Ошибка «Не распознается как внутренняя или внешняя команда» вызывает:
Ошибка возникает, как следует из самого сообщения, когда программа командной строки не может распознать файл или программу, которую вы хотели использовать или выполнить. Но могут быть и другие проблемы.
1. Исполняемый файл или скрипт не установлены
Возможно, программа, которую вы хотите запустить из командной строки, неправильно установлена в вашей системе. Наиболее частой причиной этого является поврежденный установщик. Либо этот, либо установленный исполняемый файл не находится в каталоге, в котором его ищет командный интерфейс.
2. Имя файла и путь указаны неверно.
Наиболее частая причина ошибки — опечатка при вводе команды. Более того, если вы не указали путь должным образом, командная строка не узнает, где искать файл и, следовательно, отобразит ошибку.
Если вы получаете сообщение об ошибке, важно проверять свой командный символ за символом, чтобы убедиться, что он указан правильно. Другая возможность заключается в том, что каталог файла, который вы пытаетесь выполнить, не существует в переменных среды Windows
Серия каталогов, известная как «Путь», находится в разделе «Системные переменные» в переменных среды Windows и требуется для выполнения команд. Здесь также должен находиться ваш файловый каталог, особенно если вы не указываете полный путь к вашему файлу в командной строке
Другая возможность заключается в том, что каталог файла, который вы пытаетесь выполнить, не существует в переменных среды Windows. Серия каталогов, известная как «Путь», находится в разделе «Системные переменные» в переменных среды Windows и требуется для выполнения команд. Здесь также должен находиться ваш файловый каталог, особенно если вы не указываете полный путь к вашему файлу в командной строке.
Но некоторые программы, вирусы и вредоносные программы могут изменять эти переменные среды. Если это произойдет, командная строка не сможет распознать команды или выполнить их.
4. Исполняемые файлы в system32 не найдены в 64-битной Windows
Для тех, кто использует 64-битную Windows, может быть другая потенциальная причина ошибки.
Для 64-разрядных программ Windows используется каталог «C: Windows System32», а для 32-разрядных программ — «C: Windows SysWOW64».
Хотя большинство исполняемых файлов находится в обоих этих каталогах, некоторые из них существуют только в System32, и лишь некоторые из них — в SysWOW64.
По умолчанию «Путь» переменных среды Windows содержит папку C: Windows System32. Это означает, что при работе в 64-разрядной среде командная строка ищет каталог пути в C: Windows System32. Поэтому, если вы хотите запускать 32-битные программы, вы должны выполнять их в 32-битной среде.
Заключение
Переменные окружения и оболочки всегда присутствуют в сеансах оболочки и могут быть очень полезны. Они позволяют родительским процессам устанавливать детали конфигурации для своих дочерних процессов и являются способом установки определенных параметров без использования отдельных файлов.
Это дает много преимуществ в конкретных ситуациях. Например, некоторые механизмы развертывания (деплоймента) полагаются на переменные окружения для настройки информации аутентификации. Переменные окружения и оболочки позволяют хранить эти данные не в файлах, которые могут быть просмотрены посторонними лицами.
Существует множество других распространенных сценариев, в которых вам нужно будет прочитать или изменить параметры/данные вашего окружения или оболочки. Теперь вы знаете как это можно сделать.



























