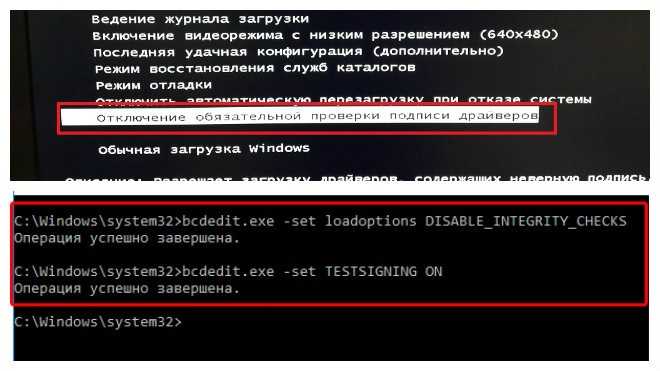Как исправить ошибку 0xc0000225 без установочного диска
Устранить ошибку можно и без установочного диска. Все рассматриваемые в этом разделе способы понадобятся, если проблема возникла из-за комплектующих персонального компьютера: материнской платы или жесткого диска.
Замена батарейки на материнской плате
Чаще всего код 0xc0000225 возникает при сбое в функционировании питания материнской платы. Мощности устройства не хватает, чтобы запустить жесткий диск, вследствие чего отображается системная ошибка. Поможет решить проблему замена источника питания.
Внешне батарейка выглядит как небольшая металлическая таблетка. Находится в одном из углов материнской платы, рядом с кнопкой питания.
![]()
Настройка режима работы SATA
Режим SATA — режим работы системы с жестким диском. Существует два основных вида:
- IDE — рассчитан на более устаревшее оборудование.
- AHCI — для работы с современными комплектующими.
Порой при смене жесткого диска пользователь не меняет режим, поэтому устройство работает некорректно. Поменять SATA можно в BIOS во вкладке Storage option.
![]()
Удаление второй операционной системы из загрузчика
Если на жестком диске установлено две Windows, то ошибка может возникнуть из-за конфликта ОС. Для устранения неполадок нужно:
- Войти в работающую Windows.
- Запустить «Командную строку».
![]()
- Ввести msconfig, нажать Enter.
- Во вкладке «Загрузка» найти лишнюю версию ОС, удалить.
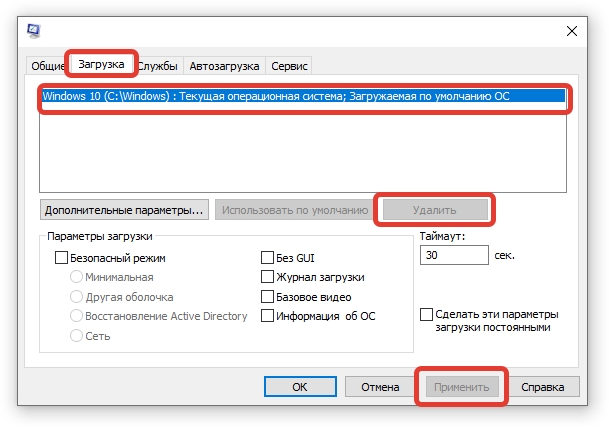
После перезагрузки на компьютере останется один загрузчик. При этом ошибка 0xc0000225 исчезнет.
Создание виртуальной машины
Пока образ скачивается, создайте виртуальную машину, на которую и будет производиться установка.
-
В VirtualBox Менеджере нажмите на кнопку «Создать».
- Заполните поля следующим образом:
- Имя: Android
- Тип: Linux
- Версия: Other Linux (32-bit) или (64-bit).
-
Для стабильной и комфортной работы с ОС выделите 512 МБ или 1024 МБ оперативной памяти.
-
Оставьте задействованным пункт о создании виртуального диска.
-
Тип диска оставьте VDI.
-
Формат хранения также не меняйте.
-
Объем виртуального жесткого диска задайте от 8 ГБ. Если планируете устанавливать на Андроид приложения, то выделите больше свободного места.
Первый запуск macOS
Выбираете раскладку клавиатуры – “Продолжить“.
Если у вас никогда не было mac – “Не переносить информацию“. Если был, рекомендую выбрать тоже самое!
Отключайте геолокацию, ни к чему лишние процессы.
Если у вас есть Apple ID – можете попытаться зайти с него, к каким последствиям приведет сейчас или в будущем, не готов сказать, но лучше не рисковать.
Принимаете “Условия пользования“.
Выбираете часовой пояс по карте или из списка – “Продолжить“.
Siri впервые появилась на Mac в macOS Sierra, как мне кажется, на компьютере она бесполезна, но попробуйте!
Все, установка и первичная настройка системы закончены, далее, после нажатия кнопки “Продолжить“, произойдет запуск ОС и загрузка рабочего стола.
Необходимые приготовления перед запуском VirtualBox
Для запуска виртуальной машины VirtualBox требуется 64-разрядная система, поддержка аппаратной виртуализации и необходима активация технологии «Intel Virtualization Technology» или «AMD Virtualization Technology» в БИОСЕ материнской платы.
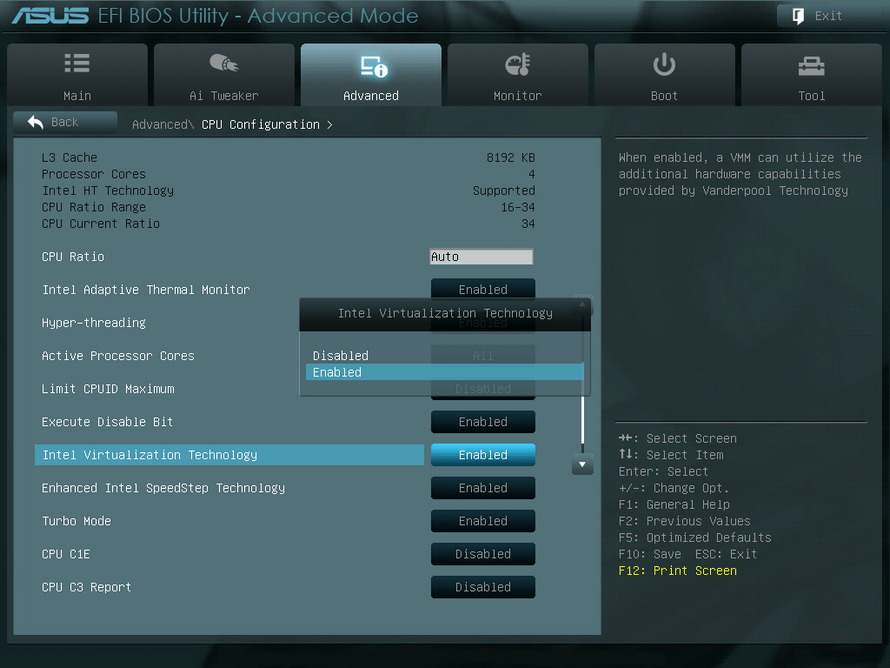
Как установить VirtualBox
Запустите исполняемый файл VirtualBox-. -Win.exe и нажмите кнопку «Next«.
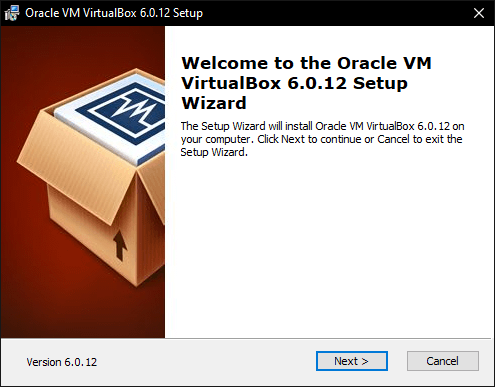
На следующих этапах просто продолжайте без внесения изменений как показано на скриншотах ниже.
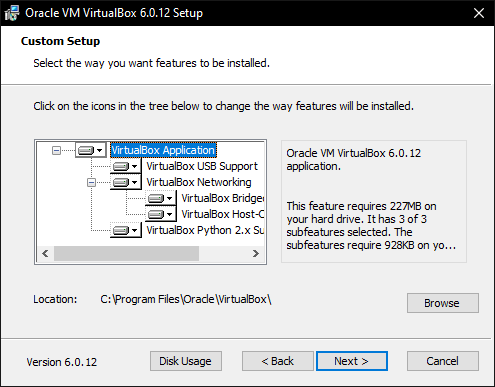
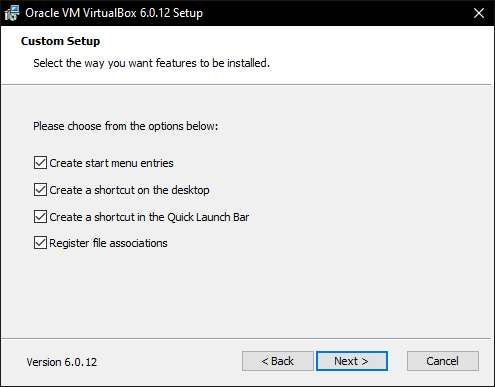
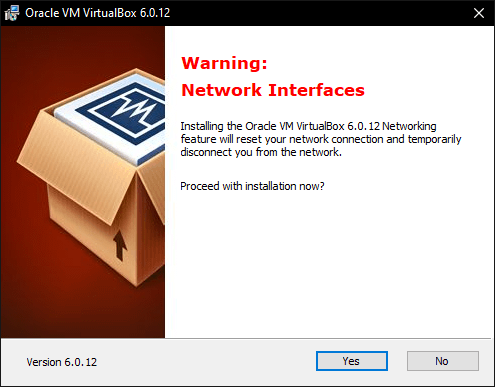
Нажмите кнопку «Install«.
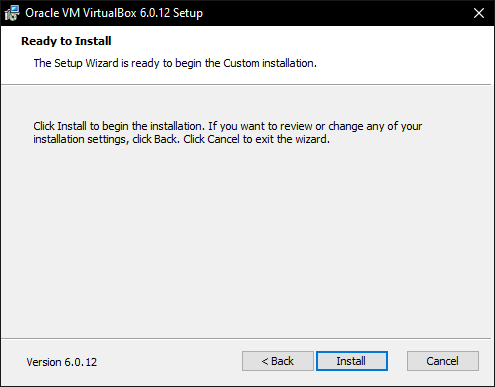
Установите контроллер «USB«.
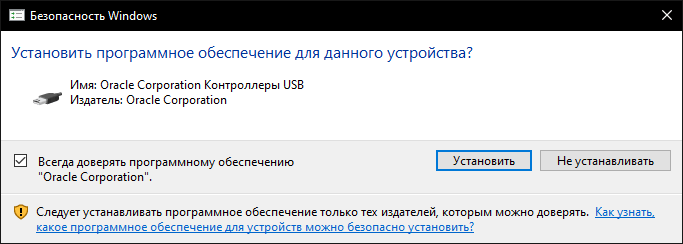
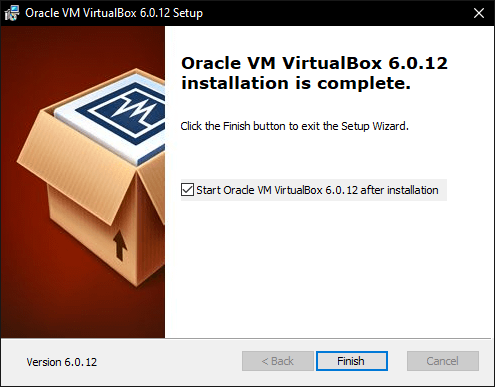
Начальная настройка VirtualBox
Раскройте верхнее меню под названием «Файл» и зайдите в «Настройки«.
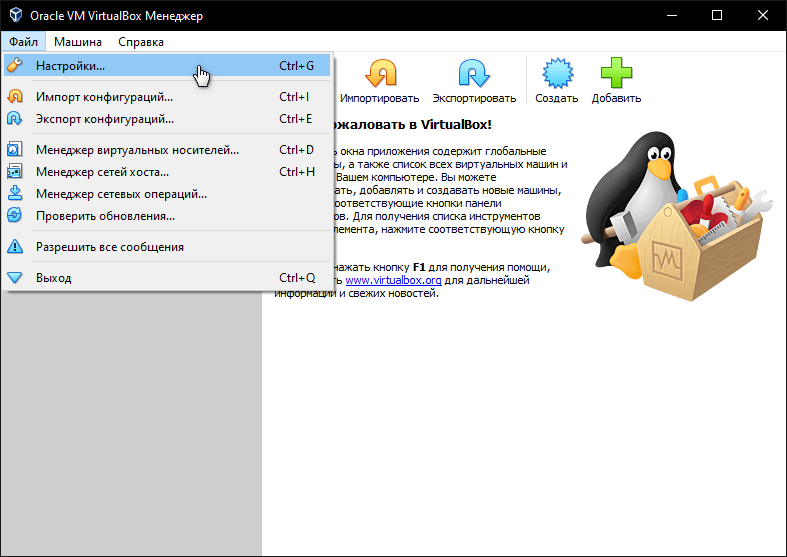
Если необходимо изменить расположение виртуальных машин от стандартного, например если недостаточно места на диске «С«, можно задать другой путь.
Для этого, в общем меню напротив «Папка для виртуальных машин» задайте расположение, развернув выпадающее меню и выбрав «Другой. «
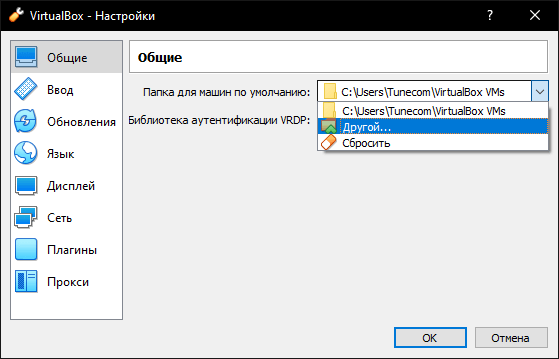
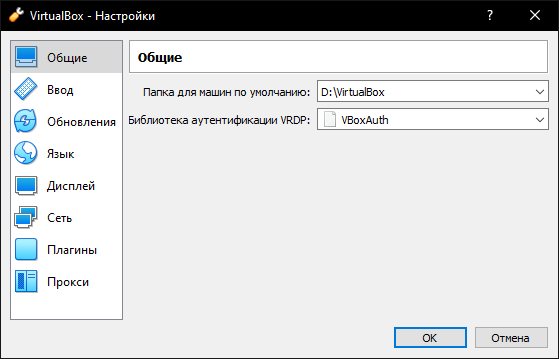
Теперь скачайте » VirtualBox Extension Pack » добавляющий поддержку устройств USB 2.0 и USB 3.0, VirtualBox RDP, шифрование диска, загрузку NVMe и PXE для карт Intel.
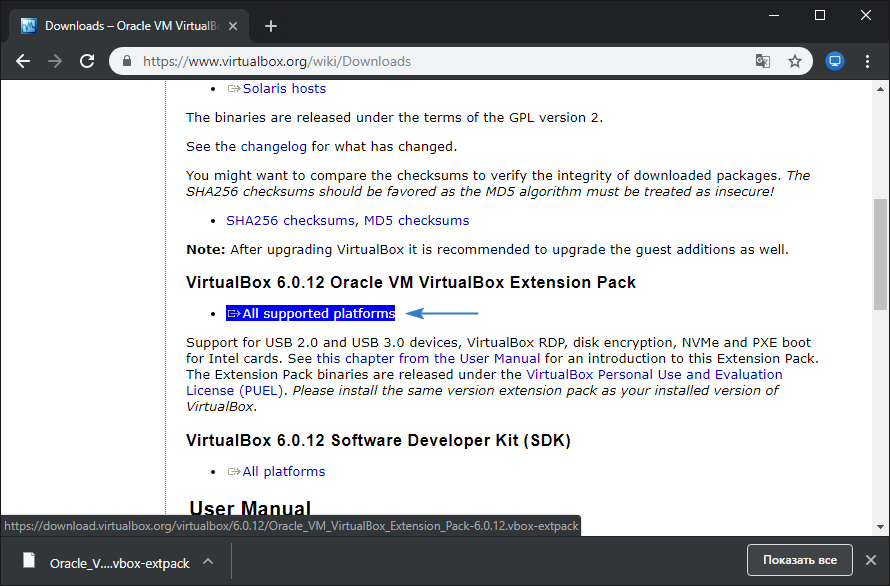 Oracle_VM_VirtualBox_Extension_Pack-. vbox-extpack
Oracle_VM_VirtualBox_Extension_Pack-. vbox-extpack
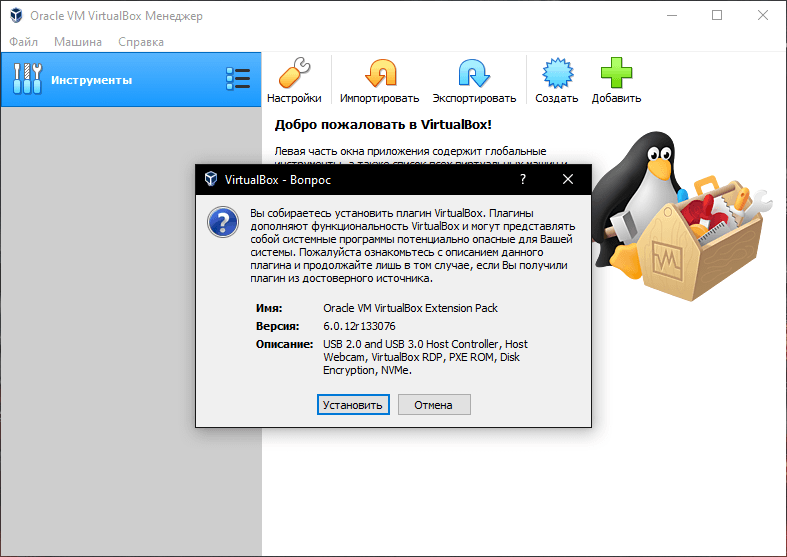
Как установить Windows 10 на VirtualBox
Первое что нужно сделать, это «Скачать Windows 10» на компьютер. Поле чего, открыть программу и нажать кнопку «Создать«.
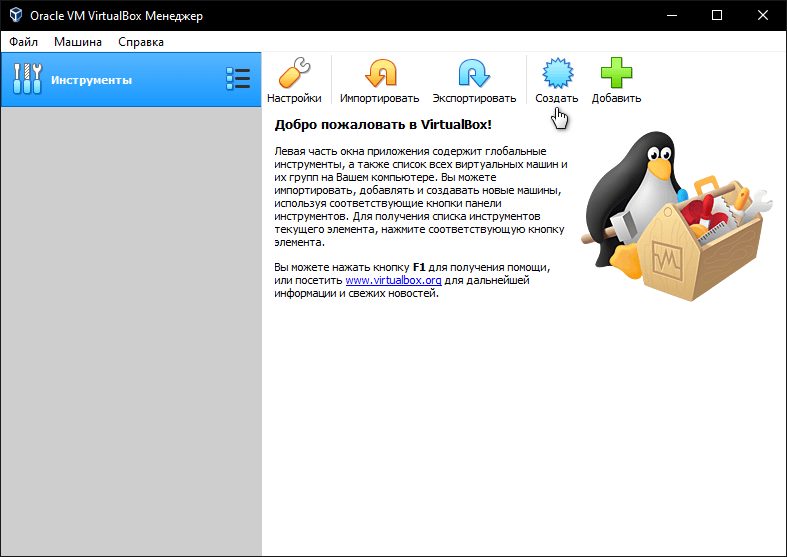
В появившимся окне укажите имя, папку виртуальной машины, тип и версию и нажмите «Далее«.
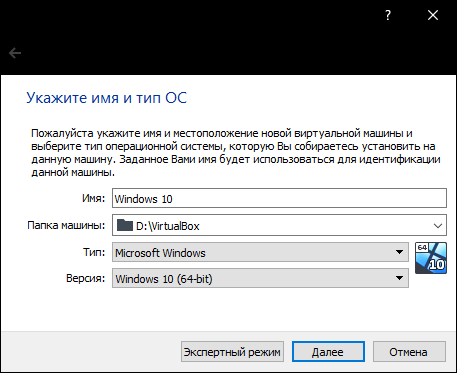
Задайте объём оперативной памяти (рекомендуем выбрать 4 гигабайта, это оптимальный вариант) или установите больше, все зависит от вашей конфигурации компьютера.
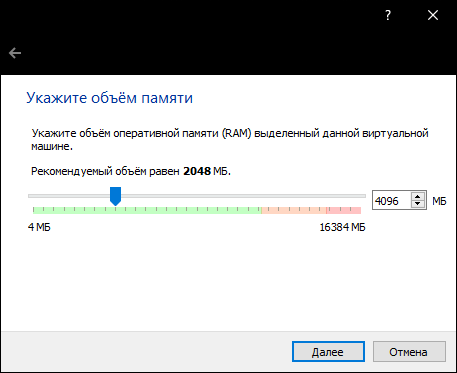
На следующем этапе оставьте все как есть «Создать новый виртуальный жесткий диск» и нажмите «Создать«.
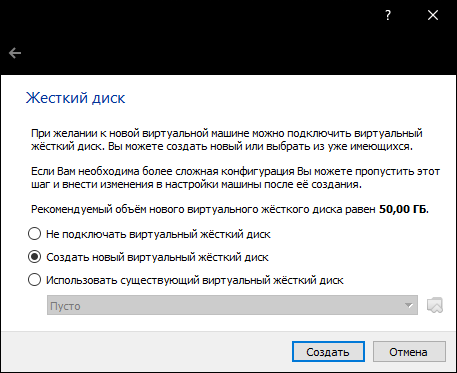
Выберите VDI (VirtualBox Disk Image) и продолжайте дальше.
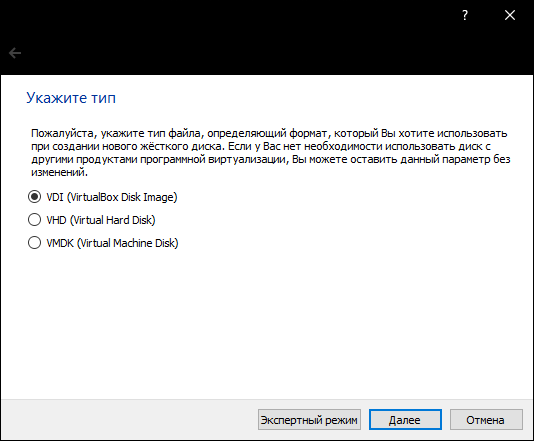
Сделайте выбор формата хранения «Динамический виртуальный жесткий диск» (Будет занимать необходимое место на диске лишь по мере заполнения, но не сможет уменьшаться в размере) либо «Фиксированный виртуальный жесткий диск«.
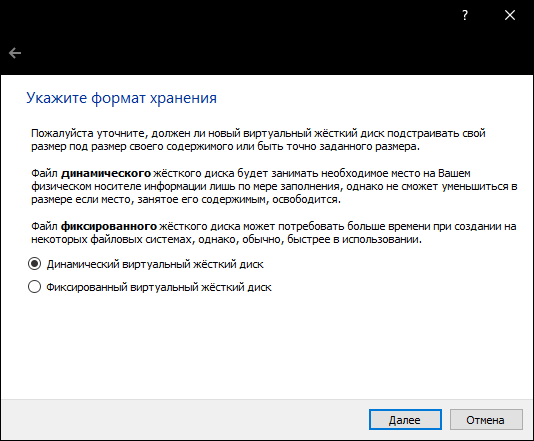
Размера 50 гигабайт будет достаточно, но можно увеличить или уменьшить его, например для Windows 10 версии 1903 необходимо минимум 32 ГБ свободного места. Определитесь и создайте диск.
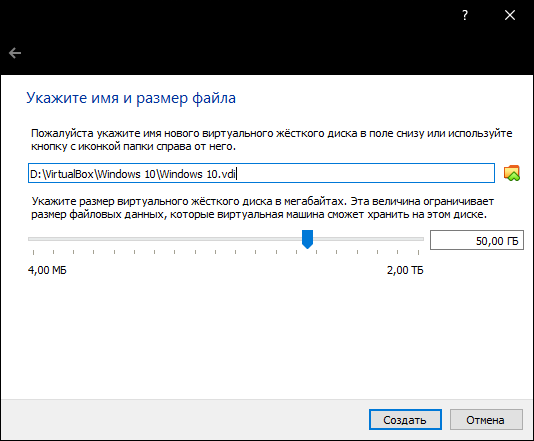
Теперь нажмите кнопку «Настроить«.
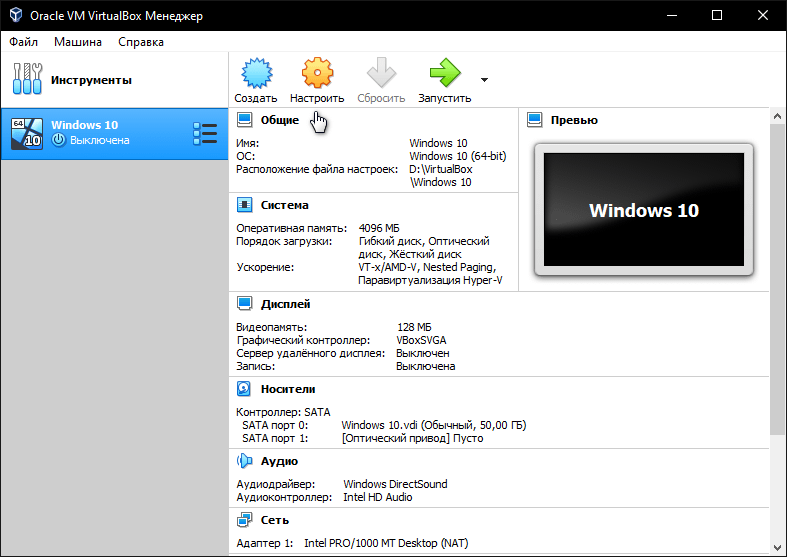
Зайдите в меню «Система» и на вкладке «Процессор» поставьте количество ядер процессора и включите «PAE/NX«.
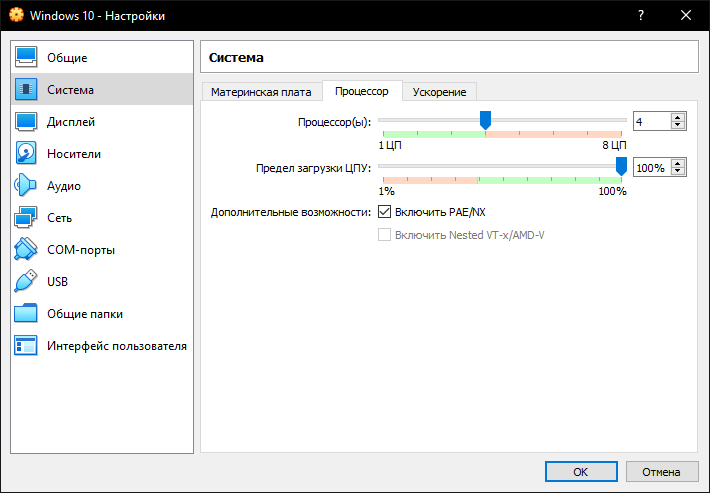
Проверьте на вкладке «Ускорение» что включены все функции аппаратной виртуализации.
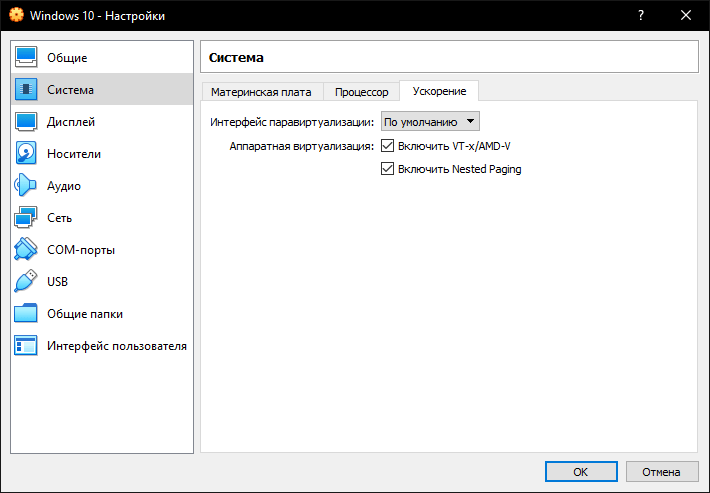
Зайдите в настройки дисплея, задайте максимальный объём видеопамяти, установите галочки на 2-D и 3-D ускорении.
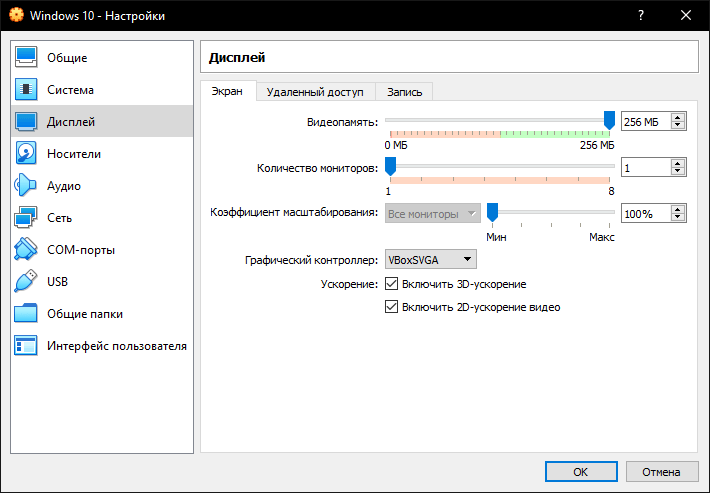
Если виртуальная машина располагается на SSD, пройдите в «Носители«, выберите созданный диск и отметьте «Твердотельный накопитель«.
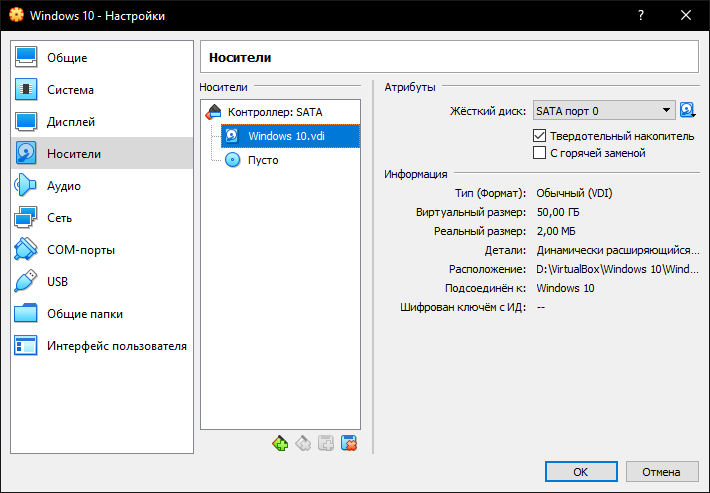
Нажмите на оптический привод (Пусто), раскройте выпадающее меню через значок компакт-диска и выберите образ диска Windows 10.
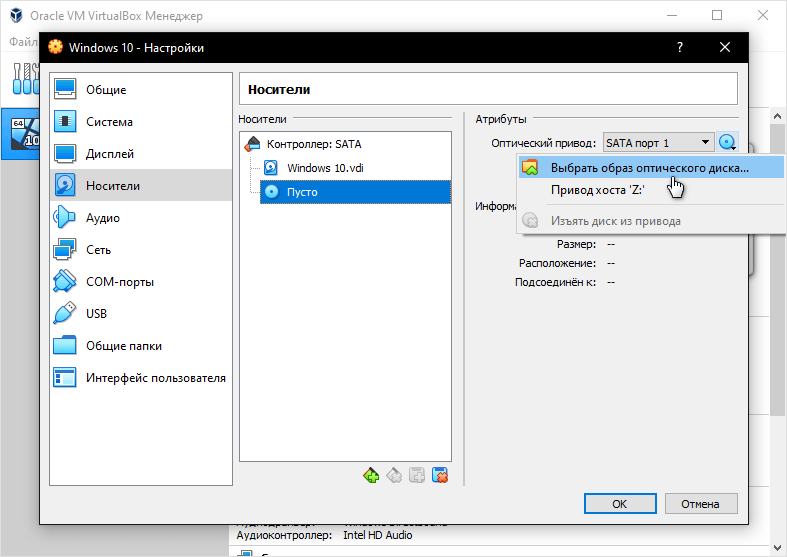
Задайте в категорию «Общие папки» и укажите место обмена файлами с виртуальной машиной. Нажав на иконку «Папки со знаком плюс» в правом углу. Отметьте авто подключение и нажмите «OK«.
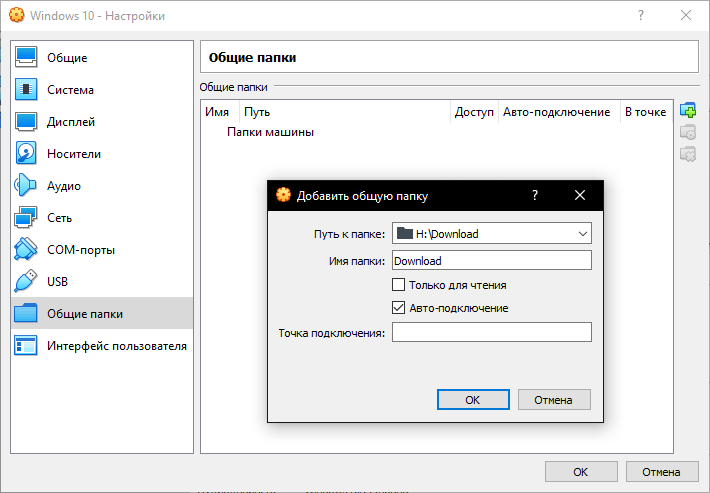
Подтвердите изменения в настройках.
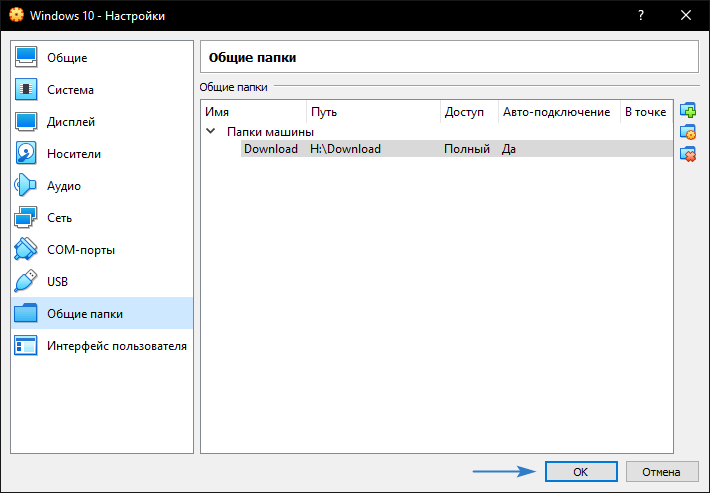
Нажмите кнопку «Запустить«.
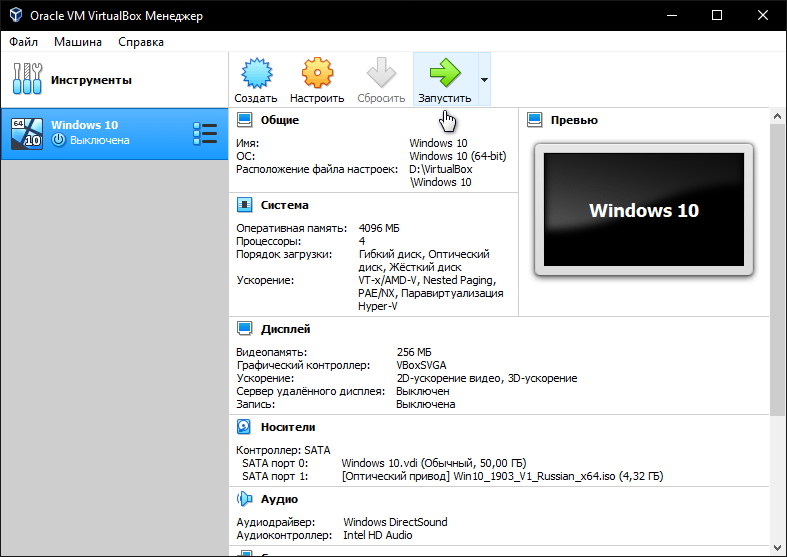

После установки Windows 10 извлеките образ диска через настройки VirtualBox.
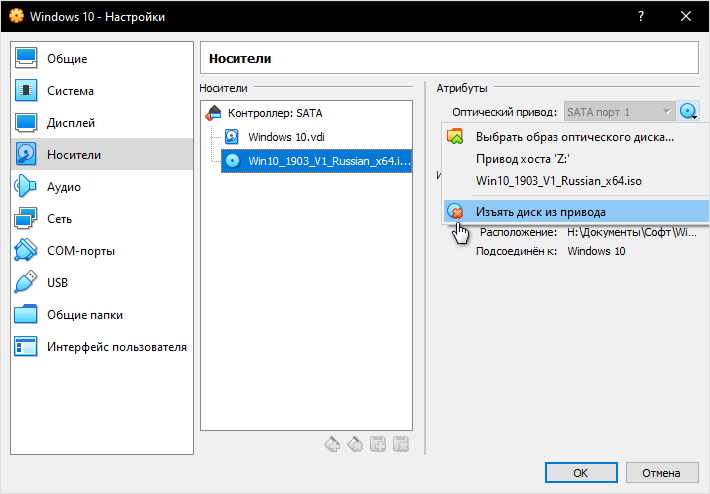
Нажмите верхнее меню «Устройства» и «Подключите образ диска Дополнительной гостевой ОС«.
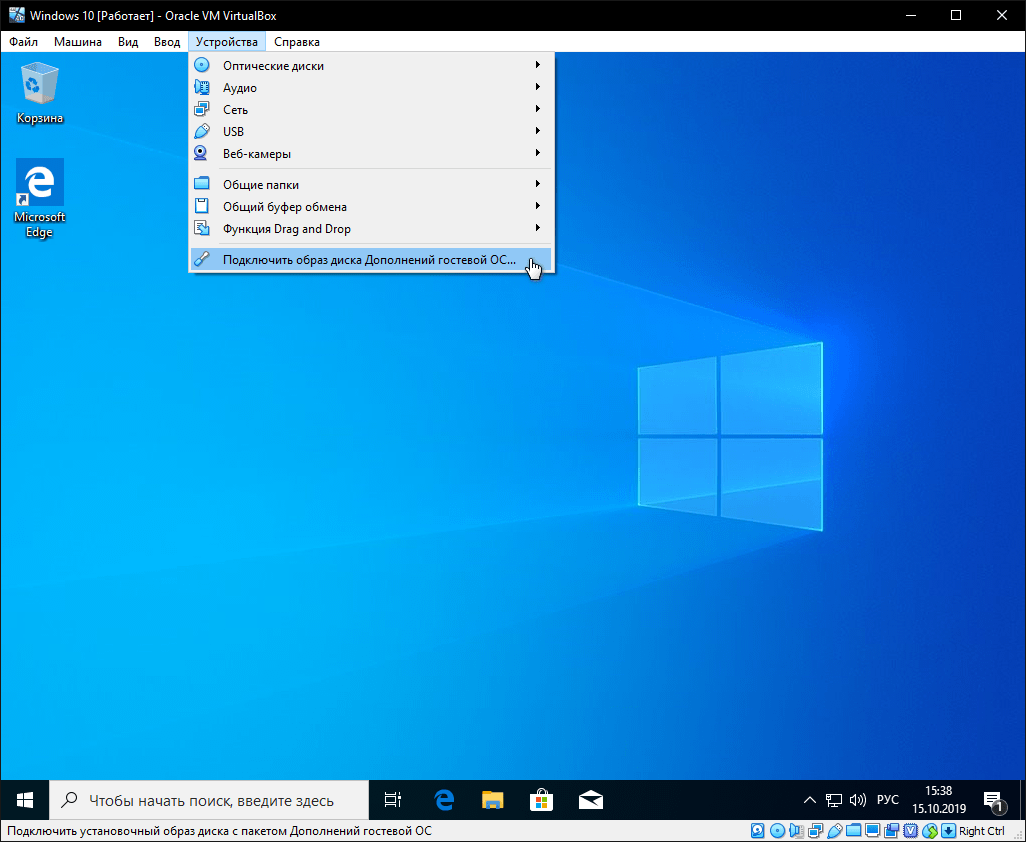
Зайдите в Проводник > Этот компьютер и установите «VirtualBox Guest Additions«.
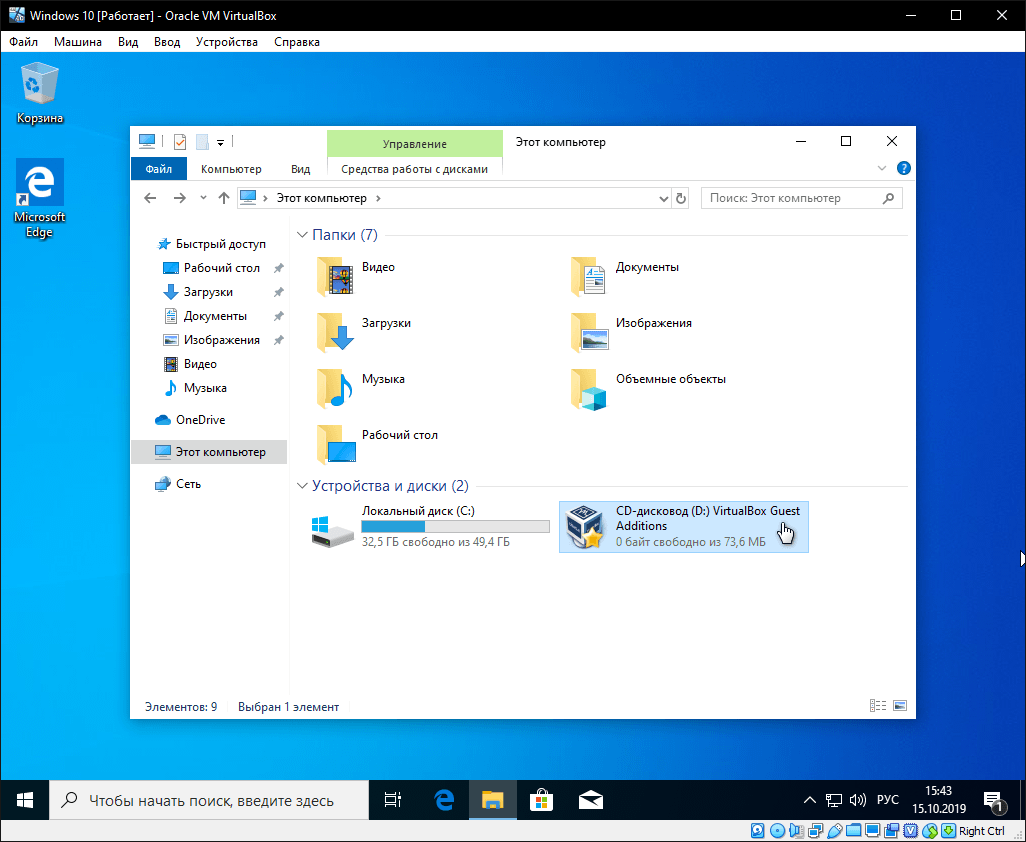
По окончании нажмите «Finish» и дождитесь перезагрузки виртуальной машины.
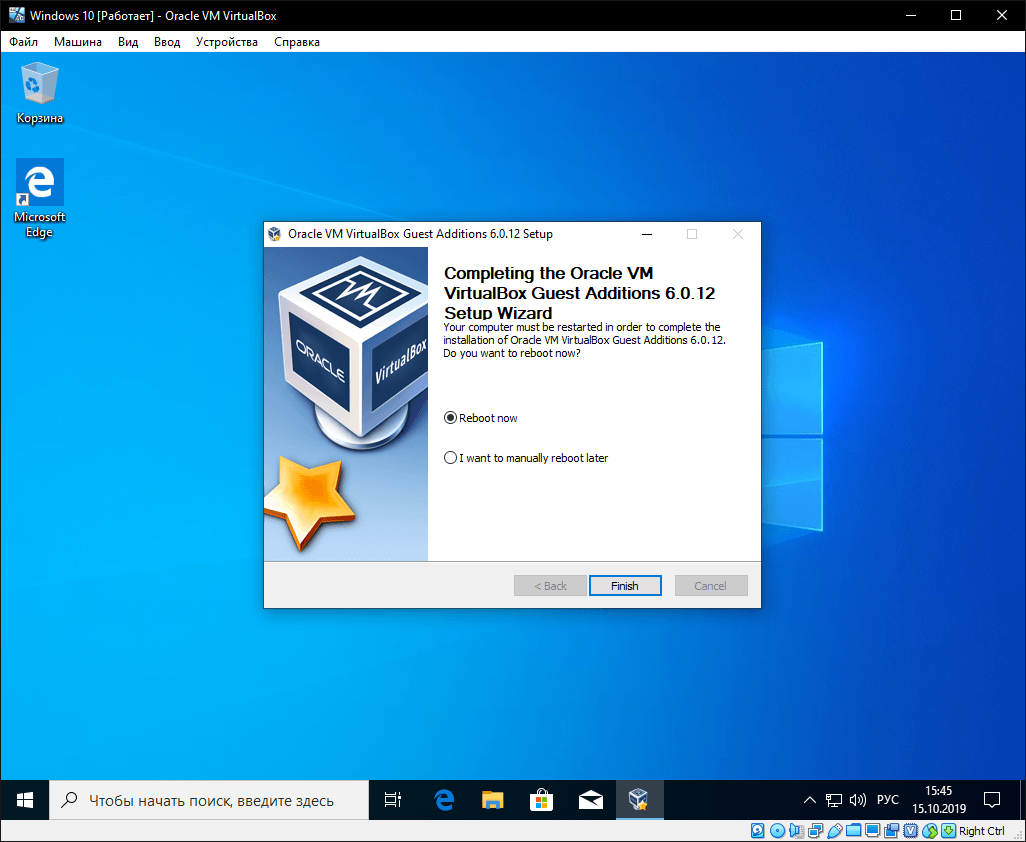
Как открыть общую папку в VirtualBox
Для обмена файлами с виртуальной машиной необходимо открыть общую папку, для этого запустите окно команды «Выполнить» сочетанием клавиш Windows + R, введите \vboxsvrDownload где «Download» впишите имя вашей общей папки указанной в настройках, нажмите «Enter» или кнопку «OK«.
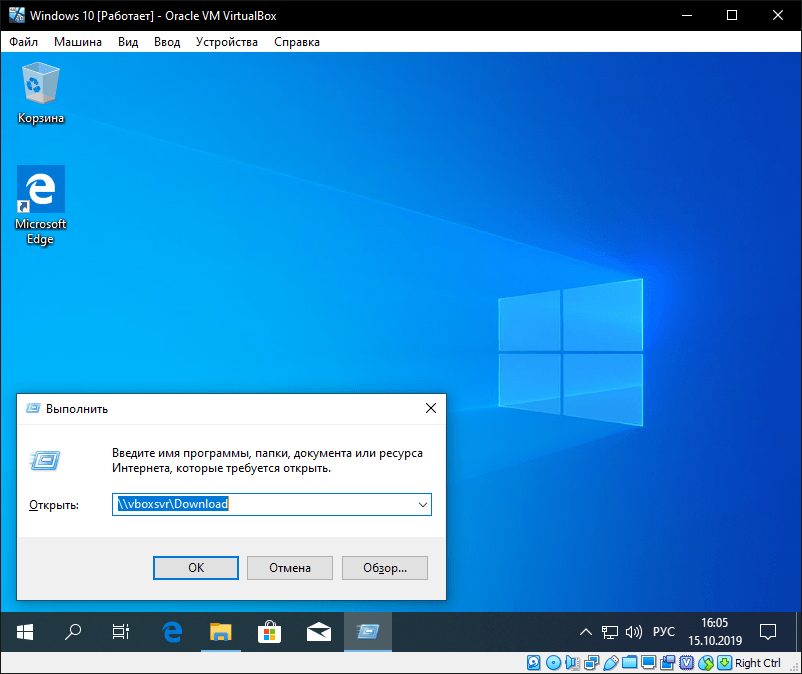
Создание снимка состояния системы в VirtualBox
Перед тем как сделать снимок, задайте необходимое разрешение и «Настройте Windows 10».
Раскройте верхнее меню «Машина» и нажмите «Сделать снимок состояния«
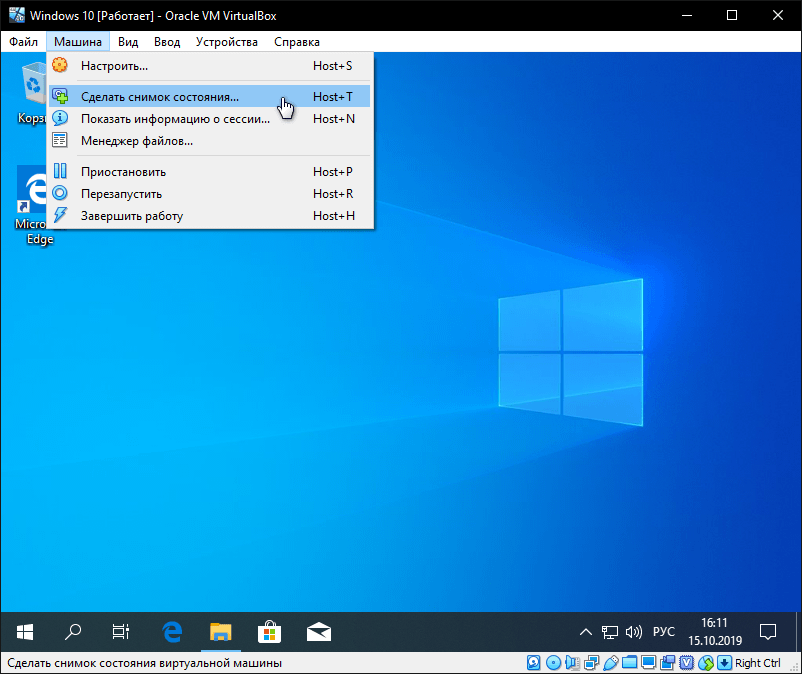
Задайте имя снимка и нажмите «OK«.
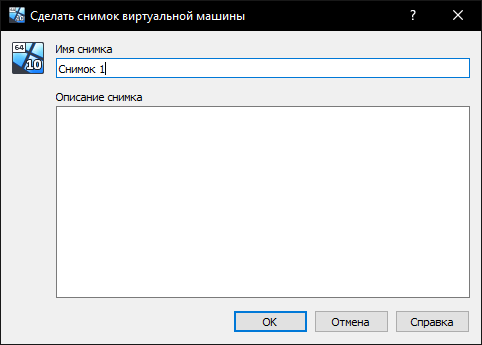
Закройте VirtualBox, отметьте «Выключить машину«, установите галочку «Восстановить текущий снимок«.
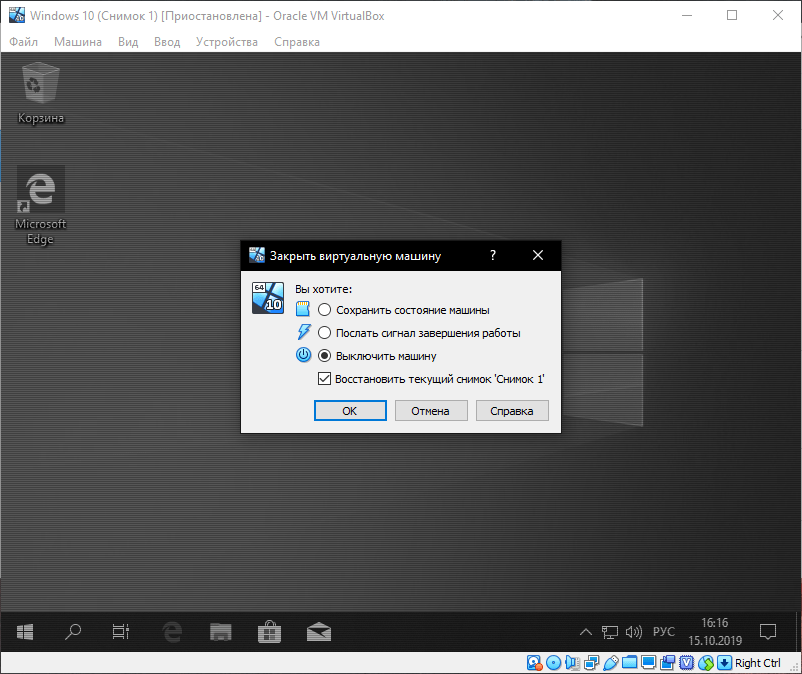
Включайте VirtualBox, делайте необходимое, а после перезапуска используйте снова сохраненный снимок операционной системы Windows 10.
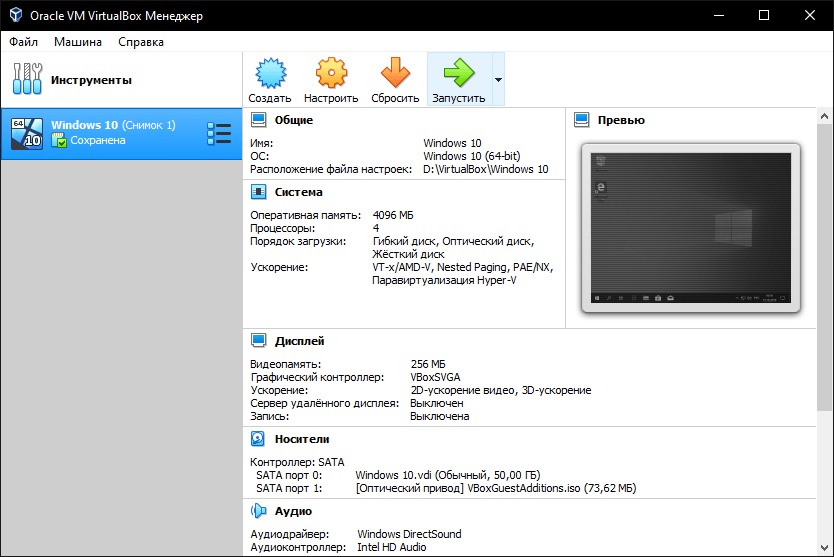
Исправление ошибки 0xc0000428 при запуске Windows 10
Если проблема состоит в том, что в загрузке имеется элемент, не имеющий цифровой подписи, что проверяется системой, информация об этом появится в сообщении. Проверку идентификатора драйверов при загрузке Windows 7, 8, 10 можно отключить однократно или на всё последующее время работы системы, что часто помогает решить проблему. Иногда пользователь также видит и сведения о местонахождении некорректного системного файла, так что сбой можно устранить и путём его удаления. Таким образом, есть несколько вариантов устранения неисправности.
Однократное отключение проверки подлинности цифровой подписи
Рассмотрим сначала, как исправить ошибку 0xc0000428 при запуске Windows 7:
- Перезагружаем систему любым способом и жмём F8 до появления окна с выбором режима загрузки. Если это ноутбук, может потребоваться одновременное нажатие клавиш Fn+F
- Выбираем строчку «Отключение обязательной проверки подписи драйверов» или «Disable Driver Signature Enforcement» и нажимаем «Enter».
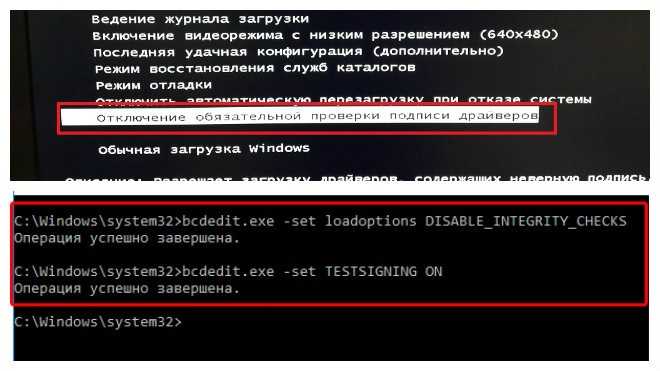
Выбор варианта загрузки Windows
Шаги по устранению проблемы на Windows 10 и 8:
- Для доступа к параметрам загрузки жмём F8 или, если у вас ноутбук, Fn+F
- Выбираем пункт 7 – «Отключить обязательную проверку подписи драйверов», для чего нажимает клавишу F7 или Fn+F Также можно нажимать 7 в верхнем ряду цифр.
Удаление проблемного файла
Далее следует удалить с жёсткого диска драйвер, создавший неприятность:
- Перезагружаем ПК и идём в параметры загрузки (F8).
- Жмём «Безопасный режим».
- Следуем по указанному в информации, сопровождающей ошибку, адресу (обычно это windows\system32\drivers\) и удаляем драйвер oem-drvsys.
Потребуется перезагрузка, после чего система запросит восстановление средствами Windows, и активация ОС. Если в сведениях об ошибке был указан другой файл, нужно найти и установить подходящий драйвер. При удалении драйвера oem-drv64.sys бывают нередкими проблемы с активацией системы, реже с пуском, поэтому может потребоваться отключить проверку цифровой подписи в принципе.
*После старта также нужно будет обратиться к редактору реестра (вызываем консоль «Выполнить», удерживая клавиши Win+R, вводим команду regedit) и удалить HKEY_LOCAL_MACHINE\SYSTEM\CurrentControlSet\services\oem-drv64.
Отключение проверки идентификатора драйверов на постоянной основе
С этой целью часто применяют сторонний софт, но можно также осуществить процедуру вручную:
- Запускаем командную строку на правах администратора.
- В ней прописываемexe /set nointegritychecks on.
- Перезагружаем компьютер, затем идём в BIOS/UEFU.
- Здесь отключаем опцию Secure Boot, если она включена (переводим в положение Disabled).
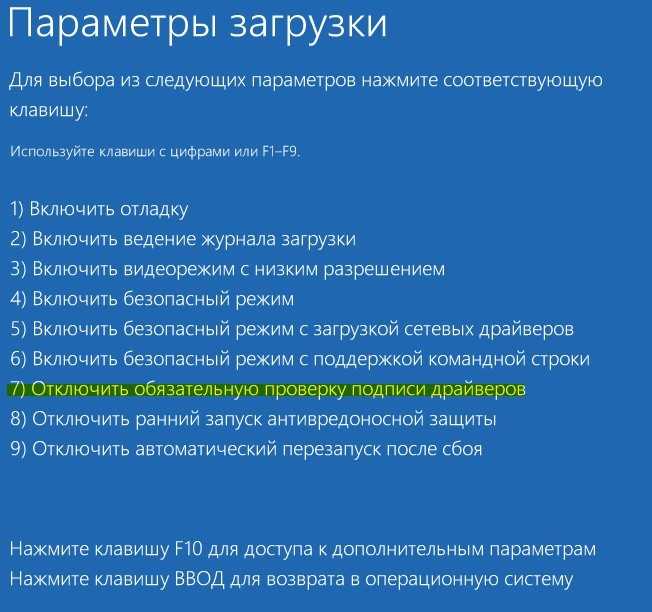
Отключение обязательной проверки подписи драйверов
Восстановление при загрузке
Все вышеописанные действия эффективны, когда речь не идёт о повреждении загрузчика системы. Если проблема не была решена, восстановление загрузчика Windows можно выполнить, применив загрузочную флешку с соответствующей версией ОС или диск, для чего нажать внизу справа «Восстановление системы», выбрать из меню «Выбор действия», «Поиск и устранение неисправностей», затем переходим в «Дополнительные параметры» и жмём «Восстановление при загрузке».
Как альтернативный вариант можно прибегнуть к возврату к созданной ранее точке восстановления Windows. Если таковые имеются, их можно найти в параметрах, загрузившись с флешки с ОС и нажав «Восстановление системы», после чего перейдя по меню. Того же эффекта можно добиться, используя командную строку с правами администратора, в консоли потребуется ввести команду rstrui.
Что собой представляет error code 0xc0000098
Появляется ошибка 0xc0000098, если повреждены конфигурационные файлы запуска Виндовс. Приводить к этой проблеме могут различные аппаратные сбои — в частности, при сбоях в оперативной памяти либо жёстком диске.
Сталкиваются с этой проблемой многие пользователи совершенно разных версий Виндовс. Но расстраиваться не стоит — существуют несколько довольно эффективных методов для устранения проблемы.
Воспользовавшись ими, обычно удаётся в дальнейшем запустить компьютер как положено. Но всё же обязательно позаботьтесь о наличии диска для восстановления — на оптическом диске либо флешке.
Причины появления ошибки
Прежде чем перейти к методам решения проблемы с установкой ОС, необходимо разобраться в фактах, которые часто провоцируют возникновение сбоя, ограничивают возможности в процессе выполнения задачи. Чаще всего это объясняется отсутствием определённых компонентов, необходимых для корректной установки Windows. При этом говорят об отсутствии файла boot или install в формате wim, что свидетельствует о невозможности дальнейшей установки ОС.
Простыми словами, причина может скрываться как под несовершенством программной версии, устанавливаемой на компьютер, так и определёнными механическими повреждениями диска, флешки, или разъёмов для их чтения, с последующей невозможностью устройством распознать или найти эти установочные компоненты. Рассмотрим варианты устранения неполадки, заключающейся в появлении окна с кодом 0X8030002F при установке Windows 7, которая чаще, чем более новые версии ОС, подвергается подобным ошибкам при инсталляции.

Установка MacOS High Sierra 10.13 на VirtualBox
Бывает нужно протестировать проект на MacOS, например в Safari. Или нужно сделать небольшое приложение для IOS и протестировать его на реальном устройстве.
Тут есть 3 варианта. Конечно же самый лучший это реальный Mac. Второй это хакинтош и третий собственно виртуальная ОС.
Виртуальная система на мой взгляд самый оптимальный вариант, потому как для разовых тестов выкладывать баснословные деньги за Mac нет смысла. С хакинтошем отдельная история, но если есть много свободного времени и желания, то можно поднять. Лично я намучившись с установкой и в итоге получив компьютер с медленной и глючной ОС и неработающим модулем Wi-Fi, решил, что это так себе идея.
Создаем виртуальную машину.
Устанавливаем VirtualBox и создаем новую виртуальную машину.Для тех, у кого в списке версий не появились 64-разрядные системы, необходимо включить виртуализацию в BIOS вашего компьютера. Перезагружаемся и в настройках BIOS находим пункт Virtualization, у вас он может называться несколько иначе, отмечаем в Enabled. Сохраняем настройки BIOSa, перезагружаемся и вновь заходим в VirtualBox.
Включаем расширенные настройки и выбираем такие параметры:
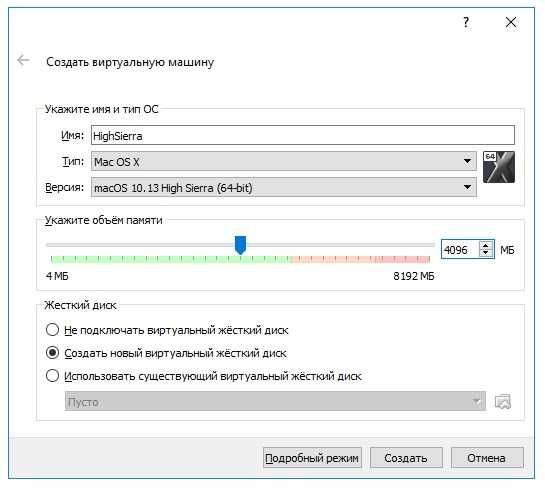
Чем больше оперативной памяти выбрать, тем лучше. Но часть конечно же надо оставить на основную операционную систему.
В следующем окне выбираем примерно следующие параметры:
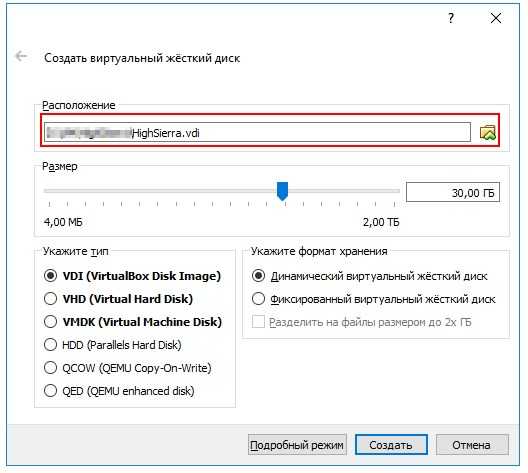
После создания виртуальной машины переходим в ее настройки и выставляем их как на скриншотах ниже:
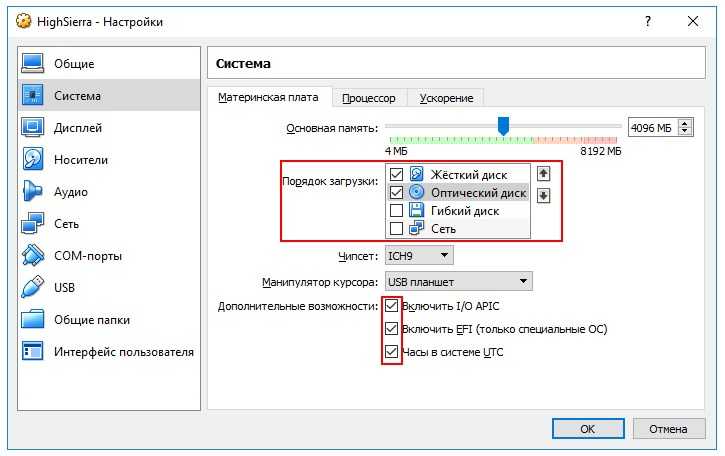
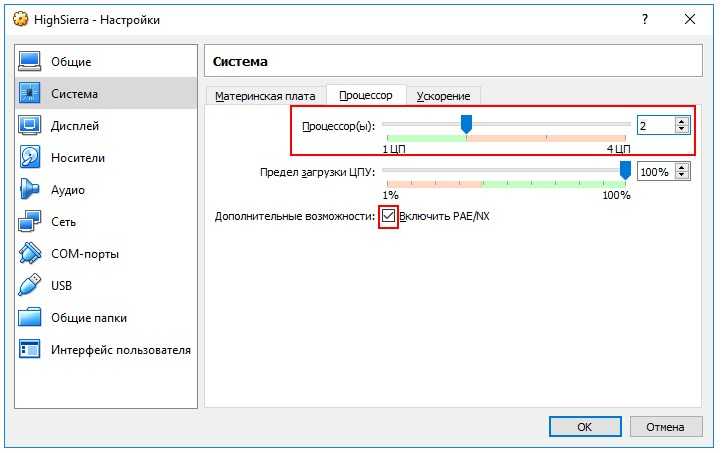
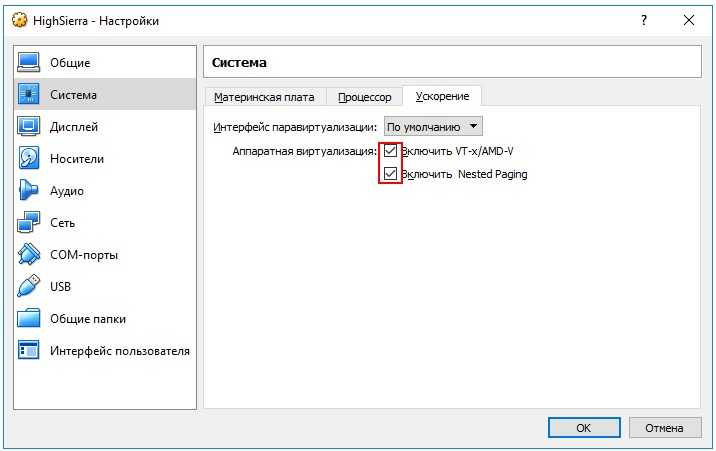
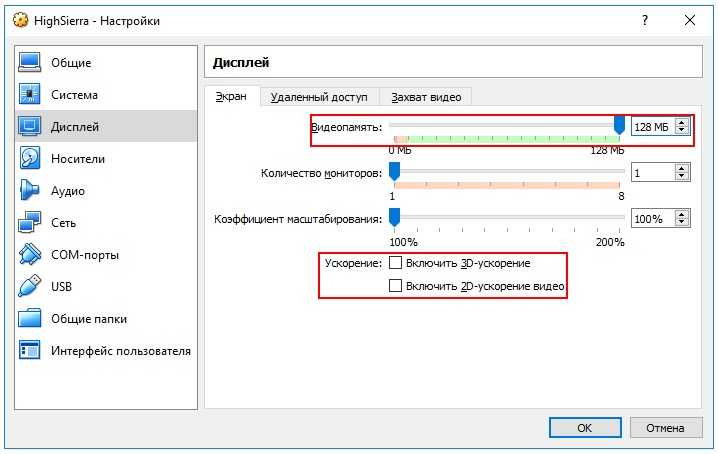
Монтируем скаченный ранее образ системы и сохраняем настройки:
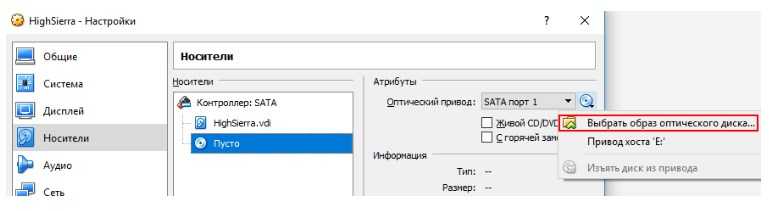
Далее необходимо настроить виртуальную машину с помощью скриптов. Запускаем скрипт vbox_macos.cmd из архива, вводим имя виртуальной машины, в данном случае HighSierra и нажимаем Enter.

Исправление ошибки 0xc000000f в Windows 10 и Windows 7
Без детальной диагностики как системы, так и всего железа (с помощью специального инструмента) невозможно установить, почему возникает ошибка 0xc000000f. Соответственно, самостоятельно пользователь может лишь поочерёдно устранить все типичные причины появления ошибки 0xc000000f. И если это не поможет, то в дальнейшем — обратиться в сервисный центр.
Проверка настроек BIOS
Если возникает ошибка 0xc000000f при загрузке Windows 10 или 7, то первое, с чего нужно начать — это со сброса настроек BIOS. Вполне возможно, что пользователь задействовал разгон системы, что и вызывает ошибку 0xc000000f «синий экран». Для выполнения сброса необходимо:
- Выключить ПК. Затем нажать кнопку включения, а как только на экране появится логотип производителя — несколько раз нажать клавишу «Del» на клавиатуре. Если не получается, то более детальнее читайте здесь
- В BIOS нужно найти пункт «Load Setup Default», нажать на него, подтвердить сброс настроек. Как правило, данный пункт находится в разделе «Exit».
- Перезагрузить ПК, нажав на кнопку перезагрузки или выключения, если первой не имеется.
Восстановление системы поможет исправить ошибку 0xc000000f
Ошибку 0xc000000f при загрузке Windows 7 как исправить? Можно воспользоваться встроенной утилитой для восстановления системы. Но для её запуска потребуется подготовить загрузочный диск (для записи которого нужен второй рабочий компьютер или ноутбук). Подробная инструкция по правильному созданию загрузочного диска описана здесь
Исправить ошибку 0xc000000f путём проверки жёсткого диска
Если ошибка 0xc000000f сопровождается подписью «Windows failed to start», то это может указывать на неисправность жёсткого диска.
В этом случае также понадобится загрузочный USB-накопитель.
- Вставьте загрузочный диск в USB порт и перезагрузите ПК. Далее загрузитесь с загрузочного носителя.
- После загрузки с него необходимо выбрать «Восстановление системы».
- Указать «Командная строка».
- Ввести команду: diskpart
- Потом: list volume
- Ввести команду chkdsk С: /F /R (вместо С: указать раздел, где установлена Windows).
- Дождаться окончания проверки файловой системы жесткого диска.
- Перезагрузить ПК (можно воспользоваться кнопкой включения на системном блоке).
Восстановление загрузчика BOOT BSD
Восстановление загрузчика помогает исправить ошибку 0xc000000f в тех случаях, когда причиной возникновения сбоя послужило аварийное отключение питания.
- Загрузитесь с USB-накопителя.
- В меню «Восстановление системы» нужно запустить командную строку
- Ввести две команды: bootrec /fixmbr и нажать Enter.
- Потом команду: bootrec /fixboot и нажать Enter
- Перезагрузить ПК кнопкой включения
Если и после этого возникнет сбой меню загрузки с ошибкой 0xc000000f, то есть высокая вероятность, что жёсткий диск — неисправен. И для того, чтобы устранить ошибку 0xc000000f нужно полностью заменить его.
Если на ПК установлена пиратская версия Windows, то ошибка 0xc000000f может указывать на сбой в загрузке системных библиотек, но исправить ошибку 0xc000000f можно только полной переустановкой Windows с использованием оригинального образа.
Чёткую пошаговую инструкцию по установке WIndows я написал здесь
Если и после переустановки появится ошибка 0xc000000f или ошибка 0xc0000001, то это гарантированно аппаратная проблема.
Проверка и исправление проблем диска с помощью утилиты Hiren’s bootcd
Hiren’s bootcd — это загрузочный диск с набором DOS-утилит для проверки системы и ПК на наличие каких-либо неисправностей и сбоев. Данный метод больше подойдёт для опытных пользователей. Зато таким способом можно одновременно проверить и жёсткий диск на наличие «битых» секторов и исправить повреждение загрузочной записи, если возникает BOOT BCD ошибка.
Итак, действия пользователя следующие:
- Скачать с официального сайта образ Hiren’s bootcd. Она распространяется бесплатно.
- Записать образ на USB-накопитель с помощью Rufus, который я описал здесь. В качестве образа для записи указать скачанный перед этим Hiren’s bootcd. Кстати, можно использовать флешку до 4 гигабайт.
- При включении ПК нажать F8 или F Выбрать загрузку с подключённого USB-накопителя, на который записан Hiren’s bootcd.
- Выбрать «Dos Programs».
- Выбрать Hard Disk Tools, затем — HDAT2 4.53 (версия может быть другой).
- Выбрать жесткий диск, на котором установлена система (как правило, самый первый в списке).
- Нажать «Check and Repair Bad Sectors» и ждать окончания проверки жёсткого диска. В зависимости от его объёма может занимать до 3-х часов.
Если в строке «Bad Sectors» будет свыше 20 – 30 ошибок, то это означает, что жёсткий диск слишком повреждён. Рекомендуется его заменить в ближайшее время.
Причины появления ошибки
Впрочем, в большинстве случаев определённая конкретика в тексте сообщения об ошибке 0xc0000020 всё же имеется. Речь идёт о таком распространённом случае, как повреждение одной из библиотек DLL или использование её неправильной версии, и тогда в тексте сообщения обычно указывается имя этой библиотеки, что существенно упрощает диагностирование.
Чаще всего повреждение системной библиотеки происходит в результате каких-либо сбоев в работе компьютера, иногда после некорректной установки или удаления программ, зачастую напрямую не связанных с указанным модулем DLL (хотя связь на самом деле имеется, просто она не видна). Реже проблема возникает по причине скачивания и установки файла с расширением DLL со стороннего сайта. Именно в таких случаях в сообщении об ошибке и фигурирует название повреждённого модуля.
В случаях, когда имя файла DLL начинается с набора символов msvcp или msvcr, а также если указан модуль ucrtbase.dll, то, скорее всего, повреждения касаются Visual C++ Redistributable, а вернее – библиотеки её компонентов.
Когда указанный в ошибочном сообщении файл расположен в системном каталоге DriverStore, то очевидно, что проблема возникает из-за неправильно работающего или повреждённого драйвера конкретного устройства. В этом случае тоже не составит труда по имени DLL-файла выяснить, какой именно драйвер вызывает сбой и попробовать переустановить его, желательно предварительно удалив старую версию и скачав новую с официального источника. Обычно такое случается с драйвером видеокарты, а если ошибка появляется при запуске игры, то об этом можно говорить почти со стопроцентной уверенностью.
Общий алгоритм действий следующий:
- с помощью интернета ищем, частью какой компоненты Windows является модуль DLL, фигурирующий в тексте ошибки 0xc0000020;
- переустанавливаем эту компоненту (программу, драйвер, библиотеку) и проверяем, исчезла ли проблема.
Впрочем, из этого правила есть и исключения. Например, когда библиотека, указанная в сообщении, не является системной. То есть она является компонентой какого-либо приложения (игры или программы), не являющегося лицензионным. В этом случае срабатывание может происходить по вине встроенного или стороннего антивирусного ПО.
Тогда алгоритм действий будет следующим: приложение, вызвавшее ошибку, удаляется, антивирус отключается. Затем программа инсталлируется снова и запускается без антивируса. Если всё нормально, нужно просто добавить это приложение (или папку, в которой оно установлено) в исключения антивируса. Если ошибка всё равно появляется, очевидно, что её причиной является сама программа, содержащая ошибки.
Скачать Oracle VM VirtualBox
VirtualBox — это виртуальная машина, система, которая используется на ПК и работает в Linux, Windows, Solaris и Mac OS X. В качестве гостевых систем поддерживаются практические все имеющиеся операционные системы из ряда х86 (в том числе Windows 7, Windows 10, Solaris и OpenBSD).
VirtualBox является 64-бит-совместимой, может определять для гостевых систем по несколько процессоров или ядер, поддерживает в гостевой системе ЗD-функции (в достаточном объеме, чтобы пользоваться ЗD-функциями в Linux, но без возможности применения полупрозрачных интерфейсов модели Aero Glass, используемой в Windows Vista и Windows 7), а также моментальные снимки и т. д.
Основные преимущества VirtualBox по сравнению с другими свободно распространяемыми программами для виртуализации (например, KVM, Хеп и т. д.) — это понятный и красивый пользовательский интерфейс и качественная организация расположения документов. Эти обстоятельства упрощают работу именно для новичков.
В общем, функции VirtualBox и рабочей станции VMware весьма сходны, но VirtualBox предоставляется частным пользователям бесплатно, а в некоторых «урезанных» вариантах даже имеет открытый код. Кроме того, система VirtualBox обеспечена технической поддержкой значительно лучше, чем рабочая станция VMware. Каждый год выходит по несколько новых версий VirtualBox, не считая ежемесячных обновлений, поэтому можно быть уверенным, что система будет совместима и с новейшими доступными на сегодняшний день версиями ядра и Х-версиями. Актуальная информация и подробная документация об этой системе находится по адресу www.virtualbox.org.
Проблема 1
Наверное, самый краткий код, под которым числится одна из неполадок Windows 7, а точнее ее инсталлятора, является 0x7e.
Причиной появления такого окна с неполадкой 0x7e является повреждение указанного в нем файла (в примере, это autorun.dll). Во время декомпрессии и копирования установочных файлов, запакованных в архив формата WIM, установщик Windows, называемый Installer, проверяет контрольные суммы каждого из них. Контрольная сумма – это вычисленное по определенному алгоритму значение, которое используется для контроля точности передачи данных. Сообщение с ошибкой 0x7e возникает в случае несовпадения этой контрольной суммы, что сигнализирует о следующем:
- вы загрузили неработоспособную сборку операционной системы (автор модифицировал системный файл) – скачайте новый образ, лучше официальный от Microsoft;
- образ с установочными файлами был скачан с ошибкой – перехешируйте ISO-файл в торрент-клиенте;
- во время развертывания образа один из файлов пострадал во время записи – запишите образ заново, используя утилиту USB/DVD Download Tool.
Также код 0x7e может сигнализировать о наличии на флешке повреждённых ячеек памяти – проверьте накопитель.
Причины появления BSOD 0xc0000428 на Windows 10
Если на вашем компьютере с Windows 10 появился BSOD 0xc0000428, то причин может быть несколько:
- Установка нелегальной Windows 10;
- Отсутствие цифровой подписи на каком-то драйвере;
- Повреждение драйвера, его отсутствие, несоответствие установленной версии Windows, отсутствие обновлений;
- Установка неподписанных драйверов на виртуальные машины;
- Повреждение загрузчика Windows 10;
- Использование твиков.
Также синий экран смерти с кодом 0xc0000428 может появится и в случае, если на одном ПК установлено две операционные системы. При обновлении Windows 10 как раз и возникает этот BSOD. Конкретно данный случай компания Microsoft не комментирует.
Способы решения ошибки 0xc0000428 на Windows 10
- После нажатия на клавишу «F8» появится новое меню.
- Здесь нужно найти пункт «Отключить обязательную проверку подписи драйвера». Для выбора нужно пункта используем цифровую клавиатуру или комбинацию «Fn+F7» или просто «F7».
Если загрузчик не был поврежден, то Windows 10 загрузится без проблем. Однако на этом действия не заканчиваются.
Теперь нужно удалить проблемный драйвер. Если в ошибке был указан файл oem-drvsys, то нужно просто заново активировать систему. Если же другой файл, то нужно найти о нем информацию в сети, а далее найти подходящий драйвер.
Если же определить виновника ошибки невозможно, то можно отключить проверку цифровой подписи вообще. Для этого необходимо запустить командную строку с правами Администратора и ввести bcdedit.exe /set nointegritychecks on.
Далее выполняем рекомендацию из консоли. Перезагружаем ПК и заходим в BIOS. Здесь нужно отключить функцию Secure Boot (если она включена в БИОС/UEFI).
Если же у вас нет установочного диска, то решить BSOD можно путем запуска восстановления системы с контрольной точки. Для этого нужно попасть в Windows или загрузиться в безопасном режиме и нажать «Win+R» и ввести «rstrui». Или ввести эту же команду в консоли с правами Администратора. Появится небольшое окно по восстановлению системы. Следуем подсказкам.
В случае, если ошибку 0xc0000428 вызвал файл oem-drv64.sys, то нужно найти в Windows этот файл и удалить, а также удалить раздел реестра HKEY_LOCAL_MACHINE\SYSTEM\CurrentControlSet\services\oem-drv64.
В случаях, когда ошибка 0xc0000428 возникает во время установки Windows 10, то проблема может крыться в установочной флешке. Нужно перезаписать образ (только официальный) и попробовать установку заново. Также стоит делать установку с полным форматированием логического раздела. Только так можно избежать подобной ошибки.
Ошибка 0xc0000428 чаще всего появляется при запуске свежеустановленной операционной системы WIndows или во время перехода с 7-й версии на 10-ю. В результате становится невозможно работать на компьютере. Также сбой реже проявляется при установке новых программ или устройств на компьютерах с Windows 10. В статье рассмотрены все причины возникновения ошибки и детально разобраны способы ее устранения.
Что такое образ виртуального диска?
Образ виртуального диска (VDI) — это образ виртуального жесткого диска VirtualBox. Вы можете скачать VDI, загрузить его в VirtualBox (или другой инструмент виртуальной машины) и загрузить готовую операционную систему. Это позволяет пользователям сэкономить время на загрузке и установке операционной системы в VirtualBox, а также на ее конфигурации.
VDI – это контейнер образа виртуального диска для VirtualBox. Однако образы виртуальных дисков VirtualBox далеко не единственный тип образа диска виртуальной машины. Вы также можете столкнуться:
- VMDK: VMDK был контейнером образов виртуальных дисков VMware, но теперь это открытый стандарт, который могут использовать практически все приложения виртуальных машин.
- VHD: VHD — контейнер образа виртуального диска от Microsoft.
- HDD: Нет, это не ваш жесткий диск. HDD — это формат образа диска, созданный с помощью Parallels, приложения виртуальной машины с операционной системой MacOS.
Хорошо, теперь давайте перейдем к трем сайтам загрузки VDI.

Установка разрешения и решение проблем с видеопамятью.
Для установки разрешения запускаем второй скрипт vbox_resolution.cmd из архива и указываем свое разрешение монитора, например 1280×1024. С этим все.
После запуска High Sierra видела только 4 мб видео памяти. Проверить этот параметр можно нажав на значок яблока и Об этом Mac. Для увеличения памяти до выбранных 128 мб необходимо установить Guest Tool. Для этого в настройках виртуальный машины включаем VMSVGA.
Далее монтируем ранее скачанный образ VM Tool и нажимаем Install VMware Tools. Дайте установщику пять-десять минут, после чего вы должны получить уведомление о «Расширении системы» . После чего выберите опцию «Открыть настройки безопасности».
Нажмите «Безопасность и конфиденциальность», затем выберите «Разрешить», чтобы завершить процесс установки.
Через десять-двадцать минут вы получите уведомление о том, что установка завершена. Чтобы завершить процесс установки, нажмите кнопку «Перезагрузить», чтобы изменения вступили в силу.
После перезапуска VirtualBox вы можете получить уведомление «Расширение системы заблокировано». Откройте «Меню настроек безопасности», чтобы активировать расширение. Если интеграция прошла успешно, вы должны увидеть 128 мб в меню о системе.
После этих манипуляций разрешение экрана вновь изменится. Чтобы исправить это, необходимо зайти в Терминал и ввести следующую команду, где и соответственно ширина и высота вашего монитора:
Простое приложение, которое при запуске внутри себя открывает сайт по заданному URL. 1. Создаем в Xcode Single View Application. 2. Для перехода в визуальный режим кликаем 2 раза по Main.storyboard. Перед нами открывается окно с устройством. Если справа у вас не появилась Читать далее
В этой статье рассмотрим, как добавить поддержку устройств с IOS 12 и выше в Xcode 10. А так же подключить Iphone и запустить на нем свое приложение. 1. Настройка поддержки IOS 12 и выше в Xcode 10 В Xcode 10 Читать далее
Xcode среда программирования для разработки приложений для MacOS, iOS, WatchOS и TvOS. Самое главное, что это единственная среда, где вы сможете протестировать свое приложение на реальном устройстве и без активации аккаунта разработчика. В предыдущих статьях мы говорили о том, как Читать далее
Виртуальная машина с MacOS быстрее и стабильнее работает на VMware Workstation Pro. К тому же нет проблем с подключением внешних устройств. У меня получилось развернуть систему гораздо быстрее и не было никаких проблем с разрешением экрана, подключением Iphone и видеопамятью, Читать далее
Довольно распространённая проблема, когда после добавления ссылки на внешнюю страницу в соц. сеть, её данные, в том числе и изображение, кэшируются, и при последующем изменении остаются прежними. В этой статье вы узнаете, как можно очистить кэш расшариваемых внешних страниц сайта Читать далее
Wappalyzer — это кроссплатформенная утилита, которая определяет технологии, используемые на веб-сайтах. Она обнаруживает системы управления контентом, платформы электронной коммерции, веб-фреймворки, серверное программное обеспечение, аналитические инструменты и многое другое. Установить Weppalyzer можно как плагин для браузеров Google Chrome и Firefox, а Читать далее
3 лучших сайта для загрузки образов виртуальных дисков для VirtualBox
3 лучших сайта для загрузки образов виртуальных дисков для VirtualBox
Виртуальная машина позволяет вам эмулировать другую операционную систему, не выходя из рабочей. Будь то Windows, macOS, Linux или что-то еще. Это может пригодиться для тестирования программного обеспечения, загрузки старых игр или для анализа на наличие вредоносного ПО. Но вместо скачивания образов операционной системы и их установки, вы можете загрузить предварительно созданные образы виртуальных машин, чтобы сэкономить время. Итак, вот три сайта, с которых можно загрузить образы виртуальных дисков для VirtualBox.