Как редактировать метаданные в видео, лучшее бесплатное программное обеспечение для Windows 10
Вот лучшее на мой взгляд бесплатное программное обеспечение для редактирования метаданных видео для ПК с Windows 10:
- Tigo-Tago…
- EasyTAG…
- Machete Video Editor Lite…
- MKVToolNix…
- Редактор тегов abcAVI…
Как редактировать метаданные в видео с помощью программы Tigo-Tago
Tigo-Tago — это бесплатное программное обеспечение для редактирования метаданных видео и аудио для Windows 10. Оно позволяет редактировать теги для видео трех популярных форматов: MP4, WMV и AVI. Что касается аудиофайлов, он поддерживает множество форматов, включая MP3, WMA, WAV и так далее. Программа имеет интерфейс, похожий на электронную таблицу, где вы можете видеть несколько столбцов тегов. Вы можете также редактировать теги, щелкнув соответствующий столбец тегов…
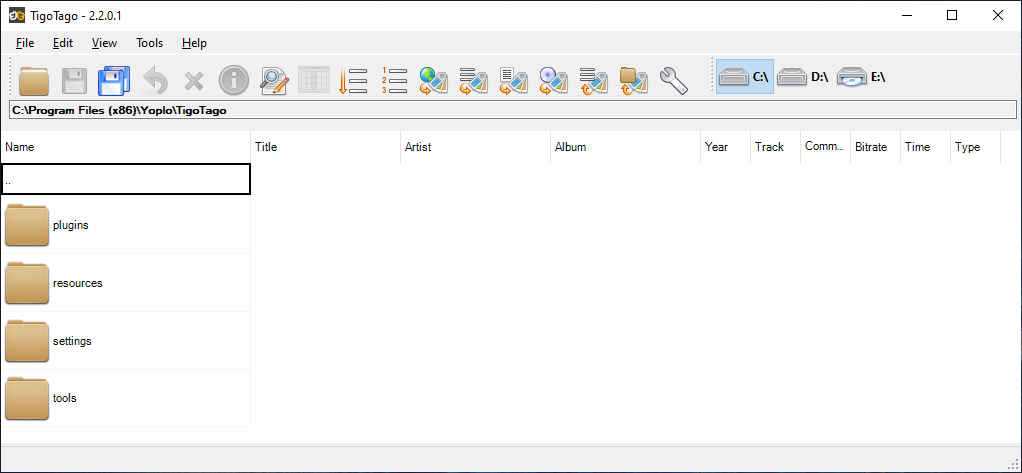
Tigo-Tago позволяет добавлять к видео как общие, так и расширенные метаданные, такие как название, рейтинг, жанр, режиссер, продюсер, создатель, автор, музыка, дизайнер костюмов, URL, страна и многое другое. Программа также предоставляет возможность предварительного редактирования для редактирования дополнительных тегов видео. После редактирования метаданных видео, используйте кнопку Сохранить», чтобы сохранить метаданные в видео…
Редактирование метаданных в видео с помощью программы EasyTAG
EasyTAG — это бесплатное программное обеспечение для Windows 10 для редактирования тегов в аудио и видеофайлах. Программа поддерживает множество аудиоформатов для тегов. Но для редактирования метаданных видео она позволяет импортировать только видео MP4. С его помощью вы можете добавить множество тегов к видео формата MP4. Таких как название, исполнитель, альбом, жанр, комментарий, авторские права и так далее…
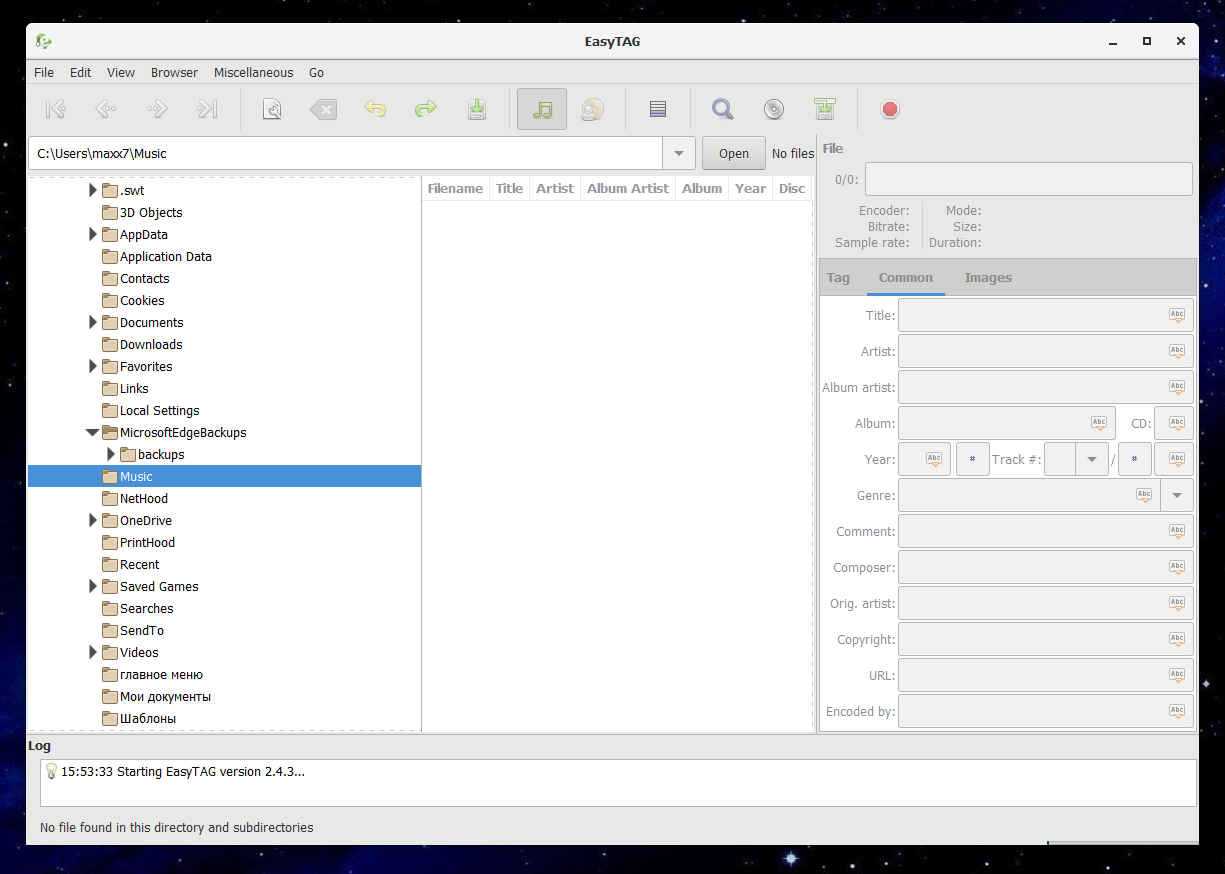
Чтобы редактировать метаданные видео, просматривайте и импортируйте видеофайлы MP4 с помощью встроенного файлового браузера. После этого просто вставьте новые теги. Затем сохраните изменения в метаданных видео, используя параметр «Файл» > «Сохранить файлы»…
Как редактировать метаданные в видео программой Machete Video Editor Lite
Machete Video Editor Lite — еще одна программа для редактирования метаданных видео для Windows 10. Она позволяет редактировать теги для видеофайлов AVI и WMV. Чтобы отредактировать метаданные видео с помощью этого программного обеспечения, откройте видеофайл и нажмите «Файл», «Редактор тегов. Вы увидите диалоговое окно редактора тегов. В котором можете добавить или изменить некоторые теги. Такие как URL, номер дорожки, название, исполнитель, альбом, дата, жанр и комментарий…
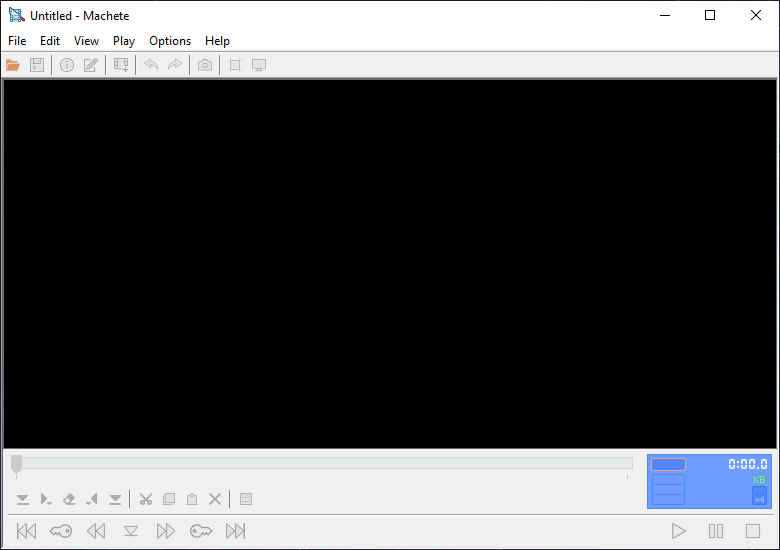
Закончив редактирование тегов видео, нажмите кнопку «ОК», и измененные метаданные сохранятся в видео. Программа также предоставляет несколько вариантов редактирования видео, включая «Удалить все аудио», «Вставить файл в текущую позицию», «Обрезать видео» и так далее…
Редактирование метаданных в видео с помощью программы MKVToolNix
MKVToolNix — это программа для редактирования тегов видео для Windows 10. С ее помощью вы можете редактировать метаданные для видеофайлов Matroska (MKV) и WebM . Эта программа предоставляет инструмент для редактирования заголовков, позволяющий изменять видеоинформацию. Просто перейдите на вкладку редактора заголовков и импортируйте видео…
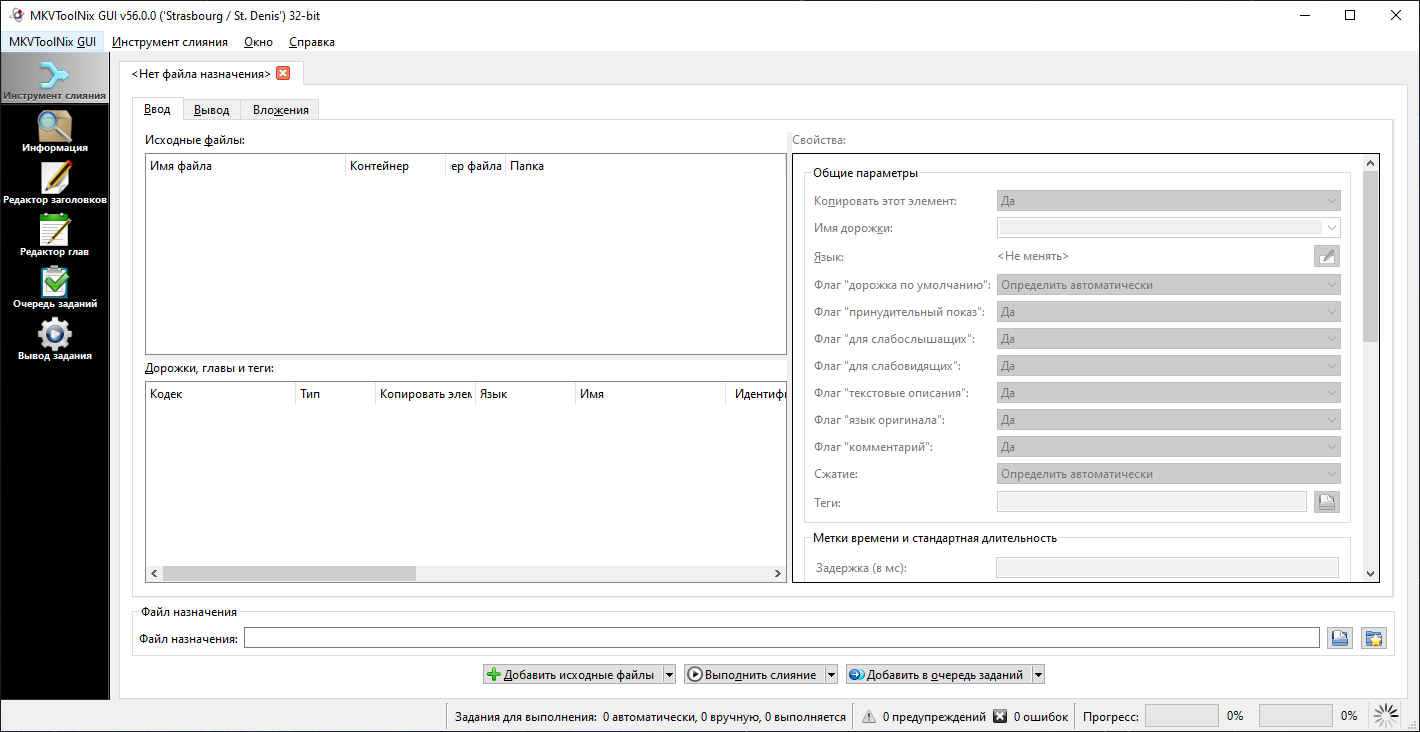
После чего вы сможете изменять различные теги, включая заголовок, дату, информацию о видеопроекции номера дорожки, язык и так далее… Не забудьте включить опцию «Добавить элемент», чтобы добавить новое значение тега. Помимо инструмента редактирования метаданных видео, он также предоставляет редактор глав, мультиплексор и другие функции…
Как редактировать метаданные в видео программой Редактор тегов abcAVI
AbcAVI Tag Editor — это бесплатное программное обеспечение для редактирования метаданных видео AVI для Windows 10. Кроме AVI, он не поддерживает никаких других видеоформатов. Вы можете открыть видеофайл AVI, а затем начать добавлять теги в соответствующие поля. AbcAVI Tag Editor позволяет редактировать общие теги, титры фильмов, ключевые слова, информацию оцифровки, URL-адрес логотипа, URL-адрес изображения баннера и некоторую другую информацию…
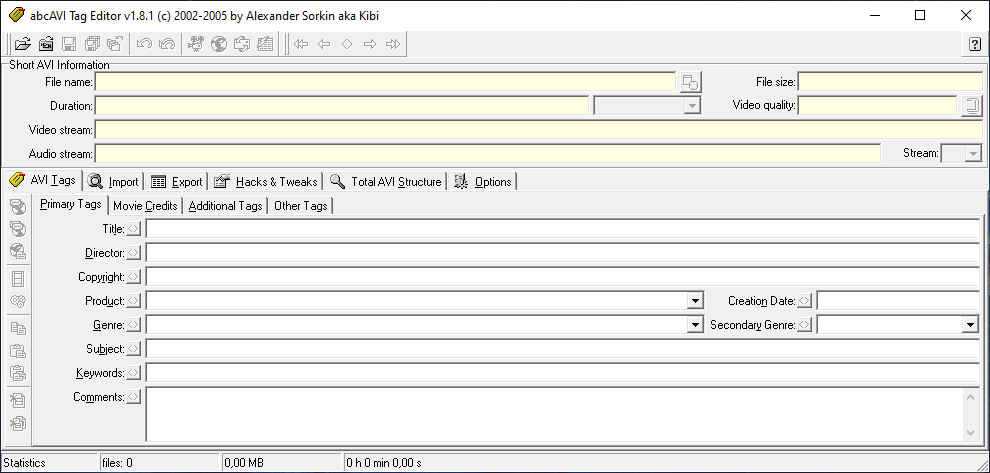
Вам просто нужно открыть видеофайл AVI, а затем отредактировать теги видео. После используйте опцию «Сохранить» изменения, чтобы сохранить все отредактированные значения. В программе есть полезная функция для поиска информации о фильмах в IMDb…
Повышение пользовательских прав командой sudo
Существует более современный способ повышения пользовательских прав с помощью команды sudo (substitute user and do — подменить пользователя и выполнить).
Sudo является программой системного администрирования, дающей возможность выполнять команды от имени root. Если для выполнения команды su все пользователи должны были знать пароль root, что само по себе небезопасно, то sudo его не требует. В sudo нужен пароль самого пользователя.
Sudo работает следующим образом, перед командой которую необходимо выполнить, нужно добавить sudo, например:
От имени root: yum install -y wget При помощи sudo: sudo yum install -y wget
Sudo определяет пользователя сверяясь с настройками находящимися в файле /etc/sudoers, если пользователь внесен в sudoers, то команда выполняется. Если выполнить команду sudo от имени пользователя не внесенного в sudoers, то можно увидеть такую картину:
$ sudo yum install -y wget password for test: test is not in the sudoers file. This incident will be reported.
При попытке выполнить команду sudo, от имени пользователя test, выдается ответ что такого пользователя в файле sudoers не обнаружено. О событии создается запись в лог файле, также высылается электронное письмо root-пользователю с уведомлением о случившемся.
From root@test2.localdomain Sat Feb 11 20:19:12 2017
Return-Path: <root@test2.localdomain>
X-Original-To: root
Delivered-To: root@test2.localdomain
Received: by test2.localdomain (Postfix, from userid 0)
id CD2AF8051BC; Sat, 11 Feb 2017 20:19:12 +0300 (MSK)
To: root@test2.localdomain
From: test@test2.localdomain
Auto-Submitted: auto-generated
Subject: *** SECURITY information for test2 ***
Message-Id: <20170211171912.CD2AF8051BC@test2.localdomain>
Date: Sat, 11 Feb 2017 20:19:12 +0300 (MSK)
test2 : Feb 11 20:19:12 : test : user NOT in sudoers ; TTY=pts/0 ; PWD=/home/test ; USER=root ; COMMAND=/bin/yum install wget
Для того чтобы пользователь мог выполнять sudo, его надо внести в файл sudoers. Сделать это можно двумя способами.
Первый способ — внесение имени пользователя непосредственно в сам файл /etc/sudoers. Для изменения файла sudoers, требуется обладать правами root.
nano /etc/sudoers Находим строку: root ALL=(ALL) ALL Добавляем под нее имя пользователя, которому будет разрешен доступ к sudo: root ALL=(ALL) ALL test ALL=(ALL) ALL Сохраняем и выходим.
После того как пользователь будет внесен в список допущенных к использованию, он может выполнять команду sudo.
Вторым способом разрешить пользователям выполнять команду sudo, является внесение пользователя в группу wheel, точно так же как в случае с командой su.
Вносим пользователя в группу wheel: usermod -a -G wheel techlist_1 Проверяем: id techlist_1 uid=1001(techlist_1) gid=1004(techlist_1) группы=1004(techlist_1),10(wheel) Перезагружаем систему: reboot
После перезагрузки системы, пользователь внесенный в группу wheel, сможет выполнять sudo.
Для того чтобы полностью сменить окружение пользователя на окружение root, используется команда sudo -i, что равносильно использованию команды su —
$ sudo -i password for test: #
Возвращение в свое пользовательское окружение, происходит при помощи команды exit.
Каждый раз при использовании sudo, требуется ввод пароля пользователя. При вводе пароля, происходит обновление временной метки, что позволяет выполнять sudo без ввода пароля на протяжении некоторого времени. По умолчанию ввод пароля не требуется на протяжении пяти минут, после чего пароль опять будет затребован. Временной промежуток можно изменить при помощи опции timeout в файле sudoers. Существует возможность отключения ввода пароля.
Отключить ввод пароля для пользователей принадлежащих к группе wheel:
Открываем для внесения изменений: nano /etc/sudoers Находим строку: # %wheel ALL=(ALL) NOPASSWD: ALL Раскомментировать строку: %wheel ALL=(ALL) NOPASSWD: ALL Сохраняем изменения и выходим.
Отключить ввод пароля для пользователей добавленных вручную:
Открываем для внесения изменений: nano /etc/sudoers Находим строку с нужным пользователем: test ALL=(ALL) ALL Изменяем ее: test ALL=(ALL) NOPASSWD: ALL Сохраняем изменения и выходим.
Sudo гибкая в настройке и позволяет настроить множество различных параметров. Грамотный администратор знающий sudo может творить настоящие чудеса с пользователями.
Для просмотра руководства по настройке sudo, выполняется команда:
Посмотреть руководство sudo: man sudoers Выйти из руководства: q Посмотреть список дополнительных опций команды: sudo -h
Когда sudo игнорировать файл в /etc/sudoers?
Если ваш файл содержит строку:
тогда будет читать файлы в каталоге .
Исключения составляют:
- Файлы, имена которых заканчиваются на
- Файлы, имена которых содержат персонаж
Это сделано (а) для удобства менеджеров пакетов, а также (б) для того, чтобы файлы резервных копий из редакторов игнорировались.
- Спасибо, но у меня есть одно сомнение. Является сейф?
- 5 Да, редактирует безопасным способом, как обычно . Вот почему у нас и почему он обеспечивает вариант.
- Отличное примечание о том, как разрешения игнорируются при использовании так как это может быть байтом кого-то, кто затем скопирует его в /etc/sudoers.d/, не проверяя их дважды.
- 1 СПАСИБО за раздел исключений. Я назвал свой файл примерно так и не мог, хоть убей, понять, почему правила внутри не применялись, прежде чем прочитал ваш ответ.
- 1 Спасибо, что упомянули исключения. Мой файл под не работал и после переименования в оно работает!

Потому что автоматизированным инструментам (таким как Chef или Puppet) проще помещать отдельные файлы в этот каталог, чем вносить изменения в , который может быть хрупким.
Файлы в (по сути) объединены. Вы увидите несколько других примеров этого шаблона в , такие как и .
Я не знал, что есть другие подобные каталоги. Спасибо.
Еще одно преимущество использования как упоминалось в некоторых ответах, есть соответствующая опция или же который проверяет, что у вас нет недействительной информации в файле sudoers.d или любом другом файле, который вы, возможно, захотите поместить в sudoers.d. Это ДЕЙСТВИТЕЛЬНО удобно в случаях, упомянутых с использованием автоматизированных инструментов, поскольку вы можете запустить, например,
Это автоматически проверяет файл (нет вывода из-за -q), и только если это НЕ возвращает ошибку (выход 1 означает недопустимый файл sudoers), он копирует файл в sudoers.d, таким образом вы можете создать файл и работать над ним, не исправляя его с первого раза (используя должен быть успешным или он отбрасывает содержимое, если вы его не исправите).
Также слово предостережения относительно этих утверждений из других ответов.
Файлы в /etc/sudoers.d должны придерживаться того же синтаксиса, что и / etc / sudoers, потому что система просто объединяет вместе все файлы, причем последний из них находится в «выигрышном», если есть несколько записей для одного и того же особая обстановка.
Если разрешения ужасно неверны (доступны для записи всем) для файлов в /etc/sudoers.d/, тогда они игнорируются, это может быть причиной того, что недействительные файлы будут упущены из виду, иначе вы можете серьезно нарушить из-за наличия недопустимого файла sudoers.d с правильными разрешениями.
Вы можете разрешить доступ к файлам sudoers для чтения всем, если вы случайно дадите «другому» разрешение на запись, необходимое sudo как другому пользователю, или запустите эту команду из корневого терминала. Это также может сломаться, если файл принадлежит кому-то, кроме root: root.
Я только что подтвердил, что если я сбегу Я больше не могу sudo как бродячий пользователь, он запрашивает мой пароль, а затем терпит неудачу.
Когда я бежал для просмотра разрешений примененных команд от имени другого действующего пользователя sudo я также получил предупреждение о разрешениях файлов. Это та же самая команда, которую я использовал, чтобы подтвердить, что «бродячий» пользователь потерял sudo, когда я применил разрешения для файла, предоставляющие этому пользователю разрешения sudo.
Эти разрешения неверны. В файлах sudoers.d должно быть 440
Просто короткое дополнение к любому общему ответу … ни один из других ответов не устранил мою проблему, которая заключалась в том, что порядок имеет значение.
Если ваши строки работают в sudoers, но не в sudoers.d, попробуйте переместить #include или изменить порядок файлов sudoers.d (поставив перед ним номер). Кажется, что самое конкретное должно быть первым в файле.
У меня было что-то вроде:
И второй не имел никакого эффекта, потому что первый уже совпал. NOPASSWD — это не условие, а способ изменить действие.
И это было неочевидно, потому что его не было в одном файле из-за каталога sudoers.d.
Почему возникает ошибка user is not in the sudoers file?
Команда sudo позволяет обычным пользователям выполнять программы от имени суперпользователя со всеми его правами. Использовать команду sudo могут далеко не все пользователи, а только те, которые указаны в файле /etc/sudoers. Это сообщение об ошибке говорит буквально следующее — вашего пользователя нет в файле sudoers, а значит доступ ему к утилите будет запрещен, а об этом инциденте будет сообщено администратору.
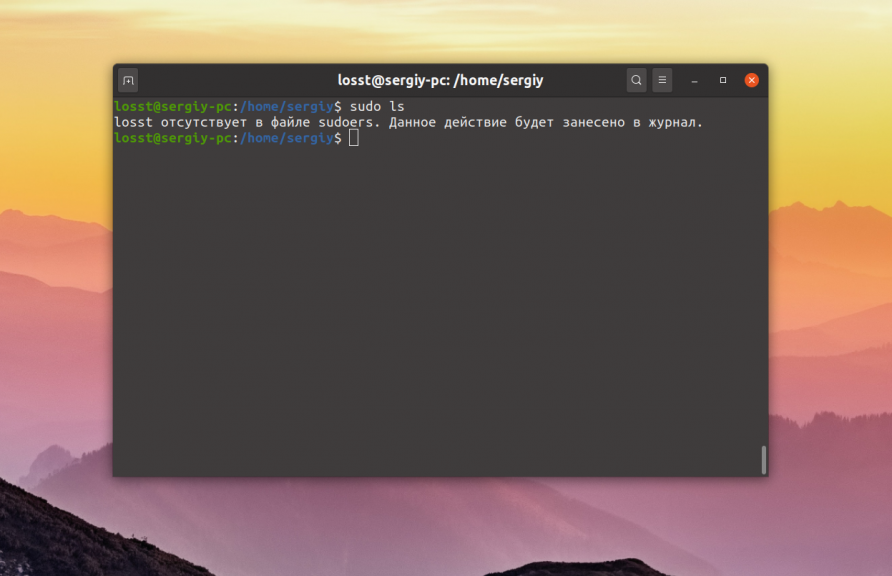
Все неудачные попытки использовать sudo, независимо от того, был ли введен неверный пароль или у пользователя нет прав, действительно записываются в каталоге /var/log, так что вы можете посмотреть кто и когда и что пытался выполнить:
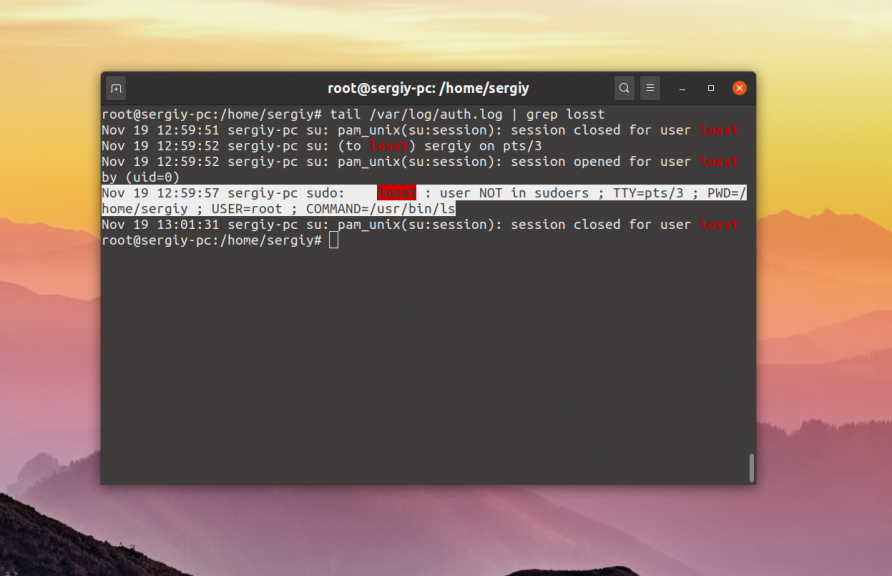
Настройка sudo в Linux
Все настройки sudo находятся в файле /etc/sudoers. Здесь можно настроить очень много параметров, начиная от кому будет позволено выполнять команды от имени суперпользователя и заканчивая ограничением набора доступных команд.
Чтобы открыть файл для редактирования наберите такую команду от имени суперпользователя:
Вы также можете указать текстовый редактор, в котором вы хотите редактировать файл настройки:
Дальше мы рассмотрим самые интересные настройки, которые вы можете задать в этом файле. Но сначала давайте рассмотрим основной синтаксис файла. Он состоит из двух типов строк, это псевдонимы, которые позволяют создавать списки пользователей и флагов, а также сами правила, которые задают как будет вести себя команда sudo. Синтаксис алиасов выглядит вот так:
тип имя_алиаса = элемент1, элемент2, элемент3
Тип указывает какого типа нужно создать алис, имя — имя, которое будет использовано, а список элементов — те элементы, которые будут подразумеваться при обращении к этому имени.
Описание разрешений для пользователей имеет немного другой синтаксис:
пользователь хост = (другой_пользователь:группа) команды
Пользователь указывает пользователя или группу, для которых мы создаем правило, хост — компьютер, для которого будет действовать это правило. Другой пользователь — под видом какого пользователя первый может выполнять команды, и последнее — разрешенные команды. Вместо любого из параметров может использоваться алиас. А теперь настройка sudo в Debian и других дистрибутивах.
Решение 5. Удалите файл отладки из папки запуска
Ваша система может отображать файл отладки на своем рабочем столе, если файл отладки находится в папке запуска (из-за чего файл будет воссоздаваться при каждом перезапуске системы). В этом случае удаление файла из папки автозагрузки может решить проблему.
- Запустите окно Выполнить (одновременно нажав клавиши Windows + R) и выполните следующее:% appdata% Microsoft Windows Start Menu Programs StartupОткрыть папку автозагрузки
- Теперь щелкните правой кнопкой мыши файл отладки и выберите Удалить.
- Затем подтвердите удаление файла и щелкните правой кнопкой мыши на панели задач вашей системы.
- Теперь в отображаемом меню выберите Диспетчер задач и перейдите на вкладку «Автозагрузка».
- Затем снимите флажок с параметра Файл отладки и перезагрузите компьютер.
- После перезагрузки проверьте, очищена ли ваша система от ошибки файла отладки.
Способ первый: Запуск программы от имени администратора
Когда вы хотите изменить какой-то файл, вы меняете его не вручную, а при помощи какой-то программы. Если вы работаете в Windows с правами администратора компьютера, все программы, которые вы запускаете, запускаются с правами обычного пользователя, как это было описано выше. Для того, чтобы программа запустилась от имени администратора компьютера необходимо явно указать системе, что вы хотите запустить программу от имени администратора.
Для этого найдите на рабочем столе иконку программы, которую вы хотите запустить (это может быть, например, Microsoft Word для изменения шаблонов печатных форм либо программа Блокнот для изменения файла SHOP.INI), щелкните в эту иконку правой кнопкой мыши и выберите в появившемся меню пункт Запуск от имени администратора:
Программа, запущенная таким образом, сможет менять файлы в системных папках Windows, и не покажет вам при этом сообщение Отказано в доступе.
Если у вас в меню правой кнопки мыши нет пункта Запуск от имени администратора, отпустите правую кнопку мыши и щелкните мышкой мимо для того, чтобы убрать с экрана появившееся меню. После этого нажмите кнопку Shift на клавиатуре и, не отпуская ее, попробуйте снова нажать правой кнопкой мыши по иконке нужной программы — возможно, пункт меню Запуск от имени администратора появится в меню на этот раз.
Решение 1. Удалите файл отладки
Первым шагом в процессе устранения этой проблемы является удаление самого ненужного файла отладки (файл может быть воссоздан после запуска системы / приложения). Возможно, вам придется повторять эти шаги после каждой попытки решения.
- Во-первых, убедитесь, что файл отладки не требуется вам или любому другому системному пользователю / приложению, а затем закройте все приложения в вашей системе (проверьте диспетчер задач вашей системы на наличие фоновых приложений).
- Теперь щелкните правой кнопкой мыши файл отладки и выберите Удалить.Удалить файл отладки
- Затем подтвердите удаление файла и проверьте, удален ли файл.
- Если нет, то загрузите вашу систему в безопасном режиме или в чистом режиме, а затем проверьте, можете ли вы удалить файл. Возможно, вам придется использовать «rm. Debug.log» в оболочке с повышенными правами.
8 ответов
Лучший ответ
Открыть файл
Затем добавьте пользователя ниже пользователя admin как синтаксис ниже.
21
sanath meti
14 Дек 2017 в 06:20
Это очень распространенная ошибка для начинающих. Ошибка возникает из-за того, что мы пытаемся получить доступ / обновить что-либо с привилегиями пользователя, а не root -user.
Следовательно, чтобы решить эту проблему, нам нужно внести изменения в файл sudoers, где пользователю root были предоставлены привилегии. Итак, переключитесь на пользователя root, запустите следующую команду
# vi / etc / sudoers
Редактор откроет файл, теперь прокрутите вниз до дна, где вы увидите строку
** # Спецификация привилегий пользователя
Root ALL = (ALL: ALL) ALL
Имя пользователя ALL = (ALL: ALL) ALL **
Как видите, я только что добавил свое имя пользователя со всеми разрешениями.
Сохраните файл и выйдите. Вернитесь к пользователю и начните использовать команды sudo с легкостью.
2
Sonal
20 Июл 2019 в 12:12
Оба приведенных выше ответа верны, но их проще добавить в группу sudo в системах на основе Debian (Ubuntu, kbuntu, debian и т. Д.) И в группу wheel в системах на основе RedHat (RedHat, Fedora, CentOS). , так далее)
6
Rodney Howard
14 Дек 2017 в 10:13
Добавьте своего пользователя в список sudoers. Это облегчит выполнение команд, так как созданному пользователю потребуются права администратора.
sudo adduser username sudo
(Примечание: — Имя пользователя — это пользователь, которому вы хотите предоставить привилегии)
Tej
15 Апр 2020 в 04:35
В верхней части вышеупомянутого файла есть информация:
Для того, чтобы сделать, как нам говорят, используйте:
Найдите следующий раздел файла и добавьте свои привилегии пользователей:
Сохраните файл (нажмите esc и введите , если vim — ваш текстовый редактор по умолчанию, для nano нажмите ctrl + o , enter а затем ctrl + x ).
Введите , чтобы выключить оболочку , и наслаждайтесь мощью с помощью
wscourge
9 Дек 2019 в 20:06
Получил немного другой синтаксис Родни от моего хозяина
Их объяснение было
После этого вам может потребоваться выйти из системы и снова войти в нее.
4
Robert Sinclair
9 Май 2020 в 03:50
Если вы не можете найти visudo в вашей системе
Запустите этот инструмент
Добавить эту строку под
Сохраните изменения и начните!
Eelke Johnson
11 Май 2020 в 12:19
Вы должны использовать для редактирования файла / etc / sudoers. Просто запустите и добавьте свое имя пользователя с правильным синтаксисом и правами доступа. Вы можете найти больше в
2
Viktor Khilin
14 Дек 2017 в 09:39
Зачем новичку учить Git
Git используется в большинстве компаний, где над проектом работает хотя бы два разработчика:
- Новый человек приходит в компанию и клонирует репозиторий проекта на ПК.
- Получает задачу, создаёт новую ветку и пишет код.
- Когда всё готово — отправляет запрос на добавление кода в master-ветку.
- Другие разработчики смотрят код, оставляют комментарии и указывают на ошибки.
- Новичок дорабатывает код, обновляет master-ветку и переходит к следующей задаче.
Это общая схема того, как проходит командная работа в проекте. В ней не учтены правила использования Git, которые каждая команда пишет под себя. Например, у каждой команды свой порядок проверки кода и свои критерии его готовности для добавления в master-ветку.
Что такое файлы конфигурации?
Прежде чем мы углубимся в технические подробности, давайте сначала конкретно определим, что такое файл конфигурации.
Файлы конфигурации — это, по сути, файлы, которые содержат информацию, необходимую для успешной работы программы, которые структурированы особым образом. Вместо того, чтобы быть жестко запрограммированными в программе, они настраиваются пользователем и, как правило, хранятся в текстовом файле (хотя ранее я видел программы, которые использовали базы данных SQLite. как их конфигурационные файлы).
Удивительно, но не существует определенного стандарта о том, как должны работать файлы конфигурации или как они должны выглядеть. Это полностью зависит от прихоти разработчика программы.
Некоторые конфигурационные файлы структурированы в формате собственного дизайна разработчика. Другие используют широко известные стандарты, используемые для структурирования данных, такие как формат JSON (нотация объектов JavaScript), YAML (язык разметки YAML) или XML (расширяемый язык разметки). Некоторые программы загружают информацию, хранящуюся в их конфигурационных файлах, когда они запускаются, в то время как другие периодически проверяют, была ли она изменена.
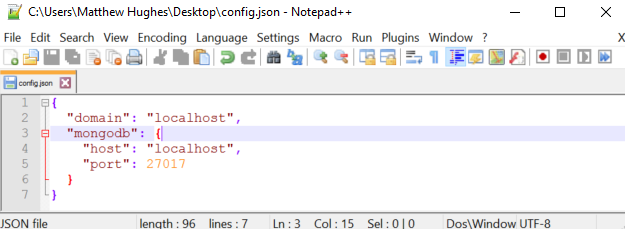
Если вы пользователь Linux, вы, вероятно, будете знакомы с ними, так как многие основные задачи обслуживания требуют редактирования файлов конфигурации. Если вы хотите настроить GRUB для двойной загрузки вашей системы загрузку загрузку или настройке веб-сервера настроить веб-сервер , вам придется иметь дело с ними.
Хотя это не исключительно Linux вещь. В зависимости от того, что вы делаете, вам, возможно, придется редактировать их в Windows или Mac OS X.
Одиночный разработчик, единственная ветвь
Даже если вы являетесь единственным разработчиком вашего проекта и (по крайней мере, пока), вы не планируете его менять, система управления версиями по-прежнему полезна. Это позволяет:
-
Вернитесь к некоторой рабочей версии. Если вы работаете над своим проектом и понимаете, что вы полностью напортачили, подход, который вы пробовали, не работает, и вы не знаете, как заставить его работать, приятно иметь возможность просто вернуться к последнему рабочему версии и начать заново.
Это означает, что вы должны совершить, т.е. сделать снимок ваших изменений, когда у вас есть рабочая версия (ну, есть исключения, см. ниже). Чтобы не потерять много работы, вы должны совершать довольно часто, лучше всего (см. Ниже), когда вы завершаете одиночную функцию, отдельную проблему или отдельную часть функции или проблемы.
Вы также хотели бы знать, что вы сделали, и то, над чем вы работали в последнее время. Это означает, что вы должны описывать каждый набор изменений (каждый фиксатор).
-
Аннотировать файл/просмотр истории. Если у вас нет идеальной памяти, иногда вам нужно знать, почему (и когда, и в случае, когда есть несколько разработчиков, и кто), вы написали заданный набор строк. Комментарии не всегда достаточно. Для этого вы можете использовать (если ваша система управления версиями предоставляет) линейные аннотации истории файлов ( или ) или другие аналогичные инструменты, такие как так называемый поиск “pickaxe” в Git, где вы выполняете поиск/просмотреть историю для коммитов, которые ввели или удалили заданную строку.
Чтобы это было полезно, вам нужно написать хорошие сообщения о совершении, описать изменение и намерение изменения, чтобы вы знали, почему было сделано изменение.
-
История поиска, чтобы найти ошибки. Современные системы управления версиями предлагают альтернативные (для вставки инструкций печати или отладчика) способ поиска ошибок… в некоторых случаях. Когда вы замечаете ошибку или получаете ошибку, и ошибка не является результатом последнего изменения, вы можете использовать систему управления версиями (), чтобы автоматически найти фиксацию, введшую ошибку (первая фиксация, которая дала ошибку), Система контроля версий находит такую фиксацию, используя биссектную историю проекта, извлекая (проверяя) версии, которые вы отмечаете как хорошие (без ошибок) или плохие, пока не найдет коммиты, которые ввели ошибку.
Для этого вы всегда должны гарантировать, что версия работает (или, по крайней мере, компилирует), прежде чем совершать ее, иначе вы не будете ebale, чтобы решить, есть ли у команды ошибка или нет. Вы должны держать коммиты маленькими (с небольшим количеством изменений), поэтому, когда вы обнаружите фиксацию, которая ввела ошибку, вам нужно будет проверить только количество бесплатных строк, затронутых изменением. Вам также понадобятся хорошие сообщения о фиксации, поэтому вы должны знать, почему было сделано изменение (и решить, правильно ли это изменение).
Основные параметры
Алиас Defaults позволяет задать стандартные параметры для работы утилиты, их мы и рассмотрим в этом разделе. Начинается такой алиас со слова Defaults, дальше идет имя флага. Если перед именем есть символ !, это значит, что флаг нужно включить, в обратном случае выключить:
Отключаем введение при первом использовании:
Суперпользователь не может выполнять sudo:
Теперь если вы попытаетесь выполнить sudo sudo ничего не сработает:
Изменять домашнюю директорию для целевого пользователя, по умолчанию остается папка текущего пользователя в качестве домашней директории:
Сохранять список групп текущего пользователя:
Запрашивать пароль суперпользователя вместо пароля пользователя:
Дальше рассмотрим переменные, которым можно задать значения чтобы установить нужные настройки:
Задать количество попыток ввода пароля перед тем, как sudo прекратит работу, по умолчанию — 3:
Количество минут, которое пройдет перед тем, как sudo будет спрашивать пароль снова, по умолчанию 5. Если установить значение в 0, то пароль будет спрашиваться всегда, независимо от того как давно вы использовали утилиту:
Следующий параметр задает количество минут, пока sudo будет ожидать повторного ввода пароля при неправильном вводе:
Вы можете изменить сообщение, которое будет выводится при запросе пароля:
Можно указать другого пользователя, не root, от которого будут выполняться все команды, для этого используйте:
Вы можете записывать в лог все попытки подключения к sudo:
Затем пробуем проверить работу лога:
Это были все самые интересные параметры настройки работы sudo, которые могут вам понадобиться, дальше мы рассмотрим как задать права доступа sudo для пользователей.
Настройка пользователей sudo
Мы уже рассматривали выше синтаксис настройки действий для пользователей, здесь все сложнее чем с псевдонимами, но разобраться можно. Например, разрешим любому пользователю использовать sudo, от любого хоста и выполнять любые команды:
Такая команда очень небезопасна, она разрешает всем и все. Первое ALL — разрешить всем пользователям, второе ALL — для всех хостов, третье ALL — разрешить вход под любым пользователем и четвертое — разрешить выполнять любою команду. Но куда более часто используется другая конструкция:
Означает то же самое, что и предыдущее, только здесь мы разрешаем использовать sudo не всем пользователям, а только тем, которые состоят в группе wheel.
Тут мы уже ограничили возможный выбор пользователей только пользователем root. Также можно указать группу пользователя, от имени которого он может выполнять команды:
Это значит что можно выполнить команду от имени root или другого пользователя из группы admins. Еще мы можем указать команды, которые может выполнять пользователь. Например:
Пользователь может выполнять только команды mount и umount от имени суперпользователя. Теперь сделаем еще интереснее, пользователь может выполнять mount и umount без пароля, а все остальные команды с паролем:
Также можно ограничивать пользователям по хостах, например, разрешаем использование sudo только из host1:
Осталось еще рассмотреть как применять псевдонимы. Псевдонимы могут быть таких типов:
- User_Alias — псевдоним пользователей, которые будут использовать sudo;
- Runas_Alias — псевдоним пользователей, от имени которых будут выполняться команды;
- Host_Alias — псевдоним хоста;
- Cmnd_Alias — псевдоним команд;
Например, создадим четыре псевдонима и применим их в нашем правиле:
Далее применяем все это в правиле:
Это значит, что пользователи из списка Users смогут выполнять команды Cmds от имени пользователей Amdins на хостах Hosts.
Еще осталось сказать несколько слов о флагах. Флаг NOPASSWD говорит, что не нужно запрашивать пароль при выполнении этого правила. Например, разрешить всем пользователям выполнять команду mount с sudo без пароля:
Также можно запретить выполнять именно эту команду вообще с помощью флага NOEXEC:
Вы можете проверить правильно ли была проведена настройка файла /etc/sudoers и посмотреть все созданные правила с помощью команды:
Здесь отображены все установленные флаги и настройки, а также полномочия данного пользователя.
Если нужно не изменять, а добавить файлы в папку
Иногда бывает необходимо не изменять уже имеющиеся в папке файлы, а добавить туда новые. В этом случае годятся те же два способа, что описаны выше, только с небольшими изменениями:
По первому способу вам нужно запустить от имени администратора ту программу, которая, собственно, и будет копировать файлы. Так например, если вы хотите скопировать файлы из одной папки в другую, то запускать таким образом программу Проводник, то есть ту программу, которая открывается при выборе на рабочем столе иконки Мой Компьютер. Если же вы сохраняете в эту папку файлы из, например, почтовой программы, то запускать так нужно именно почтовую программу, и так далее.
По второму способу нужно изменять права на ту папку, в которую вы хотите скопировать файлы — не на какой-то отдельный файл, а на папку целиком. После того, как вы измените права и скопируете файлы в папку, не забудьте, пожалуйста, опять отобрать права на создание и изменение файлов у группы пользователей Пользователи, то есть вернуть все назад, в противном случае вы подвергаете повышенному риску заражения свой компьютер.
Следующая статья: Печать штрихкодов








![Как восстановить доступ к debian linux в случае проблем с sudo или утратой root-пароля [вики it-kb]](http://fuzeservers.ru/wp-content/uploads/7/e/7/7e78b469fa2beef312e424cc2fac3c28.png)





![[fix] не удается изменить диагностические данные на «полные» в windows 10 - ddok](http://fuzeservers.ru/wp-content/uploads/6/8/2/6821742aa98432f50c86096094976a5f.png)














