Запустите команду ScanState в автономной Windows системе
Вы можете запустить команду ScanState в Windows среде предварительной проверки (WinPE). Кроме того, USMT поддерживает миграции из предыдущих установок Windows, содержащихся в Windows.old каталогах. Автономный каталог может быть каталогом Windows при запуске команды ScanState в WinPE или каталога Windows.old при запуске команды ScanState в Windows.
Существует несколько преимуществ для запуска команды ScanState на автономном Windows, в том числе:
-
Улучшенная производительность.
Поскольку WinPE — это тонкая операционная система, количество запущенных служб меньше. В этой среде команда ScanState имеет больше доступа к локальным аппаратным ресурсам, что позволяет ScanState быстрее выполнять операции миграции.
-
Упрощенный процесс развертывания до конца.
Перенос данных из Windows.old упрощает конечный процесс развертывания, позволяя процесс миграции происходит после установки новой операционной системы.
-
Улучшение успешности миграции.
Коэффициент успешности миграции увеличивается, так как файлы не будут заблокированы для редактирования в автономном режиме, а также потому, что WinPE предоставляет администратору доступ к файлам в автономной Windows файловой системе, устраняя необходимость доступа к системе на уровне администратора.
-
Возможность восстановления неподгружаемого компьютера.
Возможно восстановление и перенос данных с неподгружаемого компьютера.
Открытие порта в антивирусе
Предоставление доступа в настройках фаервола и маршрутизатора может оказаться недостаточным, так как соединение может блокироватьсяантивирусным программным обеспечением. Рассмотрим, как можно открыть порт на примере антивируса Касперского. Для этого потребуется проделать следующие действия:
- Зайдите в настройки приложения, нажав на кнопку с изображением шестеренки.
- Выберите раздел «Дополнительно» и перейдите на вкладку «Сеть».
- Далее кликните «Выбрать».
- В появившемся списке выберите «Добавить».
- Впишите описание правила и укажите номер порта.
- Кликните «Добавить».
После этого желательно перезагрузить систему. Дополнительно можно добавить приложение, для которого вы настраиваете порт, в исключения, чтобы антивирус его не блокировал.Процедура доступа к определенному порту не является особо сложной операцией.
Совместное использование параметров
Вы можете использовать параметры /uel, /ue и /ui вместе, чтобы перенести только пользователей, которые вы хотите мигрировать.
Параметр /ui имеет приоритет над вариантамиue и /uel. Если установлено, что пользователь включен с помощью параметра /ui, а также будет исключен с помощьюпараметров ue илиuel, пользователь будет включен в миграцию. Например, если указать, пользователь1 будет перенесен, так как параметр /ui имеет приоритет над параметром /ue. ****
Параметр /uel имеет приоритет над параметром /ue. Если пользователь вошел в систему в течение указанного периода времени, заданного параметром /uel, профиль этого пользователя будет перенесен, даже если он исключен с помощью параметра /ue. Например, если указать, пользователь1 будет перенесен, если он вошел на компьютер в течение последних 14 дней.
| Поведение | Команда |
|---|---|
| Включай только User2 из домена Fabrikam и исключить всех остальных пользователей. | |
| Включай только локального пользователя с именем User1 и исключить всех остальных пользователей. | |
| Включай только пользователей домена из Contoso, кроме Contoso\User1. | Это поведение невозможно завершить с помощью одной команды. Вместо переноса этого набора пользователей необходимо указать следующее:
|
| Включай только локальных (не доменных) пользователей. |
Как отобразить скрытые устройства
Некоторые устройства в диспетчера по умолчанию скрыты по следующим причинам:
- Подключённое к компьютеру устройство было произведено давно, поэтому не имеет функции Plug and Play, позволяющей диспетчеру распознать устройство. В этом случае устройство может полноценно работать, если установлены соответствующие ему драйвера, но в диспетчере оно будет скрыто;
- устройство вынималось небезопасным способом извлечения, то кнопка «Извлечь устройство» не была нажата, перед тем как его вытащили. Или компьютер выключался автоматически после отключения электропитания, а из-за этого все подключённые устройства были отключены некорректно;
- допустим, модем у вас был воткнут в один порт, а потом вы его по каким-то причинам перенесли в другой, а компьютер распознал его как новое устройство. В этом случае «старый» модем, подключённый в первый порт, будет скрыт, а новый отобразиться в диспетчере;
- к группе скрытых иногда относятся временные накопители: флешки, телефоны и камеры, подключённые в режиме внешних накопителей.
Чтобы отобразить все скрытые устройства, выполните следующие шаги:
- Находясь в диспетчере устройств, раскройте вкладку «Вид».
- Включите функцию «Показать скрытые устройства». Готово, все ранее скрытые элементы отобразятся в списке, возможно, придётся открыть и закрыть диспетчер для обновления списка.
цифровая электроника вычислительная техника встраиваемые системы
Как найти скрытые COM-порты
COM-порт представляет собой отличное средство для связи этого самого компьютера с каким-нибудь радиолюбительским проектом или устройством, например, платой Arduino. И у заядлого радиолюбителя и электронщика таких проектов и устройств может быть целая куча. Это, конечно, хорошо, ибо свидетельствует о высокой продуктивности человека, но в данном деле может быть небольшая проблема, скорее связанная с эстетической составляющей, нежели с практической.
Возможно, вы могли заметить, что всякий раз, когда вы вставляете в USB-разъем компьютера новую плату с чипом FTDI или другим подобным переходником COM-USB, выполняется обнаружение нового COM-порта. При частой работе с новыми платами количество таких виртуальных COM-портов может быть очень большим, а это не может не раздражать.
Поэтому сегодня мы научимся, как находить и удалять дополнительные COM-порты, накопленные за долгие годы радиолюбительского безумия.
Следует заметить, что приведенный в данном материале метод подходит только для операционных систем Windows и не подойдет для других, например, Linux или Android, поскольку там совершенно другие механизмы процесса распознавания и удаления COM-портов.
В первую очередь нужно зайти в командную строку с правами администратора. Для этого нажимаем «Пуск», печатаем «cmd» и на появившейся иконке нажимаем правую кнопку мыши и жмем «Запуск от имени администратора.
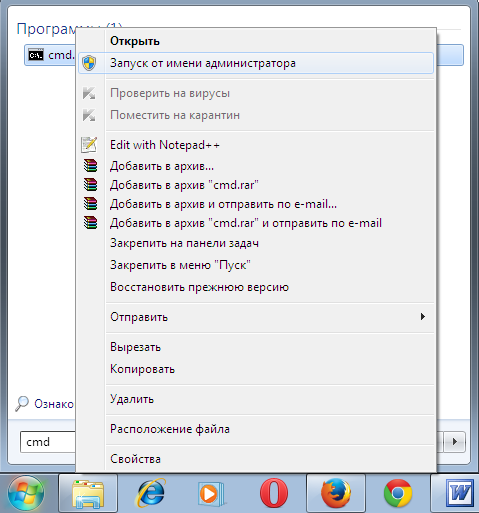
Теперь в командной строке печатаем магическую команду «set devmgr_show_nonpresent_devices=1», которая покажет нам скрытые устройства. Затем заходим в диспетчер устройств, напечатав «start devmgmt.msc».
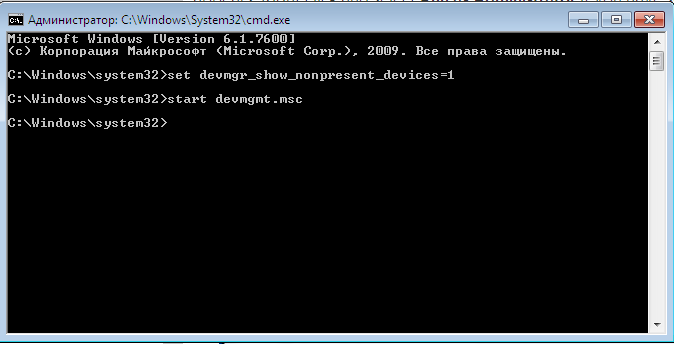
В диспетчере устройств во вкладке «Вид», выбираем «Показать скрытые устройства».
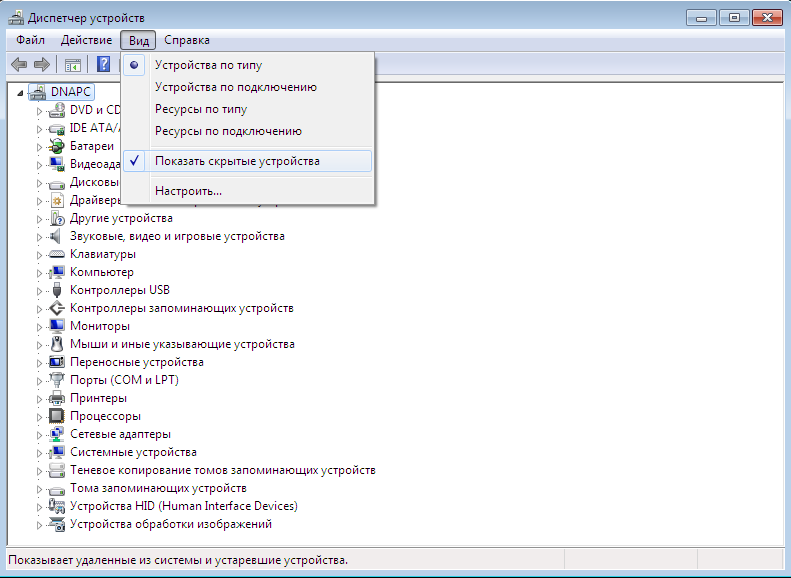
Всё! Теперь вы можете выбрать любой неугодный вам порт и удалить его. Это освободит номер порта для других новых плат с конвертерами USB-TTL.
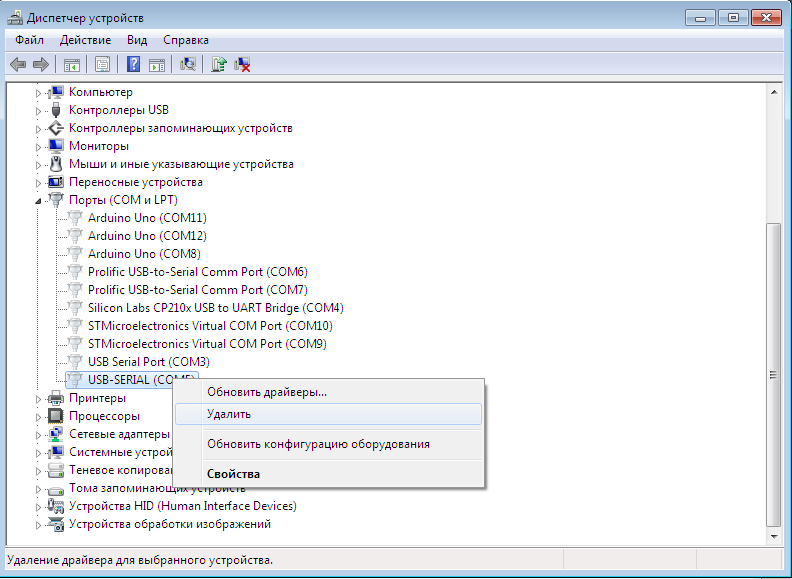
Таким образом, количество зарегистрированных COM-портов в вашей системе Windows можно существенно сократить, оставив только самые нужные порты, с которыми вы работаете в настоящее время. Это избавит вас от лицезрения наименования типа «COM137» при подключении очередной платы. Как уже было отмечено выше, эта операция по удалению лишних COM-портов носит в большинстве случаев чисто эстетический характер. Но иногда это может быть полезным в практическом плане, поскольку в очень редких случаях существуют программные средства, которые поддерживают только COM-порты с номерами от 0 до 9.
Диспетчер устройств присутствует во всех версиях Windows и позволяет управлять всеми устройствами, подключёнными к компьютеру. Благодаря ему можно работать с драйверами, подключать или отключать внешние и внутренние устройства, а также находить подробную информацию о них. Чтобы его открыть, используются встроенные средства ОС.
Параметры мониторинга
USMT предоставляет несколько вариантов, которые можно использовать для анализа проблем, которые возникают во время миграции.
Примечание
Журнал ScanState создается по умолчанию, но можно указать имя и расположение журнала с помощью параметра /l.
| Command-Line Параметр | Описание |
|---|---|
| /listfiles: < FileName> | Вы можете использовать параметр командной строки /listfiles с командной командой ScanState для создания текстового файла, в который перечислены все файлы, включенные в миграцию. |
| /l.FileName | Указывает расположение и имя журнала ScanState. Вы не можете хранить любой из файлов журнала в StorePath. Путь может быть как относительным, так и полным. Если не указать переменную Path, журнал будет создан в текущем каталоге. Вы можете использовать параметр /v для настройки объема выходных данных. Если вы запустите команды ScanState или LoadState из общего сетевого ресурса, необходимо указать этот параметр или usMT сбой с ошибкой: USMT не удалось создать файл журнала » (s) » . Чтобы устранить эту проблему, используйте команду /l: scan.log. |
| /v:_ < > VerbosityLevel_ |
(Вербозность)Включает подробный вывод в файле журнала ScanState. Значение по умолчанию — 0. Вы можете настроить VerbosityLevel на один из следующих уровней:
Пример: |
| /progress:FileName | Создает необязательный журнал прогресса. Вы не можете хранить любой из файлов журнала в StorePath. Путь может быть как относительным, так и полным. Если не указать переменную Path, в текущем каталоге будет создано имя fileName.Пример: |
| /c | При указании этого параметра команда ScanState будет продолжать работать, даже если возникают ошибки без смертельных исходов. Все файлы или параметры, которые вызывают ошибку, регистрируются в журнале прогресса. Например, если в хранилище находится большой файл, команда ScanState зафиксирует ошибку и продолжит миграцию. Кроме того, если файл открыт или используется приложением, USMT может быть не в состоянии перенести файл и будет входить в журнал ошибки. Без параметра /c команда ScanState выйдет при первой ошибке.Вы можете использовать новый раздел < ErrorControl в файле Config.xml, чтобы указать, какие ошибки чтения или записи в файле или реестре можно безопасно игнорировать и которые могут привести к сбой > миграции. Это позволяет параметру командной строки /c безопасно пропускать все ошибки ввода/вывода (I/O) в среде. Кроме того, параметр /genconfig теперь создает пример раздела < ErrorControl, который включен путем указания сообщений об ошибках и желаемого поведения в > Config.xml файле. |
| /r._ < > TimesToRetry_ | (Retry)Указывает количество раз, когда возникает ошибка при сохранении состояния пользователя на сервере. По умолчанию это три раза. Этот параметр полезен в средах, где подключение к сети является ненадежным.При хранении состояния пользователя параметр /r не сможет восстановить данные, потерянные из-за сбоя сетевого оборудования, например неисправного или отключенного сетевого кабеля, или при сбое подключения виртуальной частной сети (VPN). Параметр retry предназначен для больших, загруженных сетей, где подключение является удовлетворительным, но задержка связи является проблемой. |
| /w:_ < > SecondsBeforeRetry_ | (Подождите)Указывает время ожидания за считанные секунды перед повторной операцией сетевого файла. По умолчанию — 1 секунда. |
| /p:_ < > pathToFile_ | При запуске команды ScanState создается .xml в указанном пути. Этот .xml содержит улучшенные оценки пространства для магазина миграции. В следующем примере показано, как создать .xml файл:Дополнительные сведения см. в примере Estimate Migration Store Size.Чтобы сохранить функциональность существующих приложений или скриптов, которые требуют предыдущего поведения USMT, можно использовать параметр /p, не указав * » pathtoafile, » *в USMT. Если указать только параметр /p, оценки пространства хранения создаются таким же образом, как и в выпусках USMT3.x. |
| /? или /справка | Отображает справку в командной строке. |
Полноценная работа с com портом через библиотеку mscomm
Союз-PLM представляет собой полнофункциональный программный комплекс для решения широкого спектра задач управления инженерной технической информацией наукоемких изделий и сложных инженерных объектов в области машиностроения, приборостроения, архитектуры, строительства.
На практике, это управление конструкторской документацией, интегрированное с САПР, бизнес-процессы, файловый архив. Все это работает в SQL и шевелится с помощью скриптов на C#. Скрипты свободно отлаживаются в MS Visual Studio. Подробнее смотрите на их сайте: http://www.programsoyuz.ru/products/system-soyuz-plm.html Редактирование, конструирование и использование бизнес-процессов на порядок лучше систем на базе 1С из тех, что я изучил.
1 стартмани
25.07.2021 54090 5 milkers 2
Задать размер и положение окна командной строки по умолчанию
-
Откройте окно командной строки, запустив cmd.exe из диалогового окна «Запуск запуска». В Windows 8 и Windows 10 вы можете щелкнуть правой кнопкой мыши Пуск и выбрать Командная строка.
Разница между опциями « Свойства» и «По умолчанию»
Если щелкнуть правой кнопкой мыши заголовок окна командной строки, откроется диалоговое окно « Свойства ». (Если командная строка работает в полноэкранном режиме, нажмите Alt + Enter, чтобы переключиться на отображение окна.) Изменения, которые вы вносите, влияют на текущий сеанс и все последующие сеансы, запускаемые только с этого ярлыка. Внесенные изменения сохраняются в конкретном файле ярлыков (.lnk), а не в реестре.
Если щелкнуть правой кнопкой мыши заголовок окна командной строки и выбрать « Значения по умолчанию» в меню «Управление», вы можете внести изменения, которые не повлияют на текущий сеанс, а вместо этого коснутся всех будущих сеансов ( кроме тех, которые запускаются из ярлыка, свойства которого были настроены). Эти изменения также влияют на будущие сеансы в текстовом режиме, в приложениях на основе MS-DOS, которые не имеют файла информации о программе (PIF) и не хранят свои собственные настройки. Этот параметр сохраняется в реестре .
- Щелкните правой кнопкой мыши строку заголовка командной строки и выберите «По умолчанию» . Выберите вкладку Layout и настройте размер и положение соответственно, как описано ранее.
Внесенные здесь изменения влияют на все будущие сеансы (за исключением окон CMD, запускаемых из ярлыка, свойства которого были настроены). Эти изменения также влияют на будущие сеансы в текстовом режиме, приложения на основе MS-DOS, которые не имеют файла .PIF и не сохраняют свои собственные настройки. Глобальные настройки используются при запуске cmd.exe напрямую или через меню Win + X.
Ключ реестра
Глобальные настройки по умолчанию хранятся в следующем разделе реестра для каждого пользователя. Вы можете экспортировать ключ в файл .reg и применить настройки к другим системам.
HKEY_CURRENT_USER \ Console
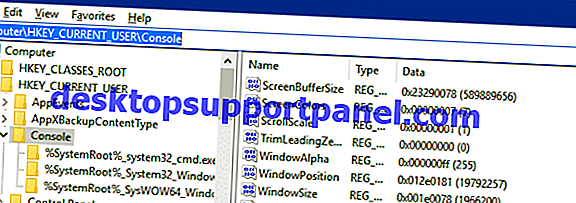
Сбросить настройки командной строки по умолчанию
Редактор реестра Windows, версия 5.00; Сбросить настройки командной строки по умолчанию "CtrlKeyShortcutsDisabled" = dword: 00000000 "CursorSize" = dword: 00000019 "EnableColorSelection" = dword: 00000000 "ExtendedEditKey" = dword "01: dword: 00: 0000 : 00000000 "FaceName" = "__ DefaultTTFont__" "FilterOnPaste" = dword: 00000001 "FontFamily" = dword: 00000000 "FontSize" = dword: 00100000 "FontWeight" = dword: 00000000 "ForceV2" = dword: 00000001 "FullScreen" = dword: 00000000 "HistoryBufferSize" = dword: 00000032 "HistoryNoDup" = dword: 00000000 "InsertMode" = dword: 00000001 "LineSelection" = dword: 00000001 "LineWrap" = dword: 00000001 "LoadConIme" = dword: 00000001 "NumberOfHistoryBuffers" = "PopupColors" = dword: 000000f5 "QuickEdit" = dword: 00000001 "ScreenBufferSize" = dword: 23290078 "ScreenColors" = dword: 00000007 "ScrollScale" = dword: 00000001 "TrimLeadingZeros" = dword: 00000000 "WindowAlpha" = WindowSize "= dword: 001e0078" WordDelimiters "= dword: 00000000" ColorTable00 "= dword: 00000 000 "ColorTable01" = dword: 00800000 "ColorTable02" = dword: 00008000 "ColorTable03" = dword: 00808000 "ColorTable04" = dword: 00000080 "ColorTable05" = dword: 00800080 "ColorTable06" = dword: 00008080 "ColorTable07" = dword: 00c0cc "ColorTable08" = dword: 00808080 "ColorTable09" = dword: 00ff0000 "ColorTable10" = dword: 0000ff00 "ColorTable11" = dword: 00ffff00 "ColorTable12" = dword: 000000ff "ColorTable13" = dword: 00ff00ff "ColorTable14" = dword: 0000ffff " ColorTable15 "= dword: 00ffffff" CurrentPage "= -" WindowPosition "= -
Чтобы сбросить настройки командной строки до значений по умолчанию, скопируйте приведенное выше содержимое в Блокнот и сохраните файл с расширением , например, . Дважды щелкните файл, чтобы применить настройки. Восстановлены цвета по умолчанию, начертание шрифта, семейство шрифтов, размер окна, положение (управляемое системой) и другие параметры. Как указывалось ранее, это настройка для каждого пользователя.
Запуск Apache 2.4 с модулем 1С внутри Docker контейнера
Про Apache и про Linux слышали, наверное, все. А вот про Docker пока нет, но он сильно набирает популярность последнее время и не зря. Поделюсь своим опытом и дам пошаговую инструкцию настройки веб-сервера Apache с модулем 1С внутри Docker контейнера на Linux хосте. При этом сам сервер 1С может находиться совсем на другой машине и на другой операционной системе
Это не важно, главное чтобы Apache смог достучаться до сервера 1С по TCP. В статье дам подробное пояснение по каждой используемой команде со ссылками на документацию по Docker, чтобы не создавалось ощущение непонятной магии
Также прилагаю git репозиторий с описанием всей конфигурации, можете попробовать развернуть у себя буквально за 10 минут.
1С:Предприятие Бухгалтерия переход с редакции 2.0 на 3.0. Практика перевода информационной базы для работы в управляемом приложении. Промо
Из информационного выпуска 1С № 16872 от 08.07.2013г. стало известно об относительно скором необходимом переходе на редакцию 1С:Бухгалтерия 3.0. В данной публикации будут разобраны некоторые особенности перевода нетиповой конфигурации 1С:Бухгалтерия 2.0 на редакцию 3.0, которая работает в режиме «Управляемое приложение».
Публикация будет дополняться по мере подготовки нового материала. Публикация не является «универсальной инструкцией».
Update 3. Права доступа. 14.08.2013
Update 4. Добавлен раздел 0. Дополнен раздел 4. Добавлен раздел 7. Внесены поправки, актуализирована информация. 23.11.2013.
1 стартмани
Причины
К ситуации, когда ПК не распознает подключенный к нему мобильный девайс, приводят программные и аппаратные сбои:
- Отсутствие в операционной системе ПК драйвера устройства.
- Несоответствие драйвера модели устройства.
- Отсутствие в системе драйвера USB или сбой в его работе.
- Подключение кабелем, неприспособленным для передачи данных или поврежденным.
- Неисправность USB-гнезда (как на компьютере, так и на телефоне), группы гнезд или USB-контроллера на ПК.
- Неисправность чего-либо из оборудования компьютера, блокировка статическим электричеством.
- Ошибка в системных настройках телефона.
- Блокировка доступа к телефону защитными программами, работающими на ПК (в том числе при вирусном заражении гаджета).
- Сбой в работе приложения, с помощью которого выполняется синхронизация телефона и ПК (если используете).
В случае программных неполадок компьютер, как правило, не отображает содержимое памяти телефона, но девайс при подключении к нему нормально заряжается. Если проблема возникла из-за физической неисправности, зарядка чаще всего тоже не идет, но бывают исключения, когда не работают только линии передачи данных.
Очертить круг возможных причин помогает анализ предшествующей ситуации — что происходило перед тем, как возникла проблема. Например:
- Вы переустановили операционную систему на компьютере или удалили часть драйверов (причина в отсутствии нужного драйвера).
- Телефон (планшет) перестал определяться после прошивки, чистки от вирусов, удаления приложений, оптимизации и других манипуляций с ОС (сбой в работе операционной системы мобильного девайса).
- Устройство подверглось механическому воздействию (повреждено USB-гнездо) или побывало в ремонте (после замены деталей нужен драйвер другой версии или неисправность устранена не полностью).
- Вы используете USB-кабель, которым раньше никогда не подключали телефон к компьютеру (кабель предназначен только для зарядки или испорчен) и т. д.
Что делать, если в диспетчере пусто
Бывают случаи, когда в диспетчере совершенно пусто или отображается очень мало устройств. Причин для этого может быть несколько, и если вы не знаете, какая из них актуальна в вашем случае, то выполните все нижеперечисленные инструкции последовательно.
Удаление вируса
Существует вирус Apropos, который своим воздействием может вызвать ошибку в диспетчере устройств. Чтобы избавиться от этого вируса, скачайте программу AproposFix. Выключите компьютер и включите его в безопасном режиме, для этого в самой начале загрузки нажмите клавишу F8 на клавиатуре, а после в открывшемся списке выберите безопасный режим загрузки. Установите программу, перейдите в папку, в которую была произведена установка, и откройте файл RunThis с расширением bat. Программа в автоматическом режиме избавит вас от вируса и предоставит файл с отчётом о том, какие изменения были внесены.
 Включаем компьютер в безопасном режиме
Включаем компьютер в безопасном режиме
Активация сервиса Plug and Play
Сервис Plug and Play отвечает за распознание устройств, подключённый к компьютеру. Если он отключён, то в диспетчере не будут отображаться все или некоторые устройства, поэтому эту функцию необходимо проверить и активировать вручную:
- Через меню «Пуск» разверните программу быстрого доступа «Выполнить».
- Используйте команду services.msc, чтобы перейти к управлению службами.
- В общем списке найдите службу Plug and Play и дважды кликнете по нему левой кнопкой мыши.
- Запустите службу, если она деактивирована, и выберите автоматический тип запуска, чтобы в будущем она включалась самостоятельно.
Изменение параметров реестра
Возможно, дело в том, что не все права выданы вашей учётной записи или системе. Чтобы это изменить, придётся поработать в редакторе реестра:
- Используя окошко «Выполнить», перейдите к редактору, выполнив команду regedit.
- Переходя по древу папок в левой части окошка, проследуйте к папке CurrentControlSet.
- Нажмите папку Enum правой кнопкой мышки и перейдите к разделу «Разрешения».
- В списке пользователей выберите «Все» и выдайте этой группе права только на чтение, а пользователю «Система» выдайте полный доступ и чтение. Если какой-то группы у вас нет, то добавьте её самостоятельно, нажав кнопку «Добавить».
- Перейдите к дополнительным разрешениям.
- Активируйте функцию «Заменить разрешения…».
- Сохраните все изменения и перезагрузите систему. Готово, все устройства должны появиться в диспетчере.
Какие команды прописывать
Разобравшись с тем, как прописывать команды запуска, давайте попробуем выяснить, что именно прописывать. К сожалению, универсальных команд, действующих для абсолютно всех программ, не существует. Поэтому, если вы хотите создавать ярлыки для быстрого запуска с указанными параметрами, вам придётся изучить справку программы либо же обратиться в службу технической поддержки разработчиков.
Очень часто такая информация указана на официальных форумах приложения или игры. Более опытные юзеры или представители разработчиков или правообладателей публикуют там детальную информацию.
Возвращаясь к тому, что было сказано ещё в начале настоящей статьи. Указание параметров получило свою наибольшую актуальность в период массового интереса к игре под названием «Counter-Strike». Почему данный интерес получил подобное распространение именно на «CS» вопрос неоднозначный, кто-то применял это исключительно для развлечения, кто-то (как, например, некоторые профессиональные игроки) для того, чтобы максимальным образом индивидуализировать игровой процесс.
Например, вот список параметров для игры «Counter-Strike: Global Offensive», которые некоторыми пользователями используются при запуске:
| Параметр | Значение |
| -novid | Отключение вступительного ролика |
| -w 640 -h 480 | Установка расширения |
| -console | Активация консоли |
| -freq 120 | Установление лимита частоты обновления экрана |
| -high | Запуск с повышенным приоритетом |
| -condebug | Сохранение логов |
| -low | Запуск с пониженным приоритетом |
| -noaafonts | Отключение сглаживания |
| -nosync | Деактивация вертикальной синхронизации |
| -fullscreen | Запуск в полноэкранном режиме |
| -language English | Установка языка |
Диспетчер не видит устройство
Диспетчер может не увидеть подключённое устройство по следующим причинам:
- подключаемое устройство находится в нерабочем состоянии. Подключите его к другому компьютеру и проверьте, заработает ли там оно. Если да, то дело в первом компьютере, если нет, то дело в устройстве, и надо разбиться с ним;
- порт, к которому идёт подключение, нерабочий. Подключите к нему любое другое рабочее устройство и проверьте, заработает ли оно с ним;
- устройство скрыто в диспетчере, читайте об этом выше в этой же статье в пункте «Как отобразить скрытые устройства»;
- для устройства не установлены драйверы, исправьте это, скачав и установив драйвера с официального сайта компании, которая произвела ваше устройство. Также драйвера могут быть не обновлены или повреждены, обновите их, а если они повреждены, то сначала удалите драйвера, а потом поставьте их заново;
- устройство отключено на уровне BIOS, зайдите в него и проверьте настройки;
- место устройства заняло неизвестное или виртуальное устройство, удалите все подобные устройства, и после перезагрузки настоящее устройство появится в диспетчере.
Эти причины и решения к ним актуальны для всех видов устройств: видеокарты, мышки, флешки, мониторы, принтеры, дисководы и т. д. Если вы проверили все пункты, но они вам не помогли, то остаётся одно — переустанавливать систему или откатывать её до того момента, когда все отображалось в диспетчере полноценно.
Что делать, если не видит дисковод
Для дисководов существует ещё одно решение проблемы:
- Находясь в программе быстрого доступа «Выполнить», используйте команду regedit, чтобы обратиться к редактору реестра.
- Перейдите к разделу 4D36E965-E325–11CE-BFC1–08002BE10318.
- Удалите файлы UpperFilters и LowerFilters, а после закройте реестр и перезагрузите систему. Обнаружение дисководов сброшено и будет выполнено заново, поэтому велик шанс того, что дисковод начнёт отображаться в диспетчере.
Диспетчер устройств — удобная стандартная программа, позволяющая управлять подключёнными устройствами. Некоторые устройства в ней могут быть скрыты, а не некоторые — не опознаваться, но эти проблемы можно решить самостоятельно. Главное, перед тем как копаться в системе и диспетчере, убедитесь, что проблема не в самом подключаемом устройстве.













![[window hardware] определить, какая программа занимает последовательный порт - русские блоги](http://fuzeservers.ru/wp-content/uploads/6/1/5/615f62f3aeb5c115351866a22748698f.png)
















![Как добавить отсутствующие com-порты в диспетчере устройств [новости minitool]](http://fuzeservers.ru/wp-content/uploads/6/3/8/638da90eb7ce1c30eed18e0db6ade6da.jpeg)