Использование растровых изображений nine-patch
Чтобы интерфейс был совместим с экранами разных размеров, используемые в нем графические элементы также должны быть адаптированы соответствующим образом. Например, фон кнопки должен одинаково хорошо выглядеть независимо от ее формы.
Если использовать для компонентов, размеры которых меняются, обычные изображения, то они будут равномерно сжиматься и растягиваться, и результат будет далек от идеального. Решением являются растровые изображения формата nine-patch – специальные PNG-файлы, содержащие информацию о том, какие области можно растягивать, а какие нет.
Создавая растровые изображения для масштабируемых компонентов, обязательно используйте формат nine-patch. На рис. 4 показано обычное растровое изображение (увеличенное в 4 раза для наглядности), которое мы переведем в формат nine-patch.
Откройте его с помощью утилиты , входящей в комплект разработчика (в каталоге). Установите метки на левом и верхнем краях, чтобы ограничить области, которые можно растягивать. Можно также провести линию вдоль правого и нижнего краев, как показано на рис. 5, чтобы отметить области, в которых содержание должно быть зафиксировано.
Обратите внимание на черные пиксели по краям. Метки у верхней и левой границ обозначают те области, которые можно растягивать, а метки у правой и нижней границ – те, куда должно быть помещено содержание
Также обратите внимание на расширение. Оно должно быть задано именно в таком виде, чтобы система могла определить, что это формат nine-patch, а не обычный PNG-файл
При применении этого фона к компоненту (с помощью ) изображение будет растянуто по размеру кнопки, как показано на рис. 6.
Как узнать разрешение экрана Android
Настройки девайса
Эта информация указана в параметрах гаджета, увидеть её можно следующим образом:
- Откройте приложение «Настройки»;
- Перейдите в раздел «Дисплей»;
- Найдите пункт «Разрешение экрана». Запомните значение, указанное в поле.
Создание скриншота
Можно сделать снимок экрана – по умолчанию он всегда создаётся в текущем разрешении. Для этого достаточно зажать кнопки понижения громкости и блокировки, после чего, если смартфон предложит выбрать действие, связанное с изображением, тапнуть «Сохранить». Когда картинка окажется в памяти девайса, выполните эти действия:
Откройте галерею устройства либо файловый менеджер; Найдите изображение, тапните по нему; Раскройте выпадающее меню, нажав кнопку с тремя точками в верхнем правом углу; Выберите вариант «Сведения», чтобы увидеть свойства файла; Обратите внимание на строку «Разрешение» и два числа, разделённые буквой «x». Это и есть нужное в контексте статьи значение
AIDA64
Мощный инструмент для изучения характеристик устройства и всех его компонентов отлично подойдёт для выполнения задачи, когда требуется узнать точное разрешение экрана на телефоне Андроид, используемого в данный момент. Для этого просто следуйте размещённому далее порядку действий:
- Загрузите AIDA64 из Google Play;
- По окончании предыдущего шага запустите программу;
- Откройте вкладку «Отображение»;
- Посмотрите на самый первый пункт. В нём и представлена нужная информация. Здесь содержатся и другие полезные данные. Например, так можно узнать технологию матрицы дисплея, его частоту обновления и текущую нагрузку на графическое ядро процессора.
Screen Info
Название софта говорит само за себя – с его помощью можно узнать множество информации об экране устройства. Процесс использования утилиты крайне прост:
- Скачайте приложение Screen Info разработчика Infamous Apps из Play Market. Оно полностью бесплатно и занимает менее одного мегабайта;
- Откройте программу, как только процесс скачивания закончится;
- Посмотрите на данные, указанные в блоках «Width» и «Height». Именно эти числа – разрешение экрана. Количество кадров в секунду написано под надписью «Refresh rate».
Device Screen Info
Похожая на предыдущую программа тоже подойдёт для этих целей и обладает несложным интерфейсом. Просто следуйте данному порядку действий:
- Тапните «Установить» на странице этого приложения в «Плей Маркете»;
- Откройте Device Screen Info, как только выполните предыдущий шаг;
- Посмотрите на пункты «Height» и «Width» в блоке «Display (content) Area)».
Вы можете также узнать, какую часть экрана занимает статус-бар, служащий для размещения иконок уведомлений, часов. Ничто не помешает проверить размер клавиатуры, отнимаемый от дисплея при печати.
Программный способ создания разметки
Для подключения созданной разметки используется код в методе onCreate():
// activity_main.xml - имя вашей основной разметки setContentView(R.layout.activity_main);
Естественно, вы можете придумать и свое имя для файла, а также в приложениях с несколькими экранами у вас будет несколько файлов разметки: game.xml, activity_settings.xml, fragment_about.xml и т.д.
В большинстве случаев вы будете использовать XML-способ задания разметки и подключать его способом, указанным выше. Но, иногда бывают ситуации, когда вам понадобится программный способ (или придётся разбираться с чужим кодом). Вам доступны для работы классы android.widget.LinearLayout, LinearLayout.LayoutParams, а также Android.view.ViewGroup.LayoutParams, ViewGroup.MarginLayoutParams. Вместо стандартного подключения ресурса разметки через метод setContentView(), вы строите содержимое разметки в Java, а затем уже в самом конце передаёте методу setContentView() родительский объект макета:
Число макетов постоянно меняется. Например, недавно появились новые виды CoordinatorLayout и ConstraintLayout. Кроме стандартных элементов разметки существуют и сторонние разработки.
Способ 4: ADB
Если ни один из вышеприведённых методов для вас не подходит, остаётся самый сложный в исполнении вариант – задействование Android Debug Bridge.
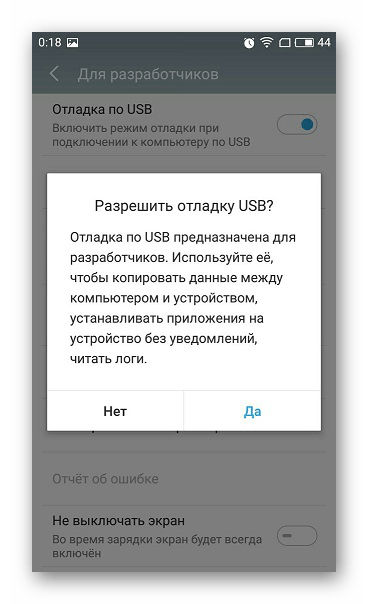
На компьютере запустите «Командную строку» от имени администратора: откройте «Поиск», введите в нём запрос командная строка , кликните по результату и воспользуйтесь опциями.
Подробнее: Как открыть «Командную строку» от имени администратора в Windows 7 и Windows 10
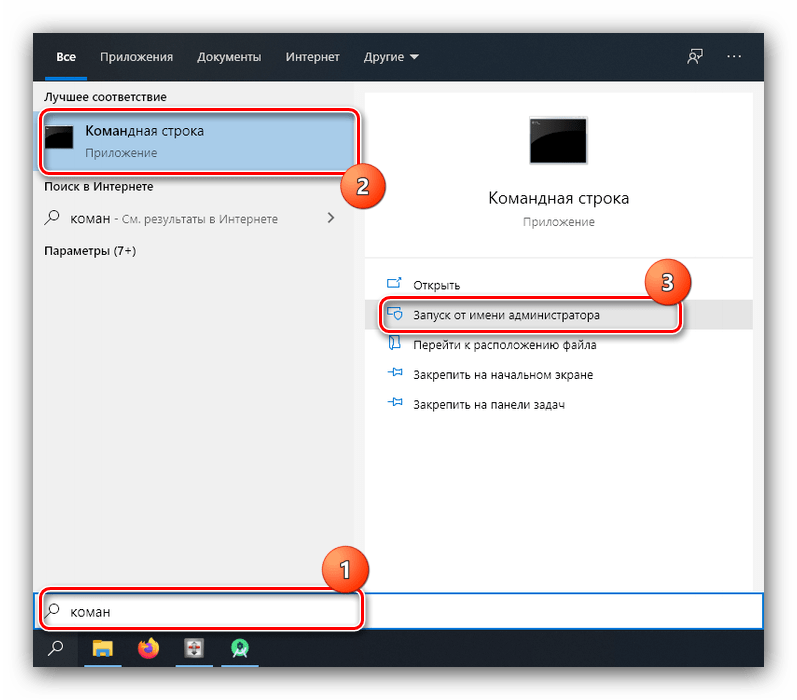
После запуска терминала напечатайте в нём букву диска, на котором находится ADB, и нажмите Enter. Если по умолчанию это C:, сразу переходите к следующему шагу.
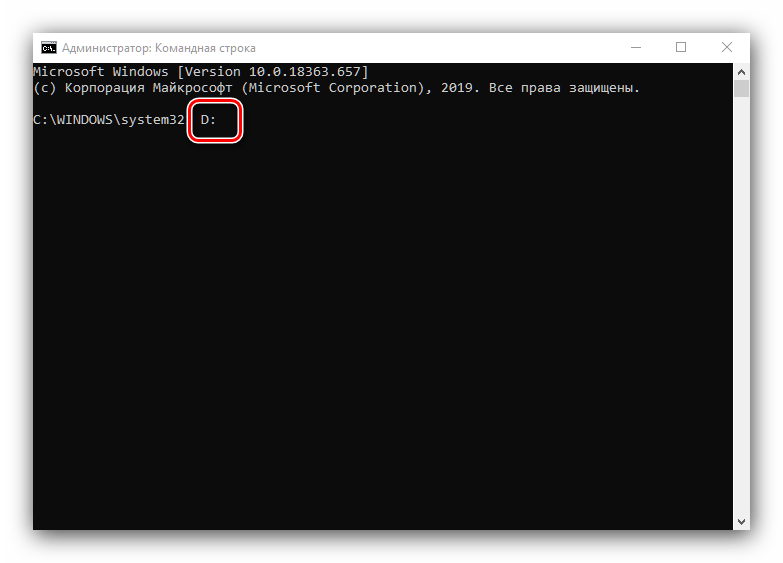
Далее в «Проводнике» откройте папку, в которой находится файл adb.exe, кликните по полю адреса и скопируйте путь оттуда.
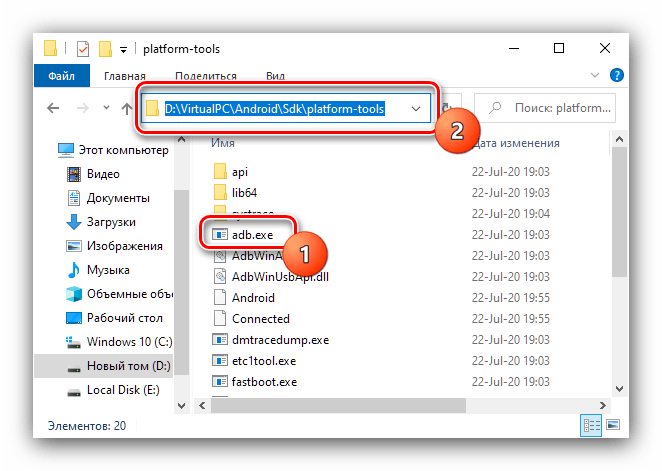
Вернитесь к окну «Командной строки», введите символы cd , после чего поставьте пробел, вставьте скопированный ранее путь и снова воспользуйтесь клавишей Enter.
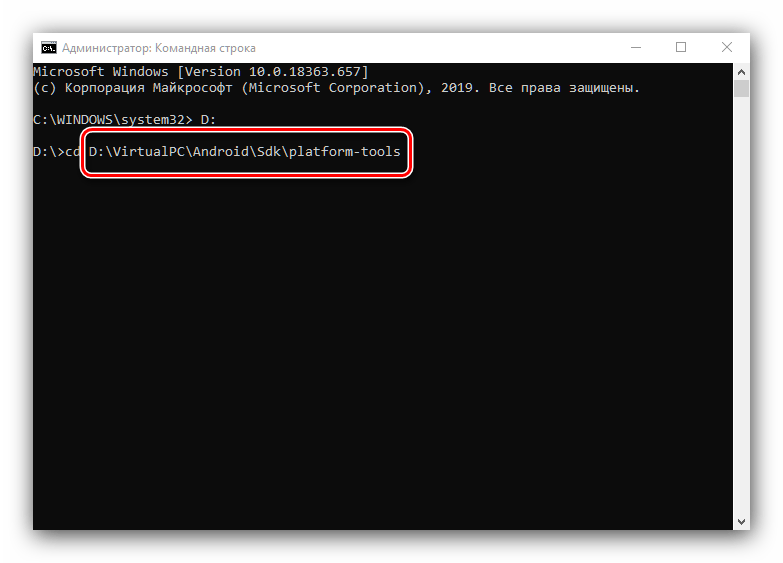
Снова перейдите к телефону – подсоедините его к ПК и разрешите доступ для отладки.
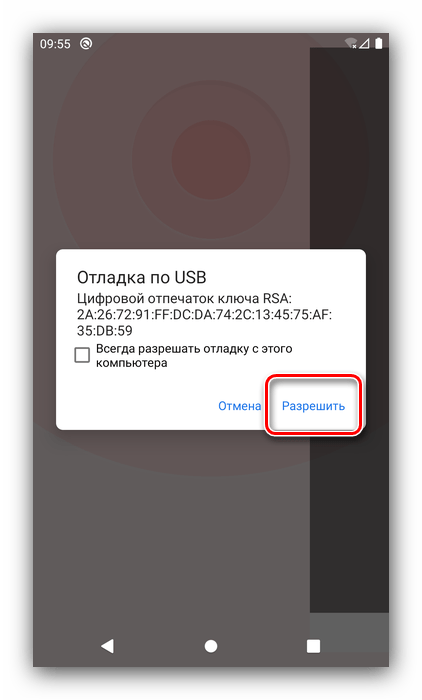
В «Командной строке» введите adb devices и убедитесь, что устройство распознаётся.
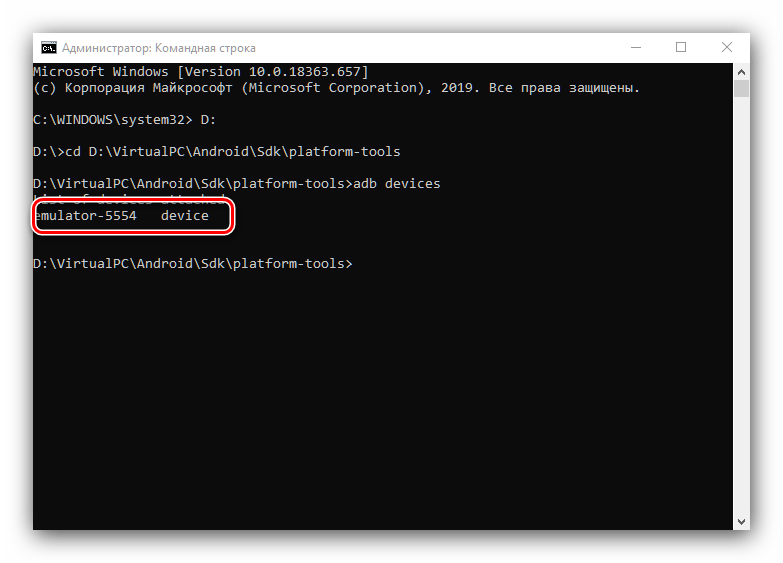
Если список пуст, отсоедините телефон и попробуйте подключиться снова.
Воспользуйтесь следующей командой:
adb shell dumpsys display
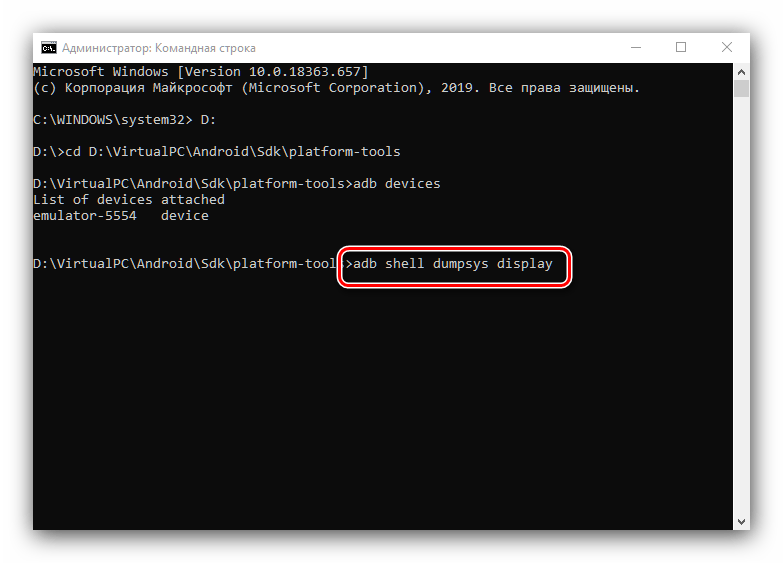
Внимательно пролистайте полученный список, найдите блок с именем «Display Devices», в котором поищите параметры «width», «height» и «density» – они отвечают за разрешение по ширине и высоте, а также за плотность пикселей соответственно. Запомните эти данные или запишите, чтобы установить их обратно в случае проблем.
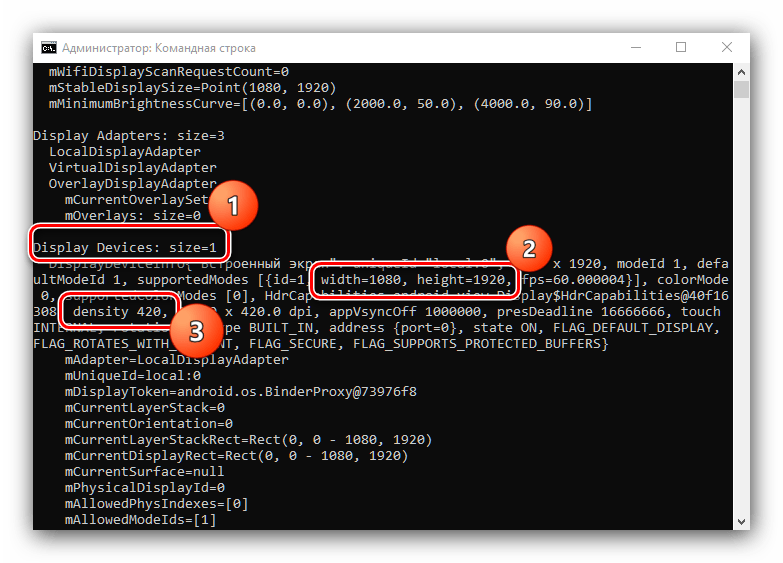
Теперь можно переходить к редактированию. Введите следующее:
adb shell wm density *число*
Вместо *число* укажите требуемые значения плотности пикселей, затем нажмите Enter.
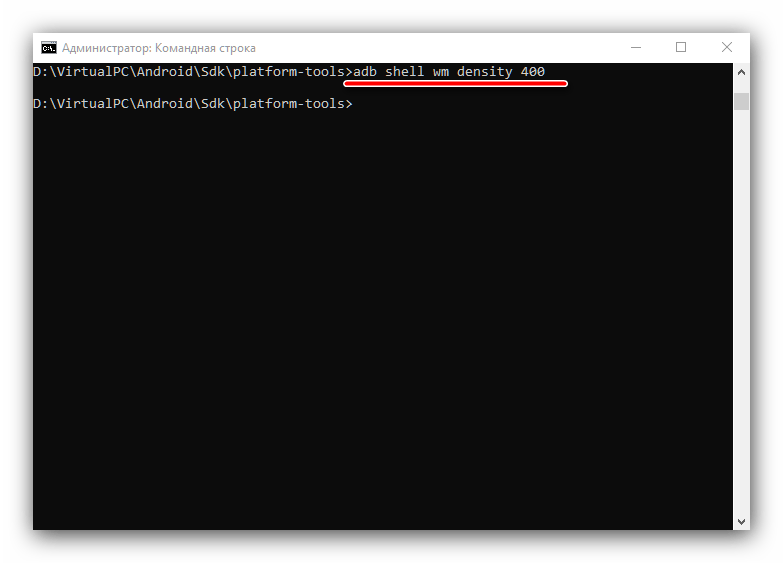
Следующая команда выглядит так:
adb shell wm size *число*x*число*
Как и на предыдущем шаге, замените оба *число* на нужные вам данные: количество точек по ширине и высоте соответственно.
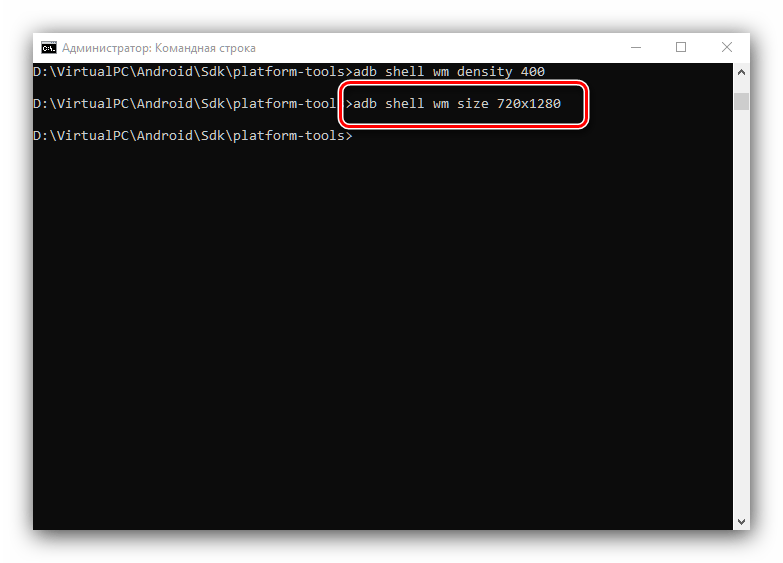
Чтобы изменения вступили в силу, телефон нужно перезагрузить – это тоже можно сделать через ADB, команда следующая:
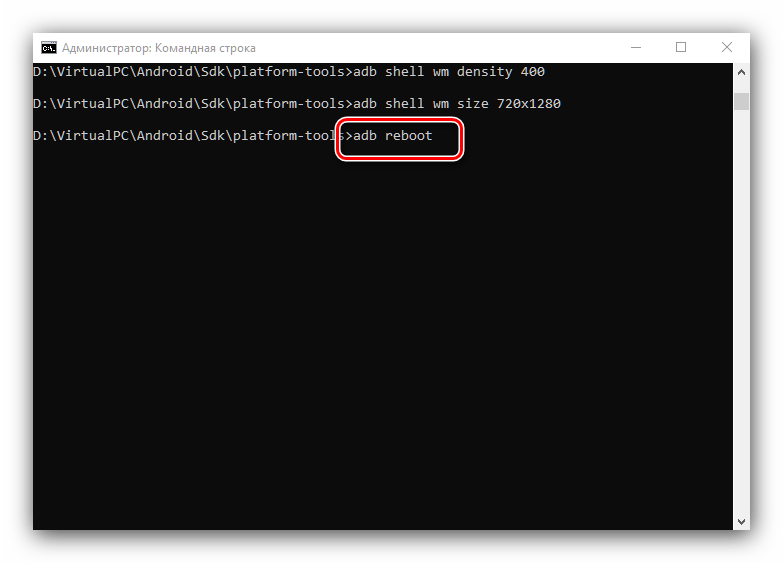
После повторного запуска девайса увидите, что разрешение было изменено. Если после загрузки вы столкнулись с проблемами (сенсор плохо реагирует на касания, элементы интерфейса слишком мелкие или большие, часть софта отказывается работать), то снова подключите устройство к ADB и воспользуйтесь командами из шагов 9 и 10 для установки заводских значений, полученных на шаге 8.
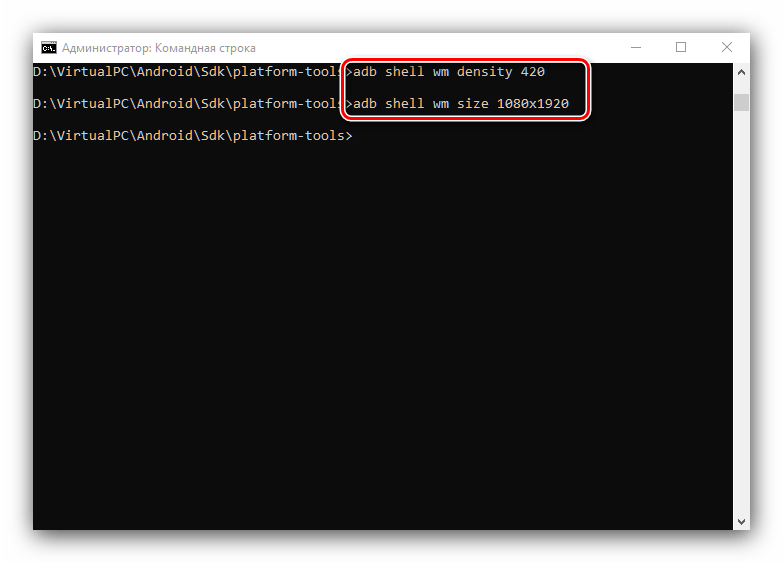
Использование Android Debug Bridge является универсальным способом, который подходит практически для всех устройств.
Мы рады, что смогли помочь Вам в решении проблемы.
Опишите, что у вас не получилось. Наши специалисты постараются ответить максимально быстро.
Проблемы и способы их решения
Методы не работают
Скорее всего, вы используете способы, требующие рутирования
Обратите внимание на варианты с ADB, режимом разработчика и простыми настройками телефона – все они работают и при отсутствии прав суперпользователя, которые нужны для, например, сторонних программ и ручного редактирования системной конфигурации
Приложения стали работать неправильно
Если вы изменяли параметры через преднастройки, оставленные производителем устройства, такая проблема должна легко решиться простым перезапуском программ. В случае, когда устанавливалось нестандартное, но допустимое для гаджета значение, вариант решения – такой же. При указании несовместимых значений DPI, рекомендуем выполнить откат действий.
Для изменения DPI подойдёт огромное количество методов, приводящих к единому результату. Прежде чем вы начнёте выполнять действия, описанные в рамках статьи, не забудьте, что при нахождении в стандартном положении телефон имеет больший размер по высоте, нежели по ширине.
Поделиться ссылкой:
Основной раздел — соотношение сторон
Letterbox scale или Letterbox integer scale самые простые способы, для вашей игры, они поддерживают широкий диапазон размеров экрана. Но есть существенный недостаток в черных полосках. Это может раздражать игроков, с маленьким экраном из за ограничений. Кроме того, игра может выглядеть непрофессионально, если соотношение сторон устройства лишь незначительно отличается от соотношения сторон игры — тонкие черные полосы будут появляться по бокам — пользователь может задаться вопросом «Зачем эти полоски, что за бред? «
Для того, чтобы это исправить, вам нужно использовать Scale outer или Scale inner вместо Letterbox scale режима. Это будет означать, поддержку multiple aspect ratios — разных соотношений сторон.
Это та же самая проблема, с которой сталкиваются производители телевизоров. Есть много телевизоров, которые используют соотношение сторон 4:3, 16:9 и 16:10. Если производители фильмов, ТВ-компании, ТВ-шоу — будут делать только в формате 4:3, и вещать на телевизор 16:9, то будут черные полосы по бокам! Точно так же, если вы рисуете фон в размер окна для одного разрешения экрана, а затем запустите его с Scale outer на другом экране с несколько иной пропорцией, вы опять увидите черные полоски. Это может произойти даже если вы просто не учли пространство занимаемое строкой состояния как в iPhone.
Есть два пути решения проблемы:
1) Использовать Scale outer режим и рисовать ваш задний фон на много больше игрового пространства, чтобы ничего не было видно вне зависимости от соотношения сторон устройства.
2) Использовать Scale inner режим и но не располагать важные элементы по краям игровой области, так как края будут подрезаться на разных экранах.
Использование параметров wrap_content и match_parent
Чтобы создать масштабируемый макет, способный адаптироваться к разным экранам, используйте в качестве значений ширины и высоты отдельных компонентов представления параметры и . Если используется , для ширины или высоты представления устанавливается минимальное значение, позволяющее уместить содержание на экран, а параметр (известный как в API до 8 уровня) служит для растягивания компонента по размеру родительского представления.
Если указать параметры и вместо строго заданных размеров, в представлениях будет использоваться минимально необходимое место или они будут растягиваться на всю доступную длину и ширину соответственно. Например:
<LinearLayout xmlns:android=»http://schemas.android.com/apk/res/android»
android:orientation=»vertical»
android:layout_width=»match_parent»
android:layout_height=»match_parent»>
<LinearLayout android:layout_width=»match_parent»
android:id=»@+id/linearLayout1″
android:gravity=»center»
android:layout_height=»50dp»>
<ImageView android:id=»@+id/imageView1″
android:layout_height=»wrap_content»
android:layout_width=»wrap_content»
android:src=»@drawable/logo»
android:paddingRight=»30dp»
android:layout_gravity=»left»
android:layout_weight=»0″ />
<View android:layout_height=»wrap_content»
android:id=»@+id/view1″
android:layout_width=»wrap_content»
android:layout_weight=»1″ />
<Button android:id=»@+id/categorybutton»
android:background=»@drawable/button_bg»
android:layout_height=»match_parent»
android:layout_weight=»0″
android:layout_width=»120dp»
style=»@style/CategoryButtonStyle»/>
</LinearLayout>
<fragment android:id=»@+id/headlines»
android:layout_height=»fill_parent»
android:name=»com.example.android.newsreader.HeadlinesFragment»
android:layout_width=»match_parent» />
</LinearLayout>
|
1 |
<LinearLayout xmlnsandroid=»http://schemas.android.com/apk/res/android» androidorientation=»vertical» androidlayout_width=»match_parent» androidlayout_height=»match_parent»> <LinearLayout androidlayout_width=»match_parent» androidid=»@+id/linearLayout1″ androidlayout_height=»50dp»> <ImageView androidid=»@+id/imageView1″ androidlayout_height=»wrap_content» androidlayout_width=»wrap_content» androidsrc=»@drawable/logo» androidpaddingRight=»30dp» androidlayout_gravity=»left» androidlayout_weight=»0″> <View androidlayout_height=»wrap_content» androidid=»@+id/view1″ androidlayout_width=»wrap_content» androidlayout_weight=»1″> <Button androidid=»@+id/categorybutton» androidbackground=»@drawable/button_bg» androidlayout_height=»match_parent» androidlayout_weight=»0″ androidlayout_width=»120dp» style=»@style/CategoryButtonStyle»> <LinearLayout> androidlayout_height=»fill_parent» androidname=»com.example.android.newsreader.HeadlinesFragment» androidlayout_width=»match_parent»> <LinearLayout> |
Обратите внимание на то, что в коде учебного приложения размеры компонентов заданы с помощью параметров и. В результате макет правильно отображается на экранах разных размеров при разных ориентациях
Например, вот так он выглядит в вертикальной и горизонтальной ориентациях
Обратите внимание на то, как размеры компонентов автоматически адаптируются к длине и ширине:
Изменить разрешение с помощью Android Studio
Чтобы изменить разрешение экрана на Андроид через командную строку, нужна программа Android Studio. Установить ее можно на одноименном сайте. После окончания загрузки надо запустить программу и принять условия соглашения. Затем следует просто нажимать «далее» до тех пор, пока не произойдет распаковка файлов, нажать «готово» и закрыть программу. После этого необходимо следовать таким пунктам:
- подключить через USB Android к компьютеру;
- открыть командную строку;
- ввести команду «adb shell dumpsys display | grep mBaseDisplayInfo»;
- нажать Enter.
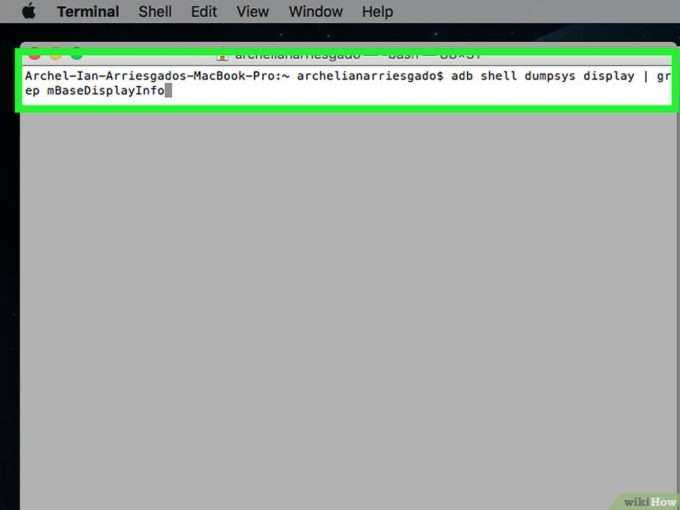
На экране монитора можно будет увидеть характеристики смартфона или планшета. Справа от слова «Density» находится цифра с расширением экрана. Необходимо вписать желаемое число, ввести команду «adb shell wm density DPI && adb reboot» и нажать Enter. Новое расширение экрана появится после перезагрузки устройства.
Несмотря на то что изменять разрешение экрана на андроиде можно разными способами, невозможно поменять его в большую сторону.
Увеличить количество пикселей нельзя из-за физических параметров дисплея.
Как изменить разрешение дисплея на смартфоне/планшете
Для этого существует несколько вариантов приложений, которые работают как на устройствах с Root, так и без них.
Easy DPI Changer
Вариант для пользователей смартфонов с Рут-правами доступа.
- Скачайте приложение, как описано для AIDA64.
- Измените характеристики экрана, указав плотность пикселей «Density» и нажмите «Apply».
- Либо установите параметры экрана в «Resolution», установив ширину и высоту изображения. Тапните «Apply».
- Откатывают изменения, тапнув по иконке закрученной стрелки.
SecondScreen
Еще одно решение для владельцев смартфонов с Root:
- Загрузите софт.
- После запуска приложения, тапните по изображению «+».
- Создайте новый профиль, указав название и выбрав тип разрешения. Жмите «ОК».
- Появятся параметры, доступные для поправок. Оставьте базовые значения и тапайте на дискету.
- Выберите «Load».
Android Debug bridge
Единственный способ, как изменить разрешение экрана на Андроид без рут прав. Это действие требует установить программу Android Debug bridge или распаковать ее файлы в отдельную папку с названием adb, чтобы получить доступ к изменению параметров устройства.
Проблемы, с которыми может столкнуться пользователь:
- необходимо подобрать разрешение и плотность, сопоставимую с соотношением сторон девайса, диагональю экрана;
- после применения параметров, будут наблюдаться ошибки в отображении интерфейса;
- после обновления, часть системных приложений откажутся работать;
- слишком низкие параметры превратят аппарат в “кирпич”.
Первый шаг — получить права разработчика:
- Перейдите в «Настройки».
- Выберите «О телефоне».
- 7 раз щелкните на «Номер сборки» или «Версия прошивки».
- Вернитесь в главное меню и выберите «Опции разработчика». Они могут находиться в «Специальные возможности» — «Для разработчиков».
- Включите «Отладка USB».
Второй шаг — подключите смартфон или планшет к компьютеру через кабель:
Появится сообщение о подтверждении отладки, тапните «ОК». На клавиатуре нажмите «Win+R», чтобы открыть командную строку. Задайте команду «cmd». Введите «cd /» и щелкайте «Enter» (далее нажимайте его после каждой команды). Теперь укажите «cd adb»
Обратите внимание, что программа должна быть установлена в папке с названием adb и расположена на диске, где хранится Windows. Используйте команду «adb»
Введите «adb shell dumpsys display». Найдите строку с указанием «width», «heignt» и «density». Запишите указанные там параметры, чтобы суметь вернуть изменённые характеристики. Для изменения разрешения задайте команду «adb shell wm size 111×111», где вместо 111 разрешение. Измените плотность, используя «adb shell wm density xxx», где вместо xxx чувствительность (этот параметр менять необязательно). Чтобы сохранить полученный результат введите «adb reboot» — смартфон перезагрузится.
Примеры
Рассмотрим возможности LinearLayout на примерах.
Создадим 7 текстовых меток и присвоим им цвета радуги. Расположим их друг за другом. Получим следующий результат
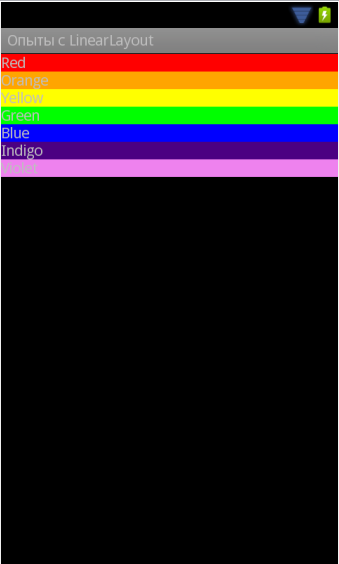
Отцентрируем текст в TextView при помощи свойства Gravity, установив значение Center. Аналогично поступим и с LinearLayout, чтобы выровнять по центру текстовые метки.
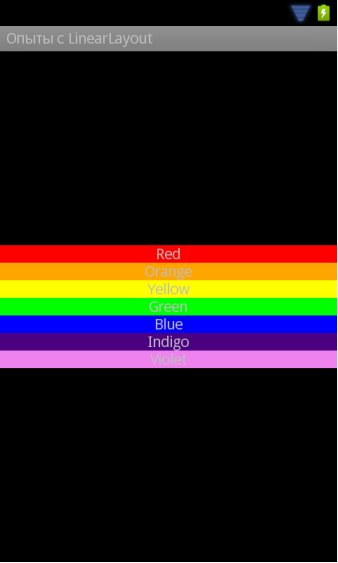
Цветные полоски получились слишком узкими. Расширим их за счет увеличения размера шрифта (TextSize) у текстовых меток.
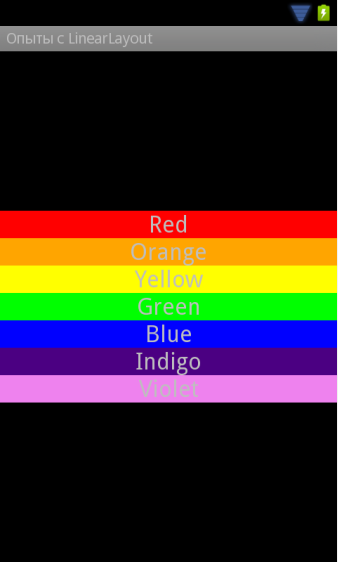
Стало чуть лучше, но все равно пропадает много свободного пространства. Совсем не хочется видеть чёрный цвет сверху и снизу. Здесь нам придёт на помощь свойство Layout weight. Так как число 7 не совсем удобное для деления, то поступим следующим образом. Пяти элементам присвоим вес 0.14, а двум — 0.15, что в сумме даст 1.0. Теперь элементы равномерно заполнят весь экран.
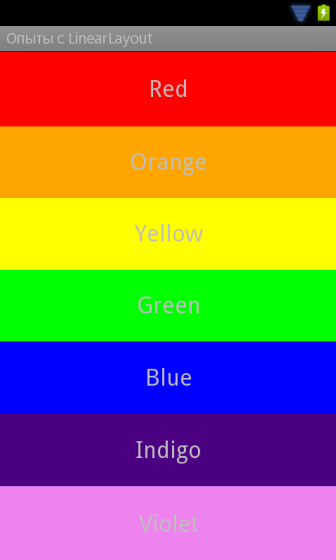
Если мы хотим сделать плавное увеличение высоты полоски, то вес нужно распределить таким образом: 0.08, 0.10, 0.12, 0.14, 0.16, 0.18, 0.22.
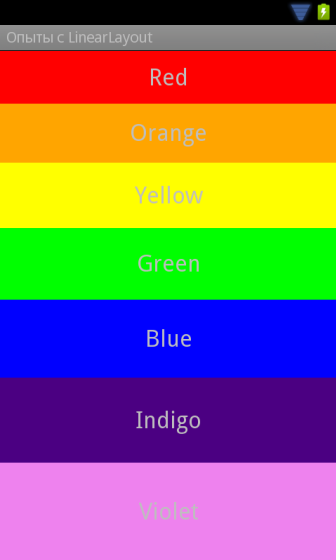
Чем хорош этот способ? Мы не привязываемся к точным размерам, а позволяем системе самой расчитывать равномерное распределение элементов по экрану. Если в Eclipse вы выберите режим Landscape, то экран будет выводиться в альбомном режиме и при этом элементы по-прежнему будет равномерно распределены.
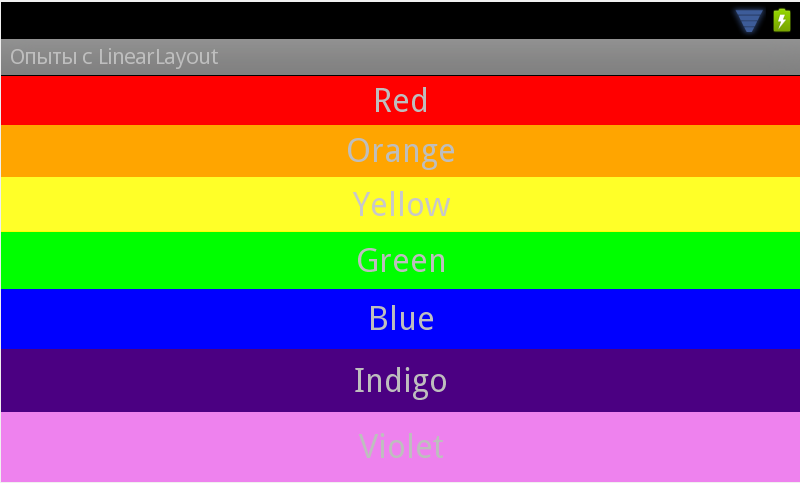
Как добавить привязки
Давайте добавим привязки для нашего TextView.
Если вы выделите на экране TextView, то можете видеть 4 круга по его бокам.
Эти круги используются, чтобы создавать привязки.
Существует два типа привязок: одни задают положение View по горизонтали, а другие — по вертикали.
Создадим горизонтальную привязку. Привяжем положение TextView к левому краю его родителя. Напомню, что родителем TextView является ConstraintLayout, который в нашем случае занимает весь экран. Поэтому края ConstraintLayout совпадают с краями экрана.
Чтобы создать привязку, нажмите мышкой на TextView, чтобы выделить его. Затем зажмите левой кнопкой мыши левый кружок и тащите его к левой границе.
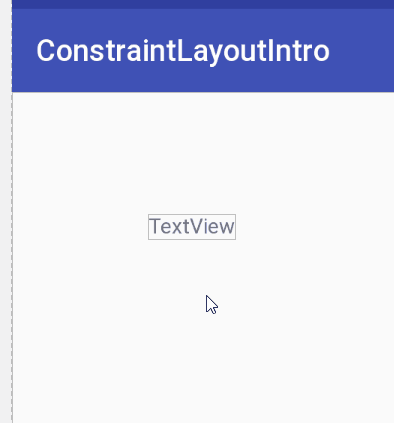
TextView также уехал влево. Он привязался к левой границе своего родителя.
Но вовсе необязательно они должны быть вплотную. Мы можем задать отступ. Для этого просто зажмите левой кнопкой мыши TextView, перетащите вправо и отпустите.
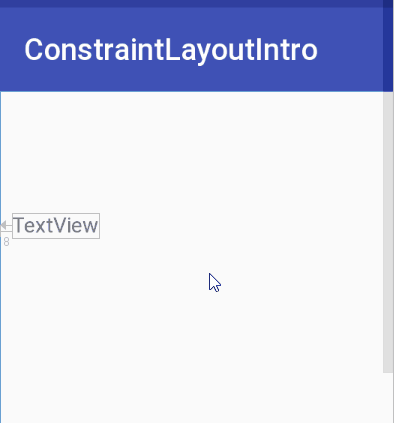
Обратите внимание на число, которое меняется. Это величина отступа TextView от объекта, к которому он привязан (в нашем случае — от левой границы родителя)
Запустим приложение
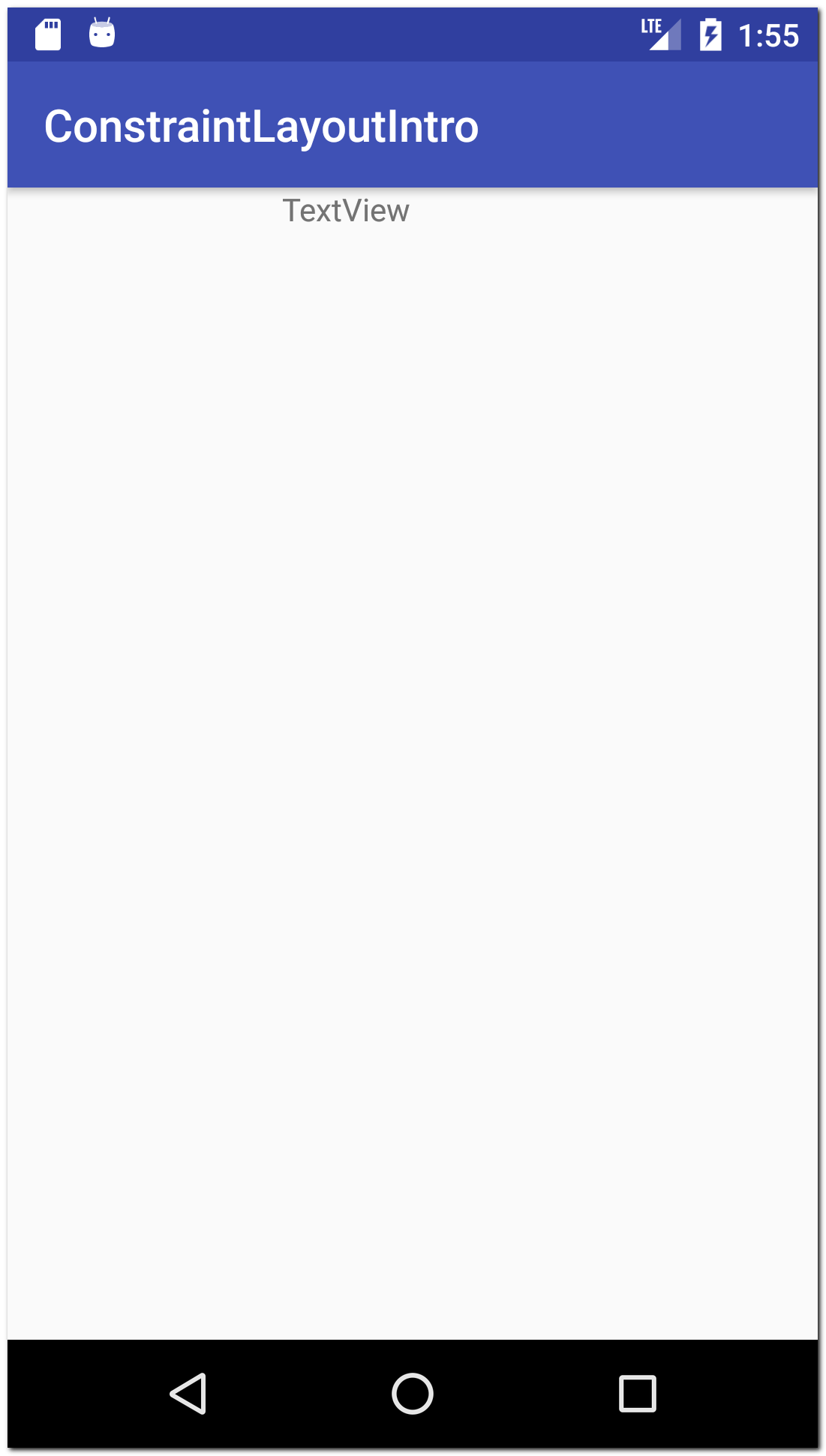
Раньше у нас TextView уезжал влево-вверх, а теперь он уехал только вверх. Влево он не уехал, т.к. мы создали для него горизонтальную привязку. И TextView теперь знает, что по горизонтали он должен располагаться с определенным отступом от левого края.
Давайте создадим вертикальную привязку, чтобы закрепить TextView и по вертикали.
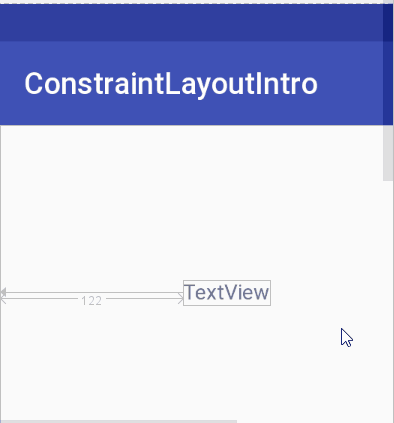
Используем верхний кружок и тащим его к верхней границе. TextView привязывается по вертикали к верхней границе родителя. После этого можно перетащить TextView куда вам нужно, чтобы настроить горизонтальный и вертикальный отступы. При перетаскивании вы видите значения отступов.
Теперь TextView привязан и по горизонтали, и по вертикали. Т.е. он точно знает, где он должен находиться на экране во время работы приложения.
Запускаем, чтобы проверить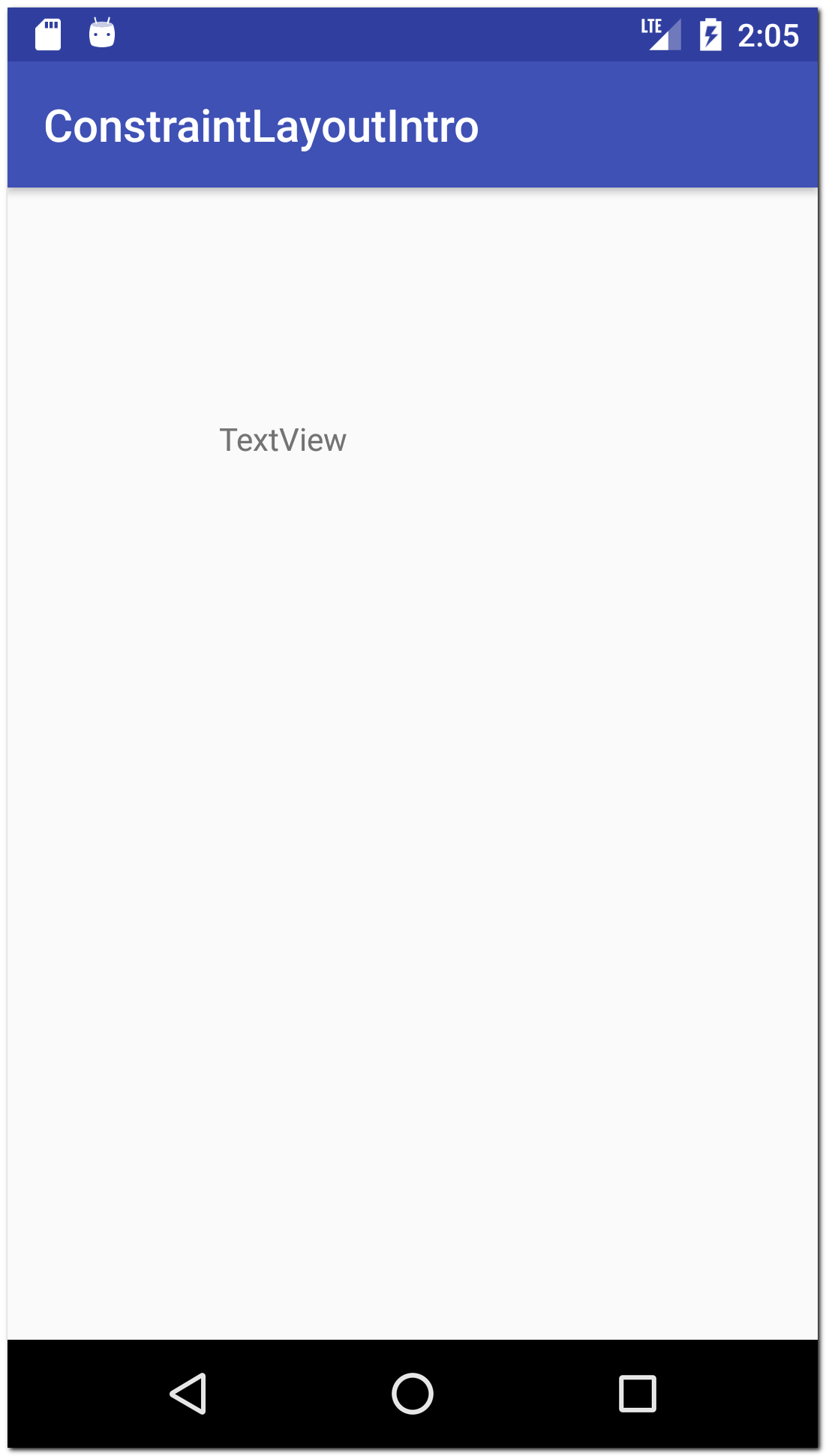
TextView никуда не уехал, а находится там, где мы и настроили с помощью привязок.
Давайте добавим еще одно View, например, кнопку — Button.
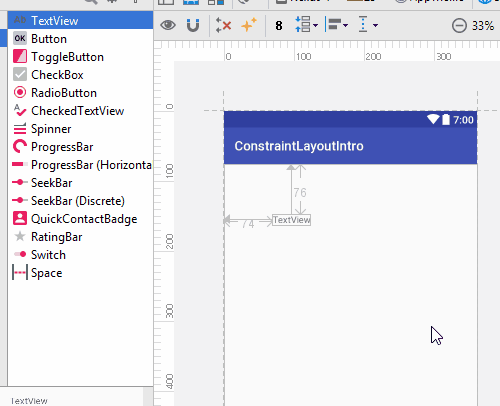
Если сейчас запустить приложение, то кнопка уедет влево-вверх потому что она ни к чему не привязана.
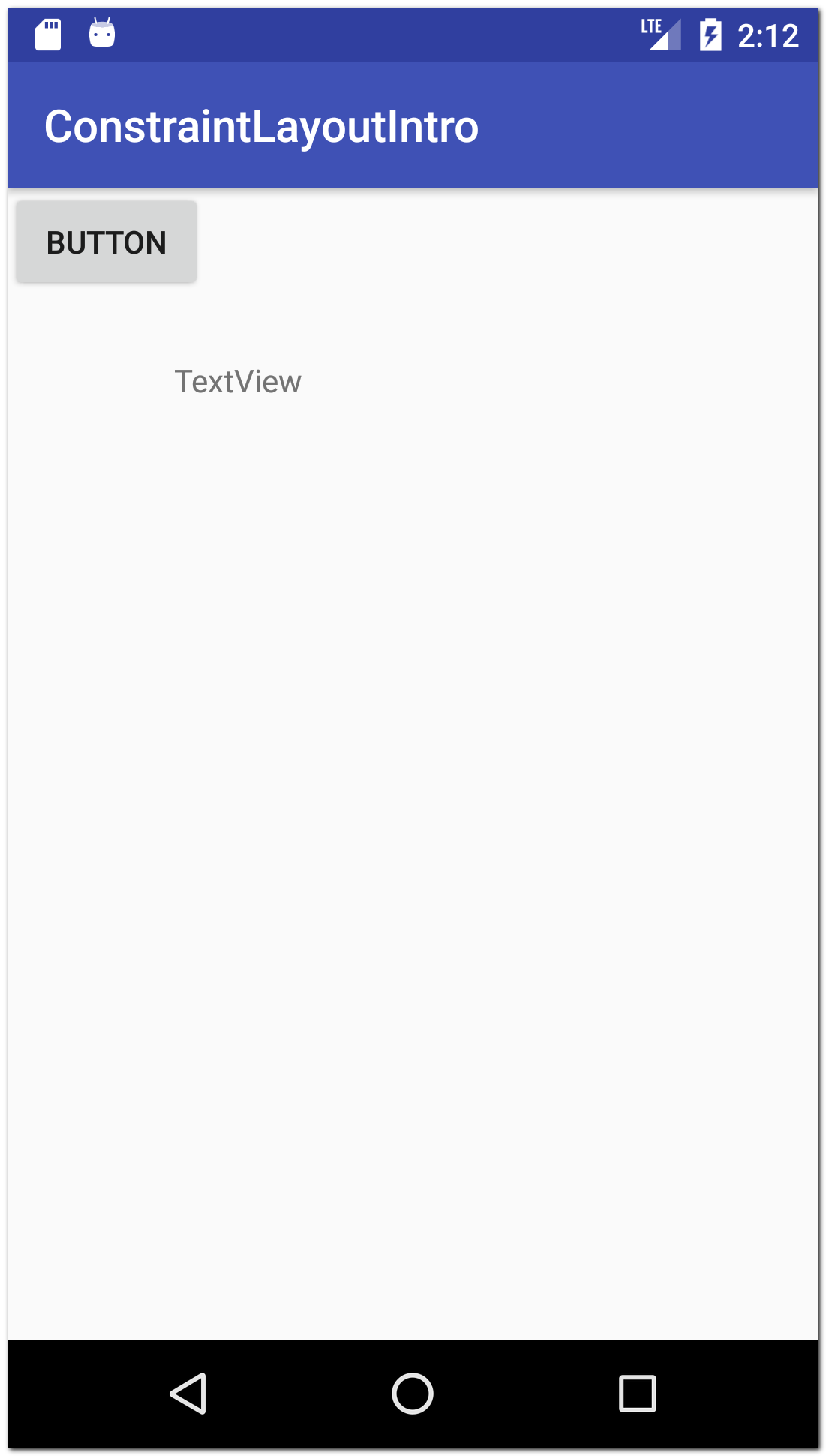
Мы можем привязывать не только к границам родителя, но и к другим View. Давайте привяжем кнопку к TextView.
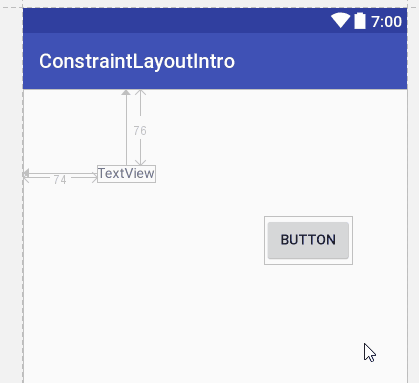
Мы привязали кнопку к TextView, создав две привязки
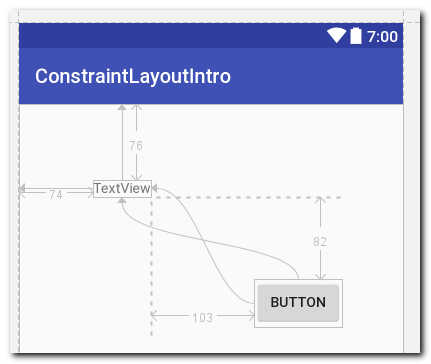
1) Вертикальная привязка. Верхняя граница кнопки привязана к нижней границе TextView. Отступ = 82. Т.е. можно сказать, что по вертикальной оси:верхняя граница кнопки = нижняя граница TextView + 82
2) Горизонтальная привязка. Левая граница кнопки привязана к правой границе TextView. Отступ 103.По горизонтальной оси:левая граница кнопки = правая граница TextView + 103
Т.к. кнопка привязана к TextView, то, если мы сейчас будем перемещать TextView, то кнопка будет также перемещаться.
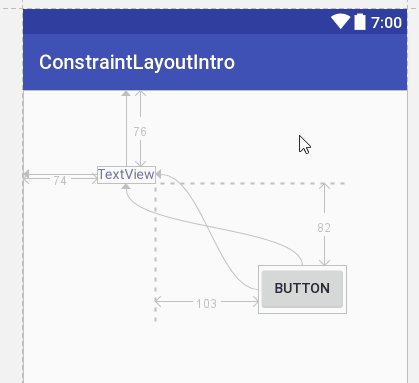
Добавим еще View. Например, CheckBox.
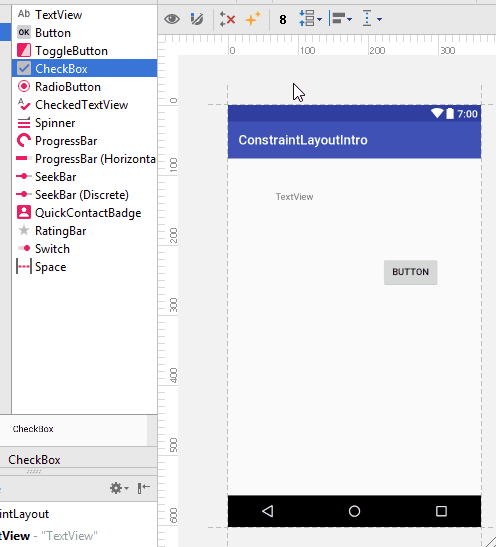
Давайте сделаем так, чтобы он по горизонтали находился на том же уровне, что и TextView. Для этого нам надо левую границу CheckBox привязать к левой границе TextView и сделать нулевой отступ. А по вертикали привяжем к нижней границе родителя.
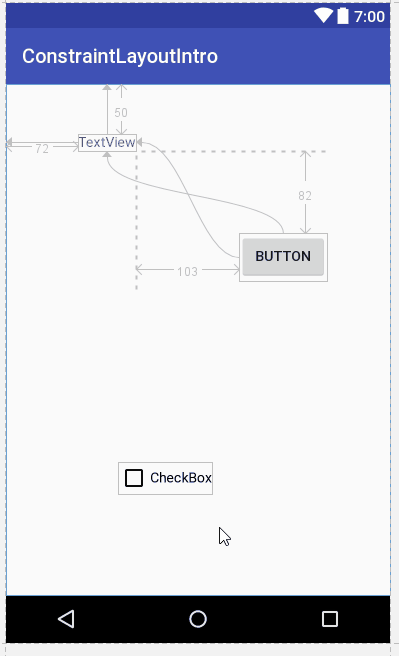
Теперь чекбокс и TextView выравнены по левому краю.
Еще один вариант поставить обои на андроид
С ее помощью легко установить практически любые обои. Плохо лишь то, что андроид на автомате не подгоняет фото под телефон или планшет.
Разрешение фото можно при помощи андроид приложений изменить – отредактировать.
Только вначале определите разрешение экрана своего телефона (посмотрите характеристику в интернете).
Здесь правда также ждут сюрпризы. При смене разрешения качество фото может испортится.
Как вариант можно использовать программу «HD обои». В ней имеются разные варианты установки обоев и даже вариант без обрезки в полную величину на весь экран. Успехов.
Каждому владельцу телефона (особенно если он только что купленный) хочется сделать его максимально привлекательным. Для этого мы покупаем чехлы, другие аксессуары, но неотъемлемой частью, которая влияет на общий вид смартфона является заставка на рабочем столе. Но не все сразу же разбираются в том, как их установить. Давайте будем в этом разбираться.
Устанавливаем обои online при помощи Zedge
Уже после установки на главном экране приложения расположены разделы обычных обоев, живых обоев, а так же рингтонов, звуков уведомлений и тысячи андроид игр . Нас же интересует лишь первые два раздела и, если в разделе живых обоев насчитывается только чуть более тысячи единиц обоев, то в стандартных статических обоях расположены десятки тысяч картинок, установить которые можно в несколько кликов:
- Выбераем интересующую картинку, переходим на ее страницу
- Жмем на кнопку Free а-ля cкачать
- кнопка Free меняется на Set , когда изображение успешно загружено
- Жмем на кнопку Set
- и данная фотография картинка моментально устанавливается в качестве обоев по умолчанию
Ставим обои из стандартной коллекции
Чаще всего с оригинальной прошивкой идет около десяти разнотематических статических обоев и несколько живых обоев от самого производителя. Такая коллекция уже адаптирована именно под ваше устройство и это автоматически лишает вас каких либо проблем с «кривым» отображением при использовании данных обоев.
- Долгий тап по свободному месту на главном экране
- Обои
- Живые Обои
- Галерея (выбрать собственное изображение)
- Выбираем, жмем «установить», готово!
Что такое Layout
При разработке первых приложений мы уже встречали элемент LinearLayout, который позволяет группировать дочерние элементы в одну линию в автоматическом режиме. Существуют и другие типы контейнеров, позволяющие располагать элементы разными способами. Пришло время познакомиться с ними поближе.
Компоновка (также используются термины разметка или макет) хранится в виде XML-файла в папке /res/layout. Это сделано для того, чтобы отделить код от дизайна, как это принято во многих технологиях (HTML и CSS). Кроме основной компоновки для всего экрана, существуют дочерние элементы компоновки для группы элементов. По сути, компоновка – это некий визуальный шаблон для пользовательского интерфейса вашего приложения, который позволяет управлять элементами управления, их свойствами и расположением. В своей практике вам придется познакомиться со всеми способами размещения. Поэтому здесь мы рассмотрим только базовую часть теории, чтобы вы поняли саму сущность разметки. Кроме того, разметку можно создавать программным способом, который будет описан в конце статьи. Если вы будет обращаться к элементам управления через Java-код, то необходимо присваивать элементам уникальный идентификатор через атрибут android:id. Сам идентификатор назначается через выражение @+id/your_value. После этого вы можете обращаться к элементу через код при помощи метода findViewById(R.id.your_value).
Android Studio включает в себя специальный редактор для создания разметки двумя способами. Редактор имеет две вкладки: одна позволяет увидеть, как будут отображаться элементы управления, а вторая – создавать XML-разметку вручную.
Создавая пользовательский интерфейс в XML-файле, вы можете отделить представление приложения от программного кода. Вы можете изменять пользовательский интерфейс в файле разметки без необходимости изменения вашего программного кода. Например, вы можете создавать XML-разметки для различных ориентаций экрана мобильного устройства (portrait, landscape), размеров экрана и языков интерфейса.
Каждый файл разметки должен содержать только один корневой элемент компоновки, который должен быть объектом View или ViewGroup. Внутри корневого элемента вы можете добавлять дополнительные объекты разметки или виджеты как дочерние элементы, чтобы постепенно формировать иерархию элементов, которую определяет создаваемая разметка.
Как установить обои на экран блокировки андроид
Для экрана блокировки вы также можете поставить свое фото или встроенную картинку.
Для этого выполните туже операцию, что описана выше, только нажмите в самом верху на строку «Главный экран» и выберите вариант «Экран блокировки».
Все дальнейшие шаги по инструкции выше. Все должно быть просто и ровно. Есть правда один момент.
Чтобы свои обои поставить нормально, иногда их нужно правильно обрезать или уменьшить иначе на весь экран они не лягут.
Для этого можно использовать компьютер, а потом с компьютера перенести на телефон или планшет.
В случае анимированных то это картинка gif. Гифку можно сделать самому (понадобится специальная программа) или скачать.
ПРИМЕЧАНИЕ: в записи использованы картинки с телефона самсунг галакси на андроид 6.0. На андроид 5.1 практически идентично, а вот на старых версиях могут быт некоторые различия.
Установка обоев на экран телефона или планшета андроид
В главном окне, удерживайте на палец на экране, пока не появится следующее меню, как на картинке ниже.
Затем нажмите на первую иконку в списке под названием «Обои», чтобы выйти в меню, где можно выбрать желаемые картинки.
Когда определитесь с выбором нужного изображения (картинки моно прокучивать в правую сторону), нажмите на него чтобы выделить и в самом низу нажмите на строку: «УСТАНОВИТЬ КАК ОБОИ».
В случае, если вы хотите выбрать живые или анимированные, то скачайте их из плей маркет, там можно найти различные живые обои во всех областях.
Если хотите поставить картину, которую сделали на телефоне, то там же нажмите на иконку «ИЗ галереи».
Этот вариант приведет вас к личной фотогалерее. Выберите картинку, а затем щелкните установить фото как обои.
GuideLine
На панели инструментов также имеется значок GuideLines с двумя опциями: Add Vertical GuideLine и Add Horizontal GuideLine. Если ими воспользоваться, то в XML-файле появятся такие строчки:
По сути, это View, размер которого 0, что соответствует View.GONE. На этапе разработки мы видим только полоски, а во время работы приложения ничего не видим. Данные элементы помогают разместить компоненты аккуратно относительно линии.
Направляющие пригодятся, если одни и те же значения отступов повторяются для нескольких компонентов. Направляющие можно указывать в dp от края экрана или задать в процентах от ширины экрана. Чтобы переключаться между разными режимами, вы можете нажать на круглый значок Guideline.
Не всегда с помощью визуального редактора можно добиться нужного результата, тогда нужно переключиться в XML-режим. Один из таких случаев описан в статье Square Island: Constraint Layout: Icon Label Text.
Если есть желание работать через XML, то следует запомнить очень много атрибутов, например, для выравнивания относительно друг друга:
- app:layout_constraintStart_toStartOf=»@id/view»
- app:layout_constraintLeft_toLeftOf=»@id/view»
- app:layout_constraintEnd_toEndOf=»@id/view»
- app:layout_constraintRight_toRightOf=»@id/view»
- app:layout_constraintTop_toTopOf=»@id/view»
- app:layout_constraintBaseline_toBaselineOf=»@id/view»
- app:layout_constraintBottom_toBottomOf=»@id/view»
- app:layout_constraintStart_toEndOf=»@id/view»
- app:layout_constraintLeft_toRightOf=»@id/view»
- app:layout_constraintEnd_toStartOf=»@id/view»
- app:layout_constraintRight_toLeftOf=»@id/view»
- app:layout_constraintTop_toBottomOf=»@id/view»
- app:layout_constraintBottom_toTopOf=»@id/view»
Атрибут app:layout_constraintHorizontal_bias используется float-значения от 0 до 1, для выравнивания по оси.
Атрибут app:layout_constraintDimensionRatio=»4:3″ указывает, что нужно использовать данные пропорции по высоте и ширине для данного компонента. Также встречается модификация атрибута app:layout_constraintDimensionRatio=»H, 1:1″.






























