Что такое Pip в Python?
Python PIP – это менеджер пакетов Python, который в основном помогает пользователям устанавливать, просматривать и использовать различные пакеты или модули. Чтобы работать с PIP, сначала нам нужно загрузить и настроить его в нашей системе.
Убедитесь, что Python уже установлен в вашей системе. Для этого на Windows откройте командную строку с помощью комбинации Win+X. На Mac Command+пробел, а на Linux – это Ctrl+Alt+T. Вводите команду:
На Linux пользователям Python 3.x следует ввести:
Если вы получили номер версии (например, Python 2.7), значит все готово к использованию.
Если вы получили сообщение Python is not defined (Python не установлен), значит, для начала вам следует установить сам Питон.
Давайте посмотрим, как установить pip в Windows, Linux и Mac OS. PIP поставляется в комплекте с установщиками Python, т.е. версиями 2.7.9+ или 3.4+. Вам нужно будет явно установить его, если вы используете старую версию или хотите ее обновить.
Чтобы убедиться, что PIP установлен и работает корректно введите:
Вы увидите версию и путь, а также версию python, для которой в дальнейшем будут устанавливаться пакеты:
В разных версиях Python команда должна выглядеть как pip , pip3 или pip3.8.
Еще один вариант вызова pip:
Но если же pip не установлен, то переходим далее.
KolibriOS
В 2000 году финн Вилле Турьянмаа создал операционную систему MenuetOS. Она была написана с нуля на ассемблере FASM, отличалась молниеносной скоростью, имела графический интерфейс и — влезала на дискету 1,44 Мб. Успех был обеспечен. Но спустя пять лет в команде MenuetOS произошел раскол — и от проекта отделилась KolibriOS.
KolibriOS сохранила все преимущества MenuetOS и стала при этом относительно мощной многозадачной 64-битной «осью» с поддержкой файловых систем FAT12/16/32, NTFS и Ext2/3/4. Для нее написали более двух с половиной сотен нативных приложений, включая эмуляторы игровых консолей, DOS, Spectrum и др.
У KolibriOS микроскопическое, но активное международное «СНГ’шное» сообщество. Поэтому система живет и здравствует — последнее обновление было в декабре 2019 года. Короче, ее точно нужно посмотреть!
Плюсы:
Уютная, милая «ось», в развитии которой может поучаствовать всякий, кто умеет кодить. Приложения для KolibriOS можно писать на С, С++, Free Pascal, Форт и других высокоуровневых языках.
Минусы:
Операционка скорее для гиков, или для продвинутых пользователей.
Скачать актуальную версию KolibriOS можно здесь.
Альтернативные потоки данных
NTFS позволяет файлам и папкам содержать альтернативные потоки данных. С этой функцией можно связать несколько распределений данных с одним файлом или папкой. Использование альтернативных потоков данных в файлах и папках имеет следующие ограничения:
- Windows Explorer и команда dir не сообщают данные в альтернативных потоках данных в рамках статистики размера файла или объема. Вместо этого они показывают только общие bytes для основного потока данных.
- Выход из chkdsk точно сообщает пространство, используемого пользовательскими файлами данных, включая альтернативные потоки данных.
- Квоты дисков точно отслеживают и сообщают о всех распределениях потока данных, которые являются частью файлов данных пользователя.
- NTBackup записи количество bytes резервного копирования в отчете резервного копирования журнала. Однако он не показывает, какие файлы содержат альтернативные потоки данных. Он также не показывает точные размеры файлов, которые включают данные в альтернативных потоках.
Создание разделов на динамических дисках средствами Windows
Какова специфика разделов (томов), формируемых на динамических дисках? Как создаются тома динамического диска?
3.1. Простой том
Простой том динамического диска – это обычный раздел, такой же, как создаваемый на базовом диске. Он может быть создан из свободного места только на одном носителе. Для его создания на свободном месте динамического диска необходимо вызвать контекстное меню, затем выбрать «Создать простой том» и пройти шаги мастера.
3.2. Составной том
Составной том создается из объема нескольких жестких дисков. К созданию составных томов прибегают при необходимости формирования одного большого раздела из нескольких жестких дисков, например, из старых HDD с объемом в 80 Гб. Максимум жестких дисков, из пространства которых может быть сформирован составной том – 32. При перемещении данных на составной том файлы записываются последовательно – сначала на один жесткий диск, затем на другой, потом на третий и т.д. Составной том уязвим: при поломке одного жесткого диска, пользовательские файлы могут быть утеряны даже при том, что другие диски будут работоспособными. В составном томе все взаимосвязано, и без одного из звеньев цепи – одного из дисков – раздел попросту перестанет существовать.
Чтобы сформировать составной том, на свободном месте одного из дисков нужно вызвать контекстное меню и кликнуть «Создать составной том».
Все основные параметры раздела задаются в окне выбора дисков. В графе «Доступны» выбираем доступные жесткие диски и переносим их в графу «Выбраны» кнопкой «Добавить». Внизу для любого из добавленных дисков можем установить конкретный размер, выделяемый для составного тома, если отводится не все место на диске.
Далее проходим шаги мастера по назначению буквы и файловой системы раздела.
И по завершении жмем «Готово». После чего увидим созданный составной том, разместившийся на нескольких дисках.
3.3. Чередующийся том
Чередующийся том (конфигурация RAID 0) создается из двух и более жестких дисков и заполняется данными не последовательно, как предусмотрено обустройством составного тома, а параллельно. Данные одномоментно записываются на все диски и также одномоментно считываются со всех дисков, что позволяет увеличить скорость проведения операций. Правда, скорость доступа к данным в любом случае будет определяться возможностями более медленного из дисков. Чередующийся том, как и составной, не может похвастаться отказоустойчивостью. Если выйдет из строя один из дисков, доступ к файлам чередующегося тома будет невозможен.
Создается чередующийся том в контекстном меню на свободном месте диска, опция для выбора – соответственно, «Создать чередующийся том».
В окошке выбора дисков кнопкой «Добавить» добавляем к имеющемуся диску другой диск из числа доступных. Объем выделяемого дисками пространства должен быть одинаковым. Размер чередующегося тома будет автоматически определен объемом доступного свободного места на одном из дисков.
Дальнейшие шаги по созданию чередующегося тома такие же, как описаны для составного тома.
3.4. Зеркальный том
Зеркальный том (конфигурация RAID 1) – это возможность создания средствами Windows отказоустойчивого массива из двух дисков. Эта конфигурация предназначена сугубо для обеспечения сохранности информации, она не добавляет компьютеру производительности за счет суммарной скорости чтения и записи дисков. Данные записываются на один диск и тут же дублируются на диск второй. И если один из дисков выйдет из строя, вся накопленная пользовательская информация будет оставаться в целости и сохранности на втором диске.
Чтобы создать зеркальный том, на свободном месте вызываем контекстное меню, выбираем «Создать зеркальный том».
В окне выбора дисков с помощью кнопки «Добавить» к одному из дисков присоединяем другой диск. Размер зеркального тома будет автоматически определен свободным пространством одного из дисков. При необходимости размер тома можно установить вручную.
После этапа выбора дисков далее проходятся шаги мастера, описанные для составного тома.
3.5. Том RAID-5
Том RAID-5 – это, как видим из названия, программная реализация конфигурации RAID 5. Создание такого тома возможно в серверных редакциях Windows.
Почему не хватает памяти?
Скажите, часто ли вы сталкиваетесь с нехваткой памяти на своем компьютере? Даже, когда планируете провести на нем генеральную уборку, сталкиваетесь с тем, что удалить нечего либо уже все, что можно удалили, а памяти все равно не хватает. Вы сейчас возможно подумали про внешние носители, но, а если и они все забиты. Как поступить?
Конечно такая ситуация возникает крайне редко, но она имеет место быть. В таком случае решение заключается в чистке диска С. Давайте разберемся, какие файлы можно вырезать безвозвратно. Будем рассматривать на примере операционной системе windows 10. В Виндовс 7 так же.
Почему? Эта операционная система последняя разработка корпорации майкрософт. В ней разработчики ликвидировали недоработки прошлых версий.
Quick Install¶
For most operating systems, the quickest way to install Psycopg is using the
wheel package available on PyPI:
$ pip install psycopg2-binary
This will install a pre-compiled binary version of the module which does not
require the build or runtime prerequisites described below. Make sure to use
an up-to-date version of pip (you can upgrade it using something
like ).
You may then import the package, as usual:
import psycopg2
# Connect to your postgres DB
conn = psycopg2.connect("dbname=test user=postgres")
# Open a cursor to perform database operations
cur = conn.cursor()
# Execute a query
cur.execute("SELECT * FROM my_data")
# Retrieve query results
records = cur.fetchall()
psycopg vs psycopg-binary
The package is meant for beginners to start playing
with Python and PostgreSQL without the need to meet the build
requirements.
If you are the maintainer of a published package depending on
you shouldn’t use as a module dependency. For
production use you are advised to use the source distribution.
The binary packages come with their own versions of a few C libraries,
among which and , which will be used regardless of other
libraries available on the client: upgrading the system libraries will not
upgrade the libraries used by . Please build from
source if you want to maintain binary upgradeability.
Warning
The wheel package comes packaged, among the others, with its
own binary. This may create conflicts with other extension
modules binding with as well, for instance with the Python
module: in some cases, under concurrency, the interaction between
the two libraries may result in a segfault. In case of doubts you are
advised to use a package built from source.
Основные теоретические сведения¶
Цель: Первичное знакомство с командным интерпретатором. Изучение базовых команд операционной системы Linux.
Теоретическая часть:
Среди всех элементов операционной системы Linux самым важным, является командная строка (Терминал). Оболочка во многом определяет богатые возможности и гибкость операционной системы Linux. С помощью командной строки можно выполнять действия, которые были бы немыслимы при работе с графическим пользовательским интерфейсом. Независимо от того, KDE или GNOME, оказывается, что многие действия гораздо быстрее и эффективнее выполнить, пользуясь только командной строкой. Освоение Linux стоит начинать с изучения средств командной оболочки.
Файлы и ничего кроме файлов
Все, с чем Вы встретитесь в операционной системе Linux, — это файлы. Абсолютно все! Очевидно, что текстовый документ — это файл. Изображения, аудиоданные в формате МР3 и видеофрагменты — это несомненно файлы. Каталоги — это тоже файлы, содержащие информацию о других файлах. Дисковые устройства — это большие файлы. Сетевые соединения тоже файлы. Даже исполняемый процесс — это файл. С точки зрения операционной системы Linux файл представляет собой поток битов или байтов. Система не интересуется тем, что означает каждый байт. Это забота конкретных программ, выполняющихся в операционной системе Linux. Для операционной системы Linux и документ, и сетевое соединение всего лишь файлы. Как обрабатывать текстовый документ, знает редактор, а сетевое приложение умеет работать с сетевым соединением.
В отличие от Windows и МасOS в операционной системе Linux имена файлов чувствительны к регистру символов. В частности, Вы можете встретить в одном каталоге все три файла которые приведены ниже в качестве примера:
С точки зрения файловой операционной системы Linux — это различные имена файлов. Если вы попытаетесь создать файлы с этими же именами в Windows или МасOS, то вероятнее всего попытка увенчается провалом, и система предложит Вам выбрать другое имя для файла.
Чувствительность к регистру символов также означает, что при вводе команд они должны в точности совпадать с именами файлов, поддерживающих их. Так, например, удаляя файл с помощью команды rm, нельзя вводить RM, Rm или rM. Надо также следить за написанием имен, задаваемых в качестве параметров. Если вы захотите удалить файл «SIT.txt», а укажете имя Sit.txt, вы лишитесь совсем не того файла, с которым предполагали расстаться.
Предупреждение
Список специальных символов которые не рекомендуется использовать в названиях файлов.
/ - Нельзя использовать ни при каких обстоятельствах
\ - Должен быть предварен таким же символом. Применять не рекомендуется
- - Нельзя использовать в начале имени файла или каталога
[] - Каждый из этих символов должен быть предварен обратной косой чертой. Применять не рекомендуется
{} - Каждый из этих символов должен быть предварен обратной косой чертой. Применять не рекомендуется
* - Должен быть предварен обратной косой чертой. Применять не рекомендуется
? - Должен быть предварен обратной косой чертой. Применять не рекомендуется
' - Должен быть предварен обратной косой чертой. Применять не рекомендуется
" - Должен быть предварен обратной косой чертой. Применять не рекомендуется
Групповые операции:
Предположим, что в одном из каталогов на вашем компьютере содержатся сто файлов с изображениями и два текстовых файла. Ваша задача удалить все файлы с изображениями за исключением двух текстовых файлов. Удалять файлы по одному — это утомительное занятие. В операционных системах Linux для автоматизации данного процесса можно применять символы групповых операций.
Групповые операции задаются посредством звездочки (*), знака вопроса (?) и квадратных скобок ( ).
Пример использования групповых операций:
Групповая операция с применение » * » — отмечает любое (в том числе нулевое) количество любых символов.
Групповая операция с применение » ? «. Символ » ? » — соответствует одному произвольному символу.
Групповая операция с применение » [] «. Квадратные скобки позволяют задавать один символ из набора или символ, принадлежащий определенному диапазону.
Консольные команды:
MBR (MASTER BOOT RECORD)
главная загрузочная запись содержит таблицу разделов, которая описывает, как разделы расположены на диске. С этим типом разделения первый сектор на жестком диске содержит главную загрузочную область и файл двоичного кода, названный кодом начальной загрузки загрузчика. С типом разделов MBR диски поддерживают тома до 2 терабайт и используют один из двух типов разделения:
Первичный (Primary)
Расширенный (Extended)
Boot-сектор MBR имеет размер 512 байт и расположен в самом начале диска. Там находится исполняемый код (которые передает управление непосредственно загрузчику) и вся таблица разделов.
Вот так MBR подробнее:
| Смещение | Длина, байт | Описание | |
|---|---|---|---|
| 0000h | 446 | Код загрузчика | boot-сектор |
| 01BEh | 16 | Раздел 1 | Таблица разделов |
| 01CEh | 16 | Раздел 2 | |
| 01DEh | 16 | Раздел 3 | |
| 01EEh | 16 | Раздел 4 | |
| 01FEh | 2 | Сигнатура (55h AAh) |
На сам исполняемый код отводится 446 байт (тот самый boot-сектор), а остальные 66 байт — на разметку диска.
Отсюда две важные заметки для диска MBR:
- используйте для разных операционных систем (и данных) разные диски с разметкой MBR, в противном случае из-за борьбы установщиков за boot-сектор (и кривизны рук разработчиков) может быть полностью переписан весь раздел MBR в 512 байт, таблицы разделов погибнут = и Вы полностью потеряете всю информацию с диска
- для любителей Linux — если всё сломалось, появились кривые разделы (которые не удаляются стандартными средствами) = запускаете LiveCD Linux и через терминал с помощью соответствующей команды забиваете все 512 байт нулями — в результате диск «забудет» про всю разметку (и все данные) и будет снова готов к Вашим опытам
У каждого диска MBR может быть:
- до четырех Primary разделов или
- три Primary раздела и один раздел Extended.
Primary раздел – это раздел диска, в которым Вы можете обратиться непосредственно к файлу. В отличие от раздела Primary, Вы не можете обратиться к разделу Extended напрямую. В разделе Extended можно создавать логические диски, которые и будут использоваться для хранения файлов.
В MBR используется адресация, зависимая от геометрии диска. Адрес собирается из трех значений головка, цилиндр и сектор (например 0,0,0)
Возможность разбивать раздел Extended на логические диски позволяет Вам распределять физический диск на нужное число разделов (без возможности загрузки с этих разделов).
Как установить несколько разных OS Windows на диск с MBR — читаем в статье
Как удалять, копировать, переносить файлы и папки при ошибке с длинными путями
Разобравшись с тем, как отключить проверку MAX_PATH в приложениях, давайте теперь поймем и научимся решать проблему длинных путей на файловых шарах и просто в проводнике. Классическая ситуация, когда пользователь попытался перенести свой файл или удалить его, создать папку и так далее, и он получает ошибку с пресловутыми длинными путями. Он просит разобраться вас и тут начинаются танцы с бубнами, вы просите его либо переименовать часть пути, или попросить его произвести действия в другом расположении, или просто забить, сказав, что виновата Windows со своими ограничениями, но мы же с вами профессионалы и инженеры, поэтому должны уметь выходить из таких ситуаций.
Расширение NTFS Master File Table (MFT)
Когда создается и форматизируется том NTFS, создаются метафилы NTFS. Один из этих метафилов называется Master File Table (MFT). Он небольшой при его создания (около 16 КБ), но он растет по мере создания файлов и папок на томе. Когда файл создается, он вошел в MFT в качестве сегмента записей файлов (FRS). FrS всегда составляет 1024 bytes (1 KB). По мере того, как файлы добавляются в том, MFT растет. Однако при удалении файлов связанные frSs помечены как бесплатные для повторного использования, но общее распределение frSs и связанных MFT остается. Поэтому после удаления большого количества файлов пространство, используемого MFT, не возвращается.
Чтобы точно увидеть размер MFT, можно использовать встроенный дефрагментер для анализа тома. В итоговом отчете приводится подробная информация о размере и количестве фрагментов в MFT.
Например:
Однако для получения дополнительных сведений о том, сколько пространства (накладных расходов) использует весь NTFS, выполните команду chkdsk.exe, а затем выполните просмотр вывода для следующей строки:
В настоящее время только сторонние defragmenters консолидировать неиспользование записей FRS MFT и восстановить неиспользование MFT выделенное пространство.
Нюансы длинных путей в приложениях
Есть один нюанс. Этот новый параметр (имеется ввиду та политика и ключ реестра) не обязательно будет работать со всеми существующими приложениями, но он будет работать с большинством. В частности, любые современные приложения должны работать нормально, как и все 64-битные приложения. Старые 32-разрядные приложения должны быть применимы для работы, что на самом деле просто означает, что разработчик указал в файле манифеста приложения, что приложение поддерживает более длинные пути. Большинство популярных 32-битных приложений не должно вызывать проблем. Тем не менее, вы ничем не рискуете, пробуя настройку. Если приложение не работает, единственное, что произойдет, это то, что оно не сможет открывать или сохранять файлы, сохраненные в местах, где полный путь превышает 260 символов.
Если вы разработчик, то чтобы ваше приложение имело возможность работать с длинными путями Windows, в манифесте обязательно указывайте следующие настройки:
<application xmlns=»urn:schemas-microsoft-com:asm.v3″> <windowsSettings> <longPathAware xmlns=»http://schemas.microsoft.com/SMI/2016/WindowsSettings»>true</longPathAware> </windowsSettings> </application>
Вариант 1. Очистить весь диск
Чтобы записать нули поверх содержимого любого диска, все, что вам нужно сделать, это выполнить полное форматирование диска. Прежде чем сделать это, имейте в виду, что это полностью сотрет все файлы на диске. Кроме того, вы не можете выполнить полное форматирование системного диска Windows, когда вы запускаете с него Windows.
Этот метод идеально подходит для внутренних дисков, на которых не установлена ваша операционная система, USB-накопителей, других внешних запоминающих устройств и любых целых разделов, которые вы хотите стереть.
Для начала откройте проводник и найдите диск, который хотите стереть. Щелкните его правой кнопкой мыши и выберите «Форматировать».
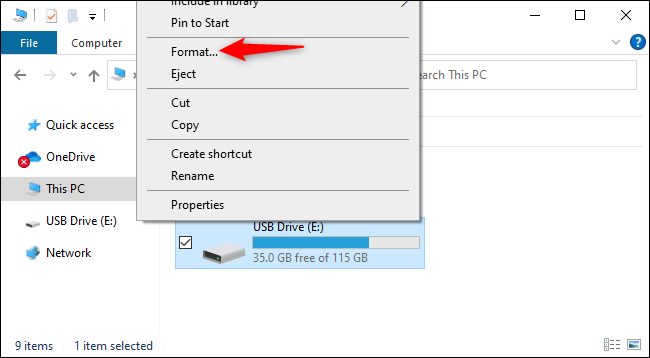
Снимите флажок «Быстрое форматирование» в разделе «Параметры формата». Это обеспечит выполнение полного форматирования в Windows 10 или Windows 11. Согласно документации Microsoft, начиная с Windows Vista, Windows всегда записывает нули на весь диск при выполнении полного форматирования.
Здесь вы можете изменить любые другие параметры форматирования; просто убедитесь, что флажок «Быстрое форматирование» не установлен. (Если вы не уверены, что выбрать, просто оставьте параметры здесь с настройками по умолчанию.)
Когда вы будете готовы, нажмите «Пуск», чтобы отформатировать диск. Процесс может занять некоторое время в зависимости от размера и скорости диска.
Предупреждение: процесс форматирования удалит все на диске. Прежде чем продолжить, убедитесь, что у вас есть резервные копии всех важных файлов.
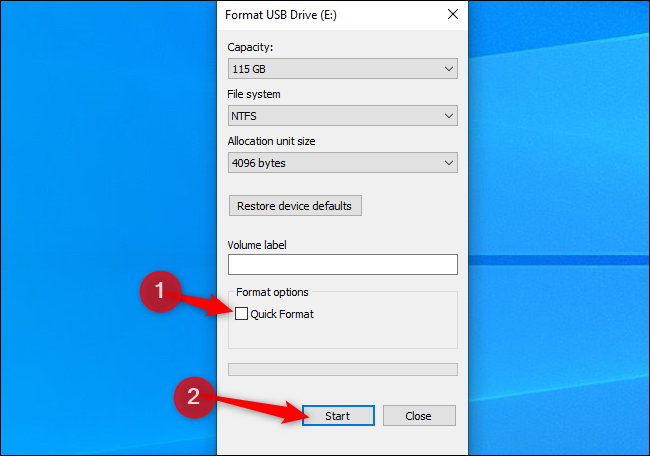
Работа с теневыми копиями из командной строки
Но что делать, если под рукой не оказалось каких-либо инструментов? Не беда, можно подмонтировать том теневой копии посредством командной строки и открыть теневую копию в качестве каталога в проводнике.
Первым делом, нам нужно получить список теневых копий:
Все теневые копии будут выведены в подобном виде. Здесь нас интересует дата создания и поле “Том теневой копии”. Скопируем эту строку и создадим символическую ссылку на этот каталог:
Внимание! Слеш в конце обязателен, на скрине я снял без слеша и не получилось войти в каталог. Команда mklink создаёт ссылку C:\old на каталог (ключ /D) резервной копии
Посмотрим, как это выглядит в проводнике:
Войдём в каталог и увидим привычную картину – состояние файловой системы на момент снятия резервной копии.
Но это вовсе не значит, что у нас на диске теперь записано в 2 раза больше информации. Эта информация помечена как свободная, но она не будет перезаписываться до тех пор, пока не исчерпается свободное место, отделённое на этапе настройки службы резервного копирования. Помните, мы там указывали, какой процент диска выделять под резервные копии. Только после того, как всё оставшееся место будет исчерпано, будут затираться теневые копии изменённых файлов.
ReactOS
В 1998 году международная группа разработчиков взялась пилить клон Windows NT. С нуля. Задумка была в том, чтобы создать свободную, открытую и бесплатную операционную систему, на которой можно запускать привычные Windows-приложения без всяких костылей.
Так началась ReactOS.
Спустя два десятилетия «свободный Виндоус» все еще в разработке на стадии альфа-версии. Однако за это время в истории системы произошли крутые события.
Так, в 2011 году ReactOS показали Дмитрию Анатольевичу Медведеву и попросили миллион евро. «Прямо сейчас достать?», — уточнил тогдашний глава государства.
Годом позже на ReactOS посмотрел уже Владимир Владимирович Путин. И обещал подумать.
А в 2015 году Минкомсвязи России включило ReactOS в план импортозамещения программного обеспечения. Разработчикам должны были дать много денег, но чем кончилось дело, неизвестно.
Последний релиз ReactOS состоялся в сентябре 2019 года. В следующей версии под красивым номером 0.5.0, которая ожидается в феврале, обещана «совместимость с большинством программ для Windows XP и 2003». Звучит круто! При этом уже сейчас можно запускать программы в режиме совместимости с Windows 7.
Плюсы:
Система пригодна для работы с документами. Даже на самых унылых «печатных машинках».
Минусы:
Поскольку ReactOS все еще на альфа-стадии, стабильности ждать не приходится. Да и к безопасности есть вопросы, ведь она совместима не только с Windows-софтом, но и с вирусами.
Скачать актуальную версию ReactOS можно здесь.
Вариант 2. Как удалить букву диска с помощью Diskpart
Инструмент управления дисками может работать не с каждым разделом. Чтобы скрыть «устойчивые» к предыдущему методу разделы, вам нужно запустить команду diskpart.
Сначала определите букву диска для раздела, который вы хотите скрыть. Вы можете найти его в разделе «Этот компьютер» в проводнике в Windows 10 или в разделе «Компьютер» в проводнике Windows в Windows 7.
Например, на скриншоте ниже мы хотим скрыть диск «D:».
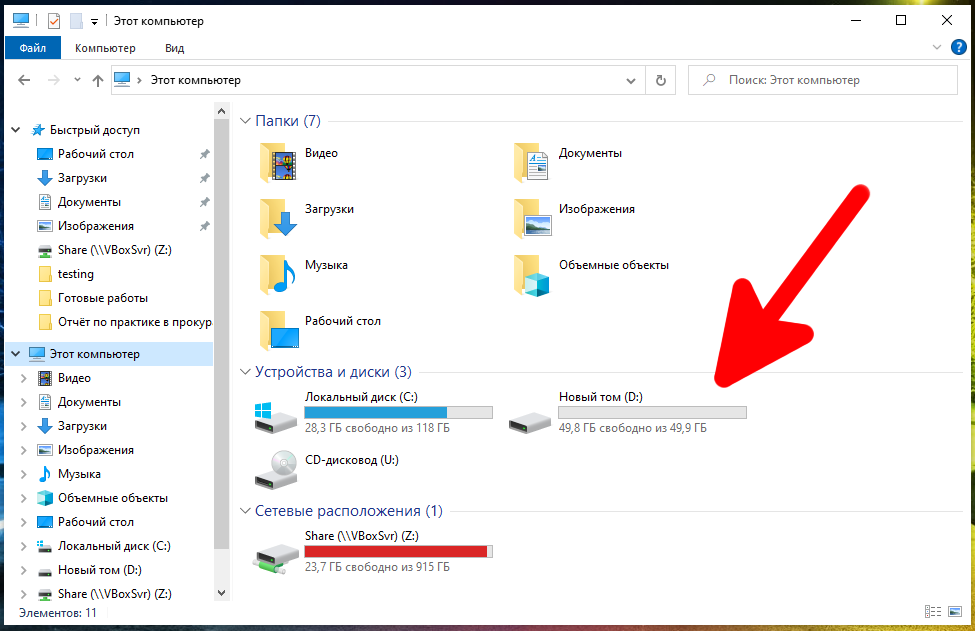
Эту команду необходимо запускать из окна командной строки, запущенного с правами администратора. Чтобы открыть её в Windows 10, щёлкните правой кнопкой мыши кнопку «Пуск» (или нажмите Win+X), а затем выберите параметр «Windows PowerShell (администратор)». В предыдущих версиях Windows откройте меню «Пуск», введите «cmd» в поле поиска, щёлкните правой кнопкой мыши результат «Командная строка» и выберите команду «Запуск от имени администратора».
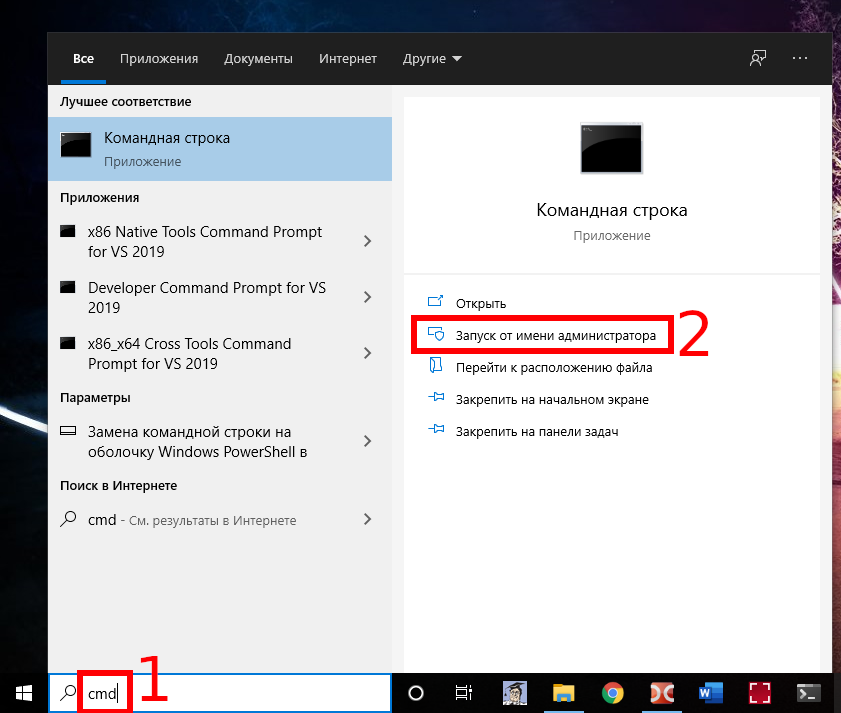
В командной строке запустите инструмент, набрав следующую команду и нажав Enter:
diskpart
Обратите внимание, что приглашение командной строки изменится на «DISKPART>», чтобы указать, что вы теперь находитесь внутри этого инструмента. Введите следующую команду и нажмите Enter, чтобы вывести список томов, подключённых к вашему компьютеру:
list volume
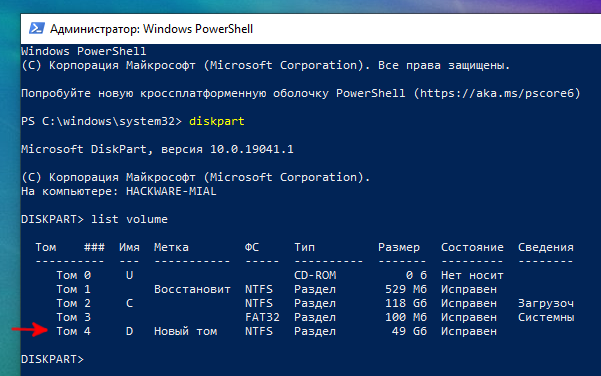
Определите номер тома раздела, который вы хотите скрыть. Например, мы хотим скрыть раздел с буквой диска D:, который мы видим как «Том 4» на приведённом выше снимке экрана.
Выполните следующую команду, чтобы выбрать раздел, заменив # на номер тома:
select volume #
В нашем примере мы хотим выбрать том 4, поэтому мы запускаем следующую команду:
select volume 4
Выполните следующую команду, чтобы удалить букву диска, заменив D буквой, которую вы хотите удалить:
remove letter=D

Диск будет немедленно скрыт.
Конечно, вы не можете использовать ни один из этих приёмов, чтобы скрыть системный диск Windows, который обычно находится в C:. Windows нужен этот раздел для работы.
Чтобы назначить букву диску с помощью diskpart, запустите эту утилиту:
diskpart
Просмотрите список томов:
list volume
Выберите нужный том (замените 4 на нужный вам том):
select volume 4
Назначьте букву тому (замените D на нужную вам букву):
assign letter=D:
Описание проблемы длинных путей
Раньше имена файлов в Windows ограничивались форматом 8.3 — всего восемь символов для имени файла и три для расширения. С появлением Windows 95 Microsoft сняла этот предел и позволила использовать гораздо более длинные имена.
Тем не менее, файловая система Windows по-прежнему накладывает некоторые ограничения, например, какие символы могут использоваться в именах файлов и общую длину путей. Некоторое время максимальная длина пути составляла 260 символов, но с появлением Windows 10, часть ограничений начала потихоньку уходить, например для приложений и появилась возможность отключить проверку MAX_PATH и использовать длинные пути без префикса \\?\.
Что интересно, значение в 260 символов обусловлено значением MAX_PATH Win32 API. У файловой системы NTFS максимальная длина пути ″немного″ больше и составляет 32767 символа. Для обхода ограничений Win32 API некоторые приложения используют формат UNC, указывая абсолютный путь с префиксом \\?\, например так:
\\?\C:\директория\поддиректория\имя файла
Хочу отметить, что на период ноября 2020 года и последней версий Windows 10 1909, в ПРОВОДНИКЕ Windows до сих пор есть ограничения в 260 символов, и мы все слышим обещания, что их исправят
Большинство людей может и не столкнуться с ней, а вот почти каждый системный администратор обязательно это увидит. Тут все дело в том, что в большинстве организаций есть свои сетевые файловые ресурсы, через которые пользователи производят обмен и работу с документами. В какой-то момент люди могут создать такой путь, который будет 258 или 260 символов, попытаются туда скопировать файл, а им выдастся ошибка:
Слишком длинный целевой путь: Имена файлов слишком длинны для помещения в эту целевую папку. Попробуйте использовать более короткое имя имя файла или расположение с более коротким путем
Тоже самое при копировании в папку, так же выскакивает «Слишком длинный целевой путь».
Вот ошибка при извлечении архива в сетевую папку:
Не удается завершить извлечение. Слишком длинный конечный путь. Переименуйте сжатую ZIP-папку и повторите попытку





















![Как импортировать чужой диск без потери данных [обновление 2021] - советы по разделу диска](http://fuzeservers.ru/wp-content/uploads/b/2/7/b27aaa418ad3815cde244e93498eaef9.jpeg)






