Причина 3: Фактическое отсутствие
Несмотря на то что музыкальная библиотека Спотифай самая крупная среди стриминговых сервисов, некоторые треки исполнителей, альбомы, а то и все их творчество могут в ней отсутствовать. Иногда эта проблема является временной – тот или иной артист выпускает новый релиз эксклюзивно на одной платформе, например, Apple Music, а спустя некоторое время публикует его на остальных. Но возможно и такое, что музыка так и не будет добавлена по каким-то субъективным или юридическим соображениям. Решением, хотя и не самым удобным, в данном случае является самостоятельная загрузка контента, о чем мы расскажем в последней части статьи.
Проверка плейлистов IPTV на исправность
Восстановить потерявшие работоспособность ссылки поможет приложение Playlist Finder. Оно крайне простое и понятное, но при этом у него достаточно много возможностей, которых будет предостаточно большинству пользователей.

Для первичной проверки работоспособности списка воспроизведения потребуется бесплатное приложение IPTV Checker 2.5 — мощный инструмент, помогающий вычислить уже вышедшие из строя m3u ссылки. Он поможет сделать это за пару минут. Также он может провести сортировку ссылок. Без приложения это занимало бы не один час. Среди возможностей приложения:
- проверка .m3u, .m3u8 файлов и txt списков воспроизведения на ПК;
- сортировка рабочих или нерабочих источников, и сохранение их в актуальном плейлисте;
- переименование, удаление или воспроизведение канала в VLC прямиком из IPTV Checker.
Вес программы составляет всего несколько мегабайт. Относительный недостаток один — скачать программу на русском невозможно и русификатора для неё тоже нет. Интерфейс существует исключительно на английском языке.
Скачать приложение IPTV Checker
Инструкция:
- Скачайте IPTV Checker версии 2.5 с официального сайта — https://absidev.com/2020/06/02/iptv-checker-update-version-2-5/
- Загрузив архив, проведите его распаковку. Если всё прошло хорошо, появится папка как на картинке.
Расшифровка интерфейса меню:
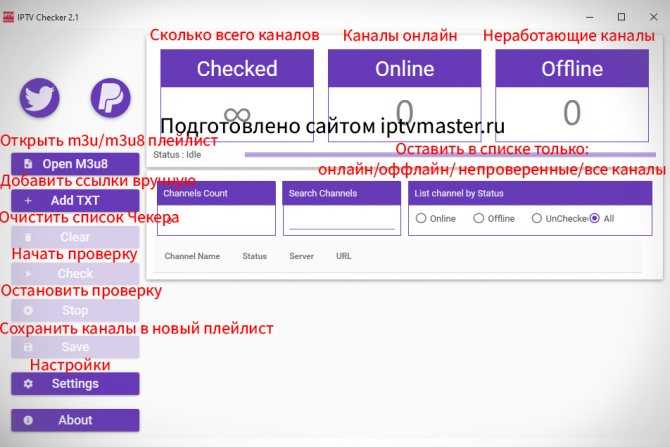
Как сделать проверку?
Проверить плейлист можно следующим образом:
- Добавьте файл со списком воспроизведения через кнопку «Open M3u8».
- После полной загрузки файла, запустите проверку, нажав на кнопку «Check».
- Дождитесь окончания проверки. С плейлистом в 150-200 ссылок она занимает около 20 секунд (время осуществления проверки зависит от качества используемого интернета). На данном примере вышли из строя 5 каналов из 211.
- Сохраните нерабочие источники в актуальный список воспроизведения. Для этого поменяйте отсортировку каналов с All на Offline и затем нажмите «Save».
- Сохраните файл в нужном вам месте.
Есть альтернативный способ поиска нерабочих ссылок. Подробнее о нём в этом видео:
Ссылки на EPG для IPTV
Все перечисленные XML файлы подходят для любого .m3u плейлиста, который вы скачали с сайта в интернете.
- http://www.teleguide.info/download/new3/xmltv.xml.gz — Полная телепрограмма, логотипы каналов, категории трансляций.Рекомендую использовать именно этот EPG.
- http://epg.it999.ru/edem.xml.gz — Подходит для ILOOK TV.
- https://ottepg.ru/ottepg.xml.gz — OTTCLUB
- http://stb.shara-tv.org/epg/epgtv.xml.gz — Shara TV
- http://iptv-content.webhop.net/guide.xml — Sharovoz TV
- http://st.kineskop.tv/epg.xml.gz — Kineskop TV
- https://iptvx.one/epg/epg_lite.xml.gz — Только название фильмов.
- https://iptvx.one/epg/epg.xml.gz — Иконки каналов, телегид.
- https://webarmen.com/my/iptv/xmltv.xml.gz
- https://static.mediatech.by/epg.xml
Я пользуюсь самым первым XML файлом, так как он поддерживает наибольшее количество каналов и никогда не ошибается с расписанием телепередач.
Процесс восстановления плейлиста с помощью Playlist Finder
Скачать безопасно программу Playlist Finder версии 1.18 можно здесь – https://iptvmaster.ru/wp-content/uploads/2020/03/playlistfinder_1_18.zip
После установки программы нужно подготовить все необходимые элементы: запустить playlistfinder.app.exe и взять неработающий список воспроизведения.
Для того, чтобы восстановить плейлист:
- Проведите распаковку архива и откройте playlistfinder.app.exe
- В правом углу строки «Playlist (Original)» кликните на многоточие.
- Выберите нерабочий плейлист и нажмите “Открыть”, либо просто кликните по нему мышкой 2 раза.
- Дождитесь загрузки, она занимает несколько секунд. Таким образом выглядит программа Playlist Finder с загруженным неработающим списком воспроизведения.
- Выберите кнопку «Start search», после чего начнётся поиск.
- Дождитесь окончания. На поиск может потребоваться времени от 5 минут до 30-ти. Это зависит от того списка воспроизведения, который требуется воскресить.
Что делать, если не удается воспроизвести SS IPTV?
Часто такая ошибка отображается надписью «Не удается воспроизвести» и красным знаком запрета. Примечательно, что список каналов отображается, но не воспроизводится. И эта ошибка не имеет места быть при запуске на ПК или ноутбуке. Часто проблема отображается на телевизорах, функционирующих на webOS. Их можно запустить, если:
- вызвать список каналов;
- подождать не более минуты, пока не загрузится информация;
- вписать адрес: 192.168.1.1, порт 2121.
На корректную работу влияют используемые мультикасты для воспроизведения плейлистов.
Некоторые пользователи для комфортного использования телевидения возвращают настройки до заводских и выполняют процедуру подключения повторно.
- Откройте главное меню;
- Авторизуйтесь или повторно пройдите регистрацию.
- В поиске напишите название программы.
- Следуйте подсказкам, которые отображаются автоматически.
Процедура завершите нажатием клавиши «Запустить». По факту выполнения процедуры каналы отображаются в высоком качестве. Особенности настройки через роутер зависит от модели устройства. Но общие правила выглядят следующим образом:
- откройте раздел «Advanced Network»;
- поставьте галочку напротив «Enable multicast streams».
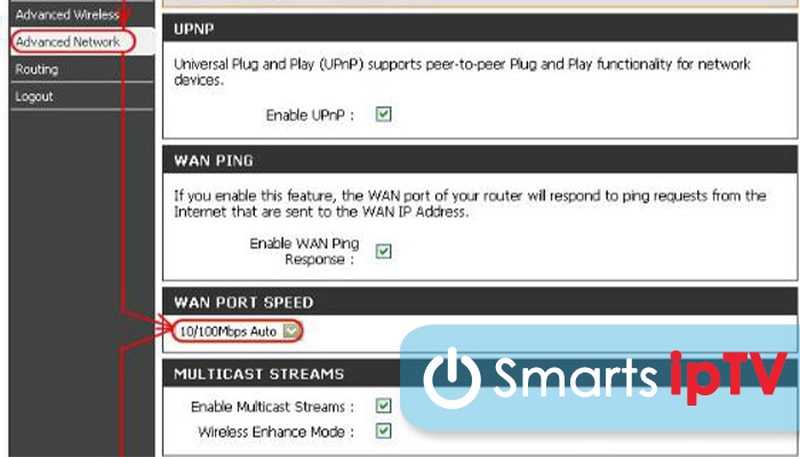
Если поломка не устранилась, то возможно устарел плейлист и требуется обновление медиа проигрывателя. Иногда система не работает из-за антивируса, который блокирует приложения для корректной работы. Для подтверждения такой версии отключите антивирус и проверьте корректность функционирования системы. Но, независимо от результата не оставляйте девайс надолго в таком состоянии.
Если у Вас остались вопросы или есть жалобы — сообщите нам
Как включить музыкальную библиотеку iCloud на iPhone и iPad
После того, как вы включите облачную синхронизацию на вашем Mac или ПК, вот как сделать то же самое на ваших мобильных устройствах.
- Откройте приложение «Настройки», прокрутите вниз и нажмите «Музыка».
- Включите переключатель для библиотеки синхронизации.
- Если вы видите всплывающее окно, прочтите описание и выберите «Сохранить музыку» или «Удалить и заменить». Если вы ранее синхронизировали песни с другого компьютера, выберите Сохранить музыку. Если у вас всего одна музыкальная библиотека, вы можете использовать Удалить и заменить. Это удалит текущие треки с iPhone и заменит их музыкой в вашей медиатеке iCloud.
Если у вас есть безлимитный тарифный план для мобильных данных, вы можете нажать на «Сотовые данные» и включить его на следующем экране.
Фабио Брахт
Я перехожу из Spotify и хочу, чтобы iTunes приспосабливался к способу добавления песен в «избранное» плейлисту, точно так же, как помеченные песни работают в Spotify.
Сначала я создал Smart Playlist для самообновления со всеми моими любимыми треками (назовем это Playlist 1 ). Это не сработало, потому что, очевидно, сердечный рейтинг не сохраняется между устройствами, и большая часть этого заключается в том, чтобы я мог иметь этот самообновляющийся плейлист, доступный в автономном режиме на мобильном телефоне.
Мое второе решение состояло в том, чтобы создать неумный плейлист и вручную обновить его любой новой музыкой, которую ловит умный плейлист. (Давайте назовем этот плейлист 2. ) Это работает (я могу настроить этот ручной плейлист таким образом, чтобы он был доступен в автономном режиме на моем телефоне), но неудобно вручную копировать и вставлять песни каждый раз, когда я создаю новые треки.
Моим третьим решением было создание другого умного плейлиста, специально созданного для зеркалирования первого. (Давайте назовем этот плейлист 3 ). Первый плейлист настроен на автоматическое добавление любых прослушиваемых треков, но, поскольку этот параметр не переносится на мобильные устройства, я создал второй умный плейлист, который просто добавляет любую музыку, добавленную в первый. По сути зеркальный плейлист, но с другим параметром.
Это работает , но я получаю странную ошибку:
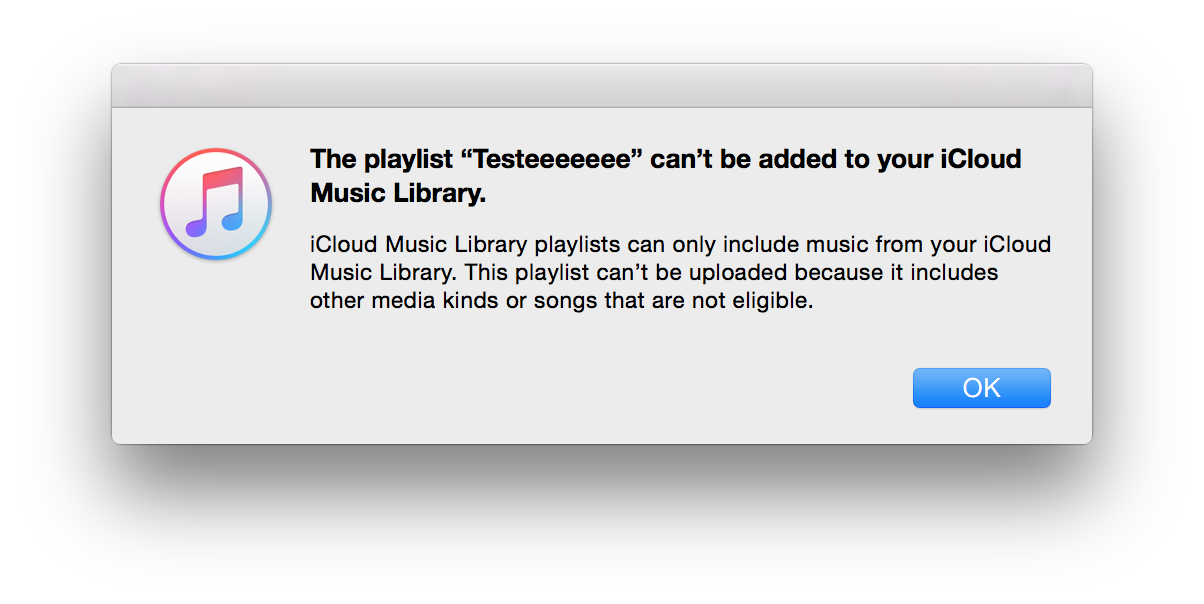
Плейлист был создан, и он работает, как я и предполагал (всегда успешно отражая первое), но, по-видимому, я не могу получить к нему доступ с других устройств по какой-то причине.
Почему это происходит? Список воспроизведения 3 содержит в точности те же дорожки, что и список воспроизведения 1 , поэтому указанная причина, по которой список воспроизведения 3 «включает в себя другие виды мультимедиа или песни, которые не соответствуют требованиям», не имеет никакого смысла.
Кто-нибудь знает, почему это происходит и / или как я могу решить свою начальную проблему?
Благодарность!
Страница 1 из 3Вперед
Билал Сайед Хуссейн
«Плейлисты, которые ссылаются на другие плейлисты, не могут быть загружены»
Мне потребовалось некоторое время, чтобы найти решение этой проблемы, но в конце концов я это сделал. Вы больше не можете просто перетаскивать песни из списков воспроизведения Apple на новые, созданные вами, но вы все равно можете делать это по-другому. Вы также имели обыкновение просто щелкать правой кнопкой мыши по песне, появлялось меню, и вы могли затем «добавить в выбранный список воспроизведения» — это больше не работает.
Решение: если вы войдете в любой из своих списков воспроизведения Apple Music, наведя курсор мыши на любую из песен, вы увидите маленький значок с 3 точками — если вы нажмете ЛЕВЫЙ на нем, появится всплывающее меню (отличное от старое меню), а затем добавьте песню в нужный новый плейлист. Это похоже на работу.
Проблема в том, что в iTunes все еще активны старый и новый методы, но на самом деле работает только новый метод.
Оги
Это то, что, наконец, сработало для меня.
- Создайте новый плейлист и скопируйте все песни из проблемного плейлиста
- В плейлисте удалите все загрузки. Я сделал это, выделив все песни, щелкнув по … и выбрав «удалить загрузку».
- При этом значок загрузки из iCloud отображается рядом со всеми песнями.
- Затем мне пришлось пройтись и щелкнуть каждую песню, чтобы загрузить ее из iCloud. Около 10% моих песен не будут загружаться с iCloud.
- Я переместил 10% плохих песен во временный плейлист и удалил их из нового плейлиста. Новый список воспроизведения теперь будет синхронизироваться с iCloud.
- Затем я перетащил каждую песню 1 на 1 из временного плейлиста обратно в мой новый плейлист. Это не сработает, если перетащить больше, чем 1 за один раз.
- После этого мой новый список воспроизведения синхронизируется с iCloud и всеми моими устройствами.
Evan
Я видел эту ошибку, когда добавлял песни прямо из вкладок «Для тебя» или «Новые» в iTunes в плейлист.
Чтобы исправить ошибку для своего плейлиста, я вручную добавил песни в «Мою библиотеку», а затем добавил их в плейлист. Затем я смог синхронизировать этот плейлист.
Fingaz
iCloud недавно сделал обновления, которые вы проверяете состояние системы здесь
У меня были проблемы с созданием новых списков воспроизведения с моего телефона. Когда я вышел и снова вошел в свою учетную запись iCloud, эта функциональность вернулась.
Я не уверен, решит ли это вашу проблему, но это может быть невидимым вопросом относительно того, почему это могло произойти.
Джон
Я обнаружил, что в моем плейлисте есть несколько видеофайлов, которые не будут синхронизироваться / загружаться. Рядом с этими файлами имеется значок, который определяет их как недоступные для загрузки. Я удалил их из своего плейлиста и Booyaa!
Что это такое, где найти
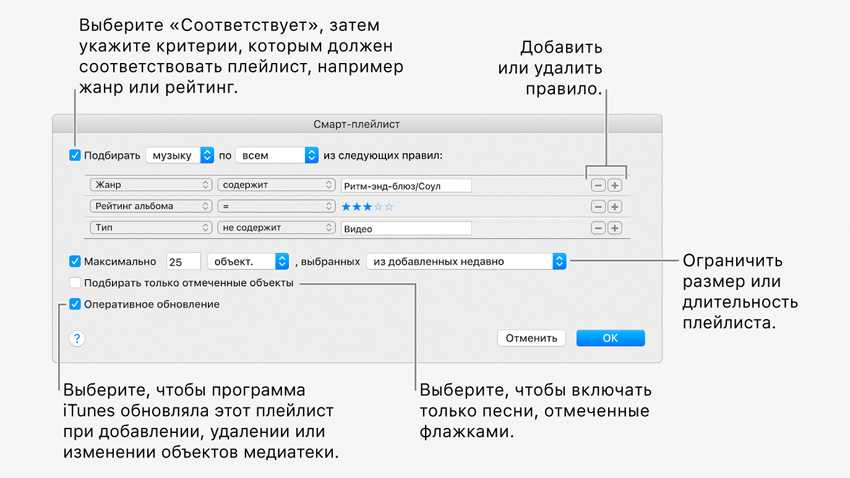
Смарт-плейлисты — это фильтры песен. Они автоматом собирают все, которые подходят под перечень правил.
Смарт-плейлисты нельзя создавать на iPhone. Это минус, который нужно исправлять в iOS 13. Хорошо, что они синхронизируются с iTunes без проводов вместе с «Медиатекой iCloud».
Чтобы включить медиатеку iCloud в iTunes, перейдите в «Настройки» приложения > раздел «Основные» > «Медиатека iCloud». На iPhone — «Настройка» > «Музыка» > «Медиатека iCloud».
Теперь можно начинать рулить своей музыкой.
Как создать смарт-плейлист
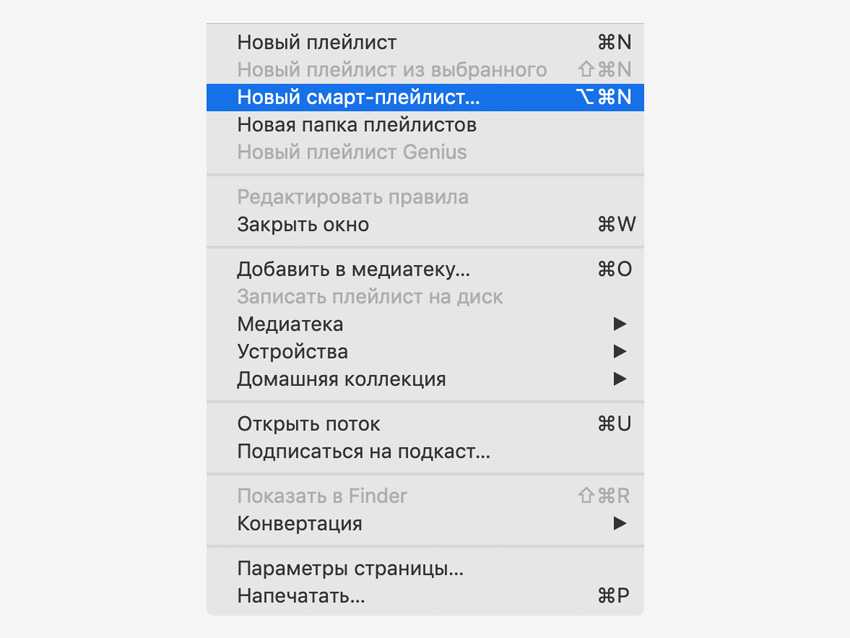
Откройте iTunes на Mac или Windows и перейдите в меню «Файл». Видите пункт «Новый смарт-плейлист»? Это оно, смело жмите.
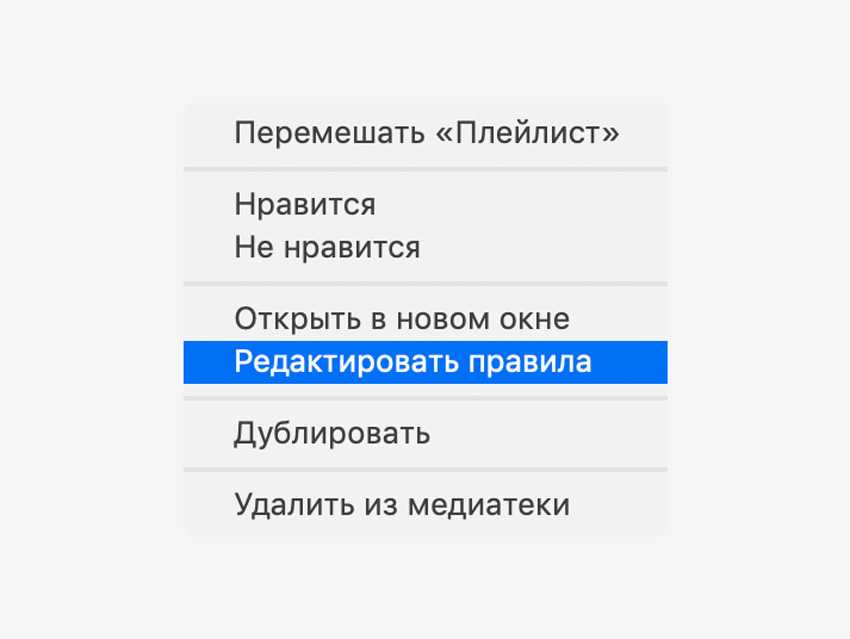
Найдите умный плейлист сбоку и активируйте контекстное меню. Здесь нужно выбрать пункт «Редактировать правила».
Как удалить смарт-плейлист
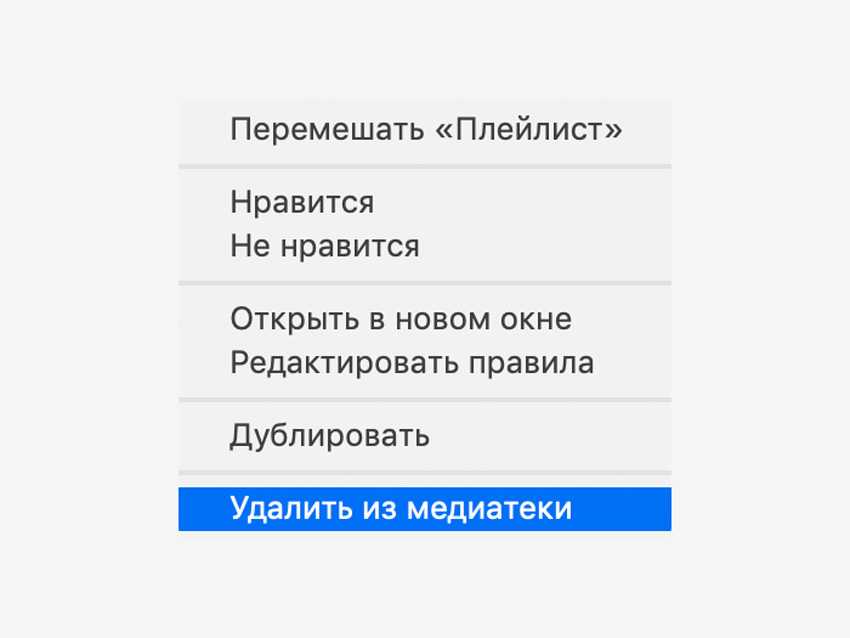
Найдите плейлист, который больше не нужен. Открывайте контекстное меню и выбирайте «Удалить из медиатеки».
Мы придумали 10 смарт-плейлистов, которые точно вам пригодятся. Первые семь для всех композиций, последние три для добавленных вами вручную
Как создать плейлист в любом программном плеере?
Для начала рассмотрим ситуацию, когда файлы, которые нужно включить в список, находятся на пользовательском терминале (на жестком диске компьютера или на съемном носителе). Предлагаемая методика прекрасно подходит и для любых мобильных устройств.
Для организации собственного списка с установленным порядком воспроизведения используются программные плееры (Windows Media Player, WinAmp, AIMP, VLC Media Player, JetAudio и т. д.). Какой именно проигрыватель применяется для воспроизведения, роли не играет.
Вопрос о том, как создать плейлист, в любой такой программе решается совершенно просто. В самом плеере следует найти меню Playlist и использовать кнопки добавления компонентов будущего списка. Как правило, добавить можно отдельные файлы или целые папки (или даже дисковые разделы). Однако в случае добавления файлов без установки определенного критерия сортировки (по типу, по названию, по размеру и т. д.) порядок будет соответствовать тому, который используется при их выборе.
Напротив же, папки, в которых установлена нумерация треков и роликов, в таком списке будут иметь соответствующий номерной порядок. Можно, конечно, задать случайный порядок воспроизведения, при котором треки или видеоролики будут выбираться из списка произвольно, но это не всегда удобно.
По окончании действий нужно просто сохранить список, выбрав для файла соответствующий формат (например, M3U).
Шаг 7 из 8: Новый раздел
Плейлисты в For You могут быть интересными, но они также немного предсказуемы, так как основаны на песнях и исполнителях, которые вы уже знаете и любите. Для просмотра более разнообразных плейлистов вы можете посмотреть разделы «Новый» и «Радио» службы Apple Music.
Новый раздел немного случайный, так как он будет воспроизводить множество треков, которые связаны только с тем фактом, что они являются последними выпусками. Но если вы прокрутите немного вниз, вы найдете ряд более организованных плейлистов с такими темами, как классический рок, госпел или музыка для свадеб.
Вы также можете нажать кнопку «Жанры» в верхней части экрана, чтобы просмотреть список всех доступных жанров. Имейте в виду, что многие песни в этих плейлистах на самом деле не новы, поэтому мы не совсем уверены, почему они перечислены в разделе «Новые» приложения.
Как работает музыкальная библиотека iCloud?
После того, как вы включите эту опцию в приложении «Музыка» или iTunes, оно сначала просканирует ваши существующие песни. Затем, используя отпечатки пальцев и сопоставление метаданных, он увидит, какие из ваших песен уже доступны в каталоге iTunes Store. Если трек доступен, он не будет загружать файл с вашего компьютера (для экономии времени и места), а просто ‘соответствие‘песню и сделайте ее доступной на всех ваших устройствах. Это будет AAC 256 кбит / с без DRM! Милая!
Совет: предположим, у вас есть песня «I Like It» со скоростью 128 кбит / с. Если он соответствует в каталоге iTunes Store, вы можете загрузить трек со скоростью 256 кбит / с на свои устройства. Это апгрейд оригинала более низкого качества!
Если у вас есть песни (например, локальные треки или концертные версии песни и т. Д.), Которых нет в iTunes Store, они будут загружено с вашего Mac или ПК в исходной форме на облачные серверы Apple и доступны для потоковой передачи и загрузки на все ваши другие устройства. Превосходно!
Следующий естественный вопрос, который вы можете задать: «Как мне подписаться на эту замечательную функцию?»
Бесплатное подключение списка каналов m3u
Приобрести контент IPTV телевидения и остаться неравнодушным бывает сложно. Если впервые приобрели пакет услуг, то сомнения о правильной покупке будут долго терзать вас. Бесплатное телевидение характеризуется плохим качеством телевещания и черным экраном, поэтому лучше всего подключить услугу провайдера.
Качать листы следует только на официальных сайтах. Провайдеры часто меняют стратегию телевещания, закрывая новые лазейки. Просмотр бесплатного телевидения со временем становится сложнее.
Скачать пакет услуг следует следующим образом:
- Заходим в настройки и ищем пункт «добавить плей — лист», затем «добавить URL»
- Выбираем лист m3u и берем его URL;
- Подтверждаем процедуру и знакомимся со списком телевизионных каналов, которые будут доступны на вашем устройстве;
- Нажимаем на подтверждение процедуры и знакомимся со списком телеканалов, которые отныне будут доступны на вашем устройстве.
- Скачать самообновляемый IPTV плейлист Здесь
Большинство пользователей могут столкнуться с неприятным сюрпризом — просмотр каналов будет невозможен без дополнительных программ. Для загрузки потребуется выполнять правила инструкции. Запуститься автоматическая загрузка программы, если этого не произойдет, то установить программу нужно вручную
Важно настраивать под формат m3u, в противном случае, успеха не будет
Создание плейлиста в Simple TV
Создание плейлиста m3u для IPTV возможно через приложение Simple TV. Это редактор плейлистов IPTV, который сам ищет каналы. С одной стороны, это удобнее, но требуется знать некоторые особенности работы с ним. Перед тем, как начать работу с приложением, необходимо в настройках роутера включить формат вещания Multicast Streams.
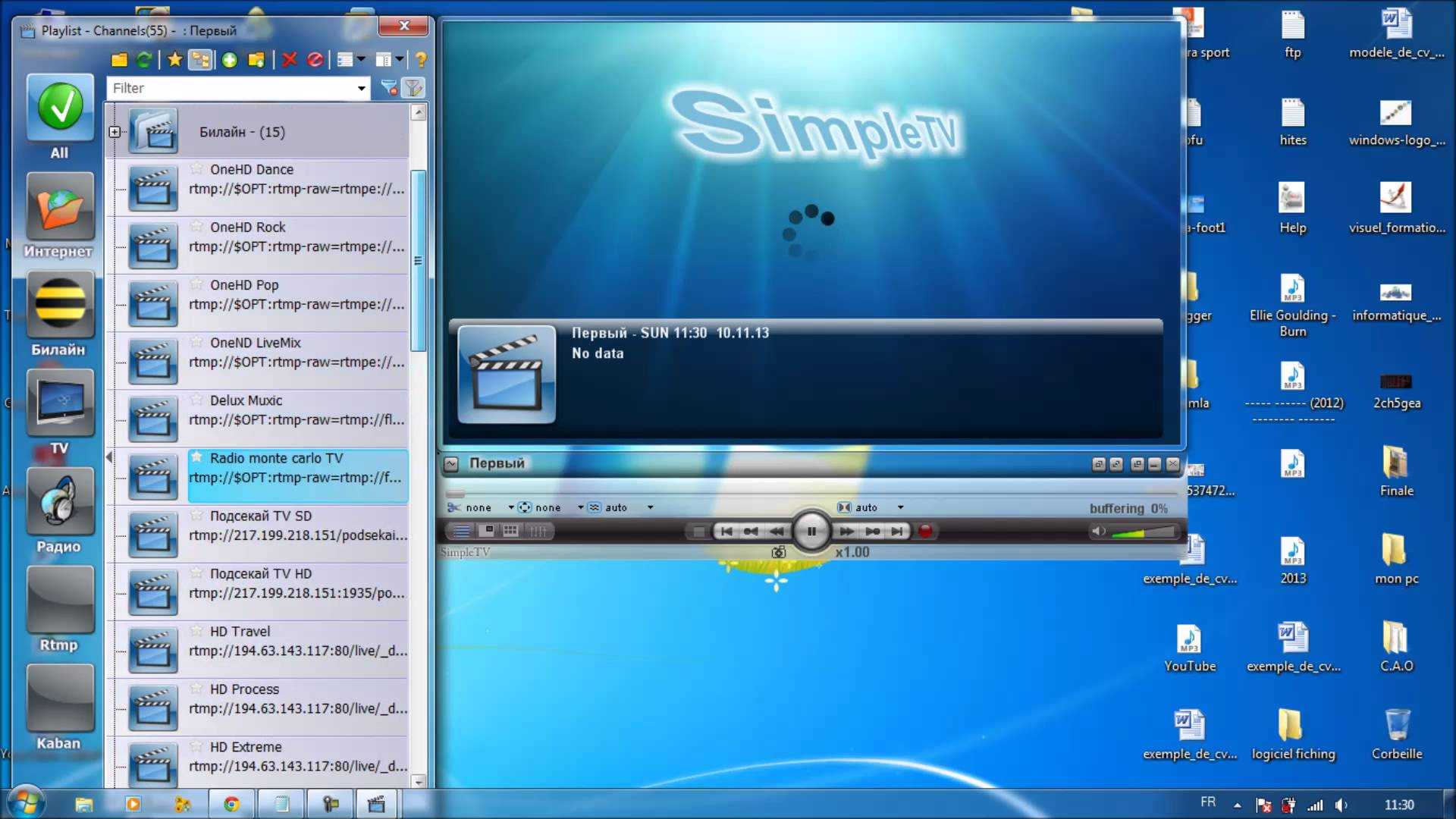
Это делается через браузер – инструкция для разных производителей отличается, поэтому следует заглянуть в техническую документацию к девайсу.
- После установки приложения Simple TV в рабочем окне правой кнопкой запускается меню и выбирается «плейлист» — «поиск каналов».
- В окне «поиск» необходимо отобрать нужные каналы и вручную изменить последние цифры в их названии. Последовательно используются числа – от 0 до 255. Процедура займет определенное время, поэтому следует запастить терпением.
- В том же самом окне есть строка «порт». Для нее значение не меняется – 5050. В строке «таймаут» следует задать значение 15 или 20 секунд. После введения всех корректировок остается нажать «сканировать».
- Пока длится процедура, необходимо ПКМ очистить плейлист – выбираем «удалить все».
- По окончанию сканирования появится четыре группы: новые, нерабочие, присутствующие и MultiPiP. Выбираем нужные каналы и отмечаем их галочкой. Сохраняем результат.
- Теперь остается добавить плейлист IPTV на ПК из программы. Для этого в окне приложения ПКМ нажимаем на «выгрузить» и указываем место сохранения.
В указанном месте находим созданный плейлист и переносим его на девайсы с поддержкой IPTV или вставляем плейлист m3u в IPTV Player на ПК, чтобы начать просмотр.
Как пользоваться списками воспроизведения в интернете?
Именно для интернет-ТВ следует обратить внимание на один немаловажный нюанс: обычно бесплатные плейлисты при открытии и загрузке их в соответствующий плеер обновляются автоматически, но иногда (как, например, для ForkPlayer) это нужно делать вручную

При использовании ForkPlayer на Smart-TV список воспроизведения сначала нужно загрузить на устройство или сохранить в «Личном кабинете».
Когда требуется прослушать музыку на соответствующем ресурсе в интернете, список воспроизведения принципиально сохранять на устройстве не нужно. При активном подключении достаточно просто загрузить его в плеер (либо установленный на компьютере или мобильном девайсе, либо в проигрыватель на самом сайте).
Наконец, несколько слов о том, что такое плейлист на YouTube и как его создать. В принципе, это тот же самый список воспроизведения, но организованный согласно немного другим принципам.
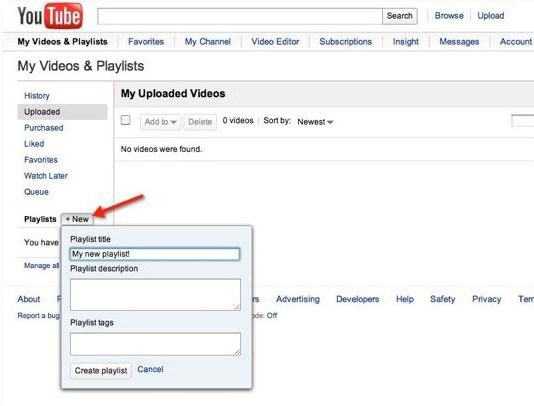
Создать список воспроизведения можно либо на главной странице, используя для этого соответствующее меню, либо в «Творческой студии», где используется вкладка менеджера видео.
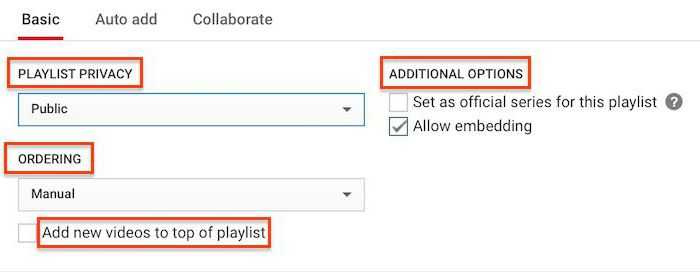
Далее нужно ввести название списка и установить атрибуты его просмотра:
Дополнительно можно задействовать вкладку автодобавления, когда просмотренный ролик при установке определенного тега или фразы в описании видео автоматически будет добавлен в нужный список.
Причина 4: Региональные ограничения
Музыка практически каждого более-менее известного артиста принадлежит не ему лично, а лейблам, у которых есть свои представительства на территории разных стран. К сожалению, в числе последних не всегда оказываются все те, где работает Спотифай и, собственно, та, что указана в вашем аккаунте. В таком случае часть или все творчество исполнителя могут быть недоступными. Возможно и такое, что поставщики контента сами решают не публиковать треки в определенном регионе или же их права на него там попросту не распространяются. Но это не значит, что со временем музыкальные композиции не появятся в сервисе, просто неизвестно, когда это произойдет.
Единственным решением в таком случае является изменение страны, в которой была зарегистрирована учетная запись Spotify. Но для этого, во-первых, нужно знать, где точно доступна музыка, которую вы хотите слушать, во-вторых, быть готовым пользоваться VPN и/или платить за Premium-подписку заметно больше, в-третьих, иметь способ оплаты (банковскую карту или счет PayPal), выданный этой страной. Но не исключено, что вы столкнетесь с другими ограничениями, в том числе и аналогичными – отсутствием некоторых треков. Так, к примеру, если аккаунт будет привязан к США, в нем точно найдется большая часть зарубежной музыки, а вот с отечественной возникнут проблемы.
Подробнее:Как зарегистрироваться в СпотифайКак изменить страну в СпотифайКак оформить подписку Спотифай Премиум
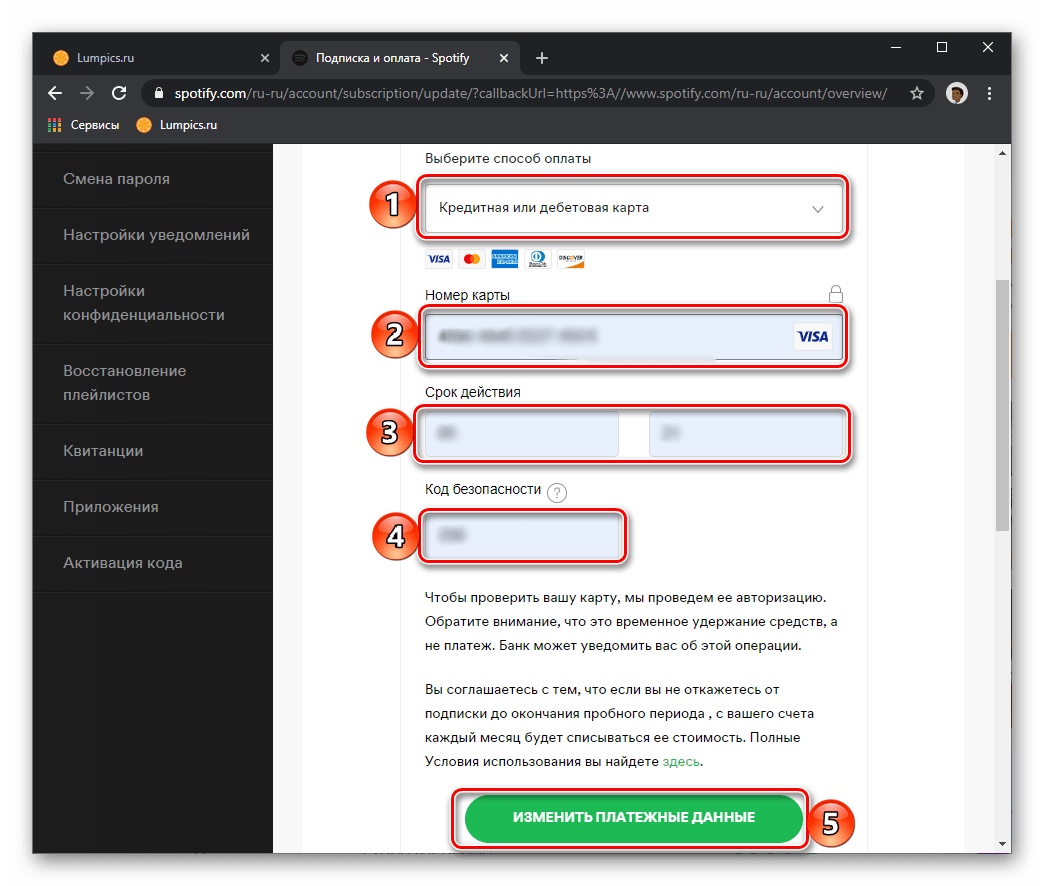
Часто задаваемые вопросы об Apple Music и семейном доступе
У вас все еще есть вопрос об Apple Music и семейном доступе? Мы собрали самые популярные из них.
Как поделиться музыкой с семьей?
Есть несколько способов: поделиться приобретенным контентом в iTunes, поделиться плейлистами и поделиться домашним контентом.
По умолчанию все члены вашей семьи Family Sharing получают доступ к приобретенному контентом друг друга. Вы или любой другой участник можете получить к нему доступ в любое время, перейдя на экран покупки iTunes.
Вы можете поделиться плейлистом с любой музыкой из своей музыкальной библиотеки iCloud, нажав кнопку «Поделиться» при просмотре плейлиста, а затем отправив ссылку члену семьи.
И хотя Home Sharing больше не работает на iOS, вы можете использовать его на своих Mac для обмена файлами между двумя компьютерами.
Я случайно подписал члена семьи на бесплатную пробную версию! Помощь!
Не паникуйте! Я сделал то же самое. Просто обязательно отключите автоматическую подписку Apple Music, а затем установите напоминание, чтобы добавить их в свой семейный план, когда закончится бесплатная пробная версия. К сожалению, вы не можете отменить бесплатную пробную версию.
Как удалить члена семьи из моей семейной учетной записи Apple Music?
Либо выйдите из Apple Music на их устройстве, удалите их из своей учетной записи Family Sharing, либо измените подписку Apple Music с индивидуальной учетной записи на семейный план.
Установка списка каналов для IPTV на компьютере
Итак, чтобы интерактивное ТВ было доступно на компе или ноутбуке, нужно скачать на устройство плеер, поддерживающий технологию. Мы рассмотрим, как установить плейлист, на примере популярных приложений – VLC Media Player и IP-TV Player (оболочка VLC с ориентацией на просмотр IPTV). Скачивание и установка софта проходит стандартно, как и в случае с другими прогами на Windows, нужно просто скачать с официального сайта приложения инсталлятор, запустить его, а дальше к делу подключится Мастер установки. Установить медиаплеер на устройство до предела просто и описывать процесс в подробностях не имеет смысла.
Установка плейлиста в VLC Media Player
VLC – многофункциональный медиаплеер, поддерживающий все современные медиа форматы, с огромным количеством возможностей, включая конвертацию, редактирование видео, создание трансляций в сеть и пр. Возможно, он уже есть на вашем компьютере, а если нет, рекомендуем установить софт. После установки плеера находим и скачиваем подходящий объект в формате M3U. Списки каналов можно качать с официального источника или открытых ресурсов сети, скачивание осуществляется стандартно нажатием соответствующей кнопки, расположенной рядом с файлом.
Теперь рассмотрим, как подключить подборку телеканалов:
- Запускаем VLC Media Player.
- В меню «Медиа» выбираем пункт «Открыть файл» (или жмём Ctrl+O).
- Указываем путь к объекту, который следует открыть, находим его в открывшемся проводнике и выбираем, жмём кнопку «Открыть».
- VLC Media Player начнёт воспроизведение ТВ (при условии, что ссылки в плейлисте рабочие). Для просмотра списка каналов выбираем в меню «Вид» – Плейлист (или жмём Ctrl+L), нужный вариант из перечня можно выбрать щелчком мыши по нему.
Альтернативный способ – нажать на плейлисте ПКМ и выбрать из контекстного меню опцию «Открыть с помощью» – VLC. Можно также связать программу с этим типом файлом, чтобы элементы с данным расширением всегда открывались ею, отметив галочкой соответствующий пункт.
Установка плейлиста в IP-TV Player
Скачиваем установочный файл приложения с официального сайта и устанавливаем в стандартном режиме. При запуске IP-TV Player представится возможность выбора воспроизведения телевещания – с помощью провайдера или из скачанного плейлиста.
Для работы со встроенными списками плеера нужно нажать на список, чтобы его развернуть и выбрать подходящего оператора. В правой части медиаплеера вы увидите список доступных каналов. Провайдеры могут закрывать доступ к телеканалам, а также менять адреса прямых источников, но при выборе первого варианта работы с IP-TV Player, программа выявит произошедшие изменения и скачает обновления для данного потока вещания.
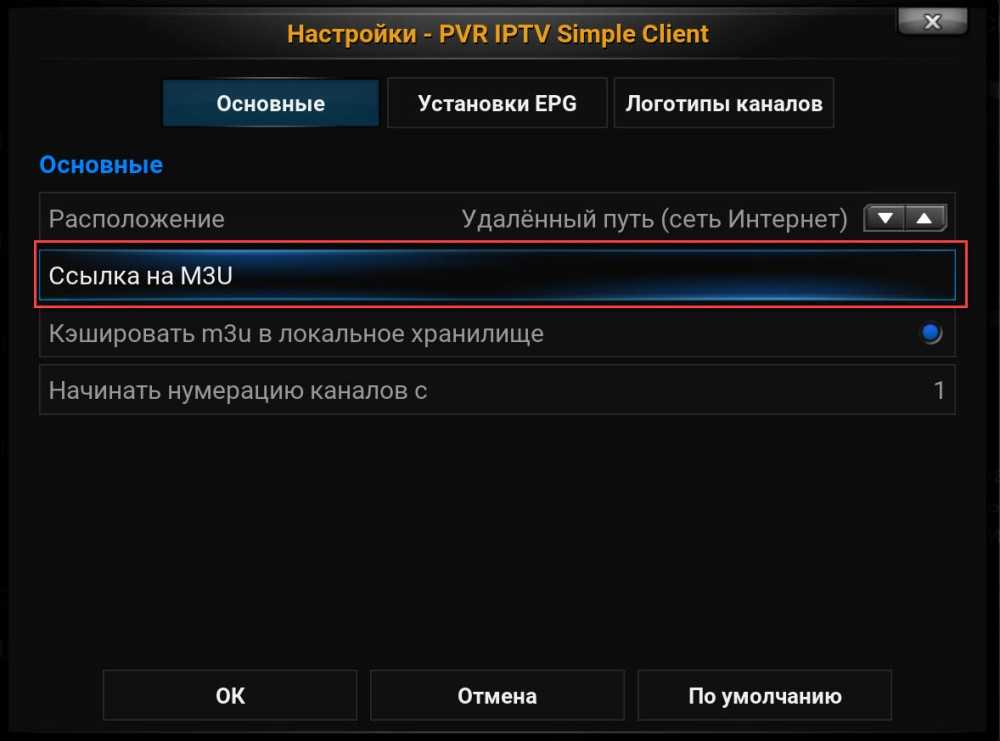
Добавление новых ТВ-каналов в M3U плейлисте
Для воспроизведения IPTV-листа в плеере выполняем следующие действия:
- Жмём значок настройки на нижней панели (в виде шестерни).
- Отмечаем пункт «Все настройки».
- В поле «Адрес списка каналов» вписываем актуальный URL-адрес или же, чтобы вставить плейлист M3U, ищем его на компьютере, для указания пути жмём соответствующую кнопку справа («…»), и нажимаем кнопку «Обновить» в виде круглой стрелки.
- Воспроизведение начнётся автоматически, в окне плеера будет также доступен список телеканалов, по которым можно перемещаться.
Спорт
Спорт – это то, что просматривается чаще всего представителями мужского пола. Спортивные каналы всегда популярны и востребованы не только из-за того, что здесь можно просматривать прямые трансляции соревнований. Здесь доступны для просмотра аналитические шоу, программы с экспертами. Помимо этого, следует отметить, что каждый любитель спорта может скачать плейлист IPTV M3U для футбола, хоккея и просмотра прочих видов спорта и передач.
Русский Экстрим
На территории Russia вещает канал, который наполнен программами и трансляциями различных экстремальных видов спорта. Есть фанаты не только футбола или же баскетбола, но и менее известных, но в то же время увлекательных видов спорта, например, крифф-дайвинга. Помимо этого, на этом канале часто в программе можно встретить фильмы о спорте.
SENTANTA SPORT
Если вы желаете просматривать матчи футбола, скачать плейлист IPTV M3U всё же нужно. Поскольку здесь немало каналов, которые предоставляют возможность насладиться качественным звуком и изображением. Относительно этого канала: здесь изначально вещание распространялось исключительно на территории США, Канады и Англии. После 90-х годов этот ТВ-канал стал доступен и на территории РФ.




























