Установка дополнения для FTP соединения
- 1.Заходим в раздел «Плагины» в главном меню программы.
- 2.Выбираем пункт «Plugin Manager» а далее выбираем пункт «Show Plugin Manager».
- 3.Далее, у вас подгружается список всех возможных дополнений, которые вы можете до установить на этот редактор. Их здесь очень много и в одной из следующих статей я сделаю обзор наиболее интересных из этих дополнений.
- 4.Ищем здесь дополнение, которое называется «NppFTP». Все дополнения здесь отсортированы в алфавитном порядке, что немного упрощает поиск.
- 5.Ставим возле него галочку, а после этого нажимаем на кнопку «Install».
-
6.Нам могут предложить предложат обновить Plugin Manager. Мы соглашаемся, и далее происходит установка дополнения.
После установки должно высветиться сообщение о том, что нужно перезапустить программу для того, что бы изменения вступили в силу.
- 7.Нажимаем на кнопку «Да», программа закрывается и открывается по новой.
После перезагрузки Notepad++ на панели инструментов появилась кнопка, которая позволяет открывать специальную панель настройки FTP-соединения. Эта панель настроек уже открыта в правой части окна и в нижней части экрана появилось окошко, в котором отображается ход FTP-подключения. Вы можете открывать и закрывать эту панель путем нажатия на крестик в верхнем правом углу каждой из панелей
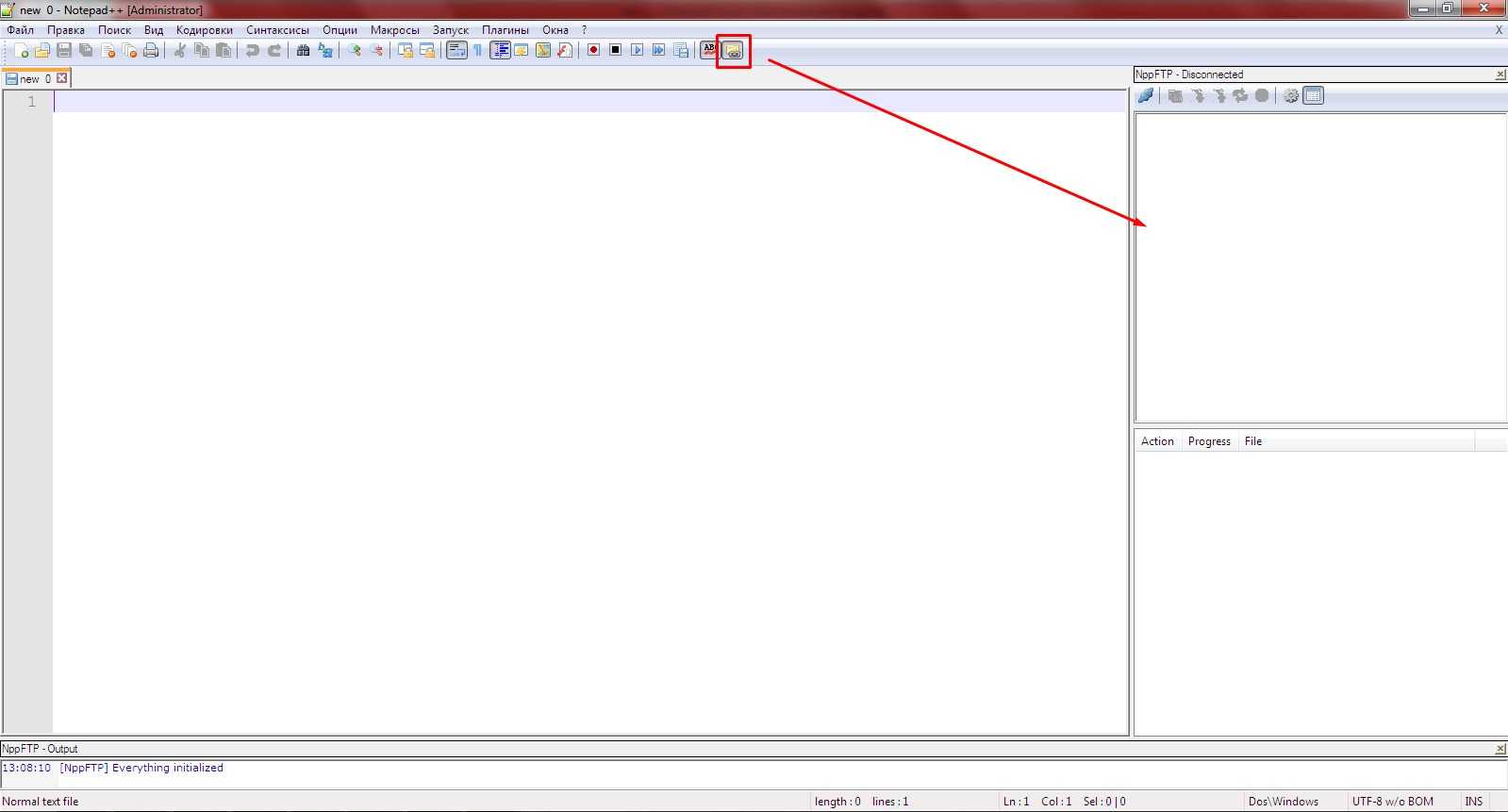
Установка редактора Notepad++ и плагинов к нему
В компьютере имеется большое количество текстовой информации. Это не только привычные всем файлы с расширением .txt называемые текстовыми это и огромное количество других файлов с самыми разными расширениями. Например файлы с расширением .ini, .log, .bat, .xml, .php, .html и огромное множество других в том числе и без расширения, как например файл hosts являются по сути своей тактовыми, так как хранят информацию в виде текста отформатированного определенным образом.
Значит их можно просматривать и редактировать текстовым редактором, таким как встроенный в Windows Блокнот. Проблема в том, что стандартный Блокнот имеет довольно скромные возможности в нем порой неудобно даже просто просматривать текстовый файл, не говоря уже редактировании конфигурационных файлов или программировании. Поэтому появились редакторы от сторонних разработчиков предлагающие более широкие возможности. Одним из таких редакторов является Notepad++ о котором мы сейчас и поговорим.
Чем же он лучше обычного Блокнота? Он поддерживает вкладки, имеет подсветку синтаксиса разных форматов файлов, настраиваемый внешний вид самого редактора, переносить автоматически строки не умещающиеся по ширине окна редактора, работать с разными кодировками, выполнять множество операций с текстом, выполнять поиск и/или замену, создавать макросы и так далее.
Проще самому попробовать и все станет понятно, Notepad++ просто космос по сравнению со стандартным Блокнотом. Причем, как и положено космосу, он расширяемый, поскольку поддерживает плагины, с помощью которых можно реализовать функционал, отсутствующий в базовом варианте.
Не работают плагины в Notepad++
Дело в том, что в версии редактора 7.6 был не только возвращен менеджер плагинов, но и внесены изменения в месторасположение пользовательских плагинов и они должны располагаться в AppDataLocal. Поэтому плагин Emmet и не работает. Однако не спешите что-то менять, дело в том, что уже в версии 7.6.1 местоположение снова изменилось на папку ProgramData.
Вы не поверите, но на этом чехарда не закончилась, поскольку уже в версии 7.6.3 разработчики очень извиняясь сообщили, что папка снова изменилась, в этот раз на %ProgramFiles%Notepad++plugins и обещали больше ее не менять без крайней необходимости. Фактически все вернулось так, как и было в ветке 7.5.x, но ведь Python Script и Emmet у нас не запускаются.
Так как установить плагин Emmet в Notepad++ 7.6.3? Разница в том, что теперь все файлы плагина должны располагаться внутри папки с одноименным названием, а у нас dll расположены просто в папке plugins. Поэтому перемещаем PythonScript.dll в папку PythonScript, а EmmetNPP.dll в папку EmmetNPP. Запускаем Notepad++ и видим наши плагины в списке установленных. Таким образом, если после обновления на 7.6.x у вас перестали работать установленные ранее плагины, вы знаете как это можно легко исправить.
Осталось сделать последних шаг, чтобы можно было нормально пользоваться плагином Emmet в Notepad++. Нажимаем в меню «Опции» ⇒ «Горячие клавиши» и открывшемся окне переходим на вкладку «Plugin commands» где видим две строчки выделенные красным.
Это значит, что комбинации горячих клавиш используемые в Emmet по умолчанию уже используются в редакторе и возникает конфликт. Поэтому нужно их изменить на какую-нибудь другую комбинацию. Выделяем нужную строчку, нажимаем клавишу Modify и выбираем новую комбинацию. На этом установка плагинов закончена.
Редактор Notepad++ является мощным инструментом с большими возможностями, а при соответствующих навыках можно расширять его функциональность под собственные нужды. Попробовав его в деле, вы уже никогда не вернетесь к стандартному Блокноту, разве что перейдете на какой-нибудь другой редактор, вроде Sublime Text.
Установка плагинов в Notepad++
Плагины это отдельные мини программы, добавляющие в редактор новые возможности. Рассмотрим установку на примере плагина Emmet очень полезного для людей, занимающихся веб-разработкой, но поскольку установка плагинов осуществляется однотипно, то с другими плагинами все будет аналогично. Стоит отметить, что он работает только с 32-разрядной версией редактора.
Раньше в Notepad++ был менеджер плагинов, потом его убрали из программы, а недавно снова добавили, теперь он называется Plugins Admin. Поэтому в верхнем меню нажимаем «Плагины» ⇒ «Управление плагинами» и открывается следующее окно.
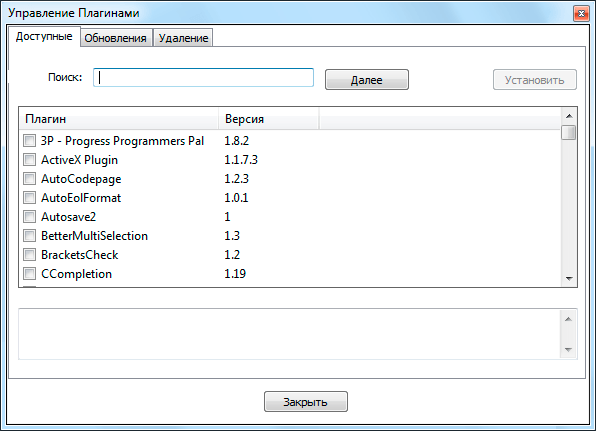
В нем на вкладке «Доступные» содержится список плагинов, которые можно установить, отметив нужный галочкой и нажав кнопку «Установить». На вкладке «Обновления» можно обновить уже установленные плагины, а на вкладке «Удаление» соответственно удалить ненужные.
Проблема в том, что плагин Emmet отсутствует среди доступных для установки. Дело в том, что там присутствуют не все существующие плагины, а только часть. Поэтому нам придется устанавливать его вручную, что тоже совсем не сложно. Поскольку для работы Emmet требуется Python Script для Notepad++, то сначала установим соответствующий плагин. Идем на страницу плагина и нажимаем ссылку «Download the MSI» после чего через 5 секунд загрузка должна начаться автоматически. Запускаем скачанный файл и выполняем установку.
Теперь займемся установкой самого Emmet. Переходим по ссылке и загружаем на компьютер файл emmet-npp.zip распаковываем его и сохраняем содержимое в папку plugins расположенную в директории куда установлен Notepad++. Теперь запускаем редактор, нажимаем в меню на «Плагины» и видим, что в списке присутствуют только штатные плагины. Почему установленные плагины не работают?
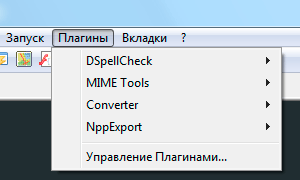
Как получить красивый XML
Если вы еще этого не сделали, начните установку Notepad ++ перед продолжением.
Загрузите Notepad ++ 64 бит, открытый исходный код и бесплатный блокнот, отличный просмотрщик файлов XML
Начиная с некоторого необработанного HTML, XHTML или любого открытого XML-файла без какого-либо отступа — это означает, что теги HTML не визуально отделены друг от друга.
Откройте меню Plugin Manager из Plugins.
Там прокрутите страницу вниз, чтобы найти инструменты XML, которые по умолчанию должны быть доступны. Если это не так, вы всегда можете скачать Notepad plus plus из репозитория ниже и посмотреть нашу другую статью, чтобы установить плагин.
Плагин Notepad ++ XML Плагин XML Tools на SourceForge
Затем просто нажмите «Установить» из «Диспетчера подключаемых модулей», остальные должны быть автоматическими.
Если вы некоторое время не обновляли свой диспетчер подключений, вы можете получить сообщение о необходимости обновить его перед установкой любого нового плагина, который настоятельно рекомендуется.
Обновление доступно диспетчеру плагинов. Настоятельно рекомендуется, чтобы диспетчер плагинов был обновлен до того, как какой-либо другой плагин будет установлен или обновлен. Вы хотите обновить плагин-менеджер сейчас?
Метод 4: установите последнюю версию Notepad ++
По словам некоторых затронутых пользователей, вы также можете ожидать появления этого кода ошибки в ситуациях, когда вы фактически пытаетесь использовать старую версию Notepad ++, которая не полностью совместима с последними обновлениями безопасности в Windows 10.
Несколько затронутых пользователей, которые ранее сталкивались с такими же проблемами, сообщили, что им удалось исправить «Ошибка установки: не удалось установить средство сравнения». удалив текущую версию Notepad ++ и удалив все остаточные файлы перед повторной установкой последней доступной версии, совместимой с Windows 10:
- Нажмите клавишу Windows + R, чтобы открыть диалоговое окно «Выполнить». Затем введите «appwiz.cpl» в текстовое поле и нажмите Enter, чтобы открыть меню «Программы и компоненты». Если вам будет предложено UAC (Контроль учетных записей пользователей), нажмите Да, чтобы предоставить доступ администратора.Доступ к меню «Программы и компоненты»
- Зайдя в меню «Программы и функции», прокрутите список установленных приложений вниз и найдите запись, связанную с Notepad ++. В только что появившемся контекстном меню нажмите Удалить в только что появившемся контекстном меню.Удалите текущую установку Notepad ++
- Затем откройте проводник и перейдите в следующее место и удалите все остаточные файлы, оставшиеся от старой установки Notepad ++, перед перезагрузкой компьютера: C: Program Files Notepad ++
- После перезагрузки компьютера откройте браузер по умолчанию, посетите страница загрузки Notepad ++ и нажмите кнопку «Загрузить», связанную с последней версией Notepad ++.Скачивание последней версии Notepad ++
- После успешной загрузки исполняемого файла установки щелкните его правой кнопкой мыши и выберите «Запуск от имени администратора» в только что появившемся контекстном меню.
- На экране установки следуйте инструкциям на экране, чтобы завершить установку, прежде чем снова перезагрузить компьютер.
- После завершения следующего запуска запустите недавно установленную версию Notepad ++ и посмотрите, решена ли проблема.
Если проблема все еще не решена, перейдите к последнему исправлению ниже.
Лучшие плагины
А теперь более подробно остановимся на работе конкретных плагинов, которые в настоящий момент являются самими популярными.
Auto Save
Плагин Auto Save предоставляет возможность автосохранения документа, что очень важно при отключении электропитания и других сбоев. В настройках плагина имеется возможность указания времени, через которое будет производиться автосохранение
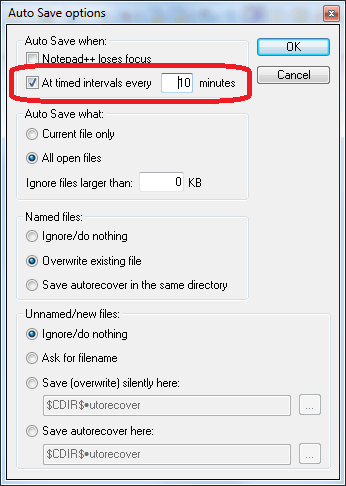
Так же, при желании можно поставить ограничение на слишком малые файлы. То есть, пока размер файла не достигнет указанного вами количества килобайт, он сохраняться автоматическим способом не будет.
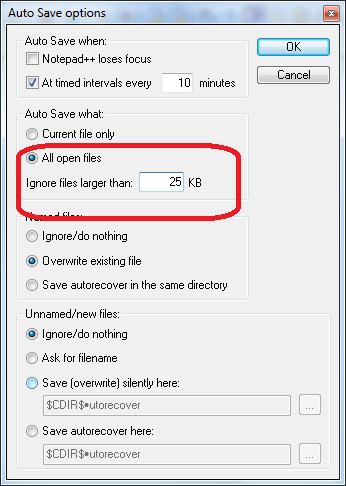
ActiveX Plugin
Плагин ActiveX Plugin помогает подключить фреймворк ActiveX к программе Notepad++. Существует возможность подключения до пяти скриптов одновременно.
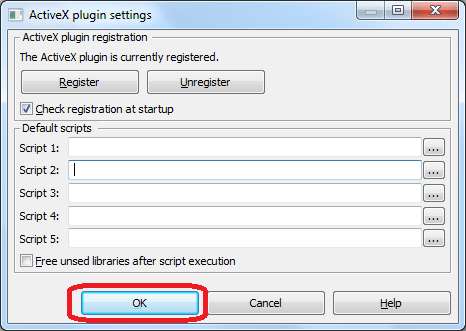
MIME Tools
Плагин MIME Tools не нужно специально устанавливать, так как он предустановлен в самой программе Notepad++. Главной функцией этой небольшой встроенной утилиты является кодирование и декодирование данных алгоритмом base64.
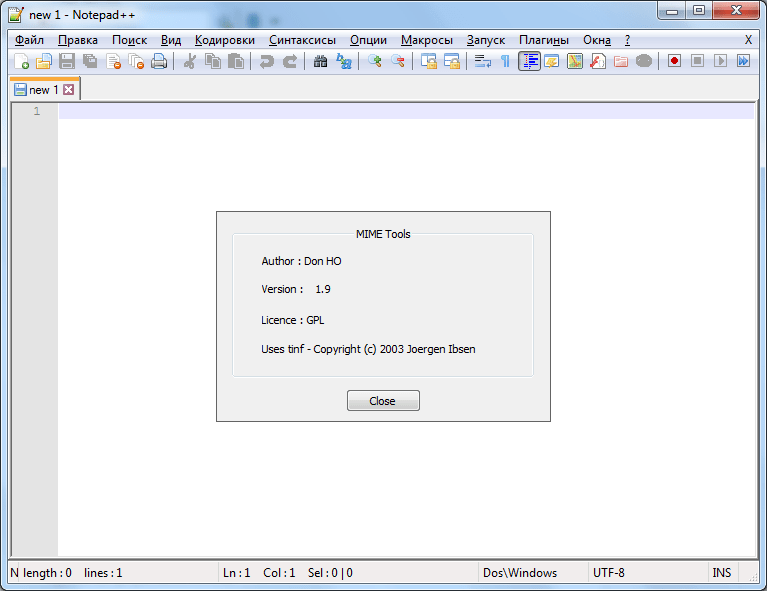
Bookmark Manager
Плагин Bookmark Manager позволяет добавлять закладки в документ, чтобы после его повторного открытия можно было вернуться к работе на том же месте, где вы ранее остановились.
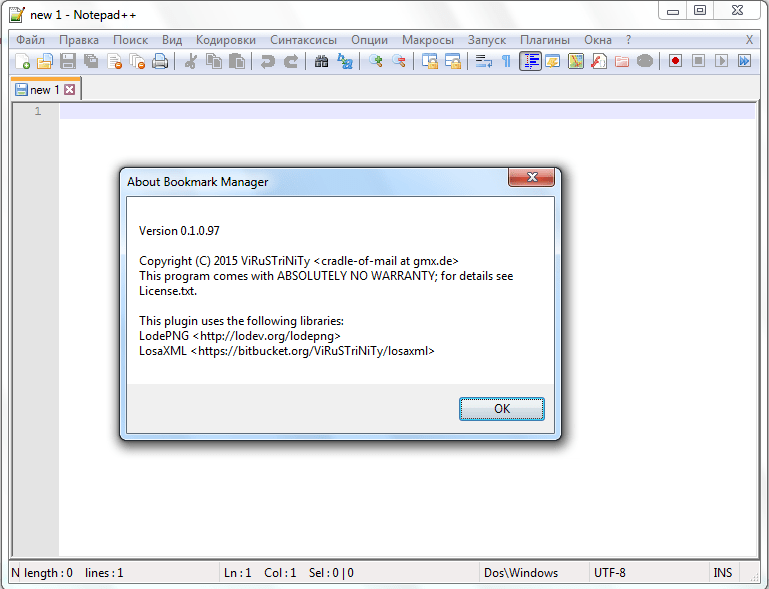
Converter
Ещё одним довольно интересным плагином является Converter. Он позволяет конвертировать текст с кодировкой ASCII в кодировку HEX, и в обратном направлении. Для того, чтобы произвести конвертацию, достаточно выделить соответствующий участок текста, и нажать на пункт меню плагина.
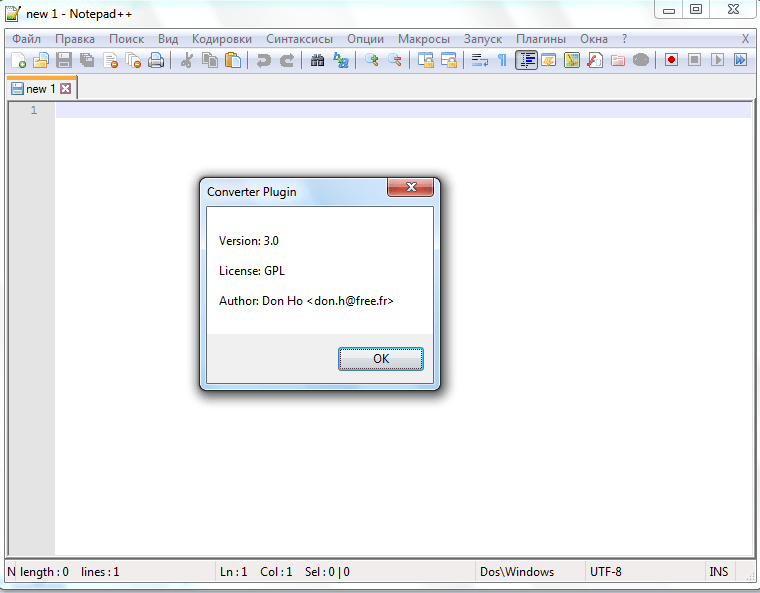
NppExport
Плагин NppExport обеспечивает корректный экспорт документов, открытых в программе Notepad++ в форматы RTF и HTML. При этом, образуется новый файл.
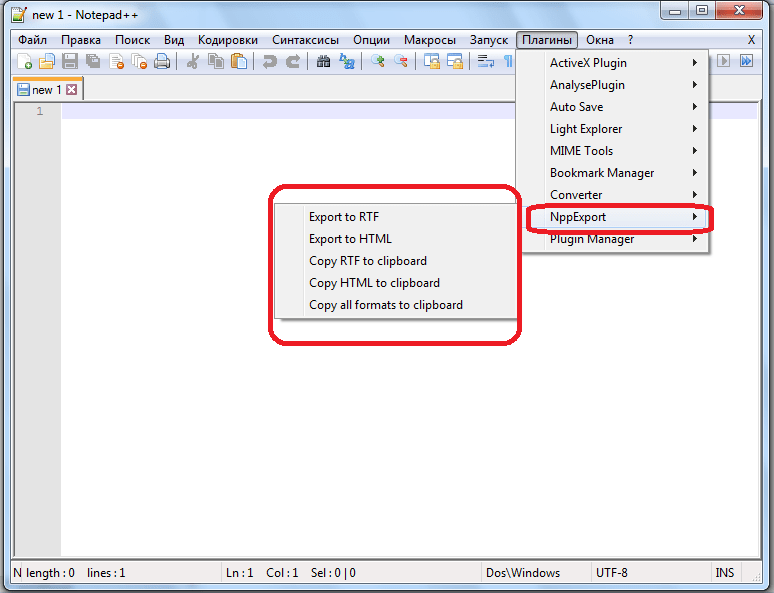
DSpellCheck
Плагин DSpellCheck является одним из самых популярных в мире дополнений для программы Notepad++. Его задачей является проверка орфографии текста. Но, главный недостаток плагина для отечественных пользователей в том, что он может проверять орфографию только в англоязычных текстах. Для проверки русскоязычных текстов необходима дополнительная установка библиотеки Aspell.
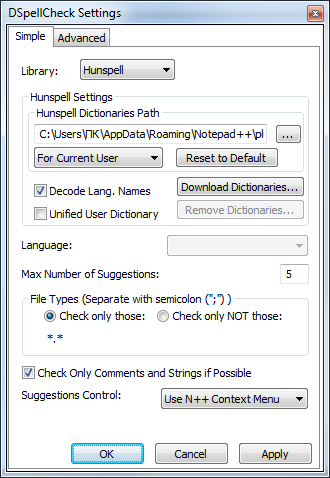
Мы перечислили наиболее популярные из плагинов для работы с программой Notepad++, и вкратце описали их возможности. Но, общее число плагинов для этого приложения многократно больше, чем представлено здесь.
Опишите, что у вас не получилось.
Наши специалисты постараются ответить максимально быстро.
Базовые настройки
Во-первых, чтобы перейти к основным настройкам Нотепад++ нужно войти в раздел «Опции». Во-вторых, в выпавшем списке выбрать «Настройки».
После чего, появится окошко со множеством пунктов. Но мы заходим во вкладку «Основные». В ней мы увидим все базовые настройки интерфейса текстового редактора.
Несомненно, операционная система автоматически выставляет язык программы. Но именно в этом окне есть возможность изменить язык на требуемый. Кроме того, не найдя нужного вам языка, необходимо загрузить дополнительный языковой файл.
Во вкладке «Основные» так же можно увидеть, настройки размеров иконок в Notepad++. Данная панель инструментов дает возможность увеличения или уменьшения размера иконок.
Кроме того, в этой же вкладке имеется возможность настроить строку состояния и панель. Но скрывать эту панель не советуем. Между тем «Кнопка закрытия на вкладке» должна быть активирована. Это нужно для упрощения работы в программе Нотепад++.
Следующий раздел называется «Правка». В данном разделе возможно настроить текстовый курсор, стиль переноса строк, а также включить подсветку. По умолчанию она активирована, но ее с легкостью можно отключить при необходимости.
Далее вкладка «Блоки/Рамки/Поля», в которой есть возможность отображения нумерации строки, оформления блока и изменения размера рамки окна.
Раздел «Новый документ» позволяет настроить формат конца строк и кодировку. Определяем формат согласно названию своей операционной системы.
Русскому языку будет соответствовать кодировка «UTF-8». Хотя, она уже должна быть выбрана по умолчанию. Но, если выбрана иная кодировка стоит ее изменить.
Также в этом месте можно подобрать синтаксис по умолчанию. Например, HTML подойдет языку веб-разметки, а Perl будет соответствовать языку программирования.
Не менее важной является вкладка «Путь по умолчанию» в ней находится информация о том куда наперво будет сохраняться документ. Точно также здесь можно выбрать конкретную директорию, или оставить все без изменения
В результате текстовый редактор предложит сохранить документ в последней открывшейся директории.
Во вкладке «История открытия» определяется число файлов, которые были открыты в последнее время. Если провалиться в число, то в появившемся окошке можно его изменить или оставить без изменений.
Если перейдете во вкладку «Ассоциации файлов», то можно к поддерживаемым добавить новые расширения файла. После чего они будут открываться программой Нотепад++ автоматически.
Также во вкладке «Синтаксисы» неиспользуемые вами программные языки можно выключить. А еще тут можно определить табуляцию.
Вкладка «Подсветка» сама говорит за себя, то есть в ней можно управлять подсветкой. По умолчанию подсветка совпадающих слов уже включена, но ее можно отключить при необходимости.
Настройки печати в Notepad++ находятся во вкладке «Печать». В ней вы можете изменить внешний облик документов перед распечаткой, с помощью определения цветовой схемы, регулировки отступов, колонтитулов.
В следующем разделе представлены возможности поиска. Он так и называется «Поиск». Здесь можно запрашивать подтверждение операции «Заменить все во Всех Открытых Документах».
Вкладка «Резервное копирование» позволяет активировать снимок сессии, благодаря которому текущие данные будут перезаписываться. В итоге ваши данные всегда будут в сохранности. Здесь же происходит настройка пути сохранения вашего файла и его периодичность. Более того, можно активизировать резервное копирование, указав нужный путь сохранения. После чего, будет создана резервная копия.
Наиболее продуктивная опция в Нотепад ++ располагается во вкладке «Автозавершение». Здесь можно воспользоваться автовставкой символов таких как, скобки, кавычки и т.п. В конечном итоге редактор текста сам проставит знак, если вы пропустили его.
Во вкладке «Режим запуска» устанавливается открытие сессии и файла в новом окне.
Вкладка «Разделитель» можно добавить свои символы, как часть слова. Но без особой цели этого делать не рекомендуется. Также здесь устанавливается параметры разделителя.
Во вкладке «Облако и ссылки» можно задать путь облачного хранения. А также включить обработку веб-ссылок.
Вкладка «Поисковая система» определяет через какую систему будет происходить поиск в Интернете.
Во вкладке «Разное» можем увидеть, настройки Notepad ++ по следующим параметрам: переключение и предпросмотр документов, отслеживание изменений в файлах. Здесь также имеется возможность отключения обновления, авто-определения кодировки символов, которые были активированы по умолчанию. Чтобы свернуть текстовый редактор в трей, в данной вкладке нужно поставить флажок на соответствующей записи.
Как форматировать XML-файл в Notepad ++
Затем установка произойдет автоматически, просто расслабьтесь, пока она прогрессирует. Не считая времени загрузки, для завершения потребуется не более 5 минут.
Перед окончанием установки Notepad plus plus попросит перезапустить один. Не беспокойтесь, как и любое обновление в Notepad ++, никакая работа не будет потеряна, даже если она не будет сохранена. Однако, прежде чем выполнять эту операцию, безопаснее сохранять всю открытую работу:
Необходимо выполнить некоторые шаги по установке. Для выполнения этих шагов необходимо перезапустить Notepad ++. Если вы перезапустите позже, вам снова будет предложено. Вы хотите перезапустить сейчас?
После перезапуска Notepad ++ плагин XML Tools доступен в меню «Плагины» со всеми его полезными опциями для блокнота XML.
Подготовка к обновлению
Прежде чем начать обновление, необходимо сделать резервные копии и отключить плагины.
Копирование базы данных
В процессе обновления будет модифицирована база данных. На всякий случай, мы должны сделать ее резервную копию.
Как правило, это делается с помощью инструмента phpMyAdmin на хостинге или утилиты mysqldump из командной строки. Подробнее в инструкции Как сделать дамп базы MySQL.
Копирование файлов
Делаем копию всех файлов на сервере. Для этого можно воспользоваться FTP-клиентом (например, Filezilla). Также данные можно скопировать напрямую на сервере в командной строке.
Важно не забыть про скрытые файлы (их название начинается с точки, например, .htaccess) — он может не отображаться в FTP клиенте, а при копировании из командной строке не копироваться. Например, в FileZilla, отображение скрытых файлов настраивается в пункте меню Сервер:
Например, в FileZilla, отображение скрытых файлов настраивается в пункте меню Сервер:
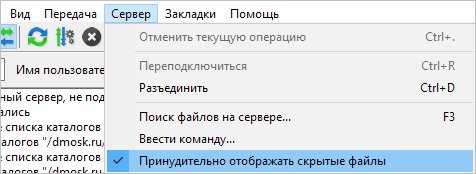
Отключение плагинов
Разработчики WordPress рекомендуют отключить все плагины, перед обновлением системы. Для этого в панели управления переходим в раздел Плагины — фильтруем включенные, кликнув по Активные — выбираем все плагины — выбираем среди действий Деактивировать — нажимаем по Применить:
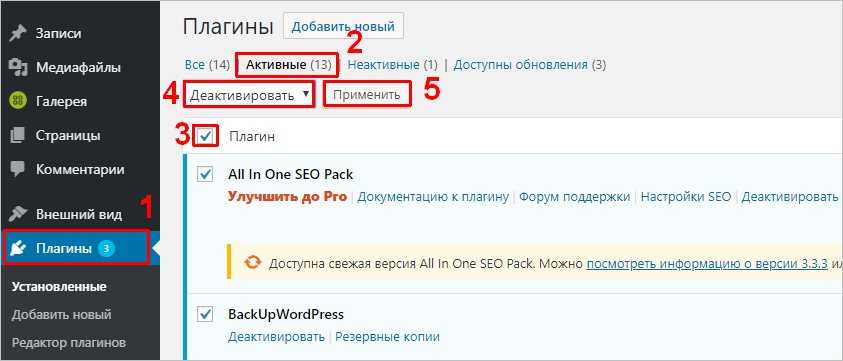
Загрузка и установка новой версии WordPress
Переходим к самому процессу установки новой версии.
Загрузка CMS
Переходим на официальную страницу загрузки WordPress. Выбираем нужную версию программного продукта и скачиваем его:
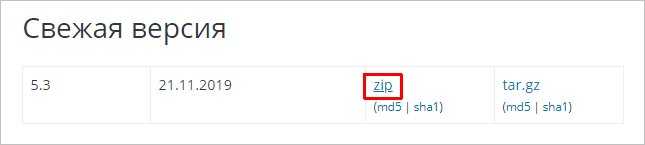
* в данном примере мы загрузим версию 5.3.
После скачивания распаковываем архив.
Удаление старых папок на сервере
В официальной документации рекомендуется удалить все файлы, кроме некоторых. Однако, данный метод слишком грубый — помимо файлов для CMS мы можем удалить важные скрипты, которые вылолжил программист или файлы подтверждения владения доменом (например, для Яндекс вебмастер или Google для вебмастеров).
И так, удаляем только следующие папки:
- wp-admin
- wp-content/cache — папка cache внутри каталога wp-content
- wp-content/plugins/widgets — папка widgets внутри каталога plugins, которая в свою очередь, находится внутри каталога wp-content.
- wp-includes
Копирование новых файлов на сервер
Переносим новые файлы, находящиеся внутри скачанного и распакованного архива, на сервер. При появлении окна с запросом, что делать с файлами, которые уже есть на сервере, необходимо ответить «Заменить».
Ждем окончания процесса.
Обновление базы данных
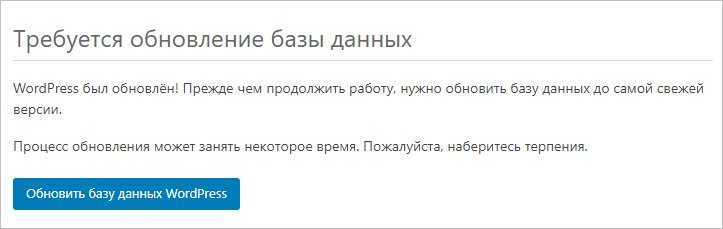
Процесс не должен занять много времени — в его конце мы должны увидеть Обновление завершено:
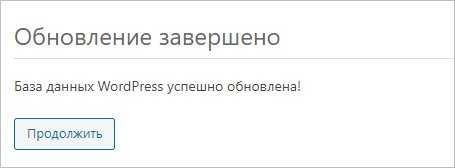
Кликаем по Продолжить — нас перекинет в панель управления. Внизу мы должны увидеть новую версию:
Метод 2: установка плагина через диспетчер плагинов
Сообщается, что чаще всего эта конкретная проблема возникает в случаях, когда пользователи пытаются установить плагины вручную или с помощью внешнего модуля. Это может вызвать проблемы в старых установках Notepad ++, особенно в Windows 10, где протоколы безопасности строже.
Если вы оказались в этом сценарии, следуйте приведенным ниже инструкциям, чтобы использовать диспетчер подключаемых модулей для установки подключаемого модуля Notepad ++, который ранее не устанавливался:
Примечание. Этот метод предполагает, что вы уже используете последнюю версию Notepad ++ и у вас нет остаточных файлов, которые могут мешать работе. Если это не так, перейдите к методу 3 и сначала выполните его, а затем следуйте приведенным ниже инструкциям.
- Откройте приложение Notepad ++ и используйте ленточное меню вверху, чтобы нажать «Плагины», затем нажмите «Администрирование плагинов» в только что появившемся контекстном меню.Доступ к меню плагинов в Notepad ++
- Как только вы окажетесь в меню «Администрирование подключаемых модулей», выберите меню «Доступные» на ленте вверху, затем используйте функцию поиска, чтобы найти подключаемый модуль, который вы хотите установить.Установка плагинов через диспетчер плагинов
- Как только вам удастся успешно идентифицировать каждый плагин, который вы хотите установить, установите флажок, связанный с каждым из них, затем нажмите кнопку «Установить», чтобы начать установку.
- При запросе подтверждения нажмите Да и дождитесь перезапуска Notepad ++ и установки плагина.Установка нового плагина для блокнота ++
- В ответ на запрос UAC (Контроль учетных записей пользователей) нажмите Да, чтобы предоставить доступ администратора, затем дождитесь завершения операции.
В случае, если эта попытка установки подключаемых модулей приводит к тому же «Ошибка установки: не удалось установить средство сравнения», перейдите к следующему потенциальному исправлению ниже.
Способы установки Notepad++ в Linux
Notepad++ — это популярный бесплатный редактор кода для Windows. Программа написана на C++ и использует Win32 API. Notepad++ отличается очень быстрой работой, простотой в использовании и хорошим функционалом.
Notepad++ не существует для Linux и MacOS, есть версия только для Windows. Программа изначально была написана для Windows и использует интерфейсы программирования приложений Windows (Windows API). Поэтому перенос программы на Linux в настоящее время не представляется возможным.
На сегодняшний день единственный (из общеизвестных) способ запуска Notepad++ в Linux это использование Wine. Ниже мы рассмотрим некоторые варианты установки и запуска Notepad++ в Linux, а также приведем несколько альтернативных редакторов кода для Linux, которые, возможно, смогут заменить вам Notepad++.
Есть два способа установки и запуска Notepad++ в Linux:
- С использованием готового Snap-пакета. Установка выполняется относительно просто, но при этом через Snap устанавливаются также компоненты Wine (даже, если у вас уже установлен Wine).
- Установка Notepad++ через Wine. Вам нужно будет самостоятельно установить Wine и скачать установочный exe файл Notepad++.
Ниже рассматриваются оба варианта.
Кстати, вы даже можете установить программу одновременно двумя способами. В этом случае они будут работать независимо друг от друга.
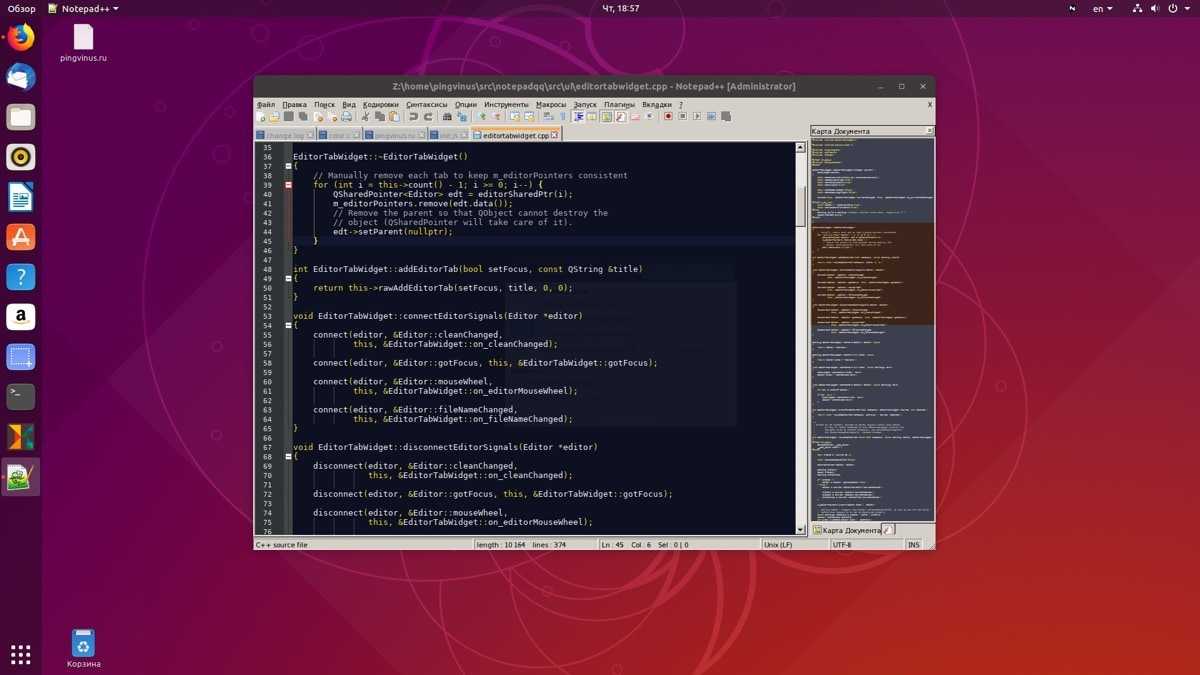 Notepad++, работающий в Ubuntu Linux
Notepad++, работающий в Ubuntu Linux
Полезные плагины
Далее более детально рассмотрим, как работают наиболее востребованные в наше время полезные плагины для Нотепад ++.
Плагин Auto Save обладает такой функцией, как автосохранение документа, которое позволяет сохранить все данные при сбое или внезапном отключении электричества. Более того, в настройках дополнения возможно указать определенное время, через которое документ будет автоматически сохраняться.
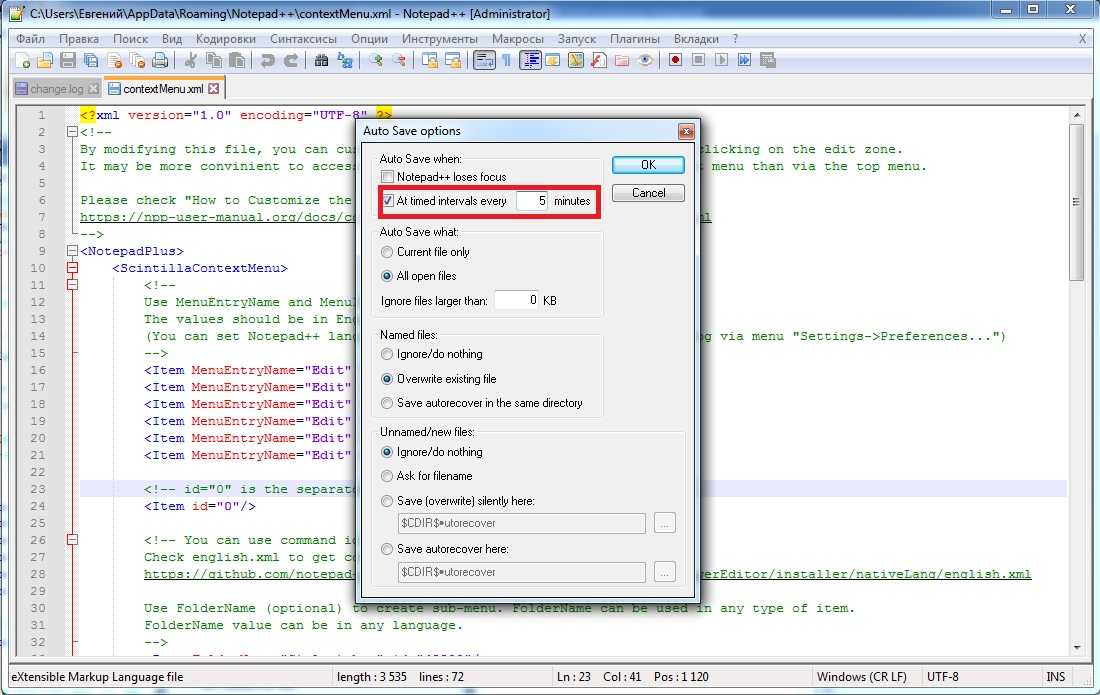
Кроме того, здесь же можно выставить ограничитель по размеру для очень легких файлов. При этом такой файл не будет автоматически сохраняться, до тех пор, пока его размер не будет равен установленному количеству килобайт.
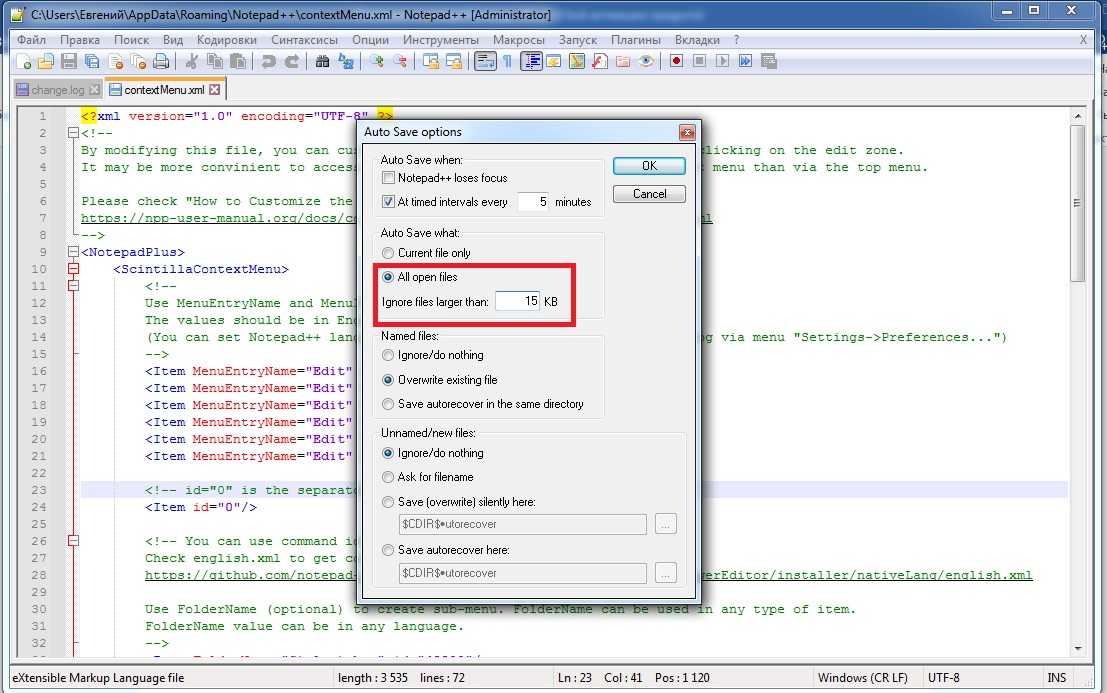
Дополнение ActiveX Plugin оказывает помощь в подключении фреймворка ActiveX к Нотепад++. А также даёт возможность одновременного подключения сразу пяти скриптов.
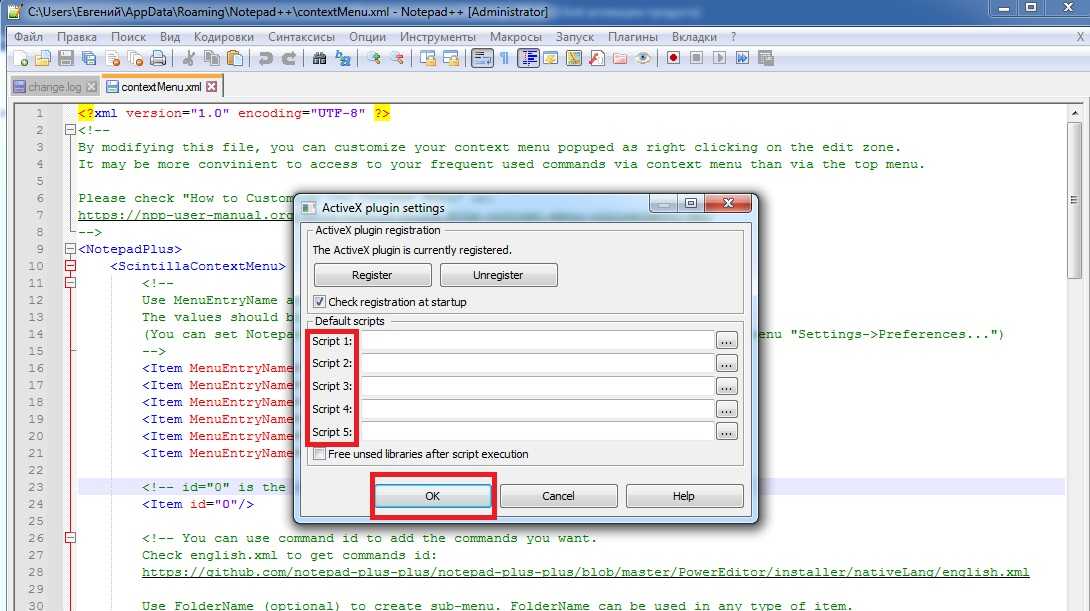
Следующий Плагин MIME Tools не нуждается в дополнительной установке, так как уже по умолчанию подключён. Он отвечает за кодирование и декодирование данных, которое происходит при помощи последовательности действий base64.
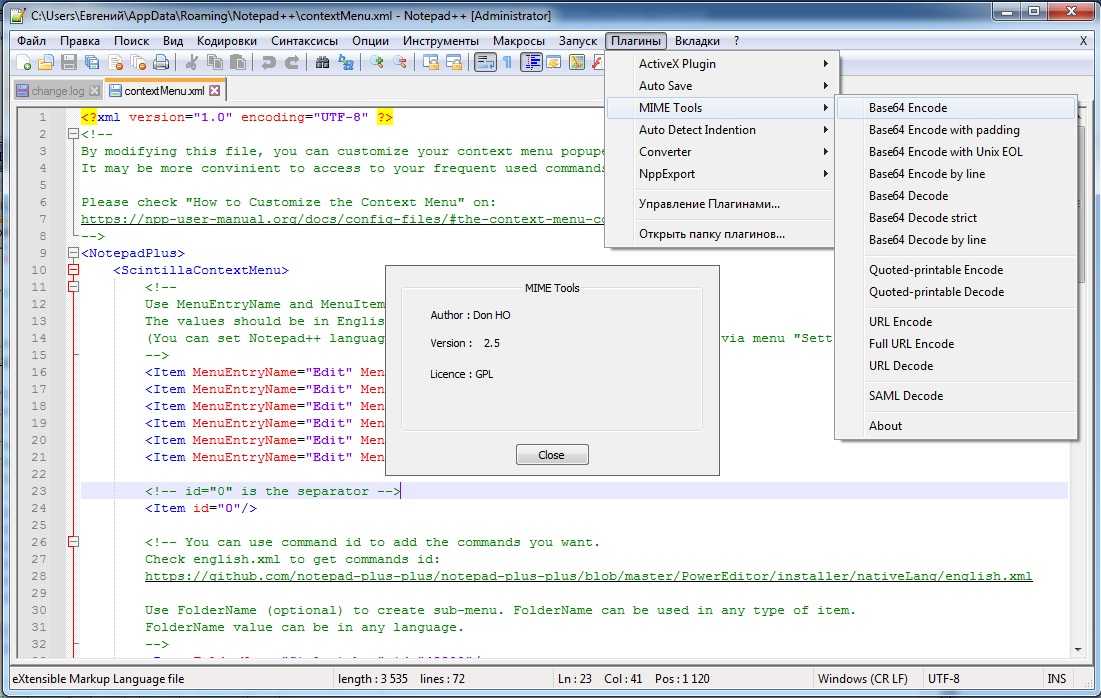
Ещё одним полезным дополнением является Converter, он также не нуждается в установке. Этот плагин преобразовывает текст с кодировкой HEX в кодировку ASCII, и наоборот. Чтобы преобразовать текст, во-первых, необходимо выделить текст в нужном месте. Во-вторых, войти в раздел главного меню «Плагины», выбрать дополнение Converter и воспользоваться нужной кодировкой.
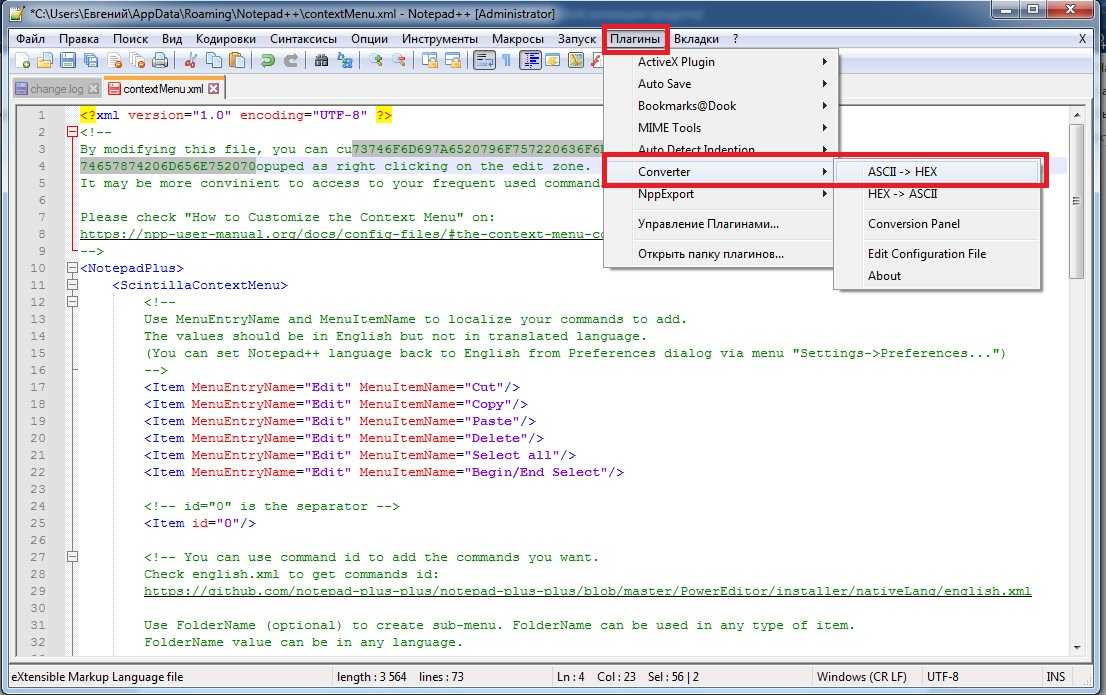
Плагин NppExport уже также установлен по умолчанию в программе Нотепад++. Он позволяет правильно экспортировать файлы, открытых в текстовом редакторе в такие форматы, как RTF и HTML. После экспорта в любой из вышеописанных форматов непременно появится новый файл.

В отличие от предыдущего дополнения, DSpellCheck нужно дополнительно подключить к Notepad++. Он считается одним из самых востребованных в мире и обладает функцией орфографической проверки текста. Но, к сожалению, может проверять орфографические ошибки только в текстах на английском языке. Для того, чтобы проверить текст на русском языке, необходимо дополнительно установить библиотеку Aspell.

Подключение к сайту и редактирование файлов
- 1.Теперь, для того, что бы подключиться к сайту на панели инструментов для FTP-подключения мы нажимаем на кнопку «Connect»:
- 2.Далее раскрывается список всех сайтов, для которых у вас настроено FTP соединение. Выбираем из списка нужный сайт и просто кликаем по его названию.
- 3.В нижнем окне вы увидите процесс подключения к хостингу.
Если в процессе соединения возникнут какие-то ошибки, то вы увидите их в этом окне. Его можно закрыть, нажав на крестик или изменить его размеры.
Тоже самое касается боковой панели. Вы так же можете регулировать ее размер в большую или меньшую сторону.
Открываем здесь папку, которая нам нужна, находим нужный файл для редактирования. И для того, что бы начать с ним работать просто кликаете по нему два раза левой кнопкой мышки.
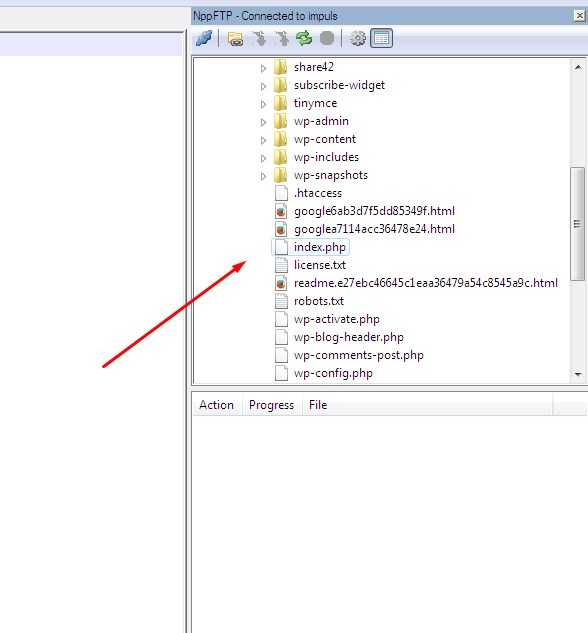
В нижнем окне вы сразу же увидите процесс загрузки файла в процентах. И вот у нас загрузился наш файл:
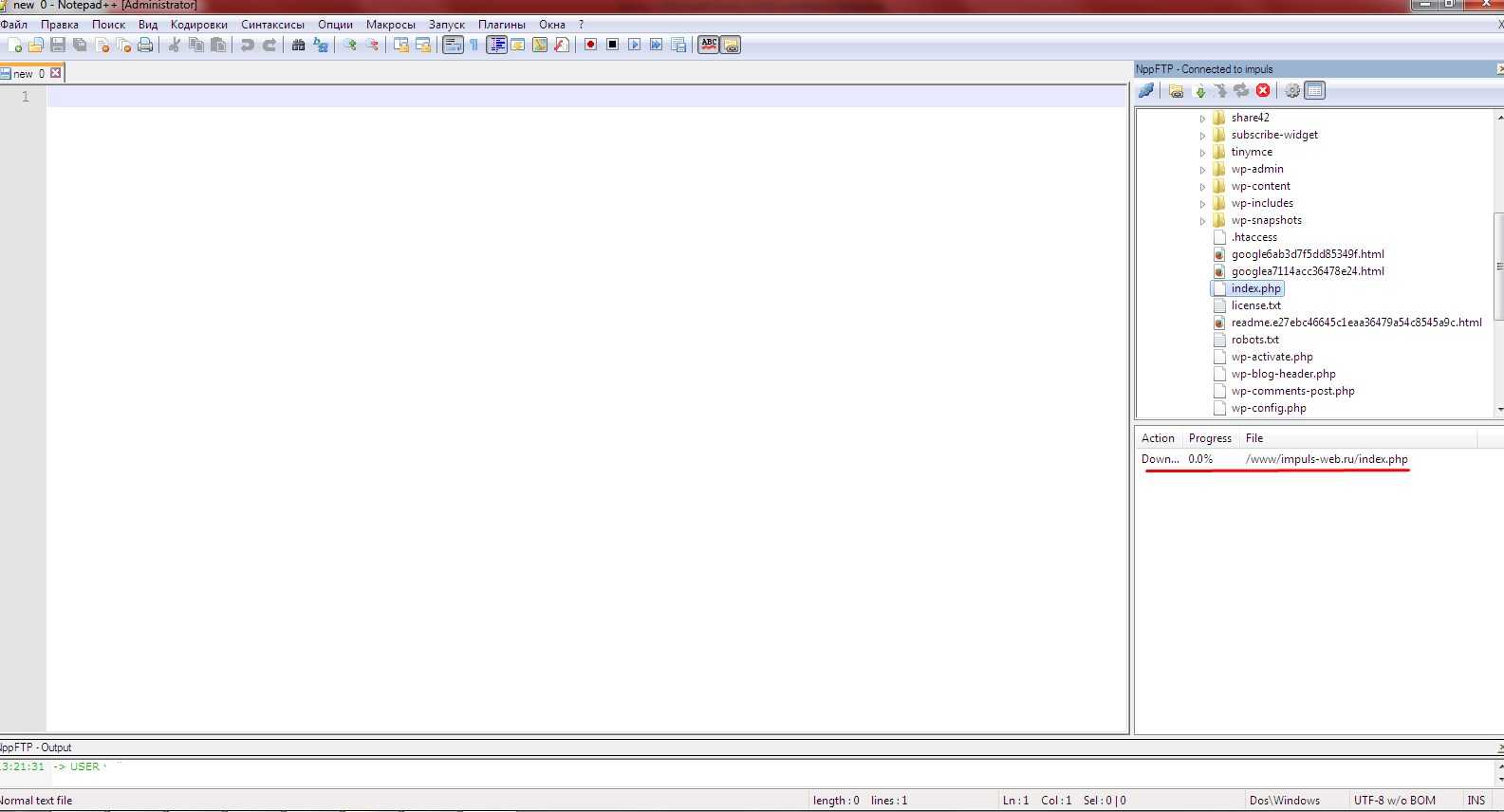
Теперь мы можем здесь вносить изменения, после чего, нажимаем на дискетку и у нас происходит сохранение и загрузка файла на хостинг.
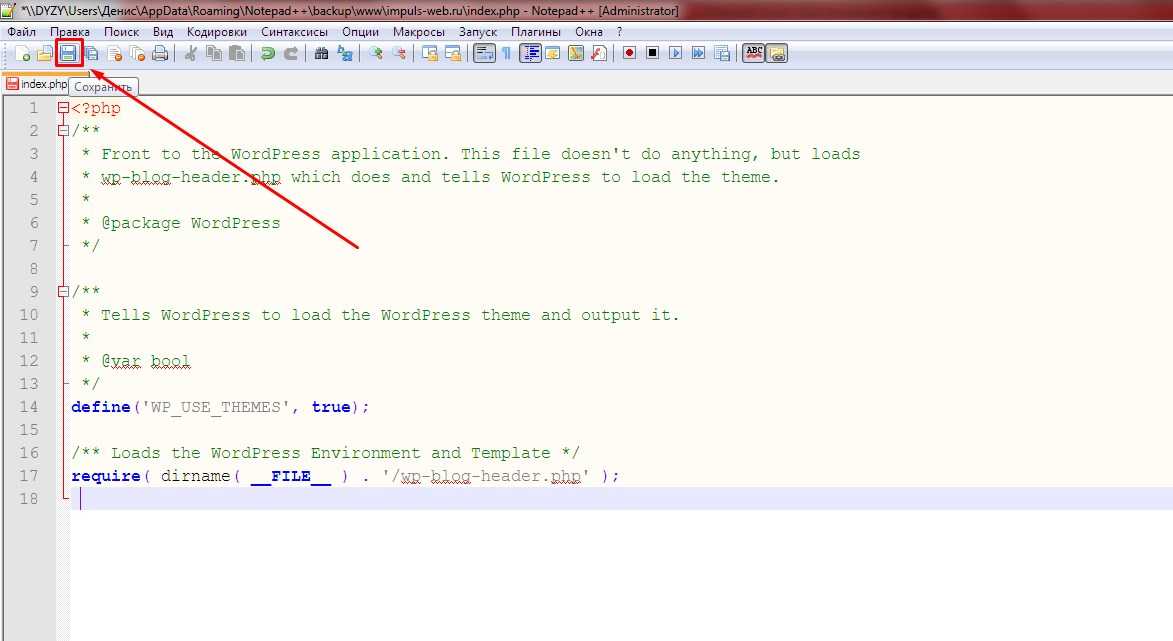
Так же, если вы открываете для редактирования несколько файлов и вносите в них правки, то вы можете сохранять их по очереди, нажимая на значок дискетки, либо можно сохранить и выгрузить все файлы сразу. Для этого нужно нажать на иконку «Сохранить все».
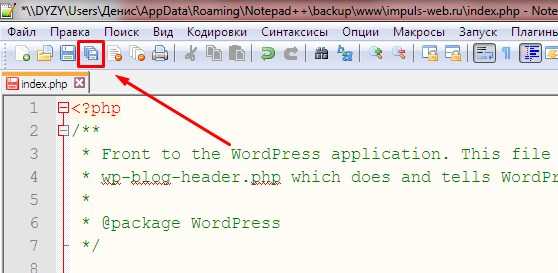
На самом деле для этой программы существует еще целый ряд интересных расширений, которые позволяют облегчать процесс разработки сайтов, но о них мы поговорим в следующих статьях.
Основные настройки
Чтобы попасть в раздел основных настроек программы Notepad++, кликаем по пункту «Опции» горизонтального меню, а в появившемся выпадающем списке переходим по записи «Настройки…».
По умолчанию перед нами открывается окно настроек во вкладке «Общие». Это наиболее фундаментальные настройки приложения, отвечающие за его внешний вид.
Хотя по умолчанию язык программы автоматически выставляется в соответствии языком операционной системы, на которой она установлена, тем не менее, при желании именно тут можно изменить его на другой. Если среди имеющихся в списке языков вы не нашли нужный вам, то следует дополнительно загрузить соответствующий языковый файл.
В разделе «Общие» также можно увеличить или уменьшить размер иконок на панели инструментов.
Тут же настраивается отображение вкладок и строки состояния. Панель вкладок скрывать не советуем. Для большего удобства пользования программой желательно, чтобы пункт «Кнопка закрытия на вкладке» был помечен галочкой.
В разделе «Правка» имеется возможность настройки курсора под себя. Тут же включается подсветка и нумерация строк. По умолчанию они включены, но при желании их можно отключить.
Во вкладке «Новый документ» выбираем формат и кодировку по умолчанию. Формат настраиваем по названию своей операционной системы.
Кодировку для русского языка лучше всего выбрать «UTF-8 без метки BOM». Впрочем, эта настройка должна стоять по умолчанию. Если стоит другое значение, то измените его. А вот галочку около записи «Применить при открытии ANSI файла», которая установлена в начальных настройках, лучше снять. В обратном случае, все открытые документы будут автоматически перекодироваться, даже если вам этого не нужно.
Синтаксис по умолчанию выбрать того языка, с которым вы чаще всего будете работать. Если это будет язык веб-разметки, то выбираем HTML, если язык программирования Perl, то выбираем соответствующее значение, и т.д.
В разделе «Путь по умолчанию» указывается, куда программа будет предлагать сохранить документ в первую очередь. Здесь можно указать либо конкретную директорию, либо оставить настройки как есть. В таком случае, Notepad++ будет предлагать сохранить обработанный файл в той директории, которая последней открывалась.
Во вкладке «История открытия» указывается количество последних открытых файлов, которые программа будет запоминать. Данное значение можно оставить по умолчанию.
Перейдя в раздел «Ассоциации файлов», можно к уже имеющимся значениям добавить новые расширения файлов, которые по умолчанию будет открывать программа Notepad++.
В «Меню синтаксиса» можно отключать языки программирования, которыми вы не пользуетесь.
В разделе «Настройка табуляции» определяется, какие значения отвечают за пробелы и выравнивание.
Во вкладке «Печать» предлагается настроить внешний вид документов для распечатки. Тут можно регулировать отступы, цветовую схему, и другие значения.
В разделе «Резервное копирование» можно включить снимок сессии (по умолчанию активировано), который периодически будет перезаписывать текущие данные, во избежание их потери в случае сбоев. Тут же настраивается путь к директории, куда снимок будет сохраняться, и периодичность сохранения. Кроме того, можно включить резервное копирование при сохранении (по умолчанию отключено), указав нужную директорию. В этом случае, каждый раз при сохранении файла будет создаваться резервная копия.
Очень полезная функция расположена в разделе «Автозавершение». Здесь можно включить автовставку знаков (кавычки, скобки, и т.д.) и тегов. Таким образом, даже если вы забудете закрыть какой-то знак, программа сделает это за вас.
Во вкладке «Режим окон» можно установить открытие каждой сессии в новом окне, и каждого нового файла. По умолчанию все открывается в одном окне.
В разделе «Разделитель» устанавливается знак для разделителя. По умолчанию это скобки.
Во вкладке «Облачное хранения» можно указать место хранения данных в облаке. По умолчанию эта функция отключена.
Во вкладке «Разное» производится настройка таких параметров, как переключение документов, подсветка совпадающих слов и парных тегов, обработка ссылок, обнаружение изменение файлов через другое приложение. Тут же можно отключить активированные по умолчанию автоматическое обновление, и автоопределение кодировки символов. Если вы хотите, чтобы программа сворачивалась не на Панель задач, а в трей, то нужно поставить галочку около соответствующего пункта.




























