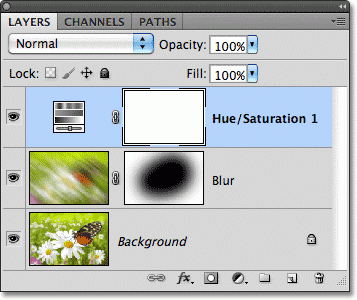Инструмент «Многоугольник»
Инструмент «Многоугольник» (Polygon Tool) более интересен для нас с точки зрения возможностей рисования фигур. Я выберу его на панели инструментов:
Выбираем инструмент «Многоугольник»
Если с помощью инструмента «Прямоугольник» мы можем рисовать только четырехугольные прямоугольники, то инструмент «Многоугольник» позволяет нам рисовать многоугольники с таким числом сторон, какое мы пожелаем. Далее мы рассмотрим, как с помощью это инструмента можно нарисовать даже звезды! Для того чтобы нарисовать фигуру с помощью инструмента «Многоугольник», для начала введите количество сторон, которое вам требуется, в окошко параметра «Стороны» (Sides) на панели настроек. Вы можете ввести любое число от 3 до 100. По умолчанию, количество сторон равно 5, я и оставлю его таким:
Введите количество сторон в окошко параметра «Стороны»
Как только вы укажете число сторон, установите курсор в окне документа и начните его протягивать для рисования многоугольной фигуры. Программа Photoshop всегда рисует многоугольные фигуры от центра, поэтому вам не нужно удерживать нажатой клавишу Alt (Win) / Option (Mac). Нажатие и удержание клавиши Shift после того, как вы начали рисовать многоугольник, позволит вам ограничить число углов для вашей фигуры и поместить ее на экране именно так, как требуется:
Фигура с 5 сторонами, нарисованная с помощью инструмента «Многоугольник»
Указав число сторон равное 3, мы можем с легкостью нарисовать треугольник:
Простой треугольник, нарисованный с помощью инструмента «Многоугольник»
Ниже представлен многоугольник с числом сторон равным 12. Так же, как и в случае с параметром «Радиус» для инструмента «Прямоугольник с закругленными углами», мы не можем изменить количество сторон после того, как нарисовали фигуру, поэтому если вы сделали ошибку, вам нужно перейти в раздел меню «Редактирование» (Edit) в верхней части экрана и выбрать пункт «Отменить: Инструмент «Многоугольник» (Undo Polygon Tool) (или нажать клавиши Ctrl+Z (Win) / Command+Z (Mac)), затем ввести другое значение в окошко параметра «Стороны» и заново нарисовать фигуру:
Многоугольник с двенадцатью сторонами
Зачем нужны слои?
Проведу аналогию с реальным миром, чтобы была понятна концепция слоев. Представьте, что у вас есть несколько файлов формата А4. Те самые прозрачные файлы, в которые вставляется офисная бумага. Так вот, в каждый из этих файлов вставляем одну вырезанную из цветного картона фигуру (круг, прямоугольник и так далее). У нас получилось несколько фигур в прозрачных файлах. Теперь вставляем их в папку и переворачиваем все файлы на одну сторону. Теперь можно видеть, что некоторые фигуры перекрываются другими. В этой аналогии папка – это панель слоев, файл – слой, а фигура – это примитив внутри слоя. Посмотрим, зачем нужны слои в Figma:
-
Упорядочивают и группируют объекты — в следующих уроках мы научимся создавать группы и фреймы, которые позволяют свернуть несколько слоев с примитивами в один. Слои можно переименовывать, что дает возможность объединять их по смыслу (например, кнопки, списки, окна, экраны и т.д.). Кроме того, группы и фреймы можно влаживать один в другой, создавая целые иерархии. Все эти возможности позволяют быстро и удобно работать с очень большими проектами. Продолжая аналогию с реальным миром представим, что в прозрачный файл можно вставить несколько картонных фигур;
-
Дают возможность выделить и сфокусироваться на объекте – кроме того, в панели слоев есть поиск по названию;
-
Определяют последовательность отрисовки – слои одноименной панели располагаются один за другим списком сверху вниз. Самый верхний слой всегда будет нарисован первым, а самый нижний — последним. С файлами такая же ситуация, фигуры в верхних файлах перекрывают нижние.
Посмотрите на наглядный пример ниже. Чтобы изменить порядок отрисовки достаточно перетащить слой в левой панели вниз или вверх. Представьте, что мы переставляем файлы в папке выше или ниже, чтобы получить такой же эффект.
А теперь попробуем сформулировать определение слоя в Figma. Слой – это абстрактный объект с названием, который отображает помещенный в него примитив (фигуру) в соответствии с глубиной отрисовки. Слои можно объединять в группы, но об этом в следующем уроке.
Опции инструмента группы «Фигуры»
Если вы посмотрите на панель настроек, то слева от параметра «Выровнять края» (Align Edges) вы увидите значок шестерни. Кликнув по нему, вы откроете диалоговое окно с дополнительными настройками для того инструмента группы «Фигуры», который в данный момент выбран:
Кликаем по значку шестрени
Поскольку у меня выбран инструмент «Прямоугольник» (Rectangle Tool), нажатие на значок шестерни отобразит дополнительные опции для инструмента «Прямоугольник». За исключением работы с инструментами «Многоугольник» и «Линия», которые мы изучим позже, вы не будете слишком часто использовать это меню, потому что мы с вами уже рассмотрели, как получить доступ к данным опциям с клавиатуры. Например, параметр «Произвольно» (Unconstrained) позволяет нам рисовать фигуры любого размера и с любым соотношением сторон, но поскольку по умолчанию, все инструменты группы фигур работают таким образом, нет необходимости специально выбирать данный параметр. Параметр «Квадрат» (Square) позволяет нам рисовать квадраты с помощью инструмента «Прямоугольник», но мы это можем сделать, просто нажав и удержав клавишу Shift по мере перемещения курсора. Параметр «От центра» (From Center) отвечает за рисование фигуры от центра, но опять, мы это можем сделать, нажав и удержав клавишу Alt (Win) / Option (Mac).
Если вы выберете параметры «Заданный размер» (Fixed Size) или «Задать пропорции» (Proportional) и введете значения ширины и высоты, то данные значения также повлияют и на следующую фигуру, которая будет нарисована, а не только на ту, которую вы уже нарисовали. Поэтому нужно помнить о том, чтобы после рисования фигуры вернуться и заново выбрать параметр «Произвольно» (Unconstrained), в противном случае каждая новая нарисованная фигура будет такого же размера или с такими же пропорциями:
Параметры, которые вы видите, зависят от того, какой инструмент группы «Фигуры» выбран
Добавление к фигуре Обводки
По умолчанию, программа Photoshop не добавляет обводки по краям фигуры, однако добавить ее так же легко, как и выполнить заливку цветом. В действительности, опции параметров «Обводка» («Штрих») (Stroke) и «Заливка» (Fill) в версии программы Photoshop CS6 одинаковые, поэтому вы уже знаете, как их использовать!
Чтобы добавить обводку, кликните по образцу цвета обводки на панели настроек:
Кликаем по образцу цвета обводки
В результате, откроется диалоговое окно с теми же самыми параметрами, что и для заливки, за исключением того, что теперь мы выбираем цвет для обводки. В верхней части окна опять находятся четыре значка «Нет цвета» (No Color), «Чистый цвет» (Solid Color), «Градиент» (Gradient) и «Узор»(Pattern). По умолчанию, выбран параметр «Нет цвета». Я, в свою очередь, выберу параметр «Чистый цвет» и затем в качестве цвета обводки установлю черный, выбрав его из образцов. Так же как и в случае с заливкой, если нужного вам цвета среди образцов нет, кликните по значку Палитры цветов в верхнем углу, чтобы выбрать нужный цвет вручную:
Выбираем для обводки параметр «Чистый цвет», а затем из образцов цвета выбираем нужный
Добавляем текст
Это проще простого. Сначала выбираем инструмент Text на панели инструментов. Его иконка выглядит, как заглавная буква T. Или используем горячую клавишу T. Далее выполняем такую последовательность действий:
- Задаем границы текстового блока — это делается точно также, как создание прямоугольника. Эти границы указывают, в каком месте текст будет автоматически переносится на новую строку, если ширины недостаточно. Кроме того, они задают рамки, относительно которых текст будет выравниваться;
- Вводим текст — после создания границ текстового блока моргающая каретка намекнет, что, собственно, пора вводить текст. Чтобы сохранить наш текст, нажмите Escape;
- Изменяем внешний вид текста — теперь мы можем задать шрифт, цвет, размер, вертикальное и горизонтальное выравнивание. Выравнивание позволяет указать по какому краю размещать текст (слева, справа, по центру). Все эти параметры находятся на панели свойств. Убедитесь, что текстовый блок выделен.
Весь процесс показан на видео ниже. Работе с текстом будут посвящены отдельные уроки, это очень объемная тема.
Динамическое изменение размера панели инструментов
Начиная с версии Visual C++ 4,0 можно сделать так, чтобы пользователи приложения могли динамически изменять размер плавающей панели инструментов. Обычно на панели инструментов имеется длинная линейная фигура, отображаемая горизонтально. Но можно изменить ориентацию панели инструментов и ее форму. Например, когда пользователь закрепляет панель инструментов на одной из вертикальных сторон окна фрейма, фигура превращается в вертикальный макет. Также можно изменить форму панели инструментов на прямоугольник с несколькими строками кнопок.
Можно сделать следующее:
-
Укажите динамическое изменение размера в качестве характеристики панели инструментов.
-
Укажите фиксированное значение размера в качестве характеристики панели инструментов.
Для обеспечения этой поддержки можно использовать два новых стиля панели инструментов для вызовов функции члена . К ним относятся:
-
CBRS_SIZE_DYNAMIC Панель элементов управления является динамической.
-
CBRS_SIZE_FIXED Панель управления фиксирована.
Динамический размер стиля позволяет пользователю изменять размер панели инструментов, пока она не закреплена. Панель инструментов «заключает», где необходимо изменить форму при перетаскивании ее границ пользователем.
Стиль «фиксированный размер» сохраняет состояние переноса панели инструментов, исправляя расположение кнопок в каждом столбце. Пользователь приложения не может изменить форму панели инструментов. Панель инструментов заносится в заданное место, например расположение разделителей между кнопками. Эта фигура сохраняется независимо от того, закреплена или плавающая панель инструментов. Этот результат является фиксированной палитрой с несколькими столбцами кнопок.
Для получения состояния и стиля кнопок на панелях инструментов можно также использовать . Стиль кнопки определяет, как отображается кнопка и как она реагирует на вводимые пользователем данные. состояние сообщает, находится ли кнопка в свернутом состоянии.
Создание новой панели инструментов
Для создания новой панели инструментов:
- Выберите в главном меню Сервис — Настройка, перейдите на вкладку Панели управления .
- Щёлкните по кнопке Создать. В диалоговом окне Имя введите название новой панели инструментов и выберите из раскрывающегося списка Сохранить в сохранить ли панель для всего приложения (Writer) или для конкретного документа.
Новая панель инструментов появилась в списке панелей диалогового окна Настройка. Осталось добавить на неё значки команд, как было описано выше.
Переводчик:Serg Bormant2010
| Content on this page is licensed under the Creative Common Attribution 3.0 license (CC-BY). |
Изменение размера миниатюр
Одной из последней особенностей панели слоев, которая используется нередко, это изменение размера миниатюры изображения. Очень удобно для работы, когда в панели слоев миниатюры большого размера, но они занимают много места. Если вы работаете с большим количеством слоев, то удобнее будет уменьшить размеры миниатюр. Это можно сделать, нажав на значок меню в верхнем правом углу панели слоев, а затем выбрать Panel Options (Параметры панели).
После выбора откроется диалоговое окно с размерами миниатюр в трех вариантах, а так же имеется возможность вообще выключить эту опцию. Но я не советую выбирать последний вариант (вообще выключить) и выберу самый меньший из трех размеров.
После выбора нажмите ОК, чтобы закрыть диалоговое окно. Теперь посмотрите на панель слоев, она стала более компактной. Вы в любое время можете вернуться назад и изменить размер миниатюр на ваше усмотрение.
Рисуем прямоугольник
Прямоугольник (Rectangle) – очень часто используемый примитив. Его можно применить для отрисовки не только прямоугольников, квадратов, но даже кругов. Для отрисовки выполняем такую последовательность:
- Выбираем инструмент Rectangle — кликаем на иконку прямоугольника на панели инструментов. Или нажимаем клавишу R на клавиатуре. Кнопка должна подсветиться синим цветом;
- Задаем начальную точку — для этого кликаем и зажимаем левую кнопку мыши в любом месте рабочей области, чтобы задать «начало» прямоугольника. Не отпускаем левую кнопку мыши;
- Задаем размеры — перемещаем мышь в любом направлении с зажатой левой кнопкой – вуаля – начинает вырисовываться прямоугольник;
- Задаем конечную точку — теперь отпускаем левую кнопку мыши, чтобы окончательно задать размеры фигуры. Готово!
Так это выглядит в действии (чтобы развернуть видео на весь экран, используйте вторую кнопку внизу справа плеера):
Проанализируем, что произошло. Во время и после отрисовки прямоугольника вы заметите, что у него появилась синяя рамка – это значит, что объект выделен. Это называют bounding box (читается баундин бокс), что значит ограничивающая рамка. Под ней указан размер объекта в пикселях – о них мы говорили в .
Панель свойств справа моментально подстроилась под выделенный прямоугольник. Появились такие параметры:
- X – позиция объекта по оси Х (по горизонтали). Начало координат проходит в левой верхней точке (сейчас будем двигать прямоугольник и все поймете);
- Y – позиция объекта по оси Y (по вертикали) ;
- W – width (читается выз) или ширина объекта;
- H – height (читается хайт) или высота объекта.
Все эти свойства указываются в пикселях. Чтобы изменить одно из них, достаточно кликнуть по нему и ввести новое число с клавиатуры, после чего нажать Enter. Объект мгновенно отреагирует.
В панели слоев слева появилась строка «Rectangle 1» с иконкой прямоугольника. При создании примитива для него автоматически создается новый слой. Он служит для того, чтобы подсказать графическому редактору, в какой последовательности отрисовывать фигуры. Пока это не имеет никакого смысла, но когда объектов станет много, я покажу полезность слоев на примере.
Нарисуйте самостоятельно еще два прямоугольника
Обратите внимание, что каждый раз вам нужно опять выделить инструмент прямоугольника, так как после использования он сбрасывается. Также после каждой новой фигуры в панели слоев появляется новая строка
Инструмент «Линия»
Последним из основных инструментов группы Фигуры является инструмент «Линия» (Line Tool). Я выберу его на панели инструментов:
Выбираем инструмент «Линия»
Данный инструмент позволяет нам рисовать простые прямые линии, но также мы можем с его помощью нарисовать стрелки. Для того чтобы нарисовать прямую линию, во-первых, установите толщину линии, введя значение (в пикселях) в окошко параметра «Толщина» (Weight) на панели настроек. По умолчанию, значение толщины равно 1 пикселю, я увеличу его до 16 пикселей:
Параметр «Толщина» отвечает за толщину (или ширину) линии
Во-вторых, так же, как и в случае с другими инструментами группы «Фигуры», кликните в окне документа и протяните курсор, чтобы нарисовать линию. Для того чтобы было проще нарисовать горизонтальную или вертикальную линию, нажмите и удержите клавишу Shift, после того как вы начали рисовать линию, затем отпустите кнопку мыши и в самую последнюю очередь клавишу Shift:
Удерживайте нажатой клавишу Shift для рисования горизонтальных или вертикальных линий
Список панелей инструментов
В начале изучения интерфейса окна мы говорили о трех панелях инструментов:
Стандартная, Форматирование, Рисование (не считая Строку
меню, которая в общем-то тоже является панелью инструментов).
В Программе существует ряд других панелей инструментов. Эти панели можно активировать (отобразить на экране) с помощью меню Вид.
Для такого отображения щелкните меню Вид и наведите курсор на строчку
Панели инструментов… Раскроется соответствующее подменю с перечислением
всех имеющихся панелей. Открытые панели помечены галочками.
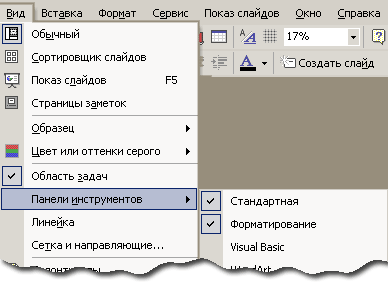
Отсюда видно, что если Вы закрыли какую-то панель, а она потом оказалась нужна,
то Вы можете её восстановить указанным способом.
Копирование слоя
Вы уже знаете, как добавить новый слой, сейчас я вам покажу, как сделать копию уже существующего слоя. Для этого сделайте клик на нужном нам слое и перетащите его вниз на значок, указанный ниже. Я сделаю копию фонового слоя.
Находясь над значком, отпустите кнопку мыши. Копия слоя появится над оригиналом. В результате Photoshop сделал копию фонового слоя и присвоил ему название Background Copy (Фон копия)
Обратите внимание, что новый слой стал активным
Теперь я хочу применить пару фильтров для размытия слоя Background Copy (Фон копия). Вот, что получилось после применения нескольких фильтров.
Посмотрите на изображение вам покажется, что все изображение размыто, но это не так. Размытие было применено только к слою Background Copy (Фон копия), так как он был активный (был выделен синим цветом). А теперь посмотрите на миниатюры двух слоев, вы увидите, что слой оригинал не был затронут.
Как начать пользоваться?
-
Заходим на сайт Figma — переходим по этой ссылке и сразу добавляем ее в закладки браузера. После регистрации и входа будем использовать эту закладку для запуска Figma словно обычное приложение. Нас встречает анимация, которая показывает одно из ключевых преимуществ Figma — возможность совместно и одновременно редактировать файл (возможно вы встречали аналогичную функцию в Google Docs). Поэтому видно разноцветные курсоры с именами:
-
Переходим к форме регистрации — для этого ищем и нажимаем на кнопку Sign up (зарегистрироваться) на главной странице в правом верхнем углу:
-
Заполняем второй шаг формы регистрации — вводим свое имя (можно с фамилией) в поле Your name на английском языке. Это имя будут видеть другие участники проекта, например, ваш заказчик. Оно будет всегда отображаться в правом верхнем углу запущенного приложения (точнее первая буква). Кстати, если не указывать имя, то оно будет автоматически сгенерировано из адреса электронной почты. Имя можно будет сменить позже. Далее в выпадающем меню What kind of work do you do? указываем Design. Если хотите получать новости о Figma по электронной почте, то ставим галочку напротив I agree to join Figma’s mailing list. Но вы всегда можете почитать последние обновления в блоге. Нажимаем кнопку Create account;
-
Добро пожаловать! Регистрация почти завершена — Figma приветствует нас и предлагает указать название нашей команды. Но так как мы работаем одни, то нажимаем Do this later;
-
Закрываем всплывающие подсказки — Figma очень дружелюбна и сразу знакомит нас со своим интерфейсом с помощью всплывающих советов. Эти подсказки очень полезны для дизайнеров, которые уже знакомы с другими графическими редакторами. Кроме того снабжаются ссылками на документацию. Но для нас они бесполезны, так как мы не знает абсолютно ничего. Поэтому нажимаем на крестик в углу и закрываем их;
-
Все! — Figma готова к работе. Разверните браузер на весь экран, чтобы получить максимум полезного пространства. Есть еще несколько нюансов прежде, чем мы начнем;
-
Если вдруг попадете на эту страницу снова, просто выберите ваш проект, кликнув по нему. Это лишь сейчас он выглядит, как шахматка, ведь он совсем пуст. А теперь приступим к изучению интерфейса Figma.
Почему стоит выбрать Figma?
Этот редактор замечателен во всех аспектах и выбираем мы его не из-за простоты или бесплатного доступа. Он действительно мощный. Это невероятно, но некоторые функции реализованы лучше, чем в платном Sketch. Вот лишь несколько из них: цветовые стили, auto layout. Рассмотрим, какие преимущества есть в Figma:
- Бесплатный – большинство функций даются даром, хотя и существуют платные планы для больших команд и проектов. Я работаю с Figma не первый год и могу заверить, что вам хватит его с головой, не вкладывая ни копейки. Все, что нужно новичку идёт в комплекте;
- Прост в освоении – иногда начинают обучение с Photoshop, который излишне сложен и перегружен ненужными функциями для «чайника». Мы поступим мудрее: освоим Figma, а потом вернемся к Photoshop, что будет в разы легче;
- Нетребователен к компьютеру – этот графический редактор заработает на любом ноутбуке, даже самом слабеньком. Главное, что бы запустился браузер. Также не имеет значения, какую операционную систему вы используете (Windows, MacOS или Linux);
- Работает в браузере – для начала вам даже не нужно ничего устанавливать. Зарегистрировались и работаем. Удобно показывать заказчикам. Десктопная версия немного быстрее на огромных проектах, поддерживает локальные шрифты, но в целом и начать можно и с браузерной версии, что мы и сделаем;
- Есть все необходимые функции и даже больше – обеспечивает широчайшие возможности от векторного редактора до создания интерактивного прототипа, который можно мгновенно протестировать в смартфоне (выглядит, как настоящее приложение), совместное редактирование дизайна и многое другое. Все это нам предстоит изучить в будущем.
Метки
Общие сведения
-
Используйте выделение прописных букв, как в предложении.
Исключение: Для устаревших приложений при необходимости можно использовать прописные буквы в стиле заголовка, чтобы избежать смешивания стилей капитализации.
Кнопки значка без метки
Чтобы добавить метку для команды, используйте подсказку. Для текста подсказки используйте метку, если она была помечена, но включите сочетание клавиш при ее наличии.
Пример подсказки для кнопки со значком.
кнопки со значками и метками.
-
Используйте краткую метку. По возможности используйте одно слово, четыре слова — максимум.
-
Поместите метку справа от значка.
-
Используйте всплывающую подсказку для описания команды. Так как кнопки помечены, использование всплывающей подсказки вместо подсказки будет избыточным.
Пример подсказки для кнопки со значком с метками.
Раскрывающиеся списки
-
Если список всегда имеет значение, используйте в качестве метки текущее значение.
В этом примере текущее выбранное имя шрифта выступает в качестве метки.
-
Если редактируемый раскрывающийся список не имеет значения, используйте запрос.
В этом примере для метки раскрывающегося списка используется запрос.
Кнопки меню и кнопки разделения
- Предпочитать имена кнопок в меню на основе команд. Однако при создании, отображении, просмотре или управлении команда пропускается. Например, кнопки меню » Сервис » и » страница » не имеют команд.
- Используйте одно конкретное слово, которое четко и точно описывает содержимое меню. Хотя имена не обязательно должны быть настолько общими, что они описывают все в меню, они должны быть достаточно предсказуемыми, чтобы пользователи не удивлены тем, что они находят в меню.
- Хотя это и не является обязательным, предоставьте описание подсказки, если они полезны.
Пункты меню
- Используйте имена пунктов меню, которые начинаются с глагола, существительного или фразы существительное.
-
Предпочитать имена меню на основе команд. Однако при создании, отображении, просмотре или управлении команда пропускается. Например, следующие команды не используют глаголы:
- Сведения
- Продвинутый уровень
- Во весь экран
- Оператор new
- Варианты
- Свойства
- Используйте определенные команды. Избегайте универсальных, неизменяемых глаголов, таких как изменение и управление.
- Используйте существительные в единственных словах для команд, которые применяются к одному объекту, в противном случае используйте существительные во множественном числе.
- Для пар дополняющих команд выберите явно дополняющие имена. Примеры: Add, Remove; Показать, скрыть; Вставка, удаление.
- Выберите имена пунктов меню на основе целей и задач пользователя, а не для технологии.
- Используйте следующие имена пунктов меню для указанной цели:
- Параметры: Для вывода параметров программы.
- Настроить: Для вывода параметров программы, специально связанных с механической конфигурацией пользовательского интерфейса.
- Персонализация: Для просмотра сводных данных о часто используемых параметрах персонализации .
- Настройки: Не используйте. Вместо этого используйте параметры.
- Свойства: Для вывода окна свойств объекта.
- Параметры: не используйте в качестве метки меню. Вместо этого используйте параметры.
- Пункты меню, отображающие подменю, никогда не имеют многоточия на метке. Стрелка подменю указывает, что требуется еще один выбор.
Создание нового корректирующего слоя
В нижней части панели слоев справа от значка Layer Mask (Добавить слой-маску) находится черно-белый кружок Create new fill or adjustment layer (Создать новый корректирующий слой или слой-заливку).
Нажав на этот значок, должен открыться список. Выберите из него Hue/Saturation (Цветовой тон/Насыщенность).
Этот корректирующий слой позволяет легко менять цвета изображений. В Photoshop CS4 и CS5, элементы для корректирующих слоев появляются в панели настроек. А в CS3 и более ранних версиях они открываются в отдельном диалоговом окне. Активируйте опцию Colorize (Тонирование) и вы увидите, как поменяется цвет на изображении. Далее измените следующие значения Hue (Цветовой тон) 195 и изображение окрасилось в синие тона, Saturation (Насыщенность) 60, изображение приобрело более насыщенный синий цвет. Я не вдаюсь в конкретные подробности, поэтому, если что-то не понятно, то ориентируйтесь по рисунку ниже.
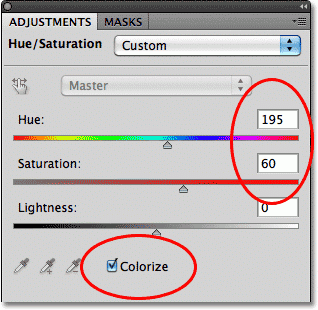
Вот результат после создания корректирующего слоя.

Корректирующие слои — это еще одна отдельная тема, которая выходит за рамки этого урока. Я не рассказываю о них подробно, я хочу, чтобы вы увидели, что при создании любого корректирующего слоя в панели слоев он появится как обычный слой. В нашем случае корректирующий слой расположен выше всех слоев.