Отзыв сертификата
Утилита OpenSSL ocsp может выступать в качестве ответчика OCSP, но она предназначена только для тестирования. Для производственной среды OCSP ответчики тоже существуют, но они выходят за рамки данной статьи.
Создадим серверный сертификат для тестирования.
Запустим ответчик OCSP на локальной машине. Вместо того, чтобы хранить статус отзыва в отдельном CRL файле ответчик OCSP напрямую читает файл index.txt. Ответ подписывается криптографической парой OCSP (используя опции –rkey и –rsigner).
В другом терминале пошлем запрос к OCSP ответчику. Опция указывает сертификат для запроса.
Начало вывода показывает следующее:
- был ли получен положительный ответ (OCSP Response Status)
- идентичность ответчика (Responder Id)
- статус отзыва сертификата (Cert Status)
Отзыв сертификата.
Как и раньше, запускаем ответчик OCSP в другом терминале и шлем запрос. В этот раз вывод показывает и .
Ответ 1
SSL появился достаточно давно и существуют определенные форматы контейнеров. Их слишком много, как это обычно бывает. Итак, вот что я знаю, и я уверен, что другие подтвердят мое мнение.
.csr — Это запрос на подписание сертификата. Некоторые приложения могут генерировать их для отправки в центры сертификации. Фактический формат — PKCS10, который определен в RFC 2986. Он включает некоторые/все ключевые детали запрашиваемого сертификата, такие как субъект, организация, штат и т.д., а также открытый ключ сертификата, который должен быть подписан. Сначала его необходимо подписать в центре сертификации. Возвращенный сертификат — это открытый сертификат (который включает открытый ключ, но не закрытый ключ), который сам может быть в нескольких форматах.
.pem — определенный в RFC с 1421 по 1424, это контейнерный формат, который может включать только открытый сертификат (как, например, при установке Apache и файлов сертификатов CA /etc/ssl/certs), или может включать всю цепочку сертификатов, включая открытый ключ, закрытый ключ и корневые сертификаты. Настораживает то, что он также может быть закодирован в CSR, Поскольку формат PKCS10 может быть переведен в PEM. Название происходит от Privacy Enhanced Mail (PEM), неудачного метода для безопасной электронной почты. Но формат контейнера, который он использовал, продолжает жить и является переводом x509 ASN.1 ключей в base64.
.key — Это файл в формате PEM, содержащий только закрытый ключ конкретного сертификата, и это просто условное, а не стандартизированное название. В установках Apache он часто находится в каталоге /etc/ssl/private. Права на эти файлы очень важны, и некоторые программы откажутся загружать эти сертификаты, если они установлены неправильно.
.pkcs12 .pfx .p12 — Первоначально определенный RSA в Стандартах криптографии открытых ключей (сокращенно PKCS), вариант «12» был первоначально усовершенствован Microsoft, а затем представлен как RFC 7292. Это формат контейнера с паролем, который содержит пары публичных и приватных сертификатов. В отличие от файлов .pem, этот контейнер полностью зашифрован. OpenSSL может превратить его в файл .pem с открытым и закрытым ключами:
openssl pkcs12 -in file-to-convert.p12 -out converted-file.pem –nodes
Есть также, несколько других форматов, которые попадаются, время от времени:
.der — способ кодирования синтаксиса ASN.1 в двоичном формате, файл .pem — это просто файл .der, закодированный в Base64. OpenSSL может конвертировать их в .pem (openssl x509 -inform der -in to-convert.der -out converted.pem). Windows воспринимает их как файлы сертификатов. По умолчанию Windows, экспортирует сертификаты как файлы в формате .DER с другим расширением..
.cert .cer .crt — файлы в формате .pem (или редко .der), но с другим расширением, которые распознаются проводником Windows как сертификат, а .pem таковым не является.
.p7b .keystore — Определенный в RFC 2315 как PKCS номер 7, это формат, используемый Windows для обмена сертификатами. Java воспринимает их как нативные, и часто использует .keystore в качестве расширения. В отличие от сертификатов в стиле .pem, этот формат имеет определенный способ включения сертификатов сертификационного пути.
.crl — список отзыва сертификатов. Центры сертификации выпускают их как способ деавторизации сертификатов по истечению срока действия. Иногда их можно загрузить с веб-сайтов центров сертификации.
В целом, существует четыре различных способа представления сертификатов и их компонентов:
- PEM — регулируется RFC, используется преимущественно в программах с открытым исходным кодом. Он может иметь различные расширения (.pem, .key, .cer, .cert и т.д.).
- PKCS7 — Открытый стандарт, используемый Java и поддерживаемый Windows. Не содержит закрытый ключ.
- PKCS12 — закрытый стандарт Microsoft, который позже был определен в RFC и обеспечивает повышенную безопасность по сравнению с обычным текстовым форматом PEM. Он может содержать закрытый ключ. Он используется преимущественно в системах Windows и может быть свободно преобразован в формат PEM с помощью OpenSSL.
- DER — родительский формат PEM. Полезно рассматривать его как двоичную версию файла PEM с кодировкой base64. Редко используется за пределами Windows.
Создание промежуточного сертификата
Используя промежуточный ключ создадим запрос на подписывание сертификата (CSR — certificate signing request). Сведения должны, как правило, соответствовать корневому центру сертификации. Общие имена (Common Name), однако, должны быть разными. И убедитесь, что используете конфигурационный файл промежуточного центра сертификаци ().
Чтобы создать промежуточный сертификат используем корневой центр сертификации с расширением для подписывания промежуточного запроса. Промежуточный сертификат должен быть действителен на меньший период, чем корневой. К примеру, на 10 лет. В этот раз следует использовать конфигурационный файл корневого центра сертификации ().
Для хранения базы данных сертификатов, выданных утилитой ca OpenSSL, используется файл index.txt. Не следует удалять или править вручную этот файл. Сейчас он должен содержать одну строку, которая относится к промежуточному сертификату.
Как решить проблему «Код ошибки передачи 1231»
Принцип устранения неполадок напрямую зависит от причины, вызвавшей их. Ниже рассмотрим все существующие способы решения проблемы от наиболее популярных к наименее востребованным.
Переименование отсутствующих машин
Проблемы с подключением к ПК в рамках одной и той же локальной сети чаще всего связаны с присвоением неправильного имени компьютера. К примеру, когда в названии машины присутствуют буквы верхнего и нижнего регистра. Этот параметр нужно отредактировать:
Откройте «Параметры» через меню «Пуск».
Перейдите в раздел «Система», а затем – «О программе».
- Проверьте имя машины. Если в названии присутствуют символы разных регистров – кликните по надписи «Переименовать этот ПК».
- Присвойте имя, состоящее из букв верхнего регистра (заглавные).
Аналогичные действия нужно повторить со всеми компьютерами, входящими в локальную сеть. Разумеется, только в том случае, если в названии машины действительно была допущена ошибка.
Переустановка сетевого адаптера
Еще одной частой причиной проблем с подключением могут быть неполадки сетевого адаптера. Универсальное решение – переустановка компонента средствами «Диспетчера устройств»:
- Щелкните ПКМ по значку «Пуск».
- Запустите «Диспетчер устройств».
Раскройте вкладку «Сетевые адаптеры».
- Щелкните ПКМ по названию своего адаптера.
- Нажмите на кнопку «Удалить устройство».
- Перезагрузите компьютер.
После перезагрузки адаптер вновь отобразится в «Диспетчере устройств» и, скорее всего, начнет работать в правильном режиме. То есть вы больше не испытаете проблем с подключением к соседнему компьютеру в рамках локалки. Возможно, вам придется повторить операцию с другими машинами, входящими в состав текущей сети, а потому запаситесь временем и терпением.
Включение обнаружения сети и автоматической настройки
Не исключено, что ошибка 1231 появляется просто из-за отключения функции обнаружения сети. Исправляются подобного рода неполадки следующим образом:
- Откройте окно «Выполнить» комбинацией клавиш «Win» + «R».
- Введите запрос «control.exe / имя Microsoft.NetworkAndSharingCenter» и нажмите на кнопку «ОК».
Кликните по надписи «Изменить расширенный центр обмена».
- Отметьте пункт «Включить обнаружение сети» и поставьте галочку напротив «Включить автоматическую настройку подключенного к сети устройства».
- Сохраните изменения.
Как и в случае с предыдущими методами решения проблемы, те же действия следует повторить со всеми компьютерами сети. В противном случае ошибку удастся устранить только для одного ПК, а не для всей цепочки.
Выполнение полного сброса TCP / IP
Проблемы, связанные с конфигурацией TCP / IP, решаются только ее полным сбросом, что поможет исправить ошибку 1231:
- Щелкните ПКМ по значку «Пуск».
- Запустите командную строку от имени администратора.
- Введите запрос «ipconfig / flushdns nbtstat -R nbtstat -RR netsh int reset all netsh int ip reset netsh winsock reset».
- Нажмите на клавишу «Enter».
После сброса конфигурации следует перезагрузить компьютер, а затем переподключиться к локальной сети. С высокой долей вероятности ошибка будет исправлена.
Создание сценария .bat
Это дополнительный вариант решения проблемы для тех, кому не удалось переименовать ПК при рассмотрении первого способа устранения неполадок. В качестве альтернативы предлагается создать сценарий, разрешающий наличие символов как верхнего, так и нижнего регистра в названии машины:
Создайте документ через «Блокнот».
В первой строке пропишите «sc.exe config lanmanworkstation зависимость = bowser / mrxsmb10 / nsi», а во второй – «sc.exe config mrxsmb20 start = disabled».
Сохраните файл в расширении «.bat».
- Запустите получившийся сценарий от имени администратора.
- Дождитесь завершения обработки сценария.
Теперь ошибка с кодом 1231 перестанет появляться даже в том случае, если по каким-то причинам одному или нескольким ПК в сети было присвоено имя с буквами нижнего регистра.
git не распознается как внутренняя или внешняя команда
Следуя этому руководству heroku, чтобы запустить приложение на heroku. Но когда я использую команду , он говорит, что не распознается. я добавил к моему ПУТЬ. Как это исправить?
- то же дерьмо здесь. Я пробовал из git bash & cmd, windows cmd и node prompt … Есть ли прогресс с вашей стороны?
- Я пробовал использовать $ heroku, это не работает. Затем я набираю heroku, и теперь он работает.
- Любые обновления? Правильные каталоги добавлены в мой PATH, и я снова открыл окно PowerShell. Кроме того, я перезапустил свой компьютер, но, увы, он все еще не распознает Heroku как команду.
- По какой-то причине мой PATH был установлен на хотя правильный путь был . Это устранило проблему
Вы можете следовать «Приступая к работе с Heroku с Python».
Моя ПУТЬ Heroku.exe находится в .
Убедитесь, что ваш путь Heroku правильный.
Или вы можете переустановить heroku.
Вероятно, вы используете старую версию или устаревший пакет . Новый называется просто «heroku». Удалите его.
Затем установите новый пакет
И теперь все ваши работы пойдут на отлично. Просто попробуйте и любой другой команда.
Кредит: https://github.com/heroku/cli/issues/855#issuecomment-394758388
1. Установите Путь в переменных среды.
2. Я создал отдельный путь: Имя переменной: Heroku, Путь к переменной как C: \ Program Files \ Heroku \ bin. Но это не сработало
3. поэтому я добавил тот же путь в переменную Path, которая уже создана, и она сработала.
4. Моя ПУТЬ Heroku.exe находится в C: \ Program Files \ Heroku \ bin. Убедитесь, что ваш путь Heroku правильный. Надеюсь, это поможет.
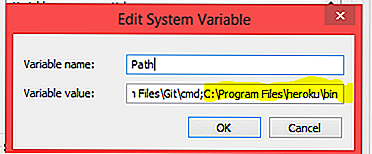
Перейдите в каталог bin и запустите приложение heroku, а затем введите «heroku login» для входа или других команд.
На самом деле не знаю, почему Powershell не идентифицирует Heroku, но указанная выше подсказка будет работать.
Я вижу ту же проблему с Windows 10 Home.
- Откройте Windows Powershell
- введите $ env: PATH
Ваш путь Heroku действительно существует? Если нет, выполните следующие действия:
- Откройте «Начать поиск», введите «env» и выберите «Изменить системные переменные среды».
- Нажмите кнопку «Переменные среды…»
Теперь проверьте значения для вашего Heroku внутри переменных «User» и «System» и «Path».
Добавьте свой путь Heroku туда, где его нет в списке. Работает немедленно, без перезагрузки системы.
- Вы должны использовать $ env: PATH, а не $ evn: PATH
- Также в случае, если путь heroku существует в переменных пути, но все еще не вступает в силу немедленно, вы можете перезагрузить компьютер, поскольку он может работать, когда вы это сделаете.
- это сделало это для меня! У меня был Heroku в моем пользователе, но не в моем системном пути
Я столкнулся с этой проблемой, когда попробовал команду heroku в окне командной строки, которое было открыто перед установкой интерфейса командной строки heroku.
Для меня это решило простое выполнение команды в новом окне командной строки.
Используйте это работает для меня «C: \ Program Files \ heroku \ bin \ heroku.cmd» создать
Согласно документации, этот метод установки необходим для пользователей ARM и BSD. У вас должны быть уже установлены node и npm. Так что просто установите пакет с помощью npm.
Затем в вашем терминале введите heroku —version, безусловно, будет работать нормально.
У меня была аналогичная проблема. Но закрытие старой командной строки и открытие новой командной строки сработали для меня.
Если у кого-то возникла эта ошибка с не признан с тогда просто сделайте:
Установите Heroku CLI через Scoop, и вы сможете решить свою проблему
Задайте путь в переменных среды.
После установки пути возникают все те же ошибки.
Перезагрузите систему, и иногда такое случается. Попробуйте это также, если установка пути не сработала.
Tweet
Share
Link
Plus
Send
Send
Pin
Как получить такой сертификат?
Вариантов и инструкций в Интернете достаточно много. В том числе у нас на вики в статье «».
В следующих разделах — краткие инструкции по самым популярным сервисам:
Lets’ Encrypt и certbot
Потребуется установить программу certbot. Под *nix- системами это сделать проще, но под Windows тоже не потребуется сверхъестественных усилий.
Инструкции могут сильно отличаться от версии операционной системы, одной страницей тут не обойтись, лучше подобрать подходящий для вашей среды вариант в Интернете. Да и задача этой инструкции в другом: дать общее представление о полных цепочках и объяснить, что делать со сгенерированными файлами, чтобы их получить.
Предположим, что certbot у вас установлен. Что дальше? Запускаем несколько консольных команд.
Зарегистрироваться:
certbot register -m emailадминистратора@вашдомен.com
Сгенерировать сертификат:
certbot certonly --webroot -w /var/www/папкасервера -d вашдомен.com -d www.вашдомен.com
Если опасаетесь, что что-то не так и хотите сначала потренироваться, добавьте опцию —dry-run (режим эмуляции для отладки ошибок)
certbot certonly --dry-run --webroot -w /var/www/папкасервера -d вашдомен.com -d www.вашдомен.com
После успешной генерации сертификата у вас появятся 4 файла (их расположение также сильно зависит от вашей операционной системы):
- cert.pem (конечный сертификат),
- chain.pem (цепочка доверия от корневого сертификата, не включающая конечный),
- fullchain.pem (нужная нам полная цепочка, включая конечный сертификат, по сути это сложение cert.pem + chain.pem),
- privkey.pem (ваш приватный ключ, который никому нельзя ни показывать, ни отсылать).
Для веб-сервера необходимы два из них: fullchain.pem и privkey.pem.
Ещё несколько полезных команд certbot
Проверка и обновление сертификатов (полезно поставить запуск этой команды по расписанию):
certbot -q renew
Для проверки и обновления также есть тестовый режим (чтобы убедиться. что ваши домены будут обновляться):
certbot renew --dry-run
Добавление новых доменов и поддоменов к сертификату:
certbot certonly --webroot -w /var/www/папкасервера --expand -d вашдомен.com -d test.вашдомен.com -d www.вашдомен.ru
Изменение адреса администратора:
certbot register --update-registration -m newemail@вашдомен.ru
SSL For Free
Получить сертификат через онлайн-сервис намного быстрее и проще, ничего устанавливать не нужно:
- Выбор настроек (обычно ничего трогать не нужно, просто жмите «Next Step»)
- Подтверждение прав на домен, для которого получаете сертификат, любым из способов:
- на почту его владельца (список готовый, посторонний адрес вписать не получится) — вам должен быть доступен один из перечисленных email.
- изменением полей DNS (CNAME) — для новичков этот способ самый запутанный, но не требует доступности почты и http.
- скачиванием подтверждающего файла и размещением его в подпапке сайта — к домену должен быть http-доступ из Интернета в момент проверки.
- После подтверждения останется выбрать формат: предлагается список шаблонов (Default, Tomcat, AWS, cPanel, Google App, Heroku. nginx, Plesk, итд) — но во всех случаях, кажется, скачивается идентичный архив.
Сертификат готов, но… сервис SSL For Free создаёт три файла:
- ca_bundle.crt (цепочка, исключая конечный сертификат)
- certificate.crt (сам конечный сертификат)
- private.key (ваш приватный ключ, который никому нельзя ни показывать, ни отсылать).
Поэтому fullchain мы склеим вручную из двух первых файлов (сначала certificate.crt, затем ca_bundle.crt), и назовём его fullchain.crt (имена на самом деле могут быть любыми, но принято — и нужно — использовать «говорящие» названия: fullchain.crt/fullchain.pem, или domain.ca-bundle)
Сделать это можно как консольными командами, так и в обычном Блокноте Windows. Пример консольной команды:
cat domain.crt Intermediate1.crt Intermediate2.crt <все промежуточные что есть через пробел> CARoot.crt > fullchain.crt
(предполагается, что «domain.crt» — конечный сертификат домена, затем по восходящей перечислены все промежуточные файлы — их может быть один или несколько — и в самом конце корневой сертификат).
Серверу отдаём, соответственно, fullchain.crt и private.key.
Немного паранойи
Не забывайте, что онлайн-способы генерации не должны применяться для чувствительных данных! Ведь если ваш приватный ключ создан сторонним сервисом, ему известен ваш приватный ключ! А значит, теоретически он уже попал в чужие руки. В этом случае стоит всё же приложить чуть больше усилий и сгенерировать все сертификаты и ключ локально.
Как получить чей-то IP-адрес и как мне найти свой IP-адрес — Как быстро и бесплатно найти мой IP-адрес
Мой медиа-сервер Adobe Flash был успешно установлен в моих окнах. но всякий раз, когда я пишу ipconfig в команде, он показывает «ipconfig не распознается как внутренняя или внешняя команда»
Загляните в C: \ Windows \ System32 и посмотрите, сможете ли вы найти там ipconfig. Если да, то вам нужно добавить путь: Пуск -> система поиска -> дополнительные настройки системы -> вкладка «Дополнительно» -> переменные среды -> прокрутите вниз, пока не увидите путь. Дважды щелкните, чтобы добавить путь. в конце поставить:
или каков бы ни был ваш путь. продолжайте щелкать ОК, пока не закроете все … затем попробуйте.
1 У меня была аналогичная проблема с «ipconfig not known» после того, как я случайно изменил свои каталоги Path при ручной установке Delphi IDE на Win7. Я добавил следующие три значения, затем перезапустил, и он сработал:% SystemRoot% \ system32;% SystemRoot%;% SystemRoot% \ System32 \ Wbem
Это действительно могло быть связано с системными переменными.
- Щелкните правой кнопкой мыши в меню «Пуск» или на рабочем столе и щелкните
- выбирать -> Щелкните значок
- кнопка Найдите системную переменную с именем и щелкните по нему
- Нажмите кнопка
Это должна быть длинная строка с несколькими путями, разделенными точкой с запятой. . Проверьте, что он содержит (Я предполагаю, что ваш системный диск — C). Если вы не уверены, что он правильный, вы можете скопировать его и разместить здесь. Если вы внесете изменения, вам может потребоваться перезагрузка, чтобы увидеть какой-либо эффект. Если это не поможет, откройте каталог и убедитесь, что он содержит . Если это не так, то, наверное, у вас отсутствуют системные файлы.
Если ipconfig не работает, то это связано с отсутствием переменной пути на вашем компьютере.
Теперь откройте новую командную строку и введите ipconfig , все должно работать нормально!
Вы можете установить переменную PATH, как указано выше
В противном случае для быстрого процесса вы можете выполнить следующие действия
- откройте командную строку (нажмите кнопку «Окно» + R, затем введите «cmd» и нажмите «Ввод»)
- убедитесь, что вы находитесь на диске C:>
- перейдите в каталог System32:
- затем введите «ipconfig» и нажмите ввод, чтобы отобразить ваши данные
Если ipconfig не работает, то это связано с отсутствием переменной пути на вашем компьютере.
Пожалуйста, выполните следующие действия, чтобы исправить это.
-
Откройте меню «Пуск»
-
Щелкните правой кнопкой мыши компьютер и выберите Свойства
-
Нажмите Расширенные настройки системы слева.
- Щелкните Переменные среды внизу экрана.
- Проверьте ** Path ** в списке. Если он присутствует, а) Нажмите Изменить б) Перейдите в конец текстового поля и введите следующее
-
Нажмите новый кнопка
- В следующем окне введите имя переменной как Path (без кавычек).
- Введите путь к переменной как,
- Нажмите ОК и закройте окна.
-
Откройте новую командную строку и введите
Теперь все должно работать нормально!
Tweet
Share
Link
Plus
Send
Send
Pin
Создание файла цепочки сертификатов
Когда приложение (например, веб-браузер) пытается проверить сертификат, подписанный промежуточным центром сертификации, оно также должно проверить промежуточный сертификат от корневого центра сертификации. Для выполнения проверки цепочки доверия создадим цепочку сертификатов центра сертификации для предоставления приложениям.
Чтобы создать цепочку сертификатов требуется объеденить промежуточные и корневые сертификаты вмете. Позже мы будем использовать этот файл для проверки сертификатов подписанных промежуточным центром сертификации.
Наш файл цепочки сертификатов должен содержать корневой сертификат, потому что клиентские приложения ничего не знают о нем. Лучшим вариантом, особенно, если вы администратор сети, является установка корневого сертификата на каждом клиенте, которому требуется подключаться к приложению.
Подписывание серверного и клиентского сертификатов
Подпишем сертификаты используя наш промежуточный центр сертификации. Эти подписанные сертификаты можно использовать в различных ситуациях, таких как защищать соединения к веб серверу или аутентифицировать клиентов, присоединяющихся к сервису.
Указанные ниже шаги с вашей точки сзрения, где вы выступаете в качестве центра сертификации. Стороннее лицо, однако, вместо этого может создать свой собственный частный ключ и запрос на подпись сертификата (CSR) без раскрытия вам своего частного ключа. Они дают вам собственный CSR, а вы отдаете им подписанный сертификат. В этом случае, пропустите команды genrsa и req.
Что такое сертификаты безопасности?
Фантастические твари и где они… Если совсем просто: те, что нам понадобятся — PEM (с расширениями .pem .crt .cer, и .key)- самые обычные текстовые файлы с зашифрованными данными внутри, которые позволяют сторонам убедиться, что их «собеседники» на другом конце именно те, за кого себя выдают. Их можно открыть Блокнотом и увидеть что-то вроде:
Таких блоков в файле может быть один или больше, в зависимости от длины цепочки.
Каждый сертификат начинается строкой «BEGIN CERTIFICATE» и заканчивается «END CERTIFICATE» с пятью тире до и после текста. Другие форматы имеют свои заголовки; например, P7B — «BEGIN PKCS7», а блок приватного ключа (о нём ниже) — «BEGIN RSA PRIVATE KEY».
Файл будет работоспособен при любом порядке блоков, но всё же желательно его соблюдать. Неправильная последовательность снизит рейтинг SSLLabs вашего сайта (если он вам нужен; для навыков Алисы этот фактор не имеет значения).
Более важная деталь: в файле не должно быть пустых строк! Также, в зависимости от операционной системы, на которой работает веб-сервер, могут быть разные требования к символам переноса строки. И, конечно, недопустимы никакие комментарии, пометки, посторонние символы.
Сертификаты можно разделить на степени — или уровни — доверия.
- Корневые сертификаты. Выпущены специальными удостоверяющими центрами, имеют наивысшую доверительность. Могут удостоверять собой любые другие виды сертификатов.
- Промежуточные сертификаты. Любые виды цепочек сертификатов. Тоже имеют право удостоверять (подписывать) другие сертификаты.
- Конечные сертификаты. Самая низкая степень доверия. Ими нельзя подписывать никакие другие сертификаты.
То есть, сертификаты составляют вертикальные цепочки, в которых более высоким сертификатом удостоверяется (подписывается) более низкий. На втором скриншоте видно, что правильный порядок блоков - обратный этой цепочке (верхний блок - конечный сертификат домена, затем промежуточные сертификаты по восходящей и, наконец, в самом низу - корневой сертификат).
Теперь легко понятны ещё два термина:
- fullchain («полная цепочка») сертификат — тот, который хранит всю цепочку, включая корневой и конечный сертификаты (и все промежуточные, если они участвуют). Физически fullchain-сертификат — тот же текстовый файл, который хранит все подписи, участвующие в цепочке.
- самозаверенный (чаще говорят «самоподписанный») — конечный сертификат, который удостоверяет сам себя на манер корневого. Кроме того, из-за того, что самоподписанные сертификаты невозможно отозвать, возникают различные риски («атака посредника» итд).
Самоподписанные сертификаты имеют самую низкую надёжность и их использование недопустимо, когда требуется обеспечить безопасный внешний обмен данными. В изолированных сетях самоподписанные сертификаты вполне возможны.
Для цифровой аутентификации, в том числе подписи к сертификатам существует два вида ключей:
| Публичный (открытый) | Приватный (закрытый) |
|---|---|
| Можно и нужно открывать в доступ | Ни в коем случае никому нельзя отдавать |
| Используется только для проверки подписи и идентичности владельца | Используется для создания цифровых подписей |
Если возникло подозрение, что ваш закрытый ключ мог попасть к кому-то в руки, должны быть немедленно выпущены новые ключи и отозваны связанные с ними сертификаты.
Организацию, выпускающую сертификаты (удостоверяющий центр или любую другую) называют издателем. Каждый издатель выкладывает в общий доступ свой публичный ключ, чтобы любой желающий мог проверить, действительно ли сертификат подписан именно этим издателем.
И напоследок, у сертификата есть срок действия, после истечения которого пользоваться им не получится. Он может быть отозван и досрочно по каким-то причинам (например, скомпрометирован приватный ключ издателя или владельца конечного сертификата). Сертификат, у которого всё в порядке, называют валидным (действительным) — и наоборот.
Подпись сертификатов OpenSSL
Допустим, у вас есть приватный ключ и запрос на подпись, фактически, открытый ключ. Теперь вам нужно его подписать чтобы получить сертификат, который можно использовать. Тут есть несколько вариантов. Можно отправить csr файл на подпись какому-либо центру сертификации, например, LetsEncrypt. Можно подписать сертификат тем же ключом, с помощью которого он был создан, и третий вариант — создать свой центр сертификации.
Первый способ я рассматривать не буду. Здесь все просто. Либо используете утилиту сервиса, либо заполняете веб форму и получаете готовый сертификат. Второй вариант гораздо интереснее. Мы подпишем наш сертификат сами, ключом, на основе которого он был создан:
С помощью параметра -days мы указываем что сертификат будет действительным в течение 365 дней, то есть в течение года. Вы можете объединить все в одну команду и сразу создать закрытый ключ, csr и подписанный сертификат:
Или создаем самоподписанный сертификат openssl из существующего закрытого ключа без csr:
Опция -new говорит, что нужно запросить информацию о csr у пользователя. Чтобы браузер доверял ключу нужно этот же сертификат импортировать в список доверенных. А теперь рассмотрим третий способ выполнить создание сертификата OpenSSL — подписать его с помощью собственного CA, центра сертификации.
Вот вы сейчас думаете что это что-то такое сложное, да? А нет, это обычная папка, в которой лежит защищенный паролем закрытый ключ, с помощью которого мы будем подписывать все другие ключи. А открытая пара этого ключа должна быть добавлена во все браузеры, которые будут ему доверять.
Вообще, центр сертификации в крупных корпорациях находится на отдельных компьютерах, которые даже к сети не подключены. Но для примера мы разместим папку в нашей файловой системе /etc/:
Дальше нужно создать самоподписанный сертификат openssl для нашего CA:
Параметр -extensions загружает необходимые расширения для создания сертификата центра сертификации. Мы устанавливаем долгий строк действия — десять лет. Осталось подписать наш сертификат, созданный ранее:
Готово, теперь наш сертификат подписан. Но теперь, чтобы браузеры ему доверяли нужно добавить сертификат CA в список доверенных браузера.




![Не удается открыть файл конфигурации: / usr / local/ssl / openssl.cnf в windows [дубликат]](http://fuzeservers.ru/wp-content/uploads/6/f/6/6f65c4df8780e44295ea63dd5dfeb833.png)









![Не удается открыть файл конфигурации: / usr / local/ssl / openssl.cnf в windows [дубликат]](http://fuzeservers.ru/wp-content/uploads/2/2/4/224b059102c20f5e15c8bc8bdbe77905.png)















