Как изменить форматирование текста в документе в Microsoft Word для Android
Начните с выбора текста, который вы хотите отформатировать.
Вы можете получить доступ к основным операциям редактирования во всплывающей панели: нажмите « Вырезать» или « Копировать», чтобы поместить текст в буфер обмена, или нажмите « Вставить», чтобы вставить текст из буфера обмена.
При нажатии кнопки « Вставить» открывается меню с дополнительными параметрами: вы можете вставить текст из буфера обмена как есть, сохранить исходное форматирование или сохранить только текст без форматирования.
Параметры форматирования текста доступны в главном меню. Чтобы открыть его, коснитесь значка, который выглядит как буква А.
Чтобы изменить шрифт текста, нажмите на название шрифта. Например, нажмите на Calibri .
Выберите новый шрифт из списка и нажмите на него, чтобы применить его.
Чтобы изменить размер текста, нажмите на индикатор текущего размера справа от названия шрифта.
Выберите новый размер и нажмите на него, чтобы применить его.
Чтобы сделать текст жирным, курсивом, подчеркнутым или зачеркнутым, коснитесь одного или нескольких соответствующих значков в следующем ряду. Здесь мы хотели, чтобы текст был жирным и подчеркнутым.
Чтобы выделить текст, нажмите кнопку « Выделить» , которая применяет желтый текст к тексту.
Цвет подсветки не может быть изменен, он переключается только после повторного нажатия кнопки.
Касание цвета шрифта применяет текущий выбранный цвет к тексту.
Чтобы выбрать другой цвет, коснитесь стрелки рядом с цветом шрифта .
Это открывает список цветов, из которых вы можете выбрать цвет, который вы предпочитаете.
Следующая кнопка, Clear Formatting, удаляет все форматирование текста, кроме выделения.
Нажмите « Форматирование шрифта», чтобы сделать текст нижним или верхним.
В открывшемся подменю выберите нужный формат текста: надстрочный или подстрочный .
Меняем размер шрифта
Язык HTML ограничен всего семью размерами шрифтов, что, согласитесь, очень мало для хорошего сайта. Поэтому для изменения размеров все давно используют CSS, и сейчас вы тоже этому научитесь.
В CSS есть порядка десяти единиц измерения, но мы с вами рассмотрим только три самых популярных — это пункты (pt), пиксели (px) и проценты (%). Итак:
- pt — Пункты. Один пункт равен 1/72 дюйма, а один дюйм — 2.54см. Следовательно, 1pt = 0,03527778см. Это абсолютная величина, так как размер заданный в пунктах не зависит ни от чего.
- px — Пиксели. Измеряется в пикселях монитора компьютера. Пиксель — это самая маленькая точка на мониторе и она является относительной величиной, так как ее размер зависит от текущего разрешения экрана и размера самого монитора.
- % — Проценты. Высчитывается в процентах, где за 100% берется значение родительского тега, а если оно не указано, то значение в браузере по умолчанию. Это тоже относительная величина, ведь размер шрифта родителя может быть абсолютно разный, да и размер шрифта в браузере пользователи могут свободно менять.
Чтобы указать размер шрифта используется атрибут style и его можно указать внутри любого тега. Общий синтаксис такой:
<тег style=»font-size:размер»>…</тег>
Как и в случае с именами шрифтов, чтобы изменить размер шрифта на всей странице — достаточно указать атрибут style в теге <BODY>. А если необходимо изменить шрифт для фрагмента текста, то заключите его в тег <SPAN> и примените атрибут к нему.
Пример изменения размера шрифтов
Результат в браузере
Этот размер шрифта составляет 90% от размера в браузере по умолчанию.
Этот размер составляет 90% уже от размера в BODY.
Размер шрифта заголовка составляет 120% от размера в BODY.
Это опять 90% от размера в браузере по умолчанию. Размер этого шрифта 15 пунктов.
Размер шрифта зависит не только от его явного указания, но и от его имени (гарнитуры) — разные шрифты могут иметь совершенно разные высоту и ширину букв, а также межбуквенное расстояние.
Увеличение размера текста в iOS
- Откройте настройки и перейдите во вкладку «Экран и яркость».
- Нажмите на пункт «Размер текста».
- Используйте ползунок внизу экрана, чтобы настроить желаемый размер.
Если текст всё ещё слишком мелкий, откройте в настройках «Основные»→«Универсальный доступ»→«Увеличенный текст». Откроется такое же окно, как в предыдущем случае, но максимальный размер шрифта здесь больше.
Наконец, увеличение текста только на части экрана также можно настроить в «Универсальном доступе». Перейдите во вкладку «Увеличение» и нажмите на переключатель. На экране появится увеличивающее окно. Дважды коснитесь его тремя пальцами, чтобы убрать, когда в нём нет необходимости, и повторите жест, чтобы оно снова появилось.
Как изменить цвет и фон шрифта?
Помимо внешнего вида шрифта в MS Word можно также изменить его стиль (текстовые эффекты и оформление), цвет и фон, на котором текст будет находиться.
Изменяем стиль шрифта
Чтобы изменить стиль шрифта, его оформление, в группе “Шрифт”, которая расположена во вкладке “Главная” (ранее “Формат” или “Разметка страницы”) нажмите на небольшой треугольник, расположенный справа от полупрозрачной буквы “А” (“Текстовые эффекты и оформление”).
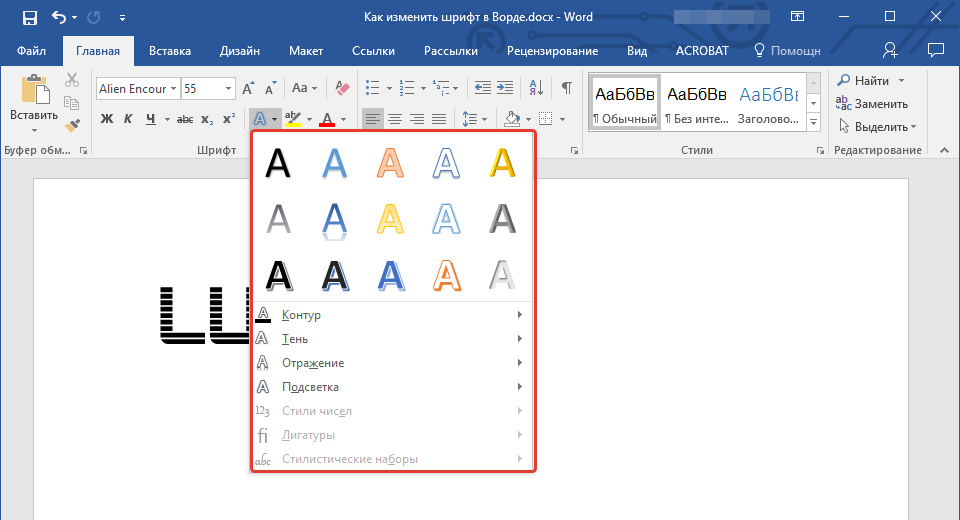
В появившемся окошке выберите то, что бы вы хотели изменить.
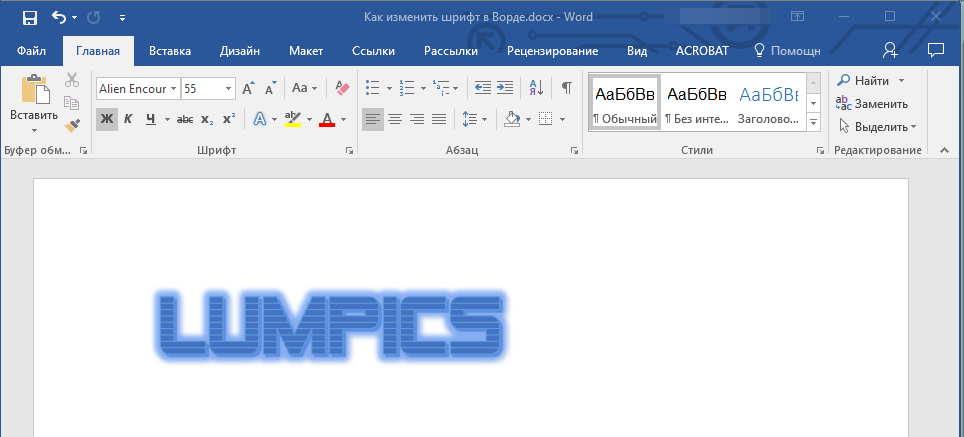
Как видите, один этот инструмент уже позволяет изменить цвет шрифта, добавить к нему тень, контур, отражение, подсветку и другие эффекты.
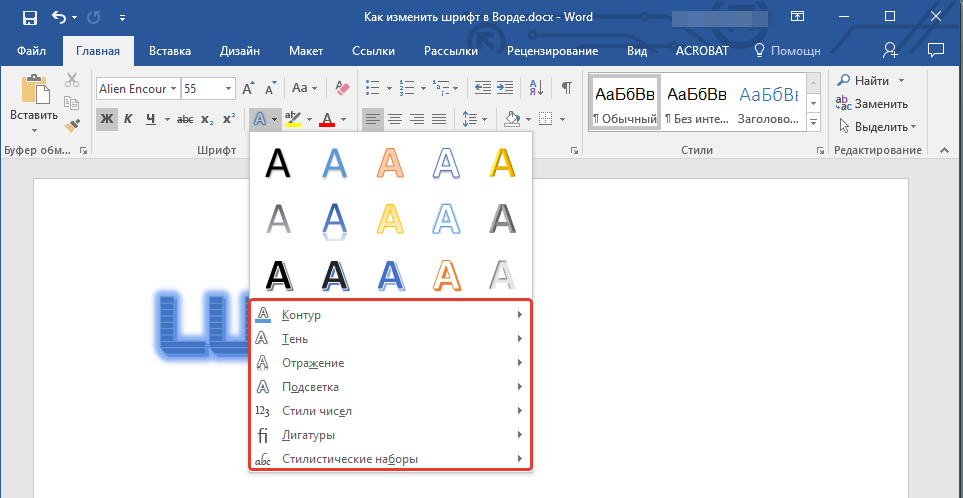
Изменяем фон за текстом
В группе “Шрифт” рядом с кнопкой, рассмотренной выше, находится кнопка “Цвет выделения текста”, с помощью которой можно изменить фон, на котором находится шрифт.
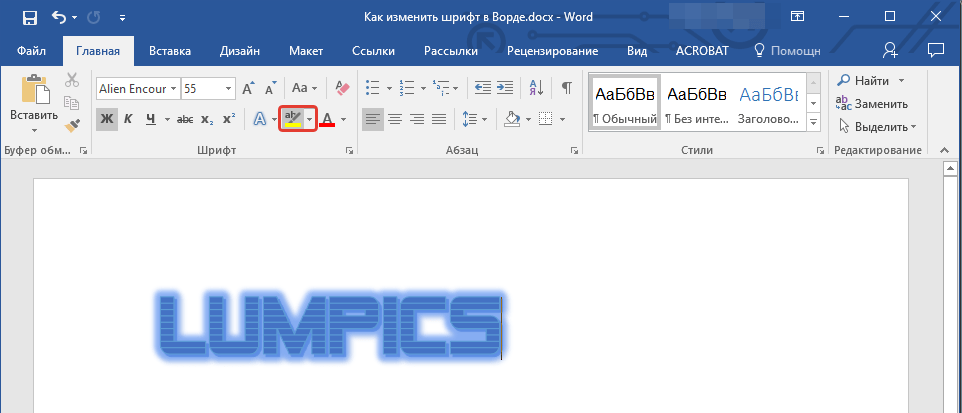
Просто выделите фрагмент текста, фон которого хотите изменить, а затем нажмите на треугольничек возле этой кнопки на панели управления и выберите подходящий фон.
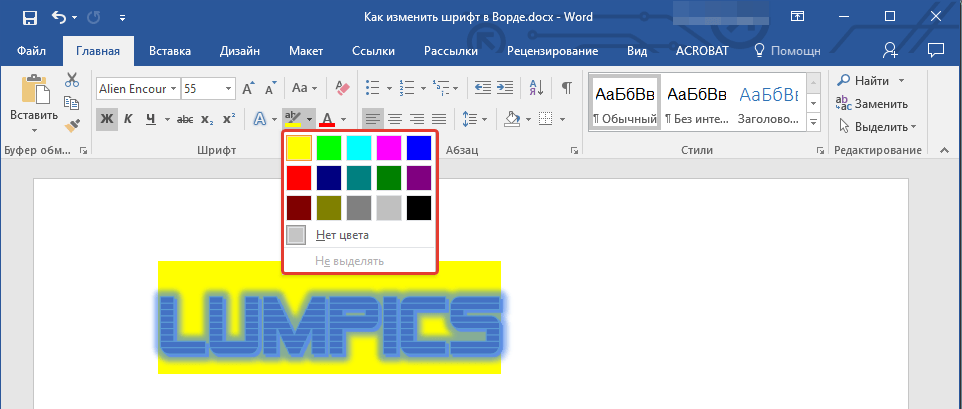
Вместо стандартного белого фона, текст будет находиться на фоне того цвета, который вы выбрали.
Урок: Как убрать фон в Ворде
Изменяем цвет текста
Следующая кнопка в группе “Шрифт” — “Цвет шрифта” — и, как понятно из названия, она позволяет этот самый цвет изменить.
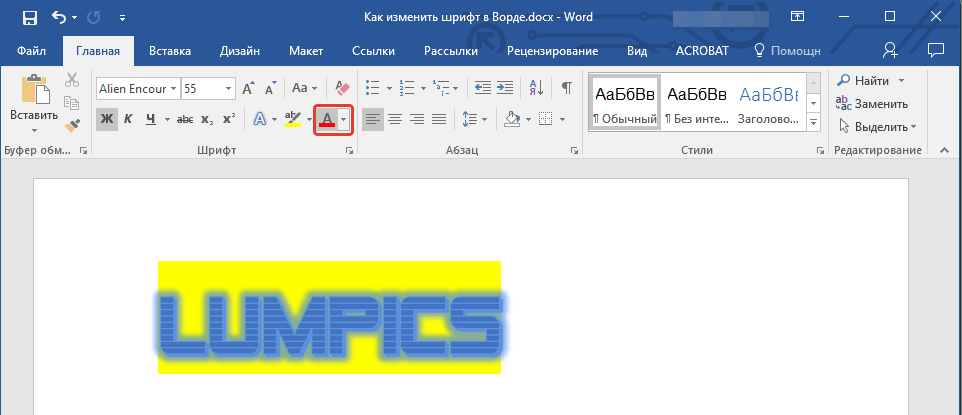
Выделите фрагмент текста, цвет которого необходимо изменить, а затем нажмите на треугольник возле кнопки “Цвет шрифта”. Выберите подходящий цвет.
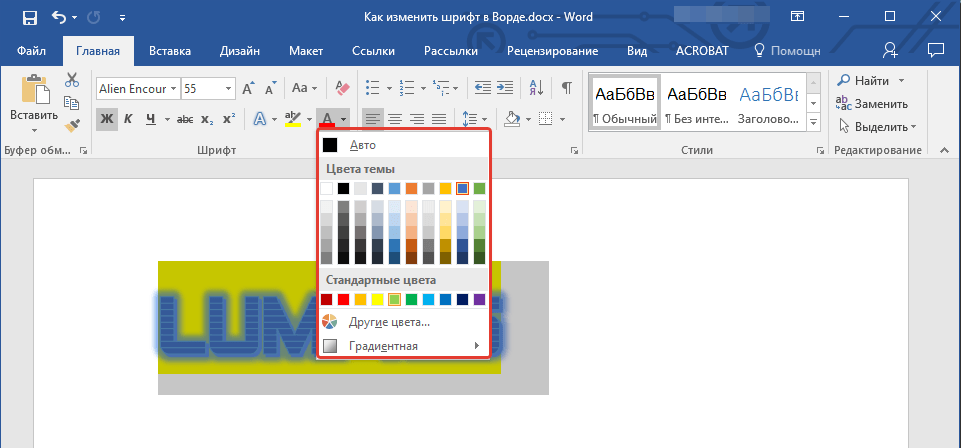
Цвет выделенного текста изменится.
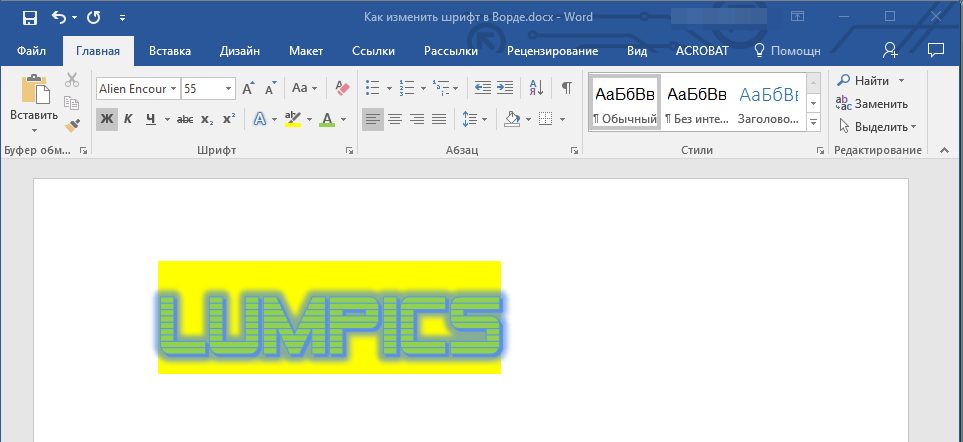
Как установить понравившийся шрифт в качестве используемого по умолчанию?
Если вы часто используете для набора текста один и тот же, отличный от стандартного, доступного непосредственно при запуске MS Word, шрифт, не лишним будет установить его в качестве используемого по умолчанию — это позволит сэкономить немного времени.
1. Откройте диалоговое окно “Шрифт”, нажав на стрелочку, расположенную в правом нижнем углу одноименной группы.
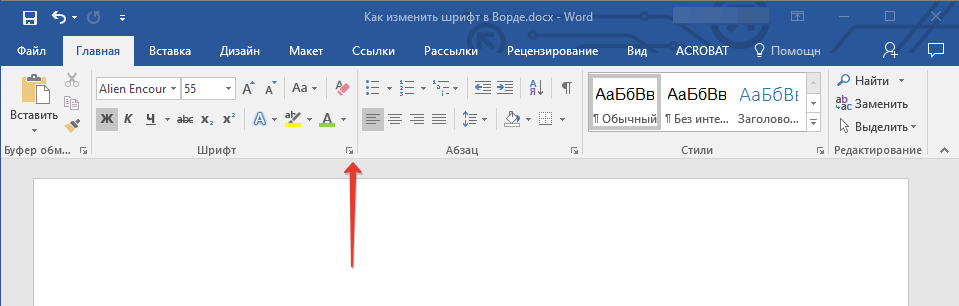
2. В разделе “Шрифт” выберите тот, который вы хотите установить в качестве стандартного, доступного по умолчанию при запуске программы.
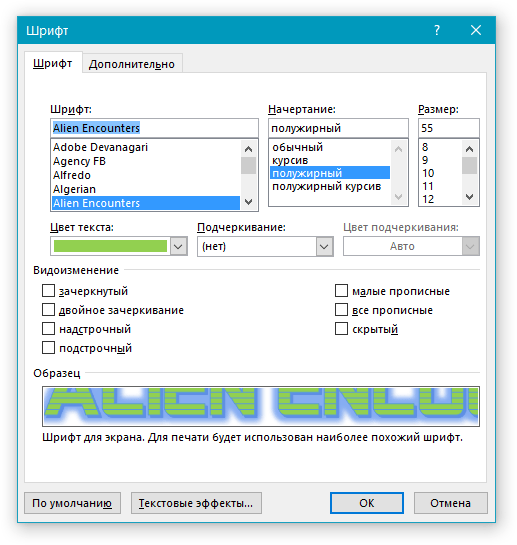
В этом же окне вы можете установить подходящий размер шрифта, его начертание (обычный, полужирный или курсив), цвет, а также многие другие параметры.
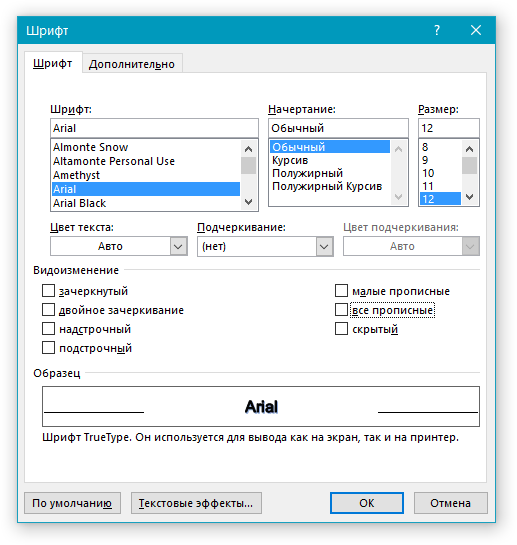
3. Выполнив необходимые настройки, нажмите на кнопку “По умолчанию”, расположенную в нижней левой части диалогового окна.
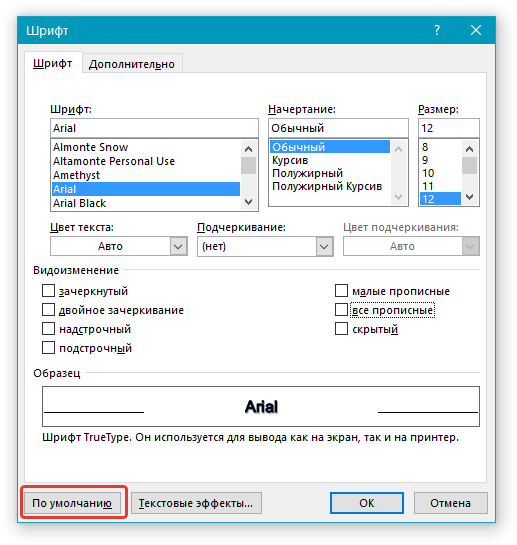
4. Выберите, как вы хотите сохранить шрифт — для текущего документа или для всех, с которыми будете работать в дальнейшем.
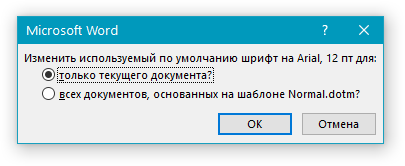
5. Нажмите кнопку “ОК”, чтобы закрыть окно “Шрифт”.
6. Шрифт по умолчанию, как и все дополнительные настройки, которые вы могли выполнить в этом диалоговом окне, изменится. Если вы применили его для всех последующих документов, то при каждом создание/запуске нового документа Ворд сразу же будет установлен ваш шрифт.
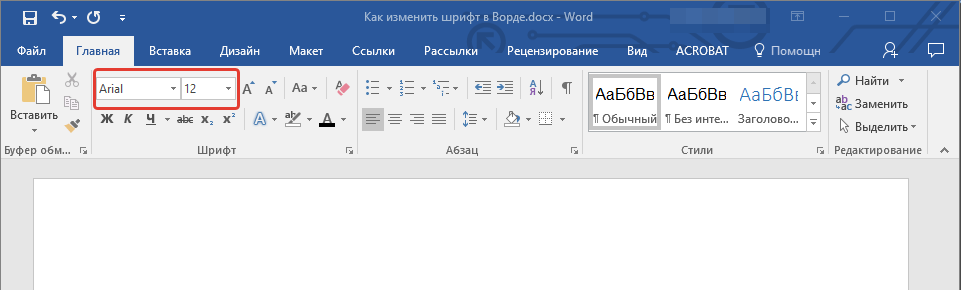
Как изменить шрифт в формуле?
Мы уже писали о том, как в Microsoft Word добавлять формулы, и как с ними работать, более подробно об этом вы можете узнать из нашей статьи. Здесь же мы расскажем о том, как изменить шрифт в формуле.
Урок: Как в Ворде вставить формулу
Если вы просто выделите формулу и попробуете изменить ее шрифт точно так же, как вы это делаете с любым другим текстом, ничего не получится. В данном случае действовать необходимо немного иначе.
1. Перейдите во вкладку “Конструктор”, которая появляется после клика по области формулы.

2. Выделите содержимое формулы, нажав “Ctrl+A” внутри области, в которой она находится. Для этого также можно использовать мышку.
3. Откройте диалоговое окно группы “Сервис”, нажав на стрелочку, расположенную в правой нижней части этой группы.
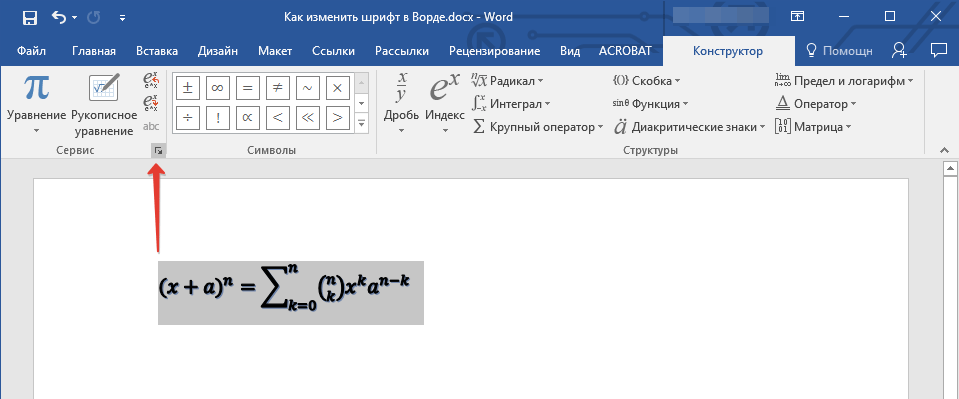
4. Перед вами откроется диалоговое окно, где в строке “Шрифт по умолчанию для областей формул” можно изменить шрифт, выбрав понравившийся из доступного списка.
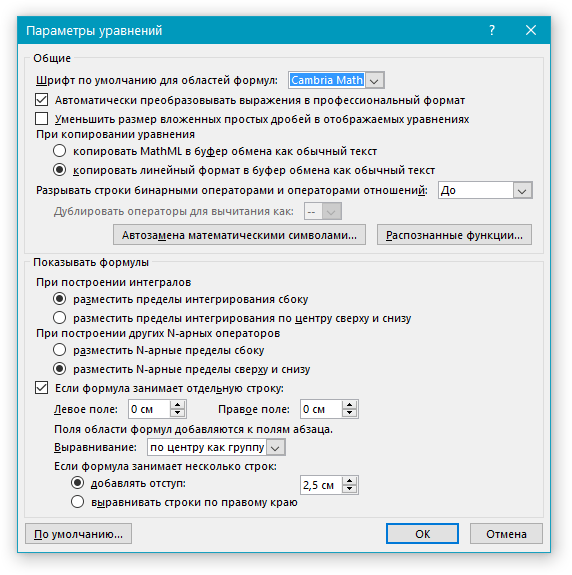
На этом все, теперь вам известно, как изменить шрифт в Ворде, также из этой статьи вы узнали о том, как настроить другие параметры шрифта, в числе которых его размер, цвет и т.д. Желаем вам высокой продуктивности и успехов в освоение всех тонкостей Microsoft Word.
Опишите, что у вас не получилось.
Наши специалисты постараются ответить максимально быстро.
Create a EditText in Layout File
Following is the sample way to define EditText control in XML layout file in android application.
<?xml version=»1.0″ encoding=»utf-8″?><LinearLayout xmlns:android=»http://schemas.android.com/apk/res/android» android:layout_width=»match_parent» android:layout_height=»match_parent» android:orientation=»vertical» > <EditText android:id=»@+id/txtSub» android:layout_width=»match_parent» android:layout_height=»wrap_content» android:hint=»Subject» android:inputType=»text»/> </LinearLayout>
If you observe above code snippet, here we defined EditText control to accept plain text by using inpuType as “text” in xml layout file.
Различные способы изменения размера шрифта текста на вашем телефоне
Существуют разные методы, которые в основном будут различаться. в зависимости от марки вашего телефона, но и версии Android. Мы предложим вам эти разные техники, некоторые из которых будут больше адаптирован к вашему смартфону.
Масштабирование экрана вручную для увеличения или уменьшения размера шрифта
Эту первую технику легко попробовать. Он работает не на всех телефонах, но очень быстро тестируется. Коснитесь экрана двумя пальцами, с открытым приложением для обмена сообщениями. Увеличьте масштаб, как вы это делали с фотографией.
Вы сразу увидите, сможете ли вы изменить размер шрифта. Логически это работает в обоих направлениях: Увеличьте размер и уменьшите шрифт.
Если ничего не происходит, переходим к следующему способу.
Используйте кнопки увеличения и уменьшения громкости, чтобы настроить размер шрифта.
Этот трюк обычно работает на старые версии Android. Во время разговора по обмену сообщениями просто коснитесь высокая громкость для увеличения размера и низкая громкость для уменьшения.
Если меняется звук, а не размер, то этот трюк вам не подойдет. Попробуем еще что-нибудь.
Настройки на вашем Android-смартфоне для изменения размера символов SMS
На некоторых марках телефонов есть возможность установить размер символа для вашего SMS. Для этого выполните такую манипуляцию:
Открой свой SMS приложение
У вас должны быть настройки, доступные через 3 маленькие точки в правом верхнем углу экрана
Откройте вкладку общие настройки
Нажмите на опцию » размер шрифта сообщения«
Адаптировать по вашему усмотрению размер шрифта вашего SMS
Этот вариант не не обязательно доступно на вашем смартфоне. Это касается обычно старые телефоны Android. Если у вас совсем недавно, то это нормально, что он недоступен.
Есть еще один способ изменить размер вашего SMS. Вот как.
Измените размер общих символов на вашем смартфоне
На некоторых марках смартфонов Android у вас есть возможность изменить общий размер шрифта. Это повлияет все записи с вашего телефона.
Для этого очень просто:
Откройте настройки вашего телефона
В верхней строке поиска введите » размер«
Вкладка « шрифт и размер дисплея »Появится, нажмите на него
Вы попадете на страницу, показанную ниже в качестве примера. Подберите размер в соответствии с вашими потребностями изменение курсораs
Это еще один способ сделать это. Однако этого варианта нет. доступно только на некоторых моделях смартфонов. Если вы все еще не нашли подходящую вам технику, вот еще одна другие методы.
Загрузите приложение, чтобы изменить размер шрифта ваших сообщений
Этот способ будет работать на всех смартфонах. Любой человек, независимо от марки вашего телефона или версии Android, может измените размер шрифта вашего SMS.
Для этого очень просто скачайте это приложение:
Это позволит вам настроить размер шрифта вашего телефона, SMSи настройте его в соответствии со своими потребностями. Это простое в использовании бесплатное приложение поможет вам со всем этим разобраться. Вот последнее решение, предложенное для измените размер шрифта вашего SMS.
Идти дальше в Настройки SMS на Android, вот несколько статей:
КАК ИЗМЕНИТЬ СМС-УВЕДОМЛЕНИЯ НА ANDROID
СОВЕТЫ ДЛЯ ОТПРАВИТЬ АНОНИМНОЕ SMS НА ANDROID
КАК ПЕРЕДАТЬ SMS НА ANDROID
ПРОБЛЕМА СМС-УВЕДОМЛЕНИЯ НА ANDROID
КАК СОХРАНИТЬ SMS ИЛИ MMS НА СМАРТФОНЕ ANDROID
КАК БЕСПЛАТНО ПЕРЕНОСИТЬ SMS С ANDROID НА ПК
Как изменить размер шрифта
Как правило, большее количество смартфонов на операционной системе Android отличаются простой корректировкой размеров курсивов, словно сменить мелодию на звонке.
Действия, позволяющие быстро освоить процесс того, как изменить шрифт на Андроиде, включая его размер, обычно одинаковые для всех мобильных аппаратов. Однако некоторые манипуляции могут быть другими, поскольку это максимально индивидуально, каждый производитель внедряет в свой гаджет то, что посчитает нужным, но в целом алгоритм действий, идентичный.
Например, седьмая версия Android оснащена предпросмотром, то есть пользователь может примерить курсив прежде, чем загрузить его. Более старые версии операционной системы просто предлагают несколько вариантов пользователю на выбор без возможности примерить их перед окончательной установкой. Итак, как поменять шрифт на Андроиде 6–7 версии
- Чтобы изменить размер курсива, заходим в «Настройки».
- Находим раздел «Дисплей», а в нем строку «Шрифт».
- Строка располагает несколькими функциями, среди которых нужно выбрать «Размер шрифта».
- Далее просматриваем предложенные варианты, кликаем по понравившемуся размеру, смотрим, как это будет выглядеть в результате и устанавливаем, если всё устроило.
И в 6, и в 7 версиях Android доступны те же функции, что и с предварительным просмотром.
Осторожно! Алгоритм действий по изменению размера шрифта может немного отличаться от представленных шагов, так как параметры любого аппарата индивидуальны.
В конце всех действий, когда вопрос, как поменять шрифт на Андроид решен, следует выйти из «Настроек». Изменения будут сохранены автоматически.
Как только на горизонте стала появляться восьмая версия Android с более свежим программным обеспечением, возможности пользователей стали еще шире, благодаря обновленным инструментам.
Новые обновления позволят владельцу Андроид-аппарата настроить размер дисплея, шрифта и других аспектов интерфейса, учитывая свои желания и предпочтения.
Чтобы увеличить или уменьшить размер текста на дисплее мобильного гаджета, функционирующего на основе операционной системы, версии 8.0 и далее, следуйте следующей пошаговой инструкции:
- Заходим в системное приложение «Настройки» (иконка шестеренки).
- Находил раздел «Экран» (в некоторый девайсах «Дисплей»).
- Находим строку «Размер шрифта».
- Передвигаем ползунок в сторону, смотря как вы хотите изменить размер текста.
Изменения сохранятся автоматически, так что владельцу достаточно откорректировать шрифт, выйти из «Настроек» и закрыть их.
Справка! Некоторые капризные мобильные устройства отказываются сразу внедрять новые изменения. Для того, чтобы начертание изменилось, следует перезагрузить смартфон – всё встанет на свои места.
Лаунчер как ответ
Сделал ли производитель вашего устройства все для вашего удобства? Не беспокойтесь. Есть один нерутированный способ изменить шрифты на Android через приложение-лаунчер. Некоторые лаунчеры имеют функцию замены шрифта, для большинства других потребуется установить тему.
Один достаточно хорошо известный лаунчер, имеющий функцию замены шрифта является GO Launcher. Чтобы изменить шрифт в GO Launcher, выполните следующие действия:
- Скопируйте файлы шрифтов TTF в телефон.
- Откройте GO Launcher.
- Найдите приложение Tools и откройте его.
- Нажмите на иконку Настройки.
- Выполните прокрутку вниз для персонализации и выберите его.
- Нажмите на шрифт.
- Нажмите «Выбрать шрифт» и нажмите на шрифт, который вы хотите использовать.
Изменения вступают в силу немедленно. Перезагрузка не потребуется. Если вам нужно больше шрифтов, с GO Launcher EX, загрузите и установите GO Launcher шрифты.
Увеличение размера текста с помощью клавиши громкости (для пользователей Samsung)
Этот способ считается бонусным для пользователей смартфонов Samsung, касающийся увеличения размера текста SMS. При чтении такого сообщения просто нажмите на верхнюю или нижнюю части клавиши громкости для увеличения/уменьшения размера шрифта. Такая функция удобна, если вы хотите быстро показать какое-либо сообщение вашему другу с ослабленным зрением. Вы можете включить её или отключить в меню настроек приложения сообщений.
Шрифт программного интерфейса, установленный по умолчанию, разборчив, имеет хороший дизайн и удобен для чтения. Тем не менее любители покопаться в настройках своего смартфона часто задаются вопросом о том, как изменить шрифт на «Андроиде».

«Андроид» – чрезвычайно гибкая в настройке операционная система, позволяющая пользователю менять стандартный шрифт 10 пользовательского интерфейса. При желании можно поменять как стиль, так и размер предустановленного шрифта. Иногда это сделать легко даже не очень подготовленному владельцу смартфона, но ряд способов требует знания технических тонкостей.
Использование голосового набора в Вайбер, WhatsApp
Чтобы использовать голосовой набор сообщений Ватсап, Viber на Android, нужно сделать следующее:
- Запустить мессенджер.
- Открыть чат с нужным собеседником;
- Нажать на строчку сообщения, чтобы открылась виртуальная клавиатура.
- Найти пиктограмму микрофона на нижней панели и выбрать ее;
- Произнести слова – они тут же появятся в поле набора текста, после этого останется только нажать на кнопку отправки.
Можно использовать встроенный микрофон мессенджера, но в этом случае, собеседнику придет звуковой файл, а не текст. Чтобы отправить такое сообщение, потребуется нажать и удерживать микрофон, после того, как он будет отпущен, сообщение в виде аудиофайла будет доставлено получателю.
Установка специальных приложений
Ещё один вариант, как поменять шрифт на устройствах под управлением Android.
В Play Market есть целый ряд программ, позволяющих вносить изменения в оформление смартфонов и планшетов. Но объективно самыми действенными и функциональными считаются 2 программы. Именно с их помощью проще и удобнее всего поменять цвет шрифта, его оформление и внешний вид на Android.
К числу такого софта относят:
- iFont.
- Font Fix.
Начать рекомендуется именно с iFont. Хотя, прочитав материал до конца, вы можете изменить своё мнение. Рассмотрим обе программы отдельно.
Возможности iFont
Очень универсальная и функциональная программа. Если вы не знаете, как изменить цвет или тип шрифта на Android, стоит попробовать установить этот софт. С его помощью можно загружать и устанавливать шрифты буквально за несколько нажатий. Вам лишь потребуется выбрать понравившийся вариант из каталога или задействовать поисковик.
Приложение, разработанное для изменения на экране Android-устройства шрифта, обладает весомым преимуществом. Это выбор шрифта по языку с возможностью предварительного просмотра и сравнения. Внутри самой программы заложено сравнительно немного шрифтов. Если они вам не подходят, просто загрузите собственные.
С помощью iFont меняется оформление системных файлов, отдельных приложений. Для них можно применить пользовательский шрифт, изменить стиль, цвет. Причём для каждого приложения отдельно.
В большинстве случаев для работы с iFont потребуются root-права. Хотя есть и исключения, когда они не нужны.
Иногда может потребоваться вернуться к заводским настройкам, если что-то пойдёт не так.
Прежде чем вносить какие-либо изменения, рекомендуется сделать резервное копирование системного шрифта, и сохранить на карте памяти.
В остальном же программа крайне функциональная и полезная.
Функционал FontFix
Условным конкурентом для предыдущего приложения выступает программа FontFix.
Имеет удобный интерфейс, позволяет загружать системные шрифты сразу через 3 разных источника:
- DaFont.
- Font Squirrel.
- Fonts от
Чтобы вы понимали, это доступ к нескольким тысячам бесплатных шрифтов, подходящих для планшетов и смартфонов.
Для выбора понравившегося шрифта применяется удобный поиск по тегам и сортировка по популярности. Но отфильтровать по языковому поиску не получится. Из-за этого приходится приложить некоторые усилия и потратить время, дабы отыскать поддержку кириллицы в шрифте. Есть онлайн база и функция загрузки собственных стилей.
По аналогии с конкурентом, это приложение позволяет устанавливать шрифты на большинстве девайсов только при наличии рут-доступа. Без него возможность изменения доступна лишь владельцам смартфонов с FlipFont в оболочке. В этой ситуации root-права не нужны. В основном это актуально для владельцев Android-устройств производства Samsung и HTC.
У своего конкурента эта программа выигрывает только по числу доступных стилей оформления текста. Но по функционалу iFont объективно лучше.
Как пользоваться голосовым вводом
После активации функция будет доступна во всех приложениях, использующих текстовой ввод –мессенджеры, программы и пр. Чтобы пользоваться опцией и начать диктовать текст, нужно нажать поле ввода сообщения, и на клавиатуре (не в приложении) нажать 1 раз на микрофон. Появится надпись: «Говорите», после чего можно начинать надиктовку, которая тут же будет преобразована в слова на экране.
Когда набор закончится, останется только нажать клавишу «Отправка». Интересно, что знаки пунктуации также можно расставлять, для этого достаточно озвучить «Запятая», «Воскл. знак», «Двоеточие» и т.д.
Набранный голосом текст может отражаться подчеркнутым, при необходимости его можно отредактировать, а потом уже отправить.
На что влияет масштаб?
Как видим из вышеприведенного скриншота, в первую очередь он влияет на количество информации на экране в один кадр. То есть, чем больше масштаб, тем больше помещается на экран полезной информации от приложений. Соответственно, становится удобнее пользоваться смартфоном из-за того, что не нужно всегда пролистывать экран для получения скрытой информации. С большим масштабом на экране больше текста, больше картинок, ведь сам интерфейс занимает меньше места.
На примере скриншота отлично видно, что с большим масштабом поместилось сразу четыре линии настроек, в то время как на маленьком масштабе всего две. Таким образом, мы увеличиваем количество информации на экране и делаем работу с гаджетом более удобной, быстрой и комфортной.
Также стоит отметить, что такие настройки задевают размеры только частиц интерфейса, при этом, не трогая размер шрифта, вставленных картинок, видео, фото и так далее.
При изменении размера интерфейса меняются только те параметры, что заданы как программа, а не как графический элемент. То есть если картинка будет одного размера, то она не станет меньше либо больше с изменением масштаба, так как картинка не относится к интерфейсу, она уже считается как контент. Следственно, размер интерфейса никак не повлияет на отображение в играх, при просмотре фильмов в плеере, в галерее и так далее. Данный метод делает размер интерфейса только для полигонов системы, которые создаются в виде кода, а не графики.
- Меню системных настроек;
- Приложения, не имеющие особого дизайна (некоторые мессенджеры, настройщики и так далее);
- Статус бар и шторка уведомлений;
- Приложение для звонков и СМС;
- Календарь, почта, переводчик и прочие сервисы от Google и других компаний;
- Play Market (или Google Play);
- Экран разблокировки;
- Размер диалоговых окон и иконок в лаунчере.
А вот эти элементы не будут изменяться:
- Отдаленность заставки;
- Отдаленность фоновых изображений и живых обоев;
- Странички в браузере и прочие веб-элементы;
- Игры;
- Видео и музыкальные плееры;
- Картинки в галереях;
- Интерфейс входящего и исходящего вызовов;
- Шрифт, то есть любой текст;
- Клавиатура;
- И так далее…
Изменить шрифт на Android без Root прав
В некоторых телефонах уже есть встроенная функция изменения шрифта!
В то время как в стоковом Android отсутствует возможность настроить свой системный шрифт, множество производителей адаптировали свое программное обеспечение для поддержки этой часто запрашиваемой функции. Это были такие компании, как Samsung, HTC и LG.

Процесс может меняться в зависимости от конкретного телефона, но вы всегда можете найти конкретную опцию в настройках. Как правило, меню находится в разделе «Дисплей». Там вы можете изменить фактический шрифт, а также размер шрифта.
Например, Android устройства Samsung позволяют изменить стиль шрифта. В некоторых устройствах Samsung имеется несколько предварительно установленных дополнительных шрифтов, а также вы можете установить и другие через Google Play Store.
Для замены шрифта нужно только зайти в меню Настройки> Дисплей> Стиль шрифта. Просто нажмите на название шрифта, который вы хотите, и убедитесь, что вы хотите, чтобы установить его в качестве системного шрифта. Замена шрифта происходит мгновенно. Перезагрузка не потребуется. Выбранный шрифт будет отображаться на интерфейсе вашего устройства, например, там, где указывается время, в строке состояния, в меню системы, и даже в текстовых сообщениях.
Описание Приложения
Stylish Со сменой галактики, переключатель шрифтов для телефона Android изменяет весь телефон. Смените оригинальный стиль, замените его лучшим шрифтом и обновите свой телефон.Шрифты позволяют всем пользователям изменять системные шрифты на вашем телефоне или планшете. Поддерживается для устройств с FlipFont (Samsung Galaxy S3, S4, S5, Note, Note Ⅱ, Note Ⅲ), чтобы полностью изменить шрифт или корневой доступ. Лучший установщик FlipFont для Android! Измените ваш шрифт письма на Android-телефоне. Легко изменить ваш системный шрифт без ошибок.Пожалуйста, наслаждайтесь данным пакетом шрифтов для Android флип шрифтов, чтобы предоставить вам возможность бесплатно менять шрифт вашего устройства. Использование программы переключения шрифтов FlipFont, установленной на вашем телефоне Samsung Galaxy или HTC Sense 6.0. Пожалуйста, просмотрите наши пакеты FlipFont, и наш быстрый проводник пакетов шрифтов. Вы можете найти идеальные стили шрифтов, которые соответствуют вашему вкусу. Измените все шрифты телефона. Приходите и получите специально сделанный шрифт для вас.Вы можете скачать сотни шрифтов, чтобы настроить свой телефон БЕСПЛАТНО! Измените свой стиль шрифта текстовых сообщений телефона. Любовный, сладкий и красочный, как вы пожелаете. Будьте первым, кто получит его и удивит своих друзей одним из этих удивительных шрифтов;) Это будет ваш правильный выбор.Сотни стилей выбранного шрифта от рукописных шрифтов, таких как: симпатичные, темные, комические, галактические, любовные, розовые, сексуально написанные, цветные шрифты, чистые шрифты, конфетные шрифты и т.д. Для вас доступны различные типы шрифтов для телефона. Установите подходящий вам шрифт. И он совместим с программой шрифтов на вашем телефоне!★ Примечание ★Шрифт поддерживает Hifont. Чтобы изменить шрифты на устройстве Samsung Galaxy или HTC Sense 6.0, перейдите к настройкам дисплея в системных настройках вашего устройства. Убедитесь, что ваш телефон может изменить свой шрифт. Найдите параметр стиля шрифта в разделе дисплея или экрана дисплея в параметрах вашего устройства. Это приложение не создано как шрифты для android с корнем и не требует разрешения корня для изменения шрифта, а также не требует перезагрузки телефона. *Кроме того, вы сможете наслаждаться шрифтами для написания текстов и сообщений, однако шрифт, используемый на вашем устройстве, не будет отправлен людям, которым вы отправляете текстовое сообщение. Только для изменения стиля шрифта в текстовом сообщении телефона.★ Особенности Hifont ★1. Более 3000 шрифтов, доступных для вашего устройства Android. Сотни избранных стилей шрифтов от рукописных шрифтов, таких как: симпатичные, темные, комические, галактические, любовные, розовые, сексуально написанные, цветные шрифты, чистые шрифты, конфетные шрифты и т.д. Все доступны для вас. И они совместимы с программой шрифтов на вашем телефоне!2. Переключатель шрифта для всего телефона без корня.3. Дополнительные параметры шрифта для вашего устройства4. Поддерживает HTC, Motorola, Lenovo, Huawei, Nokia и другие телефоны для изменения шрифта (требуются корневые права) 5.Поддерживает систему Flipfont переключателя6.Поддерживает использование своих собственных пользовательских шрифтов.7.Обеспечивает шрифт для дислексии, чтобы помочь читателям с дислексией8.Поддерживает корейский, японский, арабский, русский, французский, испанский, вьетнамский, мьянманский … шрифт!9.Крутой эмодзи и симпатичный смайлик.10. Легко изменить размер шрифта.11. Добавлена специальная зона дизайнерского шрифта!!!12. Новый шрифт будет выпускаться еженедельно.13. Добавлен цветной шрифт!!! (только для Android версии 4.4 и выше) Ps: Данное приложение для Android не связано с FlipFont или Monotype Imaging Inc. Все функциональные возможности, торговые марки и авторские права остаются собственностью их соответствующих владельцев.
Read more
Как внести изменения вручную
Последний способ, как установить на свой гаджет под управлением Android какой-нибудь другой шрифт. Сразу стоит отметить, что этот вариант подходит исключительно тем, кто любит экспериментировать и не боится испортить или навредить собственному девайсу.
Ключевым условием для ручного изменения является наличие Root-прав. Это позволит вносить изменения в системные файлы.
Нельзя сказать, что изменить вручную стиль шрифта в действительности очень сложно, поскольку речь идёт про Android, достаточно открытую мобильную платформу
Тут важно действовать по инструкции и понимать, что вы делаете
В случае с операционной системой Android используется семейство шрифтов, которое носит название Roboto. Найти их можно в корневом каталоге системных файлов по такому пути /system/fonts.
Всего доступно несколько разных шрифтов, которые начинаются со слова Roboto. К примеру, это Bold, Italic, Regular или BoldItalic. Все подобные файлы имеют расширение ttf, то есть TrueType Font.
Многие юзеры уже сумели сделать свой шрифт, и хотят применить его для Android-устройства. Сделать это можно по следующей инструкции:
Откройте любой файловый редактор, который может работать именно с системными файлами
Это очень важно. Также подготовьте новый шрифт, который вы хотите установить для работы со своим Android-устройством.
Подготовленный для установки шрифт также обязательно должен иметь расширение ttf
Среди неплохих и подходящих для такой работы файловых менеджеров можно выделить программу S File Explorer.
С помощью файлового менеджера зайти в указанную выше папку (/system/fonts). Найдите среди открывшегося списка шрифт Regular семейства Roboto. Выглядит файл так Roboto-Regular.ttf.
Скопируйте этот файл, и замените на другое имя, добавив в конце после точки какое-то слово (к примеру, -ttf.used).
Шрифт, который вы ранее подготовили для установки, нужно скопировать в папку fonts и переименовать. Назвать этот файл следует так же, как ранее переименованный документ. То есть из файла своего стиля шрифта сделать Roboto-Regular.ttf.
Измените для вставленного файла права доступа, после чего сохраните внесённые изменения.
Перезагрузите свой планшет или смартфон.
Отдельно стоит рассказать про права доступа к вставленному на замену файлу.
Здесь требуется найти пункт Разрешения, и нажать на Изменить. В открывшемся меню необходимо поставить и убрать галочки на соответствующих местах. Галочки должны оставаться на таких пунктах:
- напротив «Владелец» только «Чтение» и «Запись»;
- напротив «Группа» остаётся галочка только на пункте «Чтение»;
- напротив «Прочее» тоже только «Чтение».
Всего 4 галочки. Нажмите на ОК. Теперь можете выходить из меню и перезагружать устройство.
После загрузки при условии, что все действия были выполнены правильно, шрифт обязательно изменится.
Только учитывайте, что некоторые элементы системного интерфейса могут не измениться. Если вам это не понравится, просто повторите описанные выше процедуры, заменив на свой шрифт другие стили в указанной папке.
Вносить такие изменения или нет, каждый пользователь устройства под управлением Android решает для себя сам. Многих людей вполне устраивает и стандартный шрифт. Другим достаточно просто установить новую тему и наслаждаться изменениями в интерфейсе.
В любом случае платформа Android достаточно гибкая, что позволяет применять всевозможные изменения, настройки и корректировать штатную оболочку.
На сколько можно увеличить шрифт на телефоне
Не все пользователи смартфонов имеют хорошее зрение. Просматриваемый текст может казаться крупным или мелким. Чтобы не напрягать зрение при работе с сообщениями или письмами и читать их без очков, следует видоизменить шрифт. Иначе говоря, сделать его больше.
Для этого предпринять следующее:
- Выбрать настройки.
- Экран и яркость.
- Размер текста.
Таким образом, пользователю удастся изменить видимость букв на столько, на сколько потребуется.
Добиться хорошей читаемости владельцам гаджетов легко и без изменения букв, надо только сделать жирный курсив. Для этого рекомендуется найти меню «Настройки», затем «Экран и яркость». В данном пункте нажать «Настройки» — «Основные» — «Универсальный доступ».
Не всегда владельцы гаджетов знают о наличии экранной лупы среди нужных функций, имеющихся в устройстве, заложенных производителями. Благодаря ей удается изменить определенную часть изображения до огромных размеров и успешно прочитать необходимые символы.
Для этого найти в меню «Настройки» — «Основные» — «Универсальный доступ». Нажать на «Увеличение» и активировать первый переключатель. У этой функции есть множество настраиваемых параметров. Экранную лупу при желании легко включать и отключать.
Включить принудительное увеличение в Chrome на Android
Google Chrome является браузером по умолчанию на большинстве устройств Android. Чтобы включить принудительное масштабирование в Chrome, откройте приложение на своем устройстве Android, а затем нажмите значок меню в правом верхнем углу.
В раскрывающемся меню нажмите «Настройки».
В меню «Настройки» прокрутите вниз и коснитесь «Специальные возможности», чтобы войти в меню специальных возможностей Chrome.
Нажмите на флажок «Принудительно изменять масштаб», чтобы включить его. Вы также можете изменить ползунок «Масштабирование текста», чтобы увеличить общий размер текста на любых веб-страницах, если хотите.
С включенной опцией «Принудительно изменять масштаб» Chrome теперь позволяет увеличивать любой веб-сайт, включая те, которые ограничивают масштабирование. Чтобы увеличить масштаб, используйте жесты пальцами.



























