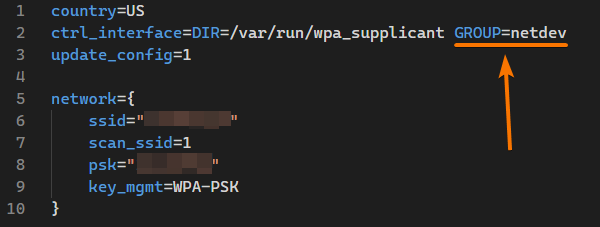Method 5: Enable SSID broadcast for your WiFi
Service Set Identifier (SSID) broadcast is what makes your WiFi network visible to your network adapter. Once you disable SSID broadcast, your WiFi network won’t show up in the list.
Tips: Many people disable SSID broadcast for security concerns. By doing this, they can hide the WiFi network, so the network name won’t be seen by others. But the first time to connect to the WiFi network, you’ll have to configure the profile settings manually, including the network name and security mode. After making the initial connection, devices can remember these settings and will not need to be specially configured again.
You can try the instructions below to enable your SSID broadcast. The specific interface may vary from different computers. Here we take TP-link WiFi router as an example:
1) Go and see the IP address, username and password on your wireless router.
2) Open your browser on PC or mobile phone (connect to the Internet via Ethernet cable on your PC or use mobile phone that has internet connection).
3) Type the IP address in your browser, and press Enter.

4) Type your User name and Password, then click Login.
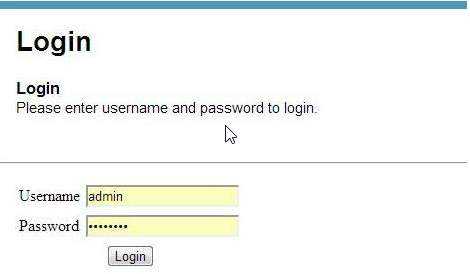
5) Go to Wireless > Wireless Settings. Check the box next to Enable SSID broadcast, and click Save.
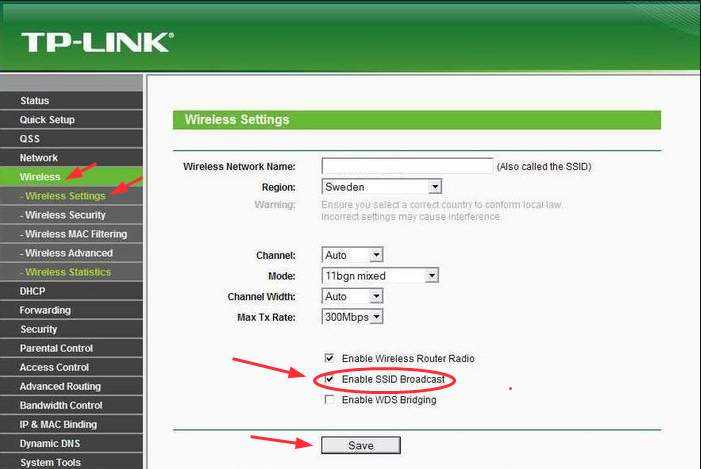
7) Restart your PC and reconnect to your WiFi network.
Как получить список доступных сетей
Для получения информации с целью добавления ее в вышеописанный файл конфигураций производится сканирование доступных сетей для получения SSID путем ввода в командную строку команды sudo iwlist wlan0 scan | grep ESSID.
Полезно! Иногда после изменения настроек конфигурации Сети нет необходимости перезагружать систему. Достаточно от имени суперпользователя ввести команду (ifdown wlan0; ifup wlan0)&.
Обратите внимание! При редактировании системных файлов с правами суперпользователя нужно быть внимательным, поскольку от этих действий напрямую зависит работоспособность операционной системы. В случае возникновения ошибок вся информация может быть найдена в директории /var/log
Проверьте целостность системных файлов.
Как мы уже упоминали в начале, проблемы с обновлением могут возникать из-за отсутствия или повреждения файлов. Такие файлы обычно очень важны для правильной работы многих служб Windows. Если некоторые из этих файлов находятся вне своей родной среды, то это может стать причиной ошибок обновления. Ниже мы воспользуемся SFC (Проверка системных файлов) и DISM (Обслуживание образов развертывания и управление ими), которые помогут обнаружить и восстановить отсутствующие компоненты. Вот как:
С помощью SFC
- Откройте Командная строка , введя в поле поиска рядом с Меню Пуск кнопку.
- Щелкните правой кнопкой мыши по Командная строка и нажмите Запуск от имени администратора.
- После открытия консоли введите команду и нажмите Enter.
- Когда процесс восстановления будет завершен, перезагрузите компьютер.
С помощью DISM
- Откройте Командная строка как мы это делали на предыдущем шаге.
- Скопируйте и вставьте эту команду .
- Нажмите Enter и подождите, пока Windows закончит сканирование и исправление.
- После этого перезагрузите компьютер и снова установите обновление.
Проверяем, загрузились ли модули
Запускаем
lsmod
и с его помощью проверяем, загрузились ли модули для WiFi-адаптера. Имя модуля изменится в зависимости от модели используемого WiFi-адаптера. К примеру, если вы используете WiFi-адаптер RTL8188CUS (из примера выше),
lsmod
покажет следующую выдачу (обратите внимание, что загрузился модуль 8192c):
Module Size Used by i2c_dev 4562 snd_bcm2835 12859 snd_pcm 60411 1 snd_bcm2835 snd_seq 44988 snd_timer 16257 2 snd_pcm,snd_seq snd_seq_device 4265 1 snd_seq snd 41809 5 snd_bcm2835,snd_timer,snd_pcm,snd_seq,snd_seq_device snd_page_alloc 3176 1 snd_pcm spidev 4259 8192cu 458649 leds_gpio 1920 led_class 2329 1 leds_gpio spi_bcm2708 3974 i2c_bcm2708 3108
А если вы используете WiFi-адаптеры типа RT5370, то увидите модуль rt2800usb. Если модуль на месте, то значит, что драйверы загрузились нормально.
Появляется ошибка «638», «1005», «4201», «4206», «4209», «9908»
связаны исключительно с сетевыми проблемами системы
2. Добавьте игру в исключения брандмауэра
игру следует добавить в список исключений
- В поиске на панели управления напиши «Брандмауэр» в списке выбираете «Брандмауэр Windows» в открывшемся окне слева выбираете вкладку, где сказано «Разрешение взаимодействия с приложением или компонентом в брандмауэре Windows»;
- На экране появится список с исключениями, где необходимо нажать на кнопку «Разрешить другое приложение». При этом учтите, что иногда кнопка недоступна в таком случае нажимаете на другую кнопку «Изменить параметры» (так вы сможете получить права администратора и добавить новое исключение);
- В любом случае следом появится окошко «Добавления приложения», где нужно нажать на кнопку «Обзор…» после этого необходимо добавить в исключения файл launcher.exe (находится по адресу «C:\Program Files\Genshin Impact\launcher.exe») и файл GenshinImpact.exe (находится по адресу «C:\Program Files\Genshin Impact\Genshin Impact Game\GenshinImpact.exe») при этом обязательно нужно нажать «Добавить»;
- Как только добавите два указанных файла в список исключений, убедитесь, что их можно найти в окне «Разрешённых программах и компонентах» в конце остаётся лишь нажать на
OK
и попробовать запустить игру.
3. Настройте параметры сети для «Google Public DNS»
необходимо сменить настройки DNS операционной системы, чтобы воспользоваться другим IP-адресом и запустить игру
- Первым делом нужно сменить адреса «IPv4» и «IPv6» в первом адресе необходимо прописать 8.8.8.8 или 8.8.4.4 во втором адресе 2001: 4860: 4860 :: 8888 или 2001: 4860: 4860 :: 8844;
- Далее необходимо запустить командную строку для этого в поиске прописываете буквы cmd в результате поиска выбираете приложение «Командная строка», но обязательно запускаете от имени администратора;
- Теперь необходимо прописать несколько команд, после изменённых DNS-адресов прописываете команду ipconfig / release (дожидаетесь окончания) прописываете после команду ipconfig / refresh (также дожидаетесь окончания) – и в конце прописываете последнюю команду ipconfig / flushdns также дождитесь окончания, но после уже можете попробовать запустить игру.
Как получить список доступных сетей
Для получения информации с целью добавления ее в вышеописанный файл конфигураций производится сканирование доступных сетей для получения SSID путем ввода в командную строку команды sudo iwlist wlan0 scan | grep ESSID.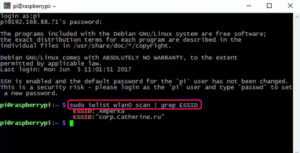
Полезно! Иногда после изменения настроек конфигурации Сети нет необходимости перезагружать систему. Достаточно от имени суперпользователя ввести команду (ifdown wlan0; ifup wlan0)&.
Обратите внимание! При редактировании системных файлов с правами суперпользователя нужно быть внимательным, поскольку от этих действий напрямую зависит работоспособность операционной системы. В случае возникновения ошибок вся информация может быть найдена в директории /var/log
IO Error Symptoms
This error may occur suddenly.В When you power on your PC, It will show the windows logo. But it won’t bring any login screen. Instead of login screen, You will see the blue screen and messages something like – «Windows has encountered a problem communicating with a device connected to your pc.This error can be caused by unplagging a removable storage device…,or by faulty hardware such as a hard drive or CD-ROM.Make sure any removable storage is properly connected and then restart your pc. File:\Boot\Bcd Status:0xc00000e9 Info an unexpected I/O error has occured.»
Some users may not see any windows logo and they may see these messages in black screen. It completely indicates that it is a boot error.
Можно ли улучшить качество сигнала WiFi на Raspberry Pi 3?
Одна из проблем, с которой сталкиваются некоторые пользователи «Малины» – недостаточно высокое качество принимаемого сигнала ВайФай. Это связано с тем, что встроенная антенна очень короткая. Но исправить данный недостаток можно относительно легко.
Для Raspberry Pi 3 внешнюю антенну возможно купить, например, на Aliexpress за 5-10 долларов. Установив ее в GPIO и настроив, можно будет пользоваться «Малиной» на большом отдалении от роутера. А кроме этого, внешняя антенна позволит создать из неё самый полноценный беспроводной маршрутизатор.
Как возможно убедиться, настроить Wi Fi на Raspberry Pi 3 не составляет никакого труда. Применение и первого, и второго способов отнимает не более 5 минут времени. При этом не нужно устанавливать никаких драйверов – все работает «из коробки».
Як 2019-08-13 16:37:55
«Для Raspberry Pi 3 внешнюю антенну возможно купить, например, на Aliexpress за 5-10 долларов. Установив ее в GPIO и настроив, можно будет пользоваться «Малиной» на большом отдалении от роутера. А кроме этого, внешняя антенна позволит создать из неё самый полноценный беспроводной маршрутизатор.»
Собственно самая интересующая часть статьи осталась без подробностей.
Обновление системы Hive OS и обновление драйверов для видеокарт
Какая версия Hive OS установлена?
Для обновление Hive OS, обратите внимание, не Ubuntu на базе которой написана Hive OS, а именно Hive OS, необходимо зайти в ваш воркер. Обновление Hive OS
Обновление Hive OS
Желтым цветом вы увидите последнюю версию системы, а рядом белым цветом будет обозначена текущая версия Hive OS. В моем случае, стоит 0.6-203@210503, а последняя версия на данный момент 0.6-203@210512.
Обновление Hive OS до последней версии (Upgrade)
Для обновления Hive OS до последней версии, нажмите на желтую иконку («Upgrade or Downgrade»).
Обновление Hive OS
Во всплывающем окне, вы можете выбрать версию на которую вы можете обновиться, а также почитать основные изменения в новой версии. Выбрав версию, нажимаете серую кнопку внизу «Upgrade». После нажатия кнопки, нужно будет дождаться процесса обновления. Обычно это занимает не более 2х минут.
Процесс обновления
Кнопка Reboot after complete — обновит воркер после успешного обновления Hive OS.
Как откатиться на предыдущие версии Hive OS (Downgrade)
В той же иконке (Upgrade or Downgrade), выбираем предыдущие версии на которые мы можем сделать откат.
Белым цветом написаны предыдущие версии системы на которые вы можете откатится. Выбираете нужную и нажимаете Upgrade. Все очень просто.
Как обновить драйвера для карт NVIDIA
Обновление драйверов в Hive OS можно сделать только для карт Nvidia, для карт AMD драйвера обновляются вместе с дистрибутивом сомой системы. Т.е. при обновлении версии Hive OS. Прежде чем обновлять драйвера, посмотрите какие драйвера установлены на вашем риге.
Для этого перейдите в Фермы — Воркеры — Выберите нужный воркер и нажмите на него. Попав в воркер, можно посмотреть версию драйверов.
Версия драйвера в HiveOS
В нашем случае версия драйверов — 455.45.01.
Следующий шаг, это узнать последнюю актуальную версия драйвера для карт Nvidia. Нужно запустить Shell.
Находясь в воркере, выбираем «Удаленный доступ» и «Hive Shell Start».
Hive Shell старт
После запуска Hive Shell, открываем окно Hive Shell.
nvidia-driver-update —list
Вводим команду nvidia-driver-update —list.
Вы увидите список доступных драйверов для установки. Узнаете версию Cuda для вашего устройства.
Для обновления драйвера введите команду upt update.
upt update
После выполнения этой команды, вводим команду на обновление драйвера.
Если есть более новая версия драйвера, вводите команду nvidia-driver-update 455.38 (указываете версию драйвера), либо просто вбиваете команду nvidia-driver-update и он будет ставить самую последнюю актуальную версию.
nvidia-driver-update
Обновления займет пару минут, после успешного обновления драйверов на hive os для nvidia, вы должны увидеть следующее окно:
Nvidia settings reinstall seccessful
Все, обновление драйвера прошло успешно.
Driver installation successful
Загрузочная флешка для решения ошибки с Initialize network connectivity
Хорошие результаты дало использование флеш-накопителя с имеющейся на ней инсталляцией Winsows для восстановления вашей системы.
Выполните следующее:
- Запустите систему с загрузочной флешки с имеющейся на ней инсталляционной версией вашей ОС. Для этого будет необходимо создать такую флешку, подключить её к ПК, а в БИОСе выставить загрузку с флеш-накопителя;
- После запуска инсталляции выберите язык, раскладку, и нажмите на «Далее»;
- На следующем экране внизу слева выбираем «Восстановление системы»;
- Если появится наше сообщение о «Would you like to initialize network..» жмём на «No»;
- Следующее сообщение «Would you like to remap…» также жмём на «No»;
- Далее выберите язык, на котором будут изложены опции восстановления, и жмём на «Далее». Будет произведено сканирование установленных на ПК операционных систем;
- Выбираем нашу проблемную ОС и жмём на «Далее»;
- Откроется меню восстановления системы. Выберите здесь самый верхний параметр «Восстановление запуска»;
- Будет произведена проверка на наличие ошибок при запуске системы. При нахождении нажмите на кнопку «Исправить и перезапустить»;
- Перезагрузите ваш ПК.
Настройка статического IP Raspberry Pi
После того, как вы настроили доступ к сети, нужно настроить статический IP-raspberry pi 3, чтобы ваше устройство всегда было доступно в локальной сети по одному и тому же адресу. Как я уже говорил в статье про настройку Raspberry Pi 3 после установки, сначала статический IP для устройства нужно установить на роутере. Иначе возникнет конфликт IP-адресов, и ничего работать не будет.
Сначала выполните инструкцию из той статьи, а потом переходите дальше. За получение IP-адреса в Raspbian отвечает служба dhcpcd и конфигурационный файл /etc/dhcpcd.conf. По умолчанию адреса для всех интерфейсов запрашиваются у роутера по DHCP. Но вы можете настроить статический IP, добавив в конец файла несколько строк. Их синтаксис такой:
interface имя_интерфейсаstatic ip_address=нужный_ip_адрес/подсетьstatic routers=ip_роутераstatic domain_name_servers=ip_dns_сервера
В качестве имени интерфейса можно использовать:
- eth0 — проводное подключение к интернету;
- wlan0 — беспроводное подключение.
Если вы подключены к сети и получили все нужные данные по DHCP, то узнать IP-адрес роутера можно, выполнив команду:
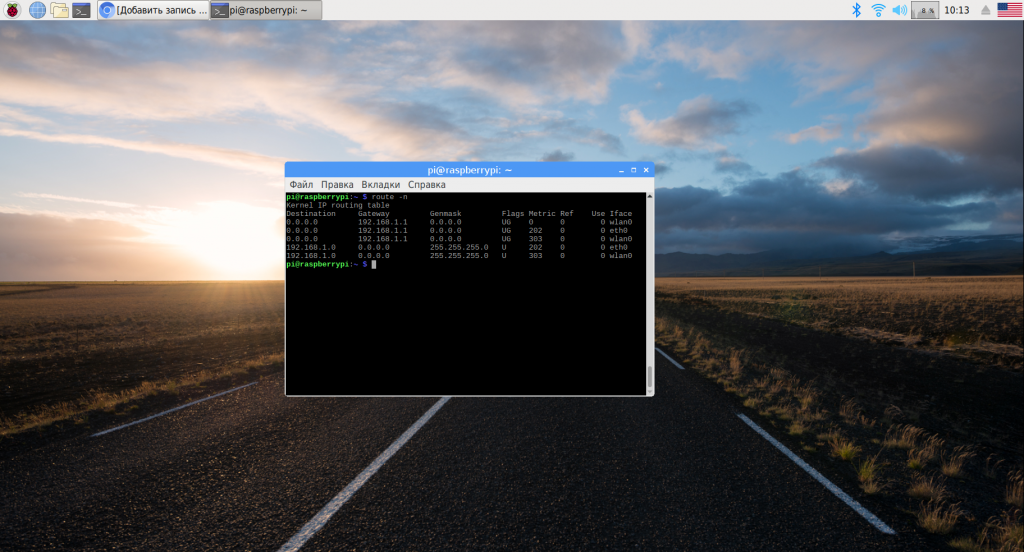
Здесь он находится в колонке gateway. И вам осталось ещё узнать IP-адрес DNS-сервера, а для этого просто посмотрите содержимое файла /etc/resolv.conf:
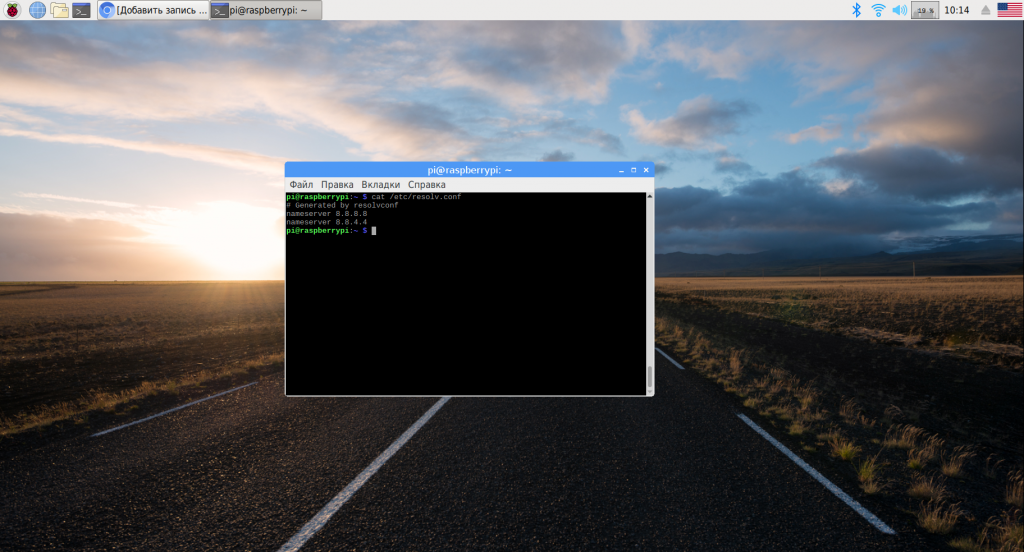
Чтобы установить статический IP 192.168.1.5 для проводного интерфейса, нужно добавить в конец конфигурационного файла такие строки:
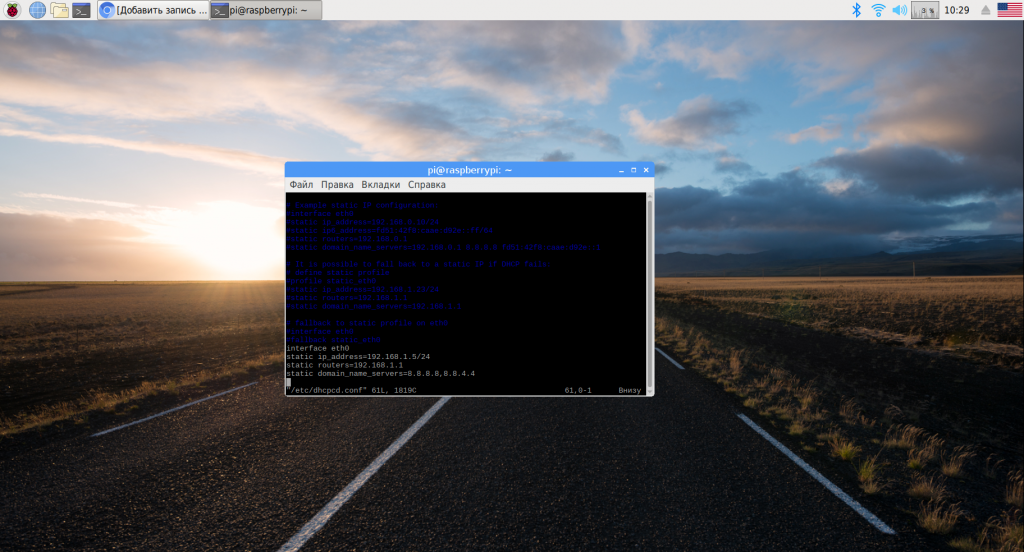
Теперь после перезагрузки Raspberry Pi устройство будет игнорировать то, что говорит ему роутер по DHCP и брать именно указанный IP-адрес. В теории подключение к сети будет выполняется быстрее. Но на практике лучше всё же использовать DHCP.
Raspberry Pi Resources
Not sure where to start?Understand everything about the Raspberry Pi, stop searching for help all the time, and finally enjoy completing your projects.Watch the Raspberry Pi Bootcamp course nowMaster your Raspberry Pi in 30 daysDon’t want the basic stuff only? If you are looking for the best tips to become an expert on Raspberry Pi, this book is for you. Learn useful Linux skills and practice multiples projects with step-by-step guides.Download the e-bookVIP CommunityIf you just want to hang out with me and show your support, you can also join the Patreon community. I share behind-the-scenes content there and give you early access to my content. You’ll also get a shoutout when you join.More details hereNeed help to build something with Python?Create, understand and improve any Python script for your Raspberry Pi.Learn the essentials, step-by-step, without losing time understanding useless concepts.Get the e-book nowYou can also find all my recommendations for tools and hardware on this page.
This tutorial doesn’t work anymore? Report the issue here, so that I can update it!
Настройте Bluetooth на Raspberry Pi 3 и 4
Как и в случае с Wi-Fi, программное обеспечение для настройки и подключения Bluetooth встроено в Raspbian Buster. Для более старых версий запустите update и upgrade, затем
Теперь вы можете активировать Bluetooth из командной строки:
Множество вариантов доступны с этим. Введите «помощь», чтобы увидеть их.
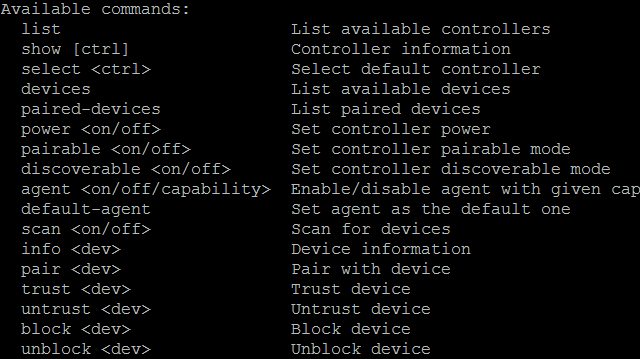
Чтобы Bluetooth работал, он должен быть включен, обнаружен и способен обнаруживать устройства.
Для этого мы используем три команды:
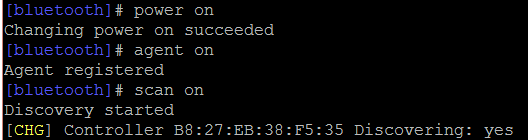
На этом экране вы можете увидеть, что Raspberry Pi обнаружил мой телефон с Ubuntu. Соединение можно установить, введя connect, а затем MAC-адрес. Если на удаленном устройстве требуется пароль, введите его при появлении запроса.
Через несколько минут ваше соединение Bluetooth будет установлено.
Проверяем настройки WiFi
С этого момента все становится чуточку сложнее. Если вы, запуская
ifconfig –a
, видите «wlan0», но при этом доступа в сеть все равно нет, надо убедиться, что WiFi-адаптер получил IP-адрес и подключился к WiFi-сети.
Для Raspbian нужно проделать следующее:
Проверяем
/etc/network/interfaces
на предмет того, в порядке ли настройки WiFi. Это можно сделать в файле
interfaces
, или настройки могут быть привязаны к другому файлу через параметры «wpa-roam» и «wpa-conf» в
/etc/network/interfaces
. Далее проверяем, верны ли сетевые настройки – в частности, если вы хотите, чтобы подключение к сети прошло успешно, SSID и PSK должны точно соответствовать сетевой WiFI-плате. После того, как вы поменяли настройки, их нужно применить – для этого запустите команду
sudo ifdown wlan0 && sudo ifup wlan0
Теперь при запуске WiFi в ход пойдут именно эти настройки.
WiFi не подключается при запуске
Если WiFi работает после запуска
ifup wlan0<.syntaxhighlight>, но не работает, когда вы перезагружаете Pi, вам надо снова проверить файл <syntaxhighlight lang="bash">/etc/network/interfaces<.syntaxhighlight>. Ищите в нем строчки, которые начинаются со слова '''auto''' – вам нужна та, которая называется <syntaxhighlight lang="bash">auto wlan0<.syntaxhighlight>. Если этой строчки нет, то добавьте ее. Благодаря ей Pi активирует сетевую '''WiFi'''-плату автоматически, а она, в свою очередь, подключится к '''WiFi'''-сети. ===Как изменить настройки WiFi?=== По умолчанию в файле <syntaxhighlight lang="bash">/etc/network/interfaces
есть следующая строчка:
wpa-roam /etc/wpa-supplicant/wpa_supplicant.conf
Содержимое этого файла должно быть примерно таким:
ctrl_interface=DIR=/var/run/wpa_supplicant GROUP=netdev
update_config=1
network={
ssid="network-name"
psk="network password"
}
Если этого файла нет или в нем указано не то, что нужно, обновите его содержимое, чтобы WiFi-адаптер смог подключиться к сети.
Как настроить WiFi на использование статичного IP-адреса?
В файле
/etc/network/interfaces
должны быть следующие строчки:
auto wlan0 iface wlan0 inet manual wpa-roam /etc/wpa_supplicant/wpa_supplicant.conf
Чтобы использовать статический IP-адрес, вам нужно добавить несколько строчек и поменять dhcp на static, после чего все это должно выглядеть следующим образом:
auto wlan0 iface wlan0 inet manual wpa-roam /etc/wpa_supplicant/wpa_supplicant.conf iface default inet static address 10.1.1.2 netmask 255.255.255.0 gateway 10.1.1.1
Этот блок запустит сетевую WiFi-плату wlan0, затем подключится к WiFi-сети, информация о которой указана в файле
wpa_supplicant.conf
, и выставит адрес на 10.1.1.2.
Убедитесь, что WiFi-сеть можно определить.
Если Pi по-прежнему не подключается, убедитесь, что она видит WiFi-сеть. Это можно сделать при помощи команды wpa_cli, но ее нужно запустить как корневую:
wpa_cli scan && sleep 5 && wpa_cli scan_results
Эта команда должна показать список доступных WiFi-сетей, и если вашей сети в этом списке нет, попробуйте расположить Pi или WiFi-роутер где-нибудь в другом месте.
Как правило, вышеперечисленных действий достаточно, чтобы решить проблемы с WiFi и, наконец, выйти в сеть.
Получение информации о WiFi-сети
Для сканирования WiFi-сетей воспользуйтесь командой
. Она должна показать список доступных WiFi-точек, а также информацию о них. Нам нужно следующее:
- ESSID:»testing». Это название WiFi-сети.
- IE: IEEE 802.11i/WPA2 Version 1. Это метод аутентификации, используемый для этой сети. В данном случае это WPA2 — более новый и безопасный стандарт, пришедший на замену WPA1. Данная инструкция подходит для WPA1 и WPA2, но может не работать с WPA Enterprise. Для шестнадцатеричных паролей к WEP смотрите последний пример отсюда. Кроме того, вам понадобится пароль к этой WiFi-сети. У большинства домашних роутеров он напечатан на стикере, который, как правило, приклеен к их задней стороне. В данном случае ESSID (ssid) для сети — это testing, а пароль (psk) — это testingPassword.
Проверка, распознает ли RPi подключенный к ней WiFi-адаптер
Есть несколько способов проверить, распознает ли плата Raspberry Pi подключенный к ней WiFi-адаптер. Во-первых, можно вписать в терминале следующее:
В результате в терминале должны появиться новые данные, среди которых будет и информация о WiFi-адаптере (он должен называться «wlan0»):
Если WiFi-адаптера не видно, то причина может быть в том, что для него не установлены драйверы (для разных моделей WiFi-адаптеров требуются разные драйверы). Я использую модель TL-WN725N и Raspbian по умолчанию ее не поддерживает. Инструкцию по установке драйверов для своего WiFi-адаптера я нашел здесь.
Если у вас еще нет WiFi-адаптера, я крайне рекомендую модель Edimax EW 7811UN, т.к. на Raspbian уже установлены драйверы для нее, так что времени на их поиски тратить не придется.
1 : Crontab
x
To view this video please enable JavaScript, and consider upgrading to a
web browser that
supports HTML5 video
Etcher vs Imager
As I already showed you half of the first solution, I will start with this oneIn introduction, I gave you one command to disable temporarily your Wi-Fi interface
Here is one way to disable it automatically at each reboot:
- If you are on Raspbian Desktop, start by opening a terminal(or jump to the next solution, easier for you)
- Then open the crontab in edit mode:Crontab is something like a tool to configure scheduled tasks, you can learn more here about Linux cronsWhen you use instead of , you are scheduling the tasks for the root user
- If it’s the first time you do this, select your favorite text editorPress enter to stay with nano
- In the crontab file, add the following line at the end:
- Save and exit (CTRL+O and CTRL+X with nano)
Raspberry Pi BootcampSale: 10% off today.Take it to the next level.I’m here to help you get started on Raspberry Pi.Learn all the skills you need in the correct order.Watch now!
Your Wi-Fi adapter will now stop directly at each boot, so you are sure to use the Ethernet cable all the timeTo bring the Wi-Fi up again (temporarily), use:Or remove the line in the crontab to enable it at each boot
A bit lost in the Linux command line? Check this article first, which will give you the most important commands to remember, and a free downloadable cheat sheet so you can have the commands at your fingertips.
Подключение
На Linux удобно вводить данные для доступа к сети заранее. Делается это в файле:
В секции network здесь и указываются данные для авторизации в сети:
network= ssid=”имя_сети” psk=”пароль_сети” proto=WPA key_mgmt=WPA-PSK pairwise=TKIP group=TKIP id_str=”имя_сети” >
На самом деле минимально достаточно ввести два поля – ssid и psk, все остальное определится уже в процессе. Здесь показан вариант очень точной настройки в случае возникновения необходимости.
Если данные сохранены в файле верно (считайте, что это сделали автоматическое запоминание сети), то для подключения к любой доступной сети в нашем поле зрения достаточно выполнить команду:
Найдет известные сети и попробует подключиться к ним. А можно и просто перезагрузить через
Т.к. в конфигурации у нас указано dhcp – все найдет и подключится тоже самостоятельно.
Проверяем, видит ли система WiFi-адаптер
Открываем терминал и вписываем команду
lsusb
. Если все в порядке, в итоговой выдаче должна появиться информация о WiFi-адаптере:
Bus 001 Device 002: ID 0424:9512 Standard Microsystems Corp. Bus 001 Device 001: ID 1d6b:0002 Linux Foundation 2.0 root hub Bus 001 Device 003: ID 0424:ec00 Standard Microsystems Corp. Bus 001 Device 005: ID 0846:9041 NetGear, Inc. WNA1000M 802.11bgn Realtek RTL8188CUS
Если вы ее видите, это значит, что WiFi-адаптер, скорее всего, работает. Если вы ее не видите, это значит, что система не видит WiFi-адаптер. Если вы используете USB-хаб с внешним питанием, попробуйте воткнуть WiFi-адаптер в другой слот. Если вы не используете USB-хаб с внешним питанием, то имеет смысл сначала попробовать именно его.
Как настроить WiFi на Raspberry Pi 3 через GUI и консоль?
В отличие от предыдущих моделей «Малины», в Raspberry Pi 3 WiFi модуль присутствует прямо на плате. Следовательно, владельцам этого компьютера не нужно вставлять в него донгл, так как все необходимое в нём уже есть.
В отличие от предыдущих моделей «Малины», в Raspberry Pi 3 WiFi модуль присутствует прямо на плате. Следовательно, владельцам этого компьютера не нужно вставлять в него донгл, так как все необходимое в нём уже есть.

Но все-таки, чтобы пользоваться сетью, ее предварительно нужно сконфигурировать. В Raspberry Pi 3 настройка WiFi может быть выполнена двумя способами. Первый является самым простым – через графический интерфейс. Второй тоже не отличается сложностью, но он предполагает использование консоли.
Ниже будет рассмотрена процедура подключения к беспроводной сети на дистрибутиве Raspbian. Но данная инструкция подойдет и для многих других систем на Linux.
Solution 2 Change your BIOS settings
You can try to boot your computer with the hard drive to fix 0xc00000e9. Follow the steps below:
1) Shut down your computer, then press the Power button to boot your computer.
2) Press and hold the button to enter the BIOS setting, generally the ESC, F2, F12 or Delete key (please consult your PC manufacturer or go through your user manual).
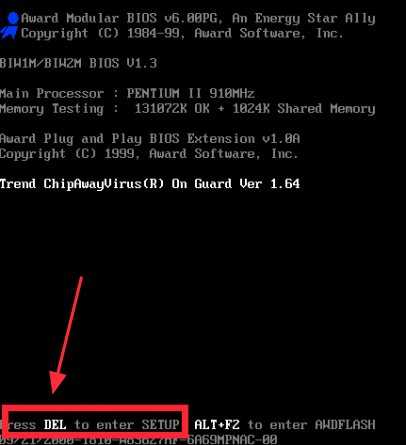
3) Once you’re in the BIOS Setup Utility screen, go to Boot options.
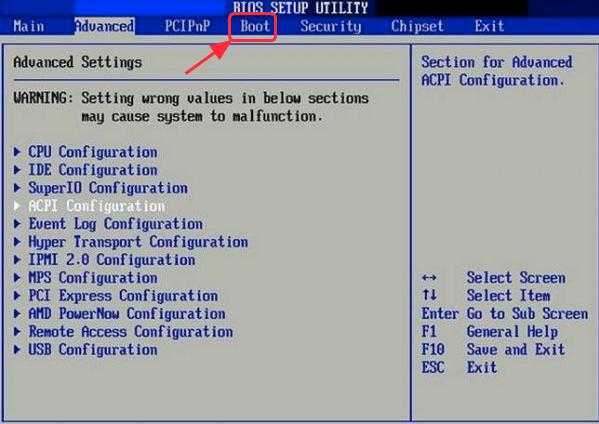
4) Once you’re in the Boot options, make sure the first boot device is your hard drive. You can press the arrow key to highlight the hard drive and move it to the top of the boot device list.
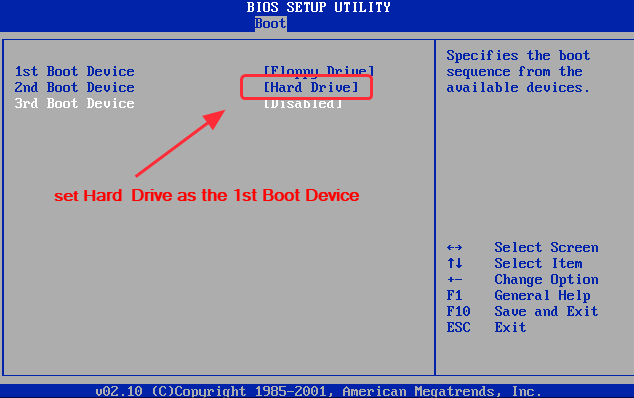
5) Save your changes, and reboot your computer. This should fix your problem.
Как настроить WiFi на RPi3 через GUI?
Подключение Raspberry Pi 3 к WiFi через графический интерфейс является самым простым решением. Для этого вначале нужно включить «Малину» и дождаться, когда загрузится её рабочий стол.
Если после установки иконки не были удалены с рабочего стола, следует найти на нем значок с именем WiFi Config. В противном случае потребуется отыскать соответствующую утилиту в меню. Обнаружив данную иконку, по ней понадобится кликнуть.
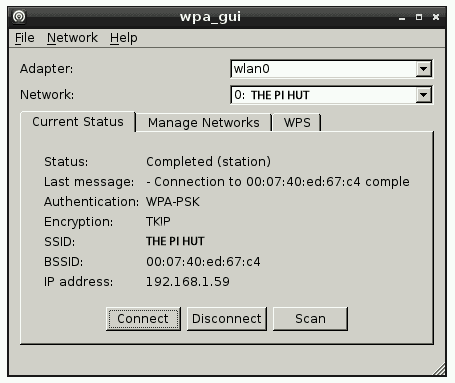
После загрузки приложения появится окно, в котором есть кнопка сканирования (Scan) – по ней нужно нажать. Это инициирует процесс поиска доступных поблизости беспроводных сетей. Когда процедура завершится, понадобится выбрать свою сеть, а затем ввести в поле PSK пароль от WiFi.
После выполнения вышеперечисленных нехитрых действий сеть должна заработать. Детали соединения, в свою очередь, можно всегда посмотреть в wpa-gui.
Using Invalid Group in the wpa_supplicant.conf File
You will need operating-system-level privileges to be able to connect to a Wi-Fi network and configure the Wi-Fi interface. The root user can do anything. No problems here. But, if you want to make system-level changes (like configuring the Wi-Fi network interface) as an ordinary user, you may need to be a member of some pre-defined groups.
On Raspberry Pi OS or Debian, the group you need to be a member of to configure the Wi-Fi network interface is netdev.
On Ubuntu, the group is called the wheel.
If you’re having Wi-Fi connectivity issues, make sure that you have the right GROUP (depending on your operating system) in the wpa_supplicant.conf file.