Добавление строковых и цветовых ресурсов
Разберемся, как создавать ресурсы. Использование ресурсов позволяет задавать значения однажды и затем использовать одни и те же значения в нескольких местах. Таким образом, созданный ресурс вы можете использовать в любом месте приложения, а при изменении ресурса в месте хранения изменения будут отображаться везде, где он используется.
Что вы узнаете
- Как извлечь значения свойств в ресурсы.
- Как определяются ресурсы.
- Добавление и использование цветовых ресурсов.
- Результаты изменения высоты и ширины макета.
Извлечение ресурсов
На панели «Проект» слева откройте в папке res /values файл строковых ресурсов strings.xml .Файл strings.xml открывается в редакторе. Не беспокойтесь, если увидите уведомление о редактировании переводов.Этот файл содержит элемент , который, в свою очередь, содержит один элемент , определяющий имя приложения.
Вернитесь к файлу макета activity_main.xml. Убедитесь, что вы находитесь на вкладке «Текст». Обратите внимание, что свойство text выделено.
Нажмите выделенный код. Слева появляется лампочка.
Нажмите лампочку. В появившемся меню выберите « Извлечь строковый ресурс» .
В появившемся диалоговом окне имя ресурса отражает текущее значение строки. Измените имя ресурса на hello_world_text и нажмите « ОК» .
На вкладке «Текст» обратите внимание, что значение свойства android:text изменилось на @string/hello_world_text.
Перейдите обратно в файл strings.xml. Обратите внимание, что появился новый строковый ресурс hello_world_text.
В файле strings.xml измените значение ресурса строки hello_world_text на Hello Universe (или на текст по вашему выбору).
Вернитесь к activity_main.xml. Вы видите, что значение свойства text остается @string/hello_world_text .
Запустите приложение, чтобы убедиться, что текст отображается так, как вы написали.
Теперь вы знаете, как создавать новые строковые ресурсы, извлекая их из существующих значений полей. Вы также можете добавить новые ресурсы в файл strings.xml вручную.
Добавить новый цвет для использования в качестве цвета фона экрана
- Вернитесь в colors.xml, добавьте новый цветовой ресурс:
< color name = «screenBackground» > #FFEE58 </color >
Этот цвет желтый.
- Вернитесь на вкладку «Дизайн» в Activity_main.xml. В дереве компонентов выберите ConstraintLayout.
- На панели «Свойства» отобразите все свойства. Выберите свойство Background и нажмите Enter . Введите «c» в появившемся поле.
- В появившемся меню выберите цвет @color/screenBackground . Нажмите « Enter », чтобы завершить выбор.
- Дважды щелкните желтый значок слева от значения цвета в поле Background.Откроется страница «Цвета» в редакторе ресурсов, в которой отображается список цветов, определенных в вашем проекте, а также цвета, определенные платформой Android. Он также предлагает интерактивный выбор цвета.
- Не стесняйтесь изменять значение цвета screenBackground , но убедитесь, что окончательный цвет заметно отличается от colorPrimary и colorPrimaryDark.
Исследуйте свойства ширины и высоты
Теперь, когда у вас есть новый цвет фона экрана, вы будете использовать его для изучения эффектов изменения свойств ширины и высоты view.
- Перейдите на вкладку «Дизайн» для Activity_main.xml. В дереве компонентов выберите ConstraintLayout.
- На панели «Свойства» отображается минимизированный вид свойств. Переключитесь на значок « Просмотреть все свойства», если нужно. Значения Layout_width и layout_height установлены в match_parent . ConstraintLayout является корневым представлением, поэтому размер «родительского» макета фактически является размером экрана на устройстве. ConstraintLayout будет иметь ту же ширину и высоту, что и экран.
Совет. Все представления должны иметь свойства layout_width и layout_height .
На вкладке «Дизайн» обратите внимание, что весь фон экрана использует цвет экрана .
Теперь выберите TextView и измените ширину и высоту на match_parent .TextView заполняет весь экран, потому что его ширина и высота такие же, как и ConstraintLayout, который, в свою очередь, заполняет весь экран.
Посмотрите, что произойдет, если ширина match_parent, а высота — wrap_content и наоборот.
Установите как ширину, так и высоту TextView обратно в wrap_content .
Было или стало? Причины, связанные с железом
За автоматический поворот изображения на экране мобильного гаджета отвечает акселерометр – гиродатчик, который измеряет угол наклона аппарата относительно направления силы гравитации Земли. Это недорогое, широко распространённое устройство установлено в абсолютное большинство смартфонов и планшетов. Однако в большинство – не значит во все.
До сих пор можно встретить аппараты, в которых нет акселерометра. Это, как правило, ультрабюджетные девайсы малоизвестных брендов из Поднебесной, и если «напасть одолела» один из их представителей прямо с момента покупки, в первую очередь следует выяснить, а «был ли мальчик».
Для проверки наличия акселерометра в телефоне подойдет любое приложение для диагностики железа Android-устройств, например, Sensor Kinetics. Оно отображает информацию о работе датчиков.
Если в разделе «Акселерометр» написано «Отсутствует на данном устройстве», значит, это тот самый случай. Заставить экран такого девайса поворачиваться вслед за изменением положения, увы, не получится, но это можно компенсировать с помощью сторонних программ. Речь о них пойдет дальше.
Другая группа устройств, которые могут не иметь акселерометра (или иметь неисправный), это побывавшие в ремонте либо нуждающиеся в оном после падения или намокания. Проверить наличие/отсутствие гиродатчика на них можно теми же средствами, что и на предыдущих.
Все остальные случаи мы отнесем к категории «не было, но стало», то есть изначально на устройстве автоповорот работал, но перестал по неизвестным причинам.
Отображение сообщения
Для отображения сообщения на экране, создайте виджет и установите текст с помощью. Затем добавьте в качестве корневого представления макета активити , передав его в .
Полный метод для теперь выглядит следующим образом:
@Override
public void onCreate(Bundle savedInstanceState) {
super.onCreate(savedInstanceState);
// Get the message from the intent
Intent intent = getIntent();
String message = intent.getStringExtra(MainActivity.EXTRA_MESSAGE);
// Create the text view
TextView textView = new TextView(this);
textView.setTextSize(40);
textView.setText(message);
// Set the text view as the activity layout
setContentView(textView);
}
|
1 |
@Override publicvoidonCreate(Bundle savedInstanceState){ super.onCreate(savedInstanceState); Intent intent=getIntent(); Stringmessage=intent.getStringExtra(MainActivity.EXTRA_MESSAGE); TextView textView=newTextView(this); textView.setTextSize(40); textView.setText(message); setContentView(textView); } |
Теперь вы можете запустить приложение. Когда оно откроется, введите сообщение в текстовое поле, нажмите Отправить, и сообщение появится во второй активити .
Вот и все, вы создали своё первое Android приложение!
Чтобы узнать больше, перейдите по ссылке на следующий курс.
Восстанавливаем работу функции автоповорота
Неисправный экран телефона, когда глючит или не поворачивается дисплей, доставляет множество неудобств, поэтому важную функцию обязательно нужно вернуть. Для восстановления опции следует выполнить следующее:
- Перезагрузить смартфон или планшет, на котором возникла проблема. Таким образом исключатся временные неполадки в системе.
- Удалить новые приложения, которые устанавливались перед возникновением сбоя.
- Выполнить проверку антивирусом.
- Сбросить все настройки Android до заводских.
Любые изменения на устройствах с системными файлами root, откат до заводских настроек бесполезен. В этом случае ни один совет о том, как развернуть экран на телефоне, будут бесполезными. Аппарат придется перепрошивать.
Сброс настроек
Радикальным решением вопроса с неисправностью гиродатчика будет возврат к заводским настройкам. Таким способом лучше пользоваться только в том случае, когда остальные варианты не помогли.
Обратите внимание! Обязательно нужно предварительно создать резервную копию всех данных. Убедившись, что личная информация не пострадает, нужно сделать следующее:
Убедившись, что личная информация не пострадает, нужно сделать следующее:
- Открыть «Настройки»;
- Перейти в раздел «Общие настройки»;
- Выбрать пункт «Восстановление и сброс»;
- Внизу страницы нажать «Сброс настроек»;
- Согласиться с системным оповещением о том, что все данные будут стерты;
- Нажать «Стереть все», после чего телефон перезагрузится автоматически.
После завершения нужно проверить работоспособность автоповорота.
Перепрошивка
Проблемы с акселерометром могут быть связаны с кастомной прошивкой. Для устранения неполадок придется вернуть официальную версию ОС или перепрошить Android.
На каждой модели данная процедура выполняется по-своему. Задаваясь вопросом, как перевернуть экран на планшете или телефоне, сразу уточняйте марку и модель своего гаджета
Важно работать по инструкции именно для вашего устройства
Обновление программного обеспечения можно выполнить двумя способами:
- Через подключение устройства к ПК. В этом случае файл с прошивкой сначала скачивается на компьютер, а потом загружается на телефон или планшет.
- Сразу на гаджет новое ПО можно установить через программу «CWM Recovery».
Поломка G-сенсора
За поворот экрана на устройствах Android отвечает специальный датчик. Этот маленький элемент довольно сложно устроен и относиться к нему нужно бережно.
При падении телефона, G-сенсор может быть поврежден и выйти из строя. В этом случае придется обращаться в сервис для замены датчика. Акселерометр стоит не так дорого, но придется какое-то время провести без телефона.
Приложения для калибровки акселерометра
В устройствах на Андроиде есть возможность выполнить калибровку акселерометра (он же датчик поворота).
Калибровка этого элемента в системе выполняется в несколько нажатий (если это предусмотрено в системе):
- открыть «Настройки»;
- перейти в раздел «Специальные возможности»;
- выбрать вкладку «Датчик поворота» (или Акселерометр);
- следовать появляющимся на экране инструкциям и поворачивать аппарат в указанном направлении.
Через специальное приложение вернуть калибровку ещё проще:
- Скачать в Google Play приложение «Accelerometer Calibration Free». Его основная функция – сброс старых параметров акселерометра и установка новых.
- После запуска Accelerometer Calibration Free определение положения телефона происходит автоматически.
- Положить телефон так, чтобы поместить красную точку в центр экрана.
- Нажать в приложении кнопку «Calibrate».
- По завершению операции перезагрузить систему.
После таких манипуляций гиродатчик будет работать исправно, функция автоповорота должна заработать.
Как правильно отключить в системе и приложениях
Акселерометр можно в любое время деактивировать. Для того чтобы отключить самопроизвольный поворот изображения на дисплее, рекомендуется войти в настройки телефона. Там найти строку со специальными возможностями. Затем выбрать функцию, отвечающую за экранный автоматический поворот, и ее деактивировать.
В любое время режим, разрешающий изображению на дисплее автоматически менять положение, можно включить.
Этапы отключения акселерометра:
- открыть «Настройки» телефона;
- выбрать «Специальные возможности»;
- деактивировать «Автоповорот экрана».
Функционирование автоматического поворота зависит от программного обеспечения устройства. При отключении в настройках смартфона эта функция деактивируется в любом приложении, установленном на гаджете.
Исчезающий текст
Как уже говорилось, при смене ориентации активность пересоздаётся. При этом можно наблюдать интересный эффект с пропадающим текстом. Чтобы увидеть эффект, создадим два текстовых поля. Одному из них присвоим идентификатор, а другое поле оставим без него.
Запустите приложение, введите любой текст в обоих полях и смените ориентацию. Вы увидите, что у поля с идентификатором текст при повороте сохранится, а у поля без идентификатора текст исчезнет. Учитывайте данное обстоятельство.
К вышесказанному могу добавить, что при смене ориентации у поля с идентификатором вызывается метод onTextChanged():
Полный текст main2.xml
<?xml version="1.0" encoding="utf-8"?>
<android.support.constraint.ConstraintLayout xmlns:android="http://schemas.android.com/apk/res/android"
xmlns:app="http://schemas.android.com/apk/res-auto"
xmlns:tools="http://schemas.android.com/tools"
android:layout_width="match_parent"
android:layout_height="match_parent"
tools:context="ru.maxfad.myactivitys.MainActivity">
<TextView
android:layout_width="wrap_content"
android:layout_height="wrap_content"
android:text="@string/act2"
app:layout_constraintBottom_toBottomOf="parent"
app:layout_constraintLeft_toLeftOf="parent"
app:layout_constraintRight_toRightOf="parent"
app:layout_constraintTop_toTopOf="parent"
app:layout_constraintVertical_bias="0.099" />
</android.support.constraint.ConstraintLayout>
Ответить на кнопку Отправить
Чтобы ответить на событие нажатия кнопки, откройте файла макета и добавьте атрибут к элементу:
<Button
android:layout_width=»wrap_content»
android:layout_height=»wrap_content»
android:text=»@string/button_send»
android:onClick=»sendMessage» />
|
1 |
<Button androidlayout_width=»wrap_content» androidlayout_height=»wrap_content» androidtext=»@string/button_send» androidonClick=»sendMessage»> |
значение атрибута, , это имя метода в вашей активити , который система вызывает когда пользователь нажимает кнопку.
Откройте класс (расположенный в каталоге проекта ) и добавьте соответствующий метод:
/** Called when the user clicks the Send button */
public void sendMessage(View view) {
// Do something in response to button
}
|
1 |
/** Called when the user clicks the Send button */ publicvoidsendMessage(View view){ // Do something in response to button } |
Чтобы система смогла найти этот метод с именем, заданным в , сигнатура должна быть именно такой, как вы видели. В частности, метод должен:
- Быть public
- Имейте void в качестве возвращаемого значения
- Иметь в качестве единственного параметра (это будет , на котором нажали)
Далее, вы заполните этот метод, чтобы прочитать содержимое текстового поля и доставить этот текст в другую активити .
Как включить и отключить автоповорот
На большинстве планшетных компьютеров, функция автоматического поворота дисплея включена изначально. Ниже я описал, как включить и отключить эту опцию на трех самых популярных операционных системах: Windows, Android и iOs.
Как включить автоповорот на Android
Автоматический поворот на Андроид-устройствах активируется и деактивируется тремя способами.
3 способа автоповорота на Андроиде:
- Самый интуитивно-понятный вариант — это открытие верхней шторки уведомлений. В ней по умолчанию есть пункт “Автоповорот экрана” с изображением планшетника и круговой стрелки вокруг него. Если данная иконка подсвечена (обычно синим), то опция включена. Если же она затемнена, то выключена. Просто коснитесь значка, чтобы включить или выключить функцию.
- Если вам не нравится предыдущий вариант, или он попросту неудобен, можно переместить значок с автоповоротом на рабочий стол в виде виджета. Удерживайте пальцем на рабочем столе, и когда появится меню персонализации, пролистайте до вкладки “Виджеты” или найдите ее. В виджетах выберите автоповорот (надпись и значок точно такие же, как в предыдущем пункте).
Данная опция возможна только на аппаратах с операционной системой Android 4.2 и выше. - Последний вариант находится в настройках. Перейдя в них, кликните на пункт “Специальные возможности”, далее откройте раздел “Автоповорот экрана” и снимите или поставьте галочку напротив данной надписи.
Также выключить автоповорот можно включив режим энергосбережения. Конечно, помимо этого активируются и другие сопутствующие настройки энергосбережения.
Связь этого режима с поворотом дисплея состоит в том, что при активном энергосбережении большинство датчиков выключаются. В том числе и акселерометр.
На Windows
В Windows-устройствах автоповорот настраивается не так интуитивно, как на Андроиде и iOs, но со временем можно привыкнуть.
4 способа настройки данной функции:
- Через Charms Bar. Во всех девайсах под управлением операционной системы от Microsoft, есть уникальное меню Charms Bar. В нем можно детально настроить звук и прочие параметры, а также автоматический поворот. Для этого перейдите на одноименную вкладку и активируйте или деактивируйте опцию.
- В стандартных настройках. Откройте настройки, затем уберите или установите галочку напротив пункта “Автоповорот”.
- Если по каким-либо причинам настроить поворот экрана предыдущими способами не удалось, можно воспользоваться реестром системы. Для этого введите в поиск “regedit”, далее перейдите в раздел “HKEY_LOCAL_MACHINESOFTWAREMicrosoftWindowsCurrentVersionAutoR”, после чего включите автоповорот параметром enable (а отключение — disable).
Если хотите выключить эту опцию насовсем, в том же пункте нажмите на надпись “Modify”, и напротив списка “Valure Data”, введите цифру 0. Восстановить функцию можно цифрой 1. - С помощью подключенной физической клавиатуры. Если к планшетному компьютеру подключена клавиатура, нажмите Win, и удерживая эту клавишу, нажмите английскую букву O.
Автоповорот на iPad
Автоматический поворот на iOs гаджетах работает слегка иначе, чем на Андроиде и Уиндоус. Здесь пользователь либо закрепляет экран в том положении, в котором он находится, либо снимает блокировку изменения позиции.
Другими словами, если вы включите опцию, повернете девайс в горизонтальное положение и выключите настройку, то дисплей так и останется в такой позиции.
Выключить или включить эту возможность можно двойным кликом на кнопку “Домой” (в старых аппаратах) или открыв нижнюю шторку меню (во всех гаджетах).
Далее достаточно кликнуть на иконку планшета, вокруг которого круговая стрелка, чтобы активировать или деактивировать опцию. Также состояние автоповорота всегда видно в верхнем правом углу, рядом с уровнем заряда. Там либо значок поворота с изображением замка, либо без замочка.
Почему не работает автоповорот экрана на Андроид: как исправить проблему
Если автоповорот перестал работать на проверенном устройстве, которое ранее функционировало нормально, возможно, причина в том, что сбились некоторые настройки. Вряд ли у вас получится самостоятельно разобраться в них, но исправить проблемы возможно:
Если все равно проблема не решена, значит, вы имеете дело с аппаратной неполадкой.
За ориентацию смартфона в пространстве отвечает специальный датчик (G-сенсор, или акселерометр). Именно благодаря ему и работает автоповорот (так смартфон «узнает», какую ориентацию страницы нужно выбрать). Если все указанные выше способы решения проблемы с автоповоротом не помогли, значит, в смартфоне поврежден этот датчик.
Что делать, если не работает автоповорот экрана из-за G-сенсора? Ответ тут один – обращаться в сервисный центр, где специалисты откалибруют датчик устройства или заменят поврежденные компоненты. Самостоятельно такую проблему решить не получится.
Тем, у кого возникла такая неприятность, как не поворачивается экран на планшете, будет полезна данная статья. Ведь функции ротации (ориентация устройства) возложены на датчик ориентации, который встроен в Вашем Android планшете. При активном повороте картинка в девайсе приобретает то или иное положение, исходя из того, как он расположен у Вас в руках. Попытаемся же выяснить, какие шаги следует предпринять, если не работает автоповорот экрана на планшете.
Если на планшете не работает поворот экрана, прежде всего, Вы должны зайти в меню настроек на своем устройстве либо телефоне. Существует несколько вариантов, позволяющих это реализовать. Определяющее значение приобретает марка устройства.
Как перевернуть экран на планшете?
Для этого необходимо нажать по Меню и перейти к пункту настроек.
Затем в закладке «Устройство» от Вас требуется найти пункт «Дисплей». Там следует активировать пункт «Автоповорот экрана», поставив галочку. Это приведет к тому, чтобы впоследствии ротация картинки сама корректировала местоположение.
Стоит отметить, что в моём случае галочку надо ставить в другом месте, а конкретно в специальных возможностях:
Примечание:
Бывает так, что, даже выполнив все действия, ротация дисплея по-прежнему не может сама менять положение. Как включить автоповорот на планшете в таком случае?
Скорее всего никак и причина заключается в датчиках. В подобной ситуации лучше всего посетить сервисный центр, чтобы точно узнать, как Вам следует поступить, чтобы устранить данный дефект.
Вероятно, многих раздражает автоматический поворот экрана в андроид 7, андроид 6.0 1 и так далее, но вы можете при желании приручить его.
Хотя даже передовые технологии, предлагаемые планшетами смартфонами samsung, lenovo и так далее могут в какой-то момент выйти из строя или плохо работать (глючит).
Одна из сравнительно часто встречающихся проблем – не работает автоповорот экрана. Как исправить это самостоятельно?
Если перестал работать поворот экрана — это конечно плохо – функция довольно удобна. Она позволяет регулировать положение экрана для комфортной работы.
Для использования этой функции в смартфон встроен датчик движения — акселерометр. При сбое работы этого элемента экран становится постоянно в одном положении.
Также экран не будет вращаться если глючит программное обеспечение. Давайте разберем ситуацию по порядку.
Как зафиксировать поворот экрана на андроид
Сделать настройки автоповорота экрана вам может помочь довольно неплохая программа «Rotation control».
После установки все опции будут на виду – можете применить любой вариант включая авто лишь одним кликом по значку.
Ошибки, связанные с настройками системы отдельных компонентов могут быть также решены с помощью сервисного меню, которое скрыто от владельцев устройств.
Они могут быть вызваны в зависимости от производителя планшета или смартфона.
Без знания можете натворить еще больше проблем. Все на свой риск. Успехов.
Иногда данный эпизод при использовании смартфонов или планшетов начинает досаждать. В данной статье мы расскажем, как можно принудительно отключить данный параметр, чтобы экран не разворачивался в самый неподходящий момент.
Отключаем автоповорот экрана для устройств на базе Android
В смартфонах и планшетах на базе операционной системы Android операция по блокированию автоповорота экрана проходит довольно просто, через панель быстрых настроек.
Чтобы добраться до нее, нужно провести пальцем от верхнего края экрана вниз. Таким образом вы откроете панель быстрых настроек, в которой вам нужно будет найти опцию отключения автоповорота. В данной статье для примера взят смартфон Samsung Galaxy S3. Но и на других смартфонах алгоритм абсолютно идентичен.
После отключения опции автоматического поворота экран будет постоянно находиться в портретной ориентации. При повороте дисплея на 90 градусов изображение на экране не будет менять ориентацию.
Чтобы включить обратно автоповорот, проделайте те же действия, что и для отключения данной функции.
Для более новых устройств, данный пункт выглядит и называется «Автоповорот».
Отключаем автоповорот экрана для устройств на базе iOS
На смартфонах и планшетах от Apple, будь то iPhone или iPad, операция по блокировке автоматической смены ориентации экрана тоже предельно проста, алгоритм почти полностью повторяет принцип отключения автоповорота экрана у устройств на Android.
С выходом iOS 7, а в последующем и iOS 8 процедура отключения автоматической смены ориентации экрана значительно упростилась для пользователей. Напомним, что под управлением данной операционной системы сейчас работают все устройства iPhone (начиная от iPhone 4S и заканчивая недавно вышедшими iPhone 6 и iPhone 6 Plus), а также все устройства iPad (начиная с версии iPad 2).
Чтобы найти пункт отключения автоповорота экрана, пользователям устройств под управлением iOS 8 — iOS 10 необходимо добраться до так называемого «Пункта управления». Чтобы это сделать, нужно провести пальцем от нижнего края смартфона вверх. Появится «Пункт управления» с панелью быстрых настроек. В «Пункте управления» вы увидите пиктограмму автоблокировки, на которую вам следует нажать, чтобы активировать данную функцию. Чтобы отключить ее, проделайте данный алгоритм повторно.
При заблокированном экране в верхней части экрана рядом с отображением статуса заряда аккумулятора будет отображаться пиктограмма, свидетельствующая об активированном состоянии функции блокировки автоповорота экрана.
Отключаем автоповорот экрана для устройств на базе Windows Phone
В данной статье мы рассмотрим алгоритм блокировки автоповорота экрана для устройств на базе последней версии данной операционной системы для мобильных устройств, Windows Phone 8.1.
Чтобы войти в настройки устройства, в списке приложений необходимо выбрать пункт «Настройки», а в нём выбрать пункт «Поворот экрана».
Есть и другой способ, более простой и удобный. Для его использования необходимо добавить пункт «Блокировка поворота» в Центр уведомлений в качестве быстрого действия. Чтобы получить доступ к Центру уведомлений, проведите пальцем от верхнего края экрана вниз. Откроется панель быстрых настроек, практически аналогичная Android, в которой будет возможность отключить тот или иной пункт. В нашем случае пункт «Блокировка поворота».
Если данного пункта там нет, его можно добавить. Для этого в списке приложений выберите пункт «Настройки», а затем «Уведомления+действия». В списке быстрых действий выберите пункт «Блокировка поворота».
Отметим, что некоторые быстрые действия в Windows Phone 8.1 доступны и при заблокированном экране, в том числе и нужный нам пункт.
Как работает автоповорот
Большинство смартфонов и планшетов имеют акселерометр. Это сенсорный датчик, который определяет угол наклона устройства относительно земной поверхности. Благодаря акселерометру экран адаптируется под положение гаджета. При повороте телефона автоматически поворачивается все содержимое дисплея. Если устройство находится в вертикальном положении, то и экран расположен вертикально. Если повернуть телефон на 90 градусов, то изображение сместится точно на такой угол.
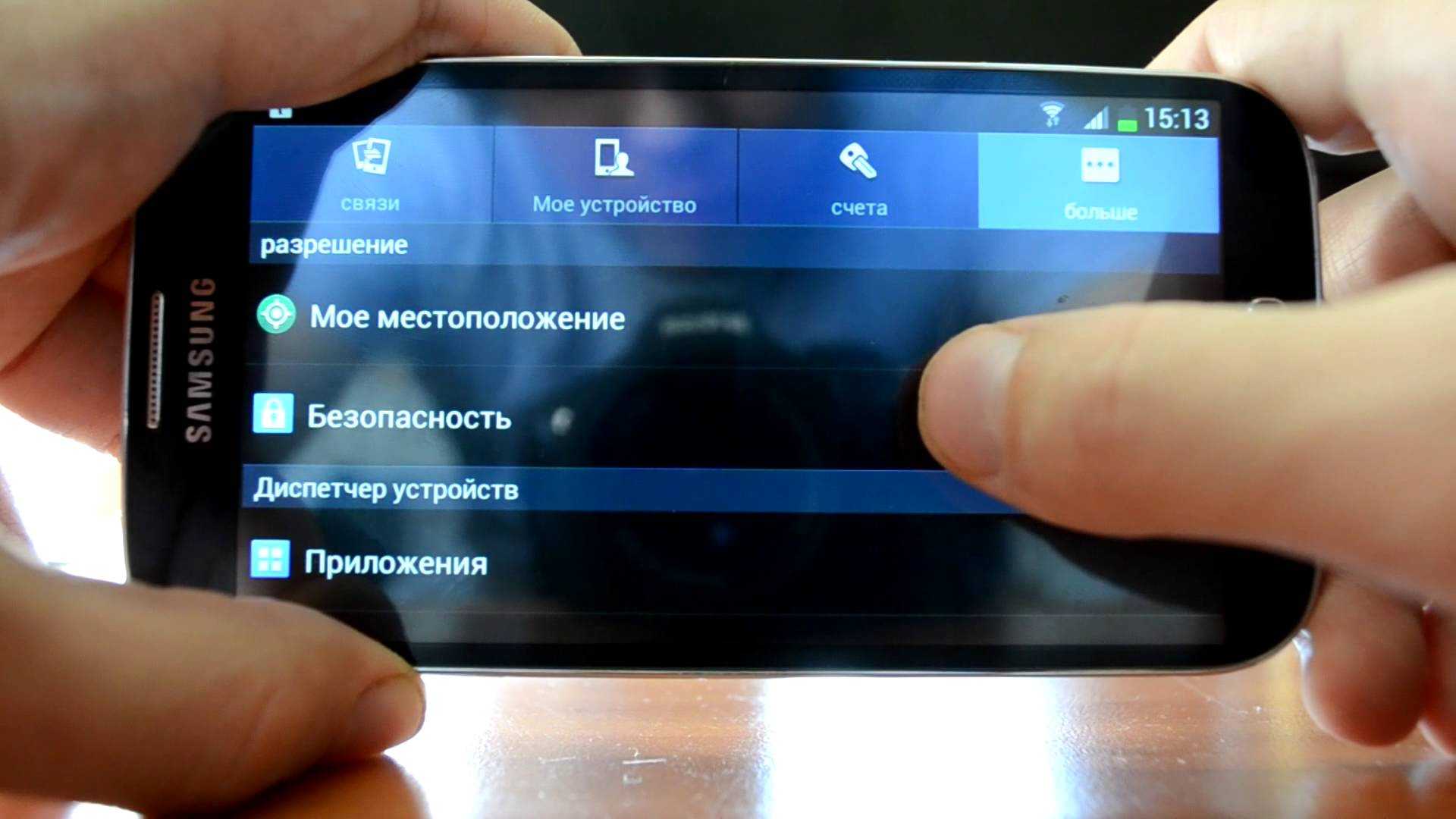
За автоповорот отвечает специальная программа, которая имеется почти на каждом смартфоне. Программное обеспечение самостоятельно определяет угол наклона устройства относительно земной поверхности. Правда, эту функцию разрешается отключить. При деактивации содержимое дисплея не будет поворачиваться вместе с гаджетом.
На телефоне Андроид не работает автоповорот экрана (G-sensor) — причины и калибровка
В этой статье я расскажу о причинах, почему не хочет поворачиваться экран на Android телефоне или планшете, а так же что делать для успешного решения проблемы.
Чаще всего причиной служит программный сбой или настройки телефона. Проблемы с G-датчиком встречаются реже и поломкой его служит физическое повреждение (удар телефона, падение, влага под корпусом, температура).
Данная статья подходит для всех брендов, выпускающих телефоны на Android 10/9/8/7: Samsung, HTC, Lenovo, LG, Sony, ZTE, Huawei, Meizu, Fly, Alcatel, Xiaomi, Nokia и прочие. Мы не несем ответственности за ваши действия.
Внимание! Вы можете задать свой вопрос специалисту в конце статьи
Не включен автоповорот
На большинстве планшетов и смартфонов эта функция активирована изначально. Для иных устройств данную функцию требуется включить самостоятельно.
Если вы в руках держите новый планшет или смартфон, а в нем автоповорот экрана не функционирует, то следует зайти в меню гаджета, выбрать «Настройки», указать «Экран» и активировать строчку «Автоповорот экрана». Зачастую после этого автоповорот экрана будет работать.
Увеличить
Автопопорот экрана перестал работать
Иная ситуация состоит в том, что вообще перестал работать экран, хотя ранее он работал корректно. Сначала пользователю нужно проверить, что функция автоповорота экрана активирована, так как довольно часто владельцы сами не специально отключают ее.
Если после проверки вы убедились, что включен автоповорот, но он все равно не работает, есть вероятность, что отключают функцию некоторые приложения, оптимизирующие энергопотребление телефона.
Читайте: Android неправильно показывает заряд батареи
Например, в ОС Андроид имеется приложение «Es Диспетчер». В подобной ситуации следует перезагрузить используемый планшет или смартфон, после чего снова проверить работоспособность функции.
Программные настройки
Если автоповорот экрана перестал функционировать на проверенном гаджете, который ранее нормально работал, то следует проверить настройки, которые могли сбиться. Если самостоятельно разобраться в них сможет не каждый пользовать, то в исправлении проблемы сложностей нет:
Перезагружаем устройство. Достаточно просто выключить его, несколько минут подождать и снова включить. Не исключено, что автоповорот заработает.
Если вышеуказанный способ не решил проблему, то проводим более глубокую перезагрузку. Необходимо выключить смартфон, достать аккумулятор, минимум 10 мин подождать и включить его снова. Проверяем, заработает ли автоповорот.
Проверяем версию операционной системы. Есть вероятность, что текущая система функционирует с ошибками
Важно, чтобы на устройстве Андроид работала актуальная прошивка.
Читайте: Android не обновляется по воздуху прошивка
Чтобы проверить версию прошивки, выполняем такие шаги:
- Переходим в «Настройки».
- Выбираем раздел «О телефоне».
- Выбираем пункт «Обновление системы».
- Гаджет автоматически осуществит проверку наличия новой версии программного обеспечения. Если на девайсе установлено неактуальное ПО, то будет предложено произвести его обновление.
Увеличить
Если после вышеописанных действий автоповорот экрана не работает, нужно попробовать возвратиться к заводским настройкам. Пользователю следует перейти в меню, потом выбрать «Настройки», нажать на пункт «Восстановление и сброс». Затем нажимаем «Сброс настроек».
Сброс сотрет всю информацию, а также удалит все инсталлированные программы. После сброса нужно проверить работоспособность функции вышеуказанным способом.
Читайте Как откалибровать батарею на Android
Сбилась калибровка сенсора
Еще одна причина поломки – нарушение калибровки G-sensor. Еще его называют акселерометром или гиродатчиком. Он необходим для определения положения планшета (смартфона) в пространстве. Еще он рассчитывает угол и скорость поворота. К примеру, в гоночных играх управление автомобилем путем наклона планшета (смартфона).
Откалибровать гиродатчик можно в инженерном меню. Там есть весь необходимый функционал для проведения тестирования и калибровки. Еще существуют специальные приложения, которые помогают выполнить данную операцию.
Если будете применять инженерное меню, то вначале следует изучить соответствующую информацию для каждого отдельного гаджета. В случае неправильного применения инженерного меню, можно потерять данные с устройства или спровоцировать программный сбой.
Читайте Калибровка экрана телефона Android (сенсора)
Самая неприятная ситуация заключается в физическом повреждении акселерометра. В данной ситуации нужно обратиться в сервисный центр для соответствующего ремонта устройства.






























