How does Adblock Plus work?
In order to block ads, Adblock Plus requires the so-called filters to «tell» it which requests to block. Out of the box, Adblock Plus comes without any filters, but, it will offer you to add a filter subscription on first start. With these filters enabled, it can block specific requests from websites, usually the requests to serve an ad. Blocked ads often leave blank spaces or «Advertising Tags» on webpages. Adblock Plus is still able to remove these with a functionality called «element-hiding»: based on certain specific characteristics, Adblock Plus is able to hide certain elements from the webpage.
9 ответов
Лучший ответ
Мое решение — скопировать ссылку запроса на новую вкладку (запрос `X0` из браузера) скопируйте данные в онлайн-программу просмотра JSON, где у вас есть автоматический синтаксический анализ, и поработайте над этим там.
Например, я просмотрел ответ на загрузку этого вопроса о переполнении стека. Вы можете это увидеть.
Во второй раз я перезагрузил эту страницу, но не смотрел ни заголовки, ни ответ. Я перешел на другой сайт. Теперь, когда я смотрю на ответ, он показывает «Не удалось загрузить данные ответа».
Это известная проблема, которая существует некоторое время, и много спорил. Однако существует обходной путь, при котором вы останавливаетесь на , чтобы вы могли просмотреть ответ до того, как он уйдет, и, таким образом, не потеряли данные при переходе.
224
Gideon Pyzer
12 Авг 2016 в 19:29
Ошибка все еще активна. Это происходит, когда JS становится инициатором для новой страницы (200) или перенаправлением (301/302). Один из возможных способов исправить это — отключить JavaScript по запросу. Т.е. в кукловоде вы можете использовать: page.setJavaScriptEnabled (false) при перехвате запроса (page.on (‘request’))
Vopub
19 Сен 2020 в 14:11
Как описал Гидеон, это известная проблема Chrome, которая существует более 5 лет без явного интереса к ее исправлению.
К сожалению, в моем случае обходной путь тоже не сработал. Пока что лучший обходной путь, который я нашел, — это использовать Firefox, который отображает данные ответа даже после навигации. У средств разработки Firefox также есть много приятных функций, отсутствующих в Chrome, таких как синтаксис, выделяющий данные ответа, если это html, и автоматический анализ его, если это JSON.
49
Antimony
23 Ноя 2017 в 01:09
Если вы делаете запрос AJAX с помощью , ответ не отображается, если он не читается с помощью , и т. Д.
Если вы просто сделаете:
Ответ не будет отображаться в инструментах разработчика. Он появляется после запуска:
6
gre_gor
11 Май 2020 в 01:59
Для тех, у кого возникает ошибка при запросе данных JSON:
Если вы запрашиваете данные JSON, размер JSON может быть слишком большим, и это вызывает ошибку.
Мое решение — скопировать ссылку запроса на новую вкладку (запрос из браузера) скопируйте данные в онлайн-программу просмотра JSON, где у вас есть автоматический синтаксический анализ, и поработайте над этим там.
56
Tomz
26 Дек 2017 в 08:53
По словам Гидеона, это известная проблема. Вместо этого используйте . Но вы можете добавить точку останова на вкладке «Источник», и тогда ваша проблема будет решена. как это:
22
Fitz
22 Фев 2018 в 13:24
Для тех, кто однажды получил эту ошибку при запросе больших данных JSON, это, как упомянул Блаухирн, не решение, просто открыть запрос в новой вкладке, если вы используете заголовки аутентификации и тому подобное.
Forturnatly chrome имеет другие параметры, такие как Копировать -> Копировать как curl. Выполнение этого вызова из командной строки через cURL будет точной копией исходного вызова.
Я добавил в последнюю часть коммандос, чтобы сохранить результат в файл. В противном случае он будет выведен на консоль.
2
thephper
2 Сен 2019 в 09:53
Для тех, кто пришел сюда из Google, и для кого предыдущие ответы не раскрывают тайну …
Если вы используете XHR для вызова сервера, но не возвращаетесь, возникает эта ошибка.
Пример (из Nodejs / React, но также может быть js / php) :
App.tsx
App.js
Console.log здесь сообщит:
Чтобы исправить это, добавьте ответ возврата в конец вашего маршрута (на стороне сервера):
cssyphus
7 Окт 2020 в 14:52
«Не удалось показать данные ответа» также может произойти, если вы выполняете междоменные запросы, а удаленный хост неправильно обрабатывает заголовки CORS. Проверьте консоль js на наличие ошибок.
14
deweydb
27 Сен 2017 в 00:39
Как очистить ПК от мусора и вирусов
Если на компьютере и в браузере наблюдаются вышеперечисленные симптомы, то значит, пришло время очищать ПК от мусора и вирусов.
Удаление лишних программ
Удалить посторонние и лишние программы можно вручную либо с помощью специальных приложений.
Для того, чтобы удалить лишние программы вручную, нужно зайти в «Этот компьютер», затем кликнуть по кнопке «Удалить или изменить программу». В появившемся окне надо поочередно удалять все лишние и потенциально опасные программы.
Но в данном случае лучше использовать специальные программы. Например, CCleaner.
CCleaner – лучшая программа для комплексной очистки диска. Она не только удаляет ненужные файлы, но и восстанавливает реестр и очищает браузер.
- После установки программа по умолчанию сама откроется.
- Нужно перейти во вкладку «Стандартная очистка» и выбрать данные, которые нужно удалить, затем кликнуть по кнопке «Анализ».
- Через некоторое время появится список нежелательных файлов для удаления, а также сообщение, сколько места восстановится. Чтобы очистить диск, надо нажать «Очистка».
Чистка реестра
Чистить реестр вручную не рекомендуется, так как неопытный пользователь там просто запутается или удалит что-нибудь важное. Поэтому стоит воспользоваться все тем же CCleaner
- В приложении войти во вкладку «Реестр».
- Нажать на кнопку «Поиск проблем».
- После анализа появятся все проблемы реестра, надо кликнуть по «Исправить выбранное».
Чистка папки Temp
Каталог Temp – это папка, используемая для хранения временных файлов. По завершении работы программы автоматически удаляют временные файлы. Однако может случиться так, что они не будут удалены, например, из-за неправильного выхода из программы. Очистка или удаление содержимого папки Temp освобождает место на жестком диске.
Чтобы удалить все файлы из папки Temp, нужно выполнить следующие действия:
- Нажать сочетание клавиш Win+R.
- В окне «Выполнить» надо ввести % TEMP% в поле «Открыть».
- Нажать кнопку ОК. Откроется папка, содержащая временные файлы.
- Нажать сочетание клавиш Ctrl + A, это выделит все файлы.
- Кликнуть клавишу Delete на клавиатуре и подтвердить выбор.
Проверка свойств запуска приложений
Иногда вирусы изменяют параметр запуска приложений, чтобы, вместо браузера, запускалась посторонняя программа. Чтобы проверить это, нужно:
- На рабочем столе кликнуть правой кнопкой мыши по иконке браузера, затем выбрать пункт «Свойства».
- Во вкладке «Ярлык» проверить объект запуска. У Google Chrome он такой: «Program Files (x86)\Google\Chrome\Application\chrome.exe» (если в процессе установки не был изменен путь). Если там написан другой путь, стоит переустановить браузер.
Проверка планировщика задач и автозагрузки
Чтобы проверить и отключить все автоматически открывающиеся программы при запуске ОС, нужно:
- Правой кнопкой мыши кликнуть по панели задач и открыть «Диспетчер задач».
- В появившемся окне открыть «Автозагрузка».
- Щелкнуть правой кнопкой мыши по каждому ненужному приложению и отключить его.
Рекомендуется отключить как можно больше приложений – это ускорит запуск системы.
Лишние расширения в браузере
Часто рекламное ПО устанавливает расширения в браузере. Далеко не все из них отображаются на панели задач, поэтому, чтобы отключить ненужные, надо:
- В верхнем правом углу Google Chrome кликнуть по значку «три точки» и открыть настройки.
- В меню слева выбрать «Расширения».
- Удалить в появившемся все ненужные и посторонние расширения.
Проверка файла hosts
Файл hosts является важным компонентом Windows и может переопределять DNS-имена и перенаправлять URL-адреса или IP-адреса в другие места. Изменение файла hosts вирусом может вызвать ряд проблем. Поэтому пользователи обычно не меняют файл hosts самостоятельно.
Чтобы проверить изменения в файле, нужно:
- Нажать сочетание клавиш Win+R.
- Ввести %WinDir%\System32\Drivers\Etc в командном окне и нажать OK.
- Появится папка, в ней надо открыть файл hosts в текстовом редакторе, например, в блокноте.
- Сравнить открытый файл hosts с версией от Microsoft по умолчанию.
- Если содержимое файла отличается, то нужно скопировать или переместить новый файл hosts в папку Etc.
Удаление вирусов
Проверить компьютер на наличие вирусов, в том числе рекламного ПО, можно любым официальным антивирусом (например, Norton, McAfee. Dr.Wed). Большинство из них платные, однако они предоставляют либо бесплатную версию, либо пробную. Также можно воспользоваться бесплатными утилитами, например, AdwCleaner или HitmanPro.
Переустановка Windows как крайний случай
Если вышеперечисленные методы не помогли, и рекламное ПО продолжает появляться, стоит полностью переустановить Windows. Перед этим нужно сохранить все важные файлы в облаке или на флешке.
12 ответов
Лучший ответ
Вы можете использовать встроенный JavaScript-отладчик в Chrome Developer Tools на вкладке «Сценарии» (в более поздних версиях это вкладка «Источники»), но изменения, которые вы применяете к коду, выражаются только в момент, когда выполнение проходит через них. Это означает, что изменения в коде, который не выполняется после загрузки страницы, не будут иметь эффекта. В отличие, например, изменения в коде, находящемся в обработчиках mouseover , которые вы можете проверить на лету.
Есть видео с мероприятия Google I / O 2010, в котором представлены другие возможности инструментов разработчика Chrome.
80
Adam
21 Окт 2016 в 10:19
Если его javascript запускается при нажатии кнопки, достаточно внести изменения в разделе «Источники»> «Источники» (в инструментах разработчика в Chrome) и нажать Ctrl + S для сохранения . Я делаю это все время.
Если вы обновите страницу, ваши изменения javascript исчезнут, но Chrome все равно запомнит ваши точки останова.
1
developer747
8 Июл 2015 в 18:47
Как и ответ @mark, мы можем создать фрагменты в Chrome DevTools для JavaScript по умолчанию. Наконец, мы можем увидеть, какие эффекты они имеют на странице.
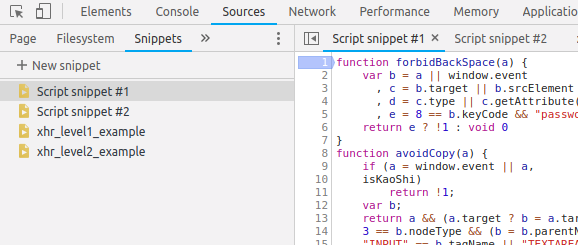
1
Prashant Pimpale
7 Янв 2019 в 10:37
Я столкнулся с этим сегодня, когда я играл с чужим сайтом.
Я понял, что могу прикрепить точку останова в отладчике к некоторой строке кода перед тем, что я хочу динамически редактировать. И поскольку точки останова остаются даже после перезагрузки страницы , я смог отредактировать нужные изменения, приостановив их в точке останова, а затем продолжил загружать страницу.
Так что как быстро обойти, и если это работает с вашей ситуацией:
- Добавьте точку останова в более ранней точке в скрипте
- Перезагрузить страницу
- Отредактируйте ваши изменения в коде
- CTRL + s (сохранить изменения)
- Отключить отладчик
280
Jossef Harush
28 Июн 2016 в 07:43
Это то, что вы ищете:
1.- Перейдите на вкладку «Источник» и откройте файл javascript.
2.- Отредактируйте файл, щелкните его правой кнопкой мыши, и появится меню: нажмите Сохранить и сохраните его локально.
Чтобы просмотреть изменения или отменить изменения, щелкните правой кнопкой мыши и выберите в меню параметр Локальные изменения …. Вы увидите изменения в сравнении с исходным файлом, если развернете указанную временную метку.
Более подробная информация здесь: http://www.sitepoint.com/edit-source-files-in- хром /
12
artemisian
9 Апр 2014 в 20:26
Довольно просто, перейдите на вкладку «скрипты». И выберите нужный исходный файл и дважды щелкните любую строку, чтобы отредактировать его.
5
gnur
21 Фев 2011 в 15:09
Поскольку это довольно популярный вопрос, касающийся редактирования JS в реальном времени, я хочу указать на еще одну полезную опцию. Как описано в сообщении svjacob:
В моем случае мне также пришлось добавить заголовки CORS в Fiddler, чтобы успешно смоделировать ответ.
3
dominik
2 Авг 2017 в 20:19
Вы можете динамически редактировать файлы javascrpit в отладчике Chrome на вкладке Источники , однако ваши изменения будут потеряны, если вы обновите страницу, чтобы приостановить загрузку страницы перед внесением изменений, вам нужно будет настроить точка останова , затем перезагрузите страницу, отредактируйте изменения и, наконец, отключите отладчик, чтобы изменения вступили в силу.
1
Seif Tamallah
30 Сен 2015 в 14:39
Я искал способ изменить скрипт и отладить этот новый скрипт. То, как мне удалось сделать это:
-
Установите точку останова в первой строке скрипта, который вы хотите изменить и отладить.
-
Перезагрузите страницу, чтобы достичь точки останова
-
Вставьте новый скрипт и установите в нем желаемые точки останова.
-
Ctrl + s, и страница обновится, и будет достигнута точка останова в первой строке.
-
F8, чтобы продолжить, и теперь ваш недавно вставленный скрипт заменяет оригинальный, если не производится перенаправление и перезагрузка.
1
100r
9 Ноя 2015 в 10:51
1
meeech
20 Май 2013 в 19:21
Теперь в Google Chrome появилась новая функция. Используя эту функцию, вы можете редактировать свой код в браузере Chrome. (Постоянное изменение местоположения кода)
Для этого нажмите F12 -> вкладка «Источник» — (правая сторона) -> Файловая система — в этом, пожалуйста, выберите ваше местоположение кода. а затем браузер Chrome спросит у вас разрешения, и после этого код станет зеленым. и вы можете изменить свой код, и он также отразится на вашем местоположении кода (это означает, что это будет постоянное изменение)
Благодарность
2
stackinfostack
26 Янв 2018 в 11:39
Chrome DevTools имеет панель Snippets , где вы можете создавать и редактировать код JavaScript, как в редакторе, и выполнять его. Откройте DevTools, затем выберите панель «Источники» и перейдите на вкладку «Фрагменты кода».
mark
1 Окт 2018 в 01:19
Как включить блокировку обратно
Так как реклама в большинстве случаев не несёт в себе ничего полезного и может быть даже опасной, то после временного отказа от блокировщика пользователи рано или поздно всё равно возвращаются к нему. При этом порядок действий при повторной активации функции зависит от выбранного способа отключения блокировки рекламы.
Чтобы включить встроенный блокировщик на телефоне и ПК под управлением Windows XP, 7, 10:
- Открываем Гугл Хром.
- Идём в раздел с настройками показа рекламы.
- Нажатием на переключатель сдвигаем его влево.
Также в разделе «Реклама» можно отчистить список сайтов, которым разрешён показ рекламного контента. Для этого напротив адресов в списке «Разрешить» нужно понажимать на кнопки с иконкой мусорного бака.
Исправить ошибку ERR_BLOCKED_BY_CLIENT в браузере
В этой инструкции о том, как исправить ошибку ERR_BLOCKED_BY_CLIENT при открытии сайта в веб-браузере Chrome или Яндекс. Следуйте ниже шагам последовательно, чтобы максимально и постепенно выявить виновника данной ошибки.
1. Режим инкогнито
Откройте браузер и нажмите сочетание кнопок Ctrl+Shift+N, чтобы открыть его в режиме инкогнито. Режим инкогнито исключает запуск установленных расширений, тем самым вы сможете понять причину связанную с установленными расширениями в браузере. Откройте сайт в режиме инкогнито на котором у вас выдается ошибка, и проверьте, открывается ли он. Если да, то дело в расширении. Вам нужно удалить, отключить или обновить его.
2. Отключить расширения
Может быть так, что ссылка в сообщении об ошибке будет указана на OneDrive и это может заставить вас думать на него. Это не совсем так, некоторые расширения могут блокировать поток работы других программ и расширений. В частности, это блокировщики реклам, VPN или другие расширения, которые связаны с защитой или контролем сетевого трафика. В данном случае нужно отключить все расширения и проверить открывается ли сайт.
Откройте браузер и вставьте в адресную строку chrome://extensions/, чтобы быстро перейти к параметрам расширений. Отключите все расширения, закройте браузер и откройте его заново. Проверьте, устранена ли ошибка по блокировке запросов ERR_BLOCKED_BY_CLIENT.
3. Удалить лишние вкладки
Вставьте в адресную строку chrome://bookmarks, чтобы быстро открыть диспетчер вкладок. Первом делом создайте копию своих вкладок. Нажмите в правом углу на троеточие и выберите «Экспорт закладок». После экспорта, попробуйте удалить лишние закладки, ели их у вас больше 99.
4. Дополнительные советы
- Если вы используете Chromebook и получаете ошибку «Расширение заблокировало отправку запросов на сервер» с кодом ERR_BLOCKED_BY_CLIENT, то вам нужно обновить операционную систему Chrome OS.
- Обновите сам браузер до последней версии.
- Удалите сам браузер и установите его заново. Не входите под своей учетной записью, так как она синхронизирует все параметры, настройки, вкладки и расширения.
Смотрите еще:
- Ошибка HTTP Error 503 The service is unavailable
- Исправить ERR_CONNECTION_ABORTED в браузере
- Исправить ERR_CONNECTION_REFUSED в браузере Chrome
- NET::ERR_CERT_INVALID ошибка в браузере Google Chrome
- Исправить DNS_PROBE_FINISHED_NXDOMAIN в браузере
Загрузка комментариев
Канал
Чат
Расширения-блокировщики для браузеров
Часто пользователи сталкиваются с блокировкой веб-страниц при использовании расширений для браузеров, которые блокируют открытие ряда сайтов по заранее настроенным фильтрам. Например, если страница содержит контент «для взрослых», подобные расширения довольно качественно могут препятствовать открытию.
Соответственно, если у вас не открывается страница, то она попала под один из фильтров. Чтобы проверить, идет ли запрет просмотра расширением, достаточно открыть этот же адрес в другом браузере. Если в другом обозревателе все открывается, то нужно искать причину в установленных расширениях вашего браузера. Можно поочередно отключать их для поиска нужного. После того, как виновник будет найден, можно просто залезть в его настройки и, при необходимости, подкорректировать фильтры.
Как избавиться от ERR BLOCKED BY CLIENT?
Метод №1 Открытие веб-странички в режиме инкогнито
Учитывая, что ERR BLOCKED BY CLIENT зачастую возникает из-за расширений, первым делом вы должны открыть нужную вам страничку в режиме инкогнито. Дело в том, что в этом режиме расширения не используются, а поэтому вы сразу сможете понять, в них дело или нет.
- Откройте Google Chrome;
- нажмите комбинацию Ctrl+Shift+N (либо нажмите на значок в виде трех точек в правом верхнем углу и выберите «Новое окно в режиме инкогнито»);
- перейдите на нужный вам веб-сайт.
Все открылось? Тогда проблема действительно заключается в расширениях — двигаемся дальше.
Если же ошибка все еще преграждает вам путь, даже в режиме инкогнито, то переходите сразу же к четвертому методу в нашей статье!
Метод №2 Поиск и отключение проблемного расширения
Вы определили, что ошибку ERR BLOCKED BY CLIENT вызывают расширение — но какое именно? Вот что вам нужно сделать: отключите все расширения в Google Chrome, а затем поочередно включайте их обратно, перезагружая нужный веб-сайт, дабы найти то самое, проблемное расширение.
Не знаете, как деактивировать расширения? Делается это вот так:
- откройте Хром;
- нажмите на значок в виде трех точек в верхнем правом углу;
- выберите Дополнительные инструменты→Расширения;
- возле расширений будет небольшой переключатель — переставьте его в положение отключения (он станет серым);
- перейдите на нужную веб-страничку;
- вернитесь к расширениям и включайте их по одному, обновляя страницу, пока не найдете то, которое блокирует подключение к сайту.
Как только найдете «виновника», зайдите в расширения браузера и удалите его, нажав на кнопку «Удалить» дважды.
Eсли вы обнаружили, что подключение блокирует установленный AdBlocker, то переходите к третьему методу в статье.
Метод №3 Внесение сайта в белый список
Допустим, вы поняли, что сайт блокирует установленный AdBlock — что делать? Да все просто: достаточно внести нужный сайт в белый список этого расширения — и дело в шляпе! Давайте рассмотрим пример на расширении AdBlockPlus:
- откройте браузер Google Chrome;
- нажмите на значок ABP в правом верхнем углу, потом — на значок в виде шестеренки;
- перейдите во вкладку «Белый список сайтов»;
- пропишите в пустой строке нужный сайт, например, https://gamesqa.ru, и нажмите на кнопку «Добавить сайт».
И на этом все. Теперь никакая ошибка ERR BLOCKED BY CLIENT больше не будет вас беспокоить.
Метод №4 Обновление Google Chrome
Давненько не обновляли свой Хром? Если ответ — да, то в этом и может заключаться вся проблема. Возможно, какие-то из ваших расширений нестабильно работают со старыми версиями браузера, что приводит к блокировке подключения. Достаточно нажать на значок в виде трех точек и выбрать опцию «Обновить Google Chrome».
После обновления браузера ошибка ERR BLOCKED BY CLIENT должна исчезнуть.
2 ответа
Лучший ответ
Я знаю три возможных решения этого. В (моем) порядке предпочтения:
-
Оберните специальным кодом, который добавляет желаемые заголовки:
Этот подход имеет то преимущество, что он прост, немагичен и портативен. Он будет работать с любым сторонним программным обеспечением, которое добавляет собственные заголовки или устанавливает собственные транспорты.
Единственный случай, когда это не сработает, — это если вы зависите от сторонней библиотеки для создания ваших HTTP-запросов. Я полагаю, что это бывает редко (я не припоминаю, чтобы когда-либо сталкивался с этим на собственном опыте). И даже в таком случае, возможно, вы можете вместо этого обернуть этот вызов.
-
Оберните вызовы к , чтобы добавить заголовки и, возможно, любую другую общую логику.
Этот подход также прост и имеет дополнительное преимущество (перед №1), заключающееся в упрощении сокращения других шаблонов. Этот общий метод также может очень хорошо работать в сочетании с №1. Одним из возможных недостатков является то, что вы всегда должны вызывать свой метод напрямую, что означает, что вы не можете полагаться на стороннее программное обеспечение, которое само вызывает .
-
Использовать собственный
Тогда используйте это так:
Преимущество этого подхода заключается в том, что он работает «за кулисами» практически с любым другим программным обеспечением, поэтому, если вы полагаетесь на стороннюю библиотеку для создания своих объектов и вызова , это может быть вашим единственным вариантом.
Однако это имеет потенциальный недостаток, заключающийся в том, что он неочевиден и, возможно, ломается, если вы используете какое-либо стороннее программное обеспечение, которое также устанавливает настраиваемый транспорт (не беспокоясь о соблюдении существующего настраиваемого транспорта).
В конечном итоге, какой метод вы будете использовать, будет зависеть от того, какой тип переносимости вам нужен со сторонним программным обеспечением. Но если это не проблема, я предлагаю использовать наиболее очевидное решение, которым, по моей оценке, является порядок, указанный выше.
4
Flimzy
8 Янв 2019 в 09:40
Можно настроить для использования специального транспорта, который может обрабатывать каждый запрос в клиенте (эту реализацию можно найти в библиотека golang.org/x/oauth2). В этом примере к каждому HTTP-запросу добавляются заголовки:
1
Kirill
8 Янв 2019 в 09:35
Как снять запрет на посещение сайта

Использование VPN
VPN, его еще называют Virtual Proxy Network, позволяет подключить ваше устройство к любой другой безопасной сети через Интернет. VPN позволяет не только посещать заблокированные ресурсы, но и позволяет в корне изменить IP-адрес, поместив вас в другую страну.
Данная услуга действует как туннель, преобразующий поток ваших данных в пакеты, которые будет крайне трудно распознать любому устройству. Следовательно, вы можете беспрепятственно посещать любой сайт. Существует огромное количество бесплатных либо же дешевых VPN-сервисов, что делает этот сервис простым и доступным каждому желающему пользователю.
Если же вы стремитесь к максимально возможной анонимности в сети Интернет, рекомендуем попробовать связку TOR-браузера и VPN.
Использование прокси-сайтов
В профессиональной среде работодатели довольно часто прибегают к ограничению доступа к различным ресурсам. В их список могут попасть стриминговые сервисы, социальные сети и даже электронные письма, что несколько усложняет жизнь, ведь иногда нам может потребоваться связаться со своими детьми вне зависимости от того где мы.
Для решения данного вопроса прекрасно подойдут прокси-сайты
Однако важно помнить один нюанс — прокси-сервер далеко не так безопасен, как VPN
В интернете вы можете найти сотни прокси-сайтов, способных снять с вас любые ограничения на посещения веб-сайтов. Механизм его действия заключается в том, что он маскирует заблокированный ресурс непосредственно у вашего провайдера, тем самым позволяя обходить любые преграды.
Используйте IP-адрес вместо URL
Как вы наверняка знаете, URL-адрес каждого интернет-ресурса имеет свой IP. Суть заключается в том, что блокировка идет исключительно по URL и, используя IP, вы можете забыть о запретах на посещение любого сайта.
Для того, чтобы получить IP-адрес любого интернет-сайта, откройте командную строку и введите следующую команду:
ping domain.com
Для примера мы пропинговали сервис google.com.
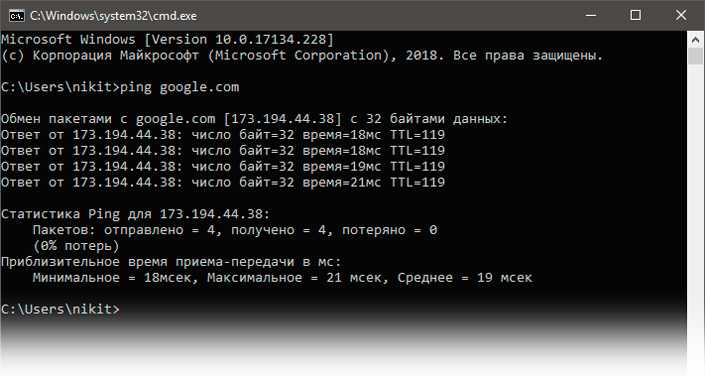
Измените сетевой прокси внутри браузера
Если для интернета в вашем офисе доступно несколько прокси-серверов, всегда можно заподозрить, что блокировка интернет-ресурса прошла только по одному из них. Следовательно вы всегда можете попробовать заполучить доступ к запрещенным сайтам просто сменив прокси-сервер.
- Найдите параметры подключения в настройках вашего браузера.
- Выберите параметр Без прокси или уже укажите другой сервер, который может предоставить неограниченный доступ ко всем ресурсам.
Использование Google Переводчик
Ни одна страна или офис никогда не запрещали и не запретят такой сервис как Google Переводчик. Вероятной причиной тому является его образовательная концепция и никто не считает его достаточно серьезной угрозой по обходу блокировок.
Как это работает?
Просто переведите страницу на другой язык. Попробуйте данный способ и вы сами убедитесь в его невероятной эффективности.
Продвинутая отладка с помощью отладчика Chrome
Давайте рассмотрим другие способы прервать выполнение скрипта на странице и проверить текущие значения переменных.
Точки останова по изменению DOM
Они прерывают выполнение скрипта, если у выбранного элемента в DOM меняется структура, атрибут или он удаляется с помощью JavaScript. Чтобы включить/выключить эту возможность, кликните правой кнопкой по элементу в панели «Элементы», наведите на пункт «Остановить» (Break) в контекстном меню и выберете «модификации поддерева» (subtree modifications), «модификации атрибута» (attribute modifications) или «удаление узла» (node removal).
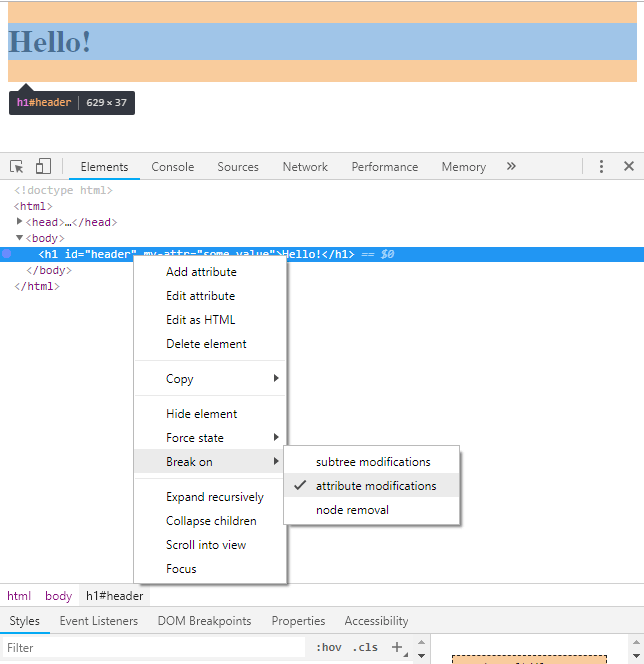
Точки остановка для XHR/Fetch
Они прерывают выполнение скрипта, если адрес запрошенного ресурса содержит строку, на которую настроена точка останова. Чтобы включить/выключить эту возможность: разверните область «Точки останова для XHR» (XHR Breakpoints) в панели «Исходники», кликните на кнопку «Добавить точку останова» (Add breakpoint) и введите нужную часть URL.
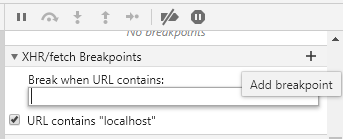
Точки останова для обработчиков событий
Они прерывают выполнение скрипта при срабатывании событий мыши, клавиатуры, устройства, анимации и так далее. Чтобы включить/выключить эту возможность: разверните область «Точки останова для обработчиков событий» (Event Listeners Breakpoints) во вкладке «Исходники» и отметьте нужные (категории) события.
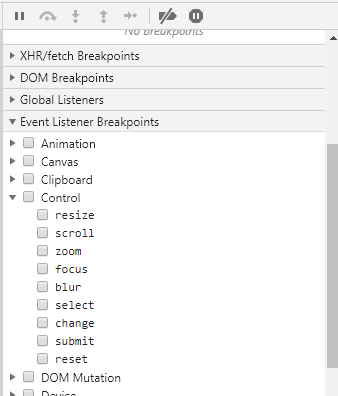
Точки останова для исключений
Они прерывают выполнение скрипта, когда выбрасываются обработанные или необработанные исключения. Чтобы включить/выключить эту возможность: нажмите кнопку «Пауза при исключении» (Pause on Exception) во вкладке «Исходники»; когда эта кнопка включена, появляется добавочная опция «Пауза при обработанных исключениях» (Pause on caught exceptions).

Когда точки останова станут для вас привычным делом, вы начнете расставлять их помногу, и в какой-то момент может оказаться, что большую часть расставленных точек вы пропускаете. В таком случае для продолжения выполнения скрипта на странице можете воспользоваться одной из следующих возможностей:
- Нажмите на кнопку «Продолжить» (Continue), чтобы показать раскрывающийся список и выберите кнопку «Продолжить без прерывания» (Continue without interruption).
- Нажмите , чтобы быстро закрыть отладчик Chrome.
Во вкладке «Исходники» стоит упомянуть еще несколько областей.
- Вкладка «Выражения для отслеживания» (Watch expressions): позволяет отслеживать значения переменных и выражений в разные моменты времени.
- Раздел «Стек вызовов» (Call Stack) показывает путь выполнения, который привёл код к этой точке останова в обратном хронологическом порядке.
- Панель «Область видимости» (Scope): показывает, какие локальные и глобальные переменные определены в данный момент.
Просмотр событий, связанных с элементом
На панели «Элементы» выберите элемент, а затем в правой части «Слушателей событий» (щелкните стрелку, чтобы развернуть ее, когда она скрыта), события, связанные с этим элементом, будут перечислены по типу, то есть по узлу, который будет проходить захват событий и событие фазы восходящей цепочки.
В раскрывающейся кнопке справа от прослушивателей событий вы можете выбрать Только выбранный узел. Перечислить события только на этом узле. После развертывания события будет показано, к какому файлу оно привязано. Щелкнув файл name перейдет непосредственно к функции обработки связанных событий.В строке, если js сжат, вы можете сначала распечатать Pretty print, а затем просмотреть связанные события.
Пример: компонент jQuery Grid из Kendo UI
Ну что, вы ждали именно этого, пока читали, да? Вот для примера задача, в которой будет задействованы большинство из наших свежеполученных навыков
Задача: используйте JavaScript для изменения фона плавающего элемента, созданного при перетаскивании заголовка в этом примере из «песочницы» на основе демо компонента jQuery Grid из Kendo UI.
Пробуйте сделать это сами, но если не выйдет, воспользуйтесь следующими советами:
- Нужно поменять контекст на сам пример:
- В правильном контексте прервите выполнение скрипта на странице после появления элемента:
- Просмотр плавающего элемента:
- Доступ к элементу в консоли:
- Используйте функциональность автодополнения, чтобы найти правильные свойства стилей элемента:




























