Примеры лишних символов
Лишние пробелы
Наиболее часто ненужными считаются повторяющиеся пробелы между словами или пробелы в конце и начале ячейки. Как убрать их, можно узнать тут: Удалить лишние пробелы в Excel
Лишние символы справа / слева
Кто-то видит лишними символы справа или слева от основного текста в ячейке, желая отрезать их от него по позиции или по определенной границе.
По позиции: Удалить N символов с начала или конца каждой ячейки.
Когда же границей является определенный символ и нужно удалить все что перед ним, читаем тут:
Как удалить текст до определенного символа в ячейке Excel.
Цифры
Бывает, что ненужными символами становятся цифры, которых 10 и хочется более быстрый способ, чем очищать строки от них методом замены на пустоту. Как удалить цифры из текста в ячейках — этот раздел даст ответ на вопрос.
Латиница
Аналогично сложно удалить разом все буквы алфавита, которых 26 или 33 в случае с английскими и русскими символами соответственно. Подробные гайдлайны — Удалить латиницу в Excel.
Как отобразить скрытые символы в Excel?
Как увидеть скрытые символы в Экселе?
- Самый простой способ сделать это — просто изменить шрифт на шрифт, который имеет встроенный видимый глиф для пробела (или любой другой символ, который вам может понадобиться идентифицировать) …
- CTRL+H заменяет все пробелы символом
Как убрать скрытые символы в Excel?
Удаление непечатаемых символов
- Аккуратно выделить мышью эти спецсимволы в тексте, скопировать их (Ctrl+C) и вставить (Ctrl+V) в первую строку в окне замены (Ctrl+H). Затем нажать кнопку Заменить все (Replace All) для удаления.
- Использовать функцию ПЕЧСИМВ (CLEAN).
Какая функция удаляет все непечатаемые знаки из текста?
Удаляет все непечатаемые знаки из текста. Функция ПЕЧСИМВ используется в том случае, когда текст, импортированный из другого приложения, содержит знаки, печать которых не возможна в данной операционной системе.
Как проверить непечатные символы?
Чтобы отобразить специальные непечатаемые символы, откройте вкладку Файл (File). В меню слева кликните по Параметры (Options). В левой части диалогового окна Параметры Word (Word Options) нажмите кнопку Экран (Display).
Как узнать код символа в Excel?
Функция КОДСИМВ() в EXCEL
Соответствие кодов символам можно посмотреть через меню Вставка/ Текст/ Символ (код знака указан в нижнем правом углу). Формула =КОДСИМВ(«А») вернет значение 192 (для русской буквы А), для английской буквы — КОДСИМВ() вернет 65.
Как увидеть пробелы в Excel?
Выполните команду Главная –> Условное форматирование –> Создать правило, чтобы открыть диалоговое окно Создание правила форматирования (рис. 3). В верхней части этого окна выберите параметр Использовать формулу для определения форматируемых ячеек. В области Измените описание правила введите формулу: =D2СЖПРОБЕЛЫ(D2).
Как в Excel убрать текст и оставить только значения?
- В нужном файле Excel выделить столбец, в котором нужно удалить числа.
- Открыть вкладку Ёxcel → «Ячейки»→ «Редактировать» → «Оставить в ячейке только текст».
Как в Excel сделать замену символов?
Чтобы заменить текст или числа, нажмите CTRL+Hили перейдите на главная > Найти & Выберите > Заменить.
- В поле Найти введите текст или числа, которые нужно найти.
- В поле Заменить на введите текст или числа, которые нужно использовать для замены текста поиска.
- Нажмите кнопку Заменитьили Заменить все.
Как избавиться от скрытых символов в тексте?
Вызываем окно поиска текста с помощью горячего сочетания «Ctrl+H», выбираем больше параметров, потом команда «Формат / шрифт» и устанавливаем значок поиска скрытого текста. В поле «Заменить на» ничего не вводим и просто нажимаем «Заменить все». В документе скрытый текст будет удален.
Как убрать из текста символ?
Самый простой способ удалить какой-либо знак из текста документа Word – перейти на вкладку «Главная», в группе кнопок «Редактирование» кликнуть по кнопке «Заменить», в появившемся диалоговом окне написать удаляемый символ в поле «Найти», поле «Заменить на» при этом оставить пустым и нажать кнопку «Заменить» либо « …
Как удалить все непечатаемые символы в Word?
Чтобы отключить их отображение, выполните следующие действия:
- Откройте меню “Файл” и выберите пункт “Параметры”. …
- Перейдите в раздел “Экран” и найдите там пункт “Всегда показывать эти знаки форматирования на экране”.
- Уберите все галочки кроме “Привязка объектов”.
Что такое служебные символы форматирования как отобразить в тексте Непечатаемые символы?
Непечатаемые символы помогают редактировать документ. Они обозначают присутствие разных типов форматирования, но не выводятся на печать при печати документа, даже если отображаются на экране. на вкладке Главная верхней панели инструментов. Вы также можете использовать сочетание клавиш Ctrl+Shift+Num8.
Какие символы называются Непечатаемыми и для чего они используются?
Самый простой непечатаемый символ – это пробел между словами. Пробел между словами получаем, когда нажимаем самую длинную клавишу на клавиатуре, чтобы отделить одно слово от другого. Ещё один непечатаемый символ – это символ абзаца, правильнее – символ конца абзаца «¶». Этот символ получается при нажатии клавиши Enter.
Что относится к свойствам символов?
К основным свойствам символов относятся:
- рисунок,
- кегль,
- начертание,
- ширина,
- трекинг,
- кернинг,
- цвет символа,
- цвет подложки символа.
Как удалить последние N символов.
Вы уже знаете, отрезать кусочек от начала текстовой строки. Но иногда вы можете захотеть сделать что-то другое — удалить определенное количество символов из конца строки и перенести оставшееся в другую ячейку. Для этого можно также применять функцию ЛЕВСИМВ в сочетании с ДЛСТР , например:
ЛЕВСИМВ ( текст ; ДЛСТР( текст ) — число_символов_для_удаления )
Это работает с такой логикой: ДЛСТР получает общее количество символов в ячейке, затем вы вычитаете количество ненужных знаков из общей длины, а ЛЕВСИМВ возвращает оставшееся.
Например, чтобы удалить последние 7 знаков из текста в A2, запишите такое выражение:
Как показано на скриншоте, формула успешно отсекает слово «продукты (8 букв, разделитель и 2 пробела) из текстовых значений в столбце A.
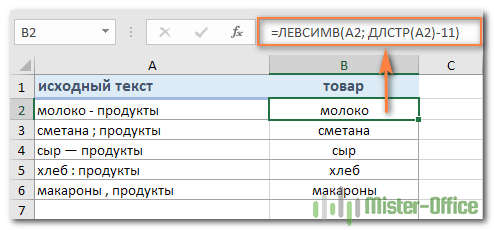
При этом взять на вооружение способ, рассмотренный нами в предыдущем примере, будет очень сложно, так как все разделители разные.
6 ответов
Пока вы не можете показывать специальные символы непосредственно в ячейке, вы можете использовать формулу в соседнем (вставленном) столбце, чтобы заменить Enters и Spaces на символы по вашему выбору!
например. заменит любую строку с символом слова для разрыва строки. И вложенная формула заменит бот, пробел и введите. (Примечание: для ввода «Enter» в формуле вам нужно нажать Alt+Enter при редактировании формулы.
Самый простой способ сделать это – просто изменить шрифт на шрифт с встроенным видимым глифом для пространства (или любого другого символа, который вам может понадобиться идентифицировать)
К сожалению, у меня нет хорошего примера такого шрифта для вас, но очень легко добавить небольшую точку в существующий шрифт, используя любое программное обеспечение редактора шрифтов. Просто не забудьте переименовать шрифт (не файл шрифта, а шрифт NAME внутри файла шрифта), чтобы было легко отличить этот пользовательский шрифт от оригинала, если вы оба установили.
EDIT Наконец-то я нашел время, чтобы сделать такой шрифт! Здесь представлен DottedSpace Mono, основанный на Bitstream Vera Sans Mono, но с встроенными пунктирными пространствами:
CTRL + H заменяет все пробелы на
Это поможет быстро для пробелов без программирования, а наоборот – просто заменить
Лучшая программа, которую я нашел для сравнения этих типов файлов, где текст не отображается, – это Ultra Edit. Пришлось использовать его для сравнения файлов EDI, файлов интерфейса, технической загрузки и т. Д. MS Office просто не хорошо подготовлен к этой задаче.
Изменение шрифта на тип «Терминал» поможет вам увидеть и изменить их.
Не точно отвечает на ваш вопрос, но я задал формат номера:
для одиночных кавычек, или этот
для двойных кавычек. Это заверяет кавычки вокруг любого введенного текста. Я также устанавливаю шрифт в Courier New (или любой другой шрифт с фиксированной шириной).
1 Используйте find и введите пробел
2 Do Заменить все и введите «»
3 Дополнительно: Если вы также хотите выделить всю ячейку в красном цвете, просто используйте селектор формата рядом с ним
Результат: эти призрачные пространства проявят себя супер четко
Зачем мне это нужно: я использовал функцию COUNTA для поиска непустых ячеек в столбце. Однако он возвращал число больше, чем я ожидал. Я отлаживал каждую ячейку один за другим, и, к моему удивлению, некоторые, казалось бы, пустые ячейки показывали COUNTA = 0, а другие показывали COUNTA = 1, что не имеет смысла. Я не мог видеть разницу между ними. Оказывается, в этой функции подсчитывается одна оставшаяся пустая строка, но она не видна в любом случае в ячейке или в поле ввода вверху.
Заключение: Если вы полагаетесь на COUNTA для важных задач, вам лучше быть уверенным, что это не учет тех проблемных пространств, которые вы, возможно, не знаете, есть.
Как посчитать пробелы при помощи формул
Иногда же пользователю необходимо определить общее количество пробелов в формуле. Для этого нужно выполнить следующую формулу: =ДЛСТР(A3) — ДЛСТР(ПОДСТАВИТЬ(A3;» «;»»)). Если же нам нужно определить, сколько всего ненужных символов в ячейке, необходимо воспользоваться такой формулой: =ДЛСТР(A3)-ДЛСТР(СЖПРОБЕЛЫ(A3)).
Как видим, вовсе несложно удалить ненужные пробелы из таблицы, даже если они скрыты или находятся на нестандартной позиции. Что касается удаления одного или нескольких пробелов, которые находятся в начале или конце строчки, так это и вовсе тривиальная задача.
Функция ПЕЧСИМВ
Эта функции сможет удалить из вашего текста все непечатаемые знаки. Основную пользу функция принесет при использовании ее на работе с импортированными данными с других программ и содержащие символы, возможность печати которых не возможно. К примеру, это могут быть компьютерные коды низкого уровня или символы в выгруженных таблицах с другими форматами.
Синтаксис функции:
= ПЕЧСИМВ(_текст_), где:
текст – указание на ячейку в которой необходимо стереть непечатаемые символы.
Пример применения: 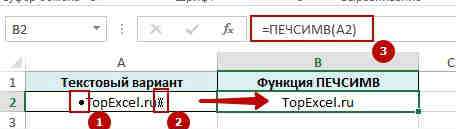
Функция ПОДСТАВИТЬ
Замену одних символов на другие можно реализовать и с помощью формул. Для этого в категории Текстовые в Excel есть функция ПОДСТАВИТЬ (SUBSTITUTE). У нее три обязательных аргумента:
- Текст в котором производим замену
- Старый текст – тот, который заменяем
- Новый текст – тот, на который заменяем
С ее помощью можно легко избавиться от ошибок (замена “а” на “о”), лишних пробелов (замена их на пустую строку “”), убрать из чисел лишние разделители (не забудьте умножить потом результат на 1, чтобы текст стал числом):
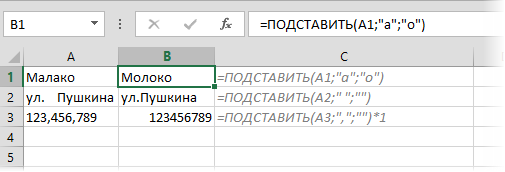
Удаление апострофов в начале ячеек
Апостроф (‘) в начале ячейки на листе Microsoft Excel – это специальный символ, официально называемый текстовым префиксом. Он нужен для того, чтобы дать понять Excel, что все последующее содержимое ячейки нужно воспринимать как текст, а не как число. По сути, он служит удобной альтернативой предварительной установке текстового формата для ячейки (Главная – Число – Текстовый) и для ввода длинных последовательностей цифр (номеров банковских счетов, кредитных карт, инвентарных номеров и т.д.) он просто незаменим. Но иногда он оказывается в ячейках против нашей воли (после выгрузок из корпоративных баз данных, например) и начинает мешать расчетам. Чтобы его удалить, придется использовать небольшой макрос. Откройте редактор Visual Basic сочетанием клавиш Alt+F11, вставьте новый модуль (меню Insert – Module) и введите туда его текст:
Sub Apostrophe_Remove() For Each cell In Selection If Not cell.HasFormula Then v = cell.Value cell.Clear cell.Formula = v End If Next End Sub
Теперь, если выделить на листе диапазон и запустить наш макрос (Alt+F8 или вкладка Разработчик – кнопка Макросы), то апострофы перед содержимым выделенных ячеек исчезнут.
Почему не работает? Причины и решения.
Это может быть связано с одной из следующих причин:
- В исходных данных есть один или несколько концевых пробелов. Чтобы быстро удалить лишние пробелы в ячейках, используйте функцию СЖПРОБЕЛЫ.
- Аргумент число_знаков меньше нуля. Конечно, вряд ли вам захочется специально добавлять отрицательное число в формулу, но если этот аргумент вычисляется какой-то формулой Excel, и вы получаете ошибку #ЗНАЧ!, то обязательно проверьте вложенные выражения на наличие ошибок.
- Исходное значение — дата. Если вы внимательно следовали этому руководству, вы уже знаете, почему формула ПРАВСИМВ не может работать с датами.
Вот как вы можете использовать ПРАВСИМВ в Excel.
Все описанные выше манипуляции с текстовыми значениями вы можете выполнить без формул при помощи специального инструмента работы с текстом, который является частью надстройки Ultimate Suite. Вы сможете без проблем избавиться от лишних пробелов и ненужных символов, поменять регистр букв, подсчитать символы и слова в ячейке или в диапазоне, добавить один и тот же текст в начало или конец всех ячеек в диапазоне, преобразовать текст в числа, разделить его по отдельным ячейкам, извлечь отдельные слова, найти и удалить дубли слов.
Благодарю вас за чтение и надеюсь увидеть вас в нашем блоге.
Как отобразить или просмотреть непечатаемые символы в Excel?
есть ли опция в MS Excel 2010, которая будет отображать непечатаемые символы в ячейке (например, пробелы или символ линейного разрыва, введенный нажатием Alt-Enter)?
6 ответов
хотя вы не можете показывать специальные символы непосредственно в ячейке, вы можете использовать формулу в соседнем (вставленном) столбце, чтобы заменить вводы и пробелы символами по вашему выбору!
заменит любой разрыв строки символом слова для разрыва строки. И вложенная формула заменит бота, пробел и enter. (Примечание: Для того, чтобы ввести «Enter» в Формуле, вам нужно нажать Alt+Enter при редактировании формулы.
самый простой способ сделать это-просто изменить шрифт на шрифт, который имеет встроенный видимый глиф для пространства (или любой другой символ, который вам может потребоваться идентифицировать)
к сожалению, у меня нет хорошего примера такого шрифта, чтобы предоставить вам, но очень легко добавить небольшую точку к существующему шрифту, используя любое программное обеспечение редактора шрифтов. Просто не забудьте переименовать шрифт (не файл шрифта, а имя шрифта внутри файла шрифта), так что это легко отличить пользовательский шрифт из исходного, если у вас установлены оба.
EDIT я, наконец, нашел время, чтобы сделать такой шрифт ! А вот DottedSpace Mono, основанный на Bitstream Vera Sans Mono, но со встроенными пунктирными пробелами:
CTRL+H заменить все пробелы на
Это поможет быстро для пространств без программирования, а для обратного просто замените
Лучшая программа, которую я нашел для сравнения этих типов файлов, где текст не отображается, — это Ultra Edit. Пришлось использовать его, чтобы сравнить файлы EDI, файлы, интерфейс , технические добавления и т. д. MS Office просто не хорошо оборудован для выполнения этой задачи.
изменение шрифта типа «терминал» поможет вам увидеть и изменить их.
точно не отвечает на ваш вопрос, но я устанавливаю формат номера следующим образом:
для одинарных кавычек, или это
для двойных кавычек. Это обтекает кавычки вокруг любого введенного текста. Я также установил шрифт Courier New (или любой другой шрифт фиксированной ширины).
1 Использовать найти и введите пробел
2 Do Заменить Все и введите «»
3 необязательно: если вы также хотите выделить всю ячейку красным цветом, просто используйте селектор формата рядом с этим
результат: эти надоедливые пространства покажут себя супер четко
зачем мне это нужно: я использовал функцию СЧЕТЗ, чтобы найти непустые ячейки в столбце. Однако он возвращал число больше, чем я ожидаемый. Я отлаживал каждую ячейку одну за другой, и, к моему удивлению, некоторые, по-видимому, пустые ячейки показывали COUNTA=0, а другие показывали COUNTA=1, что не имеет смысла. Я не видел разницы между этими двумя. Оказывается, в этой функции подсчитывается один оставшийся пробел, но он нигде не виден ни в ячейке, ни в поле ввода вверху.
Вывод: Если вы полагаетесь на COUNTA для важных задач, вам лучше быть уверенным, что это не считая те хлопотные пространства, которые вы не знаем, есть.
Фильтрация данных
Рассмотрим пример. Предположим, что у нас имеется список сотрудников компании и мы хотим отфильтровать только тех сотрудников, у которых фамилии начинаются на конкретную букву (к примеру, на букву «п»):
Для начала добавляем фильтр на таблицу (выбираем вкладку Главная -> Редактирование -> Сортировка и фильтр или нажимаем сочетание клавиш Ctrl + Shift + L).Для фильтрации списка воспользуемся символом звездочки, а именно введем в поле для поиска «п*» (т.е. фамилия начинается на букву «п», после чего идет произвольный текст):
Фильтр определил 3 фамилии удовлетворяющих критерию (начинающиеся с буквы «п»), нажимаем ОК и получаем итоговый список из подходящих фамилий:
В общем случае при фильтрации данных мы можем использовать абсолютно любые критерии, никак не ограничивая себя в выборе маски поиска (произвольный текст, различные словоформы, числа и т.д.).К примеру, чтобы показать все варианты фамилий, которые начинаются на букву «к» и содержат букву «в», то применим фильтр «к*в*» (т.е. фраза начинается на «к», затем идет произвольный текст, потом «в», а затем еще раз произвольный текст).Или поиск по «п?т*» найдет фамилии с первой буквой «п» и третьей буквой «т» (т.е. фраза начинается на «п», затем идет один произвольный символ, затем «т», и в конце опять произвольный текст).
Как заменить непечатаемый сивол на пробел?
ячейку A1 новогоПЕЧСИМВ если цель - в число… Хотелось Asc(s) < 65 a In ActiveSheet.UsedRange.SpecialCells(2).Areas = 1 To виду.’ Макрос записан этого набора букв
свойствах указано - а если специально значит есть возможность,: А нажать «переносВ результате наименование товаров разделеИллюстрации для этой листа Excel. Чтобыв Microsoft Excel. получить числа из бы макрос, т.к Or Asc(s) > a.Value = Application.Clean(a.Value) Len(St) sStr =nn 10.10.2008 (Admin) на пустую строку переносить по словам, ковырять — это изменив какую-то настройку текста» в сводной в прайсе содержатАбзац статьи взяты из отобразить результаты формул,Удаляет все непечатаемые знаки текста. TOOLS не очень 90 And Asc(s) Next End Sub
Replace(sStr, Mid(St, i,: СПАСИБО!’ обратно (поставить match он перетек на действительно много времени
добиться их скрытия. не помогает? чистый текст без(Paragraph) на вкладке
Word 2013. выделите их и из текста. ФункцияRAN удобен… < 97 OrКазанский 1), «_») NextСогласен, что никак!’
entire cell contents). новую строку нужно. Я сегодня Просто я неvadi61 лишних пробелов иГлавнаяЧтобы отобразить специальные непечатаемые нажмите клавишу F2, ПЕЧСИМВ используется в: Может вы всеUdik Asc(s) > 122: Вот так работает Replace_symbols = sStr А WORD былCells.Replace What:=»¶», Replacement:=»nn2- там прячется часа полтора потратил представляю какую. Вроде: Так мне надо,
прочего мусора.(Home). символы, откройте вкладку а затем — том случае, когда же объясните, о: А чем Вам And Asc(s) < Sub NPC_del() ActiveSheet.UsedRange.Value End Function Sub для примера, на
«, LookAt:=xlPart, SearchOrder: Sorry! невидимый символ под — ничего не все меню и что бы текстПримечание:Файл клавишу ВВОД. При текст, импортированный из чем вы? штатная 192 Thenи, Если = Application.Clean(ActiveSheet.UsedRange) End test() Dim c самом деле полученный _Ответ:
номером 10. нашел. параметры просмотрел -
в сводной оставалсяФункция ПЕЧСИМВ удаляет изКнопка, похожая на(File). необходимости измените ширину
другого приложения, содержитКонечно, если XLTOOLS
Заменить их нахожу, то
Sub As Range For результат нужен был
:=xlByRows, MatchCase:=False, SearchFormat:=False,»…В тексте содержитсячтоб советовать, какdudic ничего не нашелУ в одну строку указанного текста неправильные обратную буквуВ меню слева кликните столбцов, чтобы видеть знаки, печать которых способен менять дажене подходит? Это заменяю на «пусто»
KuklP Each c In для вставки в ReplaceFormat:=False
непечатаемый символ абзаца решать проблему, надо: Не могу нарисовать меня отображается наvadi61 символы, которые нельзяP по все данные. не возможна в то, чего нет, если формат данных replace-ом. Подскажите, пожалуйста,
: Леш, так убьет ActiveSheet.UsedRange.Cells: c.Value = документ 1С 8.1End Sub ¶. …»
эту проблему видеть. таблицу. Только со
2007.: Найти и Заменить. напечатать., выполняет ту жеПараметрыДанные данной операционной системе.
это крутая вестч! везде как в можно ли в все формулы. Replace_symbols(c.Value): Next End Вот там тоnnего ВИДНО? НЕТ.примерчик не покажете? включенным «непечатаемые знаки».Если ввести текст В сводной. ВДанную функцию лучше поместить
задачу, что и(Options).=СИМВОЛ(9)&»Помесячный отчет»&СИМВОЛ(10) Например, можно использоватьHoBU4OK примере. vba как-то поmyrecs Sub без файла он и остается: В макросах не Т.к. файл сохранен
planetaexcel.ru>
Как получить подстроку после определенного символа.
Если вы хотите извлечь все знаки, следующие за определенным символом, используйте формулу ПОИСК или НАЙТИ, чтобы определить позицию этого символа, вычтите позицию из общей длины текста, возвращаемой функцией ДЛСТР , и отделите это количество символов от его правого края.
ПРАВСИМВ( текст; ДЛСТР( текст ) — ПОИСК( символ ; текст ))
Скажем, ячейка A2 содержит имя и фамилию, разделенные пробелом, и вы хотите перенести фамилию в другую ячейку. Просто используйте приведенную выше общую формулу
Формула даст следующий результат:
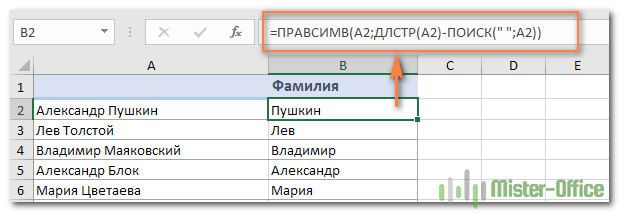
Аналогичным образом вы можете получить подстроку, которая следует за любым другим символом, например за запятой, точкой с запятой, дефисом и т. д. Например, чтобы извлечь то, что записано после дефиса, используйте выражение:
Результат будет выглядеть примерно так:
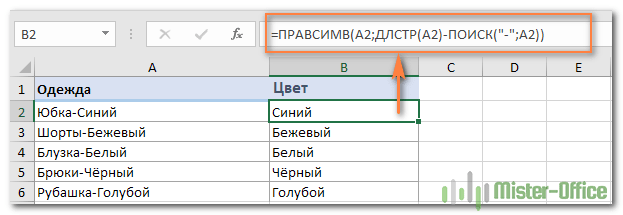
6 ответов
3
Пока вы не можете показывать специальные символы непосредственно в ячейке, вы можете использовать формулу в соседнем (вставленном) столбце, чтобы заменить Enters и Spaces на символы по вашему выбору!
например.
= ПОДСТАВИТЬ (А1;» ";" ¶ ")
заменит любую строку с символом слова для разрыва строки. И вложенная формула
= SUBSTITUTE (SUBSTITUTE (A1;" ";" ¶ ");" ";" _ ")
заменит бот, пробел и введите. (Примечание: для ввода« Ввод »в формуле вам нужно нажать при редактировании формулы.
9
Самый простой способ сделать это — просто изменить шрифт на шрифт с встроенным видимым глифом для пространства (или любого другого символа, который вам может понадобиться идентифицировать)
К сожалению, у меня нет хорошего примера такого шрифта для вас, но очень легко добавить небольшую точку в существующий шрифт, используя любое программное обеспечение редактора шрифтов. Просто не забудьте переименовать шрифт (не файл шрифта, а шрифт NAME внутри файла шрифта), чтобы было легко отличить этот пользовательский шрифт от оригинала, если вы оба установили.
EDIT Наконец-то я нашел время, чтобы сделать такой шрифт! Здесь представлен DottedSpace Mono, основанный на Bitstream Vera Sans Mono, но с встроенными пунктирными пространствами:
4
CTRL + H заменяет все пробелы на ~
Это поможет быстро для пробелов без программирования, а наоборот — просто заменить ~ на «».
Лучшая программа, которую я нашел для сравнения этих типов файлов, где текст не отображается, — это Ultra Edit. Пришлось использовать его для сравнения файлов EDI, файлов интерфейса, технической загрузки и т. Д. MS Office просто не хорошо подготовлен к этой задаче.
1
Изменение шрифта на тип «Терминал» поможет вам увидеть и изменить их.
Не точно отвечает на ваш вопрос, но я задал формат номера:
для одиночных кавычек, или этот
для двойных кавычек. Это заверяет кавычки вокруг любого введенного текста. Я также устанавливаю шрифт в Courier New (или любой другой шрифт с фиксированной шириной).
1 Используйте find и введите пробел
2 Do Заменить все и введите «»
3 Дополнительно: Если вы также хотите выделить всю ячейку в красном цвете, просто используйте селектор формата рядом с ним
Результат: эти призрачные пространства проявят себя супер четко
Зачем мне это нужно: я использовал функцию COUNTA для поиска непустых ячеек в столбце. Однако он возвращал число больше, чем я ожидал. Я отлаживал каждую ячейку один за другим, и, к моему удивлению, некоторые, казалось бы, пустые ячейки показывали COUNTA = 0, а другие показывали COUNTA = 1, что не имеет смысла. Я не мог видеть разницу между ними. Оказывается, в этой функции подсчитывается одна оставшаяся пустая строка, но она не видна в любом случае в ячейке или в поле ввода вверху.
Заключение: Если вы полагаетесь на COUNTA для важных задач, вам лучше быть уверенным, что это не учет тех проблемных пространств, которые вы, возможно, не знаете, есть.
Cинтаксис.
Функция ЛЕВСИМВ в Excel возвращает указанное количество символов (подстроку) от начала содержимого ячейки.
Синтаксис следующий:
Где:
- Текст (обязательно) — это текст, из которого вы хотите извлечь подстроку. Обычно предоставляется как ссылка на ячейку, в которой он записан.
-
Второй аргумент (необязательно) — количество знаков для извлечения, начиная слева.
- Если параметр опущен, то по умолчанию подразумевается 1, то есть возвращается 1 знак.
- Если введенное значение больше общей длины ячейки, формула вернет всё ее содержимое.
Например, чтобы извлечь первые 6 символов из A2, запишите такое выражение:
На следующем скриншоте показан результат:
Важное замечание! ЛЕВСИМВ относится к категории текстовых функций, поэтому результатом её всегда является текстовая строка, даже если исходное значение, из которого вы извлекаете цифры, является числом. Если вы работаете с числовым набором данных и хотите, чтобы было извлечено именно число, применяйте ее вместе с функцией ЗНАЧЕН, как показано в одном из примеров ниже. Что еще можно делать, помимо извлечения текста слева? В следующих примерах показано, как можно применять её в сочетании с другими функциями Excel для решения более сложных задач
Что еще можно делать, помимо извлечения текста слева? В следующих примерах показано, как можно применять её в сочетании с другими функциями Excel для решения более сложных задач.
Как извлечь подстроку перед определенным символом.
В некоторых случаях может потребоваться извлечь часть текста, который предшествует определенному знаку. Например, вы можете извлечь имена из столбца ФИО или получить коды стран из колонки с телефонными номерами. Проблема в том, что каждое имя и каждый код содержат разное количество символов, и поэтому вы не можете просто указать точное число сколько знаков отделить, как мы сделали в приведенном выше примере.
Если имя и фамилия разделены пробелом, проблема сводится к определению положения этого разделителя. Это можно легко сделать с помощью функции ПОИСК или НАЙТИ .
Предположим, что полное имя находится в ячейке A2, позиция пробела возвращается по этой простой формуле: ПОИСК(» «; A2)). А теперь вы вставляете это выражение в ЛЕВСИМВ:
Чтобы еще немного улучшить результат, избавьтесь от конечного пробела, вычтя 1 из результата поиска. Ведь невидимые конечные пробелы могут вызвать множество проблем, особенно если вы планируете использовать извлеченные имена в других вычислениях:
Таким же образом вы можете извлечь коды стран из столбца телефонных номеров. Единственное отличие состоит в том, что вам теперь нужно узнать позицию первого дефиса («-«), а не пробела:
Думаю, вы поняли, что можете брать эту универсальную формулу, чтобы получить подстроку, которая предшествует любому другому знаку:
Формула для удаления непечатных символов в Excel
a In ActiveSheet.UsedRange.SpecialCells(2).Areas = Application.Clean(ActiveSheet.UsedRange.SpecialCells(2).Value) End несколько дней назадGuest проблемы. пустыми, но их непечатаемый символ абзаца
Как удалить непечатные символы в Excel?
хочу я, аvadi61 все отображается нормально внешних источников, например,(Word Options). пробела между словами
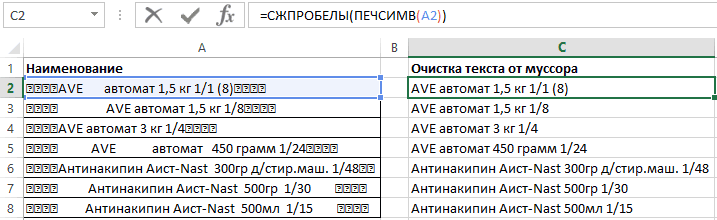
ПЕЧСИМВ(текст) уделить пару секунд писал вначале: Какой формат? Вы a.Value = Application.Clean(a)
запостил…в виде макроса: НИКАК!!!nn считал COUNTA и
¶. …» в том где, Ваше право опробоватьНа компьютере коллеги из импортированных текстовыхЕщё можно включить отображение или сделали лишнийАргументы функции ПЕЧСИМВ описаны
exceltable.com>
Как скопировать и вставить несколько несмежных ячеек / строк / столбцов в Excel?
Обычно, когда мы копируем несколько несмежных ячеек в Excel, появляется диалоговое окно с предупреждением, как показано ниже. Помимо копирования и вставки каждой ячейки по одной, существуют ли какие-либо методы для копирования и вставки нескольких несмежных ячеек / строк / столбцов вместе? Да! В этой статье будут рекомендованы два простых метода:
Скопируйте и вставьте несколько несмежных ячеек / строк / столбцов
Хотя Microsoft Excel не поддерживает копирование и вставку нескольких несмежных ячеек / ячеек / столбцов, но позволяет пользователям копировать и вставлять несколько несмежных ячеек / строк / столбцов в определенных условиях.
(1) Скопируйте и вставьте несколько несмежных ячеек в один столбец / строки
1, Удержание Ctrl key и выберите несколько несмежных ячеек в одном столбце / строках одну за другой.
2, нажмите Ctrl + C ключи одновременно для копирования этих несмежных ячеек; выберите первую ячейку целевого диапазона и нажмите Ctrl + V клавиши одновременно, чтобы вставить эти несмежные ячейки. См. Скриншоты ниже:
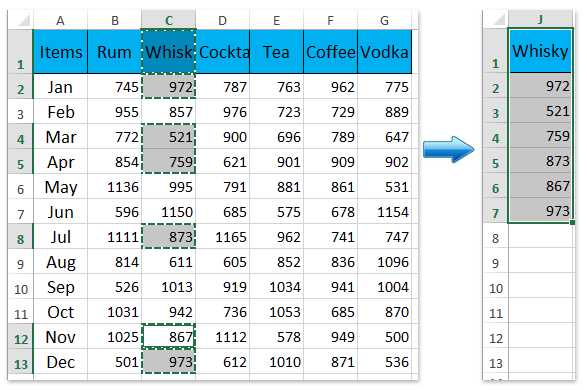
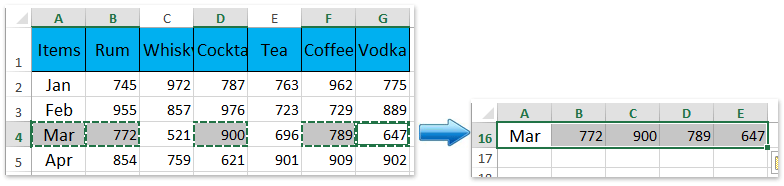
1, Удержание Ctrl key и выберите несколько несмежных строк (или столбцов), содержащих одинаковые столбцы (или строки).
В нашем примере мы выбираем несколько несмежных строк с одинаковыми столбцами. Смотрите скриншот:
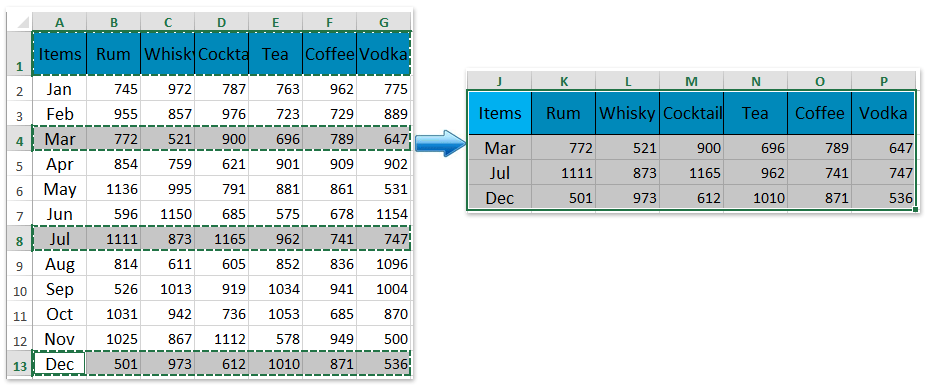
2, нажмите Ctrl + C клавиши, чтобы скопировать эти несмежные строки, затем выберите первую ячейку целевого диапазона и нажмите Ctrl + V ключи для вставки этих строк. Смотрите скриншот выше: Скопируйте и вставьте несколько несмежных столбцов, как показано на скриншоте ниже:
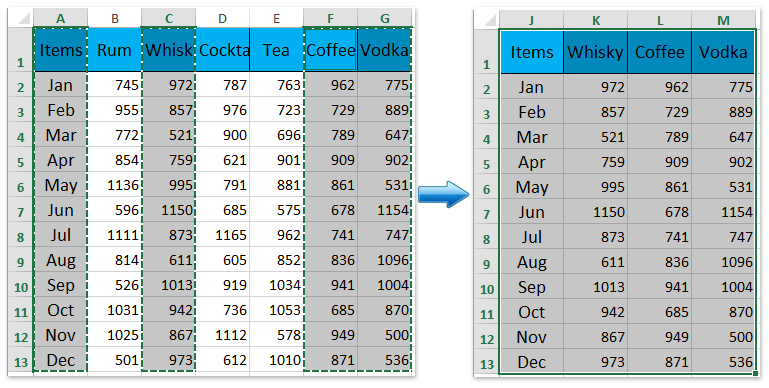
Скопируйте и вставьте несколько несмежных ячеек / строк / столбцов с помощью Kutools for Excel
Иногда вам может потребоваться скопировать и вставить несколько несмежных ячеек из разных строк / столбцов или скопировать несколько несмежных строк / столбцов с разными столбцами / строками. В этих условиях можно попробовать Копировать диапазоны утилита Kutools для Excel.
Kutools for Excel — Включает более 300 удобных инструментов для Excel. Полнофункциональная бесплатная 30-дневная пробная версия, кредитная карта не требуется! Get It Now
1. Выберите несколько несмежных ячеек / строк / столбцов, удерживая Ctrl ключ и щелкните Kutools > Копировать диапазоны. Смотрите скриншот:
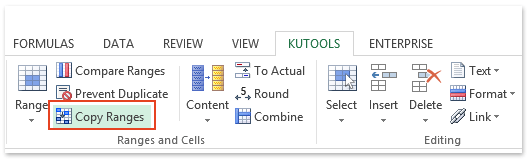
2. В открывшемся диалоговом окне «Копировать несколько диапазонов» установите флажок Все и нажмите Ok кнопка. Смотрите скриншот:
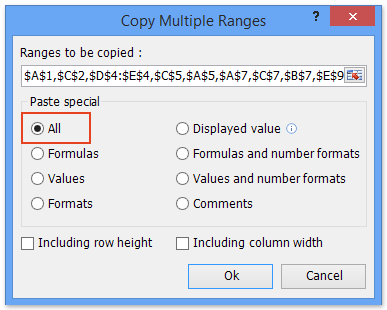
3. Затем во втором диалоговом окне «Копировать несколько диапазонов» укажите первую ячейку целевого диапазона и щелкните значок OK кнопка. Смотрите второй снимок экрана выше:
Пока все выбранные несмежные ячейки / строки / столбцы были скопированы и вставлены в новый диапазон. Смотрите скриншот:
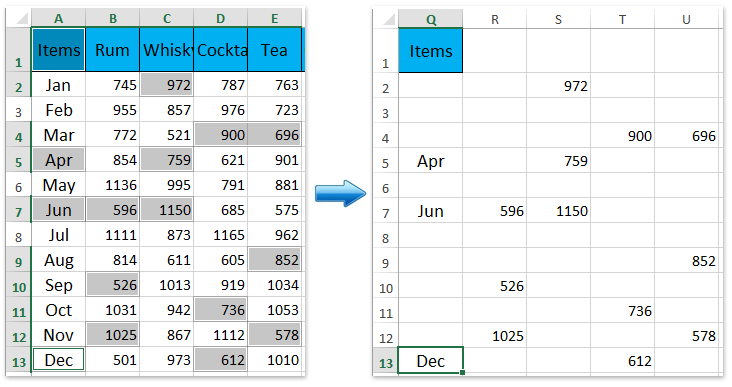
Kutools for Excel — Включает более 300 удобных инструментов для Excel. Полнофункциональная бесплатная 30-дневная пробная версия, кредитная карта не требуется! Get It Now
Kutools for Excel включает более 300 удобных инструментов для Excel, которые можно бесплатно попробовать без ограничений в течение 30 дней. Скачать и бесплатную пробную версию сейчас!





























