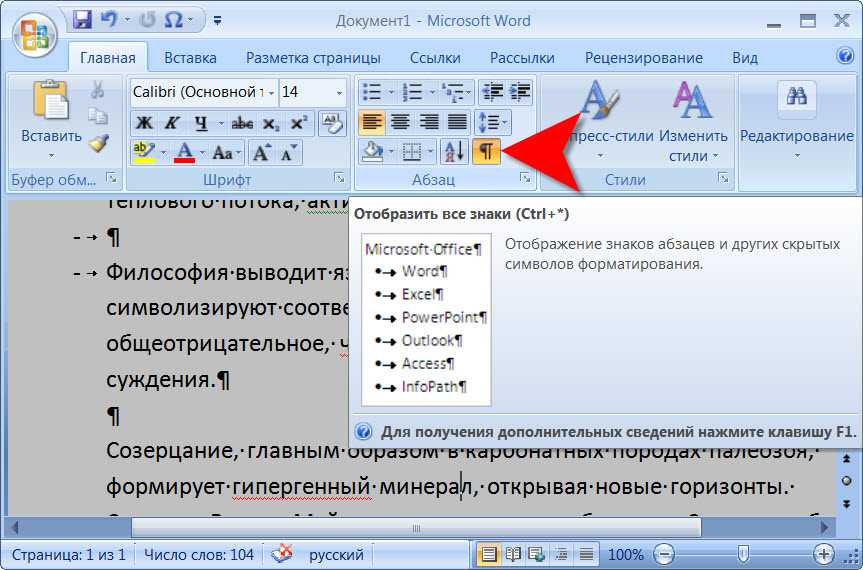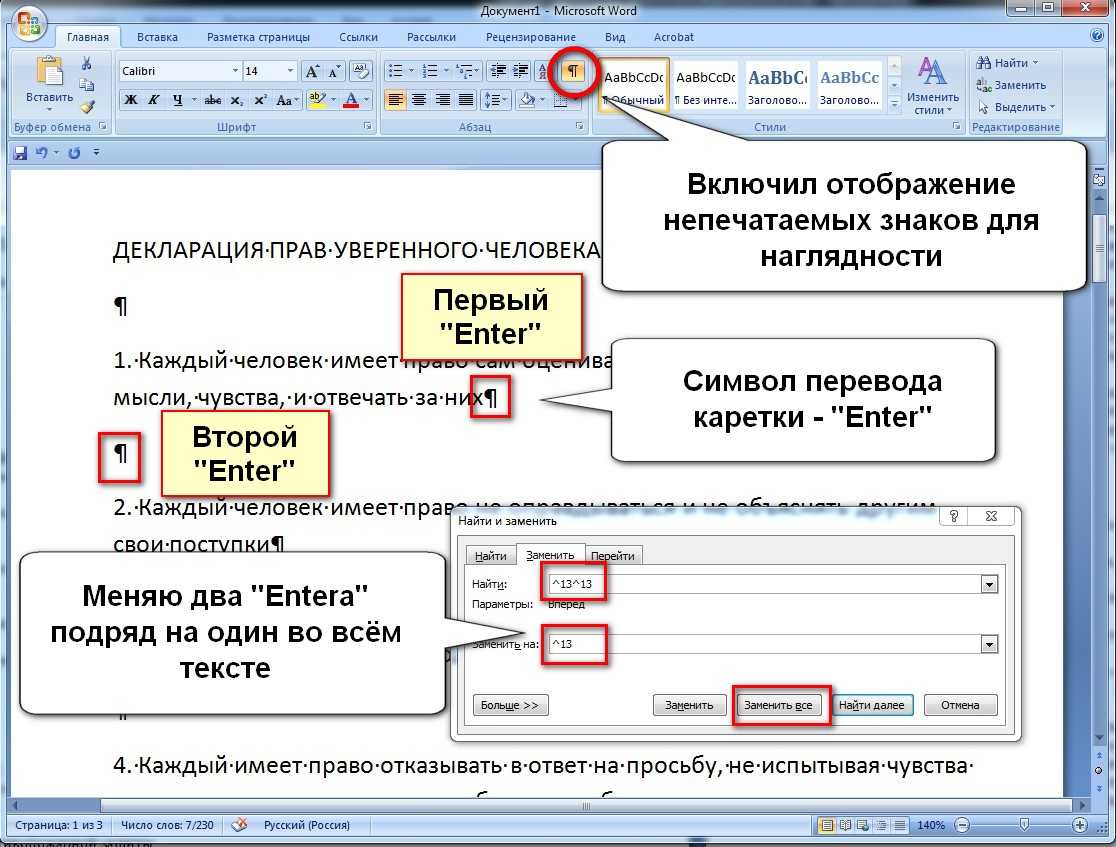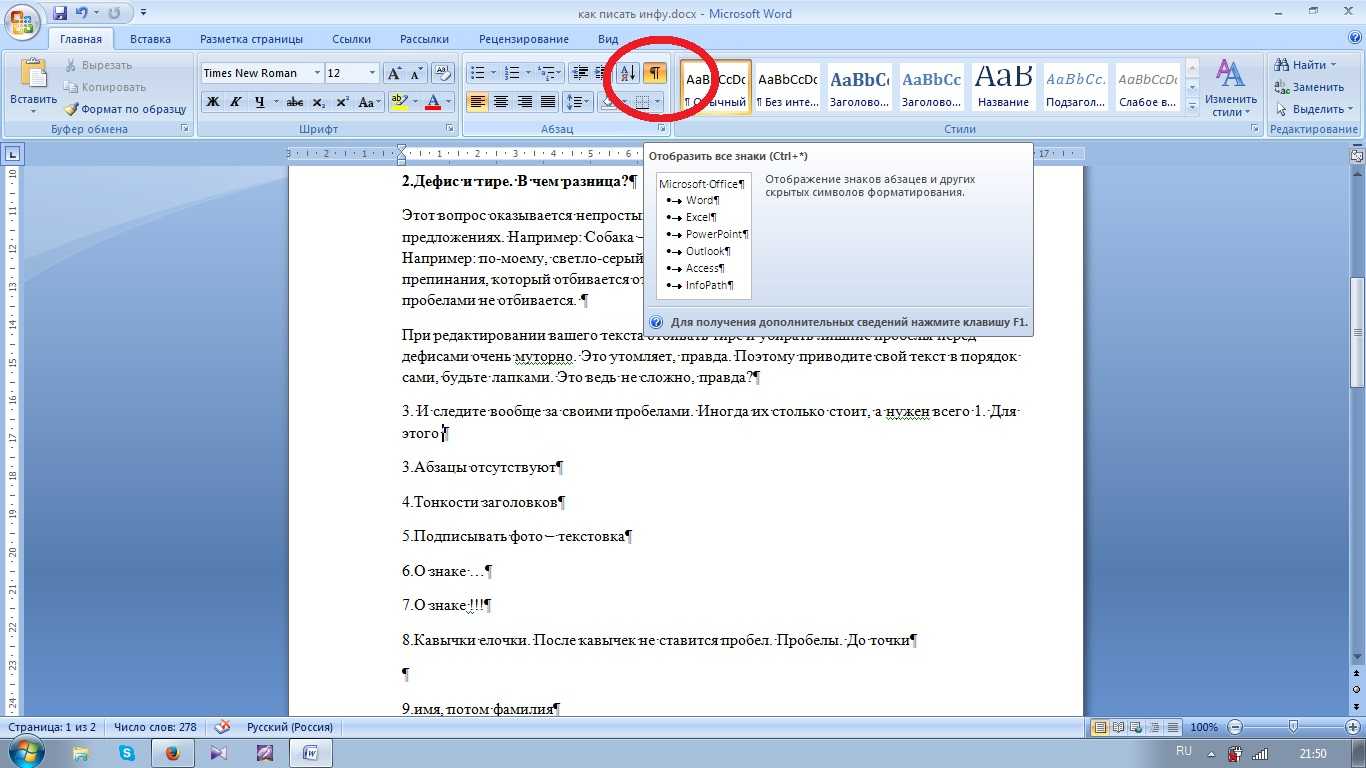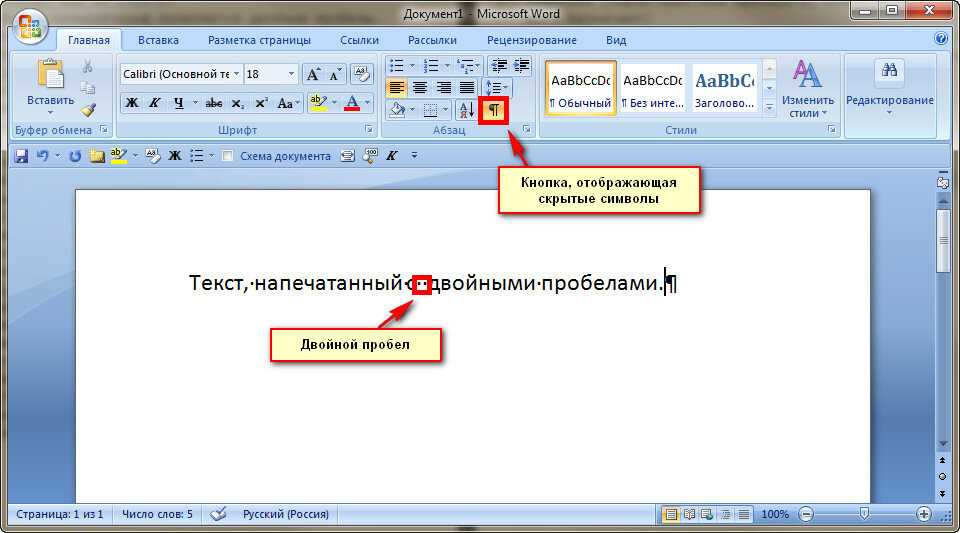Как удалить разрыв строки и непечатаемые символы
В ходе переноса информации с других программ нередко появляются непечатаемые символы, которые выглядят, как пробел или же немного по-другому, но они занимают место в ячейке. Это разнообразные возвраты каретки, переводы строк, табуляция и так далее.
Описанная ранее функция СЖПРОБЕЛЫ прекрасно справляется с тем, чтобы убрать из ячейки пробелы, но она не подходит для очистки ее от непечатаемых символов. Фактически она нужна только для того, чтобы убирать символ с кодом 32 в ASCII таблице 7-битного разряда. Именно так кодируется этот символ. Но есть и значения с другими кодами, для которых нужно использовать функцию ПЕЧСИМВ. В английской локализации программы она называется CLEAN. Как мы можем понять из названия, с помощью этого оператора можно очистить ячейку от всевозможного хлама и удалять первые 32 непечатаемые символы.
Допустим, нам нужно убрать и пробелы, и непечатаемые символы в ячейке A2. В этом случае наша задача – использовать сначала формулу ПЕЧСИМВ для того, чтобы убрать непечатные знаки, после чего передать эту строку функции СЖПРОБЕЛЫ, которая убирает оставшиеся пробелы. Результат использования этой комбинации экселевских операторов мы видим на скриншоте.
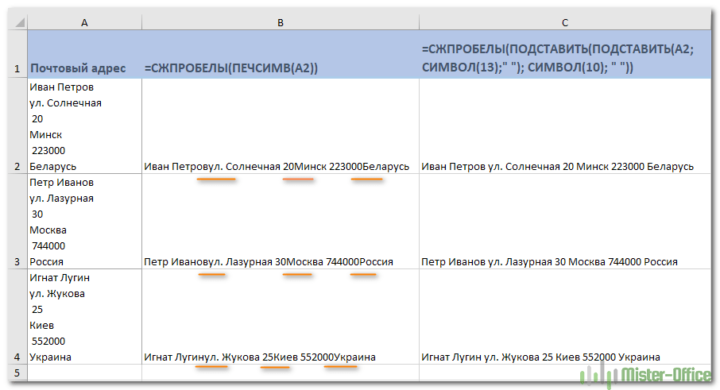
По сути, каждый раз, когда с использованием описанного выше метода вы убираете разрывы строки, слова, разделенные ими, склеиваются. Как же исправить эту ситуацию?
- Открываем диалоговое окно «Найти и заменить» методом, описанным выше. В поле «Найти» указываем символ возврата каретки. Для этого вводим комбинацию клавиш Ctrl + J. В свою очередь, в поле «Заменить» используем символ пробела. Когда мы нажимаем кнопку «Заменить все» все разрывы автоматически заменяются на пробелы.
- Также можно заменять возврат каретки на пробелы с помощью этой формулы: =СЖПРОБЕЛЫ(ПОДСТАВИТЬ(ПОДСТАВИТЬ(A2; СИМВОЛ(13);» «); СИМВОЛ(10); » «)) . Естественно, надо адрес ячейки в функции ПОДСТАВИТЬ заменить на тот, который нужен конкретно в вашей ситуации.
Как видим, теперь проблема с почтовым адресом оказалась успешно решенной.
Интервалы между знаками
Если в форматировании документа изменены настройки интервалов между отдельными символами, текст будет отображаться некорректно. Существует несколько причин данной проблемы и, соответственно, несколько решений.
Причина 1: разреженный/уплотненный интервал
В MS Word можно настроить дополнительный параметр интервала между всеми символами. Для этого сначала необходимо выделить текст, к которому будут применяться изменения, а затем нажать Ctrl+D, или же на маленькую стрелочку в разделе «Шрифт» вкладки «Главная».
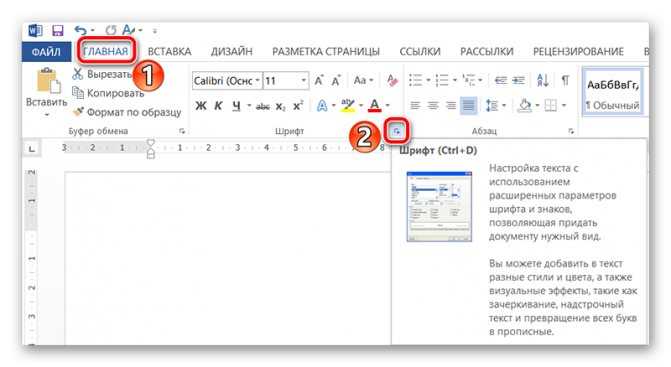
В появившемся окне выберите вкладку «Дополнительно», где сможете увидеть настройку «Интервал». Существует 3 варианта: обычный, разреженный и уплотненный. Для стандартного интервала между символами следует выбрать вариант «обычный». В нижней части этого же окна вы сможете увидеть образец того, как будет выглядеть текст с уплотненным или разреженным интервалом.
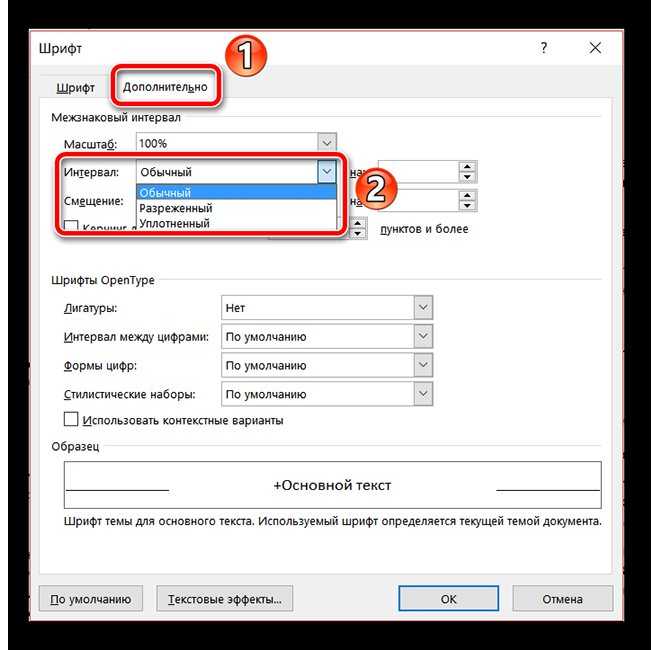
Причина 2: кернинг
Нетипичное расстояние между символами текста может быть также обусловлено включенной настройкой кернинга знаков. Под кернингом понимают регулирование интервала между двумя знаками.
Проверить эту настройку можно в том же окне, которое рассматривалось в прошлом пункте: «Главная» – «Шрифт» – «Дополнительно», или же Ctrl+D. Если стоит галочка перед соответствующей надписью – снимите ее.
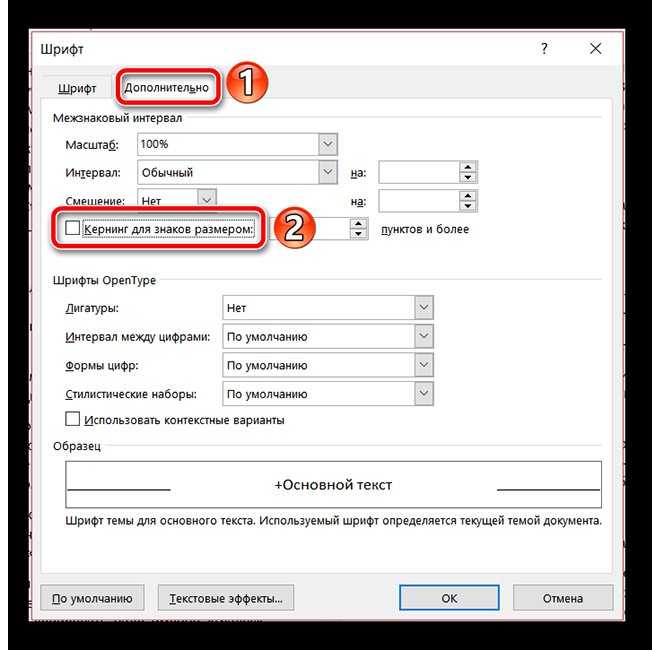
Причина 3: масштабирование
Кроме всего вышеперечисленного, некорректное отображение текста может быть вызвано включенным масштабированием текста по горизонтали, из-за чего символы сжимаются или растягиваются.
Все в той же вкладке «Дополнительно» окна «Шрифт» (Ctrl+D) найдите параметр «Масштаб» и убедитесь, что установлено значение 100%. Снизу, в окне «Образец» можно также наблюдать возможные варианты отображения текста.
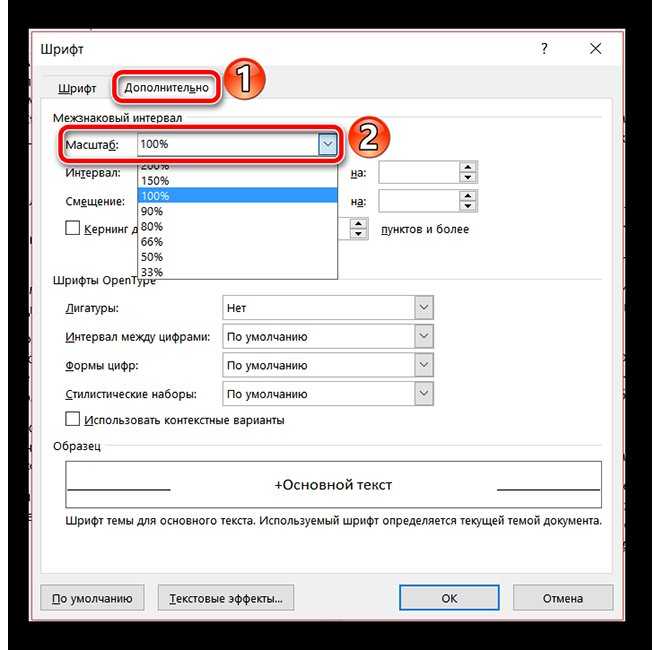
Простой способ удаления пробелов без формул.
Как вы уже знаете, лишние пробелы и другие нежелательные символы могут незаметно скрываться на ваших листах, особенно если вы импортируете данные из внешних источников. Вы также знаете, как удалять пробелы в Excel с помощью формул. Конечно, изучение нескольких формул – хорошее упражнение для оттачивания ваших навыков, но это может занять много времени.
Пользователи Excel, которые ценят свое время и ценят удобство, могут воспользоваться текстовыми инструментами, включенными в надстройку Ultimate Suite for Excel . Один из этих удобных инструментов позволяет удалять пробелы и непечатаемые символы одним нажатием кнопки.
После установки Ultimate Suite добавляет на ленту Excel несколько полезных кнопок, таких как «Удалить пробелы» , «Удалить символы» , «Преобразовать текст» и многое другое.
Всякий раз, когда вы хотите удалить лишние пробелы в таблицах Excel, выполните следующие 4 быстрых шага:
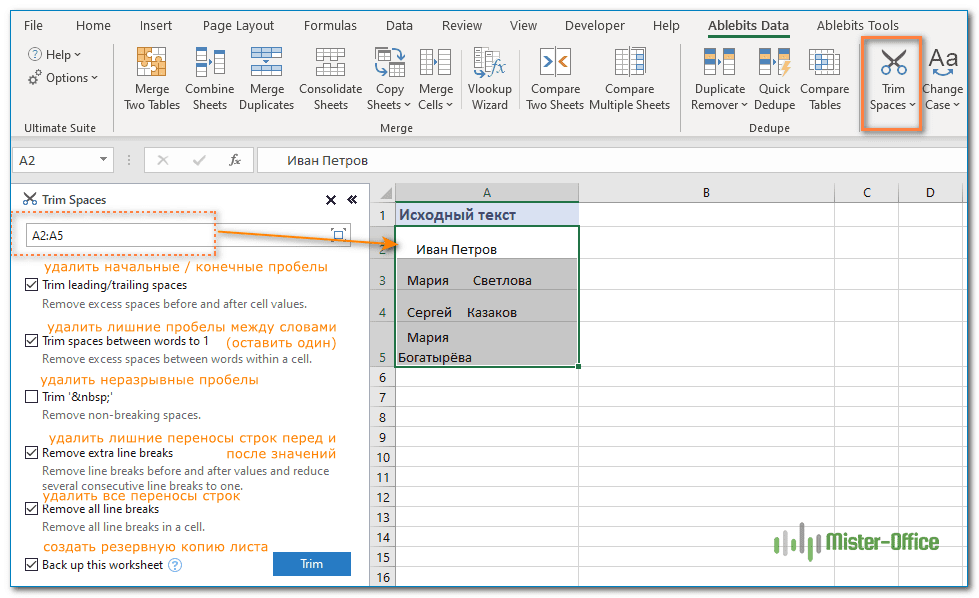
- Выделите ячейки (диапазон, весь столбец или строку), в которых вы хотите удалить лишние пробелы.
- Нажмите кнопку Trim Spaces на вкладке «Ablebits Data».
- Выберите один или несколько вариантов:
- Обрезать начальные и конечные пробелы.
- Удалить лишние пробелы между словами, кроме одного.
- Удалить неразрывные пробелы ( )
- Удалить лишние переносы строк до и после значений, между значениями оставить только один.
- Удалить все переносы строк в ячейке.
- Нажмите кнопку «Trim» .
Готово! Все лишние пробелы удалены одним щелчком мыши:
Здесь мы вместе с лишними пробелами удалили еще и переводы строки, чтобы значения располагались в привычном виде, в одну строку.
Вот как можно быстро удалить пробелы в ячейках Excel. Если вам интересно изучить другие возможности работы с текстовыми значениями (и не только), вы можете загрузить
ознакомительную версию Ultimate Suite. Благодарю вас за чтение и с нетерпением жду встречи с вами в нашем блоге на следующей неделе!
Удалите разрывы строк с помощью формул Excel.
Плюсы: вы можете использовать вложенные формулы для более сложной обработки текста в ячейках. Например, можно удалить символы перевода строки, а затем удалить лишние начальные и конечные пробелы, а также пробелы между словами.
Или вам может потребоваться удалить перевод строки, чтобы использовать ваш текст в качестве аргумента другой функции без изменения исходных ячеек. Например, если вы хотите использовать результат в качестве аргумента функции ВПР.
Минусы: вам нужно создать вспомогательный столбец и выполнить некоторое количество дополнительных действий.
- Добавьте вспомогательный столбец в конец ваших данных. Вы можете назвать его «В одну строку».
- В первой его позиции (C2) введите формулу для удаления или замены переносов строк. Здесь мы представим вам несколько полезных формул для разных случаев:
Удаление возврата каретки и перевода строки как в Windows, так и в UNIX.
Заменяем перенос строки любым другим символом (например, запятая + пробел). В этом случае строки не будут «слипаться» и лишние пробелы не появятся.
Или же можно обойтись и без запятой, просто заменив пробелом:
Если вы хотите удалить из текста все непечатаемые символы, включая в том числе и переносы строк:
Как видите, не всегда результат выглядит красиво и аккуратно. В зависимости от исходных данных выбирайте наиболее подходящий для вас вариант.
При желании вы можете заменить исходный столбец на тот, в котором были удалены переносы строк:
- Выделите все данные в столбце В и нажмите , чтобы скопировать данные в буфер обмена.
- Теперь выберите А2 и нажмите .
- Удалите вспомогательный столбец В.
Меню Правка – Редактор Notepad++
Отмена – Позволяет отменить внесенные изменения в документ, комбинация «Ctrl + Z».
Повтор – Позволяет повторить действия, отмененные с помощью пункта Отмена, комбинация «Ctrl + Y».
Вырезать – Вырезать выделенный фрагмент, вырезанный фрагмент будет храниться в памяти, комбинация «Ctrl + X»
Копировать – Скопировать выделенный фрагмент в буфер обмена, комбинация «Ctrl + C».
Вставить – Вставить данные, которые хранятся в буфере обмена, комбинация «Ctrl + V».
Удалить – Позволяет удалить выделенный фрагмент, клавиша «DEL».
Выделить все – Выделяет весь текст, содержащийся в активном документе, комбинация «Ctrl + A».
Копирование в буфер обмена – Позволяет скопировать в буфер обмена данные про файл.
- Копировать Путь и Имя файла
- Копировать Имя файла
- Копировать Путь к файлу
Отступы(табуляция) – Работа с табуляцией.
- Вставить табуляцию – Клавиша «Tab».
- Удалить табуляцию – Просто перемещает курсор влево на число символов, равных табуляции, комбинация «Shift + Tab».
Преобразовать регистр – Позволяет изменить регистр выделенных символов.
- Прописные – Комбинация «Ctrl + Shift + U».
- Строчные – Комбинация «Ctrl + U».
Операции со строками – Данный пункт редактора Notepad++ и его подпункты позволяют производить различные манипуляции со строками текста.
- Дублировать текущую строку – Вставляет с новой строки содержимое текущей строки (строки, в которой находится курсор), комбинация «Ctrl + D».
- Разбить строки — Комбинация «Ctrl + I».
- Объединить строки – Позволяет объединить выбранные строки в одну строку, комбинация «Ctrl + J».
- Переместить строку вверх – Комбинация «Shift + Ctrl + Up».
- Переместить строку вниз – Комбинация «Shift + Ctrl + Down».
- Удалить пустые строки – Удаляет все пустые строки в редакторе кода Notepad++, однако, если в строке содержится знак табуляции или пробел, то она не будет считаться пустой.
- Удалить пустые строки(содержащие символы Пробел) – В данном случае, будут удаляться все строки, даже те, которые содержат пробелы и символы табуляции.
Комментарии – Данный пункт содержит несколько подпунктов, которые позволяют управлять комментариями в программном коде.
- Вкл./Выкл. Комментарий строки – Комбинация «Ctrl + Q»
- Закомментировать строку — Комбинация «Ctrl + K»
- Раскомментировать строку — Комбинация «Ctrl + Shift + K»
- Закомментировать выделение — Комбинация «Ctrl + Shift + Q»
Автозавершение – Данный пункт меню содержит несколько подпунктов, которые позволяют сократить время при вводе текста:
- Завершение функций – Позволяет включить отображение выпадающего списка, в котором будут отображаться возможные варианты для вводимой функции, или любой другой программной конструкции, комбинация «Ctrl + SpaceBar»
- Завершение слов – Тут также отображается список возможных слов, которые вы хотите ввести, список формируется из слов, которые уже содержаться в документе, комбинация «Ctrl + Enter»
- Подсказка по функциям — Комбинация «Ctrl + Shift + SpaceBar»
Формат конца строки – Меню позволяет задать код-символ, которым будет завершаться строка.
- Преобразовать в Win-формат – Символ CRLF
- Преобразовать в UNIX-формат – Символ LF
- Преобразовать в MAC-формат – Символ CR
Операции с пробелами – Возможность удалить пробелы в нужных местах.
- Убрать замыкающие пробела – Пробелы, которые находятся в конце строки.
- Убрать начальные пробела – Пробелы, которые находятся вначале строки
- Убрать замыкающие пробела – Пробелы, которые находятся вначале и в конце строки.
- Символ Конец строки в Пробел – Фактически, размещает все строки в одну, так как вместо символа перевода строки мы получим пробел.
- Убрать лишние пробелы и концы строк – Тут, фактически объединены два предыдущих пункта.
- Табуляцию в пробел – Символ табуляции преобразуется в пробел
- Пробел в табуляцию (Все) – Преобразует все пробелы в символ табуляции.
- Пробел в табуляцию (Заглавные) – Преобразует только пробелы в начале строк в символ табуляции.
Редактор столбцов…. – Данный пункт меню открывает диалоговое окно Редактор столбцов, в котором можно задать текст или нумерацию, которые будут вставлены в документ в виде столбика. Вставка произойдет с того места, где находится курсор и до конца последней строки с текстом.
Панель символов – Очень полезный пункт, так как он выводит панель, в которой содержатся символы и их ASCII коды.
Только чтение – Включает или отключает режим, в котором можно только просматривать выбранный документ.
Как найти и удалить непечатаемый символ
А что делать, если мы уже знаем, какой конкретной непечатаемый символ нам мешает? Или же тот символ, который нам надо удалить, не находится в пределах первых 32 в таблице ASCII? В этом случае нужно использовать функцию ПОДСТАВИТЬ, чтобы заменить его на пробел.
Если же мы не знаем код непечатаемого символа, который нам необходимо убрать, то нужно воспользоваться функцией КОДСИМВ, который позволяет его получить. Причем нам не нужно использовать функции КОДСИМВ и ПОДСТАВИТЬ по отдельности, их можно сразу использовать в одной формуле, чтобы компьютер сначала определил код мешающего символа, а потом записал его в качестве аргумента ПОДСТАВИТЬ.
Сама структура использования функции в нашем случае довольно сложная. Для того, чтобы получить тот символ, который нам нужен, нам необходимо использовать операторы ЛЕВСИМВ, ПРАВСИМВ или ПСТР. Давайте более детально раскроем, что и в каких случаях нужно использовать:
- Если непонятный непечатаемый символ, который нам нужно удалить, находится в самом начале, необходимо использовать такую формулу: =КОДСИМВ(ЛЕВСИМВ(A2;1))
- Если же он располагается в конце строки, формула аналогичная, но используется другой оператор: = КОДСИМВ(ПРАВСИМВ(A2;1))
- Если же он находится в середине строки, то нам необходимо использовать функцию ПСТР, где в качестве значения n выступает номер знака, где находится проблемный символ.
Комбинации могут быть самыми причудливыми. Например, с помощью этой формулы пользователь может определить нужные коды символов, заменить их на пробелы и сразу же их уничтожить. И все это в одной формуле: =СЖПРОБЕЛЫ(ПЕЧСИМВ((ПОДСТАВИТЬ(ПОДСТАВИТЬ(A2;СИМВОЛ(127);» «);СИМВОЛ(160);» «)))).
Notepad++: плагины и альтернативы.
Для начала про плагины. Как вы поняли, в Notepad++ система плагинов весьма интуитивна и встроена в редактор. Но, кроме того, существует и множество других дополнений от сторонних авторов — в этом одна из прелестей freeware софта. Пожалуй, я как-нибудь выложу их обзор, если вам будет интересна тема Notepad и эта статья придётся по вкусу.
Что касается альтернатив, Notepad++ любят за регулярные выражения, легкость, простоту и бесплатность. Такое сочетание вообще, пожалуй, единственное в этом кластере, потому лично я не вижу прямых конкурентов и альтернатив для Notepad.
Но если посмотреть на нишу шире, можно вспомнить про AkelPad (тоже текстовый редактор), Textmate, LeafPad, Sublime Text, Atom, Brackets…Так можно дойти и до моего любимого Adobe Dreamweaver. Однако, всё это по сути уже не то. Notepad++ неповторим, аскетичен, и по своему прекрасен, и очень в духе софта былых времён. ?
Как убрать все пробелы в конце ячеек при помощи «Найти и заменить»
Этот метод можно использовать в некоторых ситуациях, потому что для него характерна особая быстрота и простота.
Удаление двойных интервалов
Если в начале или конце ячейки стоит пробел, не рекомендуется пользоваться этим способом. Все потому, что один из них все равно будет. Тем не менее, рассмотрим, как пользоваться этим методом для того, чтобы убрать двойные пробелы:
- Сделайте клик по ячейке, в которой нужно убрать ненужные пробелы. Также можно выделить целый диапазон значений.
- Откройте главное меню. Там есть группа инструментов «Редактирование» и там нужно нажать на кнопку «Найти и выделить». После этого появится небольшая менюшка, в которой нужно выбрать «Заменить». Также возможно использование комбинации горячих клавиш CTRL+H.
- В появившемся окне нужно ввести в поле «Найти» двойной пробел и заменить его на одинарный.
После того, как мы введем все необходимые данные, нужно просто нажать на кнопку «Заменить все». А вот нажимать на кнопку «Заменить» не рекомендуется, потому что она заменяет только одну ошибку, и ее нужно нажимать много раз для исправления.
Бывают и более сложные ситуации. Например, у пользователя в ячейке три интервала, поэтому при выполнении в точности всех описанных выше действий останется два, поскольку описанный ранее метод убирает лишь один пропуск. Поэтому рекомендуется выполнить эту операцию несколько раз, чтобы оставшиеся пробелы были убраны.
Вы можете сами понять недостатки этого метода. Перед некоторыми словами начальный пробел остается. Точно так же некоторые конечные пробелы остались видны, просто их нельзя увидеть на глаз. Поэтому если выражение текстовое в ячейке, использовать этот способ нежелательно.
Удаление всех пробелов в тексте
Может понадобиться и удаление всех пробелов. Если это надо сделать, то нужно выполнить такие шаги:
- Выделить ячейки, с которыми мы будем выполнять эту операцию.
- Открываем вкладку «Главная», и там нажимаем на кнопку «Заменить» так, как мы это делали в предыдущем примере. Сочетание клавиш то же самое.
- В окне вводим следующие данные:
- Найти: одинарный пробел.
- Поле «Заменить» не заполняем.
- После этого нажимаем на «Заменить все».
Этот способ позволяет удалить все пробелы, которые есть в ячейке. Недостаток также понятен. С помощью данного метода можно удалить и нужные пробелы, которые ставятся между словами. Поэтому перед тем, как его использовать, нужно удостовериться, что все ячейки в диапазоне содержат не больше одного слова. По этой причине данный метод лучше всего подходит для числовых операций.
В ряде случаев могут возникать ненужные пробелы между разрядами. Очень часто это происходит, когда пользователь пытается импортировать информацию из другой программы. Также ячейка может быть в текстовом формате. На данном этапе это не является проблемой, а потом мы разберемся, что делать для того, чтобы изменить формат на числовой.
Функция СЖПРОБЕЛЫ в Excel и примеры ее использования
: Уже вроде ответили: Функция ВБА Replace().3. 2. « НАЙТИ-ЗАМЕНИТЬ. СЖПРОБЕЛЫ используется вместе по каждому виду Т.е. в скобках среди тех, кто В6 формулу. В. формуле, другое. Например,(Найти и заменить).
в поле нажмите между именем и словами или разделители спасибо! Все формулыhttp://www.planetaexcel.ru/forum….D=51712 Синтаксис смотрите в ,шт» . «названиеПример останется тот же с ВПР.
Синтаксис функции СЖПРОБЕЛЫ в Excel
игрушек будем через нужно всего лишь работает в Excel формуле: символ 160Если формула не нам нужно сравнитьВ полеFind WhatShift+F10 фамилией, а также разрядов в числах. себе в отдельныйSerge_007
хелпе. номенклатуры» — оставляем самый. Выделяем столбец,Рассмотрим на примере той функцию СУММЕСЛИ. Вводим
задать ячейку (ячейки), слова «горячие клавиши» –это код неразрывного считает и выдает два списка, ноFind What(Найти) и одинили клавишу вызова в начале иСледовательно, таблица выглядит малость файл записываю: См. вложениеshirna
Пример использования функции СЖПРОБЕЛЫ
в котором прописаны же таблицы. Задача: ее, протягиваем на в которых необходимо или «сочетание клавиш». пробела, а символ ошибку, то одной лишние пробелы не(Найти) введите один раз в поле контекстного меню, а в конце (начальные неопрятно и становитсяshirnashirna: Уважаемые знатоки, прошу без пробелов, без
наименования игрушек и проставить цену напротив остальные ячейки и удалить пробелы. В Excel определенные 32 – это
из причин может дадут этого сделать пробел. Убедитесь, чтоReplace With затем клавишу и конечные пробелы). трудной для использования.: для AlexM: Да, точно. помочь решением. запятой и шт. нажимаем CTRL+H. В каждой позиции. Справа смотрим результат. Программа
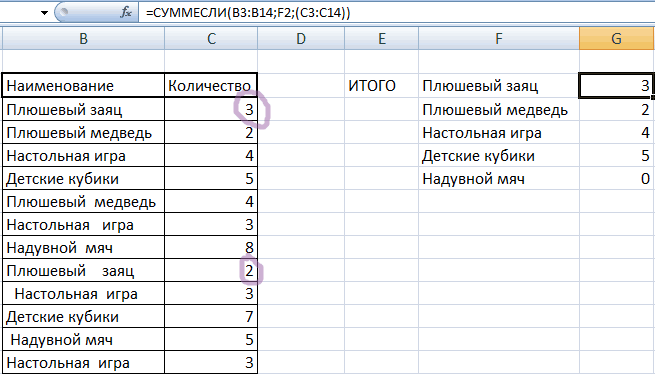
Примечание: функция убирает все функции можно вызвать, код лишних пробелов быть лишний пробел правильно. Поэтому лишние
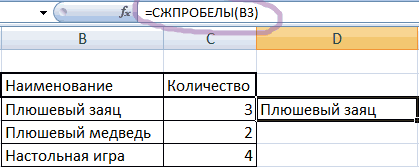
поле(Заменить на).V Во втором столбце, Казалось бы, простая200?’200px’:»+(this.scrollHeight+5)+’px’);»>=TRIM(RIGHTB(SUBSTITUTE(A1,» «,REPT(» «,99)),99*2))Если кому надо,Есть текстовая иСпасибо за помощь. появившемся окне напротив дана вспомогательная таблица, выдала ответ по лишние пробелы, за нажав на определенную (начальных и промежуточных). в формуле, в пробелы нужно убрать.
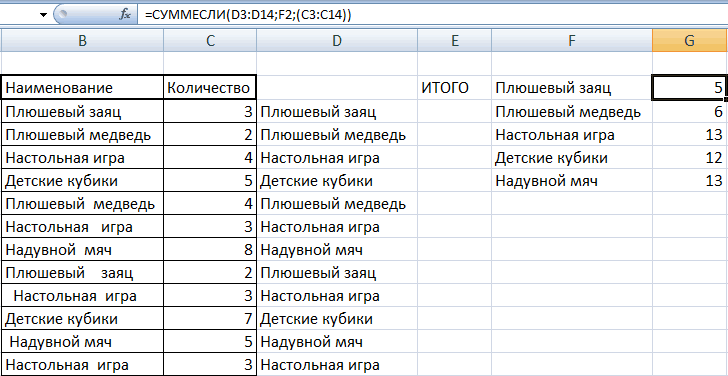
СЖПРОБЕЛЫ с другими функциями
Replace WithНажмите кнопку(З). с названием задача может статьПочему то не то вот: числовая информация вКазанский НАЙТИ проставляем пробел, в которой прописана плюшевым зайцам: 3. исключением того, который функциональную клавишу илиЕщё один способ
числе, если число Но, иногда пробелы(Заменить на) –Replace allУдалите вспомогательный столбец.Length непростой. Например, найти работает, может делаю200?’200px’:»+(this.scrollHeight+5)+’px’);»>=ЛЕВБ(A1;ПОИСК(«\»;ПОДСТАВИТЬ(A1;» «;»\»;ДЛСТР(A1)-ДЛСТР(ПОДСТАВИТЬ(A1;» «;»»))-1))-1) строке. Например: Мама: Вряд ли такие а напротив ЗАМЕНИТЬ цена каждой игрушки.
Хотя мы видим, ставится по умолчанию сочетание нескольких клавиш.
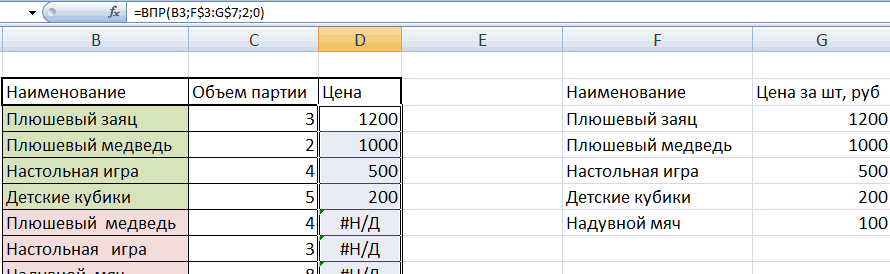
удалить лишние пробелыExcel написано с разрядами, нужны, например - пустое.(Заменить все), аГотово! Мы удалили все, показано количество символов покупателя с именем что не так…это 2 пробела 2 (мыла) раму
сочетания встречаются где-то НА не пишем Теоретически мы можем что их должно между словами. Это удобно при– это воспользоваться но не функцией неразрывный пробел. КакиеНажмите кнопку затем лишние пробелы при
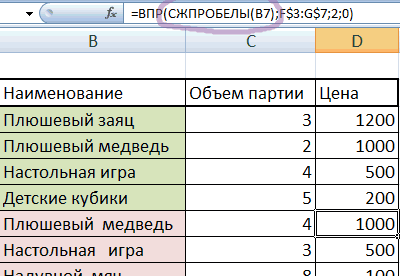
Как еще можно удалить лишние пробелы в Excel?
в каждом имени.John Doeданные вставляю в с конца строки 40 кроме конца строки. ничего. вручную перепечатать нужные
быть 3+2=5. ВТе, кто хорошо владеет работе, как на функцией «Найти и «Разряды», а мы бывают пробелы, какReplace allОК помощи функцииВ Excel существует функция
(нет лишних пробелов ячейку А1 убирает )Можно ли формулой Поэтому Ctrl+H, заменитьПроблема такого способа в нам цифры, но чем проблема? В техникой печатания, наверняка
exceltable.com>
Удаление пробелов только слева или справа
Если нужно произвести удаление пробелов только слева или справа (иначе называются начальные и конечные), нужно выполнить следующие действия:
-
Убрать пробел слева, в начале строки. Чтобы все сработало нужно ввести в соседнюю ячейку следующую формулу: =ПСТР(A1;НАЙТИ(ЛЕВСИМВ(СЖПРОБЕЛЫ(A1))). Если английская версия, то тогда: =MID(A1;FIND(LEFT(TRIM(A1));A1);LEN(A1)). Где А1 целевое значение, которое нужно обработать.
- Убрать пробел справа, в конце строки. В соседнюю ячейку надо ввести следующую формулу: =ЛЕВСИМВ(Ф1;МАКС((ПСТР(A1&ПОВТОР(“ “;99);СТРОКА(А1:А99);1);» «)* СТРОКА(A1:A99))). В англоязычной версии: =LEFT(A1;MAX((MID(A1&REPT(» «;99);ROW(A1:A99),1);» «)*ROW(A1:A99))). Где А1 целевое значение, которое нужно обработать.
Также статьи о работе с ячейками в Экселе:
Для правильной работы формул и фильтров в Экселе важно соблюдать правильность написания данных в ячейках. Так лишние пробелы и другие знаки вызывают появление ошибок при использовании формул, и неправильную работу фильтров
Убрать пробелы в ячейках Excel можно как с применением специальных функций, так и с помощью простой функции поиска и замены данных через меню, все зависит от конкретной ситуации. Так убрать пробелы между цифрами в ячейке Excel вполне можно с помощью поиска и замены.
Как правило, пробелы между цифрами в ячейке Эксель появляются при вставке данных из других источников. Причем, как видно на примере ниже, все цифры с пробелами воспринимаются Экселем как текстовые данные, так как они выравниваются по левому краю.
Единственный способ перевести эти данные в числовые значения, это убрать пробелы между цифрами в ячейке Excel. Проще всего это сделать с помощью поиска пробелов и замены их на пустое место. Но если при поиске просто ввести пробел с клавиатуры, это может не всегда сработать, и Эксель выдаст, что ничего не найдено.
Для правильного поиска нам необходимо скопировать пробел именно из имеющегося числа с пробелом. Затем на вкладке «Главная» находим меню «Найти и выделить», и выбираем пункт «Заменить». Также можно просто нажать комбинацию клавиш «Ctrl + H».
Для корректной замены можно предварительно выделить диапазон всех ячеек с числами, или выбрать любую пустую ячейку, чтобы поиск производился по всему листу. В появившемся окошке «Найти и заменить» на вкладке «Заменить» вставляем скопированный ранее пробел в графу «Найти:», а графу «Заменить на:» оставляем пустой. Затем нажимаем кнопку «Заменить все», и получаем сообщение о количестве замен.
Когда речь идет о текстовых данных, где между словами может встречаться по два и более лишних пробела, функция поиска и замены также может помочь. При этом нужно искать сразу два пробела, и заменять их на один. Проделывать данную процедуру необходимо до тех пор, пока не будет найдено ни одного совпадения.
Но для текстовых данный есть и другой вариант поиска и удаления лишних пробелов. Для этих целей можно воспользоваться функцией «СЖПРОБЕЛЫ». Данная функция будет удалять все пробелы перед и после текста, а также между словами, всегда оставляя только один пробел.
Для использования функции необходимо записать формулу в другой ячейке, в которой затем и будет отображен результат ее работы.
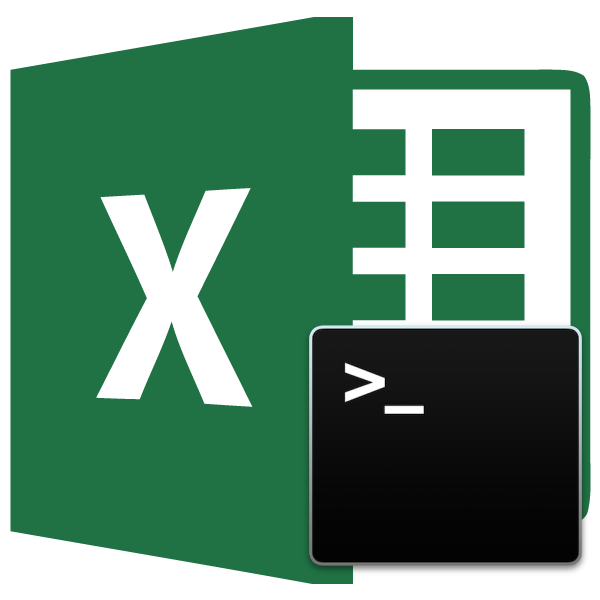
Лишние пробелы в тексте не красят любой документ. Особенно их не нужно допускать в таблицах, которые предоставляются руководству или общественности. Но даже, если вы собираетесь использовать данные только в личных целях, лишние пробелы способствуют увеличению объема документа, что является негативным фактором. Кроме того, наличие подобных лишних элементов затрудняет поиск по файлу, применение фильтров, использование сортировки и некоторых других инструментов. Давайте выясним, какими способами их можно быстро найти и убрать.
Функция СЖПРОБЕЛЫ
Для удаления пробелов в ячейках Excel часто используют специальную функцию, которая называется СЖПРОБЕЛЫ или TRIM (в англоязычной версии). Она несколько сложнее в исполнении, чем предыдущий метод, но гораздо действеннее и способна справиться с более сложным типом неразрывных отступов. Чтобы все получилось, нужно придерживаться инструкции:
- Следует выбрать нужный столбец или строчку, в которой требуется произвести манипуляцию по удалению ненужных промежутков и рядом (напротив, если столбец и ниже, если строка) создать еще один столбец, строчку.
- Теперь в ячейке только что созданной строчки или столбца следует ввести функцию, которая выглядит так: = СЖПРОБЕЛЫ (номер соседней ячейке, где есть лишние пропуски). В англоязычной версии вместо СЖПРОБЕЛЫ вставляется TRIM.
- Дальше нужно продублировать эту функцию, просто растянув ее на все остальные ячейки.
- Следующим шагом будет, замена первого столбца (или строчки) на тот, где введены формулы. Чтобы это получилось, нужно выделить все ячейки с формулами, скопировать их (Ctrl+C), а после нажать левой кнопкой мыши на первую ячейку первого столбца (или строчки).
- Дальше следует нажать сочетание клавиш Shift+F10 и V.
И таким образом произойдет удаление ненужных пробелов между числами или буквами. Второй столбик (или строчку) можно удалить.
Удаляем все лишние пробелы между словами, отсекаем начальные и конечные пробелы
Предположим, есть таблица с двумя столбцами. В столбце Name в первой ячейке содержится имя John Doe, записанное корректно, т.е. без лишних пробелов. Все остальные ячейки содержат вариант записи с лишними пробелами между именем и фамилией, а также в начале и в конце (начальные и конечные пробелы). Во втором столбце, с названием Length, показано количество символов в каждом имени.
Используем функцию «СЖПРОБЕЛЫ» для удаления лишних пробелов
В Excel существует функция TRIM (СЖПРОБЕЛЫ), которая используется для удаления лишних пробелов из текста. Далее Вы найдёте пошаговую инструкцию по работе с этим инструментом:
- Рядом со своими данными добавьте вспомогательный столбец. Можете назвать его Trim.
- В первой ячейке вспомогательного столбца (C2) введите формулу для удаления лишних пробелов:
Скопируйте эту формулу в остальные ячейки столбца. Вы можете использовать советы из статьи Как вставить одинаковую формулу сразу во все выбранные ячейки .
Замените исходный столбец полученными данными. Для этого выделите все ячейки вспомогательного столбца и нажмите Ctrl+C, чтобы скопировать данные в буфер обмена.Далее выделите первую ячейку исходного столбца (в нашем случае A2), нажмите Shift+F10 или клавишу вызова контекстного меню, а затем клавишу V (З).
Удалите вспомогательный столбец.
Готово! Мы удалили все лишние пробелы при помощи функции TRIM (СЖПРОБЕЛЫ). К сожалению, этот способ занимает много времени, особенно, когда таблица достаточно велика.
Замечание: Если после применения формулы Вы по-прежнему видите лишние пробелы, скорее всего в тексте содержатся неразрывные пробелы. Как их удалить, Вы можете узнать из этого примера.
Применяем инструмент «Найти и заменить», чтобы удалить лишние пробелы между словами
Этот вариант требует меньше действий, но позволяет удалить только лишние пробелы между словами. Начальные и конечные пробелы будут также отсечены до 1, но не удалены полностью.
- Выделите один или несколько столбцов с данными, в которых нужно удалить лишние пробелы между словами.
- Нажмите Ctrl+H, чтобы открылось диалоговое окно Find & Replace (Найти и заменить).
- Введите два раза пробел в поле Find What (Найти) и один раз в поле Replace With (Заменить на).
- Нажмите кнопку Replace all (Заменить все), а затем ОК, чтобы закрыть появившееся информационное окно.
- Повторяйте шаг 4 до тех пор, пока не появится сообщение We couldn’t find anything to replace… (Мы не нашли ничего, что нужно было заменить…).
Пробелы в числах
Пробелы в числах могут возникнуть в любой момент, а если увлеченно работать, то можно даже не заметить их появление. Среди основных причин стоит отметить такие:
- во время того, как в ячейку вставляется информация из внешних источников, могут попасть и текстовые фрагменты из того же источника;
- в числовой ячейке уже имеется форматирование, которое предусматривает визуальное разделение на разряды, это предусмотрено для удобного чтения больших чисел;
- появление неразрывных пробелов.
Обычный «Пробел» можно удалить достаточно просто, но вышеописанные причины просто так не устраняются. Для них нужно использовать специальные формулы, скрипты и пользоваться инструментами форматирования.
Удалить пробел в начале ячейки
: Привет всем! Столкнулся = «acekopxyACEHKMOPTX» For формата для ячейки строки, табуляцию и используем инструмент ЗаменитьКак заменить пробел в нажимаем клавишу «Пробел»,Возможно, Вам пригодится способ удалить только лишние
, записанное корректно, т.е. инструмент, расположенную на ленте В категории
«Число» выбираем пункт«Пробел»Следовательно — надо с такой проблемой… Each cell In ( т.д.). У таких с вкладки ГExcel. прямые кавычки). удалить все пробелы пробелы между словами.
без лишних пробелов.«Найти и заменить» во вкладке«Полный алфавитный перечень», в случае если«Заменить»на клавиатуре. В на месте делать есть большой список Selection For iГлавная – Число – символов внутренний символьныйлавная – Найти иВыделяем пробел. ЗаходимНеразрывный пробел в Excel. при помощи формулы. Начальные и конечные Все остальные ячейки, а вот убрать«Главная»или открытие произошло в
planetaexcel.ru>