EML Передача файлов с Outlook Import Wizard
С eml Кому outlook Конвертер (скачать бесплатную пробную версию) в передача электронной почты становится легко и быстро. Outlook Утилита импорта разработан как многостраничного мастера. В eml Кому outlook Импорт могут выполняться в несколько этапов: Выбор назначения хранения. Как назначения, Он может быть выбран PST файл или ток Outlook хранения даже защищенные паролем. Следующим шагом является выбор источника папку где Outlook Import Wizard программное обеспечение должно найти структуру вложенных папок и файлов электронной почты совместимость eml или msg форматы файлов. После этого шага, программное обеспечение выполняет проверку выбранной папки и вложенные папки и отображает список eml и msg файлы. Все эти файлы выбраны для импорта по умолчанию, пользователь может изменить этот выбор. После нажатия кнопки Пуск программа предлагает выбрать папку назначения выбран Outlook хранения. Outlook Конвертер начинает создание папок и сообщений электронной почты. Во время этой операции мастера пишет полной обработки журнала и журнала ошибок. Пользователь может проверить оба журналы и выполнить дополнительные шаги для того, чтобы исправить ошибки импорта.
Выбор исходной папки
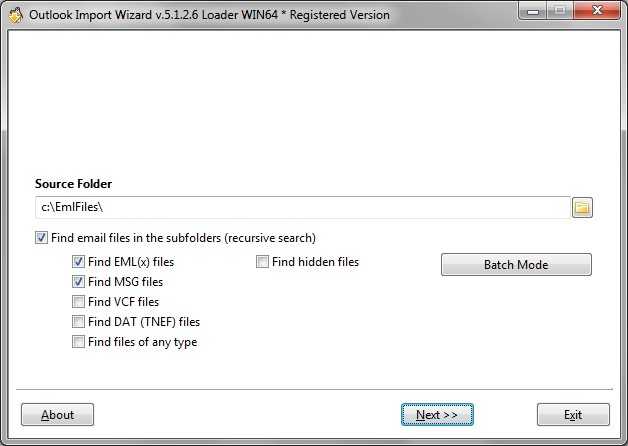 Исходная папка – Содержит папку источник EML, MSG файлы и папки.
Исходная папка – Содержит папку источник EML, MSG файлы и папки.
Поиск EML и PST файлы – анализ структуры подпапок
Outlook Import Wizard выполняет проверку подпапок структуры, Это займет некоторое время, чтобы найти все сообщения электронной почты должны быть импортированы, необходимое время зависит от количества файлов. Пользователь может прервать процесс поиска, нажав кнопку Остановить поиск. Если вы хотите, чтобы повторно запустить анализ, Вы должны вернуться на шаг обратно, нажав кнопку назад, затем снова нажмите кнопку Далее.
Выбор файлов для импорта
Программа отображает файлы электронной почты, включая полный путь и они выбираются (Проверка) по умолчанию. Некоторые файлы, которые не должны быть импортированы может быть отменен.
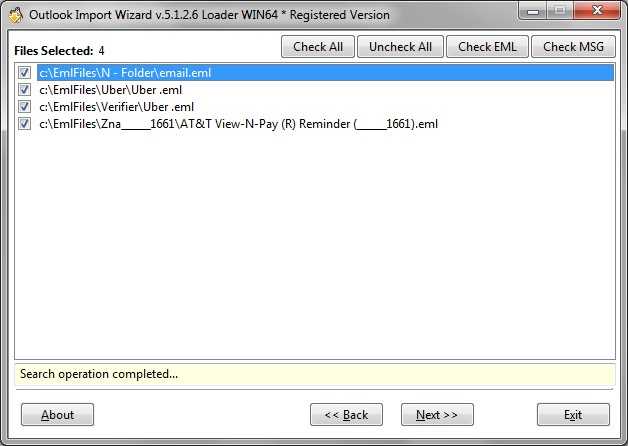
Программа выполняет проверку структуры папок и файлов электронной почты поиска.
Настройка параметров обработки
Outlook Import Wizard с широкий спектр вариантов и фильтры, которые позволяют вам настроить параметры до начала импорта сообщений или преобразования. Если вы не уверены, какой параметр необходим, вы можете использовать предопределенные параметры (пресеты). Читайте о Outlook Import Wizard опции.
Подробнее о каждом параметре.
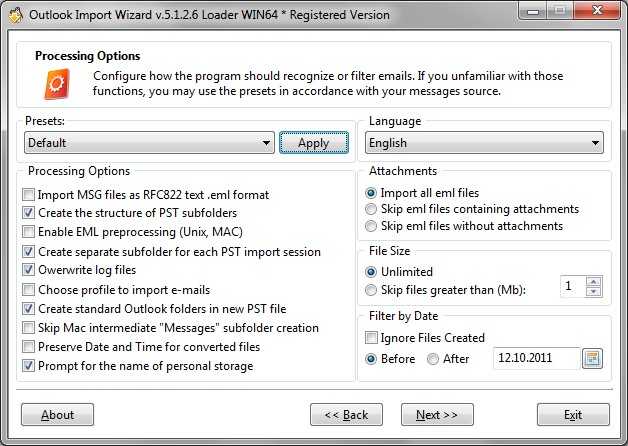
Обработка параметров и фильтров электронной почты
Выбор назначения хранения
Пользователь может выбрать назначения хранения где eml и msg файлы должны быть импортированы. Текущий Outlook хранения по умолчанию выбран. Если хранения зашифровано, пароль будет запрашиваться автоматически.
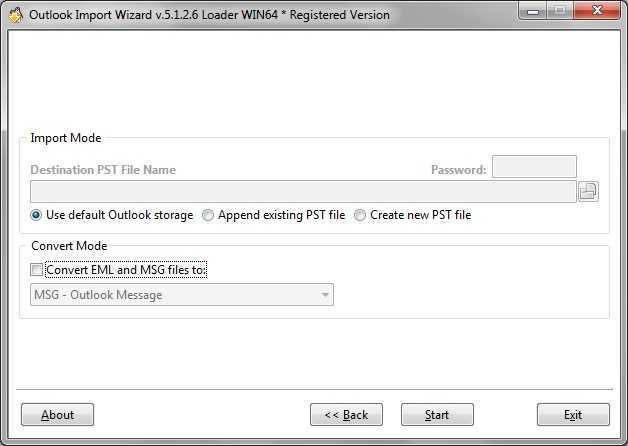
Назначения хранения – По умолчанию Outlook Выбранные для хранения.
Для выбора сирот PST файл, Вы должны включить соответствующую опцию и нажмите кнопку Обзор для выбора PST файл. Примечание: В PST файл должен быть помещен в расположение записи. В случае, если PST файл, защищенный паролем, Пожалуйста, укажите правильный пароль в специальное поле.
Импорт EML и MSG файлы в Microsoft Outlook
На последнем этапе программа выполняет импорт. Пользователю будет предложено ввести правильный пароль в случае, если по умолчанию Outlook был выбран для хранения и защищен паролем. Outlook Import Wizard откроет соединение Outlook и просить, чтобы выбрать папку назначения в Outlook Структура папок. Когда начнется процесс пользователя подтвердить выбрать корневой папке. Примечание: «Входящие» будет выбран по умолчанию, если папка не будет выбран пользователем.
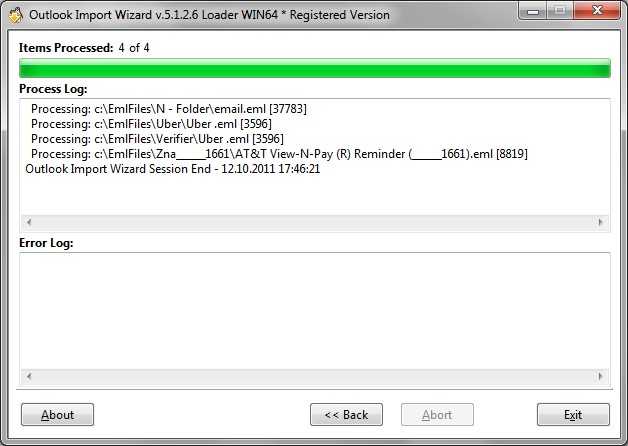
Обработка журнала – Пользователь может проверить журналы обработки и ошибок.
В конце обработки пользователь может проверить ошибку и обработки журналов, чтобы выполнить дополнительные шаги, если некоторые сообщения не были импортированы. В Outlook Import Wizard инструкция описывает работу зарегистрированной версии. Пробная версия ограничена по количеству сообщений и содержит некоторые суда напоминания и другие функции демо. Чтобы удалить все ограничения программа должна быть зарегистрирована в приобрести лицензию код.
Outlook мастера экспорта также является мощной и простой в использовании привязанности экстрактор!
Экспорт PST вложения Это так же просто, как экспортировать все остальное от вас хранения файла. Первый, Запустите программу и выберите “Выбор внешнего файла PST” возможность иметь возможность выбрать файл для работы с. После того как сделали с выбором файла, Используйте “Формат вывода” раскрывающийся список, чтобы выбрать “Экспорт только вложения” параметр. Если вы работаете с защищенных паролем PST файл, Введите пароль в соответствующее поле. И наконец, Укажите папку назначения, извлеченные PST вложения будут сохранены, введя путь в поле Целевая папка. При необходимости, Щелкните кнопку Параметры, чтобы указать дополнительные параметры, Например, максимальный размер сообщения, Структура папок в указанное конечное расположение и сохранение файла Дата создания для сохраненных элементов.
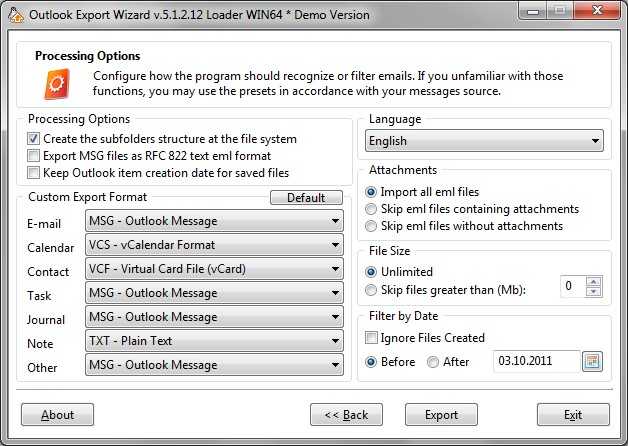
После этого, Нажмите на кнопку Next и начать экспорт данных так же, у вас при работе с электронной почты. В этом случае, Однако, тела сообщения электронной почты будут игнорироваться полностью. Ждать для процесса до конца и открыть указанный выходной папки для просмотра извлеченные файлы. Как вы видите, Outlook Export Wizard Это действительно интуитивно понятным и эффективным привязанности экстрактор который будет обрабатывать результаты годы вашей работы и экспортировать их в тот же формат в папку по вашему выбору. Если программа находит другой файл с таким же расширением, Он будет просто переименовать существующий файл, добавляя к ее имени номер. Будучи в состоянии извлекать вложения будет спасти бесчисленное количество часов работы, если вы когда-нибудь решите создать архив всех или некоторых из ваших PST вложения, поскольку он будет несравненно проще подобрать необходимые файлы из папки с файлами вложений в хронологическом порядке.
Импорт EML файлы в Outlook в кратчайшие сроки и с минимальным количеством усилий
Процесс преобразования состоит из ряда взаимосвязанных шагов. Все, что вам нужно сделать, это заполнить необходимые поля, Выберите необходимые параметры и нажмите “Следующая” кнопку, чтобы перейти вперед.
Если вы готовы к Импорт EML файлы в Outlook, Следуйте простым инструкциям ниже:
Начало Outlook Import Wizard либо, щелкнув его имя в меню программы или с помощью ярлыка на рабочем столе.
Укажите источник содержащую папку EML файлы, которые вы хотите преобразовать в PST. Это можно сделать либо введя путь к исходной папке в “Исходная папка” поле или нажав кнопку справа от поля и с помощью стандартного диалога выбора папки Windows. Если вы уверены о месте нахождения исходной папки, введите его в поле и программа будет проверять его как вы тип
В “Следующая” Кнопка останется неактивным до тех пор, пока программа проверила введенный путь.
Так как вы Импорт EML файлы в Outlook, Выберите “Найти вяз(x) файлы” вариант в поле исходной папки и снимите все другие варианты не значения.
Обратите внимание, что если вы хотите Импорт EML в Outlook и сохранить структуру папок, Убедитесь в том, чтобы заранее подготовить папки на жестком диске. Это будет гарантировать, что они будут правильно преобразованы в почтовые папки в файле Outlook PST назначения
Если вы хотите, чтобы программа для поиска файлов рекурсивно, Проверьте соответствующую опцию.
Как только вы выбрали тип файла, программа должна искать и “Следующая” Кнопка активна, Нажмите ее, чтобы перейти к следующему шагу мастера импорта.
Программа ищет файлы в указанном расположении (Вы можете прекратить процесс поиска в любой момент, нажав кнопку “Прервать” Кнопка) и отображает результаты поиска. Вы можете снять ненужные файлы вручную или использовать проверить все / снять все кнопки в верхней части окна. После того как сделали, переходите к следующему шагу процесса импорта, нажав кнопку “Следующая” Кнопка.
Outlook Import Wizard предлагает множество вариантов обработки данных и фильтров, которые могут использоваться для тонкой настройки процесса импорта. Можно использовать одну из доступных предустановок или выбрать пользовательские настройки. Если вы не уверены о настройках вы должны выбрать Импорт EML в Outlook, просто оставить их без изменений и перейти к следующему шагу мастера.
Выберите хранилище назначения для импортируемых данных. Это может быть либо по умолчанию Outlook хранения, в существующего файла PST или новый файл PST. Если файл PST защищен паролем, Вам нужно ввести пароль в соответствующем поле над полем файл назначения. После того как сделали, Нажмите кнопку “Начало” чтобы начать EML в Outlook процесс преобразования.
Последний шаг мастера позволяет взглянуть на журнал импорт сессии, программа только что завершил.
Опция 2: Как импортировать файлы Eml в Thunderbird с помощью инструмента
Это еще один бесплатный способ импортировать EML в Thunderbird. Начинается с скачать специального дополнения, то есть, Импорт / Экспорт инструменты. За это, нажмите на иконку в правом углу и выберите опцию Дополнения. В новом окне, найдите нужный инструмент и нажмите кнопку Скачать. Чтобы продолжить импорт EML в Thunderbird, следуйте инструкциям мастера установки. В конце процесса, Mozilla предложит перезагрузить. нажми на кнопку Перезагрузить сейчас.
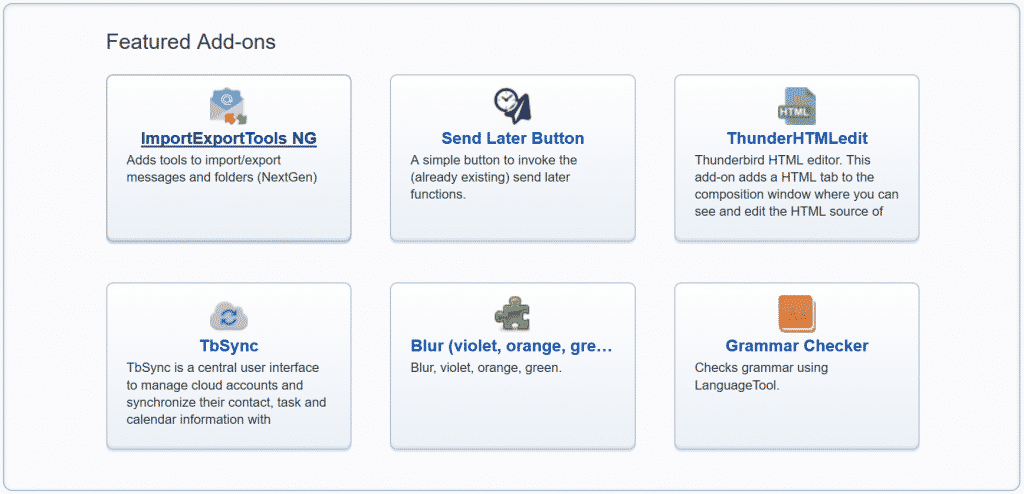
Продолжить процесс импорта, запустить Thunderbird, перейдите на панель папок и щелкните правой кнопкой мыши Локальные папки ➨ выбор Новая папка… ➨ после, введите имя создаваемой папки ➨ нажмите кнопку Создать папку. позже, перейдите в только что созданную папку и щелкните ее правой кнопкой мыши. В списке вариантов, выберите Инструменты импорта экспорта, затем выбрать Выберите «Импортировать все сообщения из каталога». – после выбора из его подкаталогов (Вы должны сделать это, если вы заинтересованы в том, как импортировать EML в Thunderbird, включая подпапки).
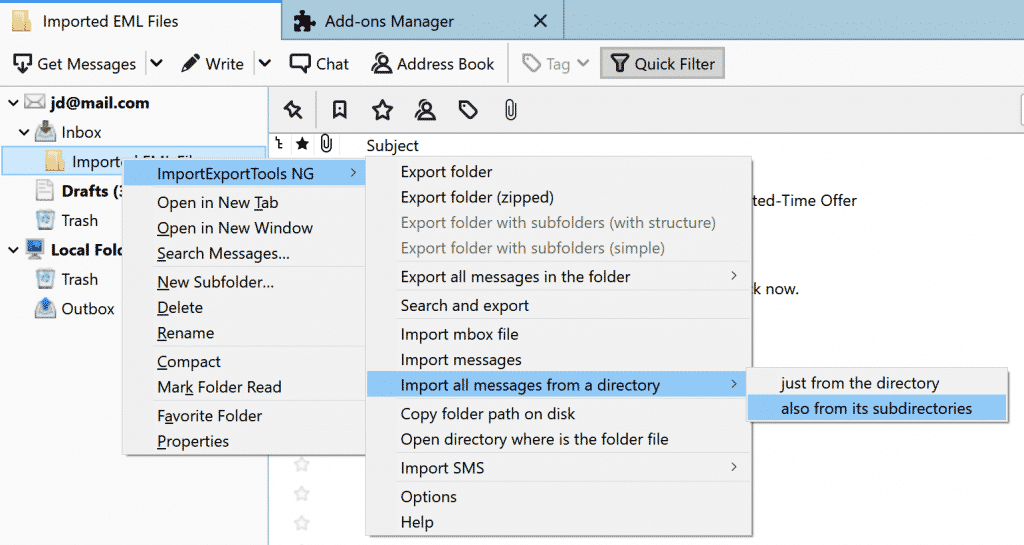
Следующая, найдите папки на жестком диске, которые вы хотите импортировать. После нажатия на папку, нажмите кнопку Хорошо.
Когда процесс импорта файлов .eml в Thunderbird закончен, в папке почтового клиента Mozilla, которая была создана, вы увидите вложенные папки, которые были перенесены. Также будет указание количества импортированных писем в Thunderbird..
Примечание перед выбором, как импортировать файлы Eml в Thunderbird
Над, мы предоставили два пошаговых руководства для ручной передачи файлов EML в почтовый клиент Mozilla. До начала, рассмотреть примечания ниже:
- Приведенные выше руководства позволяют импортировать только ограниченное количество файлов EML. Пользователи, которые имеют много файлов, должны рассмотреть альтернативы.
- Вышеуказанный процесс занимает много времени. Отведите приличный кусок времени на процедуру.
- Пользователи, не разбирающиеся в технологиях, могут испытывать трудности, поскольку им не хватает опыта.
- Вы рискуете потерять важные данные в процессе передачи и / или импорта.
Если у вас слишком много файлов, которые нужно импортировать, или если у вас нет времени тратить их на ручную передачу, есть еще вариант для вас. Eсть программное обеспечение специально разработанный для экспорта и импорта файлов EML в электронную почту Mozilla. Основные преимущества включают возможность автоматического определения местоположения файлов EML перед импортом. Также нет опыта, необходимого для проведения процедуры.
Специально разработанный инструмент выполняет шаги по импорту файлов .eml в Thunderbird., а также предыдущие шаги по экспорту файлов EML из другого почтового клиента, автоматический и без проблем.
Как открыть EML файл в Outlook?
Microsoft Outlook может открывать EML файлы, но не дает возможности сохранить сообщения в этот формат. Файлы с расширением .eml могут быть загружены в MS Outlook с определенными особенностями:
- При перетаскивании .eml файла в папку Outlook, создается новый документ Outlook, содержащий EML файл, а не обычное сообщение. При перетаскивании же файла .msg в папку Outlook, создается нормальная копия сообщения.
- Outlook плохо работает с большими EML файлами: открывает их очень долго, а иногда просто выдает ошибку. Таких проблем не возникает с MSG — родным для Outlook форматом.
- Сообщения с вложениями в формате EML занимают больше места, чем MSG файлы. Это может быть критично для архивного копирования. Чтобы освободить дополнительное место, удалите вложения из .eml файлов, предварительно сохранив вложения из EML в выбранную папку.
Как перенести контакты из Почты Windows Live в Outlook (используя экспорт VCF)
Шаг 1: Экспорт контактов Windows Live Mail в VCF
- Запустите приложение Windows Live Mail.
- В нижней левой панели щелкните значок контакты меню. Откроется вкладка контактов в центральной части окна.. (Вы можете нажать Ctrl + Shift + C, чтобы быстро открыть ее)
- Выберите контакты, которые хотите экспортировать (Нажмите Ctrl + A, чтобы выбрать все контакты).
- На панели инструментов (лента) WLM select экспорт. (Или выберите меню Файл > экспорт)
- Выбрать Визитная карточка (VCF) как выходной формат.
- В диалоговом окне экспорта, найдите любую подходящую папку для сохранения файла VCF в. Для удобства, вы можете сохранить его на рабочий стол.
- Когда процесс преобразования завершен, вы можете перейти к шагу 2.
Шаг 2: Импорт контактов из Windows Live Mail как VCF в Outlook
- Загрузите и установите Инструмент Live Mail Contacts Converter.
- Когда установка завершится, запустите инструмент VCF Converter из меню Пуск.
- Сам инструмент очень простой. Найдите папку, в которой вы сохранили экспортированный файл VCF из Windows Live Mail. (см. шаг 1 выше).
- Нажмите Сканировать папку кнопка, и конвертер обнаружит все контакты Window Live Mail в этой папке.
- После завершения сканирования, нажмите на Сохранить как PST кнопка. Это заставит программу сохранять ваши контакты VCF непосредственно в легко импортируемый файл PST..
- Теперь запустите Outlook. Выбрать Файл -> Открыть файл данных Outlook пункт меню.
- После импорта контактов, вы можете реорганизовать их в Outlook по мере необходимости, создавать группы и так далее.
Организуйте свои почтовые архивы
Сохраняйте полученные и отправленные сообщения вместе или по отдельности. Настройте одну папку для сохранения отправленных сообщений, а другую — для полученных писем или используйте шаблоны именования файлов EML. Например, сохраняйте полученные сообщения в папках с указанием адреса отправителя, а отправленные — в папки с указанием адреса получателя.
Многие пользователи хранят свои файлы в папках, связанных с определенными проектами. В такой папке проекта хранятся документы Word, отчеты Excel, презентации PowerPoint, изображения, фотографии и другие файлы. Однако, чтобы увидеть переписки, связанные с этим проектом, вам нужно искать нужные сообщения в почтовом ящике. Часто поиск этих сообщений затруднен, поскольку работа над проектом занимает длительное время, месяцы или годы. Сохраняя сообщения электронной почты вместе с другими файлами в папках ваших проектов, вы всегда найдете их в нужном месте.
Как периодически импортировать EML файлы в Outlook по расписанию?
Для периодического импорта сообщений электронной почты из EML в Outlook по расписанию используется утилита командной строки, входящая в состав продукта, и Планировщик заданий Windows. Вам остается просто настроить расписание автоматического запуска утилиты с использованием знакомых встроенных инструментов Windows. При этом, для импорта EML в Outlook по расписанию нет необходимости ручного входа в учетную запись пользователя. Этот вариант позволяет использовать утилиту в различных сценариях автоматического восстановления или копирования почты пользователей из EML файлов.
Другие опции
Вы также можете импортировать в учетную запись Gmail. Это дает вам дополнительный источник резервного копирования, а также возможность доступа к данным с любого подключенного устройства. В этом случае, перейти к вашей обои для рабочего Перспективы и добавить учетную запись электронной почты Google. Следующая, скопировать необходимые папки и вставить их.
В конце концов, Вы можете использовать Excel. Вот, то, что генерируется представляет собой электронную таблицу с определенными соответствующими столбцами (например, Тема, тело, и т.д.). С компьютера Mac, Вы можете легко скопировать контакты в файл CSV.
Как создать EML файл?
Файл EML можно создать в некоторых почтовых клиентах, таких как Windows Mail, Mozilla Thunderbird и других. Многие почтовые клиенты автоматически предлагают создать файл .eml, когда вы собираетесь сохранить выбранное сообщение электронной почты. Часто при перетаскивании сообщения из списка сообщений на рабочий стол, почтовый клиент создает файл .eml формата.
Microsoft Outlook не может сохранять сообщения в EML файлы и лишен возможности экспорта сообщений в EML с сохранением структуры папок. Наша утилита позволяет обойти эту проблему и дает возможность экспортировать сообщения из Outlook в другие почтовые системы, использующие формат EML.
Чтобы перенести электронную почту Outlook, которая хранится в файле PST, в другое почтовое приложение, вы можете легко преобразовать один или несколько файлов PST в EML файлы и работать с ними в другом почтовом клиенте.
Резервное копирование Outlook
Хранение сообщений электронной почты в отдельных файлах в универсальном формате EML — это удобное решение для резервного копирования и архивирования.
Сохраняйте и экспортируйте в файлы EML:
- сообщения электронной почты в любом диапазоне дат с помощью фильтра;
- входящие сообщения автоматически, через интеграцию с правилами Outlook;
- все сообщения в выбранных папках сразу, либо только отмеченные;
- избранную переписку по заданному расписанию с помощью командной строки;
- сообщения из нескольких почтовых ящиков сразу, используя сценарии;
- сообщения из общих папок Exchange Server и Outlook, папок поиска Outlook.
Используйте экспорт сообщений Outlook в .eml файлы вместо обычного резервного копирования Outlook. В этом случае вы сохраните копию ваших сообщений в EML формате на жестком диске, вместе со структурой папок. Перемещение экспортированных сообщений в другую папку Outlook во время экспорта позволит избежать дублирования файлов при периодическом запуске утилиты для одних и тех же папок.
Преимущества резервного копирования почтовых ящиков Microsoft Outlook в файлы EML формата:
- Управление архивом сообщений стандартными средствами резервного копирования и архивирования Windows.
- Контроль доступа к сообщениям через разрешения файловой системы.
- Хранение связанной электронной переписки вместе с документами и изображениями.
- Восстановление архивов при повреждении .pst файлов.
- Перемещение баз электронной почты между компьютерами и разными почтовыми клиентами.
- Сохранение электронной почты Outlook в любом месте: как на USB-носителях и CD/DVD-дисках, так и в облачных хранилищах OneDrive, Google Drive, Dropbox и других.
У многих компаний есть собственные политики хранения электронной почты. Эти политики определяют как долго и в каком объеме данные хранятся в почтовых ящиках пользователей. При превышении этих лимитов вы не сможете принимать новую почту и отправлять новые сообщения. В некоторых организациях, старые сообщения автоматически удаляются. Хранение сообщений в файлах PST также может быть запрещено. Чтобы не потерять свою деловую переписку и работать в привычном режиме, сохраните важные сообщения в отдельные .eml файлы.
Резервное копирование деловой почты в файлы EML позволяет экспортировать их в личную учетную запись в другом почтовом клиенте.
Экспорт писем в файл OLM
В Outlook для Mac вы можете экспортировать сообщения электронной почты в виде файла .olm, который также является файлом хранилища, который содержит такие элементы, как электронные письма, контакты и элементы календаря.
Outlook 2016 для Mac
- Перейдите на вкладку «Инструменты» и выберите «Экспорт».
- Выберите «Почта» в поле «Экспорт в архив» (.olm) и нажмите «Продолжить».
- Выберите «Загрузка» в поле «Сохранить как» и нажмите «Сохранить». Outlook начнет экспортировать.
- Нажмите «Готово», чтобы выйти, когда появится сообщение «Завершить поставку».
Outlook 2011 для Mac
- Перейдите в меню «Файл» и выберите «Экспорт».
- Выберите Outlook для файла данных Mac.
- Нажмите «Элементы следующих типов» и установите флажок «Почта».
- Нажмите стрелку вправо, чтобы продолжить.
- Выберите место, где вы хотите сохранить файл. Outlook начнет экспортировать.
- Нажмите «Готово» или «Готово», чтобы выйти, когда появится сообщение «Завершить поставку».
Причины экспорта электронных писем Outlook
Пользователи могут захотеть переместить свою почту по разным причинам.. Наиболее распространенные мотивы для экспорта писем из Outlook в Microsoft Excel следующие.:
- необходимость перехода на новый сервер
- необходимость создания списка рассылки для других приложений
- Нужно переключаться между платформами
- необходимость поделиться информацией с другим пользователем
- необходимость в резервной копии.
Когда вы переходите от системы к системе, данные часто повреждаются или теряются. Задача переноса в Excel не из легких — если попробовать сомнительный метод, вы рискуете потерять информацию навсегда. Вместо того, чтобы идти на ненужный риск, воспользуйтесь секретами, которые мы делимся ниже. Мы покажем вам, как вместо этого скопировать и вставить данные или экспортировать в файл CSV..
Преимущества импорта в электронные таблицы
Экспорт в Microsoft Excel — один из самых надежных способов переноса.. Формат электронной таблицы позволяет размещать разговоры в базе данных.. Это позволит вам находить старые контакты и биржи по различным параметрам, таким как дата контекста..
Также стоит рассмотреть электронную таблицу в качестве резервного варианта.. Любую ценную информацию из Outlook следует скопировать для отзыва.. Рано или поздно, вам может понадобиться найти определенные разговоры в личных или юридических целях. В случае сбоя сервера, если данные исчезнут (это кошмарный сценарий!) у вас будет файл XLS, к которому можно обратиться.
Зачем конвертировать PST в EML формат?
Есть несколько причин для PST2EML преобразования сообщений:
- Совместимость. PST — внутренний формат Microsoft Outlook, не совместимый с другими почтовыми программами. Если вместо Outlook вы хотите использовать другой почтовый клиент, вам необходимо преобразовать PST файл в формат, который использует ваша программа. EML поддерживается большинством почтовых приложений, но Outlook не умеет сохранять почту в этот формат.
- Кроссплатформенность. Версия Microsoft Office Outlook, работающая с файлами данных PST, есть только для Windows. В то же время, средства просмотра EML есть на всех современных платформах, включая смартфоны и устаревшие устройства. Если вы хотите поделиться сообщением с другим пользователем, вы можете сохранить его в EML файл и получатель гарантированно сможет его открыть и просмотреть, независимо от того, какое устройство или операционную систему он использует.
- Отдельный файл для каждого письма. В PST файле хранятся все сообщения электронной почты, поэтому если он повредится, то будет утеряна сразу вся ваше почта. При конвертации из PST в EML сообщения сохраняются в отдельные файлы, при потере одного из них остальные останутся невредимыми.
- Outlook — платный продукт, после истечения бесплатного пробного периода его необходимо купить. Это одна из многих причин использования других, бесплатных почтовых клиентов домашними пользователями.
Метод №1: Автоматическое решение для резервного копирования огромных данных электронной почты Outlook Web App (рекомендуется)
В случае больших писем и данных ручной обходной путь может зависнуть и привести к сбою. Это приводит к потере данных, поэтому требуется программное решение для сохранения электронных писем Outlook Web Access на рабочем столе. Этот метод не является бесплатным, но это более надежный, быстрый и безопасный способ загрузки данных OWA.
Утилита резервного копирования Outlook.com может извлекать электронные письма, вложения, контакты, задачи и календари OWA в локальное расположение пользователя. Программное обеспечение быстро выполняет резервное копирование всех данных в форматы файлов PST / MSG и EML.
Вы можете найти пробную версию программного обеспечения здесь:
Давайте узнаем, как сохранять электронные письма из Outlook Web App с помощью инструмента резервного копирования Outlook.com:
1. Загрузите и запустите инструмент на своем компьютере.
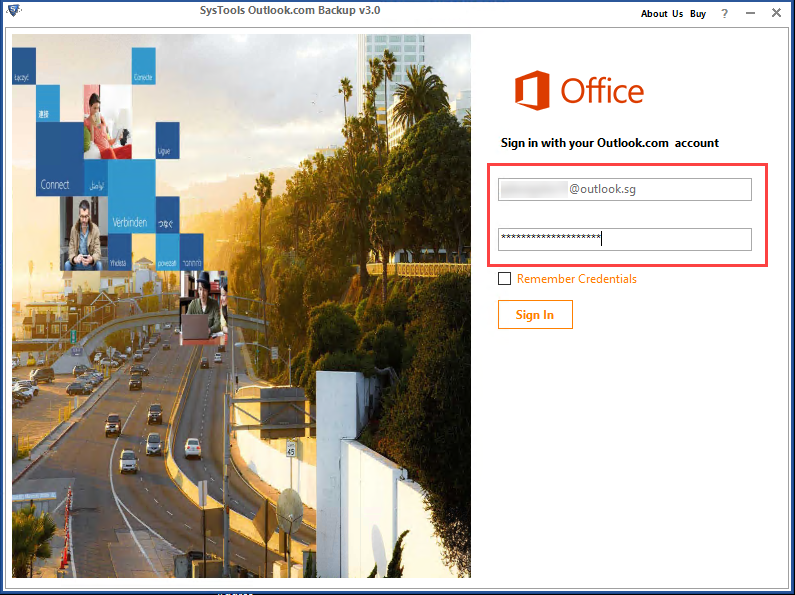
2. Введите свой Учетные данные OWA а затем выберите нужные папки в учетной записи OWA, чтобы сохранять электронные письма из веб-приложения Outlook.
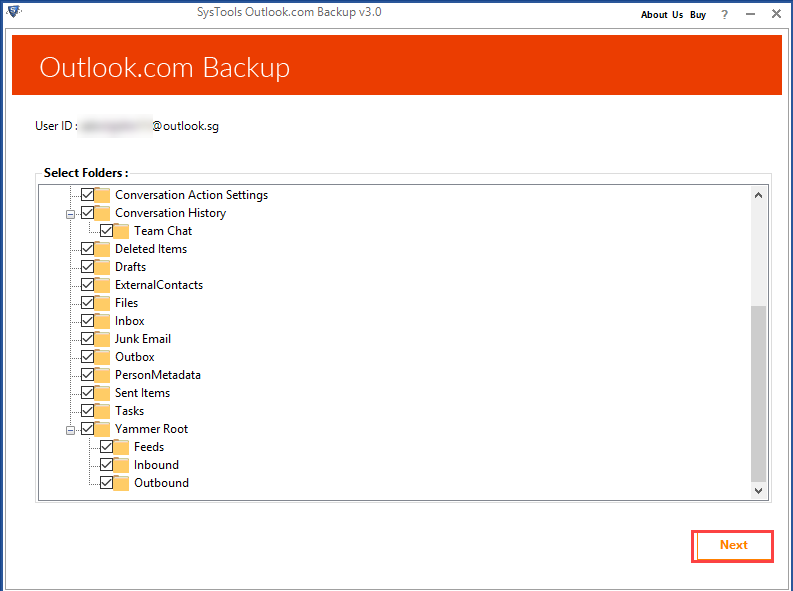
3. Выберите формат электронной почты и нажмите на Просматривать чтобы указать желаемое место для сохранения экспортированных писем.
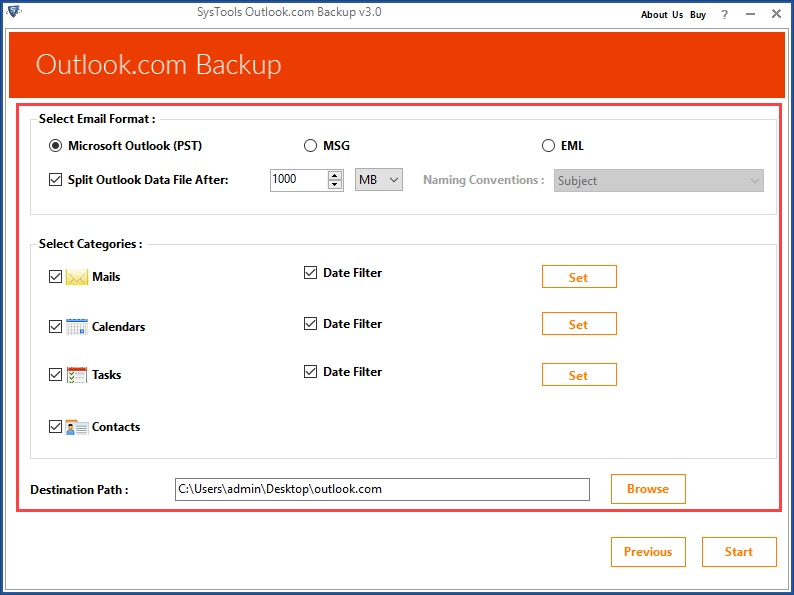
4. Нажмите на Кнопка Пуск к сохранять электронные письма OWA на компьютер.
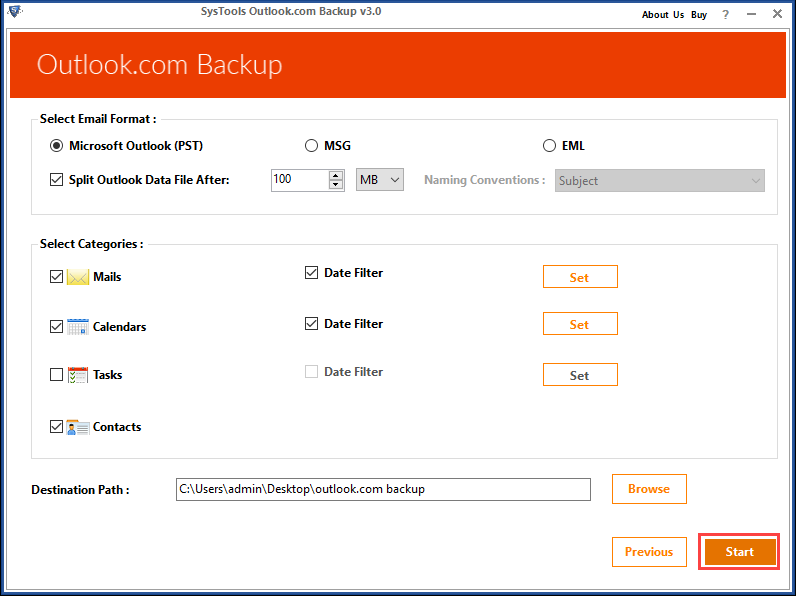
Помимо этого, программное обеспечение предоставляет более продвинутые функции, такие как Фильтры даты, возможность разбить файл PST на более мелкие части, и параметры соглашения об именах.
Поскольку PST-файл является файлом базы данных настольного приложения Outlook, мы можем переместить все необходимые элементы данных из почтового ящика Outlook Web Access в новый PST-файл Outlook и сохранить этот файл данных на рабочем столе.
Теперь приступим к шагам:
- Первоначально настройте свой Настольное приложение Outlook с учетной записью Outlook Web App.
- Теперь перейдите к Файл вариант >> выбрать Возможность импорта и экспорта.
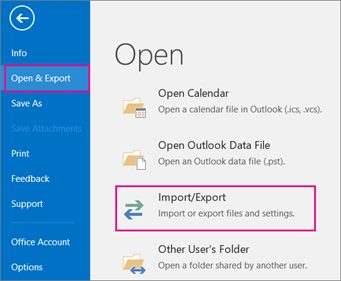
Перейти к Экспорт в файл а затем нажмите на Файл данных Outlook чтобы перенести все данные OWA в файл PST.
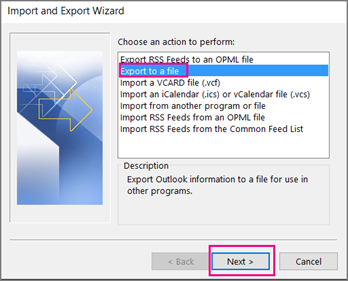
Отметить как Подпапки флажок.
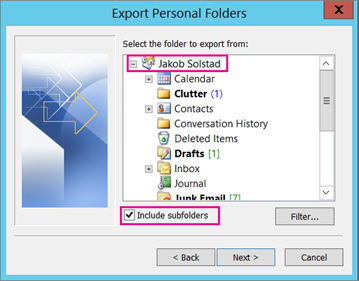
Наконец, нажмите на Заканчивать кнопка.
С помощью этого метода вы узнали, как сохранять электронные письма из Outlook Web App на компьютер вручную. Этот метод рекомендуется использовать только тогда, когда вам нужно сохранить данные небольшого размера, и избегать в случае больших данных OWA. При тестировании этого процесса мы столкнулись с множеством практических случаев, когда некоторые данные терялись.
Заключительные слова
Пользователи имеют как ручной, так и автоматический способ сохранения электронных писем из Outlook Web App на компьютер. Оба метода применимы для резервного копирования данных почтового ящика электронной почты Outlook Web Access, но это зависит от размера данных и потребностей пользователя. Если пользователю нужно безопасное и быстрое решение, то инструмент резервного копирования OWA считается идеальным решением.
FAQs
В. Могу ли я сохранить 30 ГБ электронных писем Outlook Web App на жесткий диск с помощью этого инструмента?
A. Да, вы можете легко загрузить все электронные письма в хранилище вашей системы без потери данных.
В. Я хочу сохранять электронные письма вместе с вложениями в моей системе. Могу я воспользоваться утилитой?
A. Да, если вы используете инструмент, упомянутый в статье, вы можете сохранять электронные письма Outlook Web App на компьютер вместе с соответствующими вложениями.
В. Могу ли я попробовать это программное обеспечение перед покупкой лицензионной версии?
A. Да, вы можете сначала бесплатно загрузить инструмент и попробовать все функции. После этого вы можете приобрести лицензионную версию.
Как открыть EML файл?
Поскольку файлы EML сохраняются в текстовом формате, их можно открыть с помощью любого текстового редактора, например Microsoft Notepad (Блокнот) или Apple TextEdit. Однако, чаще всего вы не сможете полностью понять содержимое EML файла. В файле будет множество непонятных символов, но иногда вы сможете прочитать текст письма, найти ссылки, увидеть дату, тему сообщения, адреса отправителя и получателей. Вы не сможете просмотреть изображения и большинство вложений к письмам, так как они будут закодированы.
Также вы можете открыть .eml файл в большинстве веб-браузеров, включая Internet Explorer. Для этого может потребоваться изменить расширение этого файла на .mht и открыть его. Вы сможете посмотреть текст сообщения с картинками. Недостаток такого способа в том, что вы не увидите и не сможете сохранить все файлы вложений, например, документы.
Экспорт и резервное копирование писем из Outlook в Gmail
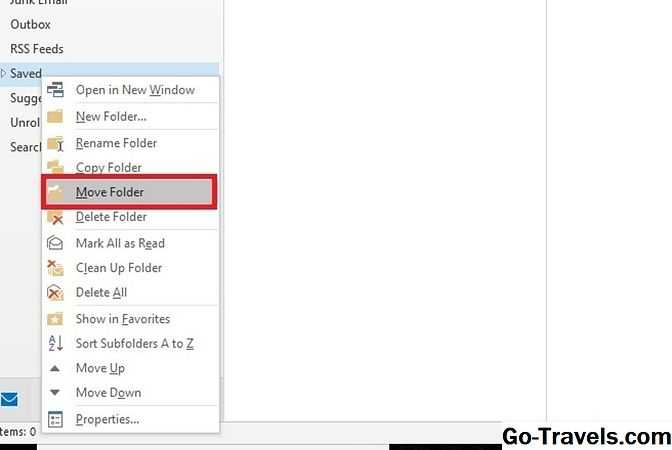
Вы можете экспортировать свои сообщения электронной почты из Outlook в свою учетную запись Gmail, предоставляя источник резервного копирования, а также возможность доступа к старым письмам из любого места. Хитрость заключается в том, чтобы добавить свою учетную запись Gmail в Outlook, а затем скопировать и вставить папки.
- Настройте свою учетную запись Gmail в Outlook (здесь вы найдете подробные инструкции).
- Откройте папку, содержащую сообщения электронной почты, которые вы хотите экспортировать в Gmail, например, входящие или сохраненные электронные письма.
- Нажмите Ctrl-A для выбора всех писем в папке или нажмите и удерживайте Ctrl и нажмите на каждое индивидуальное письмо, которое вы хотите отправить в Gmail.
- Щелкните правой кнопкой мыши в любом месте выбранных сообщений электронной почты, укажите Переехать и выберите Другая папка.
- Перейдите в свою учетную запись Gmail в диалоговом окне «Переместить элементы» и щелкните папку, в которую вы хотите экспортировать свои электронные письма. Кроме того, нажмите новый для создания новой папки в вашей учетной записи Gmail.
- Нажмите Хорошо для перемещения выбранных писем.
Как создать задачу из электронной почты с вложением в Outlook?
Во многих случаях вам необходимо создать задачу на основе содержимого сообщения электронной почты в Outlook. Сохранение электронного письма как вложения к задаче — лучший способ просмотреть его в будущем. В этой статье мы покажем вам два метода создания задачи из электронной почты с вложением в Outlook.
Вкладка Office — включите редактирование и просмотр с вкладками в Office и сделайте работу намного проще … Больше информации… Скачать …
Kutools for Outlook — приносит 100 мощных расширенных функций в Microsoft Outlook
- Авто CC / BCC по правилам при отправке электронной почты; Автопересылка Множественные письма по правилам; Автоответчик без сервера обмена и дополнительных автоматических функций …
- Предупреждение BCC — показывать сообщение при попытке ответить всем, если ваш почтовый адрес находится в списке BCC; Напоминать об отсутствии вложений, и многое другое напоминает функции …
- Ответить (всем) со всеми вложениями в почтовой переписке; Отвечайте сразу на несколько писем; Автоматическое добавление приветствия при ответе; Автоматически добавлять дату и время в тему …
- Инструменты для вложения: Автоотключение, Сжать все, Переименовать все, Автосохранение всех … Быстрый отчет, Подсчет выбранных писем, Удаление повторяющихся писем и контактов …
- Более 100 дополнительных функций будут решить большинство ваших проблем в Outlook 2010-2019 и 365. Полнофункциональная 60-дневная бесплатная пробная версия.
Больше информации… Скачать …
Создание задачи из электронной почты с вложением с помощью быстрых шагов в Outlook
С помощью Быстрые шаги, вы можете быстро добавить сообщение электронной почты в качестве вложения в Outlook одним щелчком мыши. Пожалуйста, сделайте следующее.
1. Укажите папку учетной записи, содержащую сообщение, на основе которого вы хотите создать задачу, затем щелкните значок Еще
Быстрые шагиГлавнаяСоздать новый
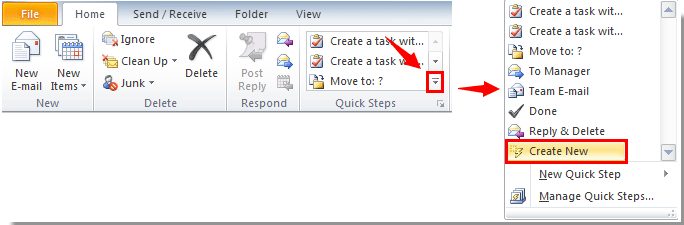
Внимание: Функция быстрых действий отсутствует в Outlook 2007. 2
в Изменить быстрый шаг диалоговое окно, выберите Создать задачу с вложением в Выберите действие раскрывающийся список; переименуйте быстрый шаг в Имя и фамилия коробка, если хотите; затем щелкните Завершить кнопка. Смотрите скриншот:
2. в Изменить быстрый шаг диалоговое окно, выберите Создать задачу с вложением в Выберите действие раскрывающийся список; переименуйте быстрый шаг в Имя и фамилия коробка, если хотите; затем щелкните Завершить кнопка. Смотрите скриншот:
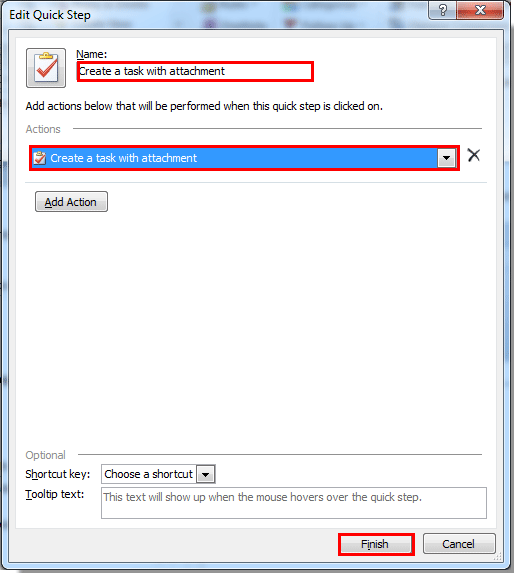
3. Теперь быстрый шаг успешно создан. Вы можете увидеть созданные быстрые пошаговые шоу в Быстрые шаги группа под Главная меню.
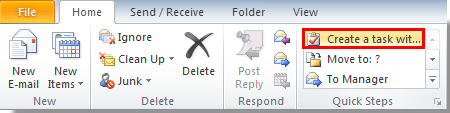
4. При использовании быстрого шага выберите электронное письмо, на основе которого вы хотите создать задачу, затем щелкните быстрый шаг, который вы создали выше, чтобы включить его. Смотрите скриншот:
5. Затем Сложность задачи
всплывает окно с электронным письмом, отображаемым как вложение в теле задачи. Составьте задачу и сохраните ее.
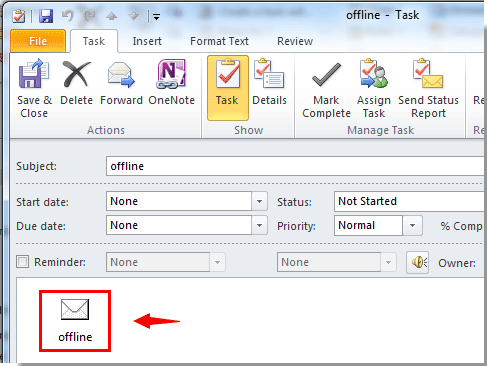
Создать задачу из письма с вложением, переместив письмо в папку задач.
Кроме того, вы можете создать задачу из письма с вложением, щелкнув правой кнопкой мыши указанное письмо и переместив его в папку задач.
1. Выберите и щелкните правой кнопкой мыши указанное сообщение электронной почты, которое вы хотите добавить в качестве вложения к задаче.
2. В Outlook 2010 и 2013, если вы никогда раньше не перемещали электронную почту в папку задач, опция задач не будет отображаться в контекстном меню Двигаемся функция. Вам нужно нажать Двигаемся > Другие папки. Смотрите скриншот:
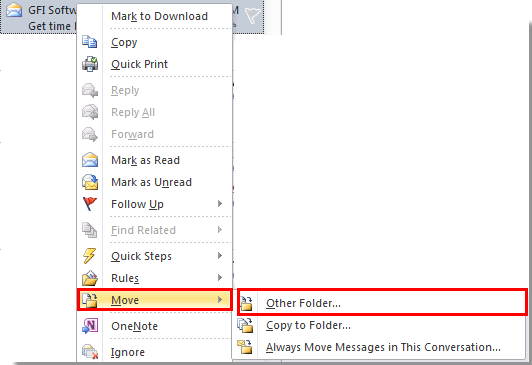
В Outlook 2007 нажмите Переместить в папку в контекстном меню.
3. в Переместить элементы в диалоговом окне выберите Задачи папка под указанной учетной записью электронной почты. Затем нажмите кнопку OK кнопку.
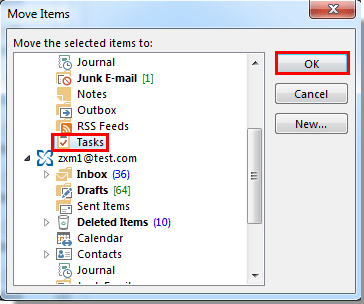
4. Затем Сложность задачи
появляется окно с вложением электронной почты, отображаемым в теле задачи. Составьте задачу и сохраните ее.
5. После этого в Outlook 2010 и 2013 Задачи опция отображается в контекстном меню Двигаемся функция, вы можете просто щелкнуть Двигаемся > Задачи создать задачу из электронной почты с вложением в Outlook. Смотрите скриншот:
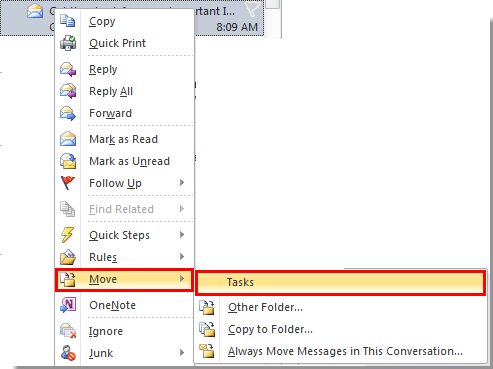


Больше информации… Скачать сейчас…


![Как импортировать eml в outlook 2019, 2016, 2013, 2010, 2007, 2003? [solved] - triu](http://fuzeservers.ru/wp-content/uploads/d/2/0/d20227c8d6258a3f1942a27d431da973.png)


















![Как импортировать eml в outlook 2019, 2016, 2013, 2010, 2007, 2003? [solved]](http://fuzeservers.ru/wp-content/uploads/7/4/f/74ffd3a8a872076dbab2109501b05988.jpeg)







