Как поменять MAC-адрес в Linux?
В популярных дистрибутивах Linux, например, в Ubuntu, изменить МАС-адрес можно с помощью менеджера сетей.
- Нажмите на значок сетевого подключения в правом верхнем углу (или нижнем — в зависимости от используемой графической оболочки) и выбрать Изменить соединения.
- В отобразившемся окне выберите соединение, МАС-адрес которого вы хотите изменить.
- Нажмите на кнопку Изменить (или значок шестеренки).
- В поле Клонированный МАС-адрес введите новый физический адрес.
Также можно поменять МАС-адрес, введя в консоли:
sudo ifconfig eth0 down sudo ifconfig eth0 hw ether XX:XX:XX:XX:XX:XX sudo ifconfig eth0 up
где eth0 — имя вашего сетевого адаптера (узнается командой ifconfig -a),
XX:XX:XX:XX:XX:XX — новый МАС-адрес.
Физический адрес адаптера будет изменен до первой перезагрузки. Можно сделать новый MAC постоянным, вписав его на место старого в конфигурационном файле /etc/network/interfaces.d/.
Как подключиться к VDS с Windows Server через графический интерфейс
Серверами на базе Windows можно управлять с помощью графических утилит. Их основное преимущество — полный доступ к интерфейсу операционной системы вместо управления только через командную строку.
Для доступа к удаленной «машине» зачастую используют следующие программы:
|
Название |
Цена |
Поддерживаемые платформы |
|
Microsoft Desktop Remote |
Бесплатная |
Windows |
|
Parallels Client |
Бесплатная |
Windows |
|
Jump Desktop |
1990 рублей |
Windows, Linux и macOS |
Как по мне, наиболее популярный сценарий использования таких приложений — дистанционное управление виртуальным PC на базе Windows. А если речь заходит о Linux, то на устройстве с ним вряд ли найдется какой-нибудь графический интерфейс. Инструкция будет привязана к работе с Windows. А такую сущность, как Apple Server, оставим в стороне.
Далее речь пойдет о том, как подключиться к VDS с помощью указанных выше утилит.
Подключаемся к виртуальному серверу через RDP
-
Сначала заходим на страницу Microsoft Remote Desktop в Mac App Store и скачиваем программу.
-
После установки запускаем и нажимаем на кнопку Add PC.
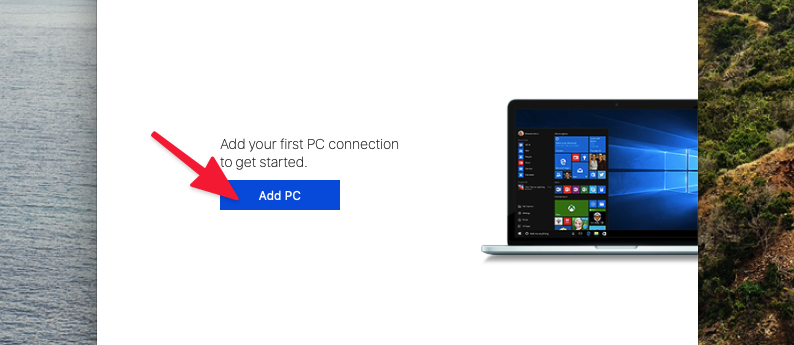
Появится экран с опциями. Чтобы зайти на сервер, достаточно:
- Ввести IP-адрес оного в поле PC-name.
- А потом кликнуть на кнопку Save.
Виртуальный PC появится в списке доступных. Дважды по нему кликнем, чтобы подключиться.
Система оповестит о новом подключении и попросит проверить сертификат безопасности. Тут два пути:
-
Либо просто нажать Continue и продолжить работу.
-
Либо нажать Show Certificate, чтобы его открыть и поставить галочку напротив пункта Always trust имя сервера.
Этого достаточно для первичной настройки, но мы разберем все доступные в приложении параметры, так как это самый популярный клиент для удаленной работы с виртуальными серверами.
Основные настройки
-
Имя компьютера (IP-адрес).
-
Выбор учетной записи для удаленного доступа. При настройках по умолчанию RDP сам попросит ввести логин и пароль при необходимости.
-
Название компьютера, чтобы было удобнее искать и понимать, что это за VDS.
-
Папка в меню самого приложения.
-
Параметры шлюза.
-
Дополнительные опции, связанные с поведением RDP. Автоматическое переподключение в случае разрыва связи, вход от имени администратора и смена поведения клавиш мыши для левшей.
Display
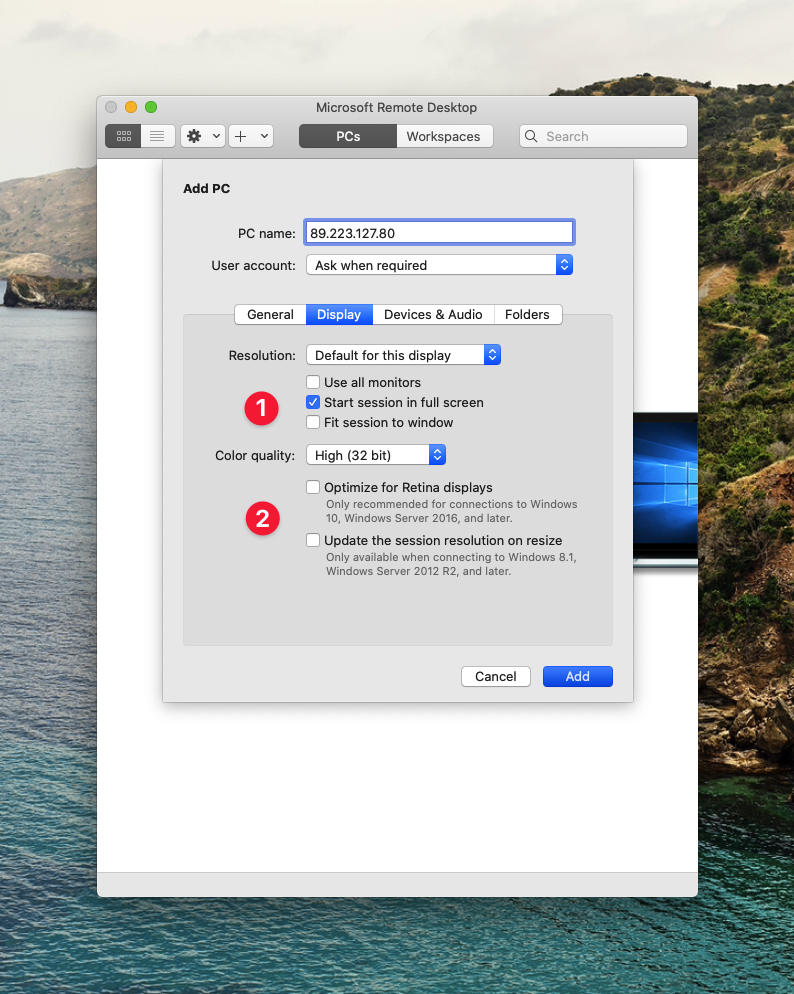
Здесь можно настроить:
-
Разрешение экрана и то, какую площадь дисплея займет RDP после подключения к VDS.
-
Качество изображения и вариант адаптации картинки под Retina-дисплеи.
Devices & Audio
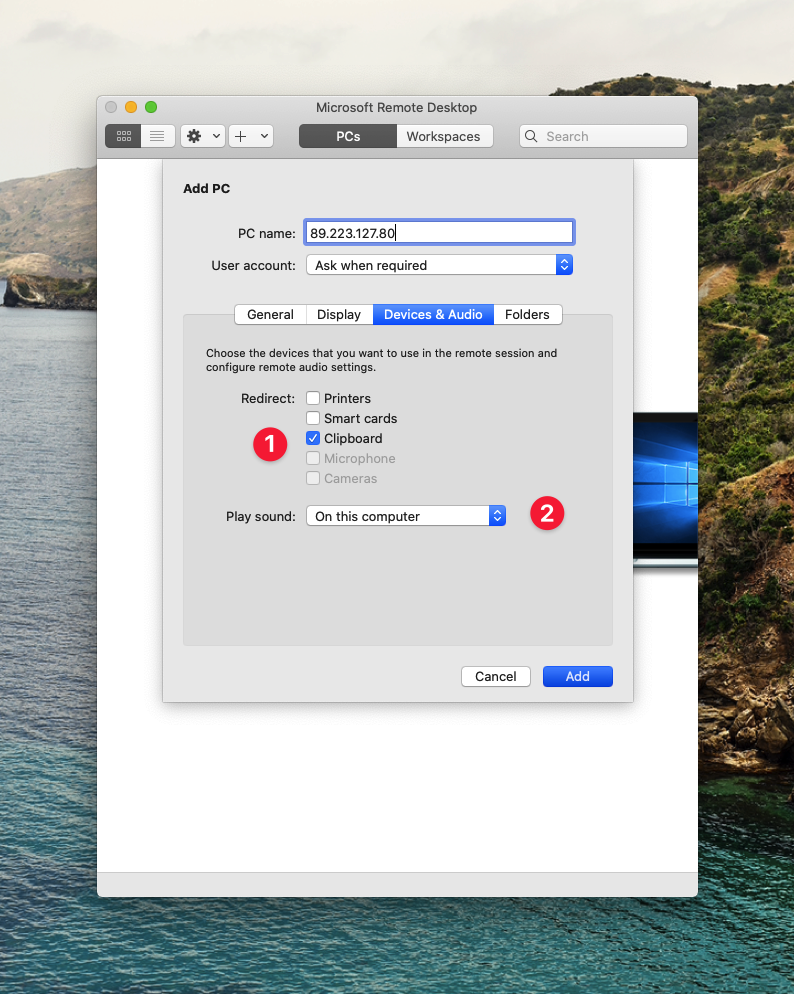
На этом экране можно настроить:
-
Какие элементы системы и периферийные комплектующие будут доступны на VDS. Речь о буфере обмена, принтерах, аудиоустройствах и микрофоне.
-
На каком из компьютеров будет воспроизводиться звук – удаленном или текущем.
Folders
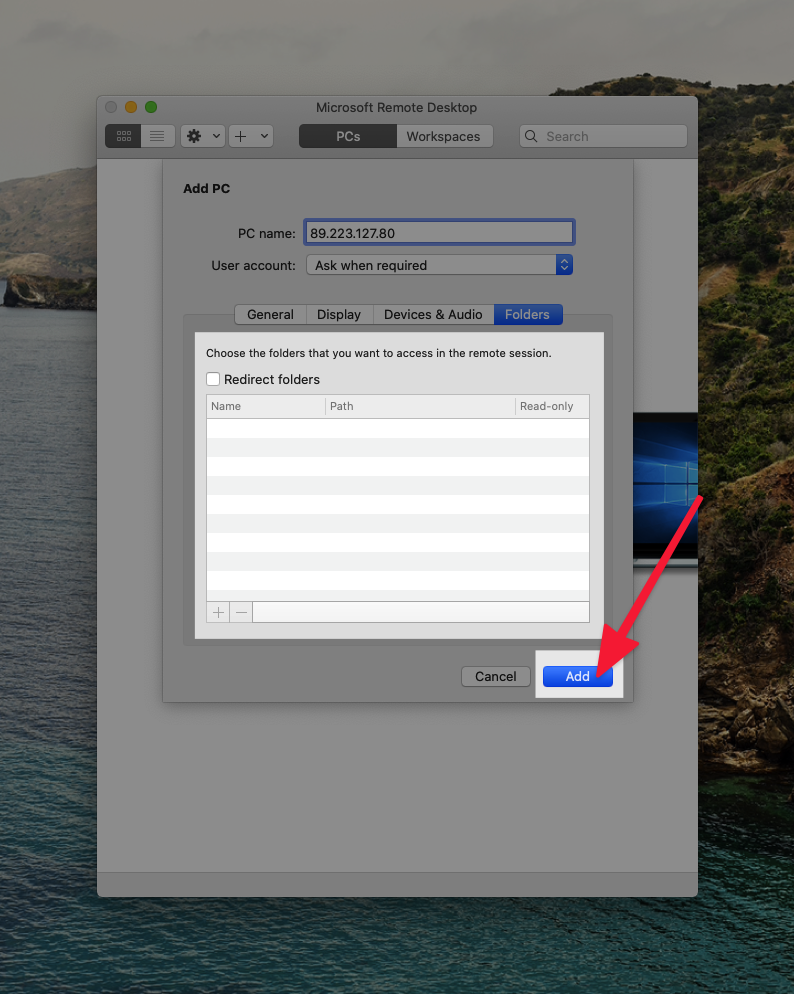
Здесь можно указать папки вашего компьютера, которые будут доступны на удаленном сервере. То есть общие директории.
Подключаемся к VDS c macOS через Parallels Client
Принцип работы Parallels Client почти не отличается от RDP. Основная разница заключается в поддержке сразу двух протоколов – стандартного от Microsoft и проприетарного от Parallels. Второй требует дополнительной настройки специализированного программного обеспечения на стороне удаленного компьютера, поэтому для работы со стандартными VDS не подходит. Так что рассмотрим процесс подключения по протоколу RDP.
- Скачиваем Parallels Client из Mac App Store.
- После установки запускаем утилиту.
- В появившемся окне нажимаем на кнопку «Добавить».
- Выбираем протокол (в нашем случае под цифрой 2).
- Затем указываем адрес своего VDS в поле с названием «Сервер».
- И жмем на кнопку ОК.
- После этого компьютер появится в списке доступных соединений. И мы дважды по нему кликнем, чтобы получить доступ.
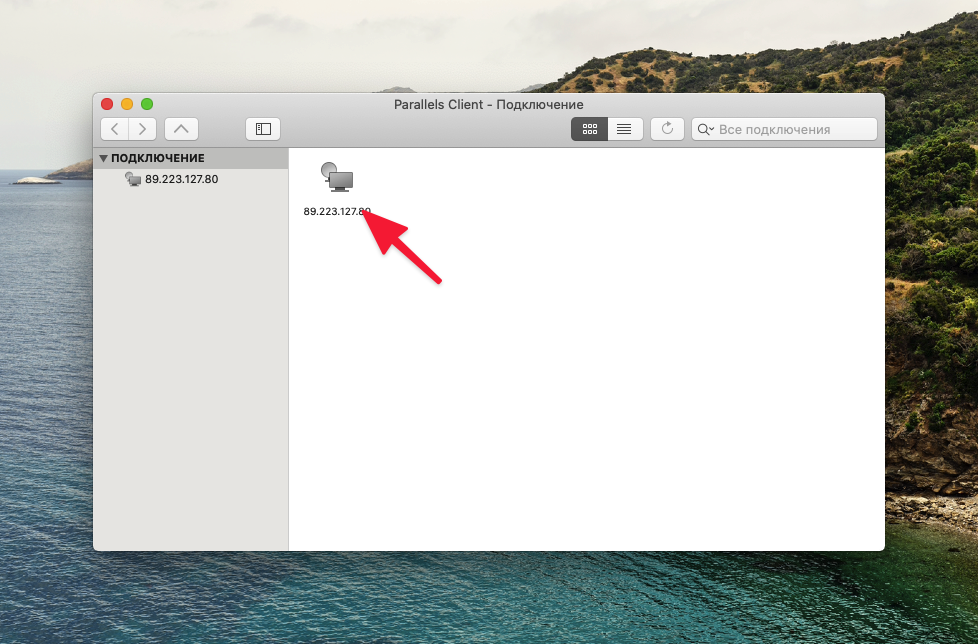
Больше ничего не требуется.
Если нажать на кнопку «Дополнительные настройки», то откроются параметры дисплея, периферии и общих директорий.
На этом все!
Использование MAC-адреса в передаваемых пакетах
При настройке группы сетевых адаптеров в независимом режиме и при использовании хэша или динамического распределения нагрузки пакеты из одного источника (например, одна виртуальная машина) одновременно распределяются между несколькими членами группы. Чтобы избежать перепутать параметры и предотвратить появление оповещений неустойчивый MAC, исходный MAC-адрес заменяется на другой MAC-адрес в кадрах, передаваемых членам группы, отличным от участников основной группы. По этой причине каждый член команды использует другой MAC-адрес. Конфликты MAC-адресов предотвращаются, пока не произойдет сбой.
При обнаружении сбоя на основном сетевом адаптере программа объединения сетевых карт начинает использовать MAC-адрес участника основной группы, который выбран для использования в качестве временного участника основной группы (то есть тот, который теперь будет отображаться в коммутаторе как основной член команды). Это изменение применяется только к трафику, который будет отправлен на основной член команды, с MAC-адресом основного члена группы в качестве исходного MAC-адреса. Другой трафик по-другому будет отправляться с использованием любого исходного MAC адреса, который использовался до сбоя.
Ниже приведены списки, описывающие поведение замены MAC-адресов для объединения сетевых карт в зависимости от настройки группы.
-
При переключении независимого режима с распределением хэша адреса
-
Все пакеты ARP и NS отправляются участнику основной команды
-
Весь трафик, отправленный на сетевых картах, отличных от участника основной команды, отправляется с исходным MAC-адресом, измененным для соответствия сетевому интерфейсу, на который они отправлены
-
Весь трафик, отправленный на основной член команды, отправляется с исходным MAC-адресом (который может быть MAC-адресом группы)
-
-
Переключение независимого режима с распределением портов Hyper-V
-
Каждый порт vmSwitch привязаны участнику команды.
-
Каждый пакет отправляется участнику команды, к которому относится порт привязаны
-
Замена исходного MAC-адреса не выполнена
-
-
Переключение независимого режима с динамическим распределением
-
Каждый порт vmSwitch привязаны участнику команды.
-
Все пакеты ARP/NS отправляются участнику команды, к которому относится порт привязаны
-
Пакеты, отправленные членом команды, который является участником команды привязаны, не заменяют исходный MAC-адрес
-
Пакеты, отправляемые участнику команды, отличному от члена команды привязаны, будут иметь замену исходного MAC-адреса.
-
-
В режиме переключить зависимый режим (все распределения)
Не выполняется замена исходного MAC-адреса
Публичный мост[править]
Предупреждение: Данный метод может не работать с большинством беспроводных устройств.
Варианты использования:
- Вы хотите назначать IP-адреса виртуальным машинам и сделать их доступными из локальной сети;
- Вы хотите большой производительности от виртуальной машины.
Требования:
- Настроенная и запущенная виртуальная машина;
- Если вы не хотите запускать её из под root-а, то для вашего пользователя понадобятся права на чтение/запись в /dev/kvm;
- Вам понадобятся следующие программы. Если вы не хотите запускать их из под root-a, по вам понадобится настроить sudo для их запуска:
/sbin/ip /usr/sbin/brctl /usr/sbin/tunctl
Хост-система должна иметь доступ в интернет и в локальную сеть.
Вариант №1: Использование средств дистрибутива
Создать файл /etc/net/ifaces/breth0/options следующего содержания:
TYPE=bri BOOTPROTO=dhcp HOST=eth0 DISABLED=no NM_CONTROLLED=no
Применить новые настройки сети командой:
/etc/init.d/network restart
Интерфейс моста breth0 должен получить IP-адрес, а интерфейс eth0 должен быть без адреса.
Особенности VLANов
Если вы используете VLANы но до виртуальной машины трафик не доходит, выполните команды:
# cd /proc/sys/net/bridge # ls bridge-nf-call-arptables bridge-nf-call-iptables bridge-nf-call-ip6tables bridge-nf-filter-vlan-tagged # for f in bridge-nf-*; do echo 0 > $f; done
Варинат №2: «Ручной»
Создать мост командой:
sudo /usr/sbin/brctl addbr br0
Добавить физический интерфейс в этот мост, например eth0:
sudo /usr/sbin/brctl addif br0 eth0
Создать скрипт qemu-ifup следующего содержания:
#!/bin/sh
set -x
switch=br0
if ;then
/usr/bin/sudo /usr/sbin/tunctl -u `whoami` -t $1
/usr/bin/sudo /sbin/ip link set $1 up
sleep 0.5s
/usr/bin/sudo /usr/sbin/brctl addif $switch $1
exit 0
else
echo "Error: no interface specified"
exit 1
fi
Сгенерировать MAC-адрес вручную или автоматически, используя скрипт:
#!/bin/bash # generate a random mac address for the qemu nic printf 'DE:AD:BE:EF:%02X:%02X\n' $((RANDOM%256)) $((RANDOM%256))
Запустить каждую виртуальную машину, заменяя $macaddress значением, полученным на предыдущем шаге:
qemu-system-x86_64 -hda /path/to/hda.img -net nic,macaddr=$macaddress -net tap
Замечания:
- Если вы не хотите запускать машину от root-а, то скрипт qemu-ifup должен корректно работать от вашего пользователя;
- Вы можете создать общесистемный скрипт, назвав его в /etc/qemu-ifup или же спользовать любое другое имя, указав его при запуске машины:
qemu-system-x86_64 -hda /path/to/hda.img -net nic,macaddr=$macaddress -net tap,script=/path/to/qemu-ifup
Каждая виртуальная машина подключенная к внутреннему виртуальному мосту должна иметь свой собственный MAC-адрес, отличный от адресов других машин.
Определяем MAC-адрес в Windows
Для того, чтобы узнать MAC-адрес компьютера в Windows, можно воспользоваться тремя основными способами. Ни один из них не требует установки дополнительных программ или утилит, позволяя обойтись лишь внутренними возможностями «окон».
Способ 1. Узнаем MAC-адрес через командную строку
Командная строка Windows – обязательный инструмент для каждого пользователя из разряда «уверенных». Использование CMD (от англ. command prompt) в определении физического адреса устройства является универсальным и подходит для любой версии популярной операционной системы Microsoft (будь то проверенные временем Windows 7 или Windows 8, новенькая Windows 10 или старая добрая Windows XP).
Для того, чтобы открыть командную строку, необходимо воспользоваться одним из многочисленных вариантов. Мы выделим из них два наиболее удобных:
- Одновременно нажмите клавишу Win (кнопка с «окнами» в нижнем левом углу клавиатуры) и клавишу X (икс), после чего появится контекстное меню, в котором следует кликнуть по пункту «Командная строка»
- Одновременно нажмите клавишу Win и клавишу R, после чего появится окно «Выполнить». Введите слово cmd в поле и нажмите ОК.
После доступа к командной строке можно опять же поступить двумя способами, точнее — воспользоваться двумя командами:
ipconfig /all — покажет детальную информацию обо всех физических и виртуальных сетевых устройствах, используемых в компьютере. В моем случае система определила сразу два MAC-адреса: физический адрес стандартного Ethernet-порта (для сетевого кабеля) и Wi-Fi адаптера, который используется для доступа к сети (не люблю я все эти кабели, знаете ли!)
Обратите внимание, что, помимо информации о MAC-адресе, для Wi-Fi адаптера присутствуют другие сетевые данные (IP-адрес, адрес шлюза, DNS серверы и так далее)
getmac — покажет информацию о MAC-адресе для всех физических устройств компьютера. По моему скромному мнению является предпочтительной, потому что не усложняет жизнь пользователю лишней информацией.
Используя дополнительные атрибуты для команды ( или ) вы получите информацию в развернутом виде.
Что ж, теперь вы знаете, как узнать MAC-адрес компьютера через командную строку!
Способ 2. Ищем MAC-адрес в сведениях о системе
Для получения доступа к сведениям об операционной системе необходимо воспользоваться уже известным вам инструментом «Выполнить» (комбинация клавиш Win + R), после чего ввести в поле msinfo32 как показано на рисунке и нажать «ОК».
В левой части появившегося окна развернуть пункт «Компоненты» (нажатием «плюсика» или двойным щелчком), выбрать «Сеть», далее «Адаптер», и в правой части окна отыскать графу «MAC-адрес».
Вуаля! Просто, не правда ли?
Способ 3. Определяем MAC-адрес в сетевых подключениях
Для доступа к списку сетевых подключений воспользуемся все той же комбинацией Win + R (команда ncpa.cpl):
В открывшемся окне находим наше активное сетевое подключение и открываем его свойства (правый клик по иконке):
Затем наводим курсор мыши название используемого адаптера и получаем его MAC-адрес в виде всплывающего текста!
Пожалуй, главный минус данного способа — невозможность скопировать полученное значение для дальнейшего использования. Да и быстрым этот способ узнать MAC-адрес компьютера назвать нельзя.
nmcli
nmcli conn show
NAME UUID TYPE DEVICE
k3-5-bw4-udp-1196 754bf232-b384-4e41-944f-00b37e781ea3 vpn wlp0s20f3
NetGuest 09a61c52-6da7-4947-bcce-bd928c72ec04 wifi wlp0s20f3
tun0 749f87c0-2e48-48d6-a8b9-924e120b4e22 tun tun0
br-cb9e77c3b2f2 744bd9ed-dc76-4632-9bb7-47605e47d16e bridge br-cb9e77c3b2f2
docker0 717d7ef5-2bcf-493e-af17-ea858a83d7ce bridge docker0
Net2.4G cee7ba3b-2835-4383-ae97-70ed50ec6d41 wifi —
NetM 131ea9fd-ca46-4de6-b909-542ae1548894 wifi —
SKYnet 5faa88cd-b6a4-4b8d-aa16-d0c8a62425ea wifi —
S-office 5ca185cc-cd49-4451-99c8-42ae24aef077 wifi —
Wired connection 1 befcb047-1362-33bf-8819-96d783e30df5 ethernet —
Настройка мульти ip
Для того чтобы начать настраивать несколько ip адресов на вашей сетевухе, вам нужно перейти в Центр управления сетями и общим доступом, для этого правым кликом в правом углу можно кликнуть по значку сетевого подключения, либо же вы можете нажать сочетание клавиш WIN+R и ввести команду ncpa.cpl, эффект будет таким же, вообще учите как открываются оснастки и нужные вам окна, таким методом, очень поможет в ситуациях когда нет мышки и ускорит работу.
Как настроить несколько ip адресов на одном сетевом интерфейсе в Windows-02
Переходим в изменение параметров адаптера, данный пункт располагается слева.
Как настроить несколько ip адресов на одном сетевом интерфейсе в Windows-03
выбираем ваше подключение по локальной сети, чаще всего на рядовых серверах, их количество может доходить до 4-х.
Как настроить несколько ip адресов на одном сетевом интерфейсе в Windows-04
Теперь давайте посмотрим текущие сетевые настройки откроем командную строку и введем ipconfig
Как настроить несколько ip адресов на одном сетевом интерфейсе в Windows-05
Видим у нас ip адрес 10.10.10.1
Как настроить несколько ip адресов на одном сетевом интерфейсе в Windows-06
теперь заходим в свойства вашего сетевого интерфейса, через правый клик по нему.
Как настроить несколько ip адресов на одном сетевом интерфейсе в Windows-07
Свойства ipv4
Как настроить несколько ip адресов на одном сетевом интерфейсе в Windows-08
жмем Дополнительно
Как настроить несколько ip адресов на одном сетевом интерфейсе в Windows-09
в поле ip-адреса жмем Добавить. И задаем IP-адрес и Маску сети, я задал 10.10.10.10
Как настроить несколько ip адресов на одном сетевом интерфейсе в Windows-10
Видим их стало уже два
Как настроить несколько ip адресов на одном сетевом интерфейсе в Windows-11
Так же на вкладке DNS можно прописать третий или четвертый dns сервер.
Как настроить несколько ip адресов на одном сетевом интерфейсе в Windows-12
Закрываем все окна жмем везде ок. Выполняем снова команду ipconfig и видим что появился второй ip адрес 10.10.10.10
Как настроить несколько ip адресов на одном сетевом интерфейсе в Windows-13
Пробуем их пропинговать с другого сервера. Все отлично пингуется.
Как настроить несколько ip адресов на одном сетевом интерфейсе в Windows-14
Посмотрим нашу DNS зоны и видим, что в ней у dc01 два ip адреса.
Как настроить несколько ip адресов на одном сетевом интерфейсе в Windows-15
Альтернативная конфигурация ip Windows 7
В операционной системе Windows 7, вместо нескольких ip адресов, есть понятие альтернативная конфигурация. Данную вкладку можно найти в свойства ipv4. Для чего это может потребоваться. Простой пример вы используете свой компьютер и дома и на работе. Дома у вас настроен статический ip адрес, выданный вашим провайдером, а в альтернативной конфигурации, у вас прописан статический адрес, из диапазона адресов используемых на работе. Если альтернативная конфигурация не настроена, то она будет назначать себе Ip адрес из диапазона от 169.254.0.1 до 169.254.255.254 с маской подсети 255.255.0.0, это вы можете проверить, если не получиться получить настроек от DHCP сервера (при условии, что не настроена статика)
Кстати есть очень удобные программы, в которых вы можете задать большое количество различных сетевых профилей и менять ip адресацию вашего сетевого интерфейса, одним кликом, например утилита NetSetMan.
Вот так вот просто настроить несколько ip адресов на одном сетевом интерфейсе в Windows.
Материал сайта pyatilistnik.org
Проблемы с IP-адресом 10.0.0.1
Пользователи и администраторы могут столкнуться с несколькими проблемами при работе с 10.0.0.1:
Не удается подключиться к 10.0.0.1
Наиболее распространенная проблема с IP-адресом 10.0.0.1, как и с любым IP-адресом, заключается в невозможности подключения к маршрутизатору при использовании URL-адреса, как описано выше. Причин может быть несколько, но наиболее очевидным является то, что в сети нет устройств, использующих этот IP-адрес.
Вы можете использовать команду ping в Windows, чтобы определить, активно ли устройство в локальной сети, использующей 10.0.0.1.
Просто откройте командную строку и введите:
Также помните, что вы не можете подключиться к устройству 10.0.0.1, которое существует за пределами вашей собственной сети, что означает, что вы не можете пропинговать или войти в систему на устройстве 10.0.0.1, если оно не находится внутри локальной сети, которую вы используете для доступа (за исключением использования DDNS).
10.0.0.1 не отвечает
Устройство, которому назначен 10.0.0.1, может внезапно перестать работать из-за технических сбоев на устройстве или в самой сети.
Неверное присвоение адреса клиента
Если в сети настроен DHCP и применяется адрес 10.0.0.1, важно убедиться, что нет устройств, которые уже используют 10.0.0.1 в качестве статического IP-адреса. Если два устройства имеют одинаковый IP-адрес, конфликт IP-адресов вызовет проблемы в сети для этих устройств
Если два устройства имеют одинаковый IP-адрес, конфликт IP-адресов вызовет проблемы в сети для этих устройств.
Неверное присвоение адреса устройству
Администратор должен настроить маршрутизатор 10.0.0.1 со статическим IP-адресом, чтобы клиенты могли полагаться на неизменяемый адрес.
На маршрутизаторах этот адрес вводится на одной из страниц консоли администратора, в то время как бизнес-маршрутизаторы могут использовать файлы конфигурации и сценарии командной строки.
Неправильный ввод этого адреса или ввод адреса в неправильном месте приводит к тому, что устройство не доступно на 10.0.0.1.
3 ответов
да, диапазоны MAC-адресов, используемые виртуальными машинами по всему миру, используются повторно.
однако MAC-адреса должны быть уникальными только в локальной сети уровня 2. Все на другой стороне маршрутизатора не знает и не заботится о том, что ваши локальные MAC-адреса. Только устройства, подключенные напрямую или через коммутаторы, знают MAC-адреса друг друга.
внутри сети конфликты MAC-адресов могут быть проблемой. Большинство гипервизоров позволяют какой диапазон MAC-адресов они автоматически назначают новым виртуальным машинам, поэтому, если у вас есть несколько хостов, вы настраиваете их для каждого использования другого диапазона. Необходимо также позаботиться о том, чтобы при клонировании виртуальной машины создавался новый MAC-адрес.
они составили. О, не полностью; они используют определенные Oui (первые 3 октета, иногда называемые идентификатором поставщика), чтобы не конфликтовать с известными поставщиками оборудования. Но они генерируются локально, нет центральной базы данных или чего-то подобного.
да, но риск очень низкий. OUI должен быть отдельным от устройств не-VM. Даже если мы берем два хоста VM, назначающих от того же OUI, существует 2^24 возможных выбора или 16777216 возможных MAC-адресов. Поскольку Mac имеет значение только в локальной сети, это, как правило, хорошие шансы.
Как правило, платформа виртуализации будет генерировать новый, случайный MAC-адрес для каждого виртуального сетевого интерфейса при создании (в зависимости от программного обеспечения, вы можете переопределить этот случайный MAC с одним из ваших chosing).
в контексте ethernet, MAC-адреса должны быть уникальными только на определенном сегменте сети, чтобы работать, так что на самом деле довольно просто генерировать статистически уникальные Mac.
GoodSerg work, hobby, life and. В этом блоге выражается моё личное мнение на описанные здесь события и информацию. При кросблогинге информация предоставляется «как есть» без изменения.
Как восстановить по умолчанию MAC-адрес сетевой карты, используя ее свойства
Независимо от того, какую версию Windows вы используете, вы можете сбросить MAC-адрес любого сетевого адаптера к исходному значению по умолчанию из окна свойств этого адаптера. Вот как это сделать:
Если вы используете Windows 10, запустите приложение «Настройки» и откройте категорию « Сеть и Интернет ». В левой части окна убедитесь, что выбрано « Состояние» . Затем в правой части окна нажмите или коснитесь « Изменить параметры адаптера ».
Если вы используете Windows 7 или Windows 8.1, откройте окно «Центр управления сетями и общим доступом». Затем нажмите или коснитесь ссылки «Изменить настройки адаптера» в левой части окна.
Независимо от того, используете ли вы Windows 10, Windows 7 или 8.1, вы должны увидеть список сетевых адаптеров, доступных на вашем компьютере или устройстве, включая виртуальные подключения и устройства Bluetooth.
Щелкните правой кнопкой мыши (или нажмите и удерживайте) сетевой адаптер, для которого вы хотите восстановить исходный MAC-адрес, и выберите « Свойства» .
Окно « Свойства» содержит информацию о сетевых протоколах, используемых текущим сетевым подключением, и позволяет устанавливать, удалять или изменять их.
Кроме того, он дает вам возможность настроить дополнительные параметры для сетевого адаптера. Для этого нажмите или нажмите кнопку « Настроить» .
Нажмите или коснитесь вкладки « Дополнительно » и выберите свойство « Сетевой адрес» в списке свойств . Если MAC-адрес по умолчанию был изменен, вы должны увидеть пользовательское значение в поле Значение . Установите флажок « Нет в наличии», чтобы сетевой адаптер сбросил свой MAC-адрес до исходного, а затем нажмите кнопку « ОК» .
Чтобы применить изменения, либо перезагрузите компьютер или устройство, либо отключите и снова включите сетевой адаптер из Windows.
Где посмотреть MAC-адрес смартфона или планшета
Android
Методика определения MAC-адреса для устройств на базе операционной системы Android если не одинакова для всех устройств, то уж точно очень похожа. Ниже приведен пример того, как узнать MAC-адрес на андроиде (на примере телефона Meizu M3 Note).
Для этого заходим в «Настройки», далее в меню управления беспроводными сетями «WLAN», переходим в «Расширенные настройки», в самом низу видим искомый MAC. Ура!
Мобильные гаджеты Apple
Для просмотра MAC-адреса на iPhone / iPad / iPod Touch зайдите в «Настройки», далее «Основные», затем «Об этом устройстве», в поле «Адрес Wi-Fi» указан физический адрес беспроводного модуля.
Dummy interfaces
В отличие от Cisco IOS и систем семейства BSD, в Linux может быть только один loopback interface, который всегда называется
lo и несет на себе тот самый адрес 127.0.0.1/8. Если надо просто несколько адресов для разных демонов, можно присвоить их на тот же интерфейс
lo.
Но что делать, если требуется несколько независимых локальных интерфейсов?
Некоторые советуют решать эту проблему использованием не по назначению интерфейсов других типов, вроде мостов. Не слушайте их. Правильное решение — использовать интерфейсы типа dummy, которые аналогичны loopback во всем, кроме названия. Исторически так сложилось, что loopback — это уникальный интерфейс
lo, и для совместимости сделали отдельный тип.
|
1 |
$ip link add name dum0 type dummy $ip link set dum0 up $ip address add192.0.2.10/32dev dum0 |
А зачем мне несколько интерфейсов loopback?
На рабочих станциях и серверах обычно такой необходимости нет, но порой удобно иметь независимые интерфейсы для тестирования сетевых приложений. Например, когда нужно посмотреть, как приложение поведет себя, если интерфейс уйдет в down, но создавать ради этого виртуальную машину или отключать реальную сетевую карту не хочется.
Часто эта возможность применяется на маршрутизаторах. У каждого маршрутизатора обычно несколько адресов, в связи с чем возникает проблема выбора основного адреса для управления и для сессий протоколов вроде BGP, которые не используют multicast.
Какой выбрать? Любой интерфейс маршрутизатора потенциально может уйти в down, но сессии BGP и SSH должны работать. Поскольку loopback или dummy самопроизвольно не уйдет в down никогда, можно присвоить ему отдельный адрес и анонсировать его остальной сети через протокол OSPF (Open Shortest Path First), который использует multicast и не зависит от конкретных адресов интерфейсов. В этом случае адрес на loopback останется доступным, если у маршрутизатора есть хотя бы один живой канал в остальную сеть.
Управление маршрутизацией с помощью iproute2
Из статьи Основные понятия сетей мы знаем, что если текущему узлу необходимо куда-либо отправить IP пакет, то сетевая подсистема ядра использует таблицу маршрутизации. Если пакет отправляется в ту же подсеть, которой принадлежит хост, то с помощью ARP определяется физический адрес хоста назначения и пакет отправляется напрямую хосту назначения. Если адрес назначения принадлежит не «локальной сети», то пакет отправляется на шлюз (читай — направляется по маршруту), который указан в таблице маршрутизации для сети, которой принадлежит хост назначения. При этом, выбирается та сеть, в которой адрес сети наиболее заполнен (читай — меньше хостов в подсети). Если для хоста назначения не найден маршрут, то пакет отправляется на «шлюз по умолчанию». Все шлюзы должны находиться в той же подсети, что и исходный хост.
Допустим, в локальной сети есть некоторый хост с адресом 192.168.1.100/24, а так же есть хост 192.168.1.1, который является шлюзом в глобальную сеть, а так же есть хост с адресом 192.168.1.2, который является связующим маршрутизатором с сетью 192.168.24.0/24 (то есть имеет еще один интерфейс в сеть 192.168.24.0/24 и на нем включен форвардинг). Для того, чтобы хост с адресом 192.168.1.100/24 имел доступ в сеть Интернет и к локальной сети 192.168.24.0/24, необходимо внести в таблицу маршрутизации соответствующие записи, например с помощью команды ip route add:
# ip route add default via 192.168.1.1 # ip route add 192.168.24.0/24 via 192.168.1.2 # ip route show 192.168.1.0/24 dev eth1 proto kernel scope link src 192.168.1.100 192.168.24.0/24 via 192.168.1.2 dev eth1 default via 192.168.1.1 dev eth
Первая команда добавляет маршрут по умолчанию (default) через узел 192.168.1.1 (параметр via ). Вторая команда устанавливает маршрут на сеть 192.168.24.0/24 через узел 192.168.1.2.
Для вывода на экран содержимого таблицы маршрутизации используется команда ip route show. В данном случае в таблице маршрутизации три записи: первая о том, что сеть 192.168.1.0/24 доступна непосредственно на интерфейсе eth1 (запись добавляется автоматически), и две записи, добавленные пользователем: альтернативный маршрут и маршрут по умолчанию.
Добавление постоянного статического маршрута при инициализации сети
О настройке сети через конфигурационные файлы я рассказывал в статье Настройка сети в Linux, диагностика и мониторинг, в сегодняшней статье я немного дополню эту информацию. С помощью файла /etc/network/interfaces есть возможность задать постоянные маршрута при поднятии интерфейса и удаление маршрута при выключении интерфейса. Это делается с помощью параметра up и down соответственно. Нижеприведенная конфигурация позволяет задать маршрут до сети 192.168.100.0/24 через шлюз 192.168.1.1:
iface eth1 inet static
address 192.168.1.100
netmask 255.255.255.0
up ip route add 192.168.100.0/24 via 192.168.1.1
down ip route del 192.168.100.0/24
gateway 192.168.1.3
Выводы
На этом, данную заметку заканчиваю. Подведу краткие итоги. Для управления физическими интерфейсами применяется команда ip link из пакета iproute. Для настройки свойств физического подключения (скорость, технология, тип дуплекса используется команда ethtool. Для того, чтобы хост мог взаимодействовать с другими узлами подсети в рамках локального сегмента (широковещательного домена) на нем должен быть установлен IP-адрес и определена маска подсети. Для управления IP-адресами в Linux можно использовать команду ip addr. В локальной сети данный узел для определения физических адресов(MAC) по IP — адресам других узлов использует протокол ARP и локальный ARP -кэш (таблица). Управление ARP -таблицей осуществляется командой ip neigh. Для взаимодействия с удаленными подсетями на данном узле необходимо определить шлюз по умолчанию или/и альтернативные шлюзы. Все шлюзы должны находиться в той же подсети, что и исходный узел. Управление таблицей маршрутизации на узле может осуществляться командой ip route. У параметров команд пакета iproute2 есть сокращенный синтаксис, например, ip link show eth0 можно записать как ip l sh eth0.
Что почитать
man ip
man interfaces
Mac-адрес компьютера.
Mac-адрес (в переводе с англ. Media Acces Control — управление доступом к среде) — это уникальный физический адрес (идентификатор), который присваивается каждой единице сетевого оборудования (сетевая карта, роутер и т.д.) В качестве адреса служит шестибайтный номер. Он прошивается в каждую сетевую карту при её изготовлении (кстати Mac-адрес можно и поменять). Одинаковых Мак-адресов не бывает, так как каждый производитель в комитете IEEE Registration Authority получает свой диапазон адресов. При исчерпании выделенных адресов запрашивается новый диапазон.
Как узнать mac-адрес компьютера (сетевой карты)
Существует несколько способов определения mac-адреса сетевой карты на компьютере.
- Чтобы узнать mac-адрес компьютера в различных операционных системах можно воспользоваться следующими специальными командами:
- Windows — ipconfig /all — более подробно расписывает — какой MAC-адрес к какому сетевому интерфейсу относится;
- Windows — getmaс /v /fo list — менее подробно расписывает — какой MAC-адрес к какому сетевому интерфейсу относится;
- Windows — getmaс /v — еще короче расписывает — какой MAC-адрес к какому сетевому интерфейсу относится;
- Linux — ifconfig -a | grep HWaddr
- Mac OS X — ifconfig, либо в «Системных настройках» («Сеть», «Выбрать подключение», «Дополнительно», «Ethernet», «Идентификатор Ethernet»);
Вот так будет выглядеть в Windows. Вводятся команды в командной строке.
- Способ узнать mac-адрес через интерфейс Windows.Этот способ работает во всех последних версиях ОС. Что потребуется сделать?
- Нажмите кнопки WIN+R, введите команду msinfo32 и выполните её нажав Enter.
- Откроется окно Сведения о системе. Слева в списке перейдите к ветке Сеть > Адаптер.
- В правой части вы увидите mac-адреса всех сетевых адаптеров подключенных на данный момент к компьютеру.
- Узнаем mac-адрес сетевой карты через Свойства Ethernet. Для этого:
- Нажмите WIN+R, введите команду ncpa.cpl и выполните её.
- Откроется окно Сетевые подключения, в котором выбираем нужное подключение и кликаем на нем правой кнопкой мыши. Дальше два пути – либо выбираем пункт Состояние либо Свойства.
- Если выбрали Состояние, то в следующем окне нажмите на кнопку Сведения. Откроется окно с информацией о подключении к сети, в котором вы увидите и mac-адрес тоже.
- Если выбрали Свойства, то в следующем окне наверху вы увидите название вашего адаптера. Наведите на него курсор мышки и задержите пару секунд. Отобразится Mac-адрес вашего сетевого адаптера.
Как узнать mac-адрес wi-fi роутера
Узнать физический адрес роутера проще простого. Вам даже не нужно ни куда нажимать. Просто переверните свой роутер верх дном и вы там найдете наклейку, на котором вы увидите его mac-адрес. На этом все! Если что то не понятно, то комментарии к вашим услугам.
На этом все! Если что то не понятно, то комментарии к вашим услугам.
Настройка статического IP адреса в nmcli
Сетевой конфигуратор NetworkManager сейчас используется практически повсеместно. Если нужно настроить IP в терминале вы можете использовать утилиту nmcli. Сначала смотрим доступные подключения. Для этого выполните:
Допустим, что необходимое вам подключение называется Проводное соединение 2. Тогда осталось установить IP адрес, шлюз и DNS сервер:
Затем надо сообщить утилите, что IP адрес будет настраиваться вручную:
В этом примере IP адрес задается немного по другому. Сначала идёт выбранный ip адрес, а затем маска в формате /24. Это аналог записи 255.255.255.0, только короче.




























