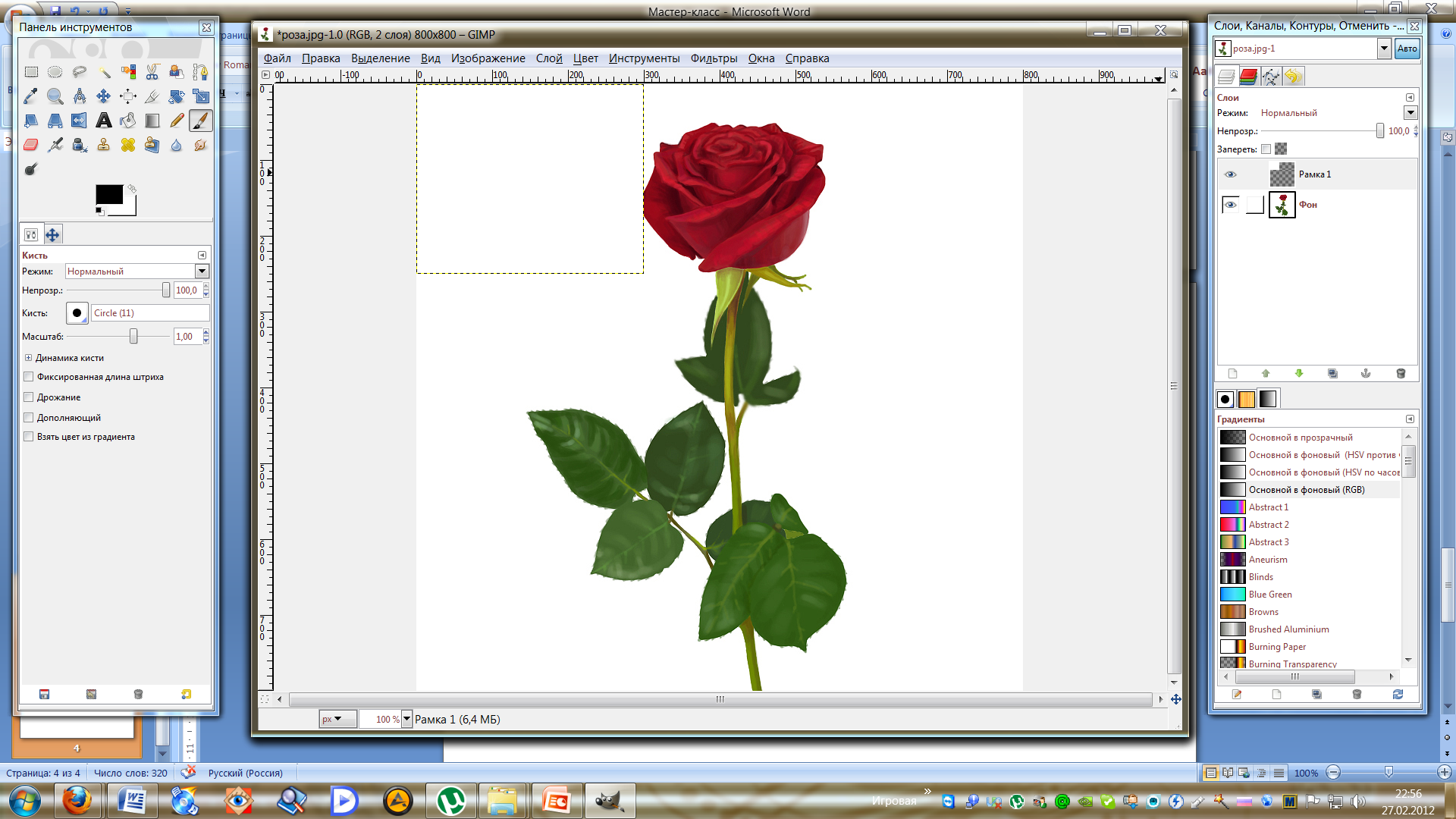Режимы наложения слоя
Режим наложения – это способ взаимодействия пикселов соседних слоев. Режимы наложения слоя иногда называются «режимами смешивания». В GIMP имеется двадцать один режим наложения слоя.
Если есть только один слой, то режим наложения слоя не меняет внешний вид слоя. Должно быть, по крайней мере, два слоя, чтобы использовать режимы слоя.
Режим устанавливается в диалоге слоев для активного слоя.
Рассмотрим некоторые из режимов.
- В нормальном режиме, который устанавливается по умолчанию, цвет пикселов верхнего слоя полностью перекрывает цвет пикселов нижних слоев.
- Растворение – контур объекта становится похожим на рассыпанное сыпучее вещество. Если у слоя нет прозрачных областей, то эффекта видно не будет.
- Умножение – итогом будет более темный или черный цвет. Этот режим часто используется для тени.
- Деление — результат обычно светлее исходного изображения, и иногда выглядит «выжженным».
- Экран — результат обычно светлее исходного изображения, и иногда выглядит «выцветшим». Исключение составляют чёрный слой, который не меняет результата, и белый слой, результат которого — белое изображение. Тёмные цвета выглядят более прозрачными.
- Извлечение зерна — рассчитан на выявление «зернистости фотоплёнки» в слое, чтобы получить слой с чистыми зёрнами, но годится также, когда нужно придать изображению рельеф.
- Объединение зерна — сливает зернистый слой с активным слоем, оставляя зернистую версию искомого слоя и таким образом.
- Тон использует тон верхнего слоя и насыщенность и яркость нижнего слоя, чтобы получить конечное изображение. Однако, если насыщенность верхнего слоя равна нулю, то тон берётся из нижнего слоя.
- Насыщенность использует насыщенность верхнего слоя и тон и яркость нижнего слоя, чтобы получить конечное изображение.
У каждого слоя изображения может быть свой режим. Режим самого нижнего слоя не имеет никакого значения. Эффект режимов слоёв накапливающийся.
Пример
| Нормальный режим | Растворение | Только светлое |
| Только темное | Перекрытие | Разница |
| Вычитание | Тон | Насыщенность |
Загрузите RAWTherapee для интеграции в GIMP
Вот почему ниже мы покажем вам, как решить эту проблему, и, таким образом, мы можем напрямую открывать файлы RAW в GIMP. Следовательно, как видно из сообщения об ошибке, мы можем интегрировать RAW программа в GIMP прямо как RAWTherapee. Сказать, что это приложение, которое мы можем скачать с эту ссылку и это бесплатное программное обеспечение с множеством функций, ориентированных на редактирование фотографий.
Верно, что есть и другие аналогичные альтернативы того же типа, но это одна из тех, что рекомендуют разработчики с открытым исходным кодом программа. Также он лучше всего работает в этом отношении. Поэтому, как вы понимаете, мы загрузили RAWTherapee с его официального сайта.
Настроить RAWTherapee
После загрузки программы мы должны установить и запустить ее в системе и открыть, как любую другую. На этом этапе первое, что мы делаем, это меняем настройки для этой программы. Мы заходим в меню под названием Preferences, которое имеет форму кнопки с эквалайзером, расположенной в правом нижнем углу экрана. интерфейс .
Итак, в появившемся в этот момент окне мы переходим в раздел «Внешний редактор», который находится внутри вкладки «Общие» внизу. Здесь мы проверяем опцию Custom Command Line, куда мы вставляем файл расположения на диске GIMP. выполнимый . Как правило, мы находим его в папке Program Files / GIMP2. Поэтому нам нужно только скопировать и вставить это место в указанное выше место, как мы видим на прикрепленном изображении.
После этого мы можем редактировать изображение RAW, открыв его из Проводник или из раздела «Локации» главного интерфейса программы. Как только мы нашли изображение RAW, которое собираемся редактировать, мы дважды щелкаем по нему. Он откроется на экране, как и любая другая фотография, и мы сможем выполнить на ней соответствующие задачи редактирования. Стоит отметить, что это мощный редактор фото который предоставляет нам множество функций, связанных с этим типом задач, и, конечно же, с встроенной поддержкой формата RAW.
После того, как мы выполнили работу по редактированию, которую мы хотим выполнить здесь, мы готовы открыть его в GIMP.
NealB
Нужно ли делать что-то «особенное», чтобы опция меню « Цвет -> Цвет в альфа» работала в GIMP? Я пытаюсь преобразовать цвет фона на изображении GIF в прозрачный путем преобразования цвета фона в альфа-канал, но параметр меню «Цвет в альфа-канал» недоступен для выбора.
Я просмотрел документацию по GIMP, и это выглядит довольно просто ![]() Я, должно быть, упускаю что-то довольно очевидное здесь!
Я, должно быть, упускаю что-то довольно очевидное здесь!
jsbueno
Если вы импортировали файл GIF в GIMP, ваша проблема в том, что ваше изображение находится в индексированном режиме. В этом режиме большинство фильтров и цветовых инструментов не будут работать и будут недоступны (до GIMP 2.8 — ожидайте новости об этом на GIMP 2.10).
Итак, все, что вам нужно сделать, это перейти в , и пункт меню Color to alpha будет включен.
Я не думаю, что это решит вашу проблему: Color to alpha — это сложный плагин для удаления цвета таким образом, что если изображение будет нанесено на сплошной фон с тем же цветом, который был удален, оно будет выглядеть точно как и исходное изображение снова: для этого оно не удаляет только те места, где этот цвет появляется в чистом виде (скажем, (0,0255) зеленый), — но делает все цвета, которые принимают зеленый цвет в своей композиции, частично прозрачными.
Мой совет — использовать опцию Select By Color, чтобы выбрать цвет, который вы хотите сделать прозрачным. Если это один индексированный цвет, вместо различных его оттенков, вы можете установить для параметра « значение 0, в противном случае экспериментируйте с « и элементов управления, пока вы не отметите все части изображения, которые хотите сделать прозрачными. После этого просто выполните (не забудьте добавить альфа-канал к слою, прежде чем делать этот ), и экспортируйте ваше изображение в файл GIF. Вам не нужно будет конвертировать в RGB и обратно в индексированный режим, если вы просто хотите добавить альфу и выбрать этот метод — он должен работать с изображением в индексированном режиме.
ayjay
Другой вариант (в дополнение к ответу @ jsbueno, приведенному выше) — открыть другой файл изображения, для которого в вашем режиме установлен режим (т. Е. Параметр « уже работает с этим файлом изображения). Затем скопируйте свое изображение и вставьте его как новый слой в открытый файл изображения, и вы увидите, что для этого слоя все еще будет доступна опция « .
Как вставить изображение в gimp
В меню «Файл/Открыть» выбирается загрузка заданного главного объекта.
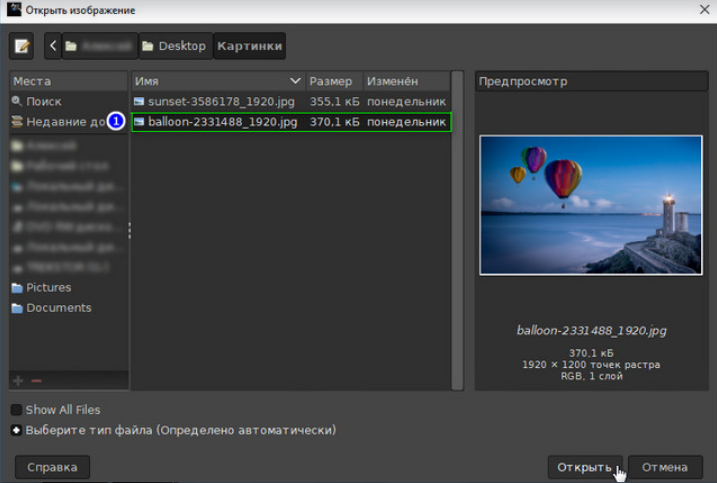
При необходимости загруженный файл обрабатывается и корректируется. Выбирается пункт «Файл/Открыть как слои» и загружается второй объект, который будет использоваться в качестве миниатюры для редактирования главного.
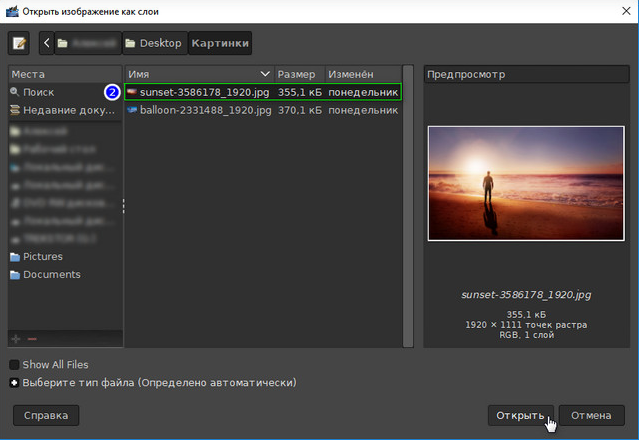
Диалоговое окно поделится на два слоя: нижний для фона и верхний для миниатюры. Первый из них остается активным.
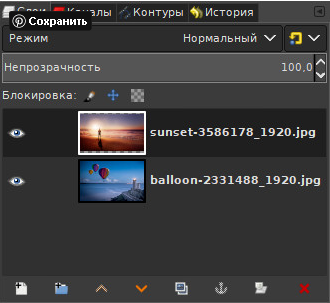
Для смены последовательностей картинок используется диалоговое окно «Слои» или указатели.
Для уменьшения и позиционирования картинки в картинке создается уменьшенная копия из фото внешней части и размещается в углу справа внизу. Моментальное увеличение или уменьшение идет с помощью зажатия клавиши Ctrl и вращения колесика мыши.
Пользователь заходит в инструментарий «Масштаб» и кликает по фото. Выходит диалоговое окно, где нужно замыкать звенья цепочки редактирования.
Произвести уменьшение верхней части с помощью рамки для масштабирования и вытягивания курсора по диагонали к противоположному углу фото.
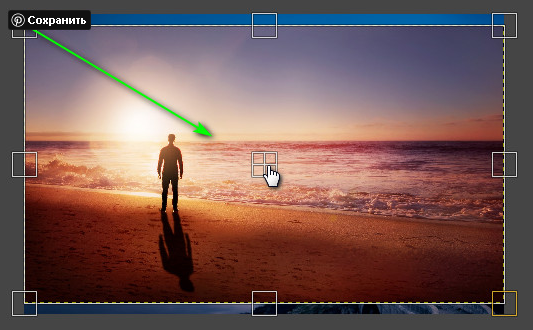
Изменение числовых параметров идет вручную.
Для позиционирования уменьшенного фото пользователь делает захват перекрестия в центре и устанавливает уменьшенную копию в требуемое место, отведенное на заданном изображении.
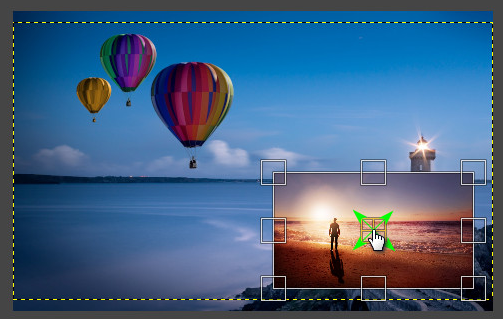
Для смещения используется инструмент «Перемещение». Изменение действий подтверждается кнопкой «изменить» или клавишей enter. Рабочее состояние программы со слоями:
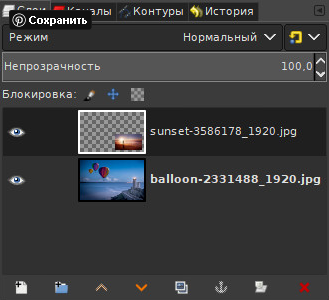
Готовый измененный и вставленный объект имеет вид:
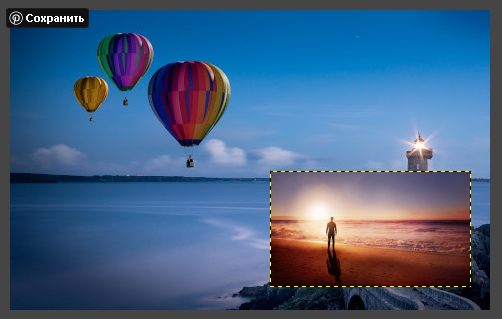
Сохранение изображений в формате JPEG
При сохранении изображения в формате JPEG на экране появится окно Сохранить как Jpeg, которое позволяет задать уровень качества, степень сглаживания, оптимизацию изображения и некоторые другие параметры.
Качество. Сжатие, которое используется при сохранении изображения в формате JPEG, неизбежно приводит к ухудшению качества изображения, поэтому GIMP предоставляет вам возможность задать тот уровень качества, который наиболее подходит для ваших целей. Значение 0.75 (которое используется по умолчанию), как правило, дает неплохие результаты, однако при желании вы можете увеличить это значение до 0.95 (дальнейшее увеличение не имеет смысла, так как приводит лишь к увеличению размера файла, без какого-либо заметного улучшения в качестве изображения) или, наоборот, снизить его до 0.50 (дальнейшее уменьшение приводит к очень низкому качеству изображения).
Сглаживание. При желании вы можете задать степень сглаживания, применяемого для корректировки резких границ, которые могут возникнуть в изображении в результате сохранения в формате JPEG. Если значение равно 0.00, сглаживание не применяется.
Оптимизация. Эта опция позволяет немного уменьшить размер файла.
Изображение, сохраняемое в формате JPEG, должно быть одного из двух типов: RGB или Градации серого. Для преобразования изображения к типу Градации серого выберите в контекстном меню Изображение команду Режим/Градации серого, а для преобразования к типу
Совет 3. Использовать команду «История действий»
Как мы знаем, для того чтобы отметить любое действие в редакторе GIMP, мы должны перейти в меню «Правка – Отменить» либо воспользоваться сочетанием клавиш «Ctrl+Z». Но это не всегда помогает, так как записывается ограниченное количество ходов. Поэтому к нам на помощь приходит инструмент под названием «История действий». Данная вкладка находится на панели «Слои»
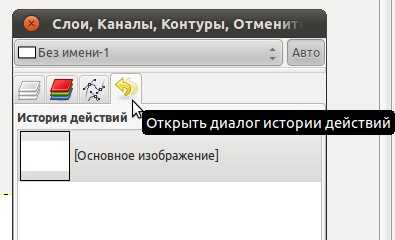
В данном окне записывается последовательность всех ваших действий при редактировании изображений. Это своеобразная машина времени, помогающая нам вернуться в прошлое, на несколько шагов, чтобы отменить сделанные действия.
Действия со слоями
Создание нового слоя
Для создания нового слоя удобнее всего воспользоваться пиктограммой в диалоге слоев или выполнив команду Слой → Создать слой, появится окно в котором можно задать настройки создаваемого слоя.
Удаление слоя
Для удаления ненужного слоя его нужно сделать активным, а затем выполнить команду Слой → Удалить слой или нажать пиктограмму в диалоге слоев .
Создание копии слоя
Копию активного слоя можно создать нажав на пиктограмму в диалоге слоев или выполнив команду Слой → Создать копию слоя.
Изменение порядка слоев
Изменить порядок слоев в палитре можно перетянув слой в нужное место или используя соответствующие пиктограммы или в диалоге слоев.
Прикрепить плавающее выделение
Когда активный слой является временным (также называемым плавающим выделением) и имеет такую пиктограмму , этой кнопкой слой можно прикрепить к предыдущему активному слою в диалоге Слои.
Совмещение нескольких изображений
Для того чтобы совместить несколько изображений необходимо:
- Открыть нужные изображения в GIMP;
- Выделить ту часть картинки, которую нужно переместить на другое изображение;
- Выполнить команду Правка → Копировать;
- Перейти в изображение, в которое необходимо вставить часть и выполнить команду Правка → Вставить;
- При этом в диалоге слоев создается плавающее выделение;
- Создать новый слой, в который и внедрится плавающее выделение.
- Если вы хотите вставить одну картинку в другую целиком, то можно открыть ее как слой (команда Файл → Открыть как слои).
Создание прозрачности
Если вы хотите создать новое изображение, у которого прозрачный фон, выполните следующее:
- Откройте GIMP и нажмите меню «Файл», «Создать».
- В открывшемся окне настроек щёлкните по плюсику (расширенные параметры).
- В пункте «Заполнение» откройте выпадающий список и в нём выберите прозрачный слой.
- Теперь можете создавать картинку.
После того как изображение готово, вы должны сохранить его в одном из форматов, поддерживающих прозрачный слой, например, png или gif.
ВАЖНО. Популярный формат jpeg не поддерживает такую возможность, и прозрачные слои будут заменены белыми.. Убрать фон у готового изображения можно следующим образом:
Убрать фон у готового изображения можно следующим образом:
- Откройте картинку.
- Зайдите в меню «Слой», выберите строку «Прозрачность» и нажмите «Добавить альфа-канал». Таким образом, мы добавили изображению возможность быть прозрачным.
- Теперь вам нужно аккуратно отделить саму картинку от фона. Рассмотрим процесс выделения подробнее ниже.
- Если вы в предыдущем пункте выделили фон, то просто нажмите «Удалить» (Delete). Если же выделенной областью является сама картинка, то в меню «Выделение» щёлкните «Инвертировать». А потом уже «Удалить».
- Сохраните файл в поддерживающем прозрачность формате.
Сделать корректное выделение в GIMP можно при помощи следующих инструментов:
- Волшебная палочка. Подойдёт, когда задний план однородный и контрастирует с основным объектом. Выделяются похожие по цвету пиксели. Просто щёлкните волшебной палочкой по однородному участку, и он весь попадёт в выделение.
- Умные ножницы. Программа сама проанализирует пиксели и определит края объекта. Инструмент хорошо подойдёт для неоднородного, но контрастирующего с объектом заднего плана. Аналогичен использованию Магнитного лассо в Фотошопе. Поставьте точку на границе объекта и фона, далее ведите вдоль его края, программа будет автоматически «прилипать» по границе. Для большей точности ставьте чаще контрольные точки. Чтобы замкнуть контур, щёлкните в первую точку.
- Выделение переднего плана. Подходит, когда объект чётче фона. Выделите приблизительно объект, затем прорисуйте на нём линией, отличной от цвета переднего плана, затем отпустите кнопку мыши. Если выделение корректно, нажмите Enter.
- Ручные инструменты, например, прямоугольное, овальное и произвольное выделение. Суть их в том, что вы вручную обрисовываете границу объекта.
После удаления выделенного фона вы можете подкорректировать края ластиком, убирая лишнее. В также если остались ненужные области внутри изображения, можно опять выделить его указанными выше инструментами и нажать Delete.
Добавление альфа-канала в слой
Слои в GIMP имеют 3 цветовых канала и альфа-канал. Цветовые каналы — красный, зеленый и синий, и эти цвета комбинируются вместе, чтобы создать так называемое составное изображение — или полноцветное изображение, которое вы видите на экране. Однако некоторые изображения или композиции также имеют четвертый канал, называемый альфа-каналом, который представляет собой слой прозрачности под составным изображением. Другими словами, если вы удалите цветные пиксели из своего изображения, то там, где эти пиксели были удалены, появится прозрачный или прозрачный фон.
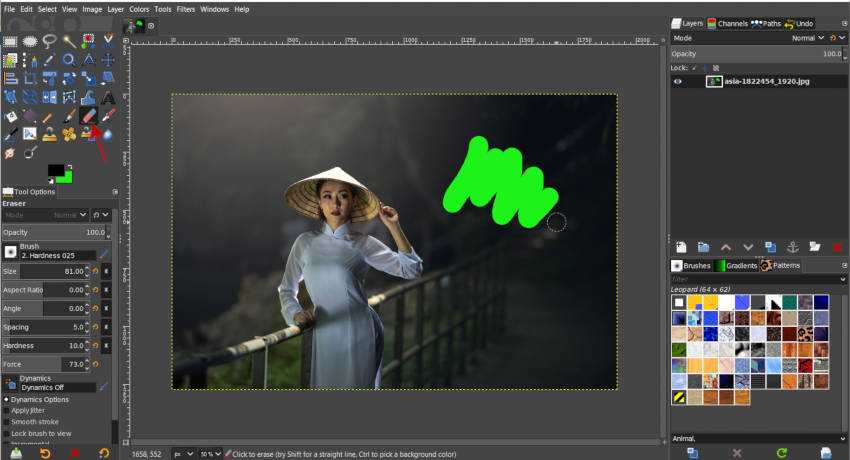
С другой стороны, если у вас нет альфа-канала на слое, GIMP просто использует инструмент ластика, чтобы закрасить выбранный вами фоновый цвет там, где вы пытаетесь «стереть» пиксели (как показано на фотографии выше — I указал на инструмент ластик на панели инструментов красной стрелкой. Зеленая область на фотографии — это место, где я пытался использовать ластик без альфа-канала).
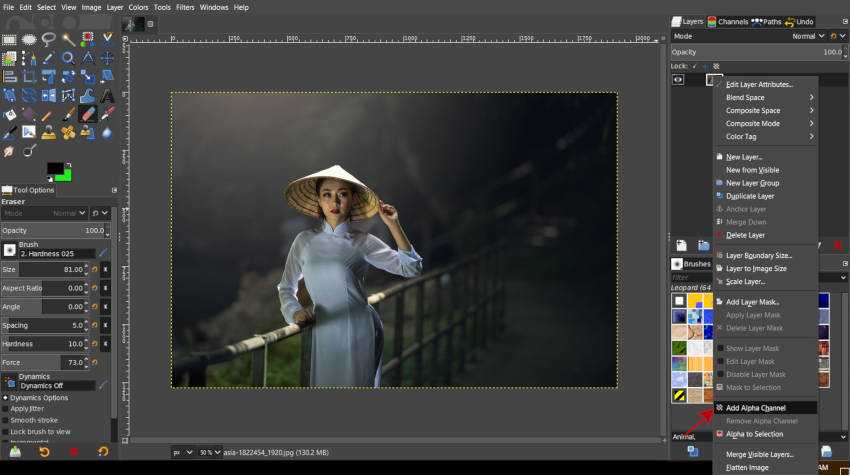
Итак, чтобы добавить альфа-канал к слою, щелкните правой кнопкой мыши слой внутри панели слоев и перейдите к «Добавить альфа-канал» (обозначен красной стрелкой на изображении выше).
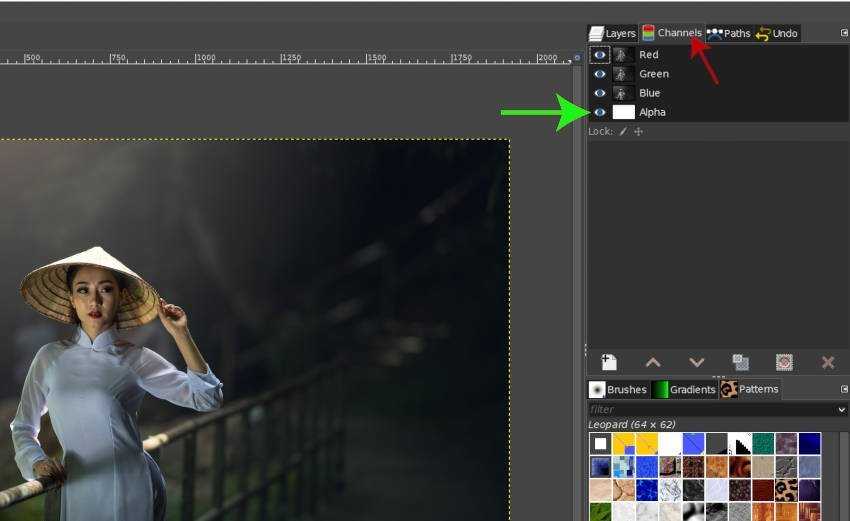
Вы можете дважды проверить, что ваше изображение теперь имеет альфа-канал, перейдя на вкладку «Каналы» (красная стрелка) и поискав канал с названием «Альфа» под тремя цветовыми каналами (зеленая стрелка).
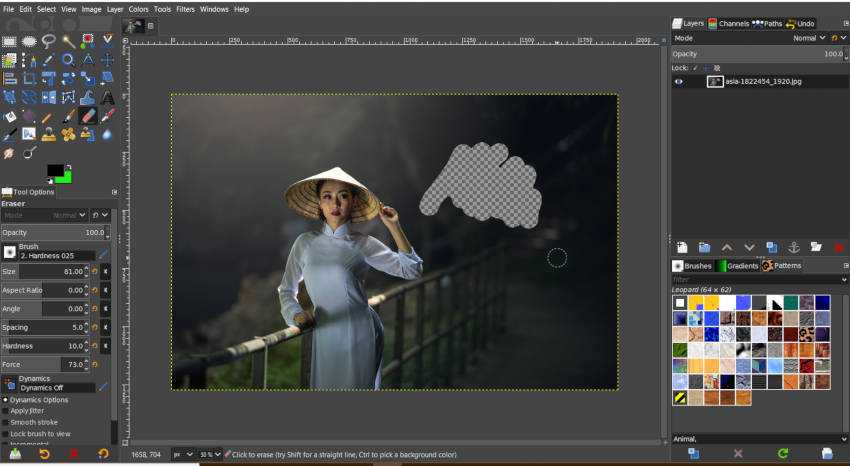
Если я вернусь к панели «Слои» и нарисую ластик на своем изображении, стертые пиксели теперь будут отображаться в виде серой шахматной доски, а не фона. Серая шахматная доска представляет прозрачность в GIMP. Итак, если бы я экспортировал это как файл, который поддерживает прозрачность (например, файл .PNG), область, где в настоящий момент находится серая шахматная доска, будет полностью прозрачной в конечном файле.
Свойства слоя
Каждый слой изображения имеет ряд важных атрибутов:
- Имя. Каждый слой имеет собственное название. Оно назначается автоматически при создании слоя, но вы можете его изменить. Имя слоя изменяется с помощью двойного щелчка на нём в диалоге слоёв, или с помощью пункта контекстного меню Изменить атрибуты слоя.
- Присутствие или отсутствие альфа-канала.Альфа канал хранит информацию прозрачности слоя.
- При создании нового слоя, даже с непрозрачным типом заполнения, альфа-канал создаётся автоматически. Это относится ко всем слоям, кроме фонового. Чтобы получить фоновый слой с прозрачностью, либо создайте новое изображение с прозрачным заполнением, либо используйте команду Слой → Прозрачность → Добавить канал альфа.
- Большинство операций не может быть применено к слою без альфа-канала, например перемещение слоя в другую позицию в списке слоёв. Для удаления альфа канала активируйте нужный слой щелчком по нему в диалоге слоев, и выберите Слой → Прозрачность → Удалить альфа канал.
- Видимость. Существует возможность временно убрать слой с изображения без его удаления, с помощью щелчка по пиктограмме в диалоге слоёв. Это называется «переключением видимости» слоя.
- Связь с другими слоями.Если вы щёлкните между пиктограммой глаза и миниатюрой слоя, вы увидите пиктограмму цепочки, которая позволяет вам группировать слои для операций с несколькими слоями (к примеру с инструментом перемещение).
- Размер. В GIMP границы слоя необязательно равны границам его содержащего изображения. Когда вы создаёте текст, к примеру, каждый текстовый элемент располагается в своём отдельном слое, и слой равен размеру текста, не больше. При создании нового слоя с помощью вырезания и вставки слой создаётся достаточного размера для размещения вставленного содержимого. В окне изображения границы текущего активного слоя показаны чёрно-жёлтой пунктирной линией.
- Чтобы изменить размер слоя нужно выполнить команду Слой → Размер слоя и в открывшемся окне задать необходимые размеры.
- Непрозрачность. Непрозрачность определяется диапазоном от 0 до 100, где 0 означает полную прозрачность, и 100 означает полную непрозрачность.
- Режим. Режим слоя определяет способ смешения цветов текущего слоя и слоев, которые расположены ниже.
Раскрашиваем текстовый слой
Активируем верхний текстовый слой и нажимаем ЛКМ на пиктограмму создания нового слоя.
В открывшемся диалоговом окне по настройке нового слоя проверяем или устанавливаем Заполнение – Прозрачность.
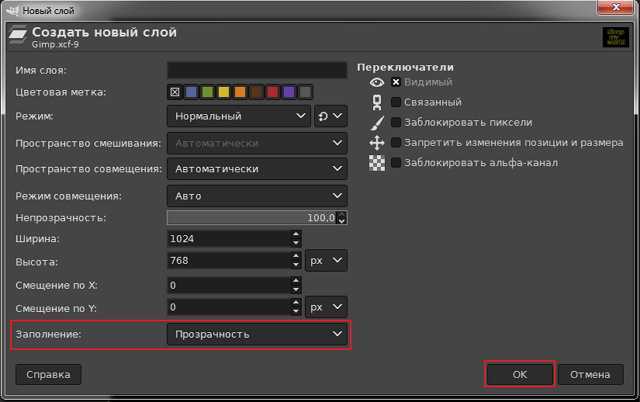
Раскрашиваем слой с помощью инструмента Кисть, подбирая разные цвета по своему вкусу.
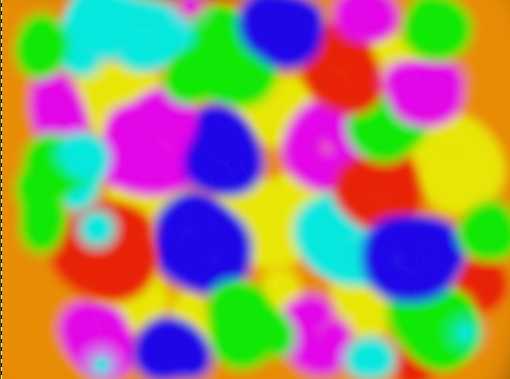
Размываем слой Меню – Фильтры – Размытие – Гауссово размытие. Устанавливаем значения размытия по х и у равным 30,00.

Для размытого цветного слоя установите режим смешивания Цвет HSL.
Шаг 6
Для Верхнего текстового слоя Gimp…#1 установите режим смешивания Объединения зерна.
Получаем текст, раскрашенный радужными красками только по контуру.

Кривые
Инструмент Кривые позволяет изменить диапазон интенсивности активного слоя или выделения.
Канал. Даётся пять вариантов: значение для яркости и контраста; красный, зелёный и синий для насыщенности; альфа (если у изображения есть канал альфа).
Восстановить. Эта кнопка удаляет все изменения в выбранном канале и восстанавливает значения по умолчанию.
Линейная и логарифмическая кнопки. Эти кнопки позволяют выбрать логарифмическую или линейную гистограмму. Эти параметры также можно выбрать в диалоге параметров инструмента.
Главная область редактирования. Диапазон значений входа и выхода: горизонтальная планка (ось x) представляет значения входа (от 0 до 255). Вертикальная планка (ось y) представляет масштаб цветов выхода в выбранном канале.
Контрольная кривая рисуется на сетке и идёт из левого нижнего угла в правый верхний. Позиция курсора показана в левом верхнем углу. При нажатии на кривой создаётся контрольный узел. Его можно двигать, чтобы изменить кривизну кривой. При нажатии вне кривой также создаётся контрольный узел, и он присоединяется к кривой автоматически.
Каждый узел кривой представляет уровень ‘x’, соответствующий цвету ‘y’. Если, к примеру, двинуть сегмент кривой вправо, т.е. к бликам, то эти блики будут соответствовать более тёмным цветам и точки изображения, попадающие на эту кривую, будут темнее. С цветовыми каналами, движение направо уменьшить насыщенность и может привести к противоположному цвету.
Чтобы удалить все контрольные узлы (кроме концевых), нажмите кнопку Восстановить канал. Чтобы удалить только один узел, двиньте его на другой узел или на край сетки.
Тип кривой. Плавный: ограничивает кривую по плавной натянутой линии. Даёт более натуральный результат, чем свободный режим.
Свободный: вы можете рисовать кривую от руки с помощью мышки. Когда сегменты разбросаны по всему изображению, результат может быть самый необычный, но трудно воспроизводим.
Предварительный просмотр. Кнопка просмотра позволяет видеть результат по мере изменения уровней.
|
Исходное изображение |
Применение инструмента Кривые |
Этапы анимации в gimp
Доступный способ включает в себя надпись на новом слое и создание копий слоя с удаленными буквами. Пользователь получит пять слоев, в которые войдут фон и 4 слоя с побуквенным словом. При сохранении Gimp предлагает экспорт в gif с предварительным объединением слоев. Для анимации работает пункт с вкладкой «экспорт». Анимационный gif предложит окно выбора.

Параметры указывают на черезстрочность и комментарий. Параметры анимации включают в себя:
1. Бесконечный цикл. Параметр предусматривает бесконечное чередование слоев.
2. Задержка между кадрами. Отображение каждого слоя указанное время для каждого из них.
3. Расположение кадра. Процедура характеризуется тремя режимами для заданной последовательности слоев. Пользователь взаимодействует с наслаиваниями, замещениями и рандомным выбором.
Узнайте, как сохранить свою работу в GIMP в разных форматах
Родным форматом файлов GIMP является XCF, который сохраняет всю редактируемую информацию о файлах, такую как слои и текстовую информацию. Это замечательно, когда вы работаете над проектом и нуждаетесь в том, чтобы вносить изменения, но XCF-файл мало пригоден, когда вы закончите свою работу и вам нужно использовать свою работу в реальном контексте, например на веб-странице.
Тем не менее, GIMP может сохранять широкий спектр различных форматов файлов, пригодных для печати или в цифровых целях. Некоторые из доступных форматов, возможно, немного неясны для большинства из нас, но есть ряд важных и широко используемых форматов файлов, которые мы можем создавать из GIMP.
Как сохранить разные типы файлов
Преобразование из XCF в другой тип файла очень просто. В меню Файл вы можете использовать команды Сохранить как и Сохранить копию , чтобы конвертировать XCF в новый формат. Эти две команды отличаются в одном отношении. Сохранить как преобразует файл XCF в новый формат и оставляет этот файл открытым в GIMP, а Сохранить копию преобразует файл XCF, но оставляет файл XCF открытым в GIMP.
Какую бы команду вы ни выбрали, откроется аналогичное окно с вариантами сохранения вашего файла. По умолчанию в GIMP используется параметр По расширению , который означает, что, пока вы используете поддерживаемый тип расширения файла, простое добавление расширения к имени файла автоматически преобразует файл XCF в нужный файл. тип.
У вас также есть возможность выбрать тип файла из списка поддерживаемых форматов. Вы можете отобразить список, нажав на текст Выбрать тип файла , который отображается в нижней части окна чуть выше кнопки Справка . Список поддерживаемых типов файлов будет расширен, и вы сможете выбрать нужный тип файла оттуда.
Параметры формата файла
Как уже упоминалось, некоторые из форматов, которые предлагает GIMP, немного неясны, но есть несколько широко известных форматов, предлагающих подходящие варианты для сохранения работы для печати и для использования в Интернете.
Все перечисленные форматы потребуют от вас экспорта изображения, и в большинстве случаев лучше всего использовать параметры по умолчанию, предлагаемые в диалоговом окне Экспорт файла .
- GIF – это популярный формат для сохранения относительно простой графики для веб-страниц.
- PNG – представлен как альтернатива GIF
- JPEG/JPG – универсальный тип файла для сохранения изображений с регулируемыми настройками сжатия для уменьшения размера файла за счет качества изображения
- TIFF/TIF – мощный формат изображения, который поддерживает функцию сжатия
Для большинства пользователей эти несколько форматов будут охватывать все возможные варианты, что позволяет быстро и легко преобразовывать файлы XCF в альтернативный формат файла, в зависимости от того, как в конечном итоге будет использоваться изображение.
Зачем использовать GIMP
GIMP (сокращение от GNU Image Manipulation Program) является проект как альтернатива разработке и распространению частного и коммерческого программного обеспечения. Он разработан так, чтобы быть максимально приближенным к настройкам и функциям, связанным с саман программа, так что мы почти не замечаем отличий в ее использовании. Таким образом, нам не нужно будет ничего платить за загрузку и использование GIMP. Хотя это не такой полный вариант, как Photoshop Это отличный вариант для большинства пользователей, чтобы выполнить редактирование без каких-либо платежей.
Одним из ярких примеров является возможность создание собственных GIF-файлов с помощью такого инструмента, как GIMP , Это что-то чрезвычайно простое и полезное для многих пользователей, так что им не нужно вносить плату для выполнения этой задачи, как это было бы в случае с Photoshop. Это яркий пример того, как GIMP может быть действительной и бесплатной альтернативой для выполнения функций, и в принципе мы можем считать, что наиболее подходящим вариантом является Adobe.
Яркость – Контраст

Инструмент изменяет уровни яркости и контраста в активном слое или выделении. Инструменты «Уровни» и «Кривая» делают те же изменения, но также позволяют работать с яркими и тёмными цветами по-разному. В общем, этот инструмент хорош для быстрого результата, даже если не очень качественного. Для детальной работы используйте другие инструменты.
Яркость. Ползунок позволяет увеличить (положительные значения) или уменьшить (отрицательные значения) яркость.
Контраст. Ползунок позволяет увеличить (положительные значения) или уменьшить (отрицательные значения) контраст.
Предварительный просмотр. Окно просмотра позволяет увидеть результат по мере изменения яркости и контраста.
|
Исходное изображение |
Применение инструмента Яркость-Контраст |
Совет 1. Используйте быстрые (горячие) клавиши
Этот совет я поставил на первое место. Почему? Да потому, что использование горячих клавиш позволяет в сотни раз ускорить вашу работу с любой программой, в том числе и с графическим редактором GIMP.
Как известно в программах с большим количеством команд существуют специальные клавиатурные комбинации, так называемые «горячие клавиши». Немного поясню, на самые частые действия вы можете установить любое сочетание клавиш, что потом не лазить по меню в поисках, например фильтра, а быстро нажать две кнопки на клавиатуре и вызвать диалоговое окно нужного фильтра, например «Гауссово размывание».
Так что, если хотите подняться на одну ступень мастерства выше, то забудьте про мышь. Ой, нет, конечно, полностью отказываться от мышки не стоит. Я шучу, но вот совместное применение быстрых кнопок плюс мышь дает сногсшибательный результат при обработке фотографий и значительно экономит ваше драгоценное время, которого иногда так не хватает.
Для того чтобы изменить существующие настройки горячих клавиш переедите в меню «Правка — Комбинации клавиш».
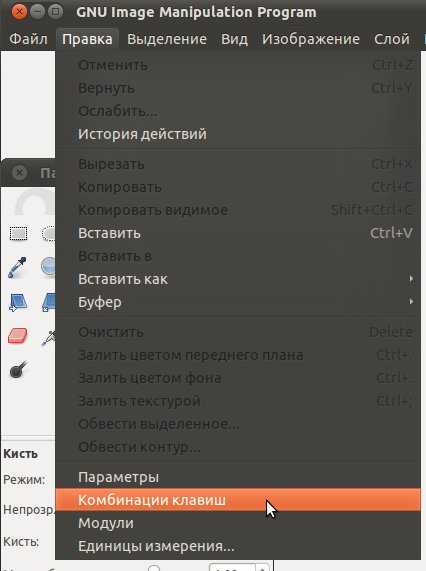
Перед вами откроется диалоговое окно со списком всех команд и функций, доступных в графическом редакторе GIMP
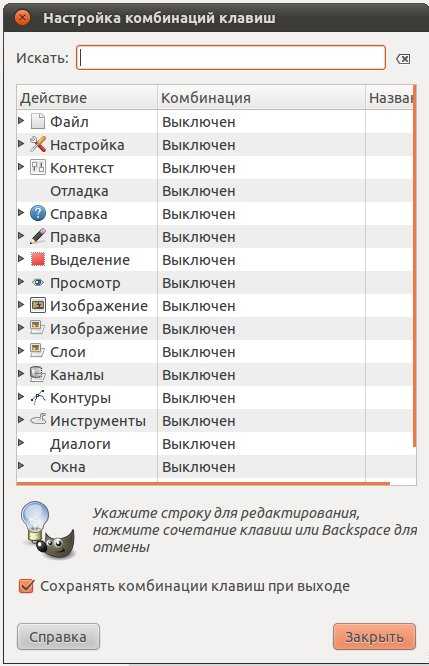
Здесь вы легко можете изменить существующие клавиши или добавить новые клавиатурные комбинации.
Кроме выше перечисленного достоинства использования «горячих клавиш» в редакторе имеется еще одна интересная функция под названием «Динамические комбинации клавиш».
По умолчанию данная функция отключена и для того чтобы ее активировать, давайте перейдем в «Правка – Параметры – Интерфейс» и поставим галочку вот сюда.

Таким образом, у нас появится возможность назначить клавиатурные комбинации «на лету». Для примера сделайте активным меню «Фильтры – Размывание – Гауссово размывание»

854
Теперь нажмите любое сочинение клавиш на клавиатуре, например «Ctrl+B». Таким образом, рядом с этим пунктом появится наша клавиатурная комбинация.

Теперь для вызова фильтра «Гауссово размывание» нам просто необходимо нажать ту комбинацию клавиш, которою мы задали. Вот и все.
Настройки горячих клавиш хранятся в файле «menurc», который вы можете найти в каталоге:
Куда вы установили GIMP/GIMP-2.0/etc/gimp/2.0/
Здесь же находится файл, в котором записаны клавиатурные сочетания клавиш из графического редактора Фотошопа шестой версии «ps-menurc». Для того чтобы воспользоваться горячими клавишами Фотошопа в редакторе гимп, вы должны переименовать файл «ps-menurc» в «menurc». Предварительно переименовав файл «menurc», например в «menurc2»
Вы также легко можете восстановить исходные настройки клавиш, просто нажав на пункт «Восстановить исходные комбинации клавиш».

После этого появится окно, где сообщится информация, что исходные комбинации будут восстановлены после перезапуска редактора.
Что такое формат GIF
GIF это формат обмена изображениями формируется из серии кадров, следующих друг за другом, создавая анимацию без звука, которая повторяется в цикле в течение 5-10 секунд. Они признают прозрачность так что благодаря этому вы можете получить различные анимационные эффекты , так что, когда вы видите каждого подряд в течение доли секунды, это дает нам ощущение движения или анимации.
Любопытно, что, хотя этот формат существует с 1987 года, анимация GIF были чрезвычайно популярны с момента появления Интернета , Широкое распространение пользователями мобильных технологий также способствовало расширению их использования, что делает GIF-файлы более эффективной и быстрой формой цифрового выражения, чем текст и фотографии.
По сравнению с традиционными видео или графическими форматами, формат GIF имеет максимум 256 цветов , делая их светлее, чем видео, а также более динамичными, чем традиционные изображения. Таким образом, GIF-файлы используют лучшее из обоих форматов, являясь широко используемым ресурсом, особенно в приложения для обмена сообщениями или социальные сети, такие как as or .
Многим пользователям может показаться, что создание GIF может быть сложной задачей, и ничто не может быть дальше от реальности. Если вы думаете, что создание GIF может быть увлекательным, сегодня мы собираемся показать вам, как вы можете легко это сделать с помощью GIMP, мощного программного обеспечения для редактирования изображений с открытым исходным кодом.
Как сохранить картинку в гимп в формате JPEG
Теперь, когда проект сохранен, рассмотрим вариант верного сохранения проекта в популярных форматах. Файлы JPEG справляются сжимают картинки, исключая плохое качество в дальнейшем.
В гимп сохранить фото в формате JPEG крайне легко. Это распространенный формат с особенностью сжатия для облегчения файла в весе. В меню графического редактора найдите вкладку в левом верхнем углу «Файл => Экспортировать…» и выберите формат JPEG.
В диалоговом окне с сохранением укажите параметры качества изображения. По умолчанию стоит 85 и как правило, дает результат в разы лучше. В гимпе сохранить в JPG со значением качества больше 95 не особо полезно, эффект может не сильно отличаться от 85. Заметной может быть и потеря качества, если применяются высокие уровни сжатия. Она особо значительна при увеличении или уменьшении фотографии.
Если нажать на кнопку «Показать предварительный просмотр в окне изображения», на экране отобразится размер сохраняемого файла, с использованием вставленных настроек. Обновление этих значений может занять после настройки ползунка пару секунд. На экране представлен предварительный просмотр после сжатия картинки, следовательно, убедитесь в качестве перед тем, как сохранить файл.