How to Install Deb Files (Packages) on Ubuntu
27 Января 2021
|
Ubuntu
Deb — это формат установочного пакета, используемый всеми дистрибутивами на основе Debian.
Хранилища Ubuntu содержат тысячи пакетов DEB , которые могут быть установлены либо из Ubuntu Software Center или из командной строки с помощью и утилиты.
Многие приложения не включены в Ubuntu или какие-либо сторонние репозитории. Эти приложения необходимо загрузить с веб-сайтов разработчика и установить вручную. Будьте особенно осторожны при установке пакетов deb из неофициальных источников.
Скачивание файлов deb
В целях демонстрации мы загрузим и установим deb-файл TeamViewer . TeamViewer — это комплексное решение для удаленной поддержки, совместного использования рабочего стола, онлайн-встреч и передачи файлов между компьютерами.
Запустите свой веб-браузер и перейдите на страницу загрузки TeamViewer для Linux . Загрузите пакет deb, щелкнув ссылку для загрузки Ubuntu и Debian.
Если вы предпочитаете терминал, вы можете загрузить файл deb с помощью или :
Установка файлов deb из командной строки
Когда дело доходит до установки пакетов deb из командной строки, в вашем распоряжении несколько инструментов. В следующих разделах мы покажем вам , как использовать , и утилиты для установки пакетов DEB.
Установка файлов deb с помощью
— это утилита командной строки для установки, обновления, удаления и иного управления пакетами deb в Ubuntu, Debian и связанных дистрибутивах Linux. Он был представлен в Ubuntu 14.04 и сочетает в себе наиболее часто используемые команды из и .
Чтобы установить локальные пакеты deb, вам необходимо указать полный путь к файлу deb. Если файл находится в вашем текущем рабочем каталоге, вместо того, чтобы вводить абсолютный путь, вы можете добавить его перед именем пакета. В противном случае попытается получить и установить пакет из репозиториев Ubuntu.
Вам будет предложено ввести, чтобы продолжить:
Менеджер пакетов разрешит и установит все зависимости пакетов.
Установка файлов deb с помощью
это инструмент для установки локальных пакетов deb. По умолчанию он не установлен в Ubuntu, но вы можете установить его с помощью следующей команды:
Чтобы установить пакет deb с типом:
Введите, когда будет предложено, и разрешит и установит пакет deb и все его зависимости за вас.
Установка файлов deb с помощью
это низкоуровневый менеджер пакетов для систем на базе Debian. Используйте опцию (или ) для установки пакетов deb с .
В отличие от и , не разрешает зависимости. Если при установке пакетов deb вы получаете какие-либо ошибки зависимостей, вы можете использовать следующую команду для разрешения и установки всех зависимостей пакетов:
Установка пакетов deb с помощью графического интерфейса
Если вы предпочитаете использовать графический интерфейс, просто загрузите файл deb и откройте его двойным щелчком.
Это откроет центр графического программного обеспечения дистрибутива по умолчанию:
Нажмите кнопку «Установить», и откроется диалоговое окно «Проверка подлинности».
Введите пароль администратора и нажмите кнопку «Аутентификация».
Установка может занять некоторое время в зависимости от размера файла и его зависимостей. После установки пакета deb кнопка «Установить» в программном центре Ubuntu изменится на «Удалить».
Вот и все, приложение установлено в вашей системе и вы можете начать им пользоваться.
Мы показали вам, как установить локальные файлы deb в Ubuntu. При установке пакетов из командной строки предпочитайте использовать, поскольку он разрешит и установит все зависимости пакетов.
Решение 3. Завершите процесс Smartscreen из диспетчера задач
Вы можете столкнуться с обсуждаемым сообщением об ошибке, если процесс Smartscreen (который проверяет любое программное обеспечение на наличие вредоносного содержимого) препятствует работе установщика приложения, которое вы хотите использовать. В этом контексте завершение процесса Smartscreen из диспетчера задач во время установки программного обеспечения может решить проблему.
Предупреждение. Действуйте на свой страх и риск, поскольку завершение процесса Smartscreen может подвергнуть вашу систему воздействию приложений с вредоносным содержимым и может нанести вред вашему ПК / данным.
- Запустите установщик приложения, которое вызывает у вас проблему.
- Продолжайте установку, пока не появится сообщение Пора обновить ваше устройство.
- Теперь, не закрывая это сообщение и установщик, щелкните правой кнопкой мыши кнопку Windows и в появившемся меню выберите Диспетчер задач.Откройте диспетчер задач из меню быстрого доступа.
- Затем перейдите на вкладку «Подробности» и щелкните правой кнопкой мыши файл Smartscreen.exe.
- Теперь в показанном меню нажмите Завершить задачу (не завершайте процесс Smartscreen на вкладке «Процессы», иначе он запустится повторно), а затем щелкните значок установщика приложения на панели задач и продолжите установку, чтобы проверьте, решена ли проблема.Завершить задачу Smartscreen.exe на вкладке сведений
Windows 7\10: какие обновления уже установлены?
Для того, чтобы попытаться установить обновления самому, для начала нам нужно (вероятно, в очередной раз) убедиться, что все выпущенные и скачанные для нашей Windows обновления установлены правильно. Проще всего это сделать из Центра обновлений Windows:
Панель управления\Все элементы панели управления\Центр обновления Windows
или позвать его через утилиту из строки поиска (WIN +R) — только для Windows 7:
wuapp.exe
Щёлкнем по интерактивной кнопке Просмотр журнала обновлений, откроется список обновлений, которые пытались «проникнуть» в систему и результаты того, чем это дело закончилось. И здесь я немного отвлекусь: среди них меня интересует состояние Отказ:
Проверим подробности и узнаем причину:
Сразу разблокируем его:
Запустим установщик и ждём ответа по этому обновлению. Если установка проходит гладко — статью закрываем и ждём дальнейших обновлений привычным порядком. Однако чаще всего пользователя подстерегает ошибка обновления, которая у нормального пользователя часто вызывает недоумение:
А вот причин на то может быть несколько. У меня есть несколько вариантов решения этой проблемы, и потому я решил выделить тему в отдельную статью. Так что читаем ОБЯЗАТЕЛЬНО. Вполне вероятно, что обновление, что вы ищите, на систему на встанет.
Возвращаясь к вопросу об установленных обновлениях, похожим способом можно добраться и до обновлений в Windows 10. Но в обоих случаях всегда срабатывает команда в консоли:
wmic qfe list
установленные обновления Windows 7
установленные обновления Windows 10
Как получить доступ к дискам в Cygwin
Если при установке Cygwin вы оставили путь по умолчанию, то Cygwin храниться в папке C:\cygwin64. Именно эта папка является для Cygwin корнем файловой системы выше которой подняться невозможно.
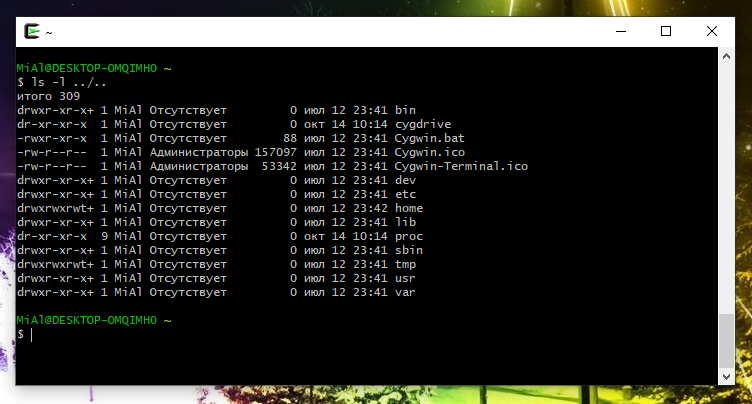
В ОС Linux другие диски (если они есть) подключаются в выбранные точки монтирования ниже по дереву файловой системы. То есть в Cygwin можно просматривать список файлов, создавать новые файлы, редактировать и удалять существующие файлы на всех дисках ОС Windows (если позволяют права записи). Но нужно знать, куда они смонтированы.
Чтобы просмотреть список физических дисков в системе:
ls -l /dev/s*
Пример вывода:
brw-rw-rw- 2 MiAl Отсутствует 11, 0 окт 14 10:23 /dev/scd0brw-rw-rw- 1 MiAl Отсутствует 8, 0 окт 14 10:23 /dev/sdabrw-rw-rw- 1 MiAl Отсутствует 8, 1 окт 14 10:23 /dev/sda1brw-rw-rw- 1 MiAl Отсутствует 8, 2 окт 14 10:23 /dev/sda2brw-rw-rw- 1 MiAl Отсутствует 8, 3 окт 14 10:23 /dev/sda3brw-rw-rw- 1 MiAl Отсутствует 8, 4 окт 14 10:23 /dev/sda4brw-rw-rw- 2 MiAl Отсутствует 11, 0 окт 14 10:23 /dev/sr0lrwxrwxrwx 1 MiAl Отсутствует 15 июл 12 23:41 /dev/stderr -> /proc/self/fd/2lrwxrwxrwx 1 MiAl Отсутствует 15 июл 12 23:41 /dev/stdin -> /proc/self/fd/0lrwxrwxrwx 1 MiAl Отсутствует 15 июл 12 23:41 /dev/stdout -> /proc/self/fd/1
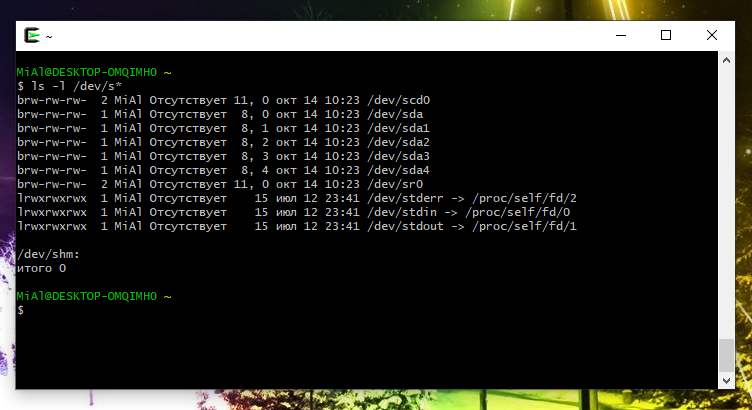
Как можно понять из предыдущего вывода, диск /dev/sda разделён на четыре раздела: /dev/sda1, /dev/sda2, /dev/sda3 и /dev/sda4.
Чтобы просмотреть информацию о смонтированных дисках и точках монтирования, выполним команду:
mount
Пример вывода:
C:/cygwin64/bin on /usr/bin type ntfs (binary,auto)C:/cygwin64/lib on /usr/lib type ntfs (binary,auto)C:/cygwin64 on / type ntfs (binary,auto)C: on /cygdrive/c type ntfs (binary,posix=0,user,noumount,auto)Z: on /cygdrive/z type vboxsharedfolderfs (binary,posix=0,user,noumount,auto)
Из этой информации следует, что диск C смонтирован в директорию /cygdrive/c. Диск Z: (это сетевой диск) смонтирован в директорию /cygdrive/z.
Запись C:/cygwin64 on / означает, что в качестве корневой файловой системы () смонтирована папка C:/cygwin64.
Чтобы увидеть все диски системы, включая сетевые и включая флешки и другие внешние диски выполните команду:
ls -l /cygdrive/
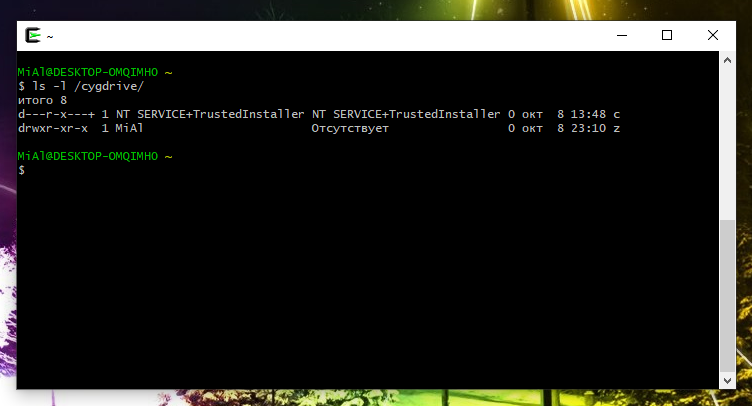
Итак, к любому диску в Windows из Cygwin можно получить доступ через папку /cygdrive/. К примеру, для просмотра файлов и папок на диске C:
ls -l /cygdrive/c
Как установить программное обеспечение с помощью диспетчера пакетов Windows
Теперь вы можете начать использовать winget для установки огромного количества программ, сильно ускорив этот процесс, а дальше я покажу, как это еще и автоматизировать скриптами.
Первое, что вы должны сделать, это вывести список всех установленных. Сделать это можно через команду:
winget list
На выходе вы получите список содержащий: имя, ID и версию установленного пакета.
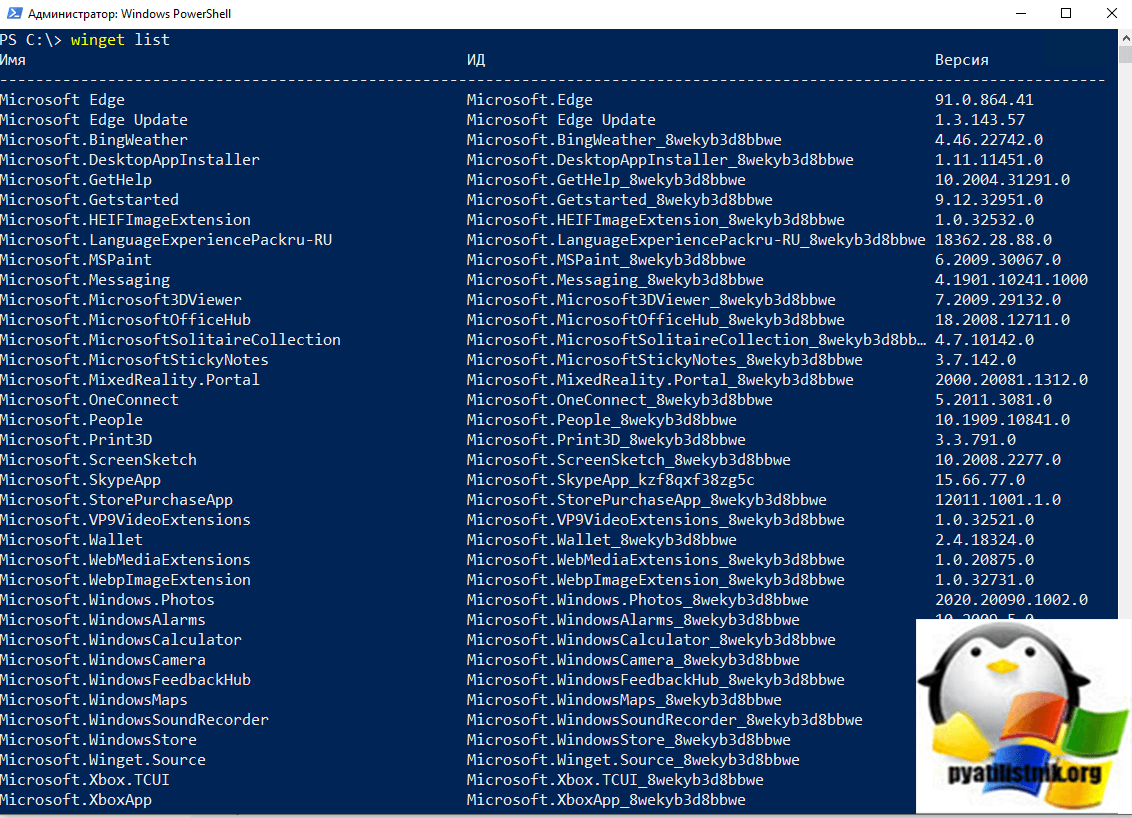
Обратите внимание, что тут будут перечислены все приложения, которые вы видите и в оснастке «Программы и компоненты», для примера я вывел отдельной командой этот же список для сравнения. Get-ItemProperty HKLM:\Software\Microsoft\Windows\CurrentVersion\Uninstall\* | Select-Object DisplayName, DisplayVersion, Publisher, Size, InstallDate | Format-Table -AutoSize
Get-ItemProperty HKLM:\Software\Microsoft\Windows\CurrentVersion\Uninstall\* | Select-Object DisplayName, DisplayVersion, Publisher, Size, InstallDate | Format-Table -AutoSize
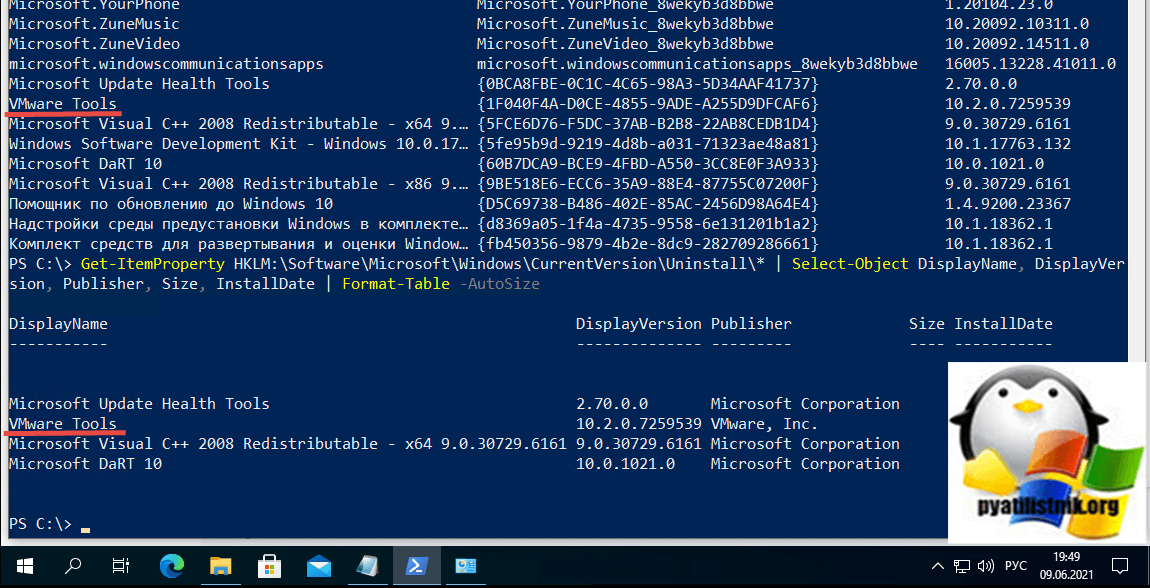
Теперь давайте посмотрим список доступных пакетов, через команду:
winget show или winget install
Вы увидите огромный список
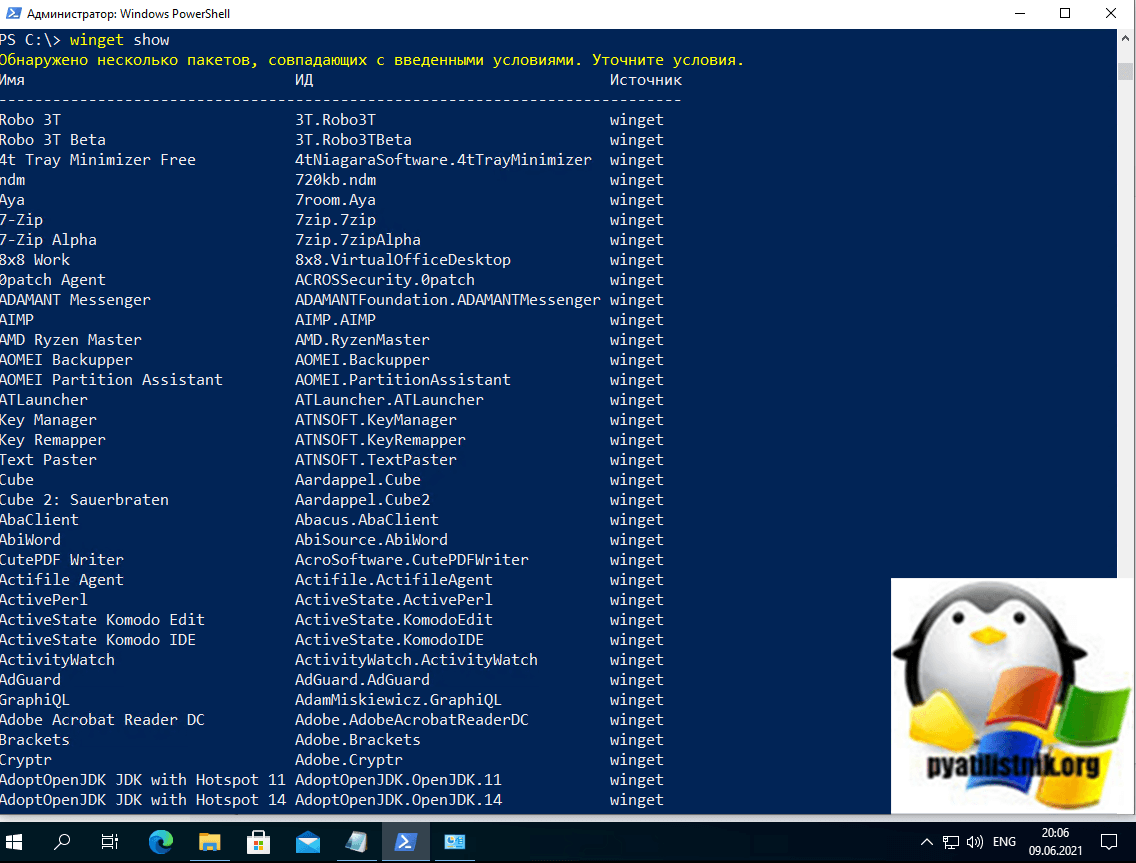
Чтобы произвести поиск по ключевому слову во всем списке пакетов, вам нужно воспользоваться ключом search. Я буду искать например «Google» или «Telegram Desktop». Введите:
winget search Google
В результате вы получите все пакеты с ключевым словом «Google». Мне интересен Google Chrome и его версия Canary.
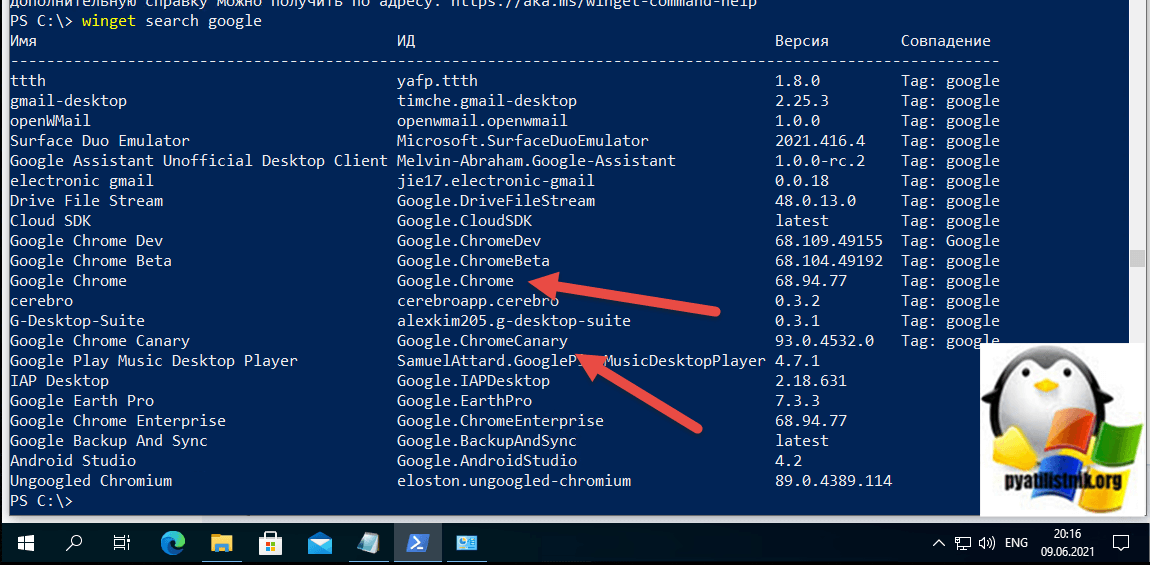
У вас может возникнуть потребность более подробно посмотреть содержимое пакета с его метаданными, кто его разработчик, версия и все в таком духе, для этого выполните:
winget show «Google Chrome»
Обратите внимание, что можно использовать как имя пакета, так и его ID. Полезной информации будет много
Найдено Google Chrome Version: 68.94.77 Publisher: Google LLC Author: Google LLC Moniker: googlechrome Description: A fast, secure, and free web browser built for the modern web. Chrome syncs bookmarks across all your devices, fills out forms automatically, and so much more. Homepage: https://www.google.com/chrome License: Proprietary freeware, based on open source components License Url: https://www.google.com/chrome/terms/ Installer: Type: Msi Locale: en-US Download Url: https://dl.google.com/edgedl/chrome/install/GoogleChromeStandaloneEnterprise64.msi SHA256: 90a3f62e77fbaf7e11e37bd12016414a5bcf7993f6f93dd0d7d3d497071c0a53
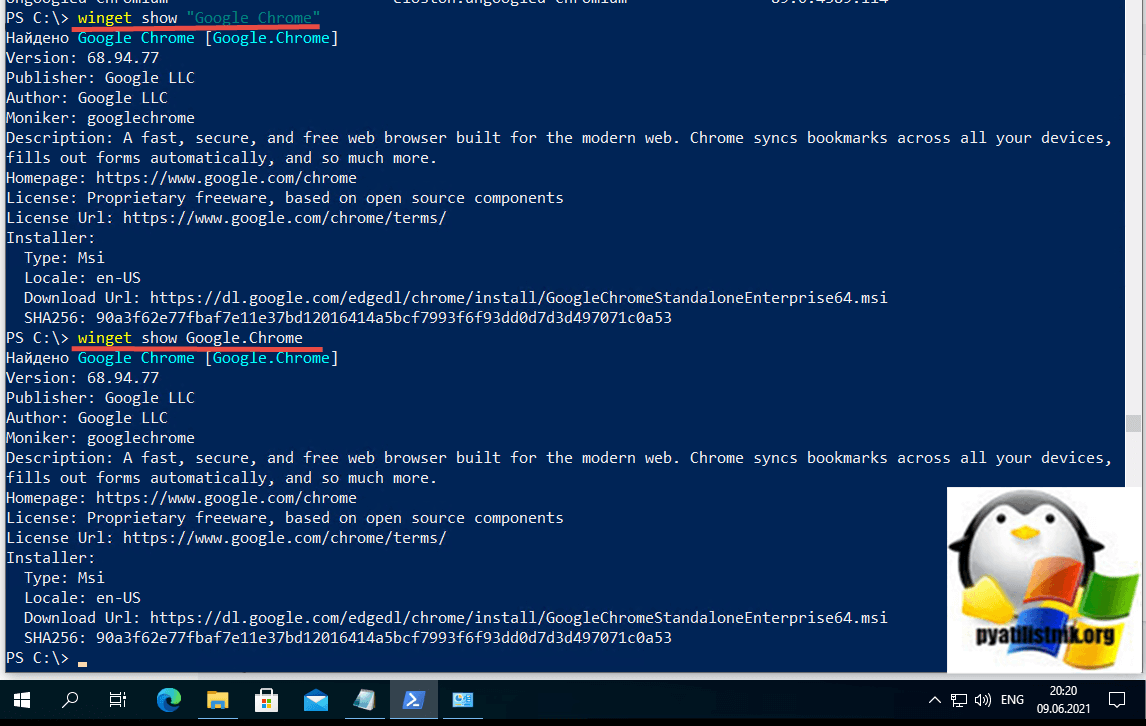
Процесс установки приложения через Winget. Тут все просто, в менеджере пакетов Windows есть ключ install, структура будет такой:
winget install «Google Chrome» или winget install Google.Chrome
Начнется подключение к репозиторию Microsoft и скачивание пакета Google Chrome.

После чего появится окно с установкой Google Chrome
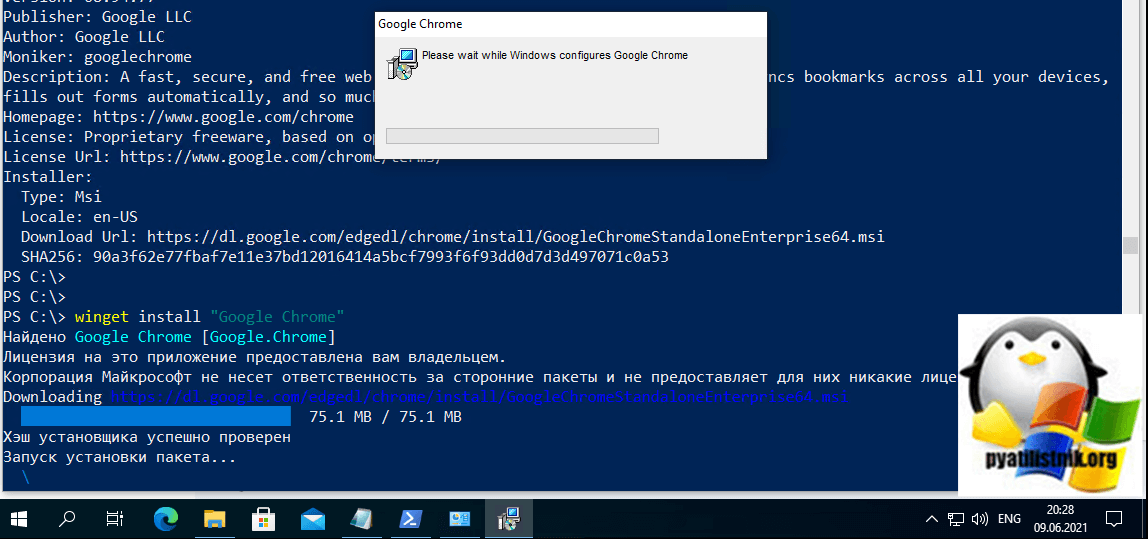
Дожидаемся окончания установки. Проверяем, что приложение появилось в списке.
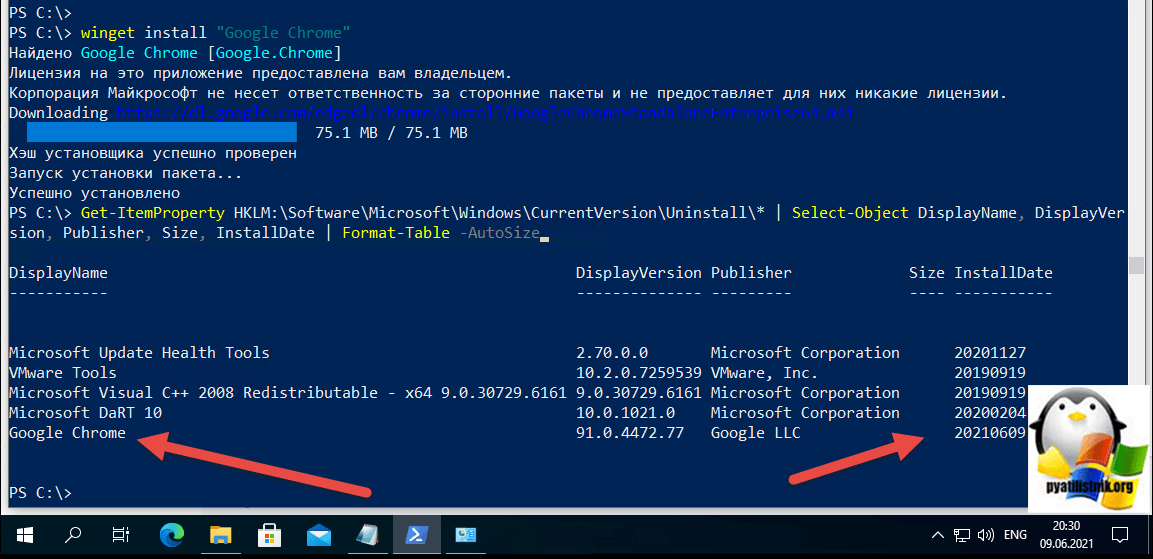
Если хотите установить несколько приложений сразу, то вот пример команды, устанавливающей «VLC media player» и «Telegram Desktop». Команда будет выглядеть вот так:
winget install «VLC media player» —silent; winget install «Telegram Desktop» —silent
Как видите все успешно отработало и в списке приложений все появилось.
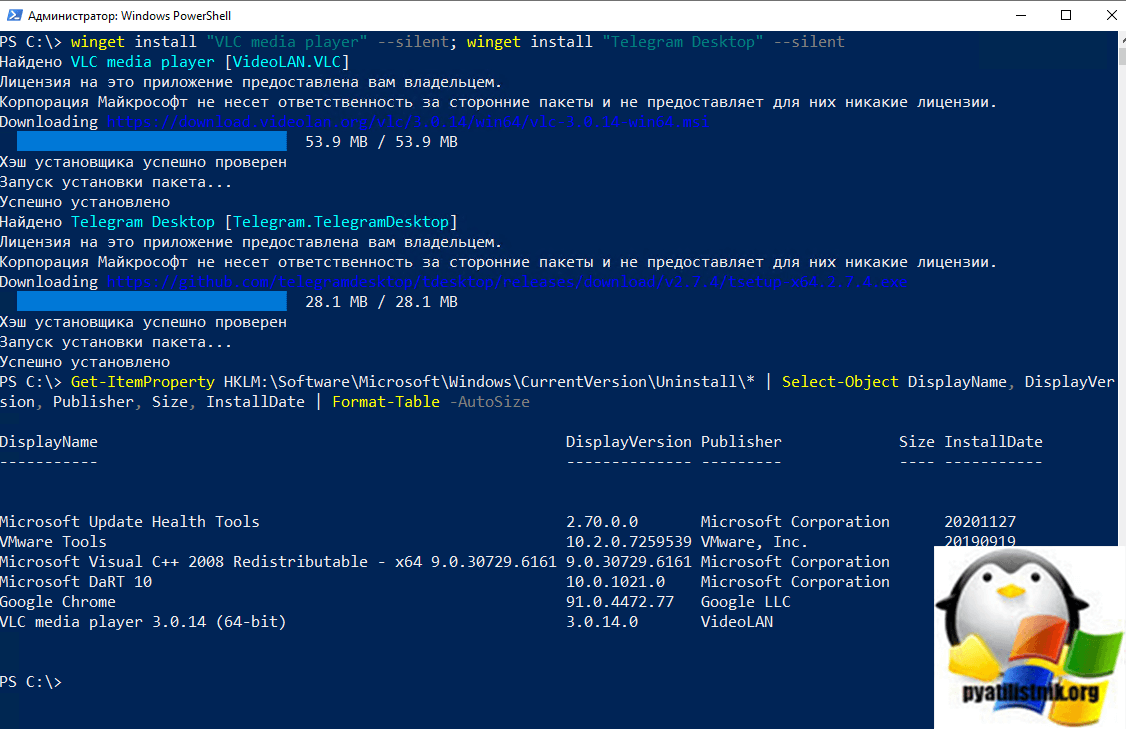
Проверим наши приложения в меню пуск.
При желании вы можете экспортировать список пакетов, которые у вас установлены в JSON файл, чтобы потом его можно было импортировать. Если вам это нужно вот пример команды:
winget export -o C:\Temp\Json\apps.json
Бывает, так что некоторые пакеты не могут быть экспортируемы и будут писать «Установленный пакет недоступен из любого источника».
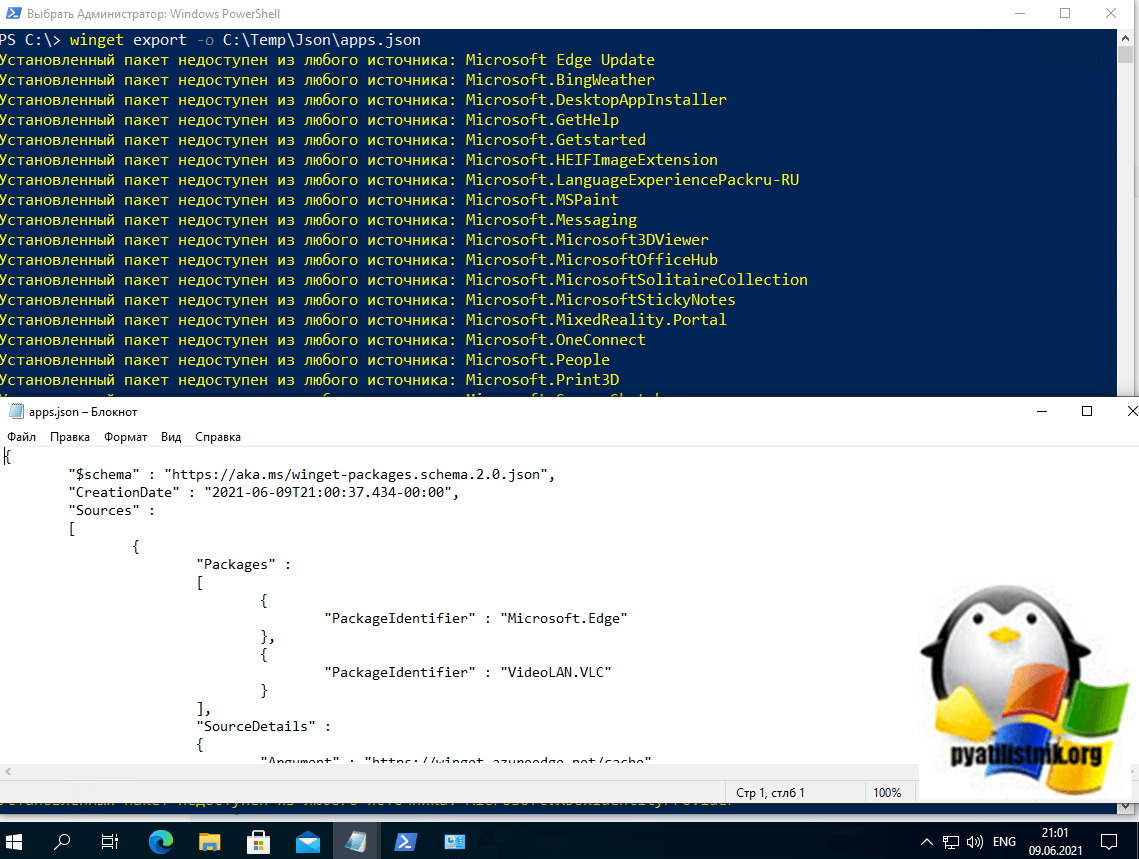
Cygwin установка пакетов
Для того, чтобы в среде Eclipse можно было компилировать C/C++ приложения для Android, понадобится среда окружения Cygwin , где есть необходимая утилита make.
Установка CygWin
Запустите на выполнение setup-x86.exe или setup-x86_64.exe в зависимости от версии Вашей Windows. На скриншотах показаны шаги выбора в мастере установки. Выберите Install from Internet, каталог установки c:cygwin, папку для сохранения временных файлов c:temp, тип подключения к Интернет, адрес сервера, откуда будут скачиваться пакеты.
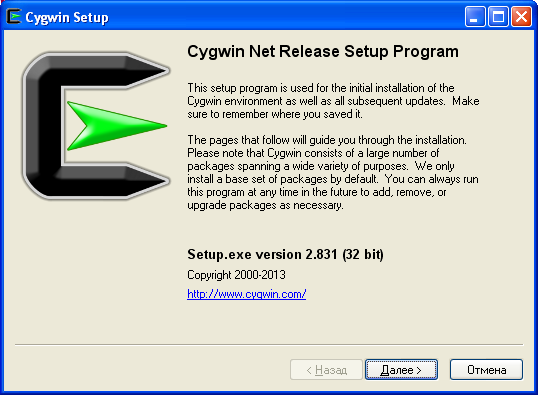
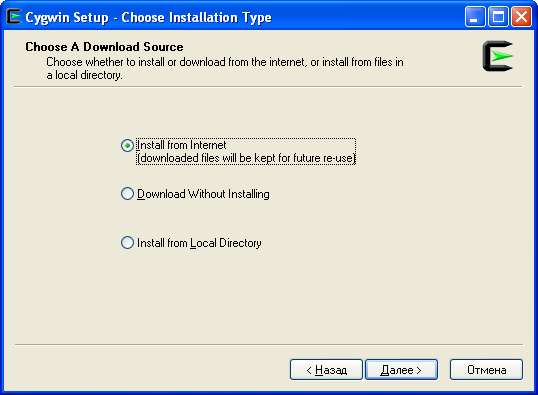
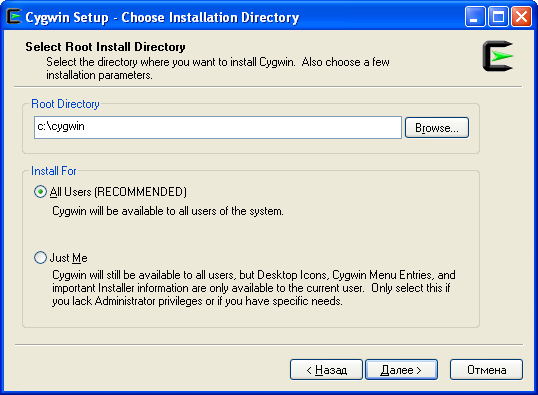
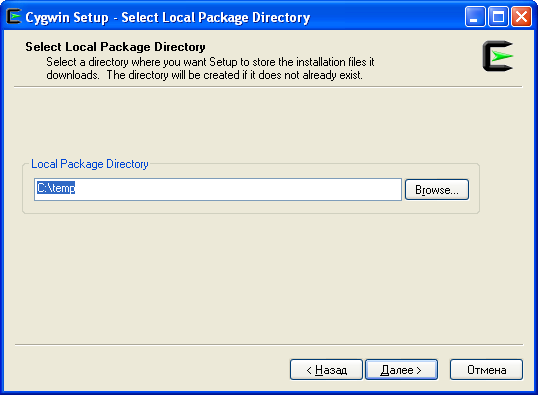
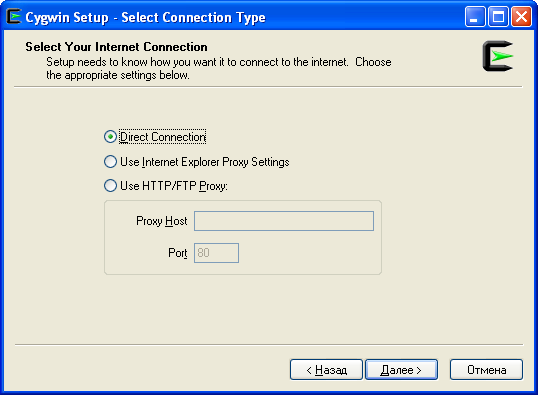
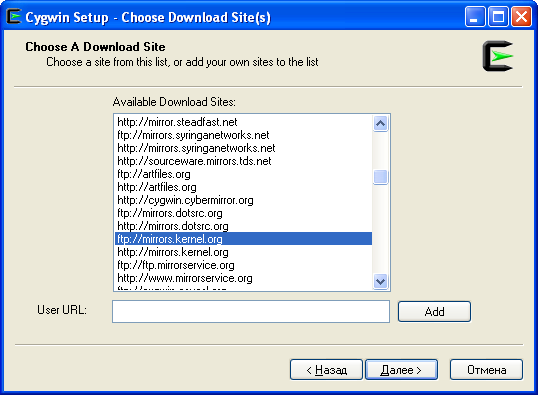
Выберите для установки пакеты Devel/make и Shells/bash.
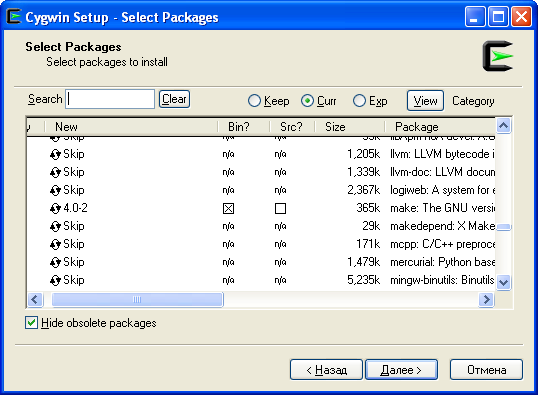
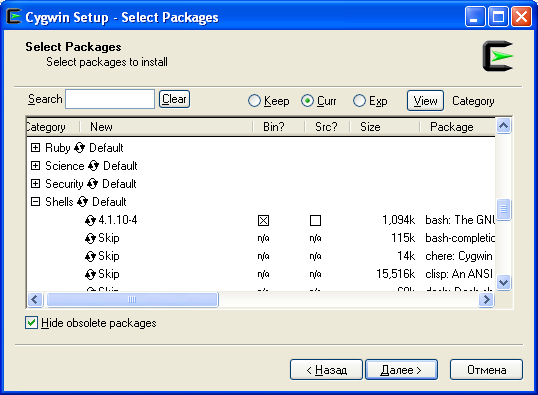
Запустите установку и дождитесь её окончания.
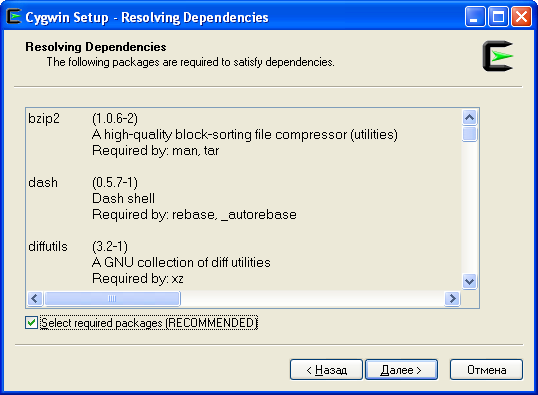
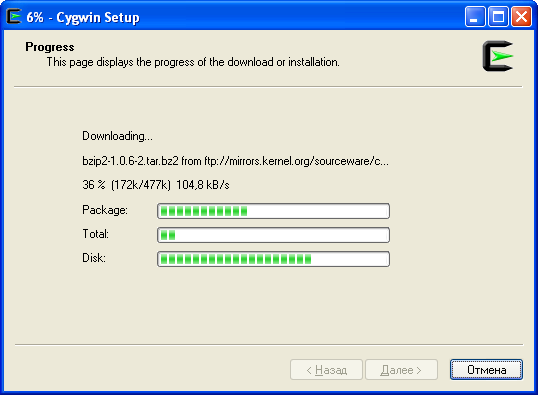
Проверка работоспособности CygWin
Выполните в командной строке команду:
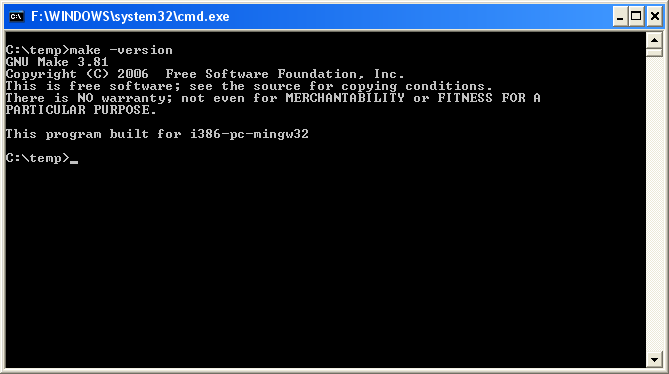
В Вашей операционной системе может быть установлено несколько программ, которые могут использовать утилиту make. К примеру, это могут быть Atmel Studio 6, Visual Studio, MinGW, WinAVR и другие тулчейны. Какая из утилит make запустится в ответ на ввод команды make, зависит от переменной окружения PATH, где указаны пути поиска запускаемых программ. Утилита make из пакета Cygwin находится в папке c:cygwinbin, поэтому если хотите, чтобы запускалась именно эта версия make, то проверьте наличие пути c:cygwinbin в составе переменной PATH. Содержимое переменной PATH можно посмотреть командой консоли set PATH. На скриншоте показан пример такого вывода.
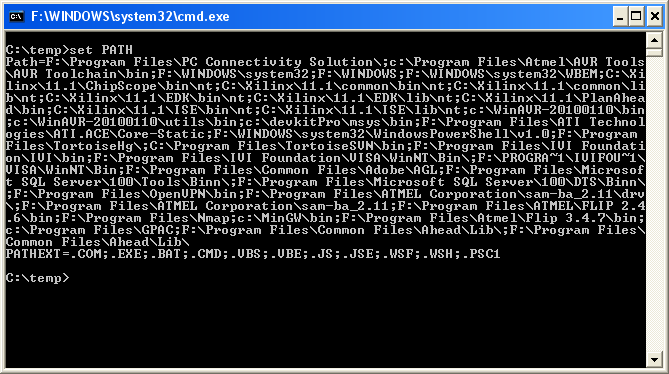
Как можете увидеть на примере этого скриншота, в данном случае переменная PATH не содержит пути c:cygwinbin, поэтому будет запускаться утилита make из каталога c:Program FilesAtmelAVR ToolsAVR Toolchainbin (этот путь присутствует в переменной PATH, и стоит первым по порядку). Поэтому будьте внимательны!
Переменную PATH можно настроить через Мой компьютер -> Свойства -> Дополнительно -> Переменные среды.
При запуске make из окна терминала Cygwin Terminal запустится утилита make из каталога c:cygwinbin:
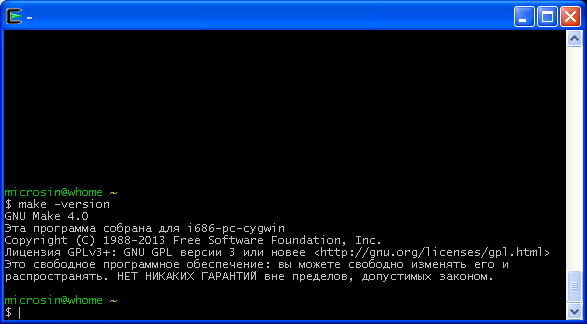
Настройка переменных окружения bash-шелла Cygwin
Все переменные окружения Windows автоматически импортируются в переменные окружения bash. Однако есть некоторая проблема, связанная с пробелами в именах путей Windows. Такие пути требуют особого внимания, и для их корректного преобразования в пути cygwin требуется специальная настройка.
Для разработки под Android нужно, чтобы были доступны утилиты JDK, SDK, NDK, Ant, которые находятся обычно в путях, обозначенных переменными окружения Windows: JAVA_HOME, ANDROID_SDK, ANDROID_NDK, ANT_HOME соответственно. Если в путях переменных окружения есть пробелы, то такие переменные требуют специального экспорта в окружение bash.
В каталоге c:cygwinhomeимя_пользователя находится файл .bash_profile, в котором делаются основные настройки рабочего окружения среды bash Cygwin. Для настройки переменных окружения, связанных с путями поиска утилит JDK, SDK, NDK, Ant, добавьте в конец файла .bash_profile следующие строки:
Команда export назначает указанное значение строковой переменной окружения. Это значение вырабатывает утилита cygpath, которая принимает в качестве параметра значение старой переменной окружения Windows
Обратите внимание, что строка с опциями для запуска команды cygpath обрамлена символом ` , который служит для выделения запускаемой команды в конфиге
Не переgутайте ` с другими символами ‘ и «», это очень важно
Если после внесения указанных изменений в файл .bash_profile запустить окно терминала Cygwin, то в переменных окружения bash появятся переменные $JAVA_HOME, $ANDROID_SDK, $ANDROID_NDK, $ANT_HOME, которые будут иметь корректные пути cygwin. Вот пример такого пути для переменной $JAVA_HOME:
Обновление пакетов Ubuntu через Synaptic
Обновлять пакеты Ubuntu можно не только с помощью стандартных пакетных менеджеров. Также есть и сторонние программы. Например Synaptic. Если он у вас еще не установлен, это легко исправить:
Запустить программу можно из главного меню:
Главное окно программы выглядит вот так:
Программа работает не совсем привычным образом. Чтобы выполнить операции над пакетами, необходимо их сначала отметить, а затем уже применить нужную операцию. Такая же ситуация с обновлением.
Но давайте обо всем по порядку, сначала необходимо обновить списки пакетов из репозиториев, чтобы программа узнала, есть ли новые версии, это аналогичное действие команды apt update или, тому что выполняется при старте стандартного менеджера обновлений, так сказать проверка обновлений ubuntu. Откройте меню правка и выберите Обновить сведения о пакетах:
Дальше обновление системы Ubuntu. Как я и сказал, нужно сначала отметить пакеты, с которыми будем работать. Поскольку обновляем все, перейдите на вкладку состояние, установленные и нажмите кнопку Отметить все. Программа сама определит, что для данных пакетов есть обновления и если кроме обновления пакетов ubuntu нужно выполнять дополнительные действия, она покажет их:
Можно пойти другим путем, на той же вкладке нажать Ctrl+A, чтобы отметить все пакеты, затем в контекстном меню выбрать Отметить для обновления:
Независимо от способа, дальше нажимаем Применить:
Программа опять покажет, какие изменения будут внесены в систему, нажмите Apply:
Только теперь начнется загрузка пакетов:
После завершения установки обновлений программа выдаст сообщение, что все прошло успешно.
Обновление программ в Ubuntu через менеджер обновлений
В Ubuntu предусмотрен механизм обновления через менеджер обновлений. Это графическая программа, которая запускается время от времени и предлагает обновить систему если были выпущены новые обновления.
Менеджер обновлений Ubuntu довольно прост и вы можете запустить его через главное меню:
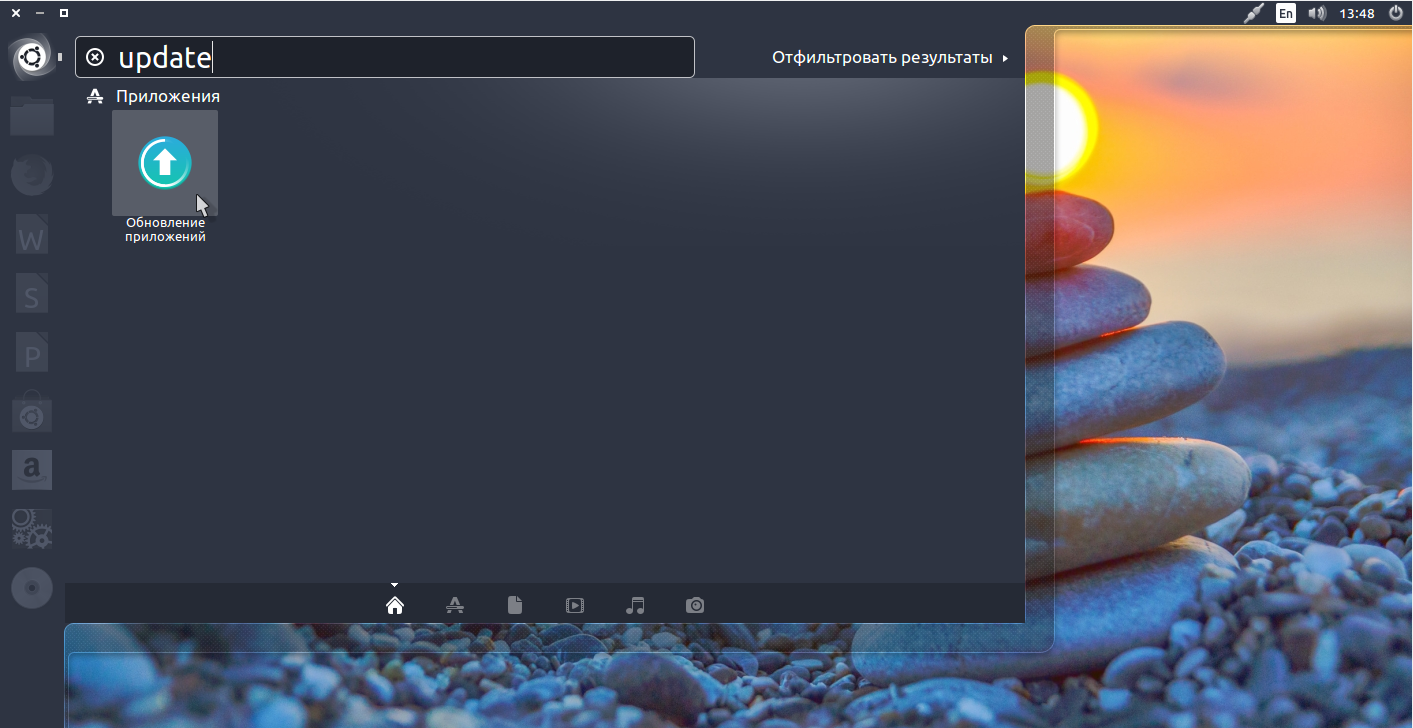
Сразу после запуска программа обновит списки программ из репозиториев, чтобы понять есть ли новые версии пакетов:
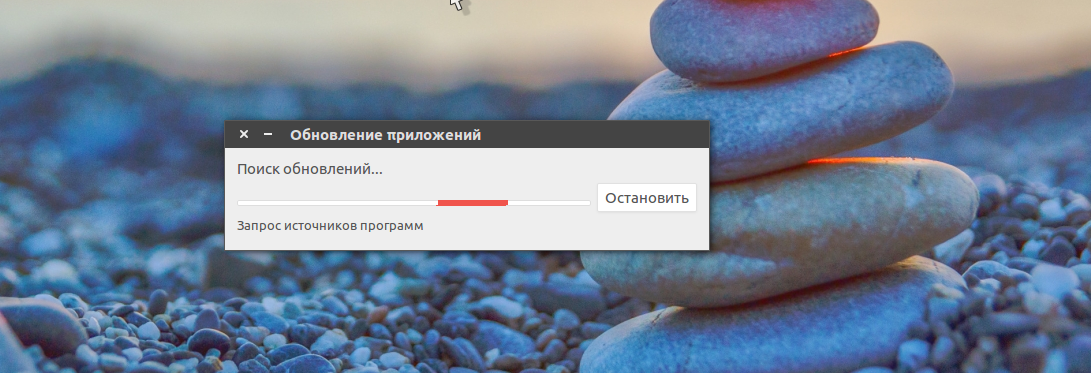
Если не возникло никаких ошибок связи с сетью или источниками программного обеспечения, вы увидите такое окно:
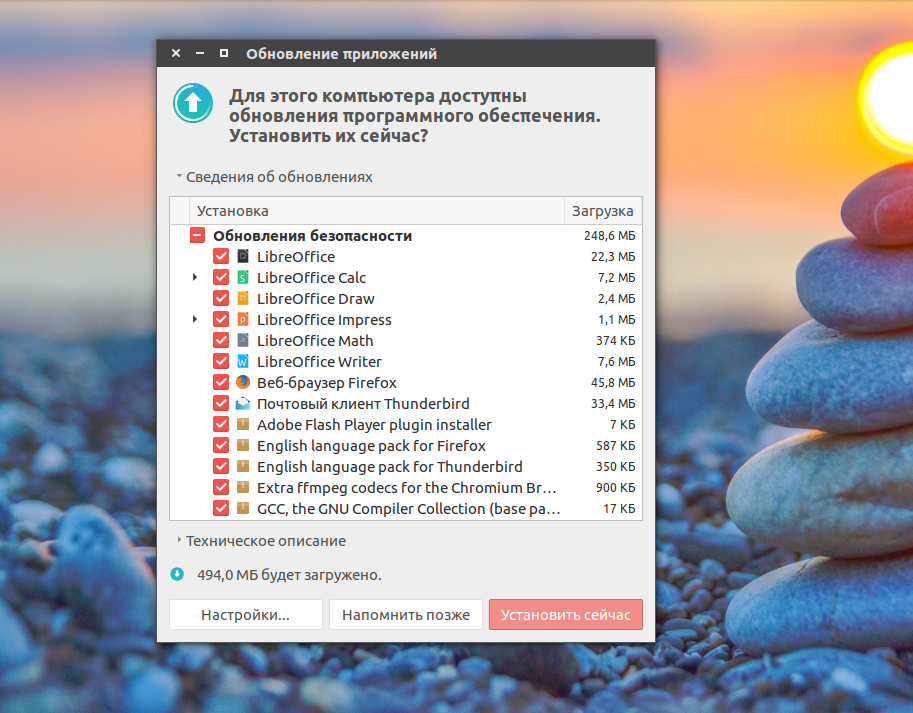
Программа говорит, сколько обновлений было найдено и сколько данных нужно скачать через интернет.
Осталось нажать кнопку Установить сейчас и начнется обновление пакетов Ubuntu:
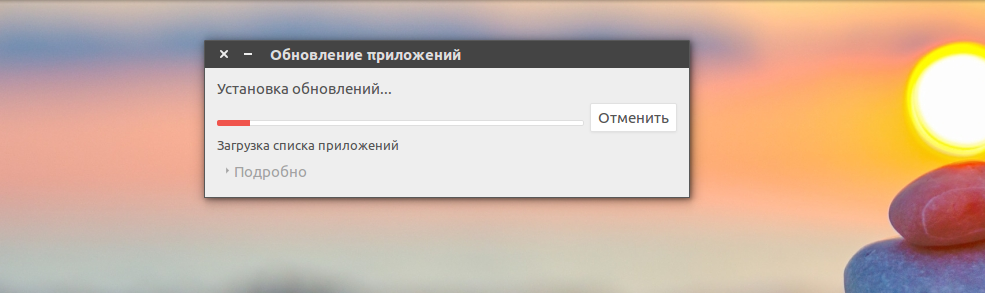
Вы можете посмотреть более подробную информацию о процессе обновления:
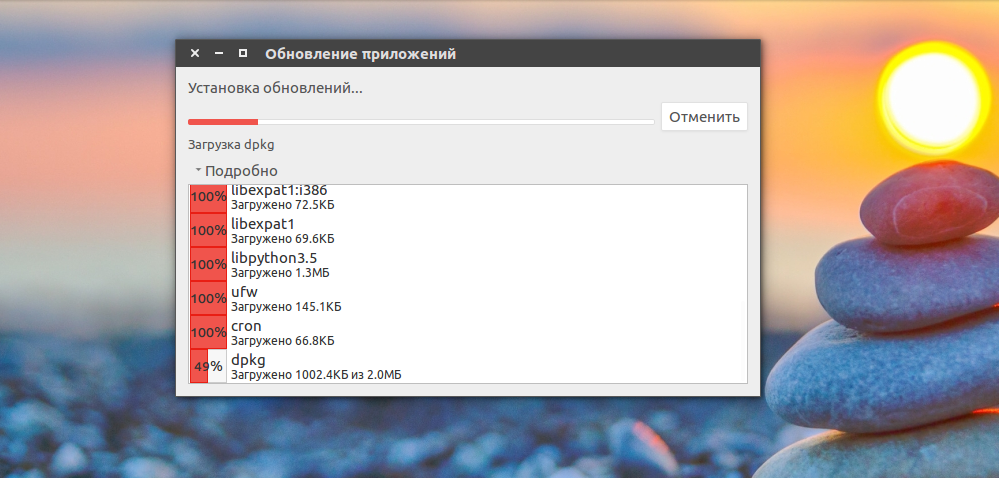
После завершения обновления программ в ubuntu менеджер обновлений Ubuntu уведомит вас, что все пакеты были обновлены успешно.
Поведение менеджера обновлений можно настроить. Для этого откройте утилиту Программы и обновления, затем перейдите на вкладку обновления:
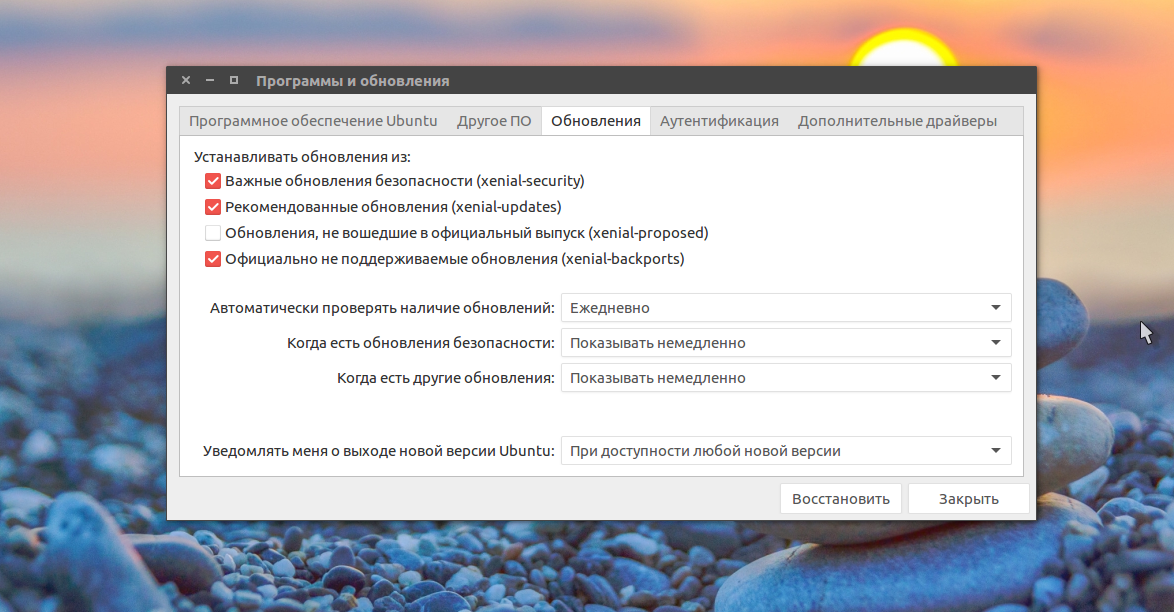
Тут вы можете указать какие обновления нужно устанавливать, как часто проверять обновления и что делать при появлении новых обновлений для программного обеспечения, например мы можем их сразу же установить без участия пользователя.
Обновление системы Ubuntu с помощью менеджера обновлений может показаться простым, и это так и есть, пока не возникли ошибки. А при возникновении ошибок нам нужно попытаться обновить систему через терминал, чтобы получить больше информации о проблеме.
Изоляция проблем установщика приложений
Если установщик приложения не может установить приложение, эти действия помогут определить проблемы установки.
Проверка установки файла пакета приложения
-
Скачайте файл пакета приложения в локальную папку и попытайтесь установить его с помощью команды PowerShell Add-AppxPackage .
-
Скачайте файл и сохраните его в локальную папку. Попробуйте установить его с помощью команды PowerShell .
Журналы событий установщика приложений
инфраструктура развертывания приложений создает журналы, которые часто используются для отладки проблем с установкой с помощью Windows Просмотр событий.
Как установить пакеты (программы) в Cygwin
Рассмотрим ситуацию, как в Cygwin установить дополнительные пакеты
Рассмотрим на примере: нам нужно установить ряд зависимостей, а именно следующие пакеты (они нужны для компиляции):
- libssl-devel
- ibbz2-devel
- libgmp-devel
- zlib-devel
- libOpenCL-devel
- libcrypt-devel
Это можно сделать двумя разными способами.
Первый способ установки программ в Cygwin
Во-первых, вы можете запустить установщик ещё раз, и на этапе выбора пакетов переключитесь в список «Full», введите имя пакета и дважды кликните на слово «Skip»:
Чтобы вместо него появился номер версии:
Сразу после этого введите имя второго пакета (первый пакет как бы пропадёт — не надо об этом беспокоится), кликните на слово «Skip».
Повторите это для всех пакетов.
Когда закончите, очистите поле поиска и переключитесь на список «Pending» чтобы увидеть список пакетов для установки:
Нажмите далее и завершите установку выбранных пакетов.
Второй способ установки программ в Cygwin
Возможно, вам больше понравится другой способ: переместите установочный файл setup-x86_64.exe в папку C:\cygwin64\ и затем откройте командную строку Windows (PowerShell) и просто выполните команду вида:
C:\cygwin64\setup-x86_64.exe -q -P ПАКЕТ1 -P ПАКЕТ2 -P ПАКЕТ3
К примеру, для моего примера по установке шести пакетов команда выглядит так:
C:\cygwin64\setup-x86_64.exe -q -P libssl-devel -P libbz2-devel -P libgmp-devel -P zlib-devel -P libOpenCL-devel -P libcrypt-devel
Сразу после запуска команды начнётся скачивание и установка требуемых пакетов CygWin.
Вывод системной информации о Cygwin (cygcheck)
Утилита cygcheck выводит системную информацию, проверяет установленные пакеты или делает запросы к базе данных пакетов.
Использование:
cygcheck PROGRAM cygcheck -c cygcheck -s cygcheck -k cygcheck -f FILE ... cygcheck -l ... cygcheck -p REGEXP cygcheck --delete-orphaned-installation-keys cygcheck -h
Требуется хотя бы одна опция команды или ПРОГРАММА, как показано выше.
Опции:
ПРОГРАММА список зависимостей библиотеки (DLL) ПРОГРАММЫ
-c, --check-setup показать установленную версию ПАКЕТА и проверить целостность
(или для всех установленных пакетов, если не указан)
-d, --dump-only просто перечислить пакеты, не проверять (с -c)
-s, --sysinfo производить диагностическую информацию о системе (подразумевает -c)
-r, --registry также просканировать реестр на предмет настроек Cygwin (с -s)
-k, --keycheck выполнить сеанс проверки клавиатуры (должен запускаться
только с простой консоли, а не с pty/rxvt/xterm)
-f, --find-package найти пакет, которому принадлежит ФАЙЛ
-l, --list-package перечислить содержимое ПАКЕТА (или всех пакетов, если они не указаны)
-p, --package-query поиск REGEXP во всем репозитории пакетов cygwin.com
(требуется подключение к Интернету)
--delete-orphaned-installation-keys
Удалите установочные ключи старых, теперь неиспользуемых
установок из реестра. Требуется право вносить изменения в
реестр.
-v, --verbose производить более подробный вывод
-h, --help аннотировать вывод пояснительными комментариями, если он задан
другой командой, в противном случае распечатать эту справку
-V, --version распечатать версию cygcheck и выйти
Выводы
Как я уже говорил, проект Cash еще на стадии разработки и есть вероятность что вы столкнетесь с ошибками. Не забудьте сообщить о найденных ошибках разработчикам, чтобы помочь улучшить проект. Если для вас критична стабильность лучше использовать старый добрый Cygwin.
Нам, пользователям Linux нечасто понадобиться использование unix команд в windows и такие инструменты. Мы можем использовать Linux команды напрямую в нашей системе. Но если вы по каким-либо причинам не можете установить Linux, и все же хотите использовать linux команды, это может быть отличным решением.
Об авторе
Основатель и администратор сайта сайт, увлекаюсь открытым программным обеспечением и операционной системой Linux. В качестве основной ОС сейчас использую Ubuntu. Кроме Linux интересуюсь всем, что связано с информационными технологиями и современной наукой.





























