Жизнь – это лестница, ведущая вверх
Как только мы доходим до перекрёстка, то сразу же почему-то теряемся. Непонятно куда идти, да и само путешествие уже кажется сомнительным «предприятием». В голове стучит только одна мысль: что делать дальше? Какой выбор сделать, какое решение принять, как бороться с сожалениями? Возможно, следует вернуться назад и начать всё сначала?
Ваша задача – верить и идти вперёд. Ступенька за ступенькой, шажок за шажком. Не имеет значения, каким маленьким или незначительным вам будет казаться следующий шаг. Он может стать самым важным и определяющим, в конце концов.
Не оглядывайтесь на людей и мнения. Следуйте своему сердцу, извлекайте уроки из приобретённого опыта, не смотрите назад. Продолжайте шагать только вперёд!
Системные программы
- ASTRA«Программа определения конфигурации и диагностики компьютера. Позволяет получить подробную информацию (в том числе недокументированную) об аппаратном обеспечении компьютера и режимах его работы. Содержит уникальную функцию быстрой проверки надежности винчестеров. Позволяет получить сведения о процессоре, материнской плате, жестких дисках, S.M.A.R.T., CD/DVD, SCSI устройствах, модулях памяти, чипсете, BIOS, PCI/AGP, ISA/PnP и PnP устройствах, мониторе, видеокарте, звуковой и сетевой карте, принтере и многом другом. Создание файла-отчета в текстовом, INI, HTML, XML и CSV форматах, возможность экспорта данных в программы учета вычислительной техники. Возможность работы в режиме командной строки. DOS версия специально разработана для использования при восстановлении системы.»
- HWiNFO
- System Analyser
CuteMouseМышиный драйвер. JemmМенеджер памяти, основанный на исходниках FreeDOS EMM386.
HDEditДисковый редактор.
- ERASERЗатирание данных.
- KillDiskУничтожение всех данных на дисках без возможности восстановления.
- Partition Recovery for DOSВосстановление разделов на жёстком диске.
- UNERASERВосстановление удалённых файлов в файловых системах FAT12, FAT16, FAT32 и NTFS.
NTFS Reader DOS Boot Disk
Команды MS-DOS для минимальной установки.
Команды MS-DOS для минимальной установки, которые мы будем использовать, входят в состав MS-DOS 6.0 и выше. Мы устанавливаем версию 7.1 (7.10).
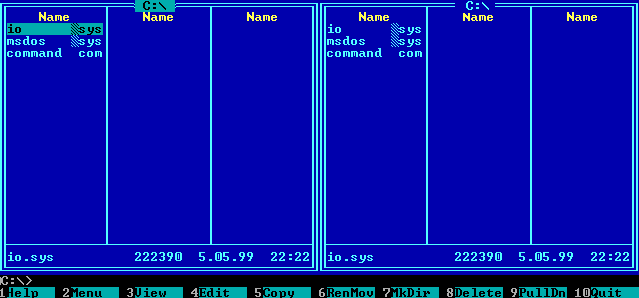
MS-DOS 7.1 на диске C:> .
Команды MS-DOS, которые мы будем использовать:
- FDISK /MBR (файл — FDISK.EXE) — запись новой MBR (Master Boot Record) на жесткий диск без внесения изменений в конфигурацию разделов диска.
- FDISK (файл — FDISK.EXE) — разбивка жесткого диска на разделы для использования MS-DOS.
- FORMAT (FORMAT.COM) — форматирование созданных дисков для использования MS-DOS.
- FORMAT /S (FORMAT.COM) или SYS (SYS.COM) — копирование основных системных файлов MS-DOS на диск.
Внимание : работа указанных программ уничтожает данные, которые находятся на жестком диске, иногда без возможности восстановления!
Все указанные команды MS-DOS являются внешними командами, соответственно предполагается, что на загрузочной дискете (диске) обязательно должны находиться файлы:
- IO.SIS — системный.
- MSDOS.SYS — системный.
- COMMAND.COM — внутренние комманды.
- FDISK.EXE — внешняя команда.
- FORMAT.COM — внешняя команда.
- SYS.COM — внешняя команда.
Беспокойство – это проблема, а не поиск решения
Полагаю, все вы слышали о Законе притяжения. Он универсален и прост: наша жизнь – это результат того, что мы отдаём Вселенной. Ни больше, ни меньше. Вот так это работает.
Если вы постоянно переживаете обо всём, то лишь увеличиваете вероятность того, что самые ужасные сценарии неудач действительно будут сбываться. Это приходит лишь со временем: однажды поймёте, что больше всего вас страшит именно то, куда стремитесь. Так устроен человек: он боится неизвестности, а когда она начинает приобретать ещё какие-то контуры – вообще паникует.
Учитесь ровно и спокойно относиться к проблемам. Одна проблема – одна ступенька. Переступил – и шагаешь вперёд.
Загрузочная флешка MS-DOS 6.22 .
Создавать загрузочную флешку dos мы будем с использованием замечательного набора утилит RMPrepUSB and RMPartUSB (http://www.rmprepusb.com). Архив с программой RMPrepUSB можно скачать у нас (ссылка в конце статьи, файл MS-DOS USB FLASH.rar). В архиве: папка RMPrepUSB — непосредственно утилита. Отдельная директория (!!!MS-DOS-ver.5-7!!!) содержит операционки различных версий. Так как мы устанавливаем MS-DOS 6.22, нам понадобятся файлы в папках ms-dos6.22-vc-1×1.44 и ms-dos6.22-vc-min-1×1.44.
Кстати, загрузочная флешка MS-DOS 5.00, 7.00, 7.10 и т.п. — создаётся подобным образом. Отдельные необходимые файлы найдёте в архиве.
Загрузочная дискета MSDOS 8.00 Windows ME/XP/Vista/7 русская версия
Для тех юзеров кому надо фарматировать фармотировать
и наконец фартировать комп, винду, винт, винчестер и наканец жеский
диск
HDD,
а также тем, кто
сам в форме и не нуждается в фарма продукции.
Лучшая сборка MS-DOS
8.0 на русском языке, извените
самая лутшая
минимальная загругзачная дискета
для форматирования жоского диска из
ДОС.
Образ
загрузочного диска(дискеты) в diskcopy.dll Windows XP/Vista/7/2008.
Это модифицированная версия загрузочного диска Windows ME
Bootdisk — дискетка(флоппик)
Виндовоза
Миллениум.
Нахаляву(бесплатно, безплатно
и без СМС) можно загрузить, скачать,
закачать, накачаться сдесь…Минимальная загрузочная
дискета MS-DOS
8.00 русская
Файлы загрузочной дискеты :
|
Source |
Language |
Version |
|
|
IO.SYS |
Windows XP, Vista or 7 | Eng |
8.00 |
|
|
Виндоус Миллениум | Русский |
free |
|
|
Windows XP, Vista or 7 |
Eng |
free |
|
|
Windows XP, Vista or 7 |
Нет |
free |
|
|
Windows XP, Vista or 7 |
Eng |
free |
|
|
Windows XP, Vista or 7 |
Нет |
free |
|
|
Windows XP, Vista or 7 |
Нет |
free |
|
COUNTRY.SYS |
Windows ME |
Eng |
free |
|
|
Windows 98 SE Rus |
Русский |
free |
|
|
Windows XP Rus |
Eng |
free |
|
|
Windows ME OEM Rus |
Русский |
free |
|
|
Windows Millenium Rus |
Русский |
8.00 |
IO.SYS больше не
гадит винт, заплатка собственного изготовления: в файле произведена замена
C:\BOOTLOG.TXT и C:\BOOTLOG.PRV на NUL:
И еще один ненулевой результат —
MS-DOS.SYS или WINBOOT.INI больше не нужны,
только два файла
IO.SYS и
COMMAND.COM для загрузки в командную строку
|
Microsoft(R) MS-DOS version 8.0 |
Значения переменных окружения по
умолчанию:
TMP=C:\TEMP
TEMP=C:\TEMP
PROMPT=$p$g
winbootdir=C:
PATH=C:\
COMSPEC=C:\COMMAND.COM
SYS.COM теперь не создает файл
MS-DOS.SYS
Модифицированная
и
последняя
версия
MS-DOS 8.0 адаптирована для современного
оборудования.
Внешние команды fdisk, format и
sys полностью совместимы с версией ДОС 7.10
«Беззвучный»
KEYB.COMможно
получить путем замены C3 2E 80 3E ==>> C3 EB 2F 3E
Стартовая
Загрузочная дискета Windows 7 для запуска ОС
Windows 7, 8, 10, 11
Эта «адаптация создается как существенный шаг в
использовании компьютерной программы, в сочетании с машиной и, что она
используется ни каким другим образом» (), потому что современные компьютеры не имеют приводы гибких
дисков , вы можете загрузить MS-DOS версии 8.00
(4.90.3000) прямо с жесткого диска
или с флешки, например моя
Универсальная мультизагрузочная флешка(демо версия).
Ашумов В.
Как создать загрузочный диск Windows XP

Всем привет! Часто при приобретении уже собранного компьютера с предустановленной операционной системой на борту пользователи не получают в комплекте диск с операционной системой. Чтобы у нас была возможность в случае возникновения неполадок восстановить работоспособность операционной системы у нас не получиться. И для того, чтобы у нас был своеобразный «предохранитель» такой диск нам потребуется сделать самостоятельно.
По сути вся процедура создания нового загрузочного диска с операционной системой «windows xp» сводится к тому, чтобы записать образ ОС на пустую CD-болванку. Зачастую образы операционных систем сохраняются в расширении «ISO» и уже заранее имеют весь необходимый набор файлов для инсталляции операционной системы.
Создавать загрузочные диски с операционной системой необходимо не только для того, чтобы банально её переустановить. Их можно использовать для проверки твердотельного накопителя на наличие вредоносного кода, работы с реестром и файловой системой, сброса учётных записей и защитных кодов и так далее.
Только для этих целей применяются носители уже другого формата – мультизагрузочные. Но о них мы поговорим в конце, а сейчас давайте рассмотрим процесс записи образа двумя разными способами. Итак, давайте приступим.
Метод 1 – Диск из образа
Собственно, создавать диск с операционной системой мы будем при помощи скачанного из интернета образа ОС, а так же утилиты «UltraISO». К слову, про метод скачивания образа. Так как официально корпорация «Майкрософт» не поддерживает версию «ХР» уже почти 6 лет, то из официальных источников образ достать не получиться.
Следовательно, выход тут только один – пиратские сайты
Так же при поиске образа следует обратить внимание на то, чтобы он был оригинальным (это будет означать метка MSDN), поскольку различные пользовательские сборки могут содержать в себе много ненужных решений, а иногда даже вирусов
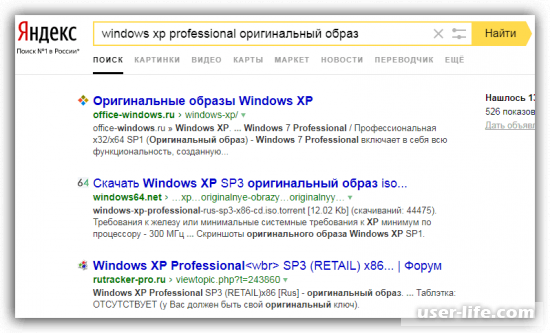
1) Для начала засовываем пустой диск в дисковод и активируем утилиту UltraISO. В принципе, для работы можно использовать и CD-R, так как объём записанной информации не будет превышать 700 мегабайт. В программе переключаемся в раздел «Инструменты» и находим там пункт, который активирует функцию записи.
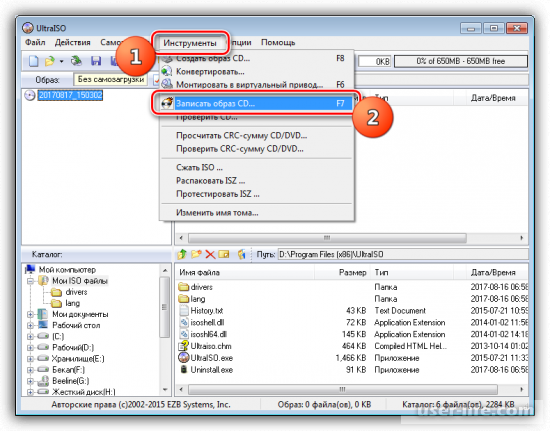
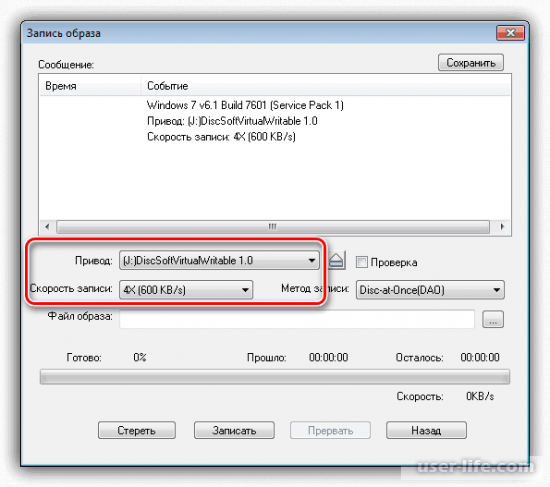
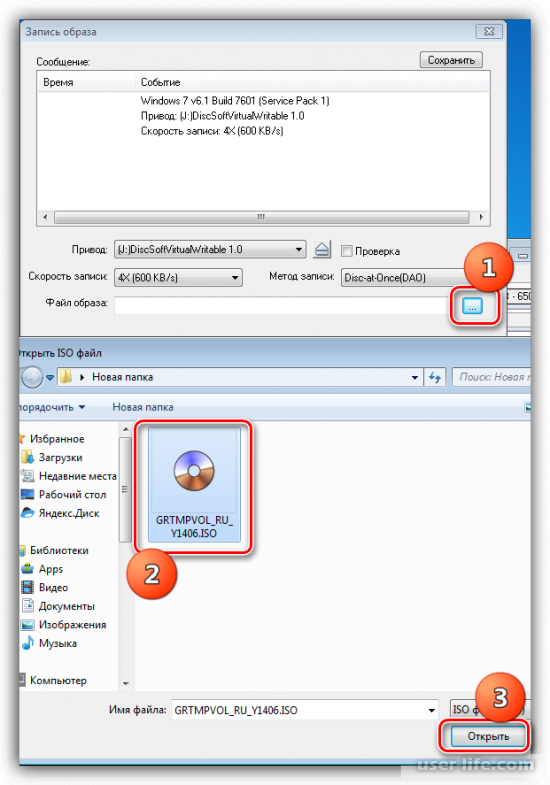
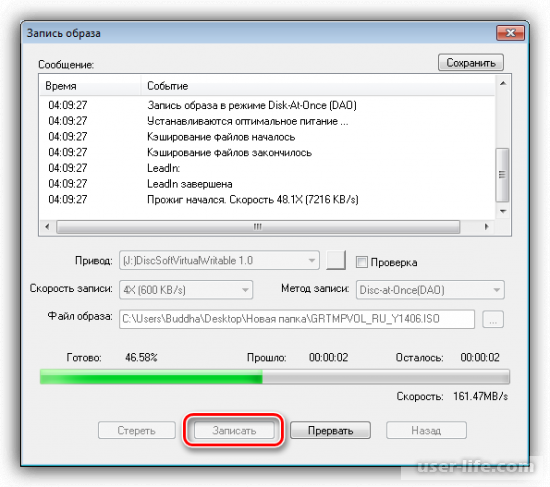
После окончания записи образа диск будет полностью готов к использованию. Метод 2 – Установщик ОС из документов В случае, когда по какой-либо причине вместо готового «ISO»-образа мы имеем дело с папкой, которая содержит в себе файлы операционной системы, то и в этом случае их можно записать на диск. Вы сможете попробовать использовать данный метод для создания копии диска. Но только для копии потребуется выполнить немного другие действия – это создать образ диска и уже после этого записать его на болванку. О процессе создания образа из файлов мы уже рассказывали ниже.
А для того, чтобы с созданного нами образа можно было запустить ОС нам, соответственно, потребуется её загрузочный файл. К нашему сожалению данный документ так же невозможно получить лицензионными путями, всё опять-таки связано с прекращением поддержки операционной системы, но загрузчики всё так же есть на сторонних ресурсах, поэтому нам вновь придётся прибегать к их использованию.
Документ может называться «xpboot.bin» в случае, если он написан конкретно под «хрюшу», либо «nt5boot.bin», который подходит для всех ОС серии «NT». В поисковик лучше вписывать «xpboot.bin» (без кавычек), так как с универсальным загрузчиком могут возникнуть проблемы.
1) Запускаем программу «UltraISO», переключаемся в раздел «Файл», после выбираем там пункт «Новый» и здесь активируем параметр «Самозагружаемый образ».
Установка MS-DOS 6.22.
Реализовывать наши цели и задачи мы будем по следующему плану:
- Минимальная установка MS-DOS 6.22 .
- Настройки работы памяти (HYMEM.SYS, EMM386.EXE).
- Русификация операционной системы (MS-DOS 6.22 rus).
- Подбор и установка необходимых драйверов и программ.
- Тонкие настройка загрузки системы (корректировка файлов AUTOEXEC.BAT и CONFIG.SYS).
- Тестирование системы (запустим несколько игр).
Обратите внимание на звук. Creative SB Live! (SB 0100 — EMU10k1) — это одна из последних звуковых карт, дающих очень качественный звук и отлично работающих в MS-DOS 6.22 при правильной установке драйверов
Игры DOS запустятся и без звука, но со звуком играть, конечно же, приятней!
Результат наших действий.
Проверяем, выполнена ли наша задача — работает ли загрузочная дискета MS-DOS с установленной на ней операционной системой MS-DOS.
-
Подготавливаем компьютер к запуску с дискеты (floppy). Для этого заходим в настройки BIOS компьютера (при загрузке кликаем клавишу del, F2, F8 или другую — зависит от конкретной материнской платы) . Находим установки порядка загрузки и выставляем первым девайсом флоппи диск. Для разных материнок настройки могут варьироваться. Примерно это выглядит так (галочку First Boot Devisce переключаем на Floppy):
- Проверяем, вставлена ли дискета в дисковод, и выходим из BIOS, сохраняя произведенные изменения.
- После перезагрузки компьютер обратиться к дискете, пошумит, пощелкает и загрузит операционную систему, выведя коммандную строку :A:\>
- Вводим комманду MS-DOS dir и нажимаем «Ввод» на клавиатуре:A:\>dir
-
Должен появиться список, находящихся на дискете файлов:
- IO.SIS
- MSDOS.SYS
- COMMAND.COM
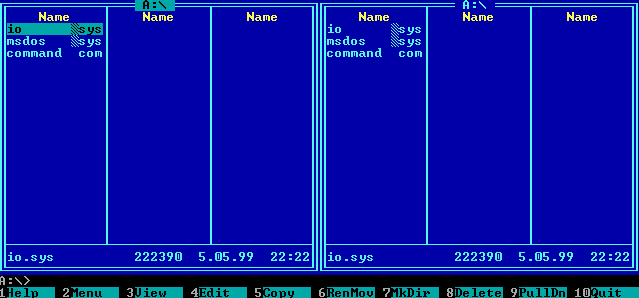
Только ядро. Просмотр при помощи Volkov Commander.
Наша цель достигнута. Создана загрузочная дискета MS-DOS 7.10 (7.1). На флоппи диске находятся только файлы ядра операционной системы. Использовать дискету можно в различных целях. Можно даже установить игру и поиграть — для некоторых игр объема цифрового носителя достаточно. Нам дискета пригодится для установки MS-DOS на жесткий диск.
MS-DOS 6.22 на флешку .
Установка MS-DOS 6.22 на флешку будет аналогичной установке операционной системы на жёсткий диск, но имеются, особенности. Есть по крайней мере два надёжных способа установки MS-DOS 6.22 на флешку: с использованием программы RMPrepUSB и UltraISO. Необходимо отметить, что не все материнки наших древних компьютеров поддерживают загрузку операционной системы с USB флешки. Это является основной сложностью не только установки операционки на флешку, но и использование флешки в качестве загрузочной для установки операционной системы на жёсткий диск. На современных компьютерах всё проще — большинство материнских плат позволяют сделать это. Ну и замечательно, не обладая старым железом, есть возможность достаточно просто работать в системе DOS на современных компьютерах и не заморачиваться с установкой MS-DOS на жёсткий диск.
Правда есть минусы: на новом компьютере стоят современные CD-DVD приводы и звуковые карты. MS-DOS , загруженная с флешки их не увидит — драйверов подходящих нет. Для современных машин можно использовать DOSBox или виртуальную машину, но это не так интересно как чистый DOS!
Интернет пестрит описанием установки MS-DOS 6.22 на флешку с помощью программ HP USB Storage Tool и Rufus. Не поддавайтесь на провокацию! С помощью этих утилит создаётся загрузочная флешка MS-DOS 7.10, но никак не MS-DOS 6.22. Кроме того, Rufus в качестве загрузки использует возможности линуксовского загрузчика grab, что не всегда уместно и нарушает девственную чистоту установки системы.
Оболочки
Бесплатно скачать MS-DOS может и неопытный юзер. Чтобы пользователям было удобно применять программу, разработчики выпустили различные оболочки, которые превращают процессы запуска и применения ПО в простые и наглядные.
Самые популярные оболочки:
- Norton Commander — коммерческий менеджер, оснащённый плагинами, стал основой для разработки аналогов, применяемых для убавления других ПО и ОС;
- Volkov Commander — представляет собой клон Norton Commander с поддержкой длинных файловых имён под версию alpha4.99, он компактен за счёт отсутствия второстепенных дополнительных плагинов и весит всего 64 килобайта, а чтобы расширить этот менеджер, задействуются другие приложения;
- DOS Navigator — модернизированный Norton Commander с высокой функциональностью и немалым числом панелей — поддерживает текстовые потребности SVGA, функционирует в режиме многозадачности для встроенных плагинов.
При работе с MS-DOS, юзеры иногда сталкиваются с проблемами:
- непосредственный запуск в Виндовс 9х и выше;
- расхождение в быстродействии.
В частности, некоторые игры для ПК, рассчитанные на MS-DOS, на быстрых компьютерах воспроизводятся с такой скоростью, что геймер не успевает отследить ситуацию.
Алгоритм создания загрузочной флешки DOS.
Настройки и последовательность действий указана на рисунке:
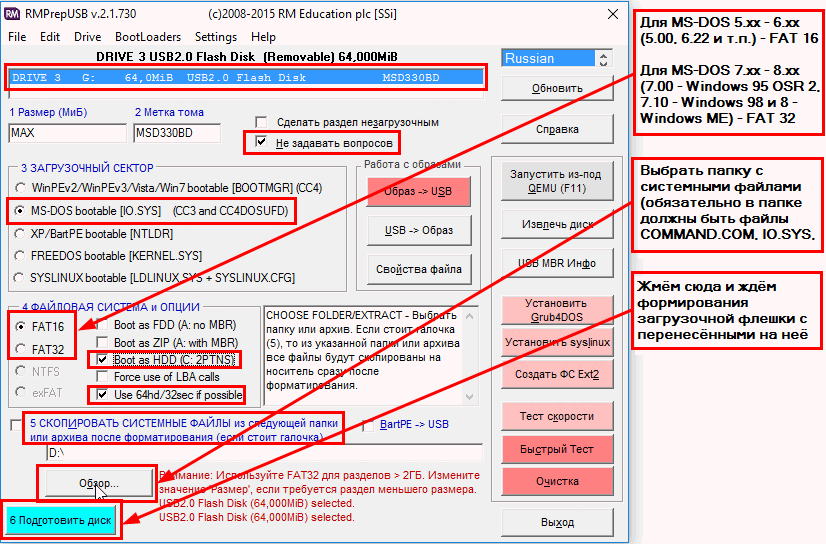
Загрузочная флешка ms-dos 6.22 — используем RMPrepUSB.
- Скачиваем MS-DOS USB FLASH.rar (ссылка в конце статьи).
- Распаковываем.
- Вставляем флешку, которую будем делать загрузочной. С учётом того, что файловая система FAT 16 (MS-DOS 6.22) поддерживает максимальный размер жёсткого диска в 2 гигабайта, использовать флешку большего размера не целесообразно.
- В директории RMPrepUSB запускаем RMPREPUSB.exe.
- Настройки — такие, как на картинке. Проверьте, правильно ли программа определила флешку, верно ли установлен загрузочный сектор, в настройках «Файловая система и опции» .
- Жмём кнопку «Обзор» из пятого пункта настроек и выбираем папку с нашей операционкой — ms-dos6.22-vc-1×1.44 или ms-dos6.22-vc-min-1×1.44 (должна стоять или появиться после объявления пути галочка «Скопировать системные файлы из следующей папки»).
- Наблюдаем за процессом создания флешки.

Загрузочная флешка ms-dos 6.22 — дождитесь завершения копирования.
Флешка готова. Загружаем с неё компьютер. Набираем комманду ver и жмём «Ввод». Должна появиться запись о версии операционки — MS-DOS 6.22 .
Ссылка для скачивания MS-DOS USB FLASH.rar : MS-DOS 6.22 + RMPrepUSB.
Краткий обзор
Для работы требуется набор MSDOS файлов:
- ядра — IO.SYS/расширение BIOS;
- SYS — помогает обрабатывать прерывания;
- командный процессор/COMMAND.COM — для активности командной строки.
По большому счету COMMAND.COM необязателен, так как может заменяться аналогичными процессами, способными выполнять команды в спецстроке. Самым распространённым является NDOS.COM с лицензией 4DOS, который встречается в пакете NortonUtilities от компании Symantec.
Конфигурационные файлы:
- SYS — для работы с системой и закачкой драйверов в процессе инициализации системного файла MSDOS.SYS.
- BAT — файл из состава стартового пакета, активируется при запуске командного процессора в момент системной загрузки.
Весь дистрибутив включает более тридцати программ и драйверов для:
- расширенных опций экрана/клавиатуры, алфавитных сортировок;
- подгрузки некоторых видов шрифтов, оболочек;
- установки дискового компрессора и HMA-памяти;
- доступа к справочникам и подсистемам межкомпьютерных связей;
- переключения клавиатуры на разные языки;
- оптимизации памяти, настройки ряда экранных параметров;
- защиты информации с помощью антивируса;
- оптимального управления энергообеспечением;
- кэширования, сканирования.
Все параметры многозадачных разделов и описание комплектных драйверов описаны в разделе ПО «Справка».
Персонал
- Гэри Барлоу — вокал, фортепиано, дополнительные клавишные, бэк-вокал
- Гэри Наттолл — гитара
- Пит Дэвис — дополнительные клавиатуры
- Джереми Стейси — барабаны, перкуссия
- Сэм Диксон — бас-гитара
- Джон Парричелли — гитара
- Дэйв Арк — фортепиано
- Марк Фелтхэм — губная гармошка
- Тим ван дер Куил — гитара, банджо, стальная гитара, мандолина, стальная гитара
- Оуэн Слейд — туба
- Карл Бразилия — ударные
- Дэйв Кэтлин-Берч — гитара, бас-гитара, бэк-вокал
- Райан Карлайн — дополнительные клавиатуры, программирование
- Дэйв Бронз — бас-гитара
- Энди Дункан — ударные
- Массимо Рестайно — аккордеон
- Том Ричардс — кларнет
- Бен Марк — гитара
- Рохан Онрает — ударные, программирование
- Стив Пауэр — гавайская гитара
- Нил Тейлор — гитара
- Джон Шанкс — 12-струнная гитара, бэк-вокал
- Энди Кейн — бэк-вокал
- Ами Ричардсон — бэк-вокал
Фон
После перерыва Take That и успеха серии сольных концертов за предыдущие два года Барлоу объявил о планах выпустить свой первый сольный студийный альбом за четырнадцать лет. Альбом был выпущен 25 ноября 2013 года, за которым последовал концертный тур в 2014 году. Было подтверждено, что 24 сентября 2013 года на альбоме будет представлен дуэт с Элтоном Джоном на треке Face to Face . Что касается « Let Me Go », — сказал Барлоу. , «Мне всегда нравилась народная акустическая музыка, но я никогда полностью ее не исследовал. Я повернул время вспять и слушал Джонни Кэша и раннего Элтона Джона, прежде чем я написал ‘Let Me Go’. Мне 42 года; я не хочу заниматься городской или танцевальной музыкой. Я люблю Mumford & Sons — это хорошая английская музыка, но давайте будем честными, они тоже получили ее от Джонни Кэша ».
Барлоу цитирует, что после выпуска « Двенадцати месяцев, одиннадцати дней» он перестал петь, уйдя от всеобщего внимания. Он сказал: «Я даже никогда не пел в своей собственной студии; я говорил себе мне больше не нужно быть артистом; я начал как автор песен». Однако после успеха воссоединения Take That он почувствовал, что должен столкнуться со своими демонами и исправить ошибки, которые, как он чувствовал, захватили его последний полноценный студийный альбом. Он сказал: «Единственное, чего я боялся, так это того, что последний альбом будет у меня на плече все время, пока я писал этот, но это не так — он очень быстро исчез. Меня к тому времени не беспокоили. Мой опыт 14 лет назад был совершенно другим, чем сейчас. Последний альбом, который я сделал, был настолько загружен людьми, которые говорили мне, кто я должен звучать так, что я слушаю сейчас и думаю: «Кто это?», Но с тех пор, как я видел вас в последний раз, было легко make; на этой пластинке много всего из моей жизни «.
Несколько песен альбома были написаны в соавторстве в 2011 году для запланированного дуэта с Робби Уильямсом под названием Cain & Abel , отсылка к автобиографии Барлоу, где он называет себя и Уильямса Каином и Авелем из Take That . Уильямс назвал альбом Cain & Abel «серединой пути», полагая, что его звучание было слишком зрелым, чтобы привлечь массовую популярность у его желанной молодой, основной аудитории, и решил отменить проект Cain & Abel. Уильямс переманил Candy и Different для своего альбома Take the Crown , в то время как Барлоу приобрел оставшиеся номера для Since I Saw You Last.
Как обновить БИОС с флешки
Выполнить данную процедуру можно в несколько простых шагов. Стоит сразу сказать, что все действия нужно выполнять именно в том порядке, в котором они приведены ниже.
Шаг 1: Определение модели материнской платы
Для определения модели можно сделать следующее:
- взять документацию к Вашей материнской плате;
- открыть корпус системного блока и заглянуть внутрь;
- воспользоваться средствами Windows;
- использовать специальную программу AIDA64 Extreme.
Если более подробно, то для того, чтобы просмотреть нужную информацию с помощью программных средств Windows, выполните вот что:
- Нажмите комбинацию клавиш «Win» + «R».
- В открывшемся окне «Выполнить» введите команду msinfo32 .
- Нажмите «ОК».
- Появилось окно, в котором содержится информация о системе, и в нем есть данные об установленной версии BIOS.
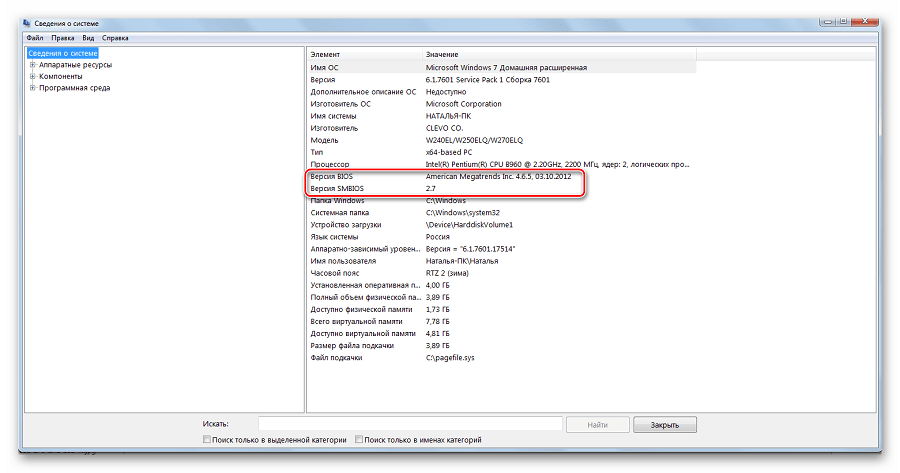
- Установите программу и запустите ее. В главном окне слева, во вкладке «Меню» выберете раздел «Системная плата».
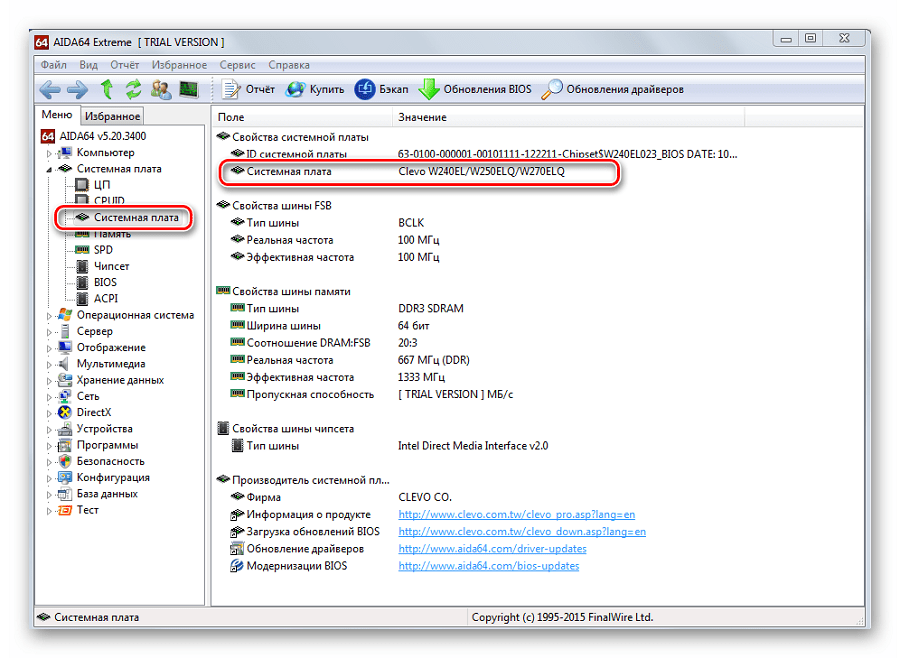
Как видим, все достаточно просто. Теперь необходимо загрузить прошивку.
Шаг 2: Загрузка прошивки
- Войдите в интернет и запустите любой поисковик.
- Введите название модели системной платы.
- Выберите на сайт производителя и перейдите на него.
- В разделе «Download» найдите «BIOS».
- Выберите последнюю версию и скачайте ее.
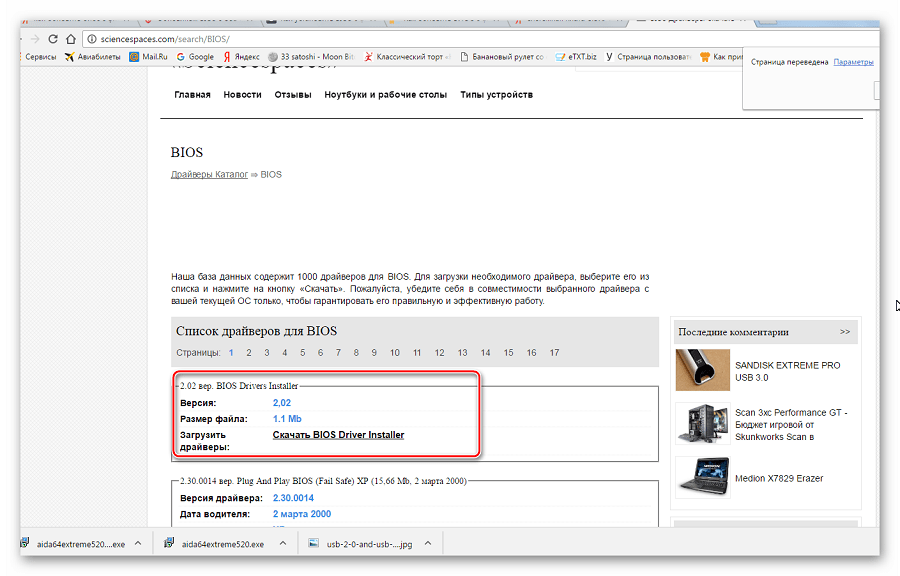
Распакуйте ее на пустую флешку, предварительно отформатированную в «FAT32».
Вставьте Ваш накопитель в компьютер и перезагрузите систему.
Когда прошивка загружена, можно устанавливать ее.
Шаг 3: Установка обновления
Сделать обновления можно по-разному – через БИОС и через ДОС. Рассмотрим каждый метод более подробно.
Обновление через БИОС происходит следующим образом:
- Зайдите в BIOS, удерживая при загрузке функциональные клавиши «F2» или «Del».
- Найдите раздел со словом «Flash». Для системных плат с технологией SMART, выбирается в этом разделе пункт «Instant Flash».
- Нажмите «Еnter». Система автоматически определяет флешку и обновляет прошивку.

После обновления компьютер перезагрузится.
Иногда для переустановки BIOS требуется указать загрузку с флешки. Для этого сделайте следующее:
- Зайдите в BIOS.
- Найдите вкладку «BOOT».
- В ней выберете пункт «Boot Device Priority». Здесь отображается приоритет загрузки. Первой строкой обычно стоит жесткий диск с ОС Windows.
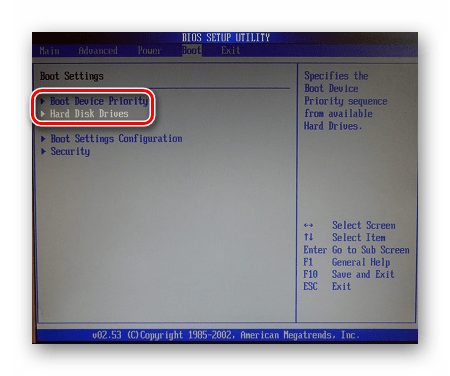
Поменяйте с помощью вспомогательных клавиш эту строчку на Вашу флешку.
Для выхода с сохранением настроек нажмите «F10».
Перезагрузите компьютер. Начнется перепрошивка.
Более подробно читайте о данной процедура в нашем уроке по настройке BIOS для загрузки с USB-накопителя.
Такой способ актуален, когда нет возможности сделать обновления из операционной системы.
Та же процедура посредством DOS делается немного более сложно. Этот вариант подходит для опытных пользователей. В зависимости от модели материнской платы этот процесс включает следующие этапы:
- Создайте загрузочную флешку на основании скачанного на официальном сайте производителя образа MS-DOS (BOOT_USB_utility).
- из архива BOOT_USB_utility установите приложение HP USB Drive Format Utility;
- в отдельную папку распакуйте USB DOS;
- затем вставьте флешку в компьютер и запустите специальную утилиту HP USB Drive Format Utility;
- в поле «Device» укажите флешкe, в поле «Using» значение «DOS system» и папку с USB DOS;
- нажмите «Start».
Происходит форматирование и создание загрузочной области.
Загрузочная флешка готова. Скопируйте на нее скачанную прошивку и программу для обновления.
Выберите в БИОСе загрузку со съемного носителя.
В открывшейся консоли введите awdflash.bat . Этот командный файл предварительно создается на флеш-накопители вручную. В него вносится команда
awdflash flash.bin /cc/cd/cp/py/sn/e/f
Запустится процесс установки. По завершению компьютер перезагрузится.
Более подробную инструкцию по работе с этим методом обычно можно найти на сайте производителя. Крупные производители, такие как ASUS или Gigabyte, постоянно обновляют BIOS для материнских плат и для этого имеют специальное ПО. Используя такие утилиты, сделать обновления несложно.
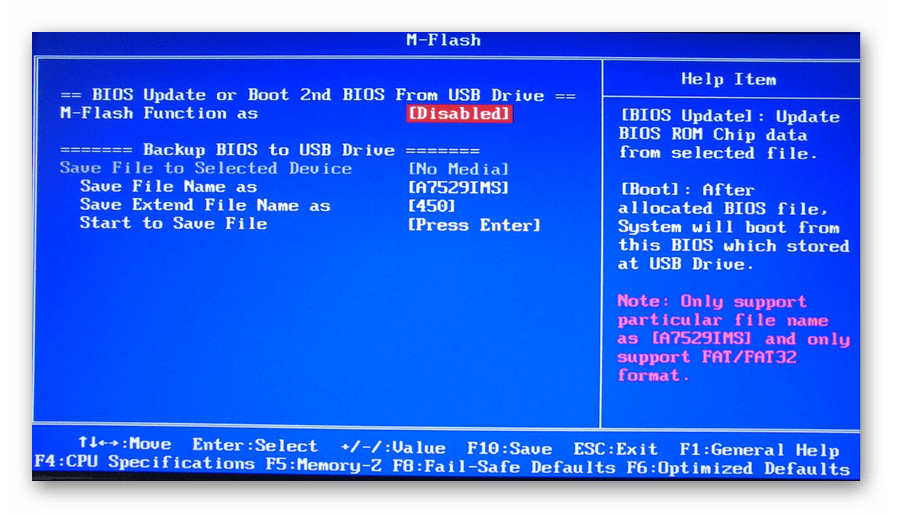
Небольшой сбой при обновлении приведет к поломке системы. Делайте обновления BIOS только в случае, когда система работает некорректно. При загрузке обновлений скачивайте полную версию. Если указано, что это альфа или бета-версия, то это говорит о том, что она нуждается в доработке.
Также рекомендуется делать операцию по перепрошивке BIOS при использовании ИБП (источника бесперебойного питания). Иначе, если произойдет отключение питания во время обновления, то BIOS слетит и Ваш системный блок перестанет работать.
Перед выполнением обновлений обязательно ознакомьтесь с инструкцией по прошивке на сайте производителя. Как правило, они идут в архиве с загрузочными файлами.
Старые операционные системы.
На диске вы найдете следующие старые операционные системы.
*** Загрузка с возможной установкой на HDD различных версий MS-DOS ***
- MS-DOS 6.22 (Original)
- MS-DOS 7.00 RU (Win95) Step by Step
- MS-DOS 7.10 RU (Win98SE) Step by Step
*** Установка на HDD Windows 3.11, 95, 98 ***
- Windows 3.11 RU
- Windows 95 OSR2 RU
- Windows 98 SE RU
Step by Step (MS-DOS 7.00, MS-DOS 7.10) обозначает, что при загрузке у вас будут спрашивать, какие драйверы и программы будут загружаться, а какие нет. На ваш выбор в начале установки можно определить, какой файловый менеджер использовать — VC или DN. Симтема загрузиться на виртуальный диск. Перед тем, как начать работу с использованием одного из двух файловых менеджеров, система предложит вам запуск необходимых системных файлов для установки операционки. Предложения оформлены всплывающим при окончании загрузки окном голубого цвета в стиле MS-DOS .
MS-DOS 6.22, а также Windows 98 , 95 , 3.11 устанавливаются в стандартном режиме, как большинство современных операционок.

Загрузочный ms-dos диск с операционками и утилитами для старого железа.
Копирование файлов на флешку
Следующим этапом станет копирование установочных файлов программы на флеш-накопитель. Копировать нужно все файлы полностью со всей структурой и каталогами.
Сделать это можно с применением стандартных инструментов Windows типа «Проводник». Если вы хотите в силу разных возможных причин сделать это с помощью той же самой командной строки, то в этом вам помогут следующие команды:
- Улучшенная команда копирования «robocopy», в отличие от устаревшей «copy» может копировать вложенные папки со всем содержимым. В качестве первого аргумента команды выступает путь к копируемым файлам, а второго — путь к папке, в которую будет выполнено копирование файлов. Для копирования вложенных папок необходимо добавить третий аргумент «/E», иначе будет скопированы только файлы. Например, чтобы скопировать все файлы с диска f на флешку с именем g: вам требуется ввести команду:
- Устаревшая команда копирования файлов «copy», воспользовавшись которой можно скопировать только файлы (папки придется создавать вручную командой «md»). В качестве первого аргумента команды выступает путь к копируемым файлам, а второго — путь к папке, в которую будет выполнено копирование файлов. Чтобы дать понять команде, что вы хотите скопировать не один файл в папке, а все файлы, в качестве имени файла укажите код «*.*».
- Команда смены диска, формат которой такой: ДИСК:<Enter>. Т.е. для перехода на диск «D:» необходимо ввести такую команду:
- Чтобы выбрать директорию, расположенную в текущей папке введите cd <имя директории>, например:
- Для перехода на верхний уровень файловой иерархии введите
- Для перехода к родительской папке напишите
- Чтобы посмотреть перечень файлов текущей папки, введите команду
- Для создания папки запустите команду md <имя папки>
Знания указанных команд достаточно для успешного копирования файлов на флешку.
Вот как это будет выглядеть для случая копирования установочных файлов, расположенных на диске d:win10 и флешки с именем «G:». Подготовка и запуск robocopy:
Через определенное время все файлы будут успешно скопированы:
Чаще всего загрузочный флеш-накопитель используют для установки либо переустановки операционной системы. При отсутствии дисковода можно воспользоваться виртуальным DVD-приводом и файлом-образом.
При установке операционной системы с загрузочного флеш-накопителя, в BIOS необходимо изменить настройки так, чтобы компьютер загружался именно через это устройство.
Работа с FDISK в интерактивном режиме.
Набираем в командной строке A:\>fdisk (предполагается, что загрузка произошла с помощью флоппи-дискеты. На вопрос о включении поддержки больших дисков отвечаем положительно:

Программа имеет удобный интерфейс:
В случае, если на компьютере установлено несколько жестких дисков, то необходимо выбрать тот, с которым мы будем работать:
Если диск ранее был сконфигурирован, то необходимо удалить старые настройки.
Вводим в главном меню программы FDISK цифру 3 и таким образом входим в меню Удаление разделов либо логического диска DOS : Нажимаем соответствующие цифры и удаляем все разделы на нашем жестком диске.
Нажимаем соответствующие цифры и удаляем все разделы на нашем жестком диске.
Заходим в панель создания раздела DOS либо логического диска DOS (пункт 1 главного мегню программы):
Создаем основной раздел. Размер можно вводить в мегабайтах или в проценту от имеющегося свободного дискового пространства:
Создаем дополнительный раздел. Размер можно вводить в мегабайтах или в проценту от имеющегося свободного дискового пространства:
Создаем один или несколько логических дисков в дополнительном разделе, размер указываем как обычно — в мегабайтах или процентах:
Очень важный шаг. Если не выбрать (назначить) активный раздел, система не будет загружаться, высвечивая ошибку. Активный раздел обозначается литерой А :
Выбираем в главном меню программы FDISK пункт номер 4 — Вывод сведений об имеющихся разделах :
Ну и посмотрим сведения о логических дисках (не забудьте поставить Y в предыдущем меню):
Установка MSDOS. Часть вторая — дополнение.
Как и предполагалось, разрабы представили следующую часть DOS-ой ОС с наименованием FreeDOS 1.2. В результате меняется принцип установки с момента закачки. Потому принято решение продолжить статью с установкой FreeDOS 1.2 на виртуальную машину VirtualBox.
Отправляемся по той же ссылке и видим модифицированный интерфейс страницы разработчика. Теперь нам предлагается более широкий выбор вариантов под носители, и я выберу флешку:
Скачается zip архив, который распакуем в удобное место. Там три файла. Нам потребуются те, что имеют расширение .img и .vmdk. Они означают, что для установки msdos на виртуальную машину уже всё готово. Скопируйте их поближе. Раз так — поехали.
Запускаем VirtualBox. Создаём новую машину. Чтобы не путаться в настройках, начните в строке имени ОС писать DOS — VirtualBox автоматически определит желаемую к установке ОС и подгонит параметры под желаемые настройки. Можете их оставить по умолчанию, однако я всегда добавляю производительности, если ОСь создаётся не просто «для посмотреть».
Сразу укажем файл виртуального диска vmdk в папке, которая только что получилась после разархивации. На данном этапе посмотрите на мои настройки:
щёлкните, чтобы увеличить
После закрытия окна настроек нажмите Создать. Машина готова к запуску, но пока ничего не получится.
Теперь запустим DaemonTools и смонтируем образ диска из файла .img. Заметим букву виртуального дисковода — она нам понадобится в дальнейших настройках виртуальной машины. К ним и вернёмся.
В окне VirtualBox нажмите в панели инструментов созданной ОС сверху Настроить — Носители. Откроется окно виртуальных жёстких и оптических дисков. Добавьте сразу два устройства: динамический жёсткий диск и оптический дисковод. Для создания диска воспользуйтесь кнопкой с дискеткой внизу:
как видите, у меня уже все носители добавлены — сделайте также
В появившемся после окне выберите Создать новый диск, оставьте тип VDI, Динамический…диск.
Для выбора дисковода выделите в окне Носители информации рисунок с болванкой и справа в окне Атрибуты щёлкните по такому же значку и в списке Выбрать образ оптического диска укажите путь к виртуальному приводу, созданного DaemonTools:
Теперь всё. Можете запускать. Язык установки — английский. В этом окне установщик спросит об установке на жёсткий или возврат к окну в режиме ввода команд:
Следуя далее для установки на диск выберите Full installation with sources. И финальная кнопка Yes — Please install FreeDOS 1.2.
После непродолжительного времени установщик попросится перезагрузиться. Согласитесь и в следующем сеансе вы уже в MSDOS:
Успехов
Установка на один флоппи диск.
Чтобы установить операционную систему MS-DOS 6.22 с использованием комплекта установочных флоппи дисков на один флоппи диск, необходимо выбрать эту возможность в начале установки, нажав клавишу F7 (о чем вам будет сообщено надписью на английском на начальном этапе установки).
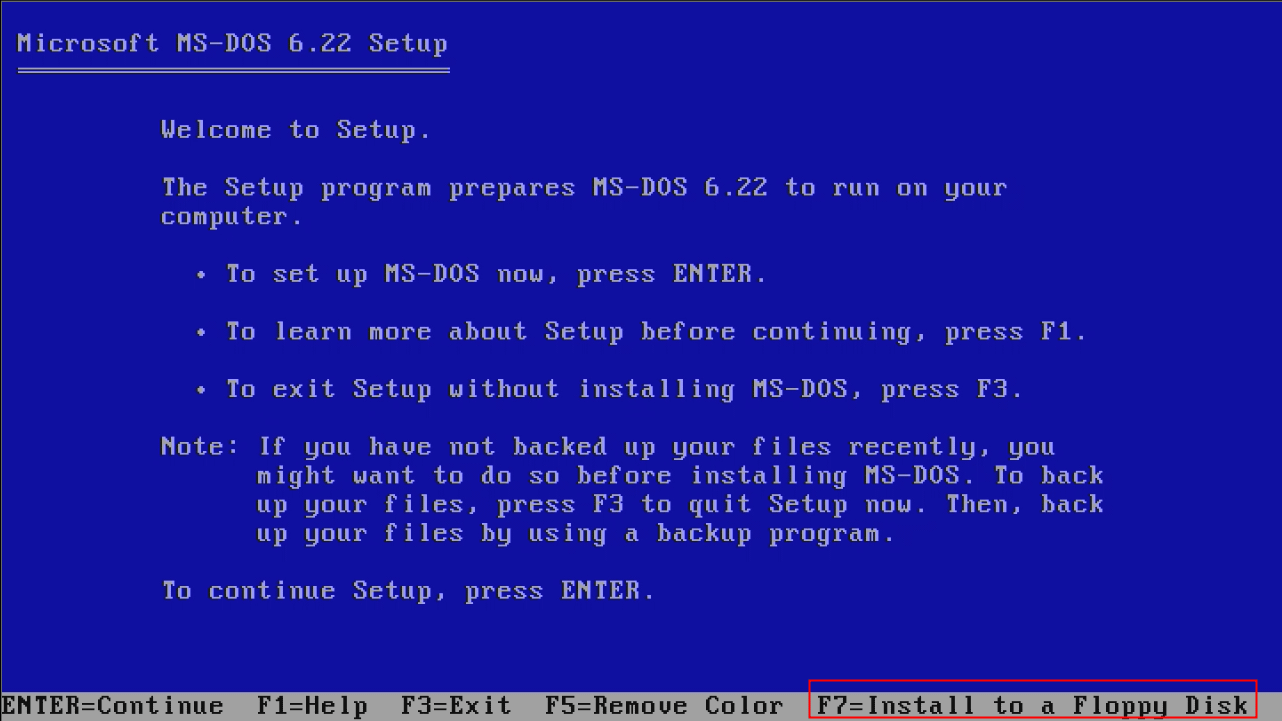
Операционная система ms-dos 6.22 — устанавливаем на флоппи диск.
Приготовьтесь поработать руками — вставлять и вынимать флоппи диски вам придется достаточно часто!
- Образ, созданного флоппи диска без изменений.
- Образ, созданного флоппи диска без изменений + файловый менеджер VC для удобства работы.
- Минимальный образ MS-DOS 6.22 (чистый DOS — файлы command.com, io.sys, msdos.sys).
- Минимальный образ MS-DOS 6.22 (чистый DOS — файлы command.com, io.sys, msdos.sys) + файловый менеджер VC для удобства работы.
Образ устанавливается на флоппи диск с помощью программы Floppy Image. Можно скачать вариант автоматической установки ( установочный *.exe файл загрузочной дискеты ).
Вы не одни
Вы можете этого даже не осознать сразу, но в нашей жизни время от времени появляются люди, которые призваны провести сквозь тьму. Они выглядят совершенно обычно и, на первый взгляд, ничем не примечательны, но их роль в жизни – поистине неоценима.
Не бойтесь искать таких людей. Протяните им руку и смело идите вперёд. Просить о помощи и верить в доброту других – это нормально. Вы не одиноки в этом мире. Всегда помните об этом. Особенно – в минуты отчаянья.
Оглянитесь лучше вокруг, выйдете на улицу – в этом мире обязательно найдётся человек, который поможет пройти сквозь самую тёмную ночь неверия и апатии.






























