Как настроить Android Smart TV box приставку?
Установка языка
На рабочем столе нажимаем на ярлык Settings далее More Settings. Далее мы видим расширенные настройки тв приставки, прокручиваем чуть ниже и заходим в раздел Language & input, в котором нажмем Language и выбираем нужный язык — украинский или русский. Язык изменится автоматически, но некоторые пункты меню и центральной страницы могут содержать английские слова.
Настройка даты и времени
Важно знать, что неправильная установка даты и времени может влиять на работу тв приставки. Могут появятся ошибки в приложениях, проблемы с доступом в Google Market, ошибки в браузере, некоторые приложения могут перестать работать, проблемы с доступом в интернет и т.д
В настройках даты и времени должно быть: использование даты и времени сети — включено, 24-часовой формат — включено, выбран нужный часовой пояс.
Подключение к интернету через Wi-Fi
Заходим в настройки далее Wi-Fi и ищем название своего роутера в списке Доступные сети (вам отобразится список всех ближайших W-Fi точек), выбираем необходимую и вводим пароль. Если все сделано верно, то в статусе вашей сети появится надпись Подключено.
Смена лаунчера
Лаунчер — это графический интерфейс с помощью которого вы управляете тв приставкой. Если вам не нравится заводской лаунчер, то его можно поменять на любой другой с помощью установки приложения. Наиболее популярный и удобный — Nova Launcher, позволяет сделать стандартный рабочий стол Android. Вы можете установить его с помощью флешки или скачать в интернете через приставку. После установки необходимо зайти в настройки, далее Домашний экран (иконка — домик) и выбрать из списка Nova Launcher.
Установка приложений
Любое приложение для Android Tv box можно установить с флешки или карты памяти, а при использовании программы Apk installer это делается очень быстро. Для начала необходимо перенести необходимые приложения на съемный носитель, вставить в тв приставку, запустить Аpk installer, поставить галочки на против необходимых программ и в меню нажать install. Все установится автоматически. Список полезных приложений для Андроид тв приставки можно посмотреть тут.
Также приложения можно скачивать через сервис Play.google.com, но для этого необходимо иметь учетную запись Google, можно использовать существующий аккаунт или создать новый. Если вы использует почтовый сервис Gmail то у вас уже есть учетная запись и для доступа к приложениям можно использовать логин и пароль от почты. Некоторые полезные приложения удалены из Google Play и их нужно устанавливать с флешки.
В данной статье описаны настройки экрана в самых распространенных моделях тв-приставок с версией Android 6.0 и Android 7.0. В случае, когда Вас не устраивает вид Вашего экрана у Вас будет возможность настроить экран, пользуясь простыми инструкциями ниже.
В моделях версии Android 6.0 необходимо зайти:
Меню – Настройки – Экран
Вам будут доступны функции для изменения:
Screen resolution – Изменение разрешения экрана.
Screen position – Изменение положение экрана( ширина, высота)
Screen rotation – Вращение экрана
Заставка – Изменение типа заставки, время запуска заставки
HDR – включение/выключение HDR
В моделях версии Android 7.0 необходимо зайти:
Меню – Droid seting – Display.
Вам будут доступны функции для изменения:
Screen resolution – Изменение разрешения экрана.
Screen position – Изменение положение экрана( ширина, высота)
1. Выберите Настройки в строке настроек Главного экрана .2. В строке Устройство выберите Экран.
3. Выберите Screen resolution .
4. Выберите Разрешение экрана из списка.
Обратите внимание, что возможен автоматический выбор лучшего разрешения экрана. Выберите Auto switch to best resolution
Чтобы изменить разрешение экрана, необходимо зайти в Настройки (Droid Settings, либо Settings) – Display (Экран) – Screen resolution (Разрешение экрана) – выбрать требуемое разрешение экрана:
Для изменения размера изображения под конкретный телевизор/монитор, необходимо зайти в Настройки (Droid Settings, либо Settings) – Display (Экран) – Screen position (Позиция экрана) – выбрать Zoom in screen для уменьшения или Zoom out screen для увеличения изображения:
Как правильно ставить живые обои
Пользователю следует понимать, перед тем как установить живые обои на андроид, их необходимо найти. В стандартных настройках телефонов имеется несколько неплохих вариантов, но их немного. Соответственно, если пользователь захочет расширить свой каталог, то сделать это можно будет также двумя способами:
- скачав предварительно анимированную иллюстрацию в Интернете;
- воспользовавшись специальным приложением.
Во втором случае многие пользователи рекомендуют программу Live Wallpaper. Это специальный сервис, предоставляющий обширный каталог живых обоев.
Установка заставки при стандартном варианте выглядит следующим образом:
- Открыть настройки телефона, перейти в раздел «Экран».
- Выбрать в списке пункт «Обои», а затем «Живые обои».
- Определиться с наиболее подходящим фоном и установить его.
Процедура завершена. Картинка на экране начинает двигаться и создавать прекрасное настроение.
Обратите внимание! Благодаря широкому выбору и ассортименту картинок новые можно устанавливать хоть каждый день
Чтобы установить обои, можно воспользоваться специальным приложением
Проблемы и способы их решения
Методы не работают
Скорее всего, вы используете способы, требующие рутирования
Обратите внимание на варианты с ADB, режимом разработчика и простыми настройками телефона – все они работают и при отсутствии прав суперпользователя, которые нужны для, например, сторонних программ и ручного редактирования системной конфигурации
Приложения стали работать неправильно
Если вы изменяли параметры через преднастройки, оставленные производителем устройства, такая проблема должна легко решиться простым перезапуском программ. В случае, когда устанавливалось нестандартное, но допустимое для гаджета значение, вариант решения – такой же. При указании несовместимых значений DPI, рекомендуем выполнить откат действий.
Для изменения DPI подойдёт огромное количество методов, приводящих к единому результату. Прежде чем вы начнёте выполнять действия, описанные в рамках статьи, не забудьте, что при нахождении в стандартном положении телефон имеет больший размер по высоте, нежели по ширине.
Поделиться ссылкой:
ВесьТоп создание и продвижение сайтов » Archives » Обои для android
После шрифтов настроим следующий параметр — Обои.
Обои — изображение, размещенное на Рабочем столе с эстетической целью. В качестве обоев можно использовать как простые иллюстрации, так и фотографии.
Выберите обои главного Рабочего стола, выбрав соответствующий пункт меню — Главный экран (рис. 2.23). Вы увидите список папок смартфона, где хранятся изображения для обоев.

Рис. 2.23. Выбор обоев
Как видно на рис. 2.23, есть возможность выбрать обои для главного Рабочего стола (он еще называется Главный экран) из трех папок: Галерея, Галерея обоев или Интерактивные обои.
• Галерея (рис. 2.24) — здесь собраны изображения, созданные или загруженные лично пользователем. Это могут быть и фотографии, сделанные вами, и ранее закачанные картинки, и изображения, созданные с помощью различных приложений. Для установки обоев вы можете выбрать любое понравившееся изображение.
Рис. 2.24. Галерея собственных изображений
• Галерея обоев — в ней находятся обои, отобранные самим производителем телефонов. Для просмотра всех доступных изображений нажмите одно из них и, не отрывая руки, касаниями перемещайтесь влево или вправо. Таким образом, используя горизонтальную полосу прокрутки, вы можете просмотреть весь список из Галереи обоев (рис. 2.25). Чтобы установить понравившееся изображение в качестве обоев, прикоснитесь к нему, а затем нажмите кнопку установить обои
• Интерактивные обои — это самый интересный пункт контекстного меню выбора обоев, так как они представляют собой различные изображения, которые при установке на любой рабочий стол периодически меняют внешний вид, цвет и форму. Это могут быть динамические картинки (например, цветные шарики, которые перемещаются по экрану), картинки с отображением прогноза погоды и т. д.
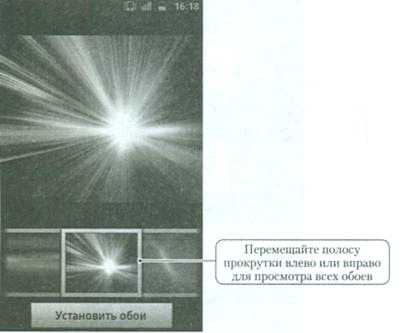
Рис. 2.25. Галерея обоев
Итак, зайдите в папку Интерактивные обои, нажав соответствующий значок, и изучите список возможных картинок (рис. 2.26).
Вы можете также просмотреть полноэкранный вариант понравившихся обоев (например, обои Ветреная погода показывают текущую погоду) (рис. 2.27).
Сделав выбор, нажмите кнопку и установите параметры автоматического обновления обоев, то есть промежутков времени, через которые обои будут менять внешний вид. Доступны обновления с промежутками 30 минут, час, 3 часа и 6 часов. Чтобы подтвердить свой выбор, установите соответствующий переключатель (рис. 2.28).
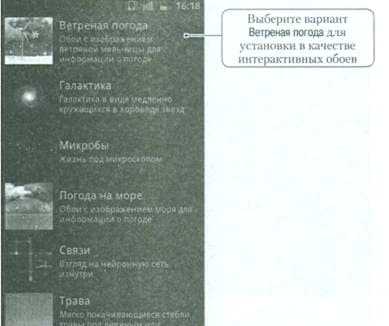
Рис. 2.26. Список интерактивных обоев
Рис. 2.27. Интерактивные обои Ветреная погода
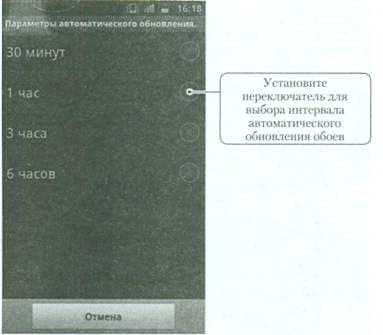
Рис. 2.28. Меню настройки интерактивных обоев Ветреная погода
После настройки обоев главного Рабочего стола вы можете изменить фоновый рисунок для Экрана блокировки (см. рис. 2.20). Изображения для него доступны в двух папках (рис. 2.29).
Рис. 2.29. Папки с изображениями обоев для Экрана блокировки
По аналогии с установкой изображения главного Рабочего стола выберите изображение для Экрана блокировки.
1. Откройте Настройки.
2. Войдите в область Дисплей.
3. Нажмите Экран.
4. Выберите Экран блокировки и установите параметр Обои.

Настройка Рабочего стола не отнимет много времени
xn--b1ag1aeig3e.xn--p1ai
Как узнать разрешение экрана Android
Настройки девайса
Эта информация указана в параметрах гаджета, увидеть её можно следующим образом:
- Откройте приложение «Настройки»;
- Перейдите в раздел «Дисплей»;
- Найдите пункт «Разрешение экрана». Запомните значение, указанное в поле.
Создание скриншота
Можно сделать снимок экрана – по умолчанию он всегда создаётся в текущем разрешении. Для этого достаточно зажать кнопки понижения громкости и блокировки, после чего, если смартфон предложит выбрать действие, связанное с изображением, тапнуть «Сохранить». Когда картинка окажется в памяти девайса, выполните эти действия:
Откройте галерею устройства либо файловый менеджер; Найдите изображение, тапните по нему; Раскройте выпадающее меню, нажав кнопку с тремя точками в верхнем правом углу; Выберите вариант «Сведения», чтобы увидеть свойства файла; Обратите внимание на строку «Разрешение» и два числа, разделённые буквой «x». Это и есть нужное в контексте статьи значение
AIDA64
Мощный инструмент для изучения характеристик устройства и всех его компонентов отлично подойдёт для выполнения задачи, когда требуется узнать точное разрешение экрана на телефоне Андроид, используемого в данный момент. Для этого просто следуйте размещённому далее порядку действий:
- Загрузите AIDA64 из Google Play;
- По окончании предыдущего шага запустите программу;
- Откройте вкладку «Отображение»;
- Посмотрите на самый первый пункт. В нём и представлена нужная информация. Здесь содержатся и другие полезные данные. Например, так можно узнать технологию матрицы дисплея, его частоту обновления и текущую нагрузку на графическое ядро процессора.
Screen Info
Название софта говорит само за себя – с его помощью можно узнать множество информации об экране устройства. Процесс использования утилиты крайне прост:
- Скачайте приложение Screen Info разработчика Infamous Apps из Play Market. Оно полностью бесплатно и занимает менее одного мегабайта;
- Откройте программу, как только процесс скачивания закончится;
- Посмотрите на данные, указанные в блоках «Width» и «Height». Именно эти числа – разрешение экрана. Количество кадров в секунду написано под надписью «Refresh rate».
Device Screen Info
Похожая на предыдущую программа тоже подойдёт для этих целей и обладает несложным интерфейсом. Просто следуйте данному порядку действий:
- Тапните «Установить» на странице этого приложения в «Плей Маркете»;
- Откройте Device Screen Info, как только выполните предыдущий шаг;
- Посмотрите на пункты «Height» и «Width» в блоке «Display (content) Area)».
Вы можете также узнать, какую часть экрана занимает статус-бар, служащий для размещения иконок уведомлений, часов. Ничто не помешает проверить размер клавиатуры, отнимаемый от дисплея при печати.
Зачем менять разрешение экрана на телефоне
Зачем же менять разрешение экрана на Android, спросит читатель? Простая причина: недостаточность текущего разрешения, приводящая к плохому качеству воспроизводимых видео и запускаемых игр
Важно заметить, что повысить разрешение можно только если это поддерживается самим гаджетом – с помощью сторонних программ, которые тоже заслужили место в статье, ставить сильно отличающиеся от стандартного значения не рекомендуется, поскольку в результате картинка будет иметь пережатое качество или, наоборот, её части окажутся за пределами экрана
Второй момент, уже касающийся уменьшения этого значения, связан с энергопотреблением девайса. Здесь тоже нет ничего сложного: чем меньше разрешение, тем длительнее работает аккумулятор. Это касается, например, устройств Samsung – сам производитель уверяет о такой особенности флагманов. Она связана и с максимальным количеством герц, то есть количеством кадров, воспроизводимых в секунду. В случае с FPS можно тоже привести аналогию – длительность автономной работы повышается с уменьшением частоты обновления изображения. Если телефон позволяет регулировать и эти параметры, не стоит выставлять слишком низкие значения – лучше всего не опускать показатель ниже 60.



























