Бумага не подается
Выньте пачку бумаги и проверьте следующее.
Бумага не закручена и не сложена.
Бумага не слишком старая. Подробную информацию вы найдете в инструкции к бумаге.
Высота стопки загруженной бумаги не выше контрольной стрелки на внутренней стороне боковой направляющей.
Количество листов в пачке бумаги не превышает предела, указанного для этого носителя. См. раздел
Бумага не замялась внутри устройства. Если это произошло, выньте застрявшую бумагу. См. раздел
Соблюдены специальные инструкции по загрузке, прилагаемые к бумаге. Снова загрузите бумагу. См. раздел
На бумаге нет перфорации для скоросшивателя.
Ограничение процессов
Управление процессами в Linux позволяет контролировать практически все. Вы уже видели что можно сделать, но можно еще больше. С помощью команды ulimit и конфигурационного файла /etc/security/limits.conf вы можете ограничить процессам доступ к системным ресурсам, таким как память, файлы и процессор. Например, вы можете ограничить память процесса Linux, количество файлов и т д.
Запись в файле имеет следующий вид:
<домен> <тип> <элемент> <значение>
- домен — имя пользователя, группы или UID
- тип — вид ограничений — soft или hard
- элемент — ресурс который будет ограничен
- значение — необходимый предел
Жесткие ограничения устанавливаются суперпользователем и не могут быть изменены обычными пользователями. Мягкие, soft ограничения могут меняться пользователями с помощью команды ulimit.
Рассмотрим основные ограничения, которые можно применить к процессам:
- nofile — максимальное количество открытых файлов
- as — максимальное количество оперативной памяти
- stack — максимальный размер стека
- cpu — максимальное процессорное время
- nproc — максимальное количество ядер процессора
- locks — количество заблокированных файлов
- nice — максимальный приоритет процесса
Например, ограничим процессорное время для процессов пользователя sergiy:
Посмотреть ограничения для определенного процесса вы можете в папке proc:
Ограничения, измененные, таким образом вступят в силу после перезагрузки. Но мы можем и устанавливать ограничения для текущего командного интерпретатора и создаваемых им процессов с помощью команды ulimit.
Вот опции команды:
- -S — мягкое ограничение
- -H — жесткое ограничение
- -a — вывести всю информацию
- -f — максимальный размер создаваемых файлов
- -n — максимальное количество открытых файлов
- -s — максимальный размер стека
- -t — максимальное количество процессорного времени
- -u — максимальное количество запущенных процессов
- -v — максимальный объем виртуальной памяти
Например, мы можем установить новое ограничение для количества открываемых файлов:
Теперь смотрим:
Установим лимит оперативной памяти:
Напоминаю, что это ограничение будет актуально для всех программ, выполняемых в этом терминале.
Аварийное открытие дисковода
Иногда пользователи сталкиваются с тем, что дисковод отказывается открываться, какой бы способ открытия они не использовали. Дисковод просто не реагирует на нажатие кнопки или команду «Извлечь». Если вы попали в такую ситуацию, то у вас есть несколько способов решения проблемы:
- Закройте все программы , которые могли бы блокировать открытие дисковода. После чего повторите попытку, возможно дисковод поддастся.
- Перезагрузите компьютер . После чего повторите попытку открыть дисковод, возможно после перезагрузки все заработает нормально.
- Откройте дисковод с помощью скрепки . В крайнем случае дисковод всегда можно открыть с помощью скрепки. Делать это можно только в том случае, если дисковод не вращает диск. То есть если не производится запись или чтение, иначе можно повредить дисковод. Оптимальный вариант – выключить ноутбук и уже тогда открывать. Для открытия с помощью скрепки нужно найти отверстие на дисководе, вставить туда скрепку и слегка надавить. В результате каретка дисковода должна выдвинуться из корпуса, после чего ее можно открыть полностью уже вручную.

Способ 4: Кнопка аварийного открытия
Если вам не помогает ни один из вышеперечисленных вариантов, можно воспользоваться специальным элементом для аварийного открытия лотка – обычно он находится в небольшом отверстии на передней панели привода.
Для нажатия этого элемента подойдёт тонкий длинный предмет: швейная игла, разогнутая канцелярская скрепка или инструмент для извлечения SIM-лотка современного смартфона — вставьте его в отверстие и нажмите до щелчка, после чего дисковод откроется.
-
Oklick 250m не работает клавиатура
-
Acer display widget не видит монитор
-
Trisquel установка с флешки
-
Есть ли драгметаллы в кинескопах мониторов
- Установка клавиатуры через twrp
Нужно ли указывать дефис перед опциями ps
В некоторых примерах вы можете увидеть использование ps с опциями без дефиса или с длинными вариантами написания опций в стиле GNU. Для совместимости, ps поддерживает все три формата. Опции без дефиса — это стиль BSD и значение опций с дефисом и без может быть различным!
Пример показа процессов в формате BSD:
ps au # ИЛИ ps axu
В этой команде значение опций следующее:
- u — ориентированный на пользователя формат
- a — убирает ограничение «только свои процессы»
- x — убирает ограничение «только процессы с терминалом»
Проще говоря, если использовать вместе a и x, то будут показаны все процессы.
Нужно быть аккуратным, и не забывать ставить дефис если вы используете опции UNIX, поскольку в случае неопределённости ps будет пытаться трактовать в разных вариантах. В этой инструкции кроме рассмотренного примера везде используются опции UNIX.
Новые игры на блоке

Интересные вещи происходят в пространстве MMO. В конце 2021 года вы, возможно, заметили две игры, которые штурмом взяли мир онлайн-игр: Геншин Удар а также Новый мир.
Перво-наперво: Геншин Удар не ММО. Хотя это онлайн-игра с некоторым мультиплеером, это почти полностью однопользовательский режим. Тем не менее, она стала одной из самых популярных игр на любой платформе благодаря своей модели free-to-play и кроссплатформенной совместимости. Мы, вероятно, увидим, как ММО примут на вооружение многие вещи, которые сделали Геншин Удар такие успешные, как подход, ориентированный на мобильные устройства, и бизнес-модель free-to-play с упором на элементы gacha.
Выпущены игры Amazon Новый мир в сентябре 2021 года, и он быстро стал одним из самых популярных изданий года. New World имеет много важных функций в большой MMO, таких как построение мира и взаимодействие игроков, с другими элементами, которые кажутся совершенно другими. Многие игроки хвалили продуманную систему крафта, уникальную систему развития и высокий уровень погружения. Однако многие недовольны длинными очередями, в которые игроки попадают на серверы.
Способ 1: Системные средства
В большинстве случаев для решения задачи достаточно инструментария, уже присутствующего в операционной системе.
- Вызовите «Мой компьютер» (в более новых ОС – «Этот компьютер») с ярлыка на «Рабочем столе». Если таковой отсутствует, щёлкните по иконке «Проводника» в панели задач, после чего перейдите к нужному пункту посредством бокового меню.
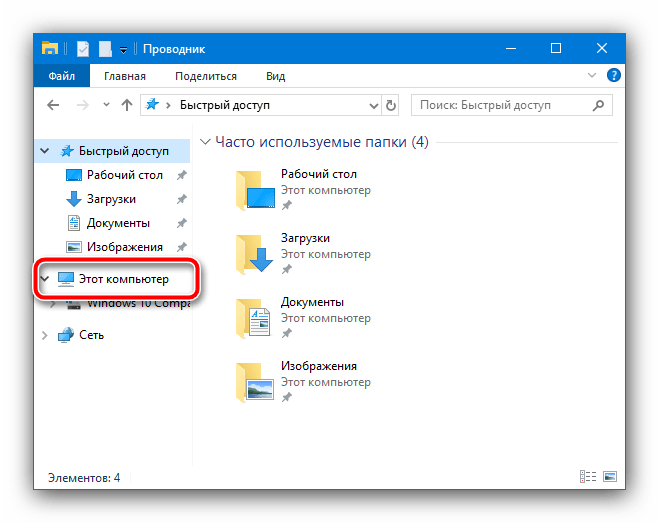
Найдите в списке распознанных хранилищ пункт, соответствующий приводу оптических дисков – обычно он выделен подходящим значком.
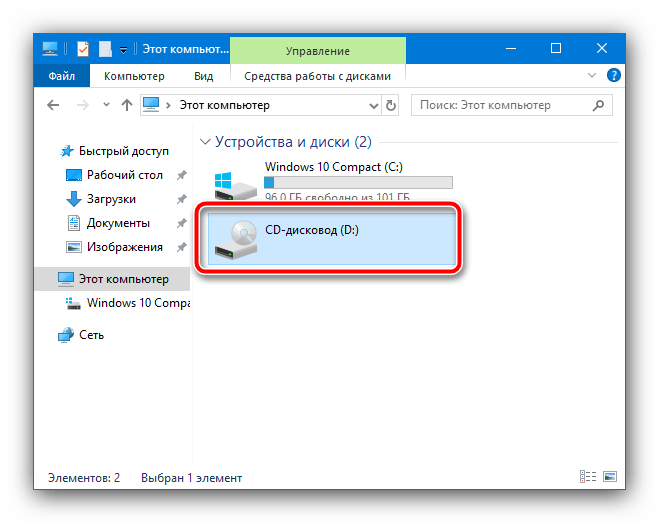
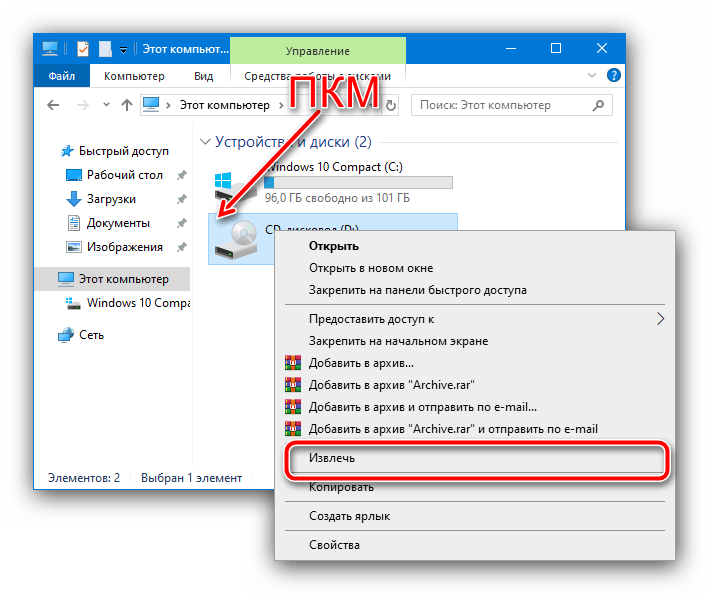
Для пустого привода просто дважды кликните левой кнопкой мышки по его значку, лоток должен открыться.
В большинстве случаев этих действий достаточно.
Что такое процесс?
Начнем с того, что разберемся в терминах. По сути, процесс — это каждая программа. Как я уже говорил для каждой запускаемой программы создается отдельный процесс. В рамках процесса программе выделяется процессорное время, оперативная память и другие системные ресурсы. У каждого процесса есть свой идентификатор, Proccess ID или просто PID, по ним, чаще всего и определяются процессы Linux. PID определяется неслучайно, как я уже говорил, программа инициализации получает PID 1, а каждая следующая запущенная программа — на единицу больше. Таким образом PID пользовательских программ доходит уже до нескольких тысяч.
На самом деле, процессы Linux не настолько абстрактны, какими они вам сейчас кажутся. Их вполне можно попытаться пощупать. Откройте ваш файловый менеджер, перейдите в корневой каталог, затем откройте папку /proc. Видите здесь кучу номеров? Так вот это все — PID всех запущенных процессов. В каждой из этих папок находится вся информация о процессе.
Например, посмотрим папку процесса 1. В папке есть другие под каталоги и много файлов. Файл cmdline содержит информацию о команде запуска процесса:
Поскольку у меня используется система инициализации Systemd, то и первый процесс запускается для нее. С помощью каталога /proc можно сделать все. Но это очень неудобно, особенно учитывая количество запущенных процессов в системе. Поэтому для реализации нужных задач существуют специальные утилиты. Перейдем к рассмотрению утилит, которые позволяют реализовать управление процессами в Linux.
Способ 2. Извлечение с помощью сочетания клавиш
Если вы не хотите использовать окно «Проводник» каждый раз, вы можете настроить сочетание клавиш, которое будет расширять или втягивать CD / DVD-привод. Для этой цели мы будем использовать WinEject.
Загрузить WinEject
Это довольно старая программа, которую установщик все еще имеет с самого старого времени Windows. Несмотря на это, он работал без проблем на моем компьютере под управлением Windows. После установки и запуска программы появится небольшая иконка в системном трее. Когда вы щелкните по нему правой кнопкой мыши, вы найдете опции «Открыть» и «Закрыть», которые позволят вам извлечь или скрыть лоток оптического дисковода.
Частенько нам приходится пользоваться CD/DVD-приводом, но кнопка открыть/закрыть лоток CD/DVD, не всегда может оказаться под рукой и всякий раз приходится тянуться куда-то под стол или в сторону, чтобы открыть его, потом закрыть и так каждый раз. Но можно упростить эту задачу, назначив горячую клавишу/клавиши, чтобы открыть/закрыть привод CD/DVD.
За данные функции отвечают следующие команды, которые вы можнте попробовать в терминале:
eject sr0 — открыть лоток
eject -t sr0 — закрыть лоток
Чтобы для этих команд назначить горячие клавиши откроем: Параметры системы ->Клавиатура -Комбинации клавиш ->Дополнительные комбинации:
Кликните на знаке плюс (указано стрелкой), после чего должно открыться окно Дополнительные комбинации:
Введите в поле Название — Открыть лоток (или что-то своё), а в поле Команда скопируйте/вставьте — eject sr0 и нажмите Применить, после чего должна появиться дополнительная строка:
Кликните по строке в районе надписи Выключено, где должна появиться надпись Новая комбинация клавиш. и нажмите клавишу/ши на ваше усмотрение. Я нажал комбинацию: правую Ctrl+клавиша со стрелкой Влево:
Для закрытия лотка, вновь нажимаем на знаке плюс и в появившемся окне, в поле Название — Закрыть лоток (или что-то своё), а в поле Команда скопируйте/вставьте — eject -t sr0 и нажмите Применить:
Назначьте клавишу/ши на выполнение команды закрытия лотка на своё усмотрение, кликнув по строке. Я назначил: правая Ctrl+стрелка Вверх:
- Вызовите «Мой компьютер» (в более новых ОС – «Этот компьютер») с ярлыка на «Рабочем столе». Если таковой отсутствует, щёлкните по иконке «Проводника» в панели задач, после чего перейдите к нужному пункту посредством бокового меню.
Способ 3: Утилита NirCmd
Для ОС семейства Windows доступна небольшая утилита NirCmd, с помощью которой можно выводить на «Рабочий стол» ярлыки для выполнения разнообразных действий, в том числе и открытия дисковода.
- Распакуйте архив в любую подходящую папку, затем перейдите в неё, найдите исполняемый файл nircmd.exe, кликните по нему ПКМ и выберите пункты «Отправить» – «Рабочий стол (создать ярлык)».

Вернитесь на «Рабочий стол», найдите там созданный ярлык и вызовите его контекстное меню, в котором воспользуйтесь пунктом «Свойства».
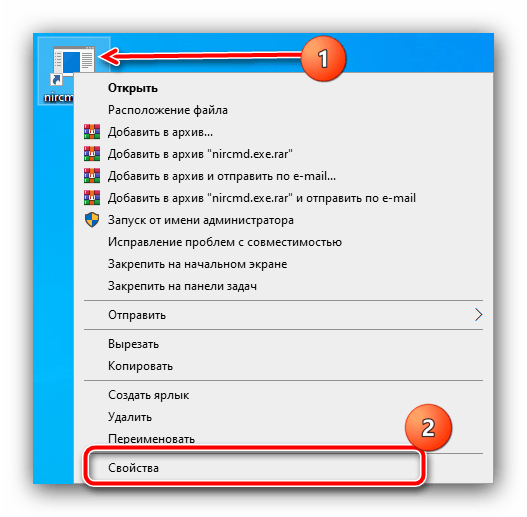
cdrom open *буква диска*:
Вместо *буква диска* укажите букву, которой обозначен ваш дисковод. После ввода нужного аргумента нажмите «Применить» и «ОК».
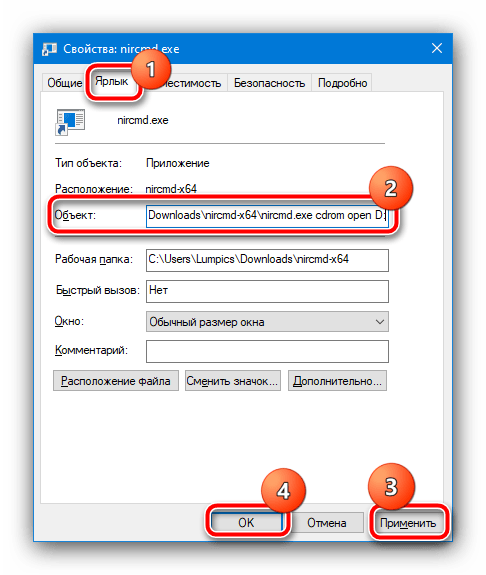
Теперь по запуску ярлыка привод оптических дисков будет открывать лоток.
Из-за чего не открывается лоток DVD-привода?
Итак, вот три самые распространенные причины, из-за которых не выезжает дисковод в DVD-плеере.
Причина №1
Самая частая проблема — проблема с питанием. Достаточно часто во время ремонта выявляется частичная потеря емкости фильтрующих конденсаторов в схеме блока питания (высыхание, вспучивание). Иногда дефектные конденсаторы видны невооруженным глазом, но чаще об их неисправности свидетельствуют сильные пульсации по питанию (осциллограф вам в помощь).![]()
Это приводит к глючной работе драйвера двигателей, зависаниям во время воспроизведения (причем симптом начинает проявляться в первую очередь на ДВД-дисках) или даже к полной неработоспособности плеера.
Конечно, причиной того, что BBK не видит диск, может быть и банальная пыль на линзе, но если при этом еще и не работает механизм привода, то дело не в пыли.
Меняем конденсаторы на качественные новые (обязательно 105С). Приветствуется установка параллельно каждому электролиту дополнительного керамического конденсатора, емкостью ~1 мкФ.
Причина №2
Вторая вероятная причина: выход из строя одного из двигателей. В состав плеера входит аж три коллекторных двигателя постоянного тока с номинальным рабочим напряжением 3 вольта.
Высока вероятность, что с одним из двигателей приключилась какая-нибудь неприятность: заклинивание ротора, внутренний обрыв или КЗ. Иногда обрыв или короткое можно выявить только измерением сопротивления при одновременном прокручивании вала двигателя руками. В норме оно должно лежать в пределах 8-20 Ом.
Примечательно, что неисправность даже одного из двигателей может влиять на все остальные. В частности, нерабочий двигатель позиционирования лазерной головки приводит к тому, что DVD плеер не открывает дисковод. Двигатели можно менять на точно такие же по внешнему виду, но рассчитанные на напряжение 5.9V.
Причина №3
Третье, что обязательно стоит проверить — это исправность датчика начального положения каретки*.
*Каретка — это подвижная часть привода, на которой закреплена лазерная головка. Перемещается на двух параллельных направляющих:
Датчик начального положения каретки представляет собой механический концевой выключатель:![]()
На самом деле, это довольно-таки маленькая и нежная кнопочка:![]()
Со временем внутри нее накапливается непонятная зеленоватая субстанция, представляющая собой, судя по всему, смесь окислов меди и смазки. Этот состав обладает некоторой электропроводностью, что приводит к ложным срабатываниям датчика.
Прежде чем дать команду на открытие лотка, контроллер загоняет каретку в начальное положение (до срабатывания концевика) и немного отступает назад. После чего каретка вместе с лазерной головкой уходит вниз и лоток выезжает. Если кнопка всегда нажата (из-за загрязнений), логика работы нарушается, контроллер делает вывод о какой-то ошибке и останавливает программу.
Наличие паразитного сопротивления в кнопке проявляется так: при нажатии кнопки извлечения диска, головка делает пару шагов назад, двигатель загрузки/выгрузки диска кратковременно включается и все стопорится. На индикаторе появляется надпись «OPEN».![]()
Убедиться в неисправности кнопки можно временно перерезав дорожку. В этом случае лоток начнет открываться и закрываться, как положено.![]()
В микросхеме драйвера предусмотрена защита, поэтому напряжение на двигатель позиционирования головки подается только в течении определенного периода времени. Независимо от того, достигла ли головка заданного положения, сработал ли концевой датчик, двигатель проработает примерно 3 секунды и отключится.
Проблема решается заменой кнопки. Если новую кнопку найти не удалось, то можно попытаться разобрать старую и все потроха почистить зубной щеткой смоченной в спирте:![]()
После такого купания она проработает еще не один год.
Последний дефект относится к так называемым «плавающим» неисправностям, поэтому трудно поддается выявлению. Так что, если у вас DVD BBK и не открывается дисковод — проверяйте кнопку-датчик.
«Убиваем» процесс командой kill
Когда известен PID процесса, мы можем убить его командой kill. Команда kill принимает в качестве параметра PID процесса. Например, убьем процесс с номером 25609:
Вообще команда kill предназначена для посылки сигнала процессу. По умолчанию, если мы не указываем какой сигнал посылать, посылается сигнал SIGTERM (от слова termination — завершение). SIGTERM указывает процессу на то, что необходимо завершиться. Каждый сигнал имеет свой номер. SIGTERM имеет номер 15. Список всех сигналов (и их номеров), которые может послать команда kill, можно вывести, выполнив kill -l. Чтобы послать сигнал SIGKILL (он имеет номер 9) процессу 25609, выполните в командой строке:
Сигнал SIGTERM может и не остановить процесс (например, при перехвате или блокировке сигнала), SIGKILL же выполняет уничтожение процесса всегда, так как его нельзя перехватить или проигнорировать.
Отслеживание активных процессов
Существует несколько различных инструментов для просмотра/перечисления запущенных в системе процессов. Двумя традиционными и хорошо известными из них являются команды ps и top:
Команда ps
Отображает информацию об активных процессах в системе, как показано на следующем скриншоте:
Для получения дополнительной информации о процессах, запущенных текущим пользователем, применяется опция :
Столбцы, присутствующие в выводе команды , имеют следующие значения:
UID — идентификатор пользователя, которому принадлежит процесс (тот, от чьего имени происходит выполнение).
PID — идентификатор процесса.
PPID — идентификатор родительского процесса.
C — загрузка CPU процессом.
STIME — время начала выполнения процесса.
TTY — тип терминала, связанного с процессом.
TIME — количество процессорного времени, потраченного на выполнение процесса.
CMD — команда, запустившая этот процесс.
Также можно отобразить информацию по конкретному процессу, используя команду , например:
Есть и другие опции, которые можно использовать вместе с командой :
— показывает информацию о процессах по всем пользователям;
— показывает информацию о процессах без терминалов;
— показывает дополнительную информацию о процессе по заданному UID или имени пользователя;
— отображение расширенной информации.
Если вы хотите вывести вообще всю информацию по всем процессам системы, то используйте команду :
Обратите внимание на выделенный заголовок. Команда поддерживает функцию сортировки процессов по соответствующим столбцам
Например, чтобы отсортировать список процессов по потреблению ресурсов процессора (в порядке возрастания), введите команду:
Результат:
Если вы ходите выполнить сортировку по потреблению памяти (в порядке убывания), то добавьте к имени интересующего столбца знак минуса:
Результат:
Еще один очень популярный пример использования команды — это объединение её и для поиска заданного процесса по его имени:
Результат:
Команда top
Команда top отображает информацию о запущенных процессах в режиме реального времени:
Рассмотрим детально:
PID — идентификатор процесса.
USER — пользователь, которому принадлежит процесс.
PR — приоритет процесса на уровне ядра.
NI — приоритет выполнения процесса от до .
VIRT — общий объем (в килобайтах) виртуальной памяти (физическая память самого процесса; загруженные с диска файлы библиотек; память, совместно используемая с другими процессами и т.п.), используемой задачей в данный момент.
RES — текущий объем (в килобайтах) физической памяти процесса.
SHR — объем совместно используемой с другими процессами памяти.
S (сокр. от «STATUS») — состояние процесса:
S (сокр. от «Sleeping») — прерываемое ожидание. Процесс ждет наступления события.
I (сокр. от «Idle») — процесс бездействует.
R (сокр. от «Running») — процесс выполняется (или поставлен в очередь на выполнение).
Z (сокр. от «Zombie») — зомби-процесс.
%CPU — процент используемых ресурсов процессора.
%MEM — процент используемой памяти.
TIME+ — количество процессорного времени, потраченного на выполнение процесса.
COMMAND — имя процесса (команды).
Также в сочетании с основными символами состояния процесса (S от «STATUS») вы можете встретить и дополнительные:
— процесс с высоким приоритетом;
— процесс с низким приоритетом;
— многопоточный процесс;
— фоновый процесс;
— лидер сессии.
Примечание: Все процессы объединены в сессии. Процессы, принадлежащие к одной сессии, определяются общим идентификатором сессии — идентификатором процесса, который создал эту сессию. Лидер сессии — это процесс, идентификатор сессии которого совпадает с его идентификаторами процесса и группы процессов.
Команда glances
Команда glances — это относительно новый инструмент мониторинга системы с расширенными функциями:
Примечание: Если в вашей системе отсутствует данная утилита, то установить её можно с помощью следующих команд:
RHEL/CentOS/Fedora
Debian/Ubuntu/Linux Mint
Функция операционной системы Windows
Начнем с самого простого и знакомого всем способа. Чтобы открыть дисковод, необходимо сделать всего несколько нажатий мышкой в меню стандартного проводника операционной системы. Ознакомьтесь со следующим алгоритмом:
- Откройте проводник Windows и перейдите к разделу «Мой компьютер» или «Этот компьютер» в зависимости от версии ОС.
- Найдите иконку дисковода и кликните по ней правой кнопкой мыши.
- В меню выберите действие «Извлечь».
- Если внутри есть диск, устройство должно прекратить работу и открыть лоток спустя несколько секунд.
Мнение эксперта
Дарья Ступникова
Специалист по WEB-программированию и компьютерным системам. Редактор PHP/HTML/CSS сайта os-helper.ru.
Но в некоторых ситуациях может потребоваться и другой метод. Об этом читайте далее.
Программные способы открытия
- Заходите в пункт «Мой компьютер» и находите знак вашего DVD-привода. Нажимаете на нем правую кнопку мыши и в выпадающем меню выбираете «Извлечь» .
Если не получится, выйдите из системы и отключите ноутбук , чтобы сбросить все программные и аппаратные команды управления. Затем снова включите.
Если не открывается, то смотрите какое приложение не дает, чем занят привод в данный момент. Это можно посмотреть в диспетчере задач . В диспетчере задач вы снимаете все задачи, которые используют DVD привод и пробуете открыть еще раз.
Если какие-то процессы не желают закрываться или может вы не увидели, что блокирует дисковод, то установите себе программу Unlocker . Программа вставит свой ярлык в контекстное меню, поэтому нажав правую кнопку мыши на дисководе вы увидите значок Unlocker. Нажав на этот знак вы увидите, что блокирует дисковод и с помощью программы все это закроете.
Они считают, что такие приводы уже морально устарели и отображать их незачем. Ситуацию можно исправить если внести запись в реестр операционной системы. Как это сделать расписано на странице Microsoft.com.
Бумага замялась в устройстве
Если бумага застряла внутри принтера, откройте крышку принтера и вытащите всю бумагу внутри, включая любые оторванные кусочки. Закройте крышку принтера
Если бумага застряла около податчика, осторожно вытяните ее. Затем загрузите бумагу в податчик и нажмите на кнопку бумаги для возобновления печати.
Предупреждение
Соблюдайте осторожность: не тяните кабели, не вытаскивайте резервуары для чернил и не прикасайтесь к другим внутренним компонентам принтера без необходимости. Это может привести к проливу чернил или повреждению принтера.. Примечание
Примечание
|
Если вы не можете удалить посторонний предмет самостоятельно, не прилагайте слишком большое усилие и не разбирайте устройство. Обратитесь за помощью в сервисный центр. |
Если бумага застревает часто, проверьте следующее:
бумага гладкая, не закручена и не сложена;
используется высококачественная бумага;
в податчике бумага лежит стороной для печати вверх;
вы встряхнули пачку бумаги перед загрузкой ее в податчик;
верхний край пачки не выше стрелки на боковой направляющей;
количество листов в пачке не превышает предела, указанного для этой бумаги. См. раздел
боковая направляющая прилегает к левому краю бумаги;
устройство стоит на плоской устойчивой поверхности, площадь которой больше площади основания принтера. Если устройство установлено под наклоном, оно будет работать неправильно.
Заключение
Некоторые процессы не удается остановить под обычным пользователем. Например, если процесс был запущен от имени пользователя root или от имени другого пользователя системы, то команды kill и killall нужно выполнять от имени суперпользователя, добавляя sudo (в Ubuntu):
Бывают ситуации, когда вы работаете в графическом интерфейсе (например, GNOME) и вам не удается открыть эмулятор терминала, чтобы остановить зависший процесс. Тогда можно переключиться на виртуальную консоль клавишами Ctrl+Alt+F1, залогиниться в ней и выполнять команды уже из нее. А потом перейти обратно, нажав Ctrl+Alt+F7.
Справку по использованию любой команды можно получить командой man:
Сортировка вывода по столбцам
Вы можете отсортировать вывод, используя опцию —sort. Давайте отсортируем вывод по столбцу CPU:
ps -e -o pcpu,pmem,args --sort -pcpu | less
Дефис «-» означает сортировку от большего к меньшему.
Чтобы увидеть десять самых ресурсоемких процессов, передайте вывод через команду head:
ps -e -o pcpu,args,args --sort -pcpu | head -10
Мы получаем отсортированный, усечённый список.
Если мы добавим больше столбцов для вывода, мы сможем отсортировать по большему количеству столбцов.
Без дефиса или со знаком «+» сортировка выполняется от меньшего к большему.
Добавим в сортировку столбец pmem:
ps -e -o pcpu,pmem,args --sort -pcpu,pmem
Сортировка по-прежнему выполняется по значению pcpu, но если для каких-то записей эти значения одинаковые, то выполняется сортировка по pmem для этих значений.
Давайте сделаем вывод результатов немного более полезным и добавим столбец идентификатора процесса (pid), чтобы мы могли видеть номер процесса каждого процесса в нашем листинге.
ps -e -o pid,pcpu,pmem,args --sort -pcpu,pmem | head -10
Теперь мы можем идентифицировать процессы.






























