Что еще | как использовать сердитый сканер IP
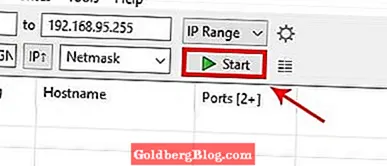
В зависимости от количества адресов в диапазоне это может занять некоторое время. По завершении приложение также покажет вам сводку сканирования. Сводка также включает количество активных хостов, а также количество хостов с открытыми портами. Просто нажмите на кнопку «Закрыть», чтобы продолжить.
Когда вы закроете сводное окно, вы увидите список всех IP-адресов. Вы также можете просмотреть дополнительную информацию в различных столбцах «сборщика». Если вы думаете, то вот что означают цветные точки рядом с каждым IP-адресом.
Красный: Он показывает, что IP-адрес неактивен, мертв или к этому IP-адресу не подключено устройство.
Синий: IP-адрес либо активен, либо занят, а также не отвечает на запросы, отправленные через Angry IP Scanner. В основном это будет ваш собственный IP-адрес.
Зеленый: IP-адрес активен, и подключенное к нему устройство отвечает на запросы, сделанные через Angry IP Scanner. Также могут быть открытые порты.
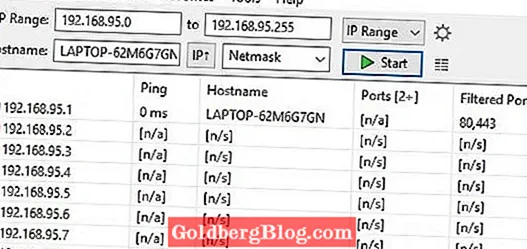
При двойном нажатии на любой IP-адрес Angry IP Scanner покажет вам все подробности. Это собрано в простом итоговом окне. Вы также можете добавить свои собственные комментарии в пустое поле в нижней части окна.
Могу ли я удалить или удалить Angry IP Scanner.EXE?
Не следует удалять безопасный исполняемый файл без уважительной причины, так как это может повлиять на производительность любых связанных программ, использующих этот файл. Не забывайте регулярно обновлять программное обеспечение и программы, чтобы избежать будущих проблем, вызванных поврежденными файлами. Что касается проблем с функциональностью программного обеспечения, проверяйте обновления драйверов и программного обеспечения чаще, чтобы избежать или вообще не возникало таких проблем.
Однако, если это не вирус и вам нужно удалить Angry IP Scanner.EXE, вы можете удалить Java Platform SE 7 со своего компьютера с помощью программы удаления. Если вы не можете найти его деинсталлятор, вам может потребоваться удалить Java Platform SE 7, чтобы полностью удалить Angry IP Scanner.EXE. Вы можете использовать функцию «Добавить / удалить программу» в Панели управления Windows.
1. в Меню Пуск (для Windows 8 щелкните правой кнопкой мыши в нижнем левом углу экрана), нажмите Панель управления, а затем под Программы:
o Windows Vista / 7 / 8.1 / 10: нажмите Удаление программы.
o Windows XP: нажмите Установка и удаление программ.
2. Когда вы найдете программу Платформа Java SE 7щелкните по нему, а затем:
o Windows Vista / 7 / 8.1 / 10: нажмите Удалить.
o Windows XP: нажмите Удалить or Изменить / Удалить вкладка (справа от программы).
3. Следуйте инструкциям по удалению Платформа Java SE 7.
Сканер портов для Windows
Хотя в заголовок вынесено, что Angry IP Scanner это сканер портов для Windows, на самом деле это кроссплатформенный сканер, который прекрасно работает и на Linux, а также на Mac. Но в Linux есть Nmap — мощнейший сканер сети с множеством опций и дополнительных функций по получению информации о хостах в сети. Между прочим, Nmap также работает и в Windows и даже имеет графический интерфейс, но многим пользователям Windows трудно разобраться с командной строкой и многочисленными опциями Nmap, к тому же многим такое обилие функций просто не нужно (смотрите статью Сканер портов под Windows). Итак, Angry IP Scanner это простая и интуитивно понятная программа для поиска хостов и сканирования портов компьютеров, сайтов, серверов, телефонов и любых других онлайн устройств.
Angry IP Scanner
Несмотря на обманчивую простоту, Angry IP Scanner делает именно то, что и следовало ожидать, и он широко использует многопоточность. Это делает его одним из самых быстрых инструментов в своем роде. Это бесплатный мультиплатформенный инструмент, который доступен не только для Mac OS X, но и для Windows или Linux. Инструмент написан на Java, поэтому для его использования вам нужно установить модуль времени выполнения Java, но это в значительной степени единственный его недостаток. Этот инструмент не только пингует IP-адреса, но и дополнительно может запускать сканирование портов на обнаруженных хостах. Он также может преобразовывать IP-адреса в имена хостов и MAC-адреса в имена поставщиков. Кроме того, этот инструмент может предоставлять информацию NetBIOS о каждом отвечающем хосте, который его поддерживает.
Angry IP Scanner может не только сканировать полные сети и подсети, но и в диапазоне IP — адресов или список IP — адресов из текстового файла. Хотя это инструмент на основе графического интерфейса, он также поставляется с версией командной строки, которую вы можете использовать, если, например, вы хотите включить функциональность инструмента в свои собственные сценарии. Что касается результатов сканирования, они по умолчанию отображаются на экране в табличном формате, но их можно легко экспортировать в несколько форматов файлов, таких как CSV или XML.
8 лучших IP-сканеров для Mac в 2021 году
Параметры
| Параметр | Описание |
|---|---|
| -t | Задает для команды ping отправку сообщений с эхо-запросом к точке назначения до тех пор, пока команда не будет прервана. Для прерывания команды и вывода статистики нажмите комбинацию CTRL+BREAK. Для прерывания команды ping и выйхода из нее нажмите клавиши CTRL+C |
| -a | Задает разрешение обратного имени по IP-адресу назначения. В случае успешного выполнения выводится имя соответствующего узла |
| -n счетчик | Задает число отправляемых сообщений с эхо-запросом. По умолчанию — 4 |
| -l размер | Задает длину (в байтах) поля данных в отправленных сообщениях с эхо-запросом. По умолчанию — 32 байта. Максимальный размер — 65527 |
| -f | Задает отправку сообщений с эхо-запросом с флагом «Don’t Fragment» в IP-заголовке, установленном на 1. Сообщения с эхо-запросом не фрагментируются маршрутизаторами на пути к месту назначения. Этот параметр полезен для устранения проблем, возникающих с максимальным блоком данных для канала (Maximum Transmission Unit) |
| -i TTL | Задает значение поля TTL в IP-заголовке для отправляемых сообщений с эхо-запросом. По умолчанию берется значение TTL, заданное по умолчанию для узла. Для узлов Windows XP это значение обычно равно 128. Максимальное значение TTL — 255 |
| -v тип | Задает значение поля типа службы (TOS) в IP-заголовке для отправляемых сообщений с эхо-запросом. По умолчанию это значение равно 0. тип — это десятичное значение от 0 до 255 |
| -r счетчик | Задает параметр записи маршрута (Record Route) в IP-заголовке для записи пути, по которому проходит сообщение с эхо-запросом и соответствующее ему сообщение с эхо-ответом. Каждый переход в пути использует параметр записи маршрута. По возможности значение счетчика задается равным или большим, чем количество переходов между источником и местом назначения. Параметр счетчик имеет значение от 1 до 9 |
| -s счетчик | Указывает вариант штампа времени Интернета (Internet Timestamp) в заголовке IP для записи времени прибытия сообщения с эхо-запросом и соответствующего ему сообщения с эхо-ответом для каждого перехода. Параметр счетчик имеет значение от 1 до 4 |
| -j список_узлов | Указывает для сообщений с эхо-запросом использование параметра свободной маршрутизации в IP-заголовке с набором промежуточных точек назначения, указанным в списке_узлов. При свободной маршрутизации последовательные промежуточные точки назначения могут быть разделены одним или несколькими маршрутизаторами. Максимальное число адресов или имен в списке узлов — 9. Список узлов — это набор IP-адресов (в точечно-десятичной нотации), разделенных пробелами |
| -k список_узлов | Указывает для сообщений с эхо-запросом использование параметра строгой маршрутизации в IP-заголовке с набором промежуточных точек назначения, указанным в списке_узлов. При строгой маршрутизации следующая промежуточная точка назначения должна быть доступной напрямую (она должна быть соседней в интерфейсе маршрутизатора). Максимальное число адресов или имен в списке узлов равно 9. Список узлов — это набор IP-адресов (в точечно-десятичной нотации), разделенных пробелами |
| -w интервал | Определяет в миллисекундах время ожидания получения сообщения с эхо-ответом, которое соответствует сообщению с эхо-запросом. Если сообщение с эхо-ответом не получено в пределах заданного интервала, то выдается сообщение об ошибке «Request timed out». Интервал по умолчанию равен 4000 (4 секунды) |
| имя_конечного_компьютера | Задает точку назначения, идентифицированную IP-адресом или именем узла |
| /? | Отображает справку в командной строке |
Примечания
- Команда ping позволяет проверить имя и IP-адрес компьютера. Если проверка IP-адреса успешная, и проверка имени — нет, то имеет место проблема разрешения имен. В этом случае с помощью запросов DNS (Domain Name System) или с помощью методов разрешения имен NetBIOS проверьте, чтобы имя задаваемого компьютера было разрешено в локальном файле Hosts.
- Эта команда доступна только если в свойствах сетевого адаптера в объекте Сетевые подключения в качестве компонента установлен протокол Интернета (TCP/IP).
Просканировать локальную сеть
Задать нужный вам метод сканирования можно вручную в настройках
Сканирование сети через ScanNet производится в четырёх режимах:
- Read arp
- ICM Ping
- UDP Ping
- DNS Request
По умолчанию включён режим Read arp. Его отличие состоит в том, что он, во-первых, сканирует в том числе отключенные устройства (так в моём списке оказался выключенный телевизор), а, во-вторых, работает только на локальную сеть. Поэтому, если нужно исключить выключенные устройства или выйти за пределы локальной сети, потребуется выбрать другой режим.
Приложение выдаёт устройства не просто списком, но и позволяет просмотреть информацию о каждом из них во всех подробностях. Тут будет и имя хоста, и показатели пинга, и открытые порты. В общем всё то, что может потребоваться даже профессионалам, а не только рядовым пользователям, которые и про пинг-то скорее всего не слышали, не говоря уже обо всём остальном.
Для продвинутых пользователей ScanNet предлагает широкий инструментарий конфигурации поиска
С помощью ScanNet можно просканировать нужные вам сети, порты и найти хосты, подключенные к роутеру
Для продвинутых пользователей ScanNet предлагает довольно широкий спектр настроек. Так, если стандартные установки поиска вас не устраивают, его можно сконфигурировать по своему усмотрению. При необходимости можно просканировать не только домашнюю сеть, но и вообще выбранный диапазон, выставив пределы IP-адресов.
Давайте попробуем просканировать свой диапазон IP:
Откройте приложение ScanNet у себя на iPhone;
Сканирование внешних сетей — это, скорее, инструмент для просьюмеров и специалистов
- Нажмите на кнопку меню в правом верхнем углу;
- Выберите «Инструменты» — «Сканировать внешнюю сеть»;
ScanNet предоставит исчерпывающую информацию о искомых вами сетях, открытости портов и т.д.
Задаём метод сканирования, устанавливаем диапазоны и нажимаем Scan.
Установка диапазонов, само собой, — это инструмент для продвинутых пользователей или, я бы даже сказал, для специалистов. Она позволяет найти нужный сервер, провести диагностику и сделать многое другое.
Единственный недостаток — это отсутствие возможности получить MAC-адрес отсканированного устройства. Однако это ограничение не приложения ScanNet, а самой iOS. Вот уже два года Apple блокирует механизмы, получающие эту информацию, запрещая разработчикам встраивать их в свой софт. Поэтому в iOS-версии ScanNet такой возможности нет, а в Android-версии — есть.
Сканер Angry IP для проверки связи с несколькими IP-адресами с ПК с Windows 10
Сканер AngryIP — это бесплатный, простой и полностью совместимый инструмент с Windows 10. Вы можете одновременно установить начало и конец IP-адресов для проверки связи.
Загрузите последнюю версию с официального сайта здесь. Вы можете установить его, если хотите, чтобы он был постоянно на вашем компьютере с Windows 10, или загрузить исполняемую версию, чтобы носить ее с собой в качестве портативного инструмента.
После установки диапазона нажмите Сканировать. Он просканирует и предоставит более подробную информацию о хостах.
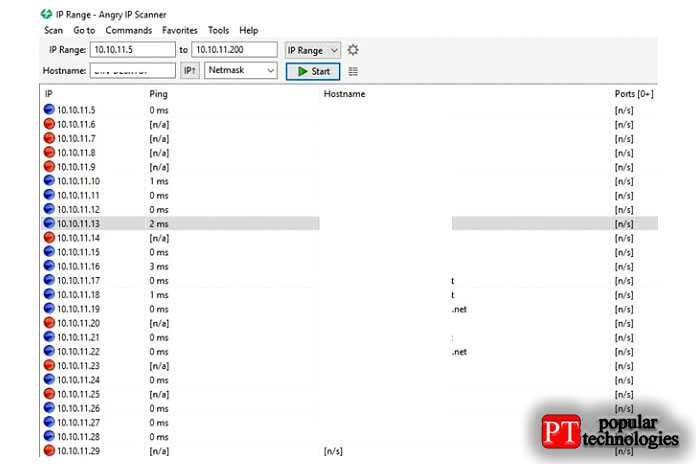
Здесь вы можете легко определить, какие IP / устройства не пингируют (красный) и какие устройства работают (синий). Если у вас есть несколько разных IP-адресов в текстовом файле, вы также можете импортировать и пропинговать их.
Добавление серии IP в избранное позволит вам позже вызвать серию и снова пинговать. Это помогает сохранить сетевые серии в вашей сети для дальнейшего использования.
Недостатком этого инструмента является то, что вы не можете легко добавить разные IP-адреса из разных серий. Например, вы не можете пинговать 10.10.11.25 и 10.10.130.100 одновременно с помощью этого инструмента. У него есть ограничение на пинг одной и той же серии IP-адресов.
Как установить Angry IP Scanner
Angry IP Scanner является кроссплатформенным благодаря тому, что написан на Java. Поэтому начните с установки окружения Java по статье «Как установить Java (JDK) в Windows и Linux»
Выберите файл ipscan-win64-*.exe — он не требует установки, то есть это портативная версия.
Установка Angry IP Scanner в Kali Linux
wget -O ipscan.jar https://github.com`curl -s https://github.com/angryip/ipscan/releases | grep -E -o '/angryip/ipscan/releases/download/+/ipscan-linux64+.jar' | head -n 1` sudo mv ipscan.jar /opt/ echo -e '#!/bin/bash'"\njava -jar -Xmx1024m /opt/ipscan.jar" | sudo tee /usr/local/bin/ipscan > /dev/null sudo chmod +x /usr/local/bin/ipscan
Запускать так:
ipscan
Как пользоваться Angry IP Scanner
Вы можете обратить внимание, что у меня уже автоматически вписан диапазон IP — это локальная сеть, к которой подключён компьютер:
Для сканирования локальной сети достаточно нажать кнопку «Старт». По итогу сканирования показывается краткая информация:
То есть в моей сети найдено 3 активных хоста и у каждого из них имеется открытые порты.
Вы можете указать диапазон IP адресов для сканирования:
Или указать диапазон с помощью идентификатора сети и маски подсети для сканирования:
Причём идентификатор сети нужно вводить в левом окошечки верхней строки, а маску подсети в правом выпадающем меню второй строки.
Как изменить сканируемые порты
| 1 | 21,22,23,25,53,80,81,110,119,137,139,143,443,445,465,587,993,995,1080,1194,3306,3389,5500,5800,5900-5906,8080,9001,9030,9050,9051,9090,9091,9100 |
Чтобы изменить список портов в Angry IP Scanner перейдите в меню «Инструменты» → «Предпочтения». В открывшемся окне перейдите во вкладку «Порты»:
Вы можете вписать любые интересующие вас порты. Их нужно перечислять через запятую без пробелов, можно указывать диапазоны через дефис, например: 19-22,80,1000-2000.
Как сканировать открытые порты на сайтах
В Angry IP Scanner можно сканировать открытые порты не только на IP адресах, но и открытые порты сайтов. Для этого в поле «Диапазон IP» и в окно окончания диапазона введите один и тот же адрес сайта, а содержимое всех других полей удалите:
Будет определён IP адрес данного сайта и просканированы открытые порты.
Как собирать информацию о хостах
Сканер Nmap умеет определять версию операционной системы и версии сетевых служб на сканируемых хостах, Angry IP Scanner также умеет собирать информацию, по умолчанию собираются следующие данные:
Чтобы изменить эти настройки, перейдите в пункт меню «Инструменты» —> «Сборщики данных»:
Теперь в результатах сканирования показывается дополнительная информация о хостах:
Как показывать только активные хосты
Перейдите в меню «Инструменты» —> «Предпочтения». В открывшемся окне перейдите во вкладку «Отобразить», выберите пункт «Только активные хосты (отвечающие на пинг)»:
Как просканировать хост, если он не пингуется
Если хост не отвечает на пинг, то это совсем не обязательно означает, что он офлайн (хотя чаще офлайн)
Если вы уверены, что хост онлайн или вам важно найти все активные хосты, то для начала попробуйте поменять метод пингования
Также вы можете принудительно сканировать порты даже на хостах, которые не отвечают на любой пинг. Для этого перейдите в меню «Инструменты» —> «Предпочтения». В открывшемся окне перейдите во вкладку «Сканирование», выберите пункт «Сканировать неактивные хосты, которые не отвечают на пинг»:
основные черты
Advanced IP Scanner позволит нам сканировать всю локальную домашнюю сеть, в которой мы находимся, а также все подсети, к которым у нас есть доступ. Эта программа объединяет возможность подключения через HTTP / HTTPS к веб-серверу, который мы размещаем в локальной сети, мы также можем подключиться к FTP-серверу и даже к серверу SSH, эта программа не включает клиентов для входа в различные службы, но скорее они могут быть «связаны» с другими программами для облегчения подключения к этим устройствам, но сама программа этого не сделает.
Если вы используете программы удаленного управления, такие как Radmin, эта программа интегрирует клиент Radmin, и мы также можем установить сервер Radmin, чтобы другие устройства могли получить доступ к нашему оборудованию. Кроме того, если вы не используете Radmin, вы всегда можете использовать RDP (протокол удаленного рабочего стола), потому что он интегрирован. Другой интересной особенностью этого бесплатного инструмента является то, что он позволяет нам включать компьютеры в локальной сети через WoL (Wake On LAN) и многие другие базовые сетевые задачи. Наконец, эта программа сможет экспортировать всю информацию в формате CSV для последующего изучения или для хранения информации.
Монтаж или ввод в эксплуатацию
Одна особенность, которая нам очень понравилась, заключается в том, что ее не нужно устанавливать на наш компьютер. Когда мы загрузим установщик и выберем испанский язык, у нас будет два варианта: установить или запустить программу. Другими словами, эта программа включает в себя как установщик для нашего компьютера с Windows, так и возможность запуска портативной версии без ее установки. Наконец, он сообщит нам, что мы должны принять лицензионное соглашение.
Если мы собираемся использовать эту программу несколько раз, было бы идеально использовать ее непосредственно в портативном режиме, не устанавливая ее, таким образом, нам не нужно будет устанавливать все больше и больше программ на нашем ПК, экономя диск. космос.
Как пропинговать шлюз и вставить результат в письмо
1) Сначала необходимо узнать IP-номер
шлюза
Какой у Вас IP-номер шлюза можно посмотреть в
конфигурационном файле или в листе «Параметры
конфигурации для <имя машины Абонента>» в
строке Шлюз (gateway), которые выдаются
Абоненту при подключении к СТ «Ботик».
Рекомендуем сравнить с параметрами,
установленными на Вашем компьютере (они должны
совпадать). Может быть проблемы с сетью вызваны
неверными настройками на Вашем компьютере.
Посмотреть установленные на компьютере
параметры конфигурации сети можно, например,
следующим образом:
- на рабочем столе Windows на иконке «Сетевое
окружение» (Network Neighborhood) нажмите правую
кнопку мыши; - в появившемся контекстном меню выберите пункт
«Свойства» (Properties); - в диалогов окне «Сеть» (Network) в
закладке «Конфигурация» (Configuration)
выберите компоненту TCP/IP; - нажмите кнопку «Свойства» (Properties);
- выберите закладку «Шлюз» (Gateway), в
окне Свойства: TCP/IP в поле
«Установленные шлюзы» (Installed gateways)
указывается Ваш IP-номер шлюза. - проверьте другие параметры TCP/IP,
выбирая соответствующие закладки в в окне Свойства:
TCP/IP.
2) Выполнить команду ping
Рекомендуем
- установить оконный режим Cеанса MS-DOS, то
есть выполнить: (),
правый щелчок мышью на программе «Сеанс
MS-DOS». В появившемся контекстном меню
выбрать пункт «Свойства»
(Properties), затем в окне «Свойства» (MS-DOS
Prompt Properties) закладку «Экран» (Screen)
и установить флажок «Оконный» (Window)
режим. - выйти в режим MS-DOS, то есть выполнить следующую
последовательность действий
; - в окне Сеанс MS-DOS набрать на клавиатуре
команду: ping <IP-номер шлюза>, например,
ping 195.208.225.142 На экране появятся результаты
проверки линии (см. пример на рис.1).
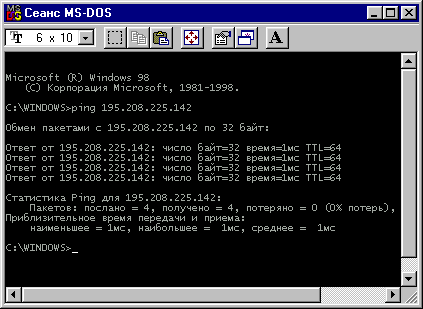
Рис. 1.
Как видно из рис.1, ping шлюза прошел
успешно, линия от данного компьютера до
ближайшего роутера работает.
в окне Сеанс MS-DOS набрать на клавиатуре
команду: ping 193.232.174.1 На экране появятся
результаты проверки линии от Вашего компьютера
до центрального сервера.
Если у Вас есть предположение о том, что путь от
Вашего компьютера до центрального сервера —
193.232.174.1 — перегружен, связь плохая и теряются
пакеты, можно выполнить следующее для построения
протокола потерь:
в окне Сеанс MS-DOS наберите на
клавиатуре команду: ping -l 1000 -n 20 193.232.174.1
По этой команде будет выполнена передача
двадцати (параметр «-n 20»)
контрольных пакетов в режиме пинг-понг
(«туда и обратно») от Вас до центрального
сервера. Будут использованы «тяжелые»
контрольные пакеты: пакеты длиной в 1000 байт
(параметр «-l 1000», здесь латинское L в
нижнем регистре от слова «Length»—длина), что
приведет к достаточно серьезной проверке сети.
Если проблема не в доступности, а в плохой
скорости, количество пакетов можно увеличить до
100.
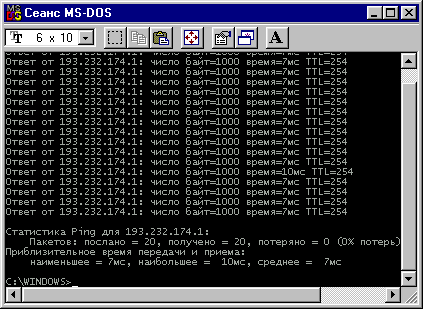
Рис. 2.
На рис. 2. приведен пример протокола замера
потери пакетов. Видно, что все пакеты вернулись
(все строки начинаются с «Ответ от» (Reply from)),
ни один пакет не потерян (0% потерь), время
«полета туда-и-обратно» хорошее (7-:-10
миллисекунд).Примечание: 1) Не
используйте в команде ping пакеты длиной
больше, чем 1400 байт, так как при передаче в сети
очень большие пакеты все равно дробятся на
пакеты длинной около 1400 байт. 2) Рекомендуем
при тестировании использовать всегда адреса
компьютеров (то есть, например, 193.232.174.1, а не
имя www.botik.ru).
3) Скопировать результаты тестирования в
письмо к support@botik.ru
Вы можете легко перенести результаты работы
команды ping из окна «Сеанс MS-DOS»
в свое электронное письмо к support@botik.ru. Для этого
надо выделить нужный фрагмент текста,
скопировать в буфер обмена и затем вставить в
Ваше письмо. Сделать это можно, например,
следующим образом:
- выполнить правый щелчок мышью по центру верхней
рамки окна «Сеанс MS-DOS» и, в
появившемся контекстном меню, выбрать пункт
() или нажать кнопку «Выделить»
(Mark) на панели инструментов окна «Сеанс MS-DOS»
(если панель инструментов установлена). - мышью «закрасить» ту область текстового
окна сеанса MS-DOS, которую Вам надо вставить в
письмо, и нажать . При этом текст из
текстового окна сеанса MS-DOS попадет в буфер
обмена. - перейти в окно, в котором Вы готовите письмо к
support@botik.ru и в нужном месте «выложить»
содержимое буфера обмена. Проще всего это
сделать одним нажатием двух клавиш
или воспользоваться
().
| Последнее исправление: Август 03, 2000 << Назад |
Как узнать кто подключен к моему Wi Fi — следим на телефоне
Большинство пользователей для раздачи интернета прибегают к помощи Wi-Fi роутера. Кто-то, в целях безопасности ставит на него пароль, а некоторые, не видя в этом необходимости, оставляют маршрутизатор в открытом доступе. Но на практике оказывается, что ни первое, ни, уж тем более, второе решение, не обеспечивают безопасность вашей сетки от несанкционированного доступа.
Так, например, если интернет вдруг начал, что называется, «тормозить», то как узнать с помощью Андроид, кто подключен к моему Wi-Fi, и вообще, возможно ли это? Да, такое возможно, и мы сейчас подробно расскажем, как это сделать.
Если вы пользуетесь своим интернет-подключением единолично, то и вся скорость достается только вашему устройству, а по мере подключения к вашей сетке других гаджетов, канал «забивается» и открыть, например, web-страницу быстро уже становится проблематично.
Обычно для защиты беспроводных сетей используется достаточно надежная защита — протоколы шифрования WPA и WPA2. И надо сказать, что, используя надежные пароли, можно быть уверенным в безопасности своего wi-fi. Так и было до недавнего времени. Но использование современных технологий и нового оборудования сделали взлом такой защиты делом не очень-то сложным. Сегодня существуют сервисы, которые за довольно скромную сумму могут взломать любой пароль.
А воспользоваться вашим соединением могут не только любители «халявы», но и желающие совершить какие-либо противозаконные действия действия, переложив за них ответственность именно на вас. И, если неприкосновенность вашей сетки уже под вопросом, то есть смысл узнать, взломана ли она, и кто так беспардонно ею пользуется.
Сразу нужно сказать, что в статусе будут отображены устройства, подсоединенные к вашей сети и активные на текущий момент. Так что, ловить злодеев стоит, когда, к примеру, резко начинает падать скорость интернета. Ну, а если есть желание просто посмотреть информацию, то можно приступать прямо по прочтении этой статьи.
Приложение выполнит сканирование WiFi-сети на наличие всех подключенных устройств. В случае обнаружения незнакомого устройства, пользователь будет предупрежден об обнаружении нарушителя. Если найденный аппарат вам известен, то можно просто внести его в белый список и после этого программа не станет обращать на него внимания.
Узнать, кто подключился к вашему ВайФай можно через свой Андроид. Для этого нужно скачать приложение Wifi Analyzer- Home Wifi Alert, которое превратит ваш смартфон в WI-Fi анализатор.
По завершении установки, запускаем программу и нажимаем на кнопку «scan network». После минутного ожидания программа покажет все устройства, подключенные к вашей Wi-Fi сети. Те, которые подключены без вашего ведома будут помечены красным. Если вы уверены в том, что это именно ваши девайсы, то можно добавить их к проверенным.
С помощью Wifi Analyzer можно также найти для беспроводного маршрутизатора наименее загруженные каналы и даже усилить сигнал своей сети. Программа будет интересна специалистам, часто сталкивающимся с настройкой этих сетей, а также обычным пользователям.
- Просмотр графиков по соотношению уровня сигнала
- Отображение количества каналов для каждой сети, свойств Ad Hoc, шифрования
- Сортировка каналов по рангу
- Отображение информации о подключенной сети: IP, Local Mac, DNS, Link Speed, Gateway, ServerIP, H >Проверка сторонних подключений вручную
Открываем браузер и в адресной строке вводим 192.168.1.1 либо 192.168.0.1 Вписываем запрошенные системой логин и пароль. После этого откроется меню настроек роутера. Здесь нужно сказать, что у всех роутеров, в зависимости от производителя, меню будет разное, но везде будет вкладка типа Wireless (Wireless Settings или что-то подобное). Переходим по ней и видим строку Wireless Statistics (или Station List и т. п). Кликаем по ней и видим отображение списка всех устройств, которые подключены к этой сети.
- Первое – меняем пароль, придумав более надежный.
- Второе – если установлен устаревший тип шифрования WEP, то заменяем его на WPA и WPA2.
- Третье – если в настройках роутера есть фильтр MAC-адресов, включаем его. Здесь же задаем список тех MAC-адресов, которые могут иметь доступ к вашей сети, тогда все остальные не смогут подключиться просто так.
- Четвертое – включаем брандмауэр (если эта функция имеется в вашем роутере).
- Пятое – изменяем идентификатор связи (SSID) и делаем свою Wi-Fi-сеть невидимой, что усложнит возможность несанкционированного доступа. В целях большей безопасности имя идентификатора лучше придумать посложнее.
Примеры команд Ping
ping -n 5 -l 1500 www.google.com
В этом примере команда ping используется для ping имени хоста www.google.com .
-n опция сообщает команде ping для отправки 5 Запросы ICMP Echo вместо значения по умолчанию 4 и -l опция устанавливает размер пакета для каждого запроса 1500 байт вместо 32 байт.
Результат, отображаемый в окне командной строки, будет выглядеть примерно так:
0% потерь сообщается в Статистика Ping за 74.125.224.82 говорит, что каждое сообщение ICMP Echo Request отправлено www.google.com был возвращен. Это означает, что, поскольку это сетевое подключение идет, он может прекрасно общаться с сайтом Google.
ping 127.0.0.1
В приведенном выше примере мы пингируем 127.0.0.1 , также называемый IPv4 локальным IP-адресом или IPv4-петлевым IP-адресом без параметров.
Использование команды ping для ping 127.0.0.1 это отличный способ проверить, что сетевые функции Windows работают правильно, но ничего не говорит о вашем собственном сетевом оборудовании или о вашем подключении к любому другому компьютеру или устройству. Версия этого теста IPv6 будет ping :: 1.
ping -a 192.168.1.22
В этом примере мы просим команду ping найти имя хоста, назначенное 192.168.1.22 IP, но в противном случае пинговать его как обычно.
Как вы можете видеть, команда ping разрешила введенный IP-адрес, 192.168.1.22 , так как имя хоста J3RTY22 , а затем выполнил оставшуюся часть пинга с настройками по умолчанию.
ping 192.168.2.1
Подобно приведенным выше примерам команды ping, этот используется, чтобы узнать, может ли ваш компьютер достичь вашего маршрутизатора. Единственное различие здесь заключается в том, что вместо использования командного переключателя ping или pinging localhost мы проверяем соединение между компьютером и маршрутизатором ( 192.168.2.1 в этом случае).
Если у вас возникли проблемы с подключением к вашему маршрутизатору или доступом к интернету вообще, посмотрите, доступен ли ваш маршрутизатор с помощью этой команды ping, конечно, заменяя 192.168.2.1 с IP-адресом вашего маршрутизатора.
ping -t -6 SERVER
В этом примере мы вынуждаем команду ping использовать IPv6 с -6 вариант и продолжить пинг SERVER бесконечно с -t вариант.
Мы прервали пинг вручную Ctrl + C, после семи ответов. Кроме того, как вы можете видеть, -6 Опция создала адреса IPv6.
Совет: Число после % в ответах, сгенерированных в этом примере команды ping, есть идентификатор зоны IPv6, который чаще всего указывает используемый сетевой интерфейс.
Вы можете создать таблицу идентификаторов зоны, соответствующую именам сетевых интерфейсов, выполнив Интерфейс netsh ipv6 show interface, Идентификатор зоны IPv6 — это номер в Idx колонка.
Как пропинговать IP в Windows
Чтобы использовать ping в Windows, мы должны открыть окно командной строки. Те, кто использовал MS-DOS, знают многие команды, которые здесь можно использовать. Если мы хотим открыть окно для размещения наших команд, мы перейдем к:
- Меню «Пуск» Windows.
- Пишем run и даем «войти».
- Там набираем CMD и появится окно для ввода команд.
Затем, если мы введем пинг и нажмите «Enter», он предоставит нам эту информацию.
Здесь он объясняет синтаксис команды ping и доступные параметры. А теперь давайте начнем с простого примера. Предположим, мы хотим пропинговать IP-адрес нашего маршрутизатора. Если мы не знаем, что это такое, мы, должно быть, ранее использовали команду ipconfig / all где шлюз по умолчанию — это IP нашего роутера.
В этом случае нужно было бы набрать пинг-192.168.1.1 и нажмите «Enter», и он выдаст следующие результаты:
Информация, которую он показывает нам, когда мы проверяем наше оборудование, следующая:
- Б : размер отправленного пакета данных.
- Время : Это время, необходимое для отправки и получения ответа от хоста назначения.
- TTL : это время жизни, это делается так, чтобы пакет не пересекал сеть бесконечно.
- Пакеты : показывает информацию о количестве отправленных, полученных и потерянных пакетов.
- Приблизительное время прохождения туда и обратно в миллисекундах : благодаря этому мы можем узнать, сколько времени в среднем потребовалось для выполнения четырех запросов ping.
Вместо этого это то, что произойдет, если мы пингуем адрес, по которому нет команды или который недоступен в данный момент.
Здесь это означает, что с нашего исходного IP-адреса, 192.168.1.2, целевой хост в это время недоступен. С другой стороны, в некоторых случаях это показывает нам, что время ожидания истекло и 4 отправленных пакета были потеряны.
Дополнительные параметры в команде Windows ping
В предыдущем разделе, просто набрав команду и нажав «Enter», мы могли увидеть предлагаемые варианты. Затем мы увидели, как больше pinging IP-адреса назначения предоставил нам ценную информацию. Теперь пришло время привести пару примеров с параметрами, которые мы можем использовать для проверки связи IP и настроить, как мы хотим, чтобы команда действовала. Его способ работы — поставить Ping + параметр + IP.
Например, с параметром -t мы могли бы сделать неограниченное количество эхо-запросов к хосту назначения.
Таким образом, я буду делать Ping, пока мы не закроем окно.
Другой широко используемый параметр — это -n, который используется для указания количества запросов ping, которые мы хотим отправить хосту. Это будет пример с 8 запросами.
Вместо 4, которые идут по умолчанию, получилось 8.
Пинг графического интерфейса: пинг нескольких IP-адресов в Windows
Чтобы использовать его, нам нужно поставить IP-адреса или домены в верхней части окна. После того, как они установлены, следующий шаг, который мы должны предпринять, — это проверить Пинг непрерывно вариант. Для начала нам просто нужно нажать кнопку Кнопка Ping и он предложит нам такие результаты.

![Windows — как я могу ping диапазон ip-адресов одновременно [закрыто]](http://fuzeservers.ru/wp-content/uploads/a/1/b/a1b533bcb4e3bfafdfaa31fb2e9184da.jpeg)





![Как я могу ping диапазон ip-адресов одновременно [закрыто]](http://fuzeservers.ru/wp-content/uploads/b/f/d/bfd9d28b78fa2d11903e608327cad6f7.jpeg)









![Ip reporter (antminer) [v1.0.0.1]: скачать, как пользоваться](http://fuzeservers.ru/wp-content/uploads/d/a/6/da6928d8386204f3b9ce25b0d8b1a28d.jpeg)









