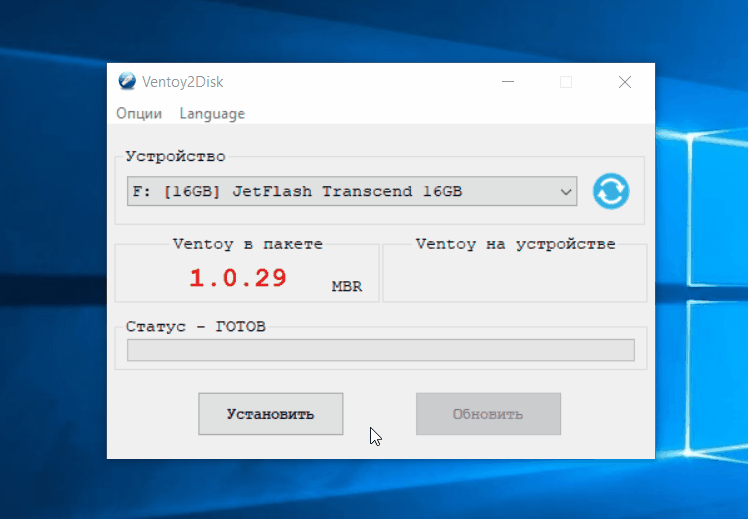Как получить доступ к службам Linux в WSL (какой IP у Linux)
Для дистрибутивов Linux создаётся виртуальная сеть Ethernet. Благодаря этой сети можно получить доступ из Windows в Linux, а также в обратном направлении.
Чтобы узнать IP адрес Linux выполните команду:
ip a
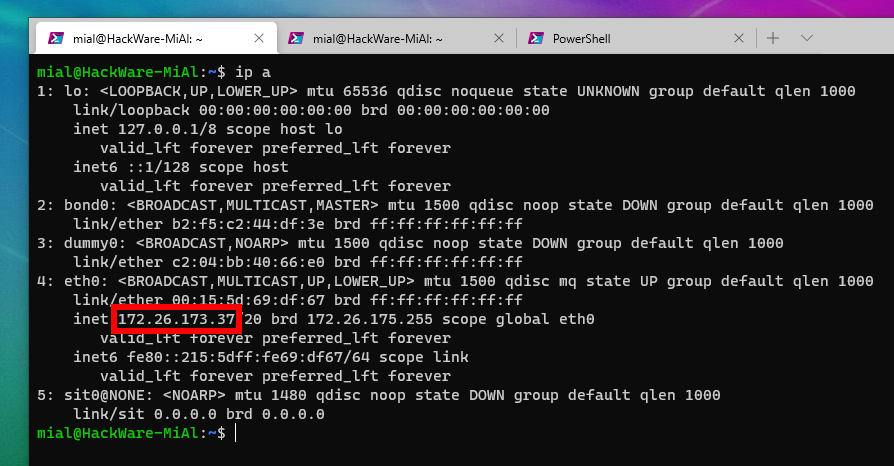
На скриншоте видно, что IP адресом Linux является 172.26.173.37. На предыдущем шаге мы запустили веб-сервер — попробуем в веб-браузере из Windows открыть страницу с веб-сервера в Linux:
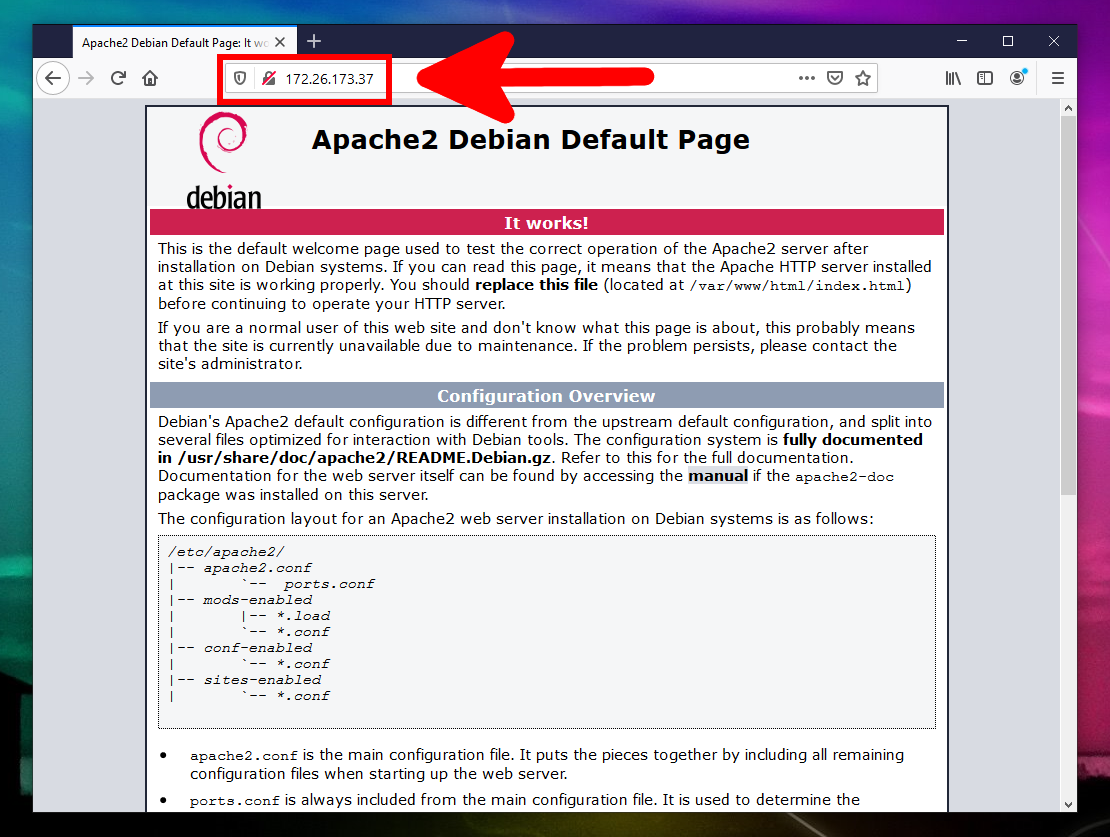
Мы видим «Apache2 Debian Default Page», то есть страницу по умолчанию веб-сервера Apache2 на Debian.
Это означает, что
- Веб-сервер действительно работает
- Мы можем получить доступ к сетевым службам Linux из Windows
Что мне осталось непонятным — все запущенные дистрибутивы имеют один и тот же IP адрес. Более того, если запустить службу (открыть порт) на одном из дистрибутивов, то этот же порт окажется открытым и на всех остальных. Следовательно, например, не получится запустить веб-сервер одновременно на двух или более дистрибутивах… У всех дистрибутивах в WSL один сетевой интерфейс на всех.
VMware — переносим Windows или Linux
VMware предлагает бесплатную программу VMware vCenter Converter. Программа позволяет конвертировать реальные операционные системы Windows и Linux в виртуальные. После конвертации вы сможете загружать созданные виртуальные машины с помощью бесплатной программы этого же разработчика — VMware Player. Так что получается, что это совершенно бесплатное решение проблемы переноса реальной машины в виртуальную. Так же можно загружать виртуальные машины с помощью VMware Workstation или VMware Fusion.
Скачайте vCenter Converter с сайта VMware и запустите на компьютере с той операционной системой, которую нужно перенести в виртуальную. Нажмите кнопку «Convert machine» и выберите текущую операционную систему как исходник. Выберите VMware Workstation, VMware Player, или VMware Fusion как адресат и настройте виртуальную машину.
Программа создаст виртуальную машину из текущей операционной системы, немного меняя ее так, чтобы она запустилась в виртуальной среде. Теперь вы можете скопировать виртуальную машину на внешний жесткий диск или флешку и можете запускать ее на другом компьютере.
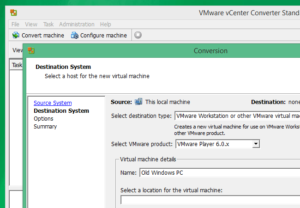
Подготовьте загрузчик
Этот пункт касается только новых компьютеров под управлением предустановленной Windows 10, 8.1 или 8. На таких компьютерах используется загрузчик UEFI, который не позволит вам загрузить какую бы то ни было систему, кроме Windows.
Чтобы это исправить, зайдите в настройки BIOS вашего компьютера и отключите опцию Secure Boot. Затем перезагрузитесь. Готово, теперь вы можете загружать и устанавливать другие системы рядом со своей Windows.
В отличие от большинства компьютеров, Mac требует пары дополнительных действий для того, чтобы установить Linux в дуалбуте с macOS.
Прежде всего, отключите SIP. Перезагрузите Mac и нажмите Cmd + R. Появится меню Recovery. Выберите в нём «Терминал» и введите csrutil disable .
Перезагрузите Mac ещё раз. SIP отключён.
Загрузите и установите rEFInd. Встроенная утилита Boot Camp может помочь вам установить только Windows. rEFInd умеет загружать и macOS, и Windows, и Linux. Так что вы сможете выбирать, какая система будет загружаться при старте.
Распакуйте rEFInd. Затем откройте «Терминал» и введите diskutil list . Найдите в появившемся списке, как называется ваш загрузчик EFI. Чаще всего это /dev/disk0s1.
Введите mount /dev/disk0s1 и запустите установку rEFInd, перетащив install.sh из распакованной папки в окно «Терминала.
Немного про GRUB 2
GRUB 2 в настоящее время является основным загрузчиком для большинства систем Linux. Он позволяет запустить не только ядро Linux, но и Windows систему. Он имеет собственную командную строку с помощью которой можно, например устранить некоторые ошибки при загрузки.
Существует две версии загрузчика GRUB 2: для BIOS и для UEFI. Но для UEFI он не имеет цифровой подписи для режима Secure Boot.
Ubuntu, кстати, поддерживает Secure Boot. Для этого используется загрузчик Shim подписанный подписью от Microsoft. И этот загрузчик запускает GRUB 2, который подписан цифровой подписью от Canonical.
Взаимодействуя с GRUB 2 при старте системы вы можете выбрать, какую из возможных конфигураций загрузить или изменить:
Когда отображается меню, вы можете нажать:
- «Enter» — чтобы немедленно загрузить выбранную строку меню;
- любую другую клавишу — чтобы остановить тайм-аут;
- «e» — чтобы отредактировать запись;
- «c» — чтобы войти в командную строку GRUB2.
Если ваш тайм-аут установлен на 0, то GRUB 2 немедленно загружает систему не показывая подобное меню.
На следующем уроке подробнее разберём загрузчик GRUB 2.
Сводка
Имя статьи
Алгоритм загрузки linux (BIOS/UEFI)
Описание
Если вам интересно узнать как загружается Linux, то эта статья для вас. Рассмотрим алгоритм загрузки Linux на компьютерах с BIOS и UEFI
7 ответов
15
Вы не можете. В Windows VHD поддержка интегрирована в процесс загрузки, и Linux не предлагает такую поддержку. Кроме того, я не знаю, что Linux поддерживает загрузку с любого другого типа виртуального диска.
21
да, мы только что выпустили образец Linux VHD, который можно загрузить на любом компьютере.
Вы можете найти более подробную информацию здесь:
Загрузите и загрузите свой физический ПК, также запускайте как vm —
http://www.vmlite.com/index.php/forums/17-vboot/1864-linux-vhd-boot-available-download-and-boot-your- физико-ПК-также-пробеги-а-ет
1 Linux как Real Appliance
С VBoot для Linux вы можете предварительно установить и настроить конфигурацию ОС Linux и ее приложений, а затем распределить полученный файл виртуального диска в формате VHD. VHD может загружать реальный компьютер, с конфигурацией и приложениями, доступными мгновенно. Таким образом, операционные системы действительно управляемы, так же просто, как и файлы. Мы называем такой Linux VHD реальным приемом, в том смысле, что он загружает физические компьютеры.
Очень просто настроить и загрузить компьютер с VHD-файлом. Вы загружаете файл vhd, отбрасываете его в файловую систему Windows или Linux, затем настраиваете загрузчик и перезагружаете компьютер.
2 Linux как виртуальное устройство
Точно такой же VHD-файл также работает как виртуальная машина, использующая программное обеспечение для виртуализации, такое как VMLite Workstation, VirtualBox, Xen и Virtual PC и Hyper-V и т. д. По умолчанию он оптимизирован для рабочей станции VMLite.
Если установлена рабочая станция VMLite, вы можете просто дважды щелкнуть файл ubuntu-910-desktop-i386.mop, чтобы запустить vhd как виртуальную машину с рабочей станцией VMLite.
Образец пакета VHD Ubuntu готов к загрузке:
http://www.vmlite.com/index.php/download /22-приборы (требуется регистрация бесплатного сайта)
скачать, извлечь его, затем дважды щелкнуть setup.exe в Windows, перезагрузить
В Linux необходимо настроить загрузчики.
подробные инструкции:
скриншот:
Команда VMLite
10
Сначала создайте загрузочный Win 7 VHD, используя эту известную процедуру от Keith Combs.
Загрузите операционную систему Win 7 на VHD.
Перейдите к бесплатному установщику Wubi.
Из Windows 7 установите установщик Ubuntu Wubi, но убедитесь, что вы устанавливаете файлы на основной раздел физического HD (не на раздел Windows C: Windows)
Перезагрузитесь, когда вас попросят сделать это, но не выбирайте Ubuntu еще из меню загрузки (это не сработает), вам нужно запустить Windows 7 в последний раз.
Теперь важный бит:
В Windows 7 убедитесь, что вы изменили параметры просмотра папки на «Показать все файлы» и убедитесь, что файлы ОС не скрыты. Как только вы это сделаете, просмотрите диск C :. Вы увидите два важных файла: wubildr и wubildr.mbr
Скопируйте эти два файла в корень физического раздела (то есть раздел, где находится файл Windows7.vhd, и папку Ubuntu, созданная при установке wubi выше). Чтобы убедиться, что вы копируете файлы в нужном разделе, убедитесь, что вы видите, что есть файл pagefile.sys bootmgr и bootsect.bak.
Вот оно! перезагрузитесь и выберите Ubuntu из загрузчика Windows.
5
можно использовать образ диска в качестве корневого устройства, но компиляция его в ядро или загрузчик несколько сложнее. Поскольку спецификация VHD доступна свободно, расширяя lilo или grub или ядро linux, чтобы дать VHD тот же статус, что и .iso или .img или другой файл образа диска, должен быть простым вопросом программирования, взяв вас не более года или два выходных и вечеров. Тогда вы станете героем, и после того, как ваши патчи будут приняты в исходный исходный код ядра, вы сможете получить татуировку Tux.
lol это поздний ответ, но вы можете попробовать установщик WUBI или unetbootin. Они не используют файлы VHD, хотя они позволяют загружать несколько дистрибутивов Linux без какого-либо разделения, если у вас есть копия cd или iso.
-1
Вы имеете в виду запуск существующей Linux-системы на виртуальной машине?
Если да, это может быть ответ: http: //www.windley .com /архивы /2007/08 /p2v_how_to_make_a_physical_linux_box_into_a_virtual_machine.shtml
-2
Вы можете попробовать конвертировать VHD в VMDK (для продуктов VMWare), а затем попробуйте загрузить оттуда.
Вам просто нужно открыть VHD с продуктом VMWare (даже бесплатный проигрыватель VMWare будет работать), а VMWare преобразует его в VMDK для вас.
Возможно, вам потребуется настроить систему Linux для полной работы в новой среде VMWare.
Кому не стоит переходить на Linux
Есть три весомых причины не переходить на Linux и остаться на “винде”.
Во-первых, если вы играете в топовые игры. Только крутые современные проекты могут удержать вас на Windows, поиграть в популярные сетевые игры вроде CS:GO, Dota 2, Team Fortress 2 или War Thunder можно и на Linux. Есть для бесплатной ОС как порты так и официально выходящие версии многих стратегий, симуляторов, аркад и экшенов.
Если игры для вас не самое главное и вы не против сыграть во что-то 2-5 летней давности, то можно смело переходить на Linux.
Во-вторых, если вы используете специализированное ПО, которые работает только под Windows. Всевозможные узконаправленные приложения, бухгалтерские или управленческие программы, ПО для взаимодействия с банками хоть и устанавливаются на Linux с определенными костылями, рисковать стабильностью рабочих инструментов вряд ли кто-то захочет.
Не радостная ситуация и с распространенным программным обеспечением для профессионалов. То же Photoshop или Pixelmator на Linux заменить практически не чем. Лучший из графических редакторов GIMP имеет довольно скромные возможности, остается только пытаться запустить нужное приложение через среду WINE.
В-третьих, если вы используете редкое оборудование. Подавляющее большинство компонентов компьютера без труда подружатся с Linux и будут работать без проблем. Однако, специфические графические планшеты, карты нелинейного монтажа или сложная аудиоаппаратура, с большой долей вероятности, просто на заведутся.
Если же вы используете популярные модели железа, ситуацию исправят несколько команд в терминале.
Во всех остальных случаях можете смело качать дистрибутив Linux и пробовать.
Резюме файла VHD
Расширение файла VHD включает в себя два основных типов файлов и его можно открыть с помощью Microsoft Notepad (разработчик — Microsoft Corporation). В общей сложности с этим форматом связано всего девять программное (-ых) обеспечение (-я). Чаще всего они имеют тип формата VHDL Source File.
Эти файлы классифицируют на Developer Files или Disk Image Files. Основная часть файлов относится к Developer Files.
Файлы с расширением VHD были идентифицированы на настольных компьютерах (и некоторых мобильных устройствах). Они полностью или частично поддерживаются Windows, Mac и Linux.
Рейтинг популярности файлов VHD составляет «Низкий», что означает, что данные файлы встречаются редко.
Предварительные требования
В этой статье предполагается, что вы уже установили операционную систему Ubuntu Linux на виртуальный жесткий диск. Существует несколько средств для создания VHD-файлов, например решение для виртуализации, такое как Hyper-V. Инструкции см. в разделе Установка роли Hyper-V и настройка виртуальной машины.
Замечания по установке Ubuntu
- Дополнительные сведения о подготовке Linux для Azure см. в разделе .
- Формат VHDX не поддерживается в Azure, поддерживается только фиксированный VHD. Вы можете преобразовать диск в формат VHD с помощью диспетчера Hyper-V или командлета .
- При установке системы Linux рекомендуется использовать стандартные разделы, а не LVM (как правило, значение по умолчанию во многих дистрибутивах). Это позволит избежать конфликта имен LVM при клонировании виртуальных машин, особенно если диск с OC может быть подключен к другой ВМ в целях устранения неполадок. Для дисков данных можно использовать LVM или RAID.
- Не настраивайте раздел или файл подкачки на диске с ОС. Агент подготовки cloud-init можно настроить так, чтобы он создал файл или раздел подкачки на временном диске ресурсов. Дополнительные сведения описаны далее.
- Размер виртуальной памяти всех VHD в Azure должен быть округлен до 1 МБ. При конвертации диска в формате RAW в виртуальный жесткий диск убедитесь, что размер диска RAW в несколько раз превышает 1 МБ. См. дополнительные сведения в .
Общие системные требования для Linux
-
Измените строку загрузки ядра в GRUB или GRUB2 и включите в нее следующие параметры, задающие отправку всех сообщений консоли в первый последовательный порт. Эти сообщения могут использоваться службой поддержки Azure при отладке возникающих проблем.
Кроме того, мы рекомендуем удалить следующие параметры (если они заданы).
Графическая и «тихая» загрузка бесполезны в облачной среде, в которой требуется, чтобы все журналы отправлялись на последовательный порт. При желании можно настроить параметр , однако учитывайте, что он сокращает объем доступной памяти в виртуальной машине на 128 МБ или более, что может оказаться проблемой в виртуальных машинах небольшого размера.
-
Установите агент Linux для Azure.
Агент Linux для Azure необходим для подготовки образа Linux в Azure. Во многих дистрибутивах агент предоставляется в виде пакета RPM или deb (такой пакет обычно называется WALinuxAgent или walinuxagent). Агент также можно установить вручную, как описано в руководстве по агенту Linux.
-
Убедитесь, что SSH-сервер установлен и настроен для включения во время загрузки. Как правило, эта конфигурация используется по умолчанию.
-
Не создавайте пространство подкачки на диске с ОС.
Агент Linux для Azure может автоматически настраивать пространство подкачки с использованием диска на локальном ресурсе, подключенном к виртуальной машине после подготовки для работы в среде Azure. Локальный диск ресурсов является временным и может быть очищен при отмене подготовки виртуальной машины. После установки агента Linux для Azure (см. шаг 2) измените следующие параметры в /etc/waagent.conf соответствующим образом.
-
Выполните следующие команды, чтобы отозвать виртуальную машину.
Примечание
В Virtualbox после выполнения команды может появиться следующая ошибка: . Это сообщение об ошибке не является важным и может быть пропущено.
Завершите работу виртуальной машины и передайте виртуальный жесткий диск в Azure.
Первый этап загрузки (MBR или GPT)
К загрузчикам первого этапа относятся MBR (сокр. от «Master Boot Record») и GPT (сокр. от «Guided Partition Table»). MBR содержит таблицу разделов диска и находится в первом секторе загрузочного диска, обычно это /dev/hda или /dev/sda, в зависимости от вашего оборудования. Основная задача MBR — это «переход» в тот раздел диска, с которого необходимо выполнять дальнейший код загрузки операционной системы.
Как только MBR обнаруживает загрузчик второго этапа, то передает управление на него.
Примечание: Стоит отметить, что сейчас все чаще вместо MBR используется более современная технология — GPT.
Справочник по командной строке
Подключение определенной файловой системы
По умолчанию WSL 2 будет пытаться подключить устройство как ext4. Чтобы указать другую файловую систему, выполните команду:
Например, чтобы подключить диск в файловой системе FAT, выполните команду:
Примечание
Чтобы получить список доступных файловых систем в WSL2, выполните команду:
если диск подключен через WSL2 (файловая система Linux), он больше не доступен для подключения через драйвер ext4 в Windowsной файловой системе.
Подключение определенного раздела
По умолчанию WSL 2 пытается подключить весь диск. Чтобы подключить конкретный раздел, выполните команду:
Это работает только в том случае, если диск является основной загрузочной записью (MBR) или GPT (таблица разделов GUID). .
Указание параметров подключения
Чтобы указать параметры подключения, выполните:
Пример.
Примечание
В настоящее время поддерживаются только параметры файловой системы. Универсальные параметры, такие как , не поддерживаются.
Подключение диска без подключения
Если схема диска не поддерживается ни одним из указанных выше параметров, можно подключить диск к WSL 2 без подключения к нему, выполнив:
Это сделает блочное устройство доступным в WSL 2, чтобы его можно было подключить вручную. Используйте для перечисления доступных блочных устройств в WSL 2.
Указание имени подключения
Примечание
Этот параметр доступен только для WSL из Microsoft Store
По умолчанию имя подключения к локальной системе создается на основе имени физического диска или VHD. Это можно переопределить с помощью . Пример
Отсоединение диска
Чтобы отсоединить диск от WSL 2, выполните команду:
Если параметр не указан, все подключенные диски отключаются и отсоединяются.
Примечание
Если не удается отключить один диск, WSL 2 можно принудительно завершить, выполнив команду , которая отключит диск.
Распространенные сценарии
-
Использование средств управления дисками для создания и подключения VHDX-файлов для управления автономными образами. Вы можете подключить VHDX-файл с помощью команды, которая активирует VHDX, чтобы она появилась на узле в качестве диска, а не в виде VHD-файла.
-
Подключение образов VHDX на удаленных общих ресурсах для обслуживания образов.
-
Обслуживание и развертывание общего эталонного образа VHDX для выполнения на виртуальных или физических компьютерах.
-
Настройка VHDX-файлов для встроенной загрузки без необходимости полной родительской установки.
-
Настройка компьютера для загрузки нескольких локальных VHDX-файлов, которые содержат различные рабочие нагрузки приложений, без необходимости использования отдельных разделов диска.
-
использование служб развертывания Windows (WDS) для сетевого развертывания образов VHDX на конечные компьютеры для встроенной загрузки.
-
Управление развертыванием образа настольных систем.
Как смонтировать сетевые папки
Вы также можете монтировать сетевые местоположения (папки, шары). Любое сетевое расположение, доступное из Windows, можно смонтировать из оболочки Linux.
Дополнительный материал: Руководство по SMB и Samba
Сетевые локации можно смонтировать одним из двух способов. Если вы сопоставите сетевой диск с буквой диска, вы можете подключить его, используя те же параметры, что и выше. Это даст вам возможность легко войти в общий сетевой ресурс и ввести свои учётные данные в проводнике. Например, если ваш сетевой диск подключён с буквой F:, вы можете запустить следующие команды, чтобы подключить его:
sudo mkdir /mnt/f sudo mount -t drvfs F: /mnt/f
Вы также можете указать диск, используя его путь UNC (Universal Naming Convention). Например, если путь к общему сетевому ресурсу — \\СЕРВЕР\ПАПКА, вы должны выполнить следующую команду. Опять же, используйте любую точку монтирования вместо /mnt/ПАПКА.
sudo mkdir /mnt/ПАПКА sudo mount -t '\\СЕРВЕР\ПАПКА' /mnt/ПАПКА
Связанная статья: Как сетевому диску назначить или удалить букву в командной строке в Windows
Подсистема Windows для среды Linux не предоставляет никакого способа указать учётные данные, которые вы хотите использовать. Вы можете указать учётные данные, перейдя к папке в проводнике Windows, введя их через диспетчер учётных данных или используя команду net use.
Команду net use можно запустить из среды Linux, поскольку подсистема Windows для Linux позволяет запускать программное обеспечение Windows из командной строки Linux. Просто запустите команду так:
net.exe use
Например, следующая команда подключится к \\СЕРВЕР\ПАПКА с именем пользователя Bob и паролем LetMeIn и назначит ему букву диска F:. Вот команда, которую вы должны выполнить:
net.exe use f: \\СЕРВЕР\ПАПКА /user:Bob LetMeIn
После того, как вы подключитесь один раз, Windows запомнит это имя пользователя и пароль и автоматически использует их, даже если вы используете команду mount в среде Linux.
Чтобы отключить сетевое расположение, вы можете снова использовать стандартную команду umount:
sudo umount /mnt/ПАПКА
DrvFs неточно устанавливает разрешения Linux при подключении сетевого хранилища. Вместо этого все файлы в сетевой файловой системе имеют разрешение на полный доступ (0777), и вы можете увидеть, есть ли у вас доступ к файлу, только попытавшись его открыть. В файловой системе также не будет учитываться регистр, и вы не сможете создавать на них символические ссылки.
Ассоциация файлов .VHD 2
Исходный файл, написанный на VHDL, что означает Язык описания аппаратных средств для высокоскоростных интегральных схем (VHSIC) (HDL) часто используется для автоматизации проектирования электрических цепей и компонентов. Дополнительная информация
Инженеры-электронщики могут использовать VHDL для описания аппаратных компонентов в текстовом формате. Это описание может затем использоваться для изготовления физической схемы, такой как материнская плата, процессор или модуль памяти.
| Windows |
|
| макинтош |
|
| Linux |
|
Шаг 3. Отсоедините виртуальный жесткий диск, скопируйте его на новое устройство и подключите его (необязательно)
VHDX можно развернуть на устройстве, на котором уже установлена копия Windows, или можно очистить и подготовить жесткий диск конечного компьютера для использования виртуального жесткого диска.
Отсоедините VHDX-файл и сохраните его в сетевой папке или на диске хранилища.
-
С помощью программы DiskPart отсоедините виртуальный диск от обслуживающего компьютера.
-
Скопируйте VHDX-файл в сетевую папку или на съемный носитель. Следующий файл сопоставляет букву диска с общей сетевой папкой, создает каталог для виртуального жесткого диска, а затем копирует VHD.
Очистка и подготовка нового устройства для встроенной загрузки
На компьютере назначения:
-
Используйте загрузочный ключ WinPE для загрузки конечного компьютера в WinPE.
-
Очистите и подготовьте жесткий диск конечного компьютера. Создайте системные разделы и основной раздел (M), где будут храниться VHDX-файлы.
UEFI:
BIOS:
-
Подключение на сетевой диск или место хранения, куда был скопирован VHDX-файл на .
-
Скопируйте VHDX-файл из сетевого диска или места хранения в основной раздел конечного компьютера.
Подключение VHDX
-
Не загрузив в WinPE, подключите VHDX-файл к конечному компьютеру.
-
Определяет букву присоединенного тома VHDX. (Необязательно. измените его на другую букву, которая имеет более осмысленное значение, например V, и оставьте командную строку DiskPart открытой для следующего шага).
Как безопасная загрузка защищает процесс загрузки вашего ПК
Безопасная загрузка предназначена не только для того, чтобы усложнить работу с Linux. Включение безопасной загрузки даёт реальные преимущества в плане безопасности, и даже пользователи Linux могут извлечь из этого пользу.
Традиционный BIOS загрузит любое программное обеспечение. Когда вы загружаете компьютер, он проверяет аппаратные устройства в соответствии с настроенным вами порядком загрузки и пытается загрузиться с них. Типичные ПК обычно находят и загружают загрузчик Windows, который загружает полную операционную систему Windows. Если вы используете Linux, BIOS найдёт и загрузит загрузчик GRUB или systemd-boot, которые используется в большинстве дистрибутивов Linux.
Связанная статья: Как происходит загрузка Linux
Однако вредоносное ПО, такое как руткит, может заменить ваш загрузчик. Руткит мог загружать вашу обычную операционную систему без каких-либо указаний на то, что что-то пошло не так, оставаясь полностью невидимым и необнаружимым в вашей системе. BIOS не знает разницы между вредоносным ПО и надёжным загрузчиком — он просто загружает всё, что находит.
Безопасная загрузка предназначена для предотвращения этого. ПК с Windows 8 и 10 поставляются с сертификатом Microsoft, хранящимся в UEFI. UEFI проверит загрузчик перед его запуском и убедится, что он подписан Microsoft. Если руткит или другое вредоносное ПО действительно заменяет ваш загрузчик или вмешивается в него, UEFI не позволит ему загрузиться. Это не позволяет вредоносным программам захватить процесс загрузки и скрыться от вашей операционной системы.
Ошибка «E: Release file for http://http.kali.org/kali/dists/kali-rolling/InRelease is not valid yet (invalid for another 2h 43min 57s). Updates for this repository will not be applied»
При попытке обновления Kali Linux я столкнулся с ошибкой:

Суть её в том, что релизный файл для репозитория ещё не является действительным и, следовательно, обновление из этого репозитория невозможно.
Такое может произойти из-за неправильной цифровой подписи репозитория или неправильного времени.
Я столкнулся с этой ошибкой в WSL2 (подсистеме Windows для Linux), но, теоретически, она может возникнуть и в обычном дистрибутиве Kali Linux, а также в Docker.
При запуске команды:
sudo apt update && sudo apt full-upgrade -y
Я получил:
Get:1 http://kali.download/kali kali-rolling InRelease Reading package lists... Done E: Release file for http://http.kali.org/kali/dists/kali-rolling/InRelease is not valid yet (invalid for another 2h 43min 57s). Updates for this repository will not be applied.
Эта проблема вызвана тем, что неверно установлена временная зона (timezone) в Windows в следствии чего дистрибутив Linux в WSL также получает неверное время.
Время дистрибутив в WSL получает при своём запуске, то есть даже если вы впоследствии исправили время в Windows, в запущенных ранее дистрибутивах WSL по-прежнему время будет неправильным и ошибка сохранится.
Для исправления, как уже было сказано, начать нужно с установки правильного времени и правильной временной зоны в хостовом компьютере Windows.
Затем вам нужно использовать один из следующих способов:
1. Можно выключить и заново запустить все дистрибутивы Linux, для этого выполните команду:
wsl —shutdown
2. Другой способ, внутри дистрибутива Linux выполните команду:
sudo hwclock --hctosys
Эта команда получает последнее время от RTC вашей машины Windows и использует его для установки системного времени в Linux.
Вновь попробуйте сделать обновление:
sudo apt update && sudo apt full-upgrade -y
Как можно убедиться по скриншоту, в этот раз обновление началось без ошибок:
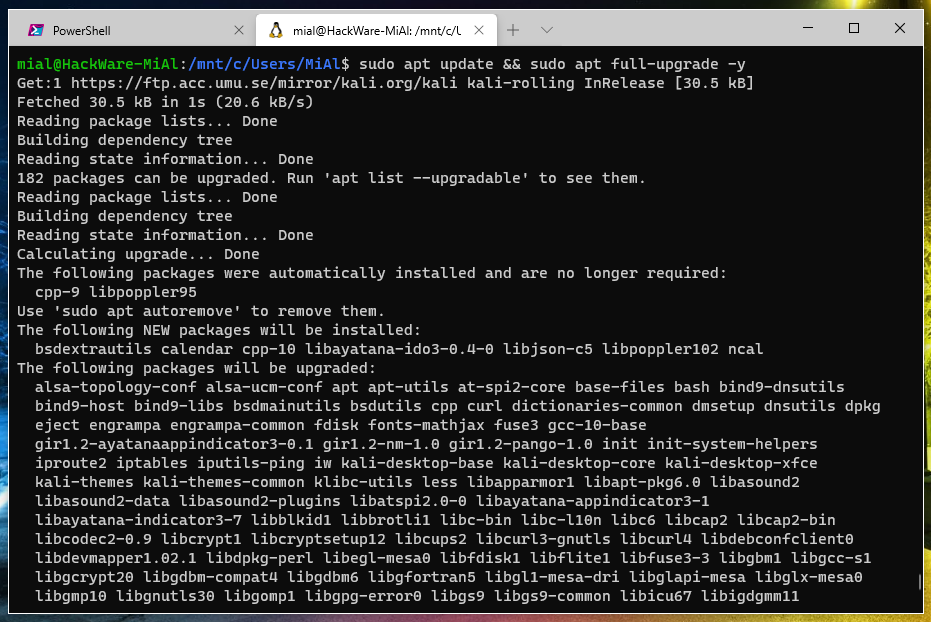
Настройки виртуальной машины в VirtualBox
В главном окне VirtualBox выделите виртуальную машину (если их несколько), а затем нажмите на кнопку «Настроить» для входа в настройки этой конкретной виртуальной машины.
В разделе «Общие», во вкладке «Дополнительно» вам нужно будет выбрать папку хранения для снимков системы (очень полезная функция). По умолчанию снимки системы будут сохраняться в папке «Snapshost» в профиле пользователя на системном диске «С». Вы можете создать папку с таким именем в том месте, где вы храните файлы этой виртуальной машины, для того, чтобы не потерять снимки при переустановке системы.
Необходимо также будет выбрать общий буфер обмена для того, чтобы обмениваться данными между основной реальной операционной системой, и гостевой виртуальной ОС. На выбор предлагается несколько вариантов:
- Выключен — настройка по умолчанию.
- Из основной в гостевую ОС — вы можете перемещать информацию из основной системы в виртуальную ОС.
- Из гостевой в основную ОС — вы можете перемещать данные из виртуальной ОС в основную систему.
- Двунаправленный — данными можно будет обмениваться в обоих направлениях.
Есть смысл выбрать двунаправленный общий буфер обмена для наибольшего удобства при работе.
Далее включите функцию Drag’n’Drop для того, чтобы включить возможность перетаскивания данных из окна одной системы, в окно другой при помощи мыши. Здесь также будет лучше выбрать двунаправленный вариант.
В разделе «Система», во вкладке «Материнская плата» можно будет настроить порядок загрузки виртуальной машины. С помощью кнопочек со стрелками вверх и вниз, выберите последовательность загрузки виртуальной машины. Имеет смысл сделать первым загрузочным устройством оптический диск, с гибкого диска можно будет вообще снять галочку из-за неактуальности такого способа.
Вам также может быть интересно:
- Установка VirtualBox и Extension Pack
- Установка Windows на виртуальную машину VirtualBox
При выборе первым загрузочным устройством оптического диска, загрузка системы может произойти, как с реального дисковода вашего компьютера, куда будет вставлен загрузочный диск DVD с операционной системой, так и с образа диска, например, в формате ISO, который физически находится где-нибудь на диске вашего компьютера.
После применения новых настроек, не забывайте нажимать на кнопку «ОК».
Во вкладке «Процессор» вы можете включить дополнительные ядра, в том случае, если процессор вашего компьютера многоядерный.
В разделе «Дисплей», во вкладке «Экран» вы можете выбрать объем видеопамяти, которую будет использовать виртуальная машина. Здесь вы можете включить 2D (необходимо) и 3D (необязательно) ускорение.
Во вкладке «Захват видео» вы можете включить функцию захвата видео в виртуальной машине.
В разделе «Носители» нужно будет выбрать виртуальный привод. Здесь уже отображается файл виртуального диска, но он почти пустой, так как операционная система еще не была установлена. Поэтому для установки системы нужно будет выбрать ISO файл образа с операционной системой.
Нажмите на «Пусто», в правой части окна напротив пункта «Оптический привод» нажмите на кнопку с изображением диска, а затем в контекстном меню выберите пункт «Выбрать образ оптического диска…». С помощью Проводника найдите на своем компьютере нужный образ операционной системы.
В разделах «Аудио», «Сеть», «COM-порты», «USB» можно оставить настройки по умолчанию, во многом эти настройки зависят от аппаратной части вашего компьютера.
В разделе «Общие папки» пока ничего нет, так как гостевая система еще не была установлена. Для функционирования общих папок понадобиться установка Дополнений для гостевой ОС (VirtualBox Guest Additions). Подробнее об установке системы в виртуальную машину, и об установке дополнений можно будет прочитать здесь.
В случае необходимости, вы можете изменить настройки для конкретной виртуальной машины на другие. Для каждой виртуальной машины все настройки индивидуальны.
Далее можно будет приступить к установке операционной системе на виртуальную машину VirtualBox.
Сжатие VHDX-файлов или расширения VHD и VHDX может привести к ошибочным таблицам разделов GPT
Hyper-V позволяет сжимать файлы виртуального диска (VHDX) без учета разделов, томов или структур данных файловой системы, которые могут существовать на диске. Если VHDX-файл сжимается до конца раздела, то данные могут быть потеряны, при этом Секция может быть повреждена, а при чтении секции могут возвращаться недопустимые данные.
После изменения размера VHD или VHDX администраторы должны использовать служебную программу, например fdisk, или частично обновить структуру разделов, томов и файловой системы, чтобы отразить изменение размера диска. Сжатие или увеличение размера VHD или VHDX с таблицей разделов GUID (GPT) вызовет предупреждение, если для проверки макета раздела используется средство управления секциями, и администратору будет выведено предупреждение об исправлении первого и дополнительного заголовков GPT. Этот ручной этап можно выполнить без потери данных.