Установка Wine в Linux Mint 20.2
За последнее время Wine очень сильно продвинулся в плане запуска игр. Благодаря библиотеке DXVK уже можно запускать и играть во многие игры для Windows без потери производительности.
Сначала для 64 битных систем необходимо добавить поддержку архитектуры i386. Для этого необходимо выполнить команду:
Далее необходимо добавить официальный ключ для репозитория Wine:
Подключаем официальный репозиторий:
Далее необходимо обновить индексы пакетов:
Далее необходимо выбрать, какой релиз (стабильный или тестовый) необходимо установить. Для установки стабильного релиза необходимо выполнить команду:
Для установки тестовой сборки необходимо выполнить команду:
В качестве примера была выбрана стабильная версия:
Установка Wine в Linux Mint 20.2 завершена. В следующем разделе будет рассмотрена установка Winetricks.
Запуск программ от имени другого пользователя
Вы уже знаете как запустить программу в терминале linux, а что насчет других пользователей? В Windows достаточно часто используется запуск программ от имени администратора чтобы программа могла получить больше прав доступа в системе. В Linux для этого используется утилита sudo. Ее имя можно расшифровать как switchuserdo — изменить пользователя и выполнить. По умолчанию утилита выполняет команду от имени суперпользователя root:

Но с помощью опции -u можно выполнить программу от имени любого пользователя, зарегистрированного в системе:

Команда whoami (кто я) выводит имя текущего пользователя.
Как запустить скрипт в Linux
Мы уже говорили, что программы делятся на бинарные и интерпретируемые. Раньше мы говорили только про бинарные программы. Для запуска интерпретируемых нужен непосредственно интерпретатор, к таким программам относятся написанные на таких языках, как Java, Python, Perl, Ruby, PHP, NodeJS и многих других. Синтаксис запуска такой программы отличается:
интерпретатор /путь/к/файлу/программы параметры
Разные интерпретаторы ведут себя по разному, поэтому лучше сразу указывать полный путь к программе. Python обычно подхватывает скрипты из текущей папки без указания полного пути:
А Java программы нужно запускать так:
Для файлов интерпретируемых программ флаг исполняемости необязательный, поскольку они передаются в виде параметра основной программе. Только Bash скрипты составляют исключение. Вы можете запустить скрипт интерпретатором:
Или же просто набрать путь к скрипту:
Оболочка сама определяет свои скрипты по флагу исполняемости и выполняет их. Если флаг исполняемости не установлен, то его стоит добавить:
Поэтому то и для большинства интерпретируемых программ созданы простые sh скрипты которыми их можно быстро запустить.
. вслконфиг
- Хранится в каталоге.
- Используется для глобальной настройки параметров во всех установленных дистрибутивах Linux, работающих в качестве версии WSL 2.
- Может использоваться только для дистрибутивов, запускаемых WSL 2. Для дистрибутивов, работающих как WSL 1, эта конфигурация не будет затронута, так как они не работают как виртуальная машина.
- чтобы получить доступ к вашему каталогу, в PowerShell используйте для доступа к домашнему каталогу (обычно это ваш профиль пользователя ) или откройте Windows проводнике и введите в адресной строке. Путь к каталогу должен выглядеть примерно так: .
WSL обнаружит наличие этих файлов, прочтите содержимое и автоматически применит параметры конфигурации при каждом запуске WSL. Если файл отсутствует или имеет неверный формат (неверное форматирование разметки), WSL будет по-прежнему запускаться как нормальная без применения параметров конфигурации.
Примечание
настройка параметров для каждого распределения с помощью файла wsl. conf доступна только в Windows сборки 17093 и более поздних версий.
8 второе правило
Необходимо подождать, пока подсистема, в которой работает дистрибутив Linux, полностью прекратит работу и перезапускается для отображения обновлений параметров конфигурации. Это обычно занимает около 8 секунд после закрытия всех экземпляров оболочки распространителя.
При запуске распространения (IE. Ubuntu), измените файл конфигурации, закройте распространение, а затем снова запустите его. Вы можете предположить, что изменения конфигурации немедленно вступили в силу. В настоящее время это не так, так как подсистема все еще может работать. Перед повторным запуском необходимо дождаться завершения подсистемы, чтобы предоставить достаточно времени для получения изменений. Вы можете проверить, не работает ли дистрибутив Linux (оболочка) после закрытия, используя PowerShell с помощью команды: . Если распределения не выполняются, вы получите ответ: «нет выполняющихся распределений». Теперь можно перезапустить распространение, чтобы увидеть примененные обновления конфигурации.
Команда — это быстрый путь к перезапуску дистрибутивов WSL 2, но при этом будут выключены все запущенные дистрибутивы, поэтому используйте их в разумном виде.
Что такое Wine

Wine — это свободно распространяемое ПО, которое предназначено для запуска 16-, 32- и 64- битных приложений, которые создавались для Microsoft Windows, в UNIX-подобных операционных системах.
Существуют сборки программы для Linux, macOS и даже Windows (чтобы запускать устаревшие программы и игры для “винды”). Wine основан на альтернативной реализации Windows API и не является эмулятором или виртуальной машиной.
Первые стабильные версии Wine появились в середине 2008 года. С того времени среда активно развивалась, части кода Wine использовались в разных программных продуктах и сборках операционных систем.
На данный момент при помощи Wine можно запустить практически любое приложение или игру из операционной системы Windows на Mac.
Где взять Wine и какую выбрать версию?
Тоже немаловажный вопрос. Выбору версии Wine у меня посвящена отдельная статья. Говоря же коротко — в каждый момент доступно три версии Wine: Stable — стабильная, проверенная версия. Beta — бета-версия, тестовая. Development release — релиз для разработчиков. В большинстве дистрибутивов предустановлена версия Stable, сейчас это Wine 1.6.2. Бета-версия, на момент написания статьи — 1.7.55, и это две большие разницы. Wine сейчас развивается очень быстро, недавно была большая оптимизация кода всего проекта. Поэтому, вообще в целом, и особенно в том случае, если Вы собираетесь устанавливать игры, я рекомендую пойти сюда: https://www.winehq.org/download/ и разжиться бета версией.
Cygwin
Cygwin — это набор инструментов, обеспечивающий Unix подобную среду в Windows. Здесь нельзя запускать уже существующие утилиты для Linux. Для того чтобы выполнить linux команду из Windows Cygwin, ее нужно сначала перекомпилировать.
Тем не менее пересобрано уже достаточно много программного обеспечения. Cygwin даст вам Linux подобную среду со многими утилитами, к которым вы уже привыкли в Linux. Его можно использовать как для стандартных утилит таких как команда cp windows, так и для подключения к удаленному серверу по ssh.
Установка Cygwin
Как и другие программы Windows, Cygwin устанавливается с помощью установщика в формате .exe. Скачать его можно на официальном сайте.

Для установки вам придется пройти несколько шагов мастера, по умолчанию программа будет установлена в C:\Cygwin:
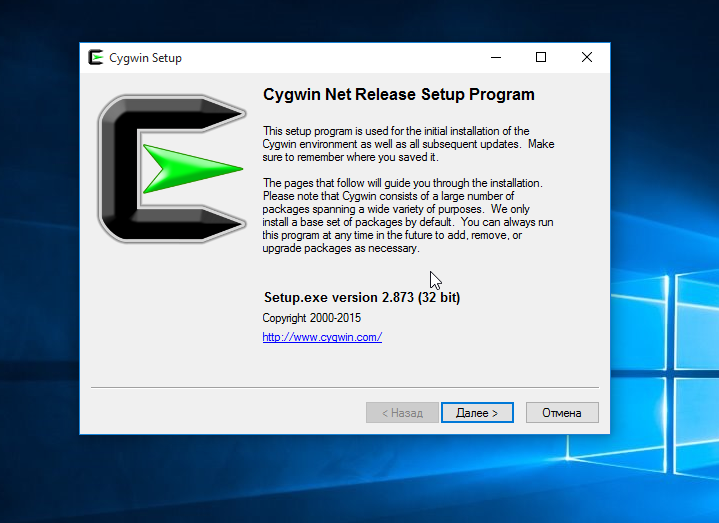
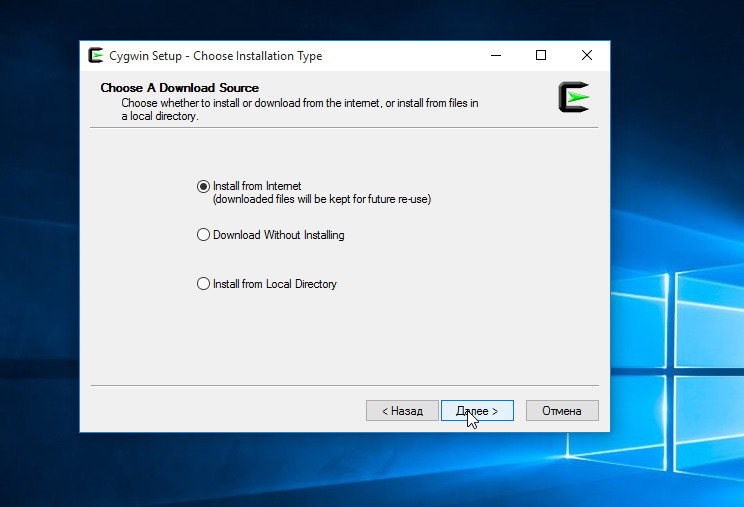
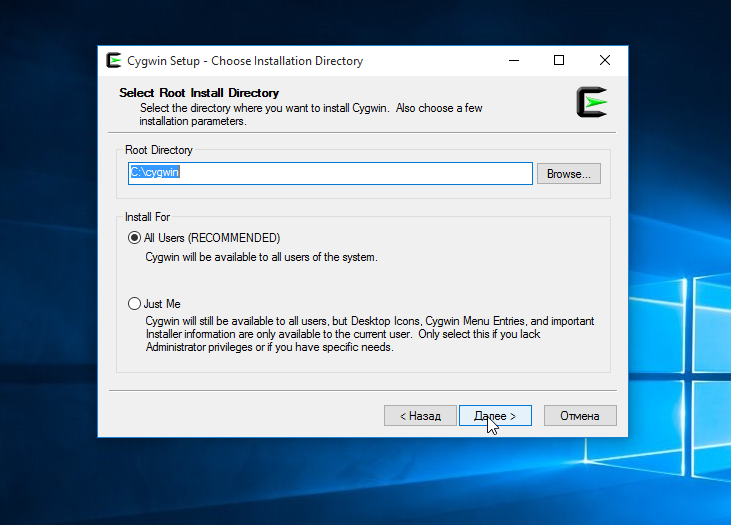
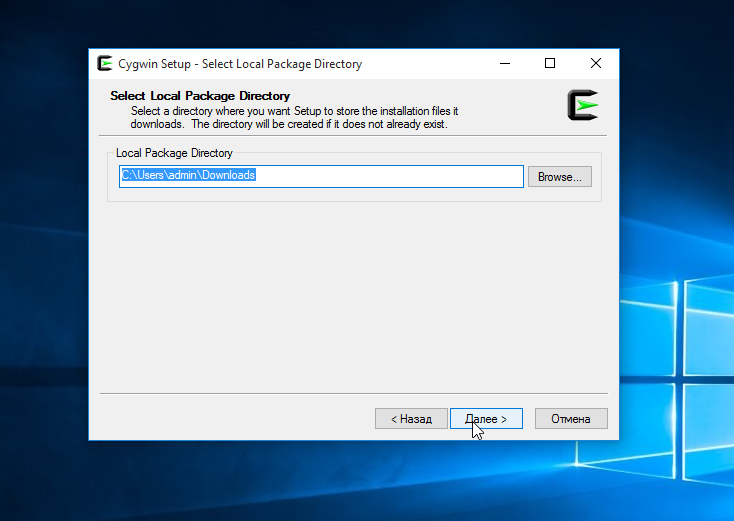
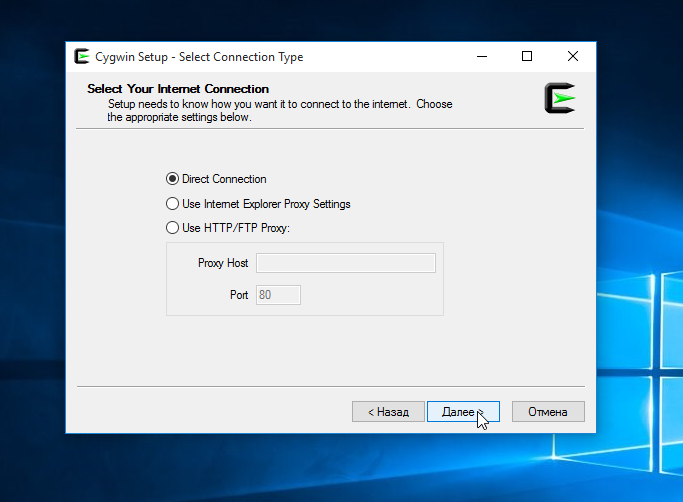
С установочным пакетом не поставляется полный набор окружения. Оно будет загружено в процессе установки. В этом окне нужно выбрать сервер для загрузки компонентов:
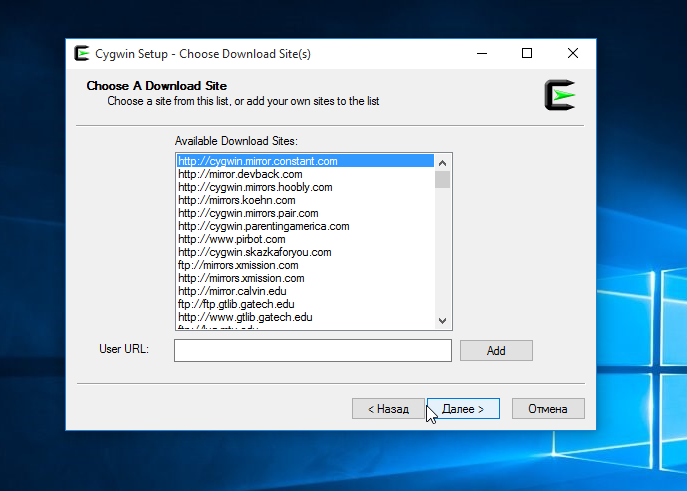
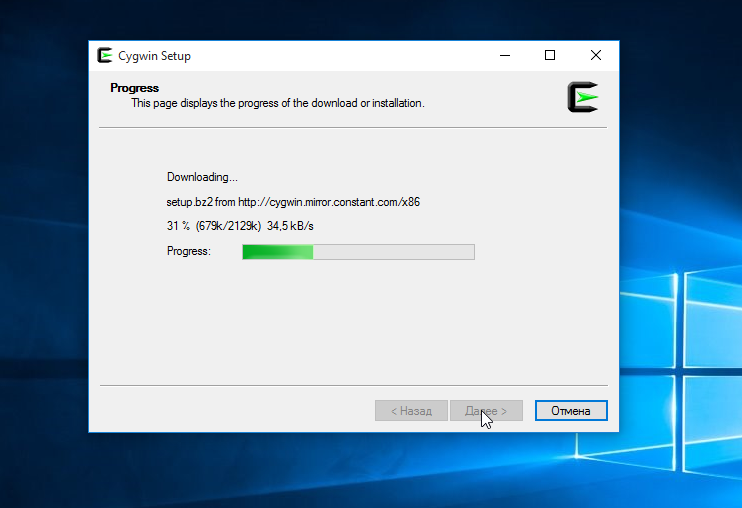
Затем необходимо выбрать пакеты, которые нужно загрузить и установить. Доступно довольно-таки много программ и они рассортированы по категориям. Если вы не знаете нужен ли вам тот или иной пакет, оставьте значение по умолчанию. Вы сможете установить их потом:

Осталось только нажать Next для начала загрузки и завершения установки.
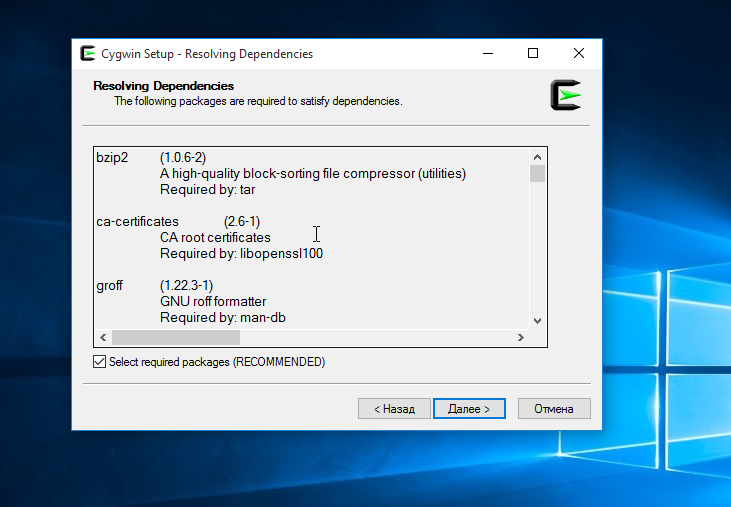
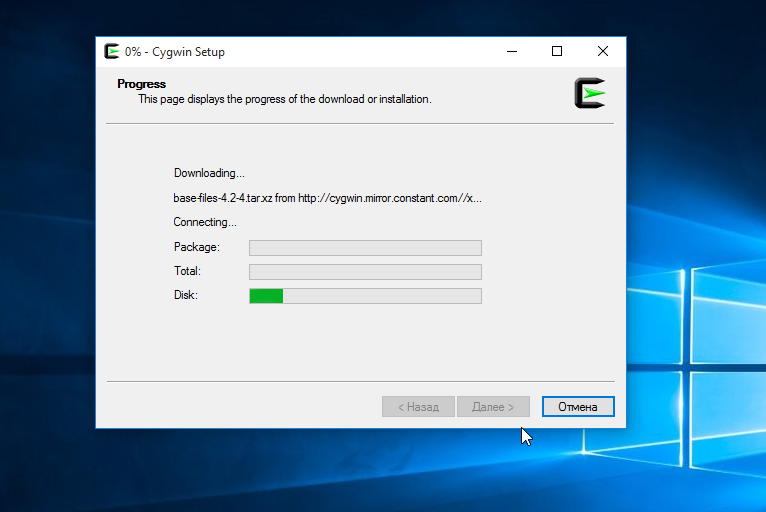
Добавление Cygwin в Path
После завершения установки, чтобы выполнить команды linux в windows с максимальным удобством, желательно добавить папку с исполняемыми файлами Cygwin в переменную среды Path.
Вы можете запустить терминал Cygwin, кликнув по ярлыку на рабочем столе. Откроется терминал с папкой C:\Cygwin\bin
Здесь можно выполнять все нужные linux команды в windows, но вы не сможете их выполнить в другой директории или другом терминале.
Чтобы решить эту проблему, необходимо добавить папку Cygwin в переменную Path. Откройте окно свойства системы с помощью сочетания клавиш Win+Pause/Break, затем выберите пункт Дополнительные параметры системы на левой панели:

На вкладке дополнительно выберите Переменные среды:
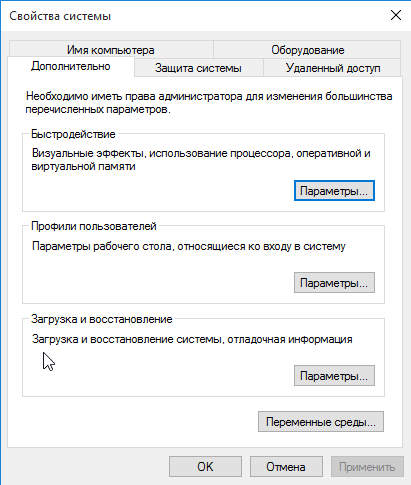
Найдите в списке переменную Path и нажмите Изменить:
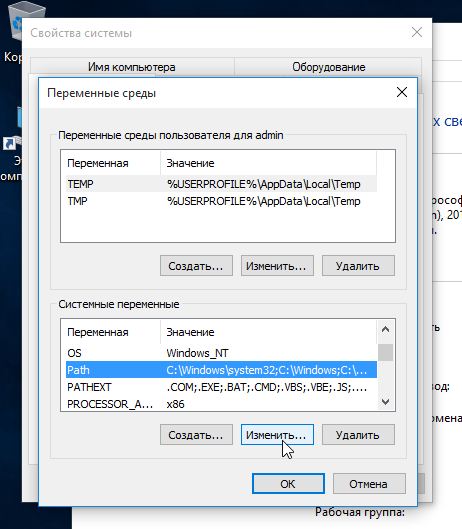
Добавьте в конец строки вот такую запись:
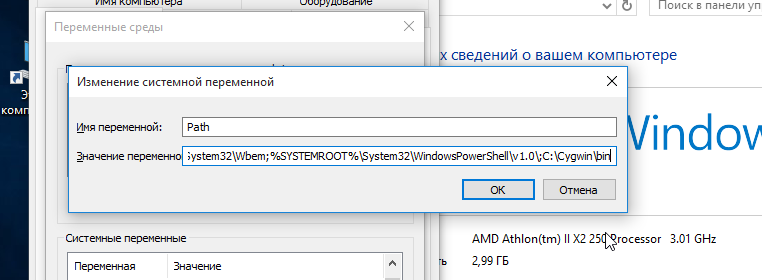
Обратите внимание, что все пути должны быть разделены точкой с запятой. Осталось нажать Ок и тестировать выполнение Linux команд в Windows
Как запустить exe на Linux и возможно ли это сделать
Сразу же стоит сказать, что установочные файлы из операционной системы Линукс не поддерживаются на Виндовс и наоборот, а значит, запустить их не получится ни на Ubuntu, ни на Kali, ни на Mint, нигде. Каждая из этих систем является непосредственным потомком Линукс, а она создана на основе Unix, которая априори не может работать с файлами COM и EXE, которые запускаются на Виндовс любой версии.
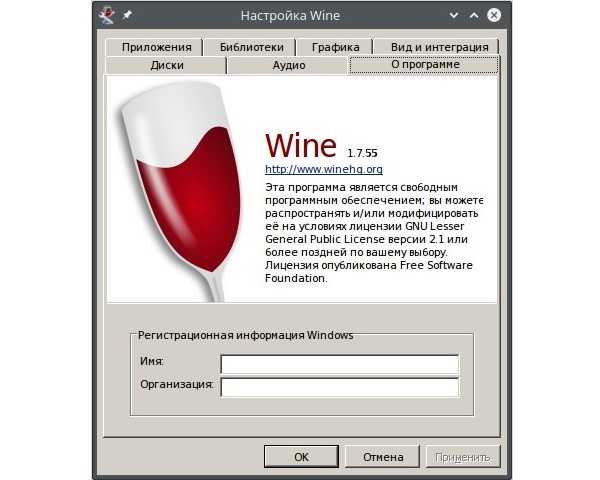
Окно свойств приложения
Стандартными средствами выполнить запуск этих инсталляционных пакетов и документов не получится, а вот если попробовать установить программу эмулятор Виндовс для Линукс, есть определенный шанс на успех. Таких решений есть несколько, но наиболее распространенным, стабильным и удобным является Wine. Оно работает в качестве простого слоя совместимости с API от Windows.
Важно! Wine позволяет запустить не все программы Windows на Linux, так как он все еще активно развивается и дополняется новыми функциями. Несмотря на это, базовые программы с Винды на нем идут без каких-либо нареканий
Установить Вайн можно через классический репозиторий ПО.
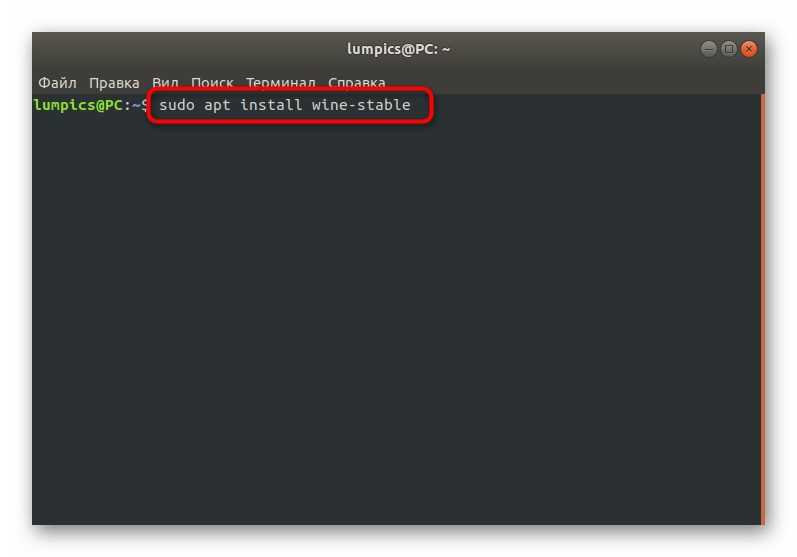
Установка программного обеспечения через командную строку из стандартного репозитория
Запуск программ от имени другого пользователя
Вы уже знаете как запустить программу в терминале linux, а что насчет других пользователей? В Windows достаточно часто используется запуск программ от имени администратора чтобы программа могла получить больше прав доступа в системе. В Linux для этого используется утилита sudo. Ее имя можно расшифровать как switchuserdo — изменить пользователя и выполнить. По умолчанию утилита выполняет команду от имени суперпользователя root:
Но с помощью опции -u можно выполнить программу от имени любого пользователя, зарегистрированного в системе:
Команда whoami (кто я) выводит имя текущего пользователя.
Упрощённая установка exe в Linux
Вариант, который мы рассмотрели выше слишком сложный и не очень то подходит для новичков. Специально для таких ситуаций были придуманы различные программные решения вроде PlayOnLinux или CrossOver. Это оболочки над wine, которые уже знают какие библиотеки надо ставить для той или иной программы. Вы просто выбираете программу, выбираете установщик, а дальше программа сделает всё за вас сама.
Утилита Crossover поддерживает множество программ и работают они довольно неплохо, но единственный минус этой программы в том, что она платная. Программа PlayOnLinux бесплатная, но поддерживает намного меньше программ.
Настройка Wine в Linux Mint 20.2
Для начала необходимо установить пакет cabextract. Данный пакет позволяет работать с типами файлов .cab. Формат используется в ОС семейства Windows и используется в различных технологиях установщиков Microsoft. Для установки выполните команду:

Далее необходимо указать использование 32-битного префикса. Для этого в терминале необходимо выполнить команду:

Для настройки Wine необходимо выполнить команду winecfg с правами root:

При первом запуске программа сообщит что в системе отсутствует пакет wine-mono необходимый для запуска .NET приложений. Для установки пакета нажмите на Install. Дождитесь установки.
В открывшемся окне в поле Windows Version необходимо указать желаемую версию Windows. Рекомендуется использовать Windows 7 или Windows 10. Нажмите на OK. Далее запустите Winetricks при помощи команды:
В появившемся окне выберите пункт Select the default wineprefix и нажмите ОK:
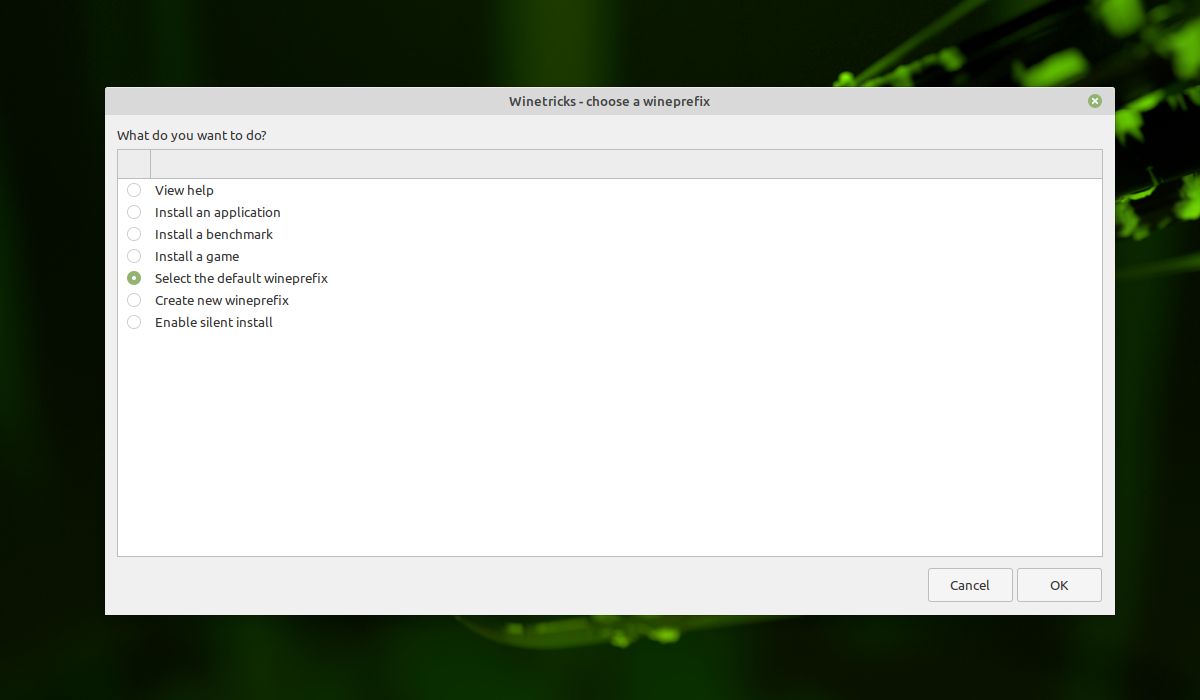
Далее выберите пункт Install a font:

Необходимо выбрать пункт allfonts и нажать на ОК. Данная опция установит сразу все шрифты. Если в процессе установки шрифтов будут ошибки, тогда необходимо установить шрифты по одному или выбрать необходимые.
После завершения установки шрифтов откройте Winetricks еще раз и выберите пункт Install a Windows DLL or component для установки программ и библиотек. В открывшемся окне появится список всех доступных программ для установки. Рекомендуется сразу установить DirectX и .NET Framework. Отметьте галочками необходимые программы и нажмите на OK. Дождитесь установки программ.

Для запуска установленных программ необходимо ввести в терминале команду wine и имя установленной программы. Например, для запуска программы cmd (командная строка Windows) необходимо выполнить команду:

Для выхода необходимо ввести команду exit.
Учение основ cmd(bat) (ДЛЯ НОВИЧКОВ)
Хэллоу пикабушник. Я хочу, чтобы ты понял весь программный язык cmd(bat) на понятном языке. Ну, давай приступим?
Для начала Разберем, что такое cmd(bat) и с чем его едят?
С этим мы разобрались, теперь, зачем он нужен? Дело в том, что некоторые вещи можно быстрее выполнить в командной строке, а некоторые настройки в принципе отсутствуют в графическом интерфейсе пользователя. Так же следует иметь в виду, что до сих пор существуют утилиты, не имеющие графического интерфейса, а иногда он оказывается недоступен, например из-за сбоя.
Как открыть командную сроку(cmd.exe)
И так, давайте создадим на рабочем столе текстовый документ, а далее впишем в него
Для вывода сообщения в BAT файлах используется команда echo: Вывод сообщений и переключение режима отображения команд на экране. ECHO ECHO Ввод ECHO без параметров позволяет выяснить текущий режим отображения команд.
В данном случае напишем @Echo off
После напишем такую строку A: Что это такое? Это так сказать, строка, позволяющая делать оборот(обратно выполнять функции,команды после этой строки)
Далее после A: напишем, echo HELLO MY FRIEND (тут вышла ошибочка, пишем :A, а не A: )
echo — команда, позволяющая показывать сообщения, в моем случае это «HELLO MY FRIEND«
После давайте напишем команду, которая будет открывать окно, в данном случае это команда «Start»
Команда START — запуск приложения в новом окне
Команда START позволяет запускать приложения в отдельном окне, с возможностью указания некоторых параметров их выполнения.
Формат командной строки:
START [/SEPARATE | /SHARED] [/LOW | /NORMAL | /HIGH | REALTIME| /ABOVENORMAL | /BELOWNORMAL] [команда/программа]
Параметры командной строки:
«заголовок» — заголовок окна. Обязательно в двойных кавычках.
путь — рабочий каталог.
B — запуск приложения без создания нового окна с отключением обработки сочетания клавиш CTRL+C. Если приложение не обрабатывает сочетание клавиш CTRL+C самостоятельно, единственным способом его прерывания является использование сочетания клавиш CTRL+Break.
I — Новой средой станет исходная среда, переданная cmd.exe, а не текущая среда.
MIN — Запуск команды/программы в свернутом окне.
MAX — Запуск команды/программы в развернутом окне.
SEPARATE — Запуск 16-разрядной программы Windows в отдельной области памяти.
SHARED — Запуск 16-разрядной программы Windows в общей области памяти.
LOW — Запуск приложения с приоритетом IDLE (самый низкий приоритет).
NORMAL — Запуск приложения с приоритетом NORMAL.
HIGH — Запуск приложения с приоритетом HIGH.
REALTIME — Запуск приложения с приоритетом REALTIME (самый высокий приоритет).
WAIT — Запуск приложения с ожиданием его завершения.
ABOVENORMAL — Запуск приложения с классом приоритета ABOVENORMAL (выше стандартного)
BELOWNORMAL — Запуск приложения с классом приоритета BELOWNORMAL (ниже стандартного)
команда/программа — Если это внутренняя команда cmd.exe или пакетный файл, обработчик команд (cmd.exe) запускается с ключом /K. Это означает, что окно не будет закрыто после завершения команды. Если это не внутренняя команда cmd.exe и не пакетный файл, значит, это программа, которая будет запущена в графическом или текстовом окне.
Но давайте напишем start http://google.com — при данное команде, будет открываться гугл.
После напишем echo I KILLED YOUR WINDOWS (Мини шуточка пхпх) — команда которая будет выводить текст. И на последок пишем goto A (для работы круга)
Вот как все это должно выглядеть
Нажимаем «Файл» «Сохранить как» Рабочий стол
Тип файла выбираем «Все файлы» и к названии вашего файла(в моем случае пикабу) приписываем .bat
Все, теперь открываем и проверяем!
Теперь можем видеть такую картину:
в вк вы можете попросить меня скинуть вам немножко жоще батник xD
Запуск скрипта sh в Linux
Сначала рассмотрим пример небольшого sh скрипта:
Вторая строка — это действие, которое выполняет скрипт, но нас больше всего интересует первая — это оболочка, с помощью которого его нужно выполнить. Это может быть не только /bin/bash, но и /bin/sh, и даже /usr/bin/python или /usr/bin/php. Также часто встречается ситуация, что путь к исполняемому файлу оболочки получают с помощью утилиты env: /usr/bin/env php и так далее. Чтобы выполнить скрипт в указанной оболочке, нужно установить для него флаг исполняемости:
Мы разрешаем выполнять запуск sh linux всем категориям пользователей — владельцу, группе файла и остальным. Следующий важный момент — это то место где находится скрипт, если вы просто наберете script.sh, то поиск будет выполнен только глобально, в каталогах, которые записаны в переменную PATH и даже если вы находитесь сейчас в той папке где находится скрипт, то он не будет найден. К нему нужно указывать полный путь, например, для той же текущей папки. Запуск скрипта sh в linux:
Или полный путь от корня:
Если вы не хотите писать полный путь к скрипту, это можно сделать, достаточно переместить скрипт в одну из папок, которые указаны в переменной PATH. Одна из них, которая предназначена для ручной установки программ — /usr/local/bin.
Теперь вы можете выполнить:
Это был первый способ вызвать скрипт, но есть еще один — мы можем запустить оболочку и сразу же передать ей скрипт, который нужно выполнить. Вы могли редко видеть такой способ с bash, но он довольно часто используется для скриптов php или python. Запустим так наш скрипт:
А если нам нужно запустить скрипт на php, то выполните:
Вот так все просто здесь работает. Так можно запустить скрипт как фоновый процесс, используйте символ &:
script.sh &
Даже запустить процесс linux не так сложно.
Команды для отображения базовой информации и управления системой
Утилиты, делящиеся разного рода справочной информацией с администратором компьютера.
- df — показывает, сколько пространства занято на подключенных дисках и разделах. По умолчанию отображает данные в килобайтах. Можно переключиться на мегабайт, добавив параметр -m. Это выглядит так: df -m.
- du — расскажет, сколько места занимает конкретный файл или папка. Чтобы узнать, насколько тяжелая директория Desktop, введем: du ~/Desktop. du отображает информацию в блоках. Но это неудобно, поэтому обычно к ней добавляют опцию -h, чтобы появились привычные мегабайты, килобайты и байты.
- free — тоже связана с памятью, только с оперативной. Показывает, сколько занято, а сколько свободно. Чтобы включить отображение в мегабайтах, надо так же добавить аргумент -h.
- uname — вывод информации о системе и сервере. Аргумент -a показывает имя компьютера, версию ядра, текущую дату и время, разрядность системы и ее тип. Можно запрашивать отдельные фрагменты данных через дополнительные опции: -s — только имя ядра; -n — имя компьютера (ноды) в сети; -o — название операционной системы; -p — тип процессора; -s — версия ядра.
- whoami — покажет, кто вы есть. Имя учетной записи, через которую вы зашли в систему или подключились к серверу.
- date — из названия ясно, что команда отображает текущее время и дату.
- sleep — задерживает запуск скриптов на выбранный период времени. Единица времени указывается через опции: -s — секунды; -m — минуты; -h — часы; d — дни.
На этом все. Это список команд, которыми я хотел бы поделиться с новичками
Я разобрал основное, что будет важно в самом начале работы. Ну а вы всегда можете воспользоваться документацией, открывающейся через man, и подробнее ознакомиться с любой из команд или утилит
Установка недостающих библиотек (утилита Winetricks)
Очень часто для работы программ требуются дополнительные компоненты (библиотеки, шрифты), которых нет в Wine. Их можно установить самостоятельно, но это может стать очень трудоемким процессом, так как придётся искать и устанавливать каждый компонент вручную.
Для автоматического поиска и установки библиотек была создана специальная вспомогательная утилита Winetricks.
Winetricks — это графическая утилита, которая умеет автоматически скачивать и устанавливать необходимые компоненты. Также, Winetricks поддерживает автоматическую загрузку и установку некоторых игр и программ (для некоторых требуется наличие оригинального диска).
Winetricks поддерживает установку более сотни различных компонентов. Среди них — .Net Framework, Mono, DirectX, DivX и XviD кодеки, шрифты Windows и многие другие.
Нужно понимать, что Winetricks не является таблеткой от всех проблем и всегда могут потребоваться компоненты, которые Winetricks не поддерживает.
При первом запуске Winetricks предложит установить некоторые из часто используемых компонентов.
Преимущества и недостатки Wine
Прежде чем начать работу со средой Wine, следует изучить ее основные преимущества и недостатки. Возможно, в вашем случае уместнее использовать другой способ запуска Windows-программ.
Windows приложения запаковываются в специальную “обертку” и работают как программы для macOS.
Не требуется место, как для виртуальной машины, Boot Camp или дистрибутива Windows.
Приложение запускается быстро и работает очень отзывчиво. Получится даже поиграть в динамичные игры.
Среда имеет большое количество настроек графики и производительности, что позволяет добиться комфортной работы в большинстве случаев.
Wine практически не взаимодействует с подключенными к компьютеру устройствами. Использовать Windows ПО, например, для работы с подключенным iPhone не получится.
Каждое запакованное приложение будет занимать не менее пары ГБ, ведь будет включать в себя все необходимые API. Если нужно запускать таким способом более 5-6 программ, проще установить виртуальную машину.
Некоторые программы и игры банально не запускаются в Wine, но при этом работают в виртуальной машине или Boot Camp.
Как запустить PHP скрипт в командной строке Windows
Для запуска PHP в командной строке необязательно устанавливать веб-сервер, достаточно скачать и распаковать архив с PHP интерпретатором. О том, где скачать PHP с официального сайта и как разобраться с версиями, смотрите эту статью.
Если вы часто будете запускать PHP скрипты из командной строки Windows, то настоятельно рекомендуется Добавить путь до PHP в переменную окружения PATH в Windows. Благодаря этому не придётся каждый раз указывать полный путь до файла php.exe.
Теперь, когда PHP установлен и путь до php.exe добавлен в переменную окружения Windows, открываем командную строку, для этого нажмите сочетание клавиш Win+x и выберите Windows PowerShell.
Для проверки, что нормально установилось, посмотрим справку по PHP:
php -h
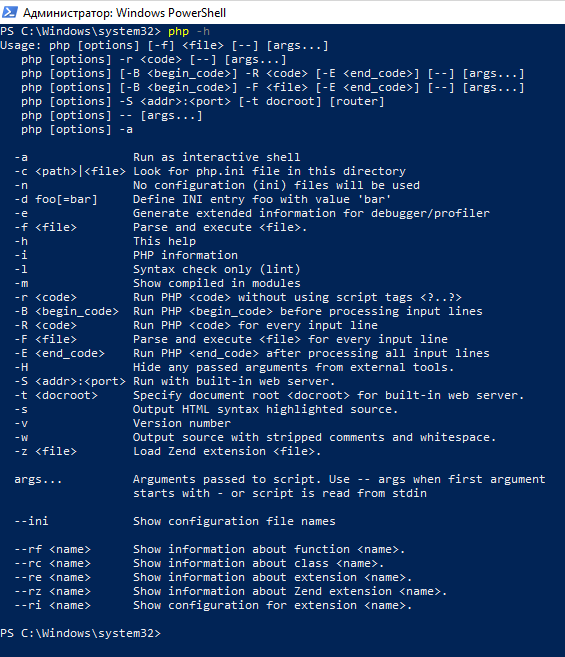
На самом деле, мы запускаем файл php.exe, но расширение можно отбросить. То есть предыдущая запись эквивалентна
php.exe -h
7 ответов
27
попробовать:
, но если это действительно программа Windows, вам нужно будет установить «wine», а затем выполните:
, но только некоторые программы Windows будут работать под вином.
8
вы не можете: exe — только Microsoft. теперь, если у вас есть исполняемый файл linux, вы можете сделать:
8
Этот опрос объединяет другие ответы на этот вопрос в один.
Файл info.exe будет выполняться под Linux или Windows, но не оба.
Выполняется под Windows
Если файл является файлом Windows, он не будет работать под Linux на своем собственном. Так что, если это так, вы можете попробовать запустить его под эмулятором Windows (WINE). Если это не совместимо с вином, то вы не сможете его выполнить под Linux.
Прежде чем начать, вам нужно будет установить вино. Шаги, необходимые для установки вина, будут различаться на платформе Linux, в которой вы находитесь. Возможно, вы, возможно, Google «Ubuntu install wine», если, например, вы устанавливаете ubuntu.
Как только вы установите вино, вы сможете выполнить эти команды.
Выполнить под Linux
, если вы знаете, что этот файл запускается под Linux, вам нужно выполнить следующие команды:
Перейдите в каталог abc
Затем вы захотите изменить разрешения, чтобы позволить a ll пользователям использовать e x ecute этот файл (a + x).
вы также можете разрешить только u ser для e x ecute (u + x)
Запустите программу. /сообщите командной строке, чтобы посмотреть в текущем пути
для файла для выполнения (если «текущий» каталог не находится в среде $ PATH
переменная.
6
В Linux вы предоставляете права на выполнение файлов. Это не расширение, которое определяет, можно ли его выполнить (как на окнах.)
Предполагая, что у вас есть допустимый файл, который может быть запущен в Linux (не файл Windows /dos), выполните следующие действия:
Обратите внимание, что вам нужен ведущий ./для оболочки, чтобы найти файл в текущем каталоге!
Это действительно принадлежит суперпользователю.
3
Недавно мне захотелось запустить несколько старых файлов MSDOS .exe, и я мог просто использовать dosbox. На Ubuntu это было просто
, то
2
.exes обычно являются исполняемыми файлами Windows, а не linux. Чтобы запустить их, используйте что-то вроде WINE.
В противном случае для запуска исполняемого файла Linux существует множество способов, например:
- cd abc; ./info.exe
- ./абв /info.exe
- /full/path/to/abc/info.exe
- Добавьте «abc» к вашему PATH, затем просто запустите его как обычную команду.
…
1
Wine — это программа, которую вы можете установить, это программа для запуска .exe-файлов в Linux.
apt-get установить вино
(перейдите в каталог вашего файла: /cd (например: Desktop /)
И чтобы открыть ваш .exe-файл:
wine ПРОГРАММА
Любые проблемы с вином вы можете сделать: wine —help
Так я и пытался, и он работает.
Исполняемые файлы в Windows и Linux
Прежде чем запускать файлы EXE в Linux, важно знать, что такое исполняемые файлы. Вообще говоря, исполняемый файл – это файл, содержащий команды для компьютера на выполнение определенных инструкций (как написано в коде)
В отличие от других типов файлов (текстовых файлов или PDF), исполняемый файл не читается компьютером. Вместо этого система компилирует такие файлы, а затем выполняет соответствующие инструкции.
Некоторые распространенные форматы исполняемых файлов включают:
- EXE, BIN и COM в Microsoft Windows
- DMG и APP на macOS
- OUT и AppImage в Linux
Внутренние различия в операционных системах (в основном системные вызовы и доступ к файлам) являются причиной того, что ОС не поддерживает все доступные форматы исполняемых файлов. Но пользователи Linux могут легко решить эту проблему, используя либо программное обеспечение уровня совместимости, такое как Wine, либо гипервизор виртуальных машин, такой как VirtualBox.





























