Режим виртуальных машин для исполнения приложений реального режима
Разработчики рассматриваемого семейства микропроцессоров в своем стремлении обеспечить максимально возможную
совместимость архитектуры пошли не только на то, чтобы обеспечить возможность программам, созданным для первых
16-разрядных ПК, без проблем выполняться на компьютерах с более поздними моделями микропроцессоров за счёт
введения реального режима работы. Они также обеспечили возможность выполнения 16-разрядных приложений реального
режима при условии, что сам процессор при этом функционирует в защищённом режиме работы и операционная система,
используя соответствующие аппаратные средства микропроцессора, организует мультипрограммный (мультизадачный)
режим. Другими словами, микропроцессоры i80x86 поддерживают возможность создания операционных сред реального
режима при работе микропроцессора в защищённом режиме. Если условно назвать 16-разрядные приложения
DOS-приложениями (поскольку в абсолютном большинстве случаев это именно так), то можно сказать, что введена
поддержка для организации виртуальных DOS-машин, работающих вместе с обычными 32-битовыми приложениями
защищённого режима. Это даже нашло отражение в названии режима работы микропроцессоров i80x86 –
режим виртуального процессора i8086, иногда (для краткости) его называют режимом V86 или просто виртуальным
режимом, – при котором в защищённом режиме работы может исполняться код DOS-приложения.
Мультизадачность при выполнении нескольких программ реального режима будет поддержана аппаратными средствами
защищённого режима.
Переход в виртуальный режим осуществляется посредством изменения бита VM(virtualmode) в регистре EFLAGS. Когда
процессор находится в виртуальном режиме, для адресации памяти используется схема реального режима работы
– (сегмент: смещение) с размером сегментов до 64 Кбайт, которые могут располагаться в адресном
пространстве размером в 1 Мбайт, однако полученные адреса считаются не физическими, а линейными. В результате
применения страничной трансляции осуществляется отображение виртуального адресного пространства 16-битового
приложения на физическое адресное пространство. Это позволяет организовать параллельное выполнение нескольких
задач, разработанных для реального режима, да ещё и совместно с обычными 32-битовыми приложениями, требующих
защищённого режима работы. Естественно, что для обработки прерываний, возникающих при выполнении 16-битовых
приложений в виртуальном режиме, процессор возвращается из этого режима в обычный защищённый режим. В противном
случае невозможно было бы организовать полноценную виртуальную машину. Очевидно, что обработчики прерываний
для виртуальной машины должны эмулировать работу подсистемы прерываний процессораi8086. Другими словами,
прерывания отображаются в операционную систему, работающую в защищённом режиме, и уже основная ОС моделирует
работу операционной среды выполняемого приложения.
Вопрос, связанный с операциями ввода/вывода, которые недоступны для обычных приложений, решается аналогично.
При попытке выполнить недопустимые команды ввода/вывода возникают прерывания, и необходимые операции
выполняются операционной системой, хотя задача об этом и «не подозревает». При выполнении команд
IN,OUT,INS,OUTS,CLI,STIпроцессор, находящийся в виртуальном режиме и исполняющий код на уровне привилегий
третьего (самого нижнего) кольца защиты, за счёт возникающих вследствие этого прерываний переводится на
выполнение высоко привилегированного кода операционной системы.
Таким образом, ОС может полностью виртуализировать ресурсы компьютера: и аппаратные, и программные, создавая иную
полноценную операционную среду; при существовании так называемых нативных приложений, создаваемых по
собственным спецификациям данной ОС. Очень важным моментом для организации полноценной виртуальной машины
является реализация виртуализации не только программных, но и аппаратных ресурсов. Так, например, в
ОСWindowsNTэта задача выполнена явно неудачно, тогда как в OS/2 имеется полноценная виртуальная машина
как для DOS-приложений, так и для приложений, работающих в среде спецификацийWin16. Правда, в последнее время
это уже перестало быть актуальным, поскольку появилось большое количество приложений, работающих по
спецификациям Win32API.
Для того, чтобы трафик из хостовой ОС направлялся в гостевую ОС в условиях NAT, необходимо сделать так называемый проброс портов.
6. Нажимаем кнопку «», затем «» (зеленоватая кнопка со знаком ).
Там указываем интересующий нас порт, в данном случае – . Если мы хотим направлять запросы из хостовой системы с порта 3000, тогда как получать их в виртуальной машине в гостевой системе мы планируем на порт, к примеру, , стало быть, указываем это число как для порта хоста, так и для порта гостя:
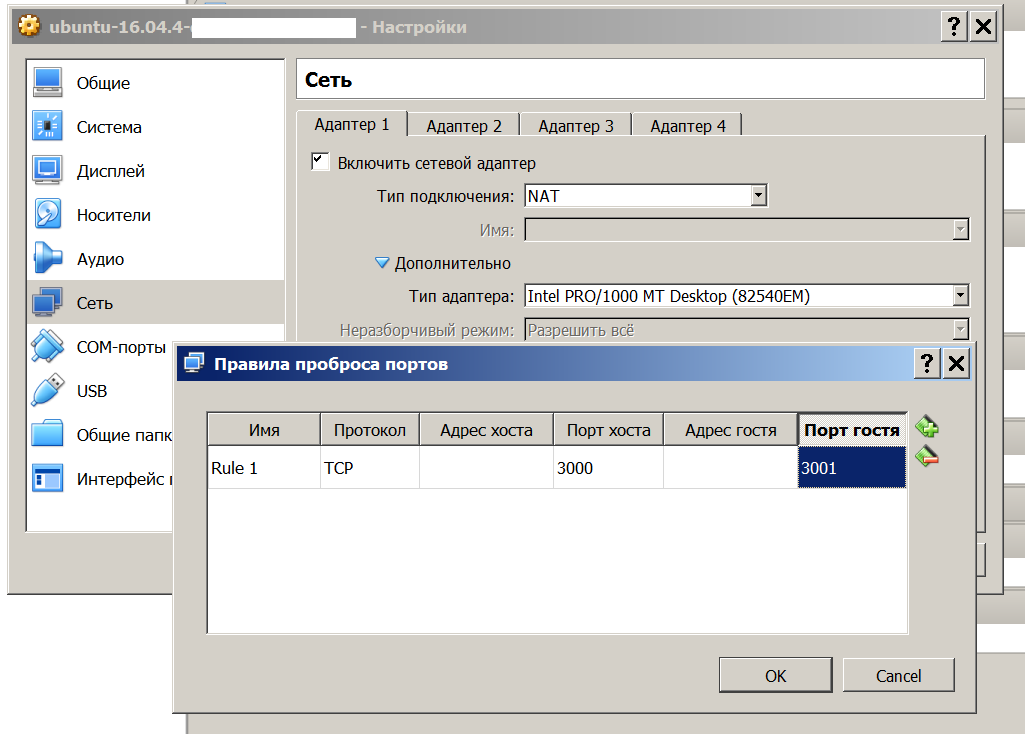
Если хотим также, чтобы запросы отправлялись с хоста в виртуальную машину только при обращении по какому-то конкретному IP-адресу, то необходимо его указать в адресе хоста. Точно также, если в виртуальной машине будет несколько IP-интерфейсов и мы хотим направлять запросы только одному из них, следует указать этот адрес в поле «Адрес гостя». Отметим, что можно создать не одно правило, а несколько. Т.е. можно направлять запросы с хоста на разные адреса, по разным портам и, если заданы соответствующие правила, они попадут в виртуальную машину и будут переадресованы соответствующей программе-серверу.
В нашем случае мы не будем утруждаться с IP-адресами, поступим проще: оставим адресные поля пустыми. Это означает, что запросы, направленные с хоста на порт 3000, НЕЗАВИСИМО от IP-адреса, будут попадать в виртуальную машину на порт по ВСЕМ IP-адресам (если их там будет несколько).
Далее, нажимаем «», затем еще раз «». Может появиться окно, запрашивающее Вашего согласия во внесение изменений в настройки брандмауэра Windows. Это и естественно: ведь мы, строго говоря, ослабляем политику NAT для гостевой ОС (функционирующей в виртуальной машине), разрешая входящие запросы для всех IP-адресов -му порту.
Кстати, номера портов хоста и гостя вполне могут быть и одинаковыми. Дело в том, что это – РАЗНЫЕ порты, используемые в разных операционных системах (хоста и гостя). Поэтому, даже тот факт, что они будут представлены одним и тем же числом, не означает, что они совпадают.
8. Проверяем, каков IP-адрес у . Для этого в хостовой ОС (т.е. в Windows 7) запускаем консоль:
Там пишем: . И вот что получаем:
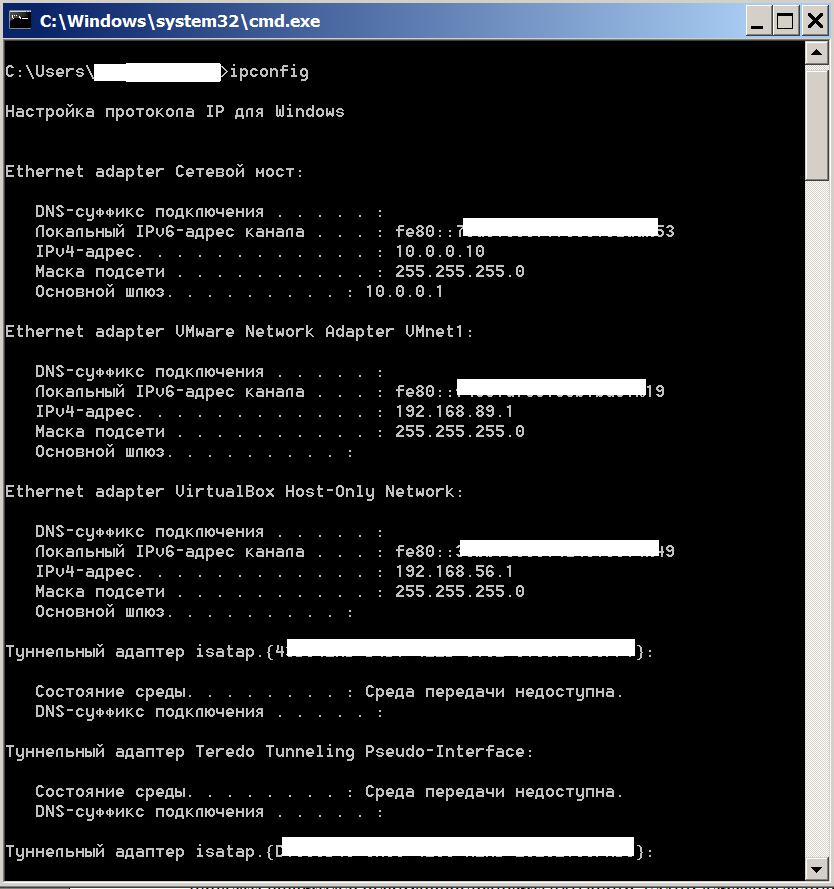
Интересно, что в Windows команда формулируется как , тогда как несколько аналогичная команда в Linux звучит как . Любопытно, для чего такая несогласованность? Чтобы пользователи linux тренировали свою память, что ли? Ведь вариант из Windows – более логичен, речь-то идет об ip-адресах…
В месте, касающемся Virtual Box, можно видеть, что IP-адрес – тот же самый, что мы видели в настройках: . Стало быть, все хорошо, на это адрес потом можно будет отправлять запросы и они должны попасть в гостевую ОС. Итак, проброс портов из хоста (основной операционной системы) в гостевую — выполнен.
Форвардинг портов на другую машину
По сути форвардинг портов на другую машину не отличается от форварда портов в пределах одной машины, но по существу это не одно и то же, поскольку пакеты будут передаваться не в пределах одной машины, как в случае с loopback-интерфейсом, когда фактически пакеты транслируются в пределах сетевого стека. Обычно форвардинг портов производится с определенного порта внешнего интерфейса на определенный порт машины во внутренней сети, поэтому между сетевыми интерфейсами должен быть настроен форвардинг. Например, проброс порта 3389 для работы удаленного рабочего стола (RDP) с внешнего сетевого интерфейса (192.168.100.25) на порт 3389 на одну из машин во внутренней сети (192.168.0.15):
iptables -t nat -A PREROUTING -d 192.168.100.25/32 -p tcp -m tcp --dport 3389 -j DNAT --to-destination 192.168.0.15:3389 iptables -t nat -A POSTROUTING -s 192.168.0.15/32 -p tcp -m tcp --dport 3389 -j SNAT --to-source 192.168.100.25
Выбор мостовой сети
При использовании типа сети NAT операционная система вашего хоста выполняет преобразование сетевых адресов. Виртуальная машина использует IP-адрес вашего хост-компьютера и не получает входящий трафик. Вместо этого вы можете использовать мостовой сетевой режим – в мостовом режиме виртуальная машина будет отображаться как отдельное устройство в вашей сети и иметь собственный IP-адрес.
Чтобы изменить тип сети виртуальной машины в VirtualBox, щелкните правой кнопкой мыши виртуальную машину и выберите «Настройки». Если вы не можете нажать Настройки, вам необходимо отключить виртуальную машину, прежде чем вносить эти изменения.
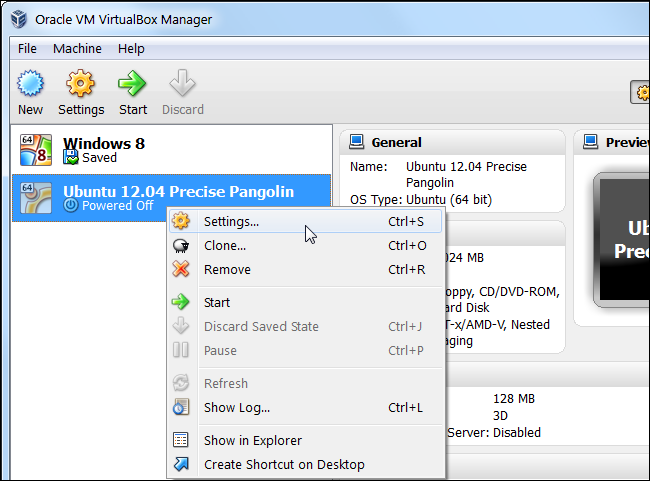
Выберите сетевой режим сетевого адаптера в разделе «Сетевые настройки» и нажмите «ОК». Для получения дополнительной информации о каждом типе сетевого режима обратитесь к разделу Введение в сетевые режимы в руководстве VirtualBox.
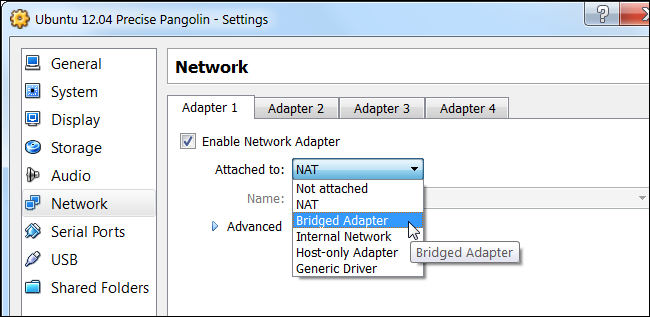
Процесс аналогичен в приложениях VMware. Сначала щелкните правой кнопкой мыши выключенную виртуальную машину и выберите «Настройки виртуальной машины».
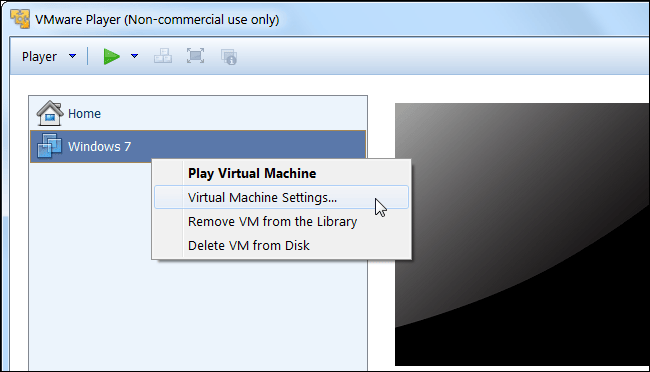
Выберите виртуальное аппаратное устройство сетевого адаптера, выберите тип сетевого подключения Bridged и нажмите OK.
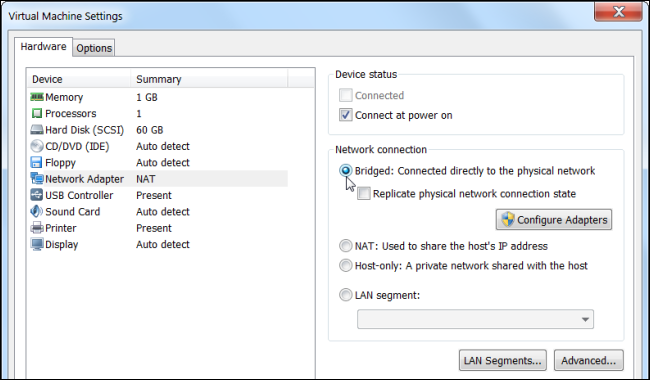
Перенос операционной системы в гипервизор ESXi при помощи Remote Windows machine
Тут процедура точно такая же, только вместо Powered on выбираем Powered off и Remote Windows machine, а поскольку это машина удалённая, то нам нужно будет
дополнительно прописать доступы к ней (ip адрес, имя пользователя и пароль). После того как соединение с машиной-источником установим нам будет предложено выбрать в диалоговом окне каким образом
мы удалим с конвертируемой машины агента Standalone. Автоматически после переноса или самостоятельно своими ручками чуть позже.
Дальше процесс никак не отличается от клонирования . Не вижу смысла повторять одно и тоже по нескольку раз.
Установите новую ОС в VMware Workstation
Шаг 1: Перейдите в Файл> Новая виртуальная машина.
Шаг 2. Выберите Обычный (рекомендуется),
и затем нажмите Далее.
Шаг 3: Выберите, как установить операционную систему.
Выберите установщик
диск, если операционная система находится в дисководе. В противном случае выберите установочный файл образа диска (iso), если вы
есть файл, который содержит ОС, например, Windows 10 ISO или ISO для macOS.
Шаг 4: Выберите точно, где находятся файлы ОС.
Если вы выбрали для установки операционной
Система с диска, выберите правильный дисковод в раскрывающемся меню. За
установить ISO, выберите Обзор и
найдите образ ISO.
Шаг 5: Нажмите Далее, чтобы перейти к
экран, где вы называете новую виртуальную машину и выбираете, где ее файлы
должны быть сохранены. Заполните эту информацию и затем нажмите Next еще раз.
Важный:
Обязательно выберите место, которое может обрабатывать, возможно, очень большие файлы
созданный операционной системой в процессе ее использования. Вам может понадобиться
сотни гигабайт, если вы интенсивно используете эту виртуальную машину. Хранение на внешнем
Жесткий диск — хорошая идея, если на вашем локальном жестком диске недостаточно места.
Замечания:
Для некоторых настроек операционной системы вам будет предложено ввести ключ продукта, используемый
активировать его. Вы должны быть в состоянии пропустить этот шаг, если вы хотите
введите ключ позже.
Шаг 6: Определите, как должно храниться хранилище с этой виртуальной машиной, и
затем нажмите Далее.
Вы можете изменить максимальный размер виртуального
жесткий диск из маленькой коробки. В нижней части этого окна есть две опции: сохранить виртуальный диск как один файл и
Храните виртуальный диск в нескольких файлах.
Выберите второй вариант, если вы думаете, что могли бы
однажды перенесите жесткий диск VMware на другой компьютер, но обратите внимание на
текст на этом экране, который упоминает о возможном снижении производительности использования
несколько файлов с большим жестким диском. Другими словами, если вы планируете хранить много
данные в этой виртуальной машине, выберите опцию «один файл», в противном случае перейдите с «несколько
файлы «
Другими словами, если вы планируете хранить много
данные в этой виртуальной машине, выберите опцию «один файл», в противном случае перейдите с «несколько
файлы «.
Шаг 7: Выберите «Настроить оборудование»
и внесите любые необходимые изменения. Вы можете изменить детали о памяти,
процессоры, дисковод, сетевой адаптер, USB-контроллер, звуковая карта, принтер,
и дисплей.
Например, в разделе «Память» вы указываете, сколько физического ОЗУ виртуальное
машина отведена. Если позже вы решите, что слишком мало памяти
ВМ, он может работать медленно. Точно так же, если вы даете слишком много, ваш хозяин
компьютер будет работать вяло и будет трудно даже при использовании
VM.
VMware Workstation рекомендует конкретный
сумма зависит от того, сколько вы установили, но вы можете настроить память на
все что угодно (хотя лучше придерживаться рекомендованного уровня).
Разные операционные системы требуют разного объема памяти (например, Windows
10 нужно больше, чем Windows 2000).
сеть
Адаптер является важным компонентом здесь, который вы могли бы
в конечном итоге придется настроить позже, если ваша виртуальная машина не имеет Интернета
доступ. Есть несколько вариантов, и некоторые могут или не могут работать должным образом
в зависимости от того, как настроен ваш хост-компьютер и как гостевая ОС (ВМ)
работает. Вы можете пропустить это сейчас, чтобы выбрать вариант по умолчанию для вас.
Шаг 8: Выберите Закрыть, чтобы выйти аппаратные средства экрана, а затем нажмите Готово.
VMware Workstation создаст виртуальную
диск, указанный на шаге 6, а затем включите виртуальную машину
автоматически. Этот процесс может занять некоторое время, но вы можете наблюдать за прогрессом
бар для оценки того, когда он закончится.
Шаг 9: Следуйте инструкциям на экране, чтобы начать установку ОС. За
Например, если вы видите Нажмите любую клавишу для загрузки
с CD или DVD, сделать это, чтобы начать установку ОС.
Шаг 10: Следуйте инструкциям для вашей конкретной операционной системы для установки на
добавьте ОС на VMware Workstation.
Destination NAT
Цепочка Dstnat при настройке NAT на MikroTik служит для изменения IP-адреса и/или порта назначения и выполнения обратной функции для ответа.
Практически применяется в следующих случаях:
- Чтобы выполнить на MikroTik проброс портов в локальную сеть, для доступа извне.
- Перенаправление любого DNS-трафика через маршрутизатор.
Стандартные действия возможные для цепочки dst-nat:
- dst-nat – преобразование адреса и/или порта получателя;
- redirect – преобразование адреса и/или порта получателя на адрес маршрутизатора.
Давайте практически разберем, как выполняется настройка NAT на MikroTik для цепочки dstnat.
Проброс портов на MikroTik
Пример проброса порта для RDP
Как говорилось ранее, в MikroTik проброс портов делается при помощи создания правил для цепочки dstnat. В качестве примера выполним проброс порта RDP соединения для доступа к внутреннему компьютеру локальной сети.
Так как стандартный порт 3389 для RDP подключения является известным и часто подвергается атакам, то пробросить его напрямую будет не очень хорошей идеей. Поэтому скроем данный сервис с помощью подмены порта.
Для этого откроем:
IP=>Firewall=>NAT=> “+”.
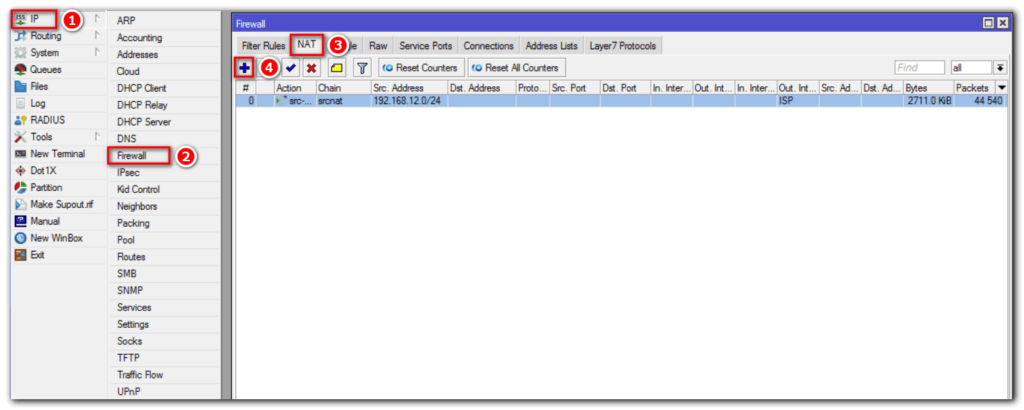
На вкладке “General” укажем цепочку правил, протокол, протокол подключения и входящий интерфейс:
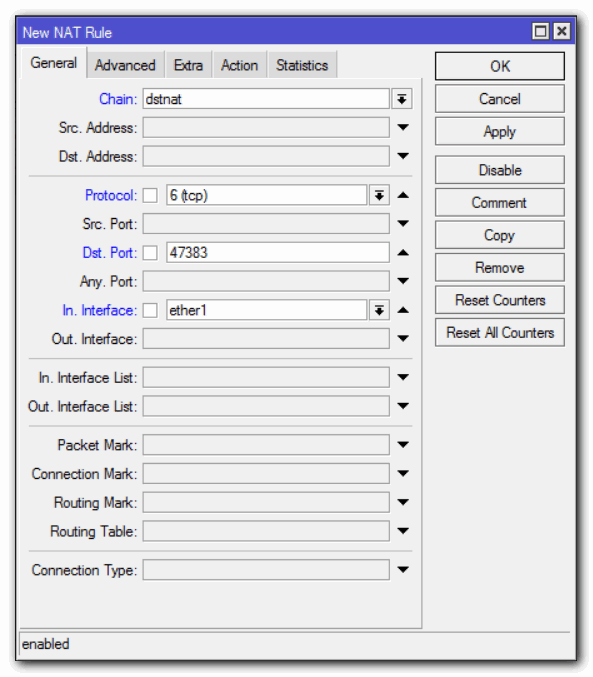
Где:
- Chain: dstnat – цепочка правил для IP-адреса назначения;
- Protocol: 6 (tcp) – протокол;
- Dst. Port: 47383 – номер порта по которому будем обращаться к роутеру;
- In. Interface – входящий WAN-интерфейс (у меня это ether1, у вас может быть другой).
Следующим шагом откроем вкладку “Action”:
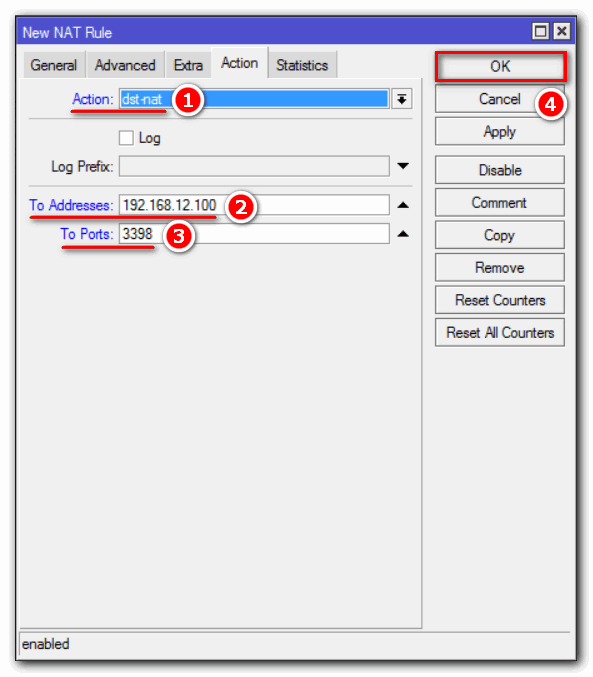
- Для поля “Action” указываем значение dst-nat;
- To Addresses – указываем внутренний IP хоста, к которому хотим получить доступ по RDP;
- To Ports – порт на который будут перенаправляться запросы.
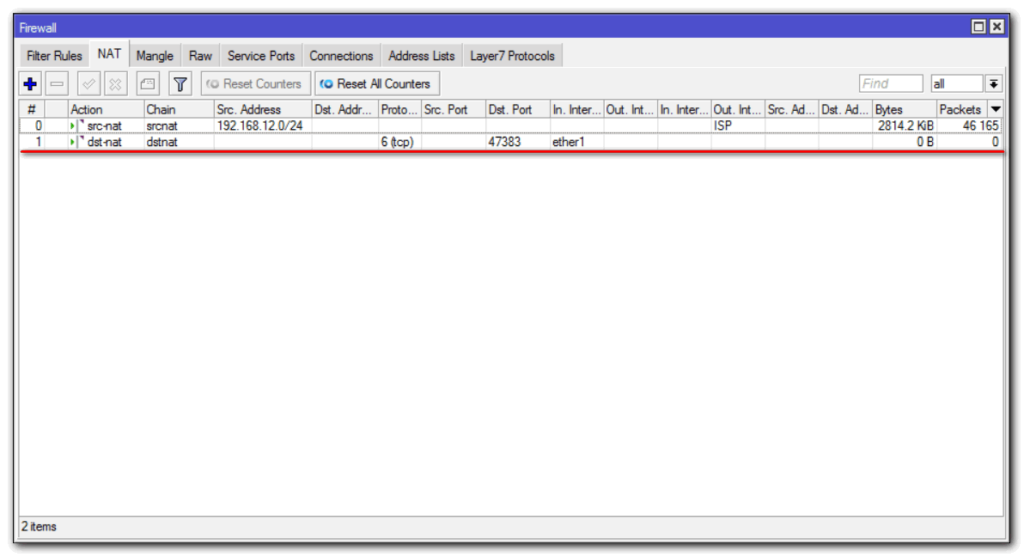
Как итог все запросы, приходящие на внешний IP роутера по порту 47383, будут пересылаться на внутренний адрес локальной сети 192.168.12.100 порт 3389 (RDP).
Проброс порта на MikroTik для видеонаблюдения
Следующим примером мы постараемся показать, как настроить на MikroTik проброс портов для видеосервера с установленным ПО “Линия”.
Предположим, что есть Видеосервер с ПО “Линия” к которому необходимо получить доступ извне. Для начала откроем настройки программного обеспечения “Линия”, чтобы узнать порт Веб-сервера:
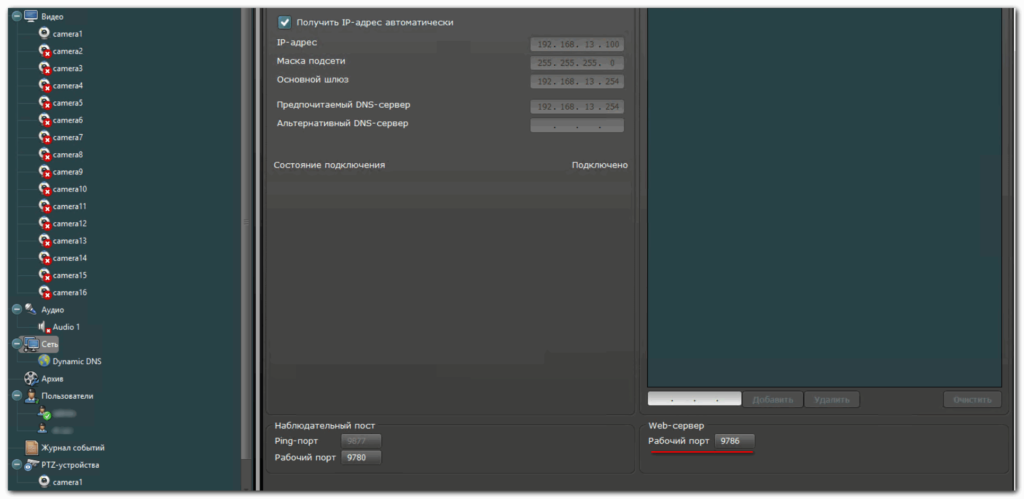
Чтобы получить доступ к видеосерверу, необходимо пробросить порт 9786. Откроем Winbox и добавим правило:
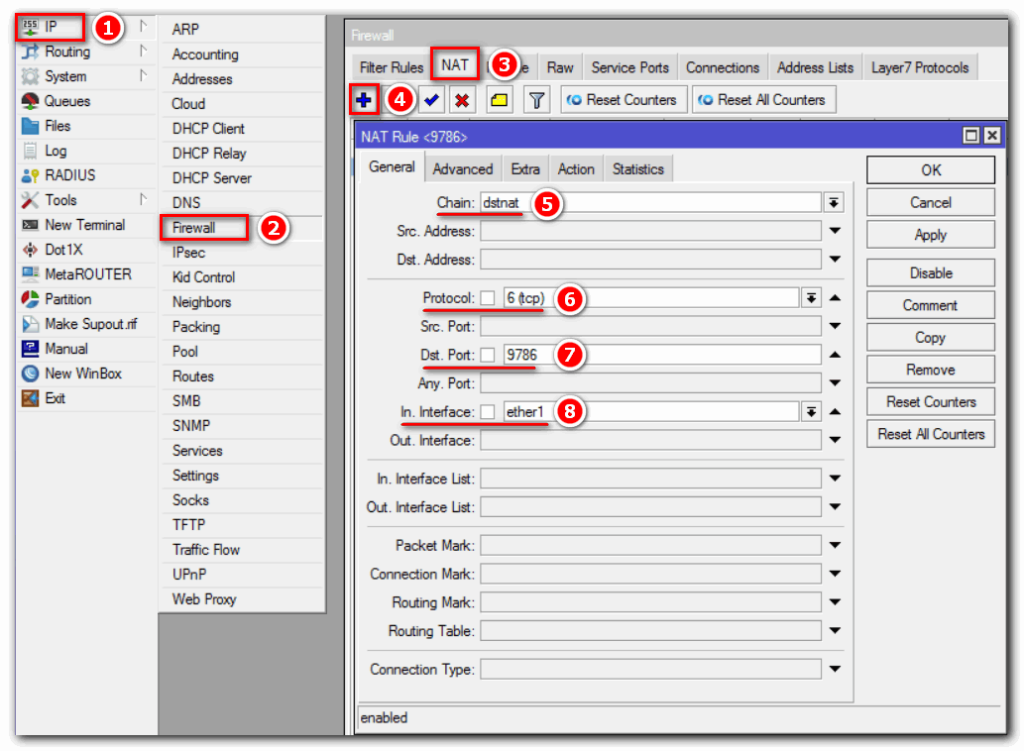
Откроем пункт меню “Action”:
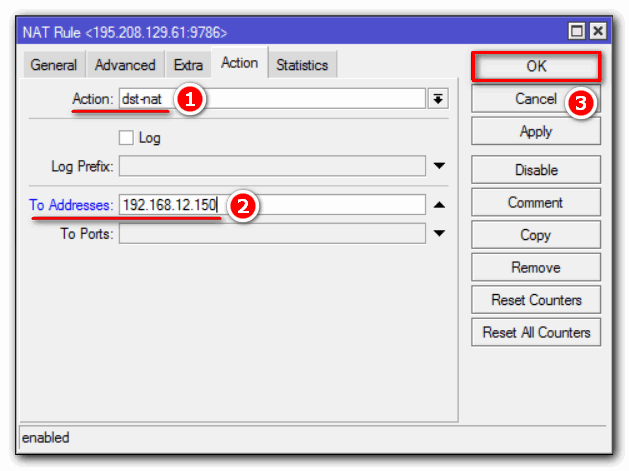
- Указываем действие dst-nat;
- To Addresses – внутренний IP видеосервера или видеорегистратора.
Проброс портов для нескольких внешних IP
Чтобы сделать проброс портов для нескольких WAN, то необходимо создать Interface List и добавить в него нужные интерфейсы. Далее укажем созданный лист в параметре In. Interface List. Покажем это на примере:
Создадим новый лист для интерфейсов “ISP”:
- Interfaces;
- Interface List => Lists => “+”.
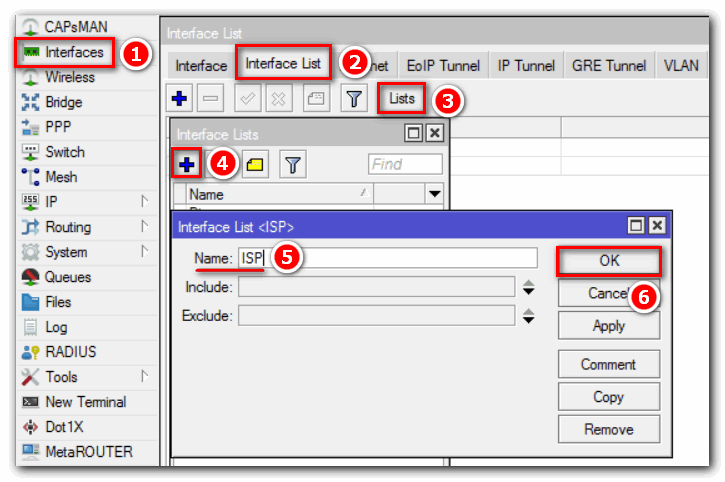
Name: ISP – произвольное имя для Interface List.
Следующим шагом добавим нужные WAN интерфейсы:

Повторить данный шаг для всех WAN-интерфейсов.
Модернизируем ранее созданное правило проброса порта для RDP соединения, указав лист “ISP” для настройки In. Interface List:
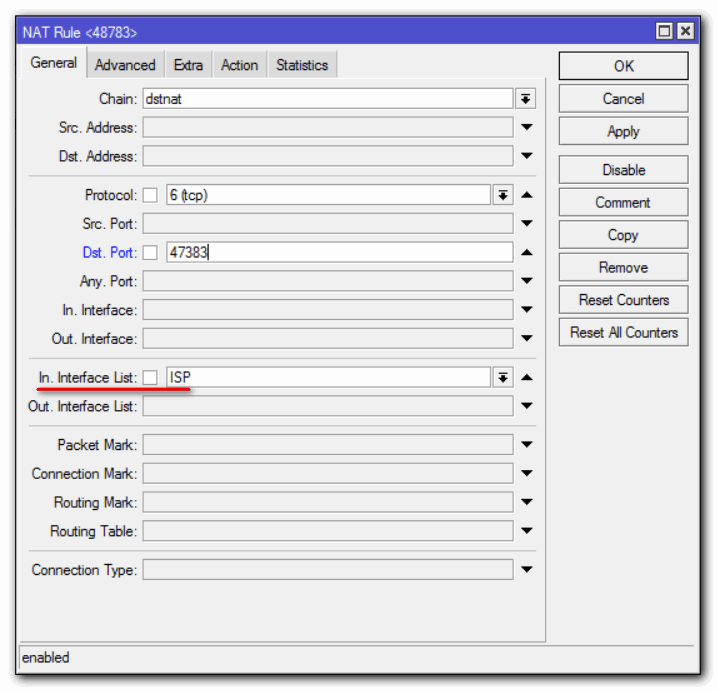
Так можно настроить проброс портов на MikroTik для нескольких WAN.
Как защитить проброшенные порты вы можете узнать изучив статью MikroTik настройка Firewall.
Перенаправление трафика на маршрутизатор
С помощью действия redirect возможно перенаправление трафика на Микротик. Практическое применение данного действия мы рассмотрим, выполнив переадресацию запросов DNS.
Перенаправим весь DNS-трафик на маршрутизатор. Следовательно, пользователи компьютеров в LAN, какие бы настройки DNS ни указывали локально, будут считать, что им отвечает DNS-сервер, которому сделан запрос, но фактически ответ будет приходить от маршрутизатора.
Для этого выполним настройку NAT на MikroTik следующим образом.
Откроем: IP=>Firewall=>NAT=> “+”.
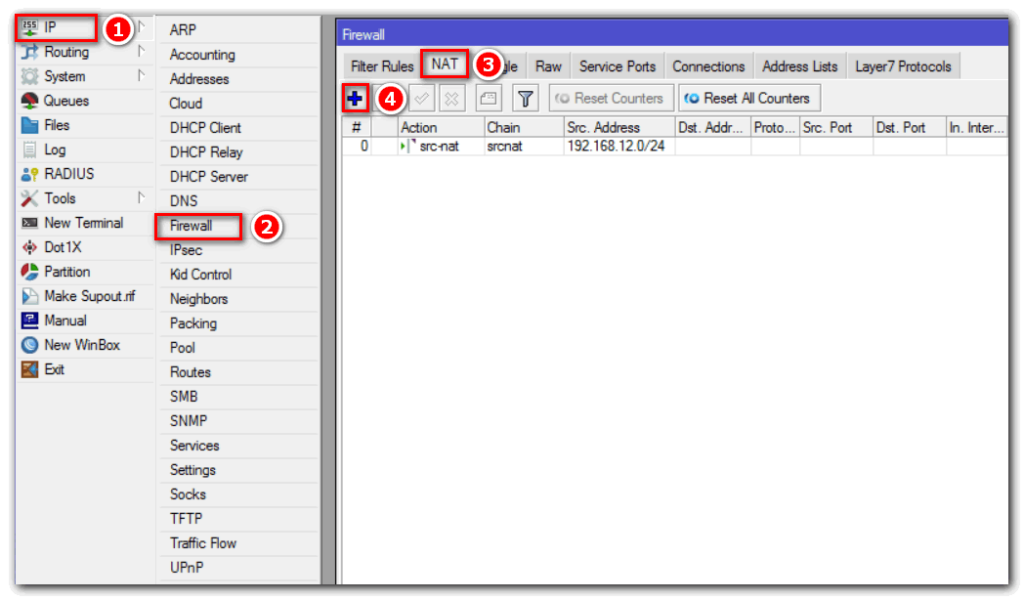
Добавим запись:
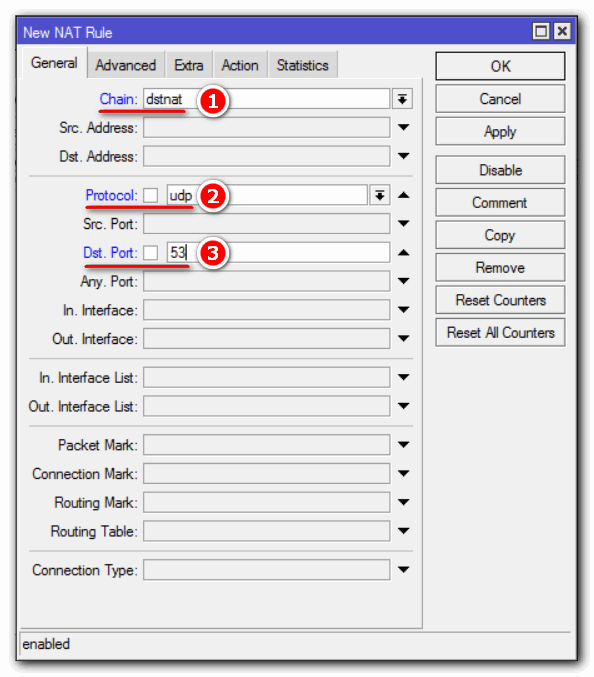
Перейдем в пункт меню “Action” и укажем действие redirect:
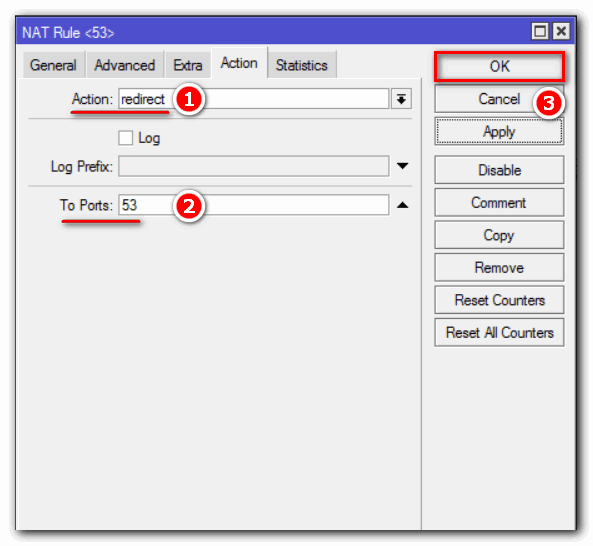
Особенности
VMware vSphere включает в себя следующие компоненты:
- VMware ESXi : тип 1 гипервизора отвечает за абстрагирование процессоры, память, память и другие ресурсы на несколько виртуальных машин ( ВМ ).
- VMware vCenter Server: ранее известный как VirtualCenter, этот инструмент управления является центральной контрольной точкой для служб центров обработки данных и обеспечивает единую панель «стекло» на хостах ESXi.
- VMware vSphere Client: новый интерфейс управления на основе HTML5, который позволяет пользователям удаленно подключаться к vCenter Server. Клиент vSphere в конечном итоге заменит веб-клиент vSphere, но еще не завершен.
- Комплекты разработки программного обеспечения ( SDK ) VMware vSphere : они предоставляют интерфейсы, через которые пользователи могут получить доступ к компонентам vSphere.
- Файловая система виртуальной машины VMware ( VMFS ): высокопроизводительная кластерная файловая система для виртуальных машин ESXi.
- VMware Virtual SMP : утилита, которая позволяет одной виртуальной машине использовать несколько физических процессоров одновременно.
- VMotion: функция, позволяющая осуществлять живую передачу для включенных виртуальных машин в одном центре обработки данных.
- Storage vMotion : аналогично стандартному vMotion, он позволяет осуществлять динамическую передачу виртуальных дисков или файлов конфигурации в новое хранилище данных во время работы виртуальной машины.
- VSphere High Availability ( HA ): ранее известная как VMware HA, эта утилита перезапускает сбойные виртуальные машины на других доступных серверах.
- VMware Distributed Resource Scheduler (DRS) : утилита, которая динамически разделяет и балансирует вычислительную мощность виртуальных машин по совокупности аппаратных ресурсов.
- Storage DRS : аналогично VMware DRS, эта утилита динамически распределяет нагрузку между емкостью хранилища и ввода-вывода между коллекциями хранилищ данных.
- Отказоустойчивость : функция, которая создает дубликат выбранной рабочей нагрузки на другом хост-сервере в кластере для обеспечения непрерывной доступности .
- Распределенный коммутатор VMware vSphere ( VDS ): позволяет одному виртуальному коммутатору подключаться к нескольким хостам в кластере или к нескольким кластерам для централизованного управления сетевыми конфигурациями.
- Профили хостов : инструмент vCenter Server, который позволяет пользователю определять политики конфигурации для хостов ESX / ESXi.
Службы, порты и IP-адрес
Первое, что вы должны сделать, это перечислить все внутренние IP-адреса компьютеров, на которых запущены такие службы, как веб-сервер, SSH, CouchPotato, Sick Beard, SABnzbd, qBittorrent, Transmission, Deluge, ShellInABox или Webmin., Затем определите и запишите порты, на которых эти службы прослушивают. Это в основном все, что вам нужно для настройки переадресации портов на маршрутизаторе. Как правило, большинство из вышеперечисленных служб будут работать на вашем ПК медиа-центра, и у большинства людей дома есть только один сервер. Если у вас более одного домашнего сервера, на котором запущена одна и та же служба, убедитесь, что служба настроена на прослушивание разных номеров портов на разных хостах. Наши руководства по вышеперечисленным сервисам объясняют, как изменить номера портов, которые прослушиваются этими сервисами. Помните, что сервисы также могут быть подключенными к Интернету играми (пример: Ages of Empires), а хосты / серверы могут быть вашей игровой консолью (пример: XBOX Live). Когда у вас есть все номера, вы готовы настроить переадресацию портов на вашем маршрутизаторе.
Ручная переадресация портов на роутере TP-Link и Asus.
Для начала нужно определиться с номером порта, который мы хотим открыть. Например, мы хотим сделать проброс портов для торрента. Идем в настройки программы по уже знакомому пути и смотрим в строку «Порт входящих соединений». Запишите номер из окна для генерации и снимите все галочки кроме пункта «В исключения брандмауэра». Не забудьте применить сделанные изменения.
Теперь нужно узнать MAC-адрес своего устройства. В нашем случае это компьютер и его физический адрес нам понадобиться позже. Нажмите кнопку «Пуск» — «Панель управления» — «Центр управления сетями и общим доступом» — «Подключение по локальной сети» и нажмите кнопку «Сведения…». В поле «Физический адрес» вы увидите MAC-адрес своего компьютера.
Теперь зайдите в интерфейс маршрутизатора. Здесь первым делом, нам нужно для своего компьютера задать статический IP-адрес. Далее путь для каждого сетевого устройства свой.
TP-Link. В правом меню найдите «Привязка IP- и MAC-адресов» и перейдите на вкладку «Таблица ARP». Здесь отображены все устройства, которые подключены к нашей сети, а в столбце «Состояние» показан статус привязки (несвязанно). Поскольку мы уже знаем MAC-адрес компьютера, то в строке с физическим адресом видим присвоенный ему IP сервером DHCP. Его мы впишем на следующей вкладке.
Поднимитесь на вкладку выше с названием «Параметры привязки» и активируйте «Связывание ARP» и нажмите «Сохранить». Далее следует нажать кнопку «Добавить новую…» и задать параметры необходимые настройки. В новом окне нужно прописать физический адрес компьютера (MAC), присвоенный ему IP и нажать кнопку «Сохранить».
Теперь MAC- и IP- адреса связаны между собой для персонального компьютера. Об этом также свидетельствует вкладка «Таблица ARP». Если у Вас много устройств в сети и вы желаете им всем задать статический IP, то можно в «Таблице ARP» нажать кнопку «Связать все» предварительно активировав «Связывание ARP».
Осталось задать параметры для проброса портов. Зайдите в «Переадресация» (Forwarding) на вкладку «Виртуальные серверы» (Virtual Servers) и нажмите кнопку «Добавить новую» (Add New…). Теперь прописываем известные нам параметры. В поле «Порт сервиса» (Service Port) и «Внутренний порт» (Internal Port) указываем порт торрент-клиента, а в «IP-адрес» присвоенный IP компьютеру. В выпадающем списке «Протокол» (Protocol) выбираем «Все» (All) и в поле «Состояние» (Status) ставим «Включено» и нажимаем «Сохранить».
После этого для компьютера будет зарезервирован прописанный нами порт и P2P клиент сможет обмениваться входящими и исходящими пакетами.
О принципе по которому работает роутер можно узнать здесь.
Asus. Нажмите в боковом меню «Локальная сеть» и перейдите на вкладку «DHCP-сервер». В самом низу страницы активируйте пункт «Включить назначения вручную». Ниже есть поле «Список присвоенных вручную IP-адресов в обход DHCP». Вот он то нам и нужен. В выпадающем списке поля «MAC-адрес» нужно выбрать физический адрес компьютера, который мы узнали заранее. Поскольку у меня включен DHCP, то в поле «IP-адрес» автоматически подставился текущий IP компьютера.
Осталось кликнуть по кружку «Добавить/Удалить» и нажать кнопку «Применить». Роутер перезагрузится и после каждого подключения к сети, компьютер будет иметь один и тот же IP-адрес.
Теперь в административной панели в боковом меню кликните по «Интернет» и перейдите на вкладку «Переадресация портов». В строке «Включить переадресацию портов» переставьте точку в положение «Да». Далее нужно опуститься в блок «Список переадресованных портов» и в поле «Имя службы» указать uTorrent, поскольку мы открываем порт для этой программы. В строке «Диапазон портов» указываем номер порта P2P клиента, который мы узнали заранее.
В поле «Локальный IP-адрес» выбираем статический IP-адрес компьютера, который мы только что привязали и в строке «Локальный порт» снова указываем порт Torrent-клиента. В выпадающем списке «Протокол» выбираем BOTH (оба протокола). Осталось кликнуть по кружку «Добавить» и кнопку «Применить». После презегрузки порт будет открыт для раздачи и закачки файлов из интернета от программы uTorrent.
Теперь вы имеете представление о том, как настроить проброс портов на роутере TP-Link и Asus. Безусловно автоматический способ намного удобнее, чем ручной и многие люди используют функцию UPnP, но правильнее задавать все настройки в ручную. Однако, это дело каждого и вы вольны выбрать способ, который вам ближе.
Если возникнут какие-то проблемы, то вы всегда можете сбросить установки роутера до заводских и настроить его заново. Если у Вас есть желание дополнить статью, то милости просим в комментарии. Пока!






























