Администрирование конфигураций 1С (недокументированные особенности работы)
Многие мои коллеги по работе и по профессии, уверен, сталкиваются с аналогичными ситуациями, когда программа 1С при работе с конфигурацией, мягко говоря, работает «странно». Как говорит один хороший знакомый (к слову, один из авторов УТ 11):
— «вот, ну согласись, нанять пару серьезных методистов — реальных дядечек с реального производства, до начала разработки — единственная ЭЛЕМЕНТАРНАЯ политика, как можно было этого не сделать???? там их НЕТ. Причем это 0 в плане затрат на разработку, там нет ограничений бюджета, это просто самый тупой прокол.»
В этой статье приведу способы лечения пресловутых проколов (за последний месяц).
Как исправить ошибку 5 «отказано в доступе» на Windows (Виндовс)?
При запуске служб пользователи Windows часто видят такое сообщение.
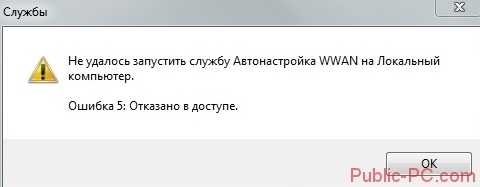
Ошибка 5 говорит нам, что «отказано в доступе». То есть нам не хватает каких-то прав, чтобы запустить службу, хотя большинство пользователей работают в учетной записи администратора.
Проблема нередко возникает не только при подключении служб, но и открытии файлов, создании папок, запуске политики диагностики и т.д. В этой статье попробуем разобраться, в чем причина такой неисправности и по возможности устранить ее.
Полный доступ к системному диску
Один из вариантов исправления ошибки – открыть полный доступ к системному диску C (у вас он может быть под другим символом, это тот диск, на который установлена операционная система).
Открываем Проводник, кликаем правой кнопкой мышки на диск C и выбираем из контекстного меню пункт «Свойства». В свойствах диска переходим во вкладку безопасности и кликаем на иконку «Изменить».
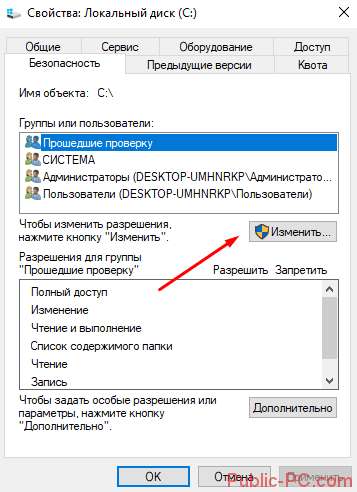
Далее кликаем «Добавить». В появившемся окошке прописываем в строке слово «Все». Это позволит нам сохранить изменения в доступе к диску для всех пользователей. После чего нажимаем «Проверить имена». Слово должно стать подчеркнутым – это значит, что система правильно определила нового «пользователя».
- Далее устанавливаем соответствующий маркер, чтобы предоставить всем пользователям полный доступ к локальному диску C.
Кликаем «ОК» и соглашаемся с изменениями. После чего проверяем, удалось ли избавиться от ошибки при запуске служб.
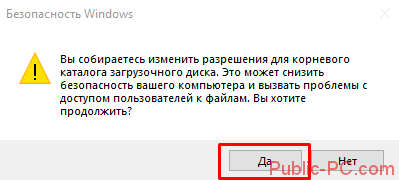
Доступ для Local Service
Не уходим из свойства безопасности диска C. Снова заходим в последнюю закрытую вкладку и кликаем там «Дополнительно».
Нажимаем на поиск и далее ищем «пользователя» с именем Local Service. Добавляем его в список и далее, как и в предыдущем разделе, наделяем его полным доступом.
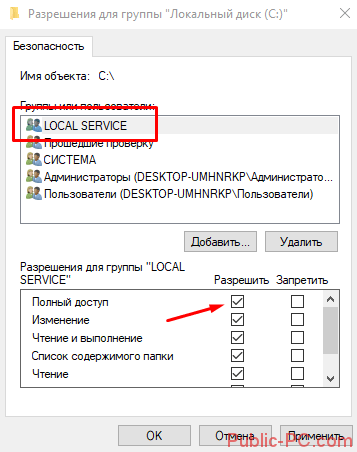
Командная строка
Следующее решение – ответ технической поддержки Microsoft пользователю, который тоже столкнулся с данной проблемой. В командной строке, запущенной от имени администратора (читайте здесь, как это сделать), нужно прописать поочередно две команды:
- net localgroup Администратор /add networkservice;
- net localgroup Администраторы /add localservice.
Важно! В англоязычной версии в первой команде указываем Administrator, а во втором Administrators (во множественном числе). После выполнения команд перезагрузите компьютер и попробуйте запустить службу Windows
После выполнения команд перезагрузите компьютер и попробуйте запустить службу Windows.
Редактируем реестр
Следующий способ решения проблемы – работа с реестром. Для этого нам нужно узнать точное имя службы, с которой возникают проблемы при запуске.
Для этого заходим в «Службы»: комбинация клавиш Win+R и команда services.msc. Кликаем два раза левой кнопкой мыши по службе и запоминаем имя
Обратите внимание, что отображаемое в списке имя не является именем самой службы. Реальное название отображается в свойствах службы
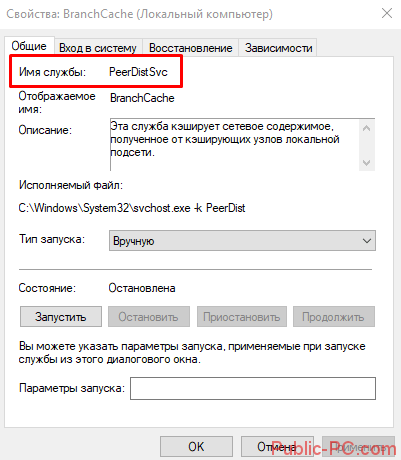
Теперь переходим в редактор реестра (здесь подробно описано, как это сделать). В редакторе следуем по пути, указанному на скриншоте. Кликаем право кнопкой мышки по каталогу службы и выбираем из контекстного меню пункт «Разрешения».
- В разрешениях нам нужно установить полный доступ для администраторов и пользователей.
- Также рекомендуем предоставить полный доступ для «пользователя» Local Service, которого мы ранее добавили.
Дополнительные рекомендации
Возможно, следует отключить или удалить антивирусную программу и попробовать запустить службу. Читайте подробную статью о том, как отключить Защитник Windows 10. Также одним из вариантом будет возврат к точке восстановления. А для этого прочитайте сначала, как создать току восстановления.
Пробуйте поочередно все описанные выше методы. Один из них точно должен помочь при запуске служб.
- Еще много интересного:
- Отключаем поисковую службу в Windows 10.
- Не запускается служба WIndows Audio.
- Отключаем лишние службы на «десятке».
Решение
Если для шифрования подключений в SQL Server используется сертификат из не доверенного органа или самозаверяется сертификат, можно использовать один из следующих вариантов:
Для сценария 1. Добавьте полномочия сертификата в хранилище доверенных корневых органов сертификации на клиентном компьютере, инициационав зашифрованное подключение. Для этого выполните экспорт сертификата сервера и установите корневой орган сертификата (CA) на процедуры клиентской машины, указанные ниже в этой последовательности.
Экспорт сертификата сервера.
В примере в качестве файла сертификата используется файл с именем caCert.cer. Этот файл сертификата необходимо получить на сервере. Следующие действия объясняют, как экспортировать сертификат сервера в файл:
-
Нажмите кнопку Начните, а затем запустите и введите MMC. (MMC — это аббревиатура консоли управления Майкрософт.)
-
В MMC откройте сертификаты.
-
Расширение персональных и затем сертификатов.
-
Щелкните правой кнопкой мыши сертификат сервера, а затем выберите Все задачи\Экспорт.
-
Нажмите кнопку Далее, чтобы перейти мимо приветствия диалоговое окно мастера экспорта сертификатов.
-
Подтверди, что нет, не экспортировать закрытый ключ выбран, а затем нажмите кнопку Далее.
-
Убедитесь, что либо DER закодирован двоичный X.509 (. CER) или Base-64, закодированные X.509 (. CER) выбирается, а затем нажмите кнопку Далее.
-
Введите имя экспортного файла.
-
Нажмите кнопку Далее и нажмите кнопку Готово, чтобы экспортировать сертификат.
Установка органа корневого сертификата (CA) на клиентской машине
-
Запустите оснастку сертификатов для MMC на клиентский компьютер и добавьте оснастку Сертификаты.
-
В диалоговом окне «Сертификаты» выберите учетную запись Компьютера и выберите Далее.
-
В области Выбор компьютера выберите локальный компьютер: (на компьютере эта консоль запущена), а затем выберите Finish.
-
Выберите ОК, чтобы закрыть диалоговое окно Add или Remove Snap-ins.
-
В левой области MMC расширь узел Сертификаты (Локальный компьютер).
-
Развяжите узел Доверенные корневые органы сертификации, щелкните правой кнопкой мыши подмостки Сертификаты, выберите все задачи, а затем выберите Импорт.
-
В мастере импорта сертификатов на странице Welcome выберите Далее.
-
На странице Импорт файлов выберите Просмотр.
-
Просмотрите расположение файла сертификата caCert.cer, выберите файл и выберите Открыть.
-
На странице Файл импортировать выберите Далее.
-
На странице Хранилище сертификатов примите выбор по умолчанию и выберите Далее.
-
На странице Завершение мастера импорта сертификатов выберите Finish.
Для сценариев 1 и 2. Установите параметр сертификата trust Server до true в клиентских приложениях.
Дополнительные сведения о том, как это сделать, просмотрите следующие разделы:
-
Использование шифрования без проверки в SQL Server Native Client.
-
Подключение с шифрованием с помощью драйвера Microsoft JDBC для SQL Server.
-
Использование шифрования с помощью Sqlclient.
Примечание
Если вы используете SQL Server Management Studio, вы можете нажать на вкладку Параметры и проверить параметр сертификата доверяемого сервера в вкладке Свойства подключения.
Внимание: Соединения SSL, зашифрованные с помощью самозаверяемого сертификата, не обеспечивают сильной безопасности. Они подвержены атакам
Не следует полагаться на SSL с помощью самозаверяемого сертификата в производственной среде или на серверах, подключенных к Интернету.
Если конфигурация, обсуждаемая в предыдущих разделах этой статьи, непреднамеренна, для решения этой проблемы можно использовать один из следующих вариантов:
-
Настройка двигателя базы данных для использования шифрования в рамках процедуры Включить зашифрованные подключения к ядро СУБД
-
Если шифрование не требуется:
-
Отключение параметров шифрования (если таково) в клиентских приложениях.
-
Отключить шифрование на стороне сервера с помощью SQL Server диспетчера конфигурации. Дополнительные сведения о том, как это сделать, просмотрите Configure Server.
-
Windows 10 Системная ошибка 5
Настройки безопасности нередко выдают эту ошибку. Исправит её можно через реестр операционной системы. Для начала следует выяснить, как называется служба, не желающая запускаться. В списке служб нужно выбрать подходящую и найти строку «Имя службы». Её требуется запомнить и начать работу с реестром. Запуск Редактора реестра производится с помощью окна «Выполнить».
После этого ветка показывает список служб, расположенных по алфавиту. Находим нужно имя, кликаем правой кнопкой мыши и ищем строчку «Разрешения». Потом в настройках безопасности нужно настроить доступ в группах «Пользователи» и «Администраторы» для всех пользователей.
Бывают случаи, когда появляется ошибка Xapofx1 5 dll для Windows 10. Это происходит из-за отсутствия файла Xapofx1 5 dll. Сбой может влиять на процесс запуска игр, установку утилит или обновление драйверов. Такой файл относится к исполнительным библиотекам DLL. Причиной сбоя могут стать пиратские версии игр. Поэтому пользователю рекомендуется применять только лицензионный контент. Для исправления ошибки нужно переустановить систему.
Действия по устранению этих проблем
Обратите внимание на сообщение об ошибке, которое вы получаете из средства при запуске службы.
Обратите внимание на соответствующий ID события и связанное с ним описание, которое регистрируется в журналах Windows приложения и системы.
В следующей таблице вы можете найти соответствующий раздел, содержащий дополнительные сведения об устранении неполадок об ошибке, ИД события и описании.
Примечание
Все эти устранения неполадок используют диспетчер управления службами для определения ошибки запуска, а диспетчер конфигурации SQL Server для предоставления разрешения.
Устранение неполадок обычно требует, чтобы вы были администратором на SQL Server компьютере.
Запуск Apache 2.4 с модулем 1С внутри Docker контейнера
Про Apache и про Linux слышали, наверное, все. А вот про Docker пока нет, но он сильно набирает популярность последнее время и не зря. Поделюсь своим опытом и дам пошаговую инструкцию настройки веб-сервера Apache с модулем 1С внутри Docker контейнера на Linux хосте. При этом сам сервер 1С может находиться совсем на другой машине и на другой операционной системе
Это не важно, главное чтобы Apache смог достучаться до сервера 1С по TCP. В статье дам подробное пояснение по каждой используемой команде со ссылками на документацию по Docker, чтобы не создавалось ощущение непонятной магии
Также прилагаю git репозиторий с описанием всей конфигурации, можете попробовать развернуть у себя буквально за 10 минут.
Включить удаленный доступ с помощью ad-hoc
После включения параметра предварительной конфигурации Ad Hoc Distributed Queries необходимо явно установить значение 0 для указанного поставщика.
Чтобы изменить существующее значение, выполните следующие действия:
-
Откройте редактор реестра.
-
Найдите и нажмите значение DisallowAdHocAccess под ключом в реестре: HKEY_LOCAL_MACHINE\SOFTWARE\Microsoft\MSSQLServer\Providers<ProviderName>
Пример
-
В меню Редактирование щелкните DWORD( тип 1), а затем нажмите кнопку ОК.
-
Закройте редактор реестра. Для именуемого экземпляра ключ реестра отличается: .
Примечание
- Изменение значения от 1 до не потребует перезапуска службы SQL, в то время как для перезапуска службы с на 1 потребуется перезапуск службы SQL для того, чтобы изменения стали эффективными.
- При наборе свойства 1 SQL Server не разрешается ad hoc access through the functions against the specified OLE DB provider. Если вы пытаетесь вызвать эти функции в разных запросах, вы получите сообщение об ошибке, напоминая следующее:
Другими словами, если для конкретного поставщика OLE DB установлено свойство 1, необходимо использовать предопределенный подключенный сервер для конкретного поставщика OLE DB. Вы больше не можете передавать в строке ad hoc connection string, которая ссылается на поставщика к функции или функции.
Ошибка отказано в доступе Linux
Наиболее часто такая ошибка встречается, в таких случаях:
- Вы пытаетесь выполнить команду в терминале;
- Вы пытаетесь примонтировать внешний носитель с помощью файлового менеджера;
- Вы пытаетесь запустить системный сервис и находите такую ошибку в логе.
В операционной системе Linux действует сложная система полномочий. Настройки доступа для каждого файла настраиваются тремя параметрами — чтение, запись и выполнение. Эти параметры устанавливаются для трех категорий — владелец файла, группа файла и все остальные пользователи.
Если вы попытаетесь получить доступ, например, открыть для чтения файл, к которому вам доступ не разрешен, то вы получите такую ошибку. А учитывая что все устройства, сокеты, и другие системные объекты — это тоже файлы, то вы будете получать такую ошибку всегда, когда попытаетесь сделать то, что вам не позволено. Самый простой способ обойти такой запрет — это выполнять нужную команду от имени суперпользователя.
Многие программы проверяют после запуска от какого пользователя они запущены и говорят, что их нужно запускать от имени суперпользователя, но так ведут себя не все. Например, команда ls вернет ошибку отказано в доступе linux если вы попытаетесь посмотреть содержимое каталога суперпользователя:
Но эта же команда нормально отработает нормально при использовании команды sudo:
Другой случай, это если вы обнаруживаете проблему в логах какого-либо системного сервиса, например, веб-сервера Apache. Казалось бы, должно было быть все верно, потому что запуск и так выполняется от имени суперпользователя.
Но нет, сервисы не только запускаются от имени суперпользователя, но потом, для увеличения безопасности они меняют пользователя на обычного, не привелигированного. Например, Apache работает от имени пользователя apache или www-data. Уже от имени этого пользователя программа пытается получить доступ к файловой системе.
Если нужная папка не доступна этому пользователю для чтения то вы получите ошибку access denied linux. Обычно, в логе программа сообщает какая папка или файл нужен когда происходит ошибка.
Вам просто нужно поменять на него права с помощью утилиты chmod или изменить владельца chown. Причем, нужно чтобы ко всем подкаталогам на пути к целевому каталогу был доступ у программы. Например, нельзя так чтобы права на чтение /home/ не было, а на /home/user/ было. Так не пройдет.
Права разрешающие чтение и запись владельцу и только чтение для группы и остальных вставляются командой:
Или для смены прав для всех файлов в каталоге и самого каталога:
Или вы можете изменить владельца, обычно, это более безопасная и распространенная практика:
Имя пользователя, от имени которого работает сервис вы можете посмотреть с помощью команды:
После того как вы установите правильные права, ошибка отказано в доступе linux больше не будет встречаться.
«Ошибка 5. Отказано в доступе» – причины возникновения и способы устранения
Если вы ловко решаете все возникающие проблемы при работе с компьютером, тогда вас вряд ли испугает возникновение на экране сообщения «Ошибка 5. Отказано в доступе». К сожалению, большая часть современных пользователей ПК не являются суперпрофессионалами, поэтому любая нестандартная ситуация, возникающая во время работы с компьютерной техникой, способна выбить их из колеи. Если вы новичок и вам пришлось столкнуться с проблемой, связанной с системной ошибкой 5, когда отказано в доступе, предлагаем приступить к практическим действиям, не дожидаясь помощи профессионального компьютерщика со стороны.
Как устранить ошибку 5 в Windows.
Корректность ввода данных для подключения
Первое, с чего необходимо начать, это, конечно же, с проверки данных для подключения, т.е. правильно ли мы указываем адрес сервера и имя экземпляра (если используется именованный экземпляр).
Дело в том, что если мы неправильно укажем адрес сервера, или не укажем имя экземпляра SQL Server, или ошибемся хотя бы в одной букве, подключиться мы не сможем.
Имя экземпляра SQL Server необходимо указывать в тех случаях, когда у нас настроен именованный экземпляр, например, в редакции Express по умолчанию настраивается именованный экземпляр и динамические порты.
Если не указать имя экземпляра, когда это имя необходимо указывать, мы получим ошибку
А если допустить ошибку в имени экземпляра, то
Поэтому лучше сразу проверить корректность ввода данных для подключения.
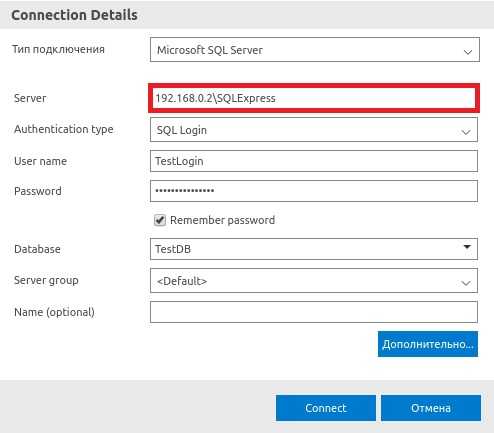
Что нужно делать, чтобы исправить проблему?
Универсального способа устранения неполадки не существует. Пользователь может воспользоваться одним из предложенных вариантов устранения ошибки 5 «Отказано в доступе». Перед тем, как приступить к выполнению поставленной задачи, можно попробовать открыть исполняемый файл с расширенными правами. Для этого понадобится зайти в учетную запись с правами Администратора. Далее открыть файл с расширенным доступом. Если приложение не запустилось, тогда следовать инструкции, приведенной ниже.
Проводник Windows 10
Системная служба открывает доступ к папкам и документам. В ОС предусмотрен встроенный файловый менеджер – Проводник. Для запуска инструмента и устранения описываемой ошибки понадобится выполнить следующее:
Нажать двойным кликом ЛКМ по ярлыку на Рабочем столе «Этот компьютер».
- Кликнуть ПКМ по системному накопителю.
- Выбрать из списка «Свойства».
- Перейти во вкладку «Безопасность».
- Кликнуть по кнопке «Изменить».
Нажать на кнопку «Добавить».
В окне «Введите имена…» поставить значение «Все».
- Если в результатах появилась надпись «Ничего не найдено» и невозможно найти папку, создать другую надпись на латинице «All».
- Нажать «Ok».
- Вернуться в меню «Разрешение для группы…».
- Поставить отметки возле всех пунктов под строкой «Разрешить».
Нажать на кнопку «Применить», затем – на «Ok».
В завершение понадобится перезагрузить компьютер. Пользоваться таким методом нужно крайне аккуратно, так как любые неверные действия приведут к серьезным нарушениям в работе Виндовса. Специалисты рекомендуют предварительно создать точку восстановления системы.
Командная строка
Универсальный инструмент в «десятке» позволяет пользователям настраивать компьютер для удобства работы с ним. В том числе служба помогает отобразить скрытые файлы и папки, открыть к объектам доступ.
Исправить ошибку 5 в Windows 10 можно следующим способом:
- Открыть меню «Пуск».
- В поисковой строке набрать: «cmd».
- Нажать по результату, выбрать «Запуск от имени администратора».
Поочередно ввести команды: «net localgroup Administrators /add networkservice», затем «net localgroup Administrators /add localservice».
После пользователю нужно перезагрузить цифровое устройство. Изменение прав таким способом поможет юзеру открыть ранее заблокированный элемент. Если после первого запуска устранить проблему не удалось, рекомендуется повторить все действия снова, убедившись, что утилита запущена с расширенными правами.
Специальные программы
Кроме встроенных сервисов устранить ошибку 5 «Отказано в доступе» помогут специальные утилиты. Приложение TakeOwnershipEx предназначено для замены владельца файла или папки для получения прав доступа. Если доступ к элементам ограничен режимом «только чтение», софт поможет пользователю получить доступ к содержимому объекта.
Для этого нужно следовать инструкции:
- Скачать архив с установщиком на ПК.
- Разархивировать файл, открыть содержимое.
- Открыть окно «Компоненты Windows».
- Нажать на ссылку «Скачать и установить этот компонент».
- Запустить скачанную утилиту.
- Нажать на «TakeOwnershipEx».
- Выбрать русский язык.
- В открывшемся каталоге выбрать нужный объект.
Нажать «Ok».
После выполнения всех действий пользователь увидит сообщение об успешном выполнении операции. На экране отобразится уведомление «Получен полный доступ к папке/файлу».
При возникновении ошибки 5 «Отказано в доступе» на ПК с Windows 10 юзер может применить один из предложенных способов. Возможно, в решении проблемы поможет простое отключение антивирусного ПО. Устранить неполадку можно встроенными инструментами системы или специализированными сторонними сервисами.
SQL Server сообщений об ошибках запуска
| Сообщение об ошибке из служб Applet | Проверка |
|---|---|
| Не удалось запустить службу или группу зависимостей. | Служба SQL Server и служба SQL Server агентов не могут запуститься на автономный сервер |
| Windows не удалось запустить службу SQL Server MSSQLSERVER на локальном компьютере. Ошибка 1069. Служба не начала работу из-за сбоя логотипа. | Неудача logon и SQL Server служба не успешно начинается |
| Windows не удалось запустить SQL Server (MSSQLSERVER) на локальном компьютере. Дополнительные сведения можно получить в журнале событий system. Если эта служба не относится к Майкрософт, обратитесь к поставщику службы и обратитесь к коду ошибки, определенной для службы 13. | SQL Server не может начаться, если все протоколы отключены |
| Windows не удалось запустить службу SQL Server MSSQLSERVER на локальном компьютере.Ошибка 1067. Процесс неожиданно завершился. | ID события 17058 и SQL Server не запускаются |
| Windows не удалось запустить службу SQL Server MSSQLSERVER на локальном компьютере.Ошибка 2. Система не может найти указанный файл. | ID события 7000 и SQL Server не запускаются |
| Windows не удалось запустить SQL Server (MSSQLSERVER) на локальном компьютере. Дополнительные сведения можно получить в журнале событий system.Если эта служба не относится к Майкрософт, обратитесь к поставщику службы и обратитесь к коду ошибки 17113, определенному для службы. | Ошибка 17113 для конкретной службы при запуске SQL Server службы |
| Windows не удалось запустить SQL Server (MSSQLSERVER) на локальном компьютере. Дополнительные сведения можно получить в журнале System Event.Если эта служба не относится к Майкрософт, обратитесь к поставщику службы и обратитесь к коду ошибки 1814, определенному для службы. | ID события 1814 и SQL Server не запускаются |
| Windows не удалось запустить SQL Server (MSSQLSERVER) на локальном компьютере. Дополнительные сведения можно получить в журнале событий system.Если эта служба не относится к Майкрософт, обратитесь к поставщику службы и обратитесь к коду ошибки, определенной для службы, 2146885628. | Код события 33565 и SQL Server не начинается после запуска шифрования |
| Windows не удалось запустить SQL Server (MSSQLSERVER) на локальном компьютере. Дополнительные сведения можно получить в журнале событий system.Если эта служба не относится к Майкрософт, обратитесь к поставщику службы и обратитесь к коду ошибки, определенной для службы 13. | Код события 33566 и SQL Server не начинается после запуска шифрования |
| Windows не удалось запустить службу SQL Server MSSQLSERVER на локальном компьютере.Ошибка 5. Доступ отказано. | Ошибка «Доступ отказано» и SQL Server не начинается |
Причина
Такое поведение является особенностью данного продукта. В дополнение к добавлению учетной записи пользователя, которая работает в качестве локального администратора, учетная запись пользователя Setup требует следующих прав пользователя по умолчанию для успешного завершения установки.
| Имя отображения объекта локальной политики | Право пользователя |
|---|---|
| Резервные файлы и каталоги | SeBackupPrivilege |
| Программы отлаговки | SeDebugPrivilege |
| Управление журналом аудита и безопасности | SeSecurityPrivilege |
Примечание
Дополнительные сведения о разрешениях, необходимых для установки SQL Server, см. в разделе «Необходимые условия» следующих статей MSDN:
Кроме того, если SMB Fileshare используется в качестве параметра хранилища для каталога данных или любых других каталогов (каталог баз данных пользователей, каталог журналов баз данных пользователей, каталог tempDB, каталог журналов TempDB или резервного копирования), для учетной записи установки в SMB fileserver, как описано в следующей статье MSDN: Установка SQL Server с хранилищем файловSMB fileshare
| Папка sMB Network share | ПОЛНЫЙ КОНТРОЛЬ | SQL Учетная запись установки |
|---|---|---|
| Папка sMB Network share | ПОЛНЫЙ КОНТРОЛЬ | SQL Server и SQL Server учетная запись службы агентов |
| SMB Fileserver | SeSecurityPrivilege | SQL Учетная запись установки |
Причина
Эта проблема возникает из-за невозможности получения надежных и неоправданых списков доверия сертификата (CTLs). Если система не имеет доступа к обновлению Windows, либо из-за того, что система не подключена к Интернету, либо из-за того, что Windows Обновление заблокировано правилами брандмауэра, то поиск в сети разов, прежде чем служба сможет продолжить процедуру запуска. В некоторых случаях время, в течение которых может быть отозвано время запуска службы, может превышать 30 секунд. Если служба не может сообщить о том, что запуск завершен через 30 секунд, диспетчер управления службой (SCM) останавливает службу.
Url-адреса для обновления CTL изменились с помощью этого обновления. Поэтому, если предыдущие URL-адреса были жестко закодироваться в качестве исключений в брандмауэре или прокси-сервере, или если на компьютере нет доступа к Интернету, ЦТЛ не может быть обновлен.
Чтобы скачать последние CTLs, используйте следующие обновленные URL-адреса:
- disallowedcertstl.cab
- authrootstl.cab
Что делать, если возникает ошибка 5 при установке программ на Windows
При установке программ или игр на Windows любой версии и сборки, пользователи периодически сталкиваются с ошибкой 5. Сообщение, которое выдает система вместе с этой ошибкой звучит как «Невозможно выполнить файл во временном каталоге. Установка прервана. Ошибка 5: отказано в доступе». Чаще всего такое происходит на системах, где присутствует несколько учетных записей пользователей и на этой странице мы приведем способы устранения ошибки 5 на Windows OS.
Причины появления ошибки 5 в Windows
Для установки программ или игр операционная система Windows автоматически создает временные копии всех установочных файлов с диска или флешки на жестком диске, помещает их в специальный каталог и уже оттуда производит установку. Расположен этот временный каталог по адресу %USERPROFILE%\AppData\Local\Temp или %WINDIR%\Temp. И, если система не может получить доступ к этому каталогу или же не может запустить тот или иной файл из этого каталога, будет автоматически выдана ошибка 5.
Связано такое поведение системы чаще всего с банальным отсутствием прав на запись и чтение информации из временной папки у конкретного пользователя.
Как устранить ошибку 5
После внесенных изменений обязательно перезагрузите компьютер и повторите попытку установки программ. Ошибка 5 больше не будет беспокоить пользователей вашего ПК.
Часто встречающиеся ошибки 1С и общие способы их решения Промо
Статья рассчитана в первую очередь на тех, кто недостаточно много работал с 1С и не успел набить шишек при встрече с часто встречающимися ошибками. Обычно можно определить для себя несколько действий благодаря которым можно определить решится ли проблема за несколько минут или же потребует дополнительного анализа. В первое время сталкиваясь с простыми ошибками тратил уйму времени на то, чтобы с ними разобраться. Конечно, интернет сильно помогает в таких вопросах, но не всегда есть возможность им воспользоваться. Поэтому надеюсь, что эта статья поможет кому-нибудь сэкономить время.





























